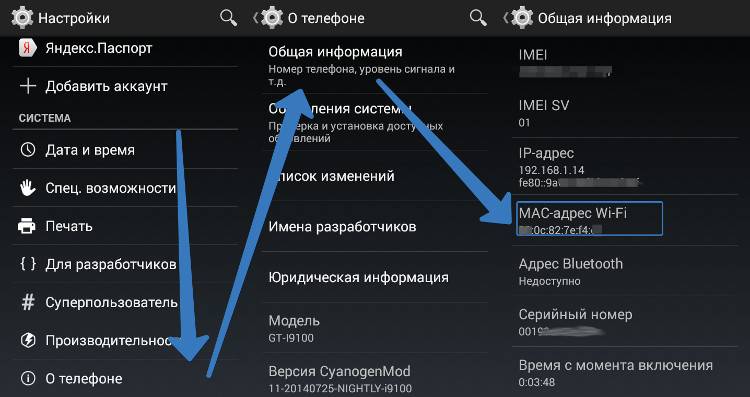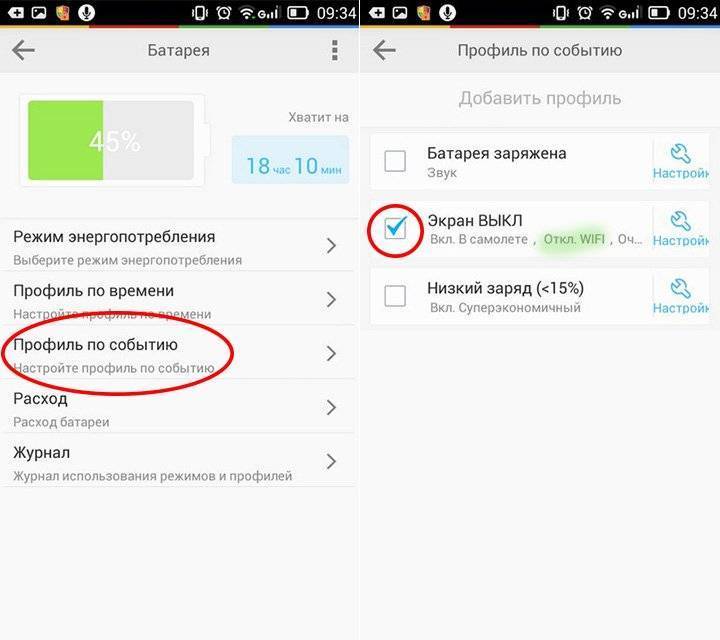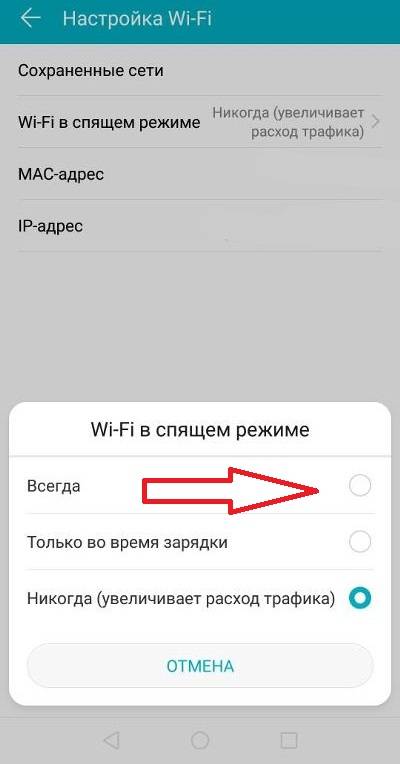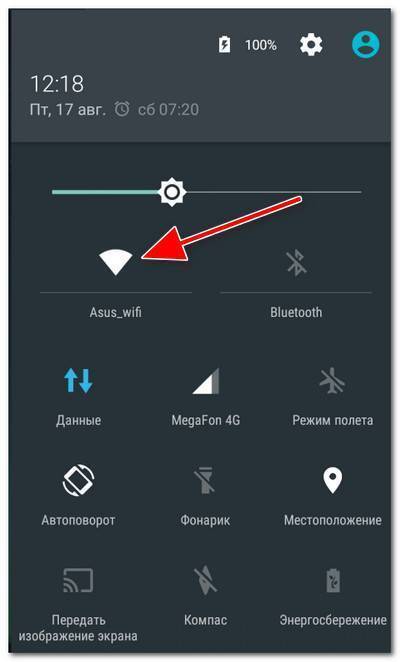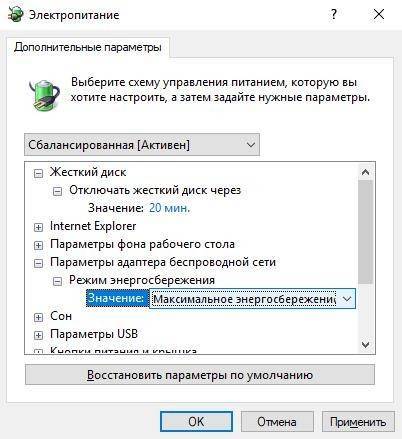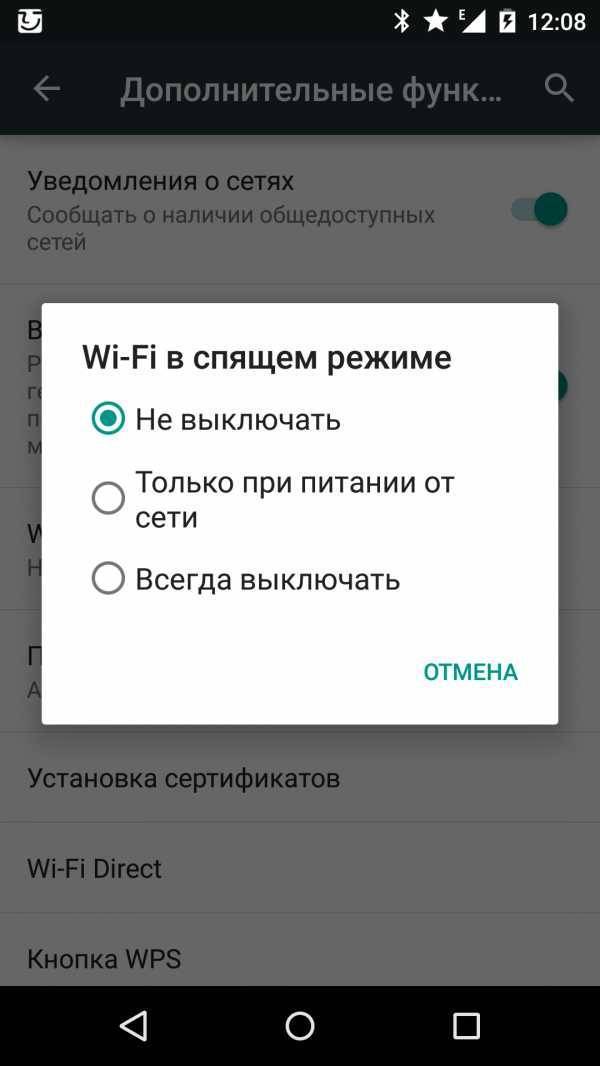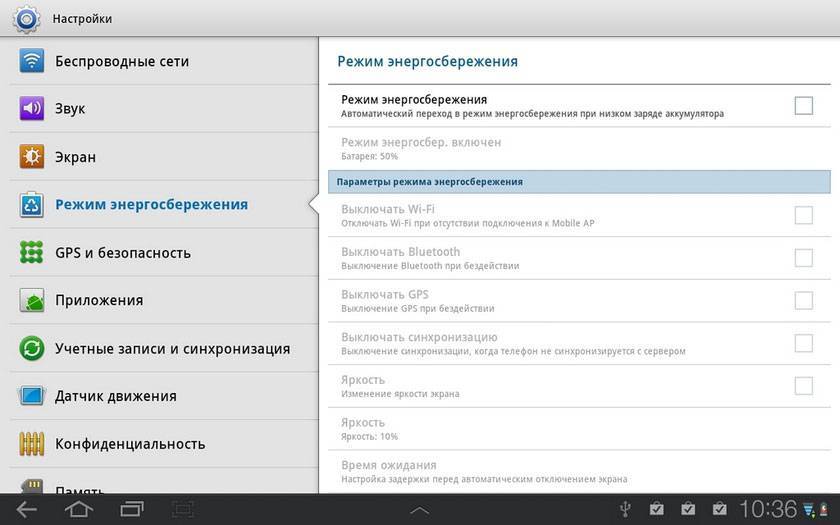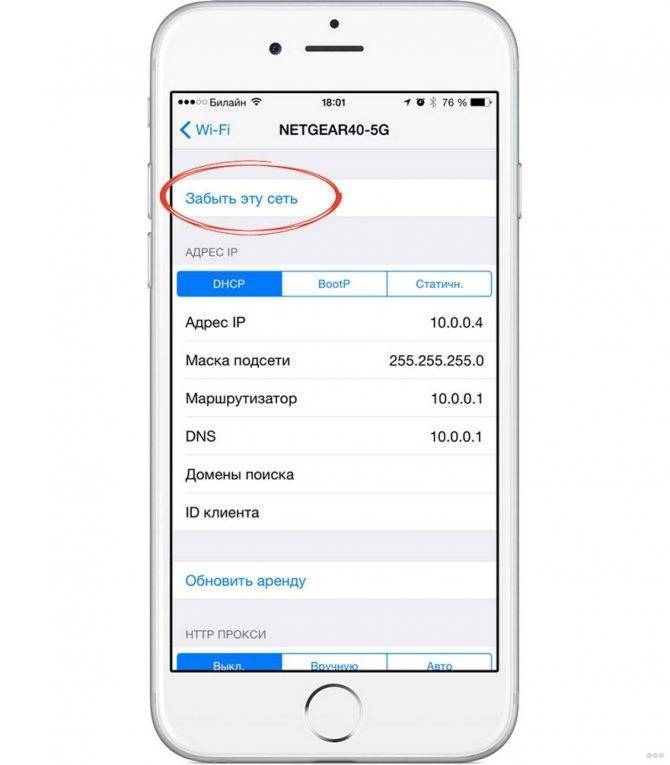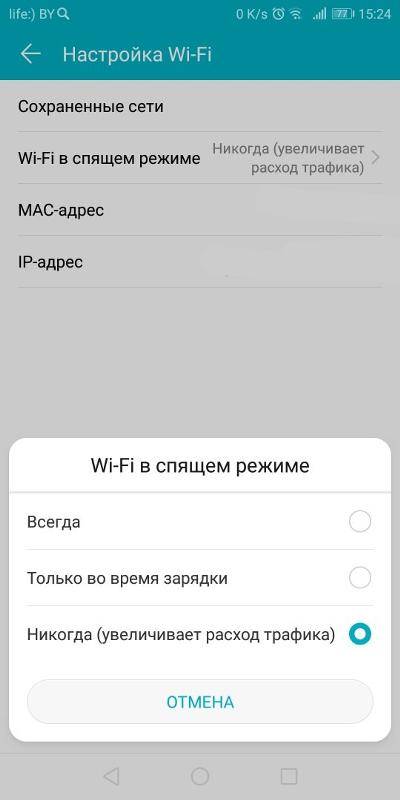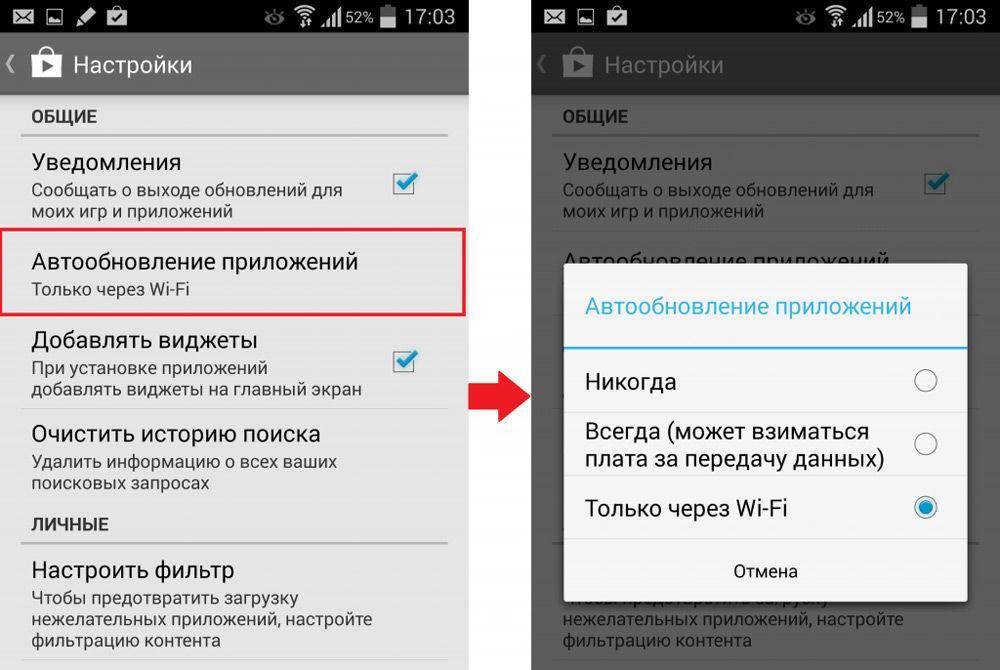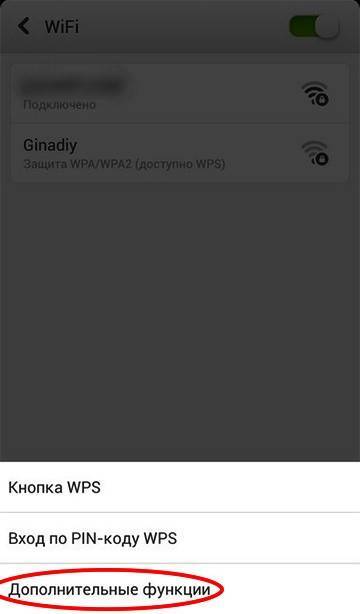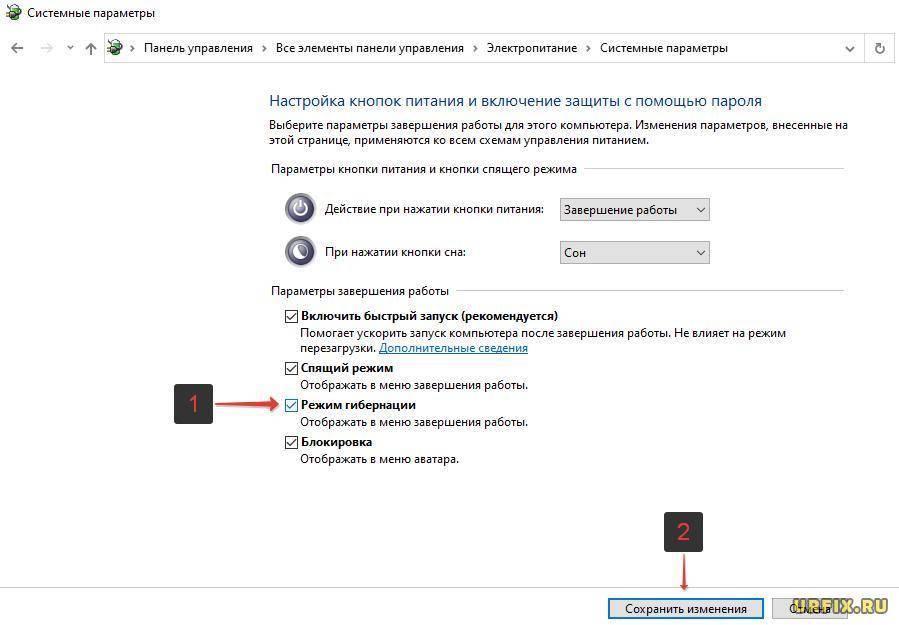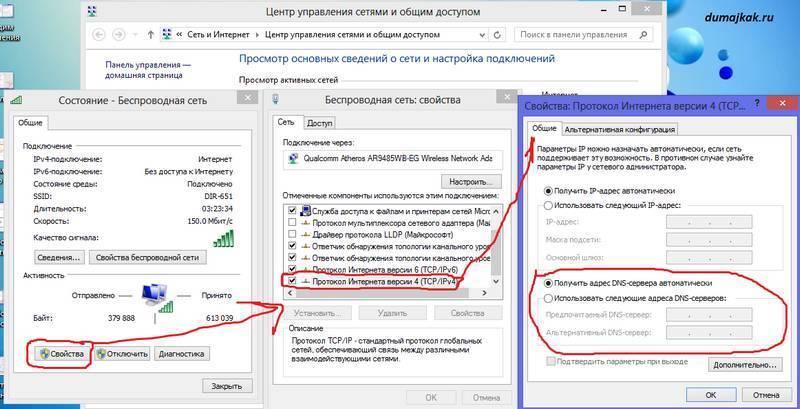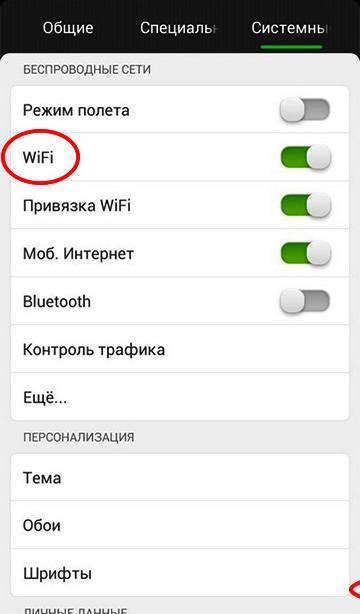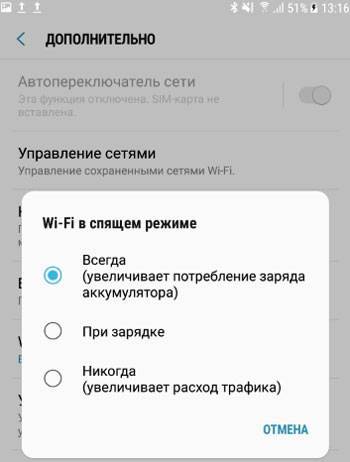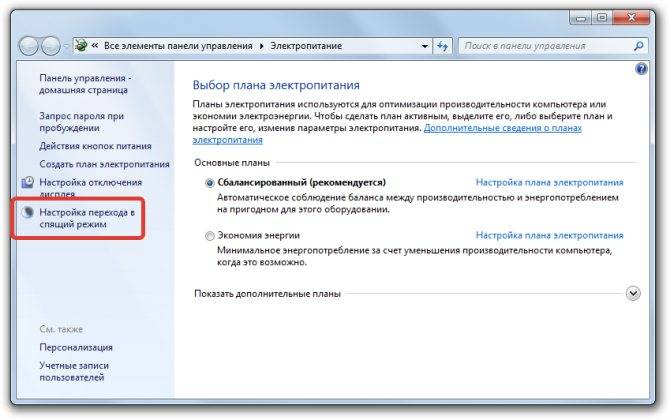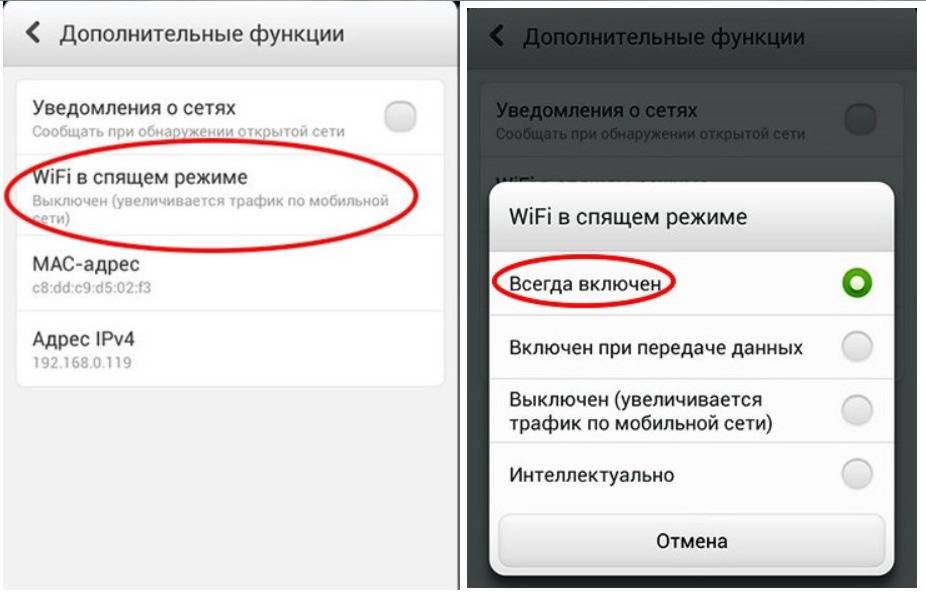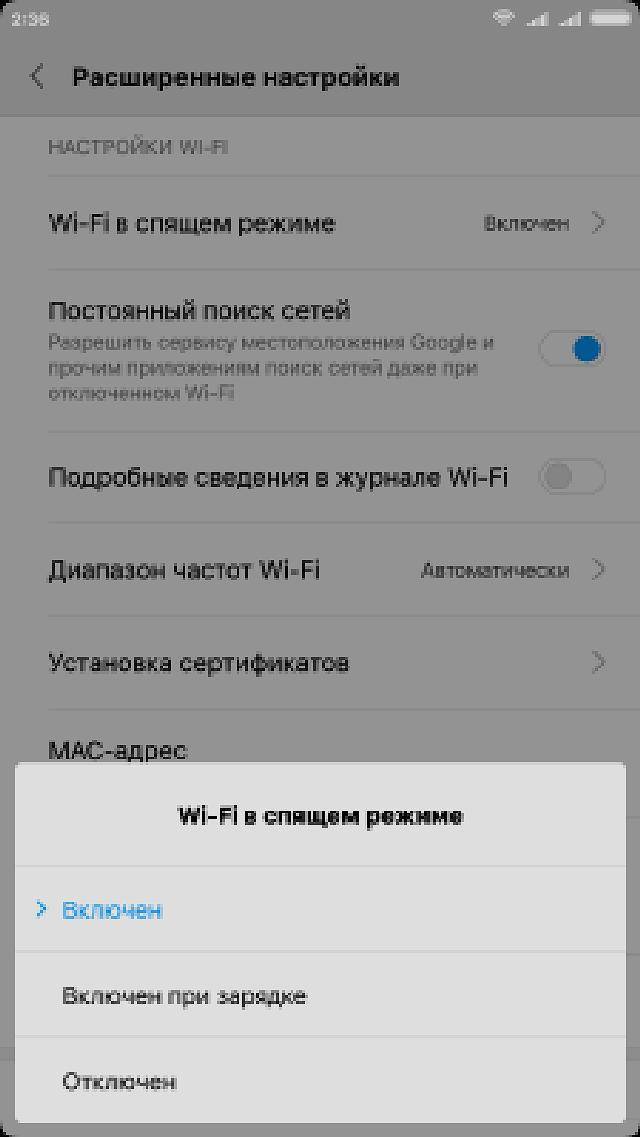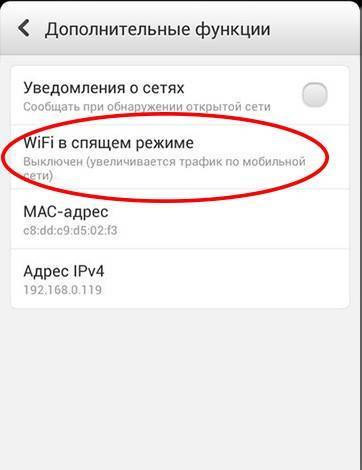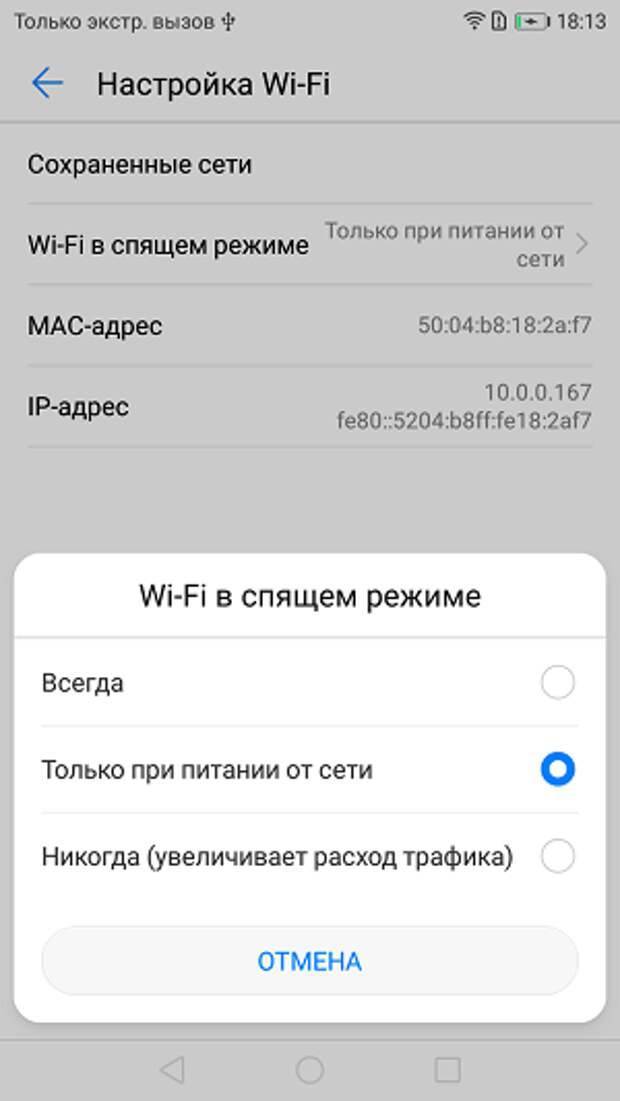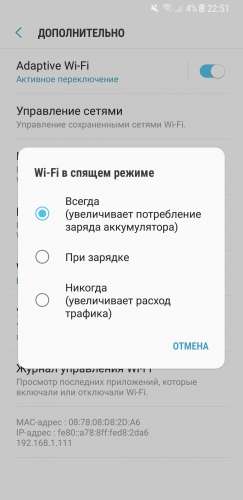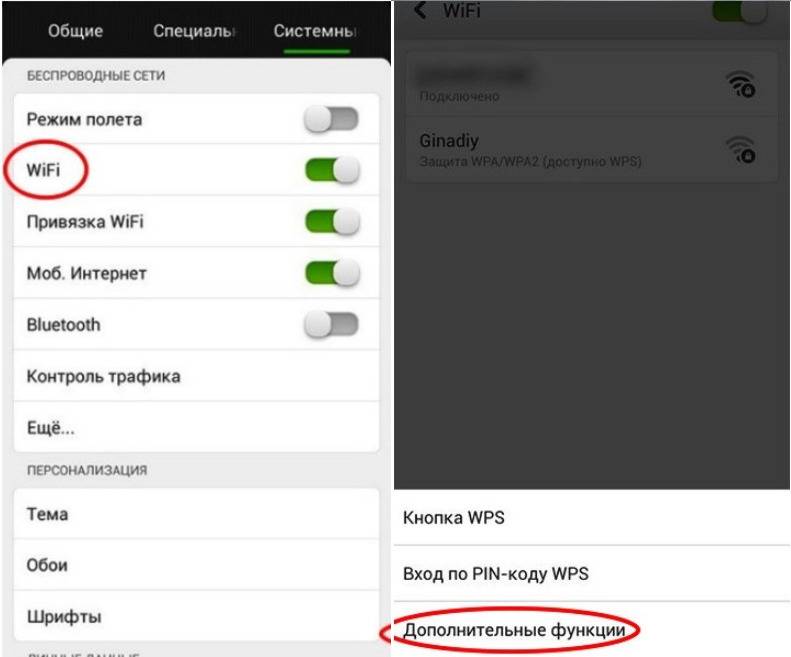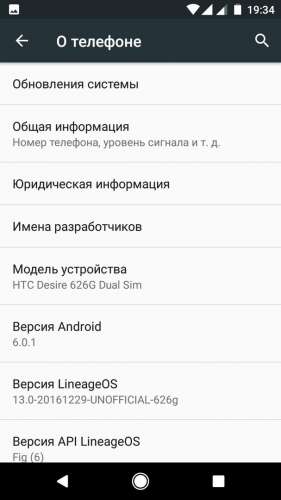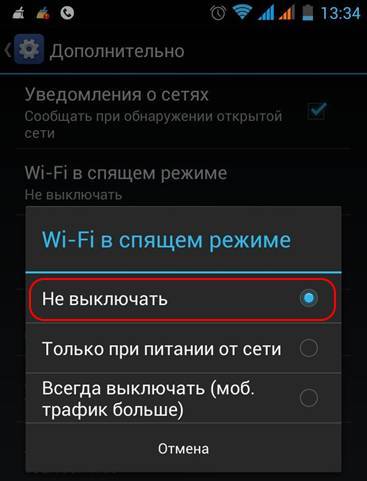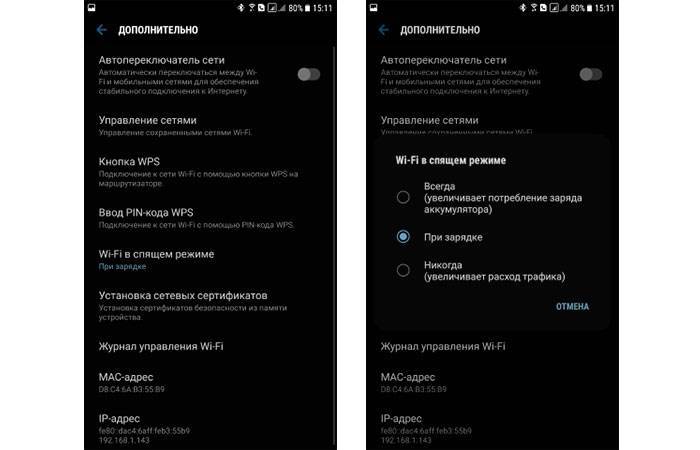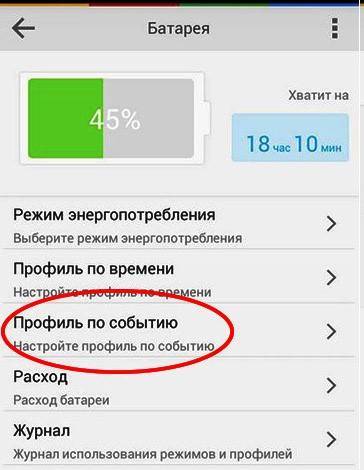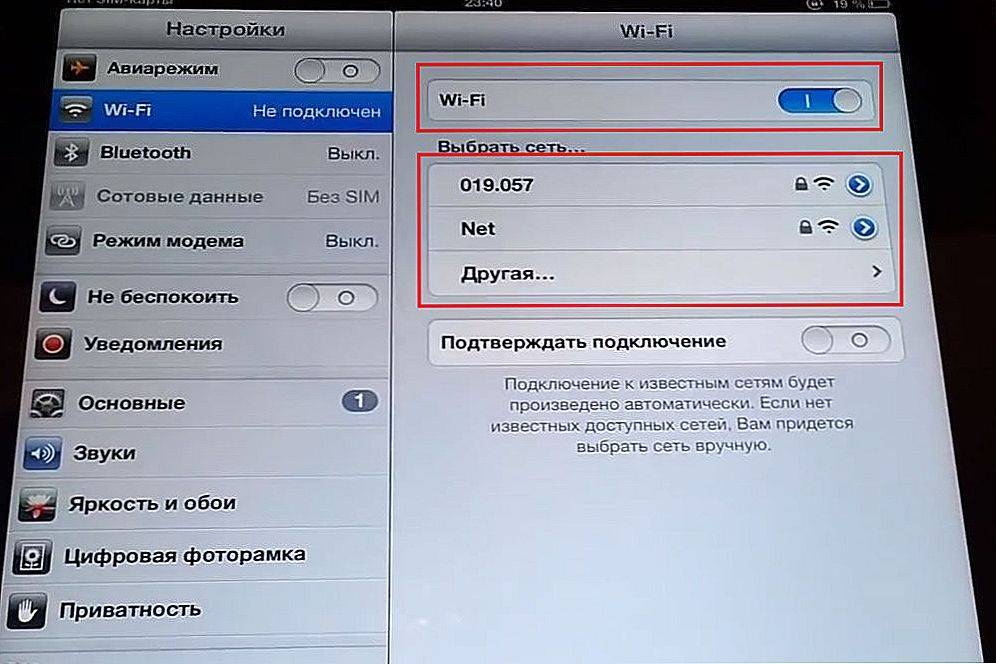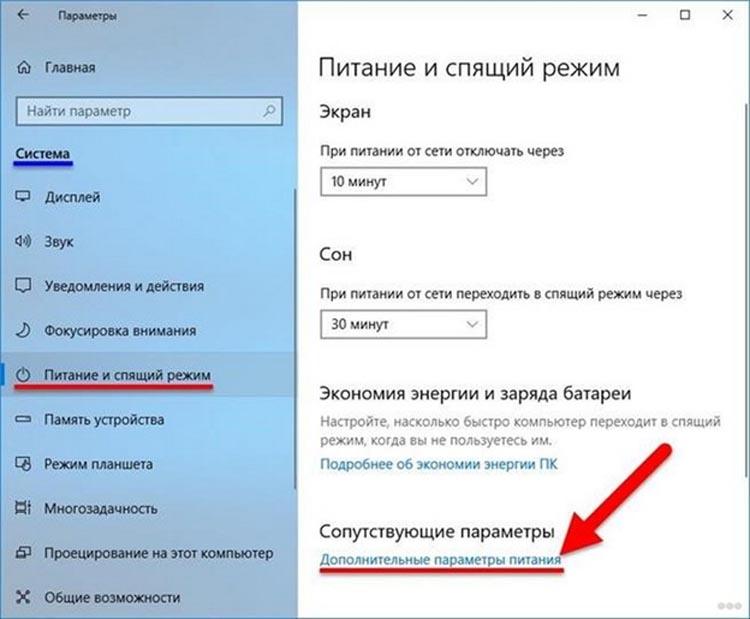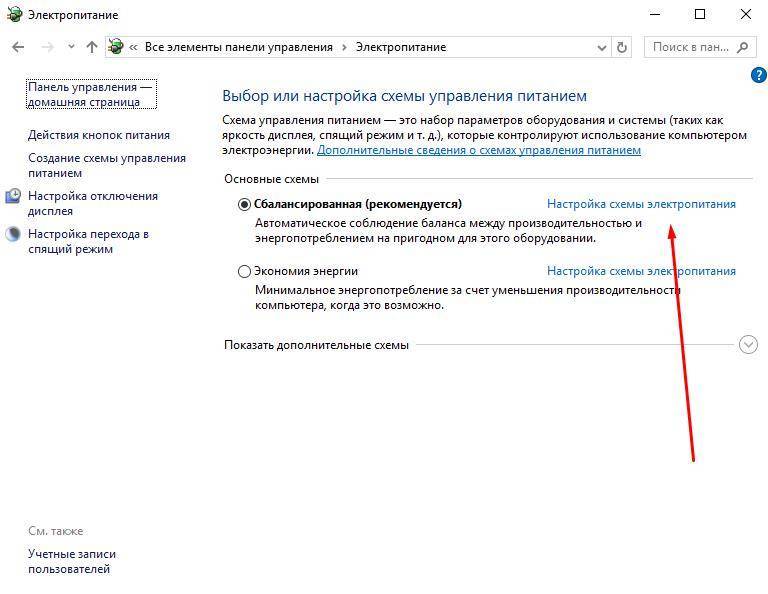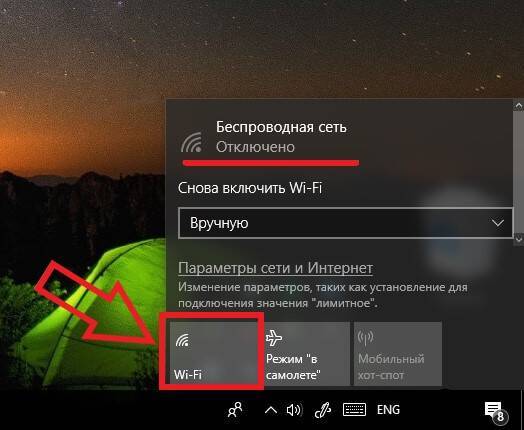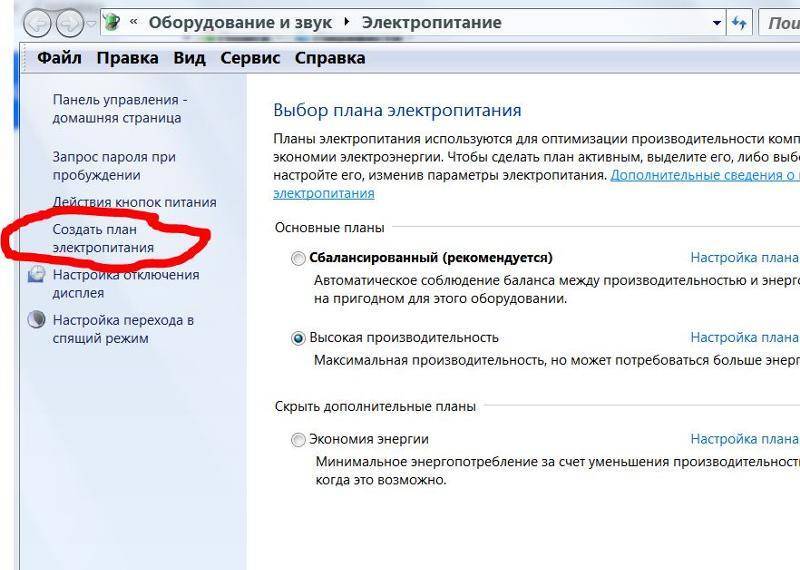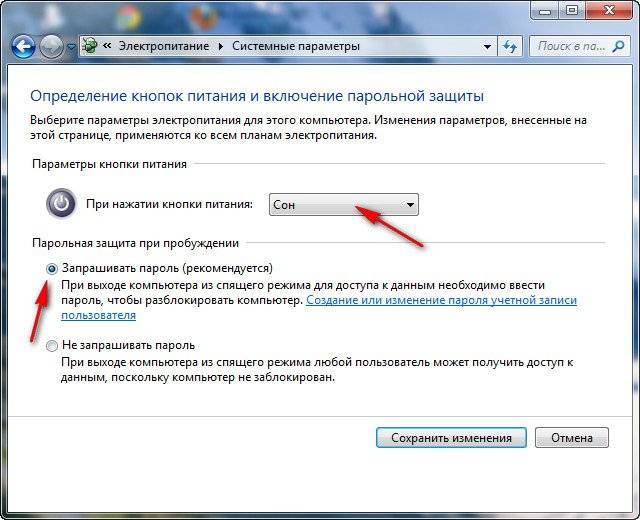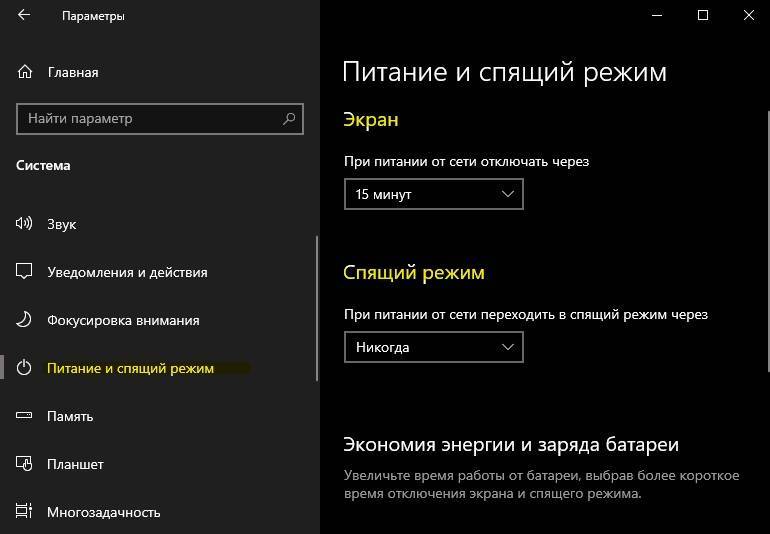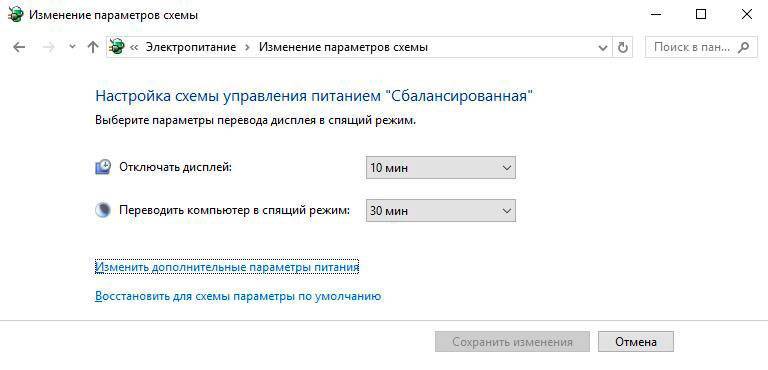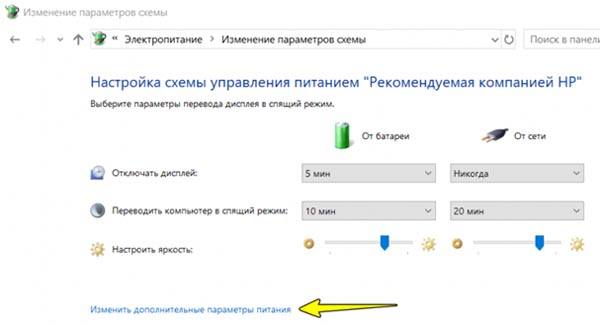Интернет в Windows 10 “Ограничено” после выхода из спящего режима
Все что нужно сделать, это запретить “десятке” отключать беспроводной сетевой адаптер. Для этого, нужно зайти в панель управления, через меню пуск.
Выбрать пункт Устройства
.
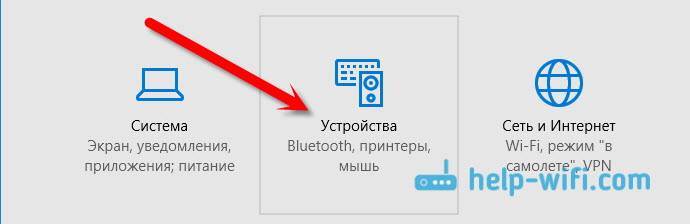
Дальше открываем Диспетчер устройств
, ищем в нем вкладку Сетевые адаптеры
, нажимаем правой кнопкой мыши на ваш беспроводной адаптер (обычно, там есть слово Wireless)
, и выбираем пункт Свойства
.
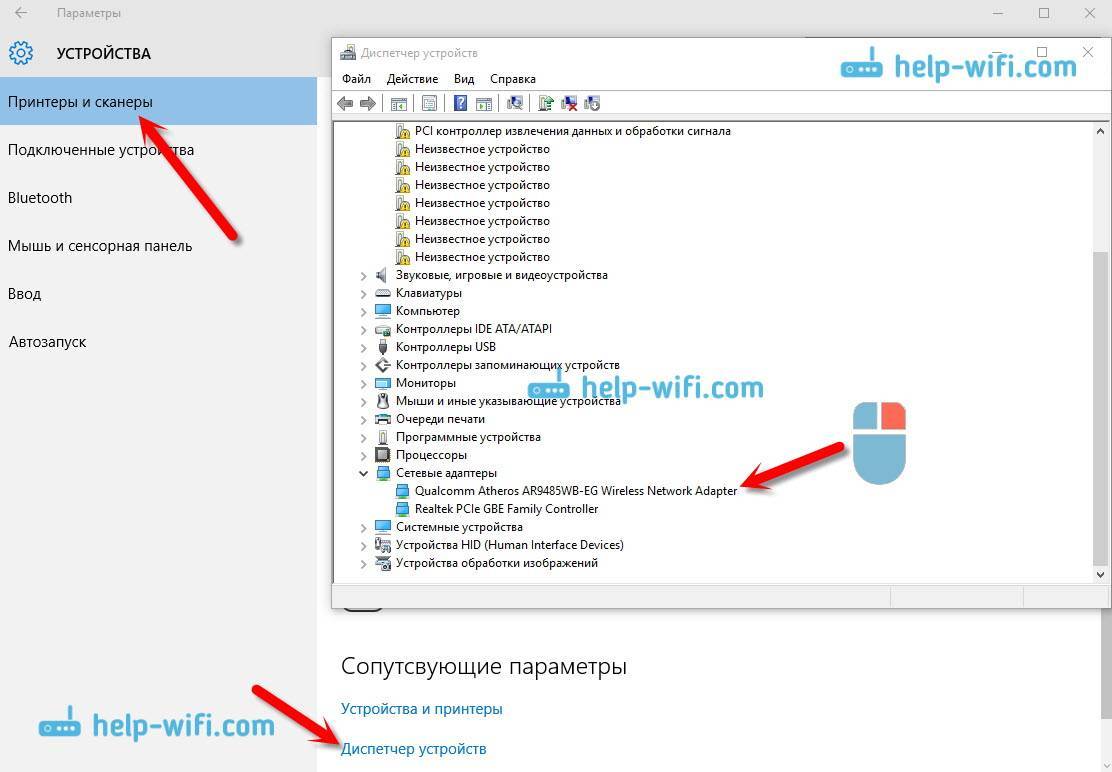
В новом окне перейдите на вкладку Управление электропитанием
, и снимите галочку с пункта Разрешить отключение этого устройства для экономии энергии
. Нажмите ok
.
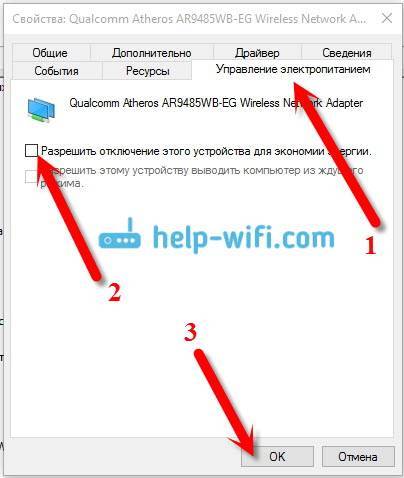
После этих действий, обязательно снимите точно так же галочку со второго адаптера “Realtek PCIE FE Controller” (у вас он может называться иначе). Это адаптер сетевой карты. Судя по комментариям, это решение помогло многим.
После этих действий, проблема с Wi-Fi в Windows 10 после выхода ноутбука и спящего режима должна исчезнуть.
Можно еще попробовать задать максимальную производительность для беспроводного адаптера в настройках электропитания. Если что, дополню статью этой информацией.
Здравствуйте, дорогие друзья. С вами Артём.
Сегодня поговорим о Wi-Fi на мобильных гаджетах под управлением операционной системы Android, а конкретно о разряде аккумулятора Wi-Fi модулем вашего девайса.
Первая проблема и опция
–
Подключение к сети Wi-Fi может работать, даже когда смартфон заблокирован и находится в спящем режиме.
Сделано это для того, чтобы смартфон в фоновом режиме искал доступные и публичные Wi-Fi сети, для работы некоторых служб. Например, файл может продолжить скачиваться, когда смартфон долгое время заблокирован.
Если этот режим вам не нужен, то вы можете выключить его в дополнительных параметрах Wi-Fi.
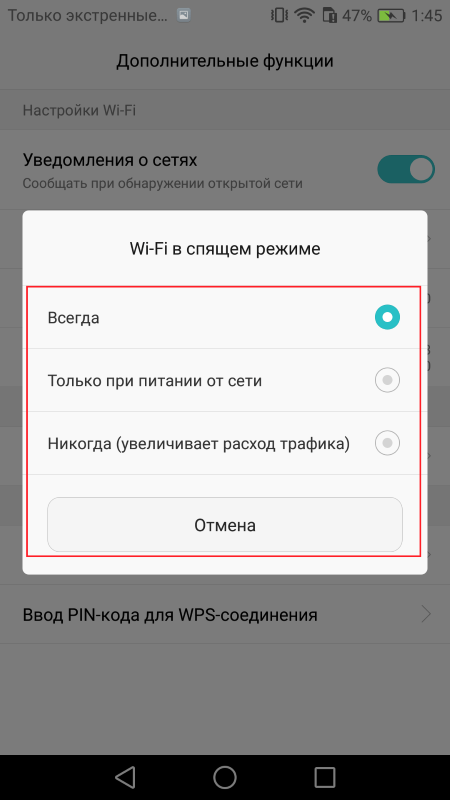
Вторая проблема и опция
– «Всегда искать сети Wi-FI»
.
Называться она может немного по-разному, в зависимости от оболочки, установленной на мобильный девайс. Однако смысл будет один и тот же.
Даже когда Wi-Fi модуль физически выключен (в шторке уведомлений), сканирование сетей может быть продолжено в фоновом режиме. Фишка эта используется для служб геопозиционирования.
Спутники будут искаться быстрее, а навигация может быть точнее, даже когда Wi-Fi не активен. Опять же опция выключается в дополнительных параметрах Wi-Fi.
Например, на аппаратах от Huawei эта опция называется «Настройки поиска»
.
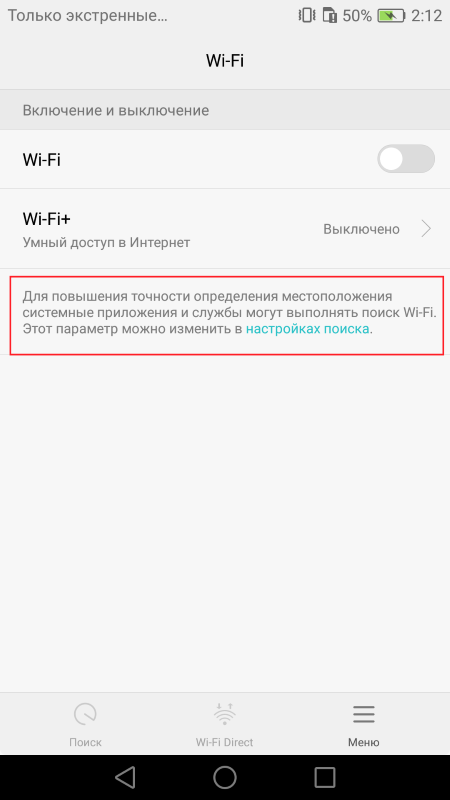
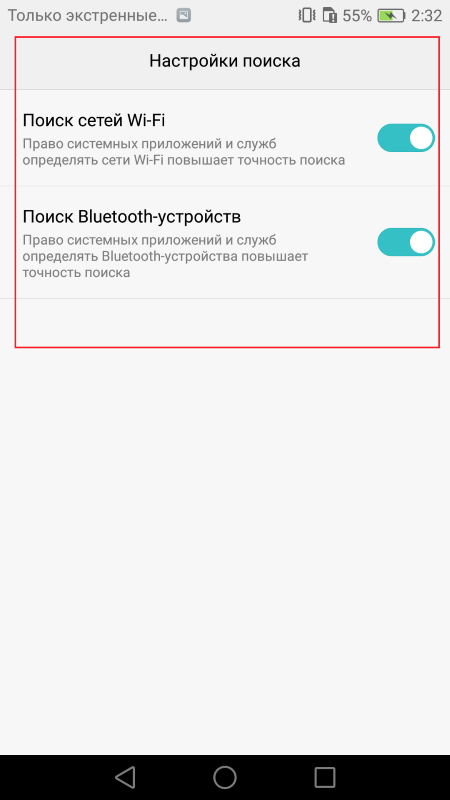
А на ASUS «Всегда искать сети»
.
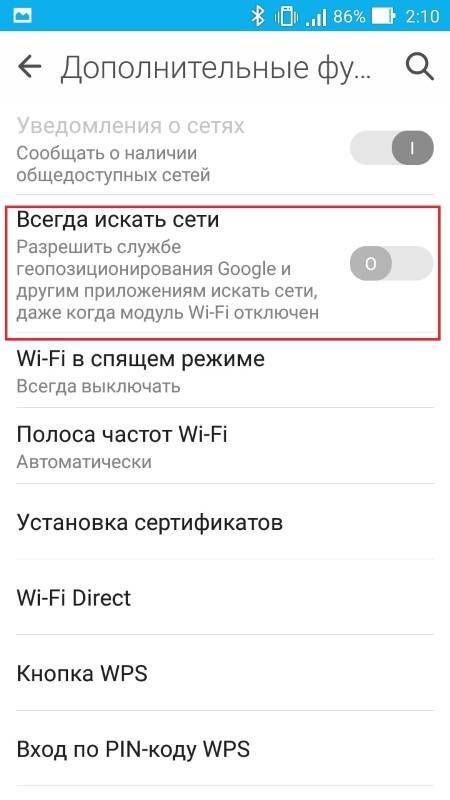
Обычно на разряд аккумулятора это сильно не влияет. Если вы считаете, что эти опции вам не нужны, их можно безопасно выключить. При этом на корректную работу Wi-Fi или модуля GPS это никак не повлияет.
P.S.
График разряда аккумулятора и служб, которые его разряжают, можно посмотреть в настройках Android (обычно эта опция находится в разделе батарея).

На этом Всё:)
Чем больше у меня читателей и зрителей, тем больше мотивации создавать новый и интересный контент:)
Также не забывайте вступать в группу Вконтакте и подписываться на YouTube канал.
Сброс к заводским настройкам
Если ни один из этих методов не помогает, выполните аппаратный сброс вашего Android устройства. Если после этого у вас возникают проблемы, когда теряется подключение к Wi-Fi, то это может быть аппаратная проблема. Вам, возможно, придется отнести устройство в сервисный центр, чтобы исправить проблему.
Мы рассмотрели наиболее распространенные причины отключения Wi-Fi, которые происходят в устройствах Android. Надеемся, это поможет в решении проблемы и позволит настроить устойчивое Wi-Fi соединение
Кроме того обратите внимание на специализированные приложения, поскольку в магазине Google Play есть много приложений, использование которых, поможет обеспечить уверенное соединение. Некоторые из них это Wi-Fi Fixer, Fix My Wi-Fi, Wi-Fi Analyzer и другие
Операционная система Андроид в целях экономии энергетических ресурсов аккумулятора устройства в режиме ожидания (сна) выключает беспроводное соединение по Wi-Fi, то есть переходит в спящий режим. Многим пользователям это не нравится, ведь они хотят всегда быть онлайн и вовремя реагировать на новые сообщения и оповещения в мессенджерах и почтовых клиентах. Рассмотрим, как избавиться от постоянного выключения Wi-Fi на планшетах и смартфонах с Android.
Что можно сделать
1.
Для начала проверьте работу iPhone в любом другом месте с Wi-Fi (на работе, у соседа). Главное, чтобы роутер был другой. Скорее всего, там проблемы не будет. Можете на время проверки даже отключить мобильный интернет.
Ждите когда телефон «уснет» и пробуйте присылать на него сообщения в мессенджеры, для которых настроены уведомления в iOS (Настройки – Уведомления
).
2.
Следующим шагом будет проверка подключения iPhone к роутеру. Мы , как мониторить подключенные девайсы к сети.
Посмотрите с компьютера или другого смартфона, пропадает ли связь с iPhone после его перехода в спящий режим.
3.
Если обнаружили, что iPhone «отваливается» от сети в ждущем режиме, нужно ковыряться в параметрах маршрутизатора.
- Сначала ищите настройку Время аренды IP адреса
. Увеличьте значение переменной вплоть до нескольких недель или даже месяца. - Иногда отключению устройства способствует EAP шифрование
. Попробуйте отключить его. - Можно попробовать
Операционная система Андроид в целях экономии энергетических ресурсов аккумулятора устройства в режиме ожидания (сна) выключает беспроводное соединение по Wi-Fi, то есть переходит в спящий режим. Многим пользователям это не нравится, ведь они хотят всегда быть онлайн и вовремя реагировать на новые сообщения и оповещения в мессенджерах и почтовых клиентах. Рассмотрим, как избавиться от постоянного выключения Wi-Fi на планшетах и смартфонах с Android.
Отключите синхронизацию
На «облаке» сейчас проходит чуть не вся наша жизнь, чем Google (и другие сервисы) активно пользуются, практически непрерывно проводя фоновую синхронизацию данных. И конечно же, это не лучшим образом сказывается и на объёме потребляемого трафика, и на времени автономной работы устройства. Чтобы отключить синхронизацию, необходимо в настройках найти пункт «Учётные записи», а затем нажать на кнопку «меню» и выбрать нужную опцию. Если передача данных в облако вам всё-таки нужна (например, для синхронизации контактов), это можно время от времени делать вручную, нажимая на соответствующие пункты в списке.
Сделать сеть активной в режиме ожидания в групповых политиках
Данный способ работает в Windows Pro, Enterprise или Education, если у вас домашняя версия — воспользуйтесь способов выше.
1. Откройте групповые политики: в строке поиска или в меню «Выполнить» (выполнить вызывается клавишами Win+R) введите gpedit.msc и нажмите клавишу Enter.
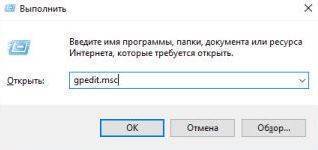
2. Перейдите по пути Конфигурация компьютера\ Административные шаблоны \Система \ Управление электропитанием \ Параметры спящего режима => откройте параметр «Разрешить подключение к сети в режиме ожидания с подключением (питание от сети) «.
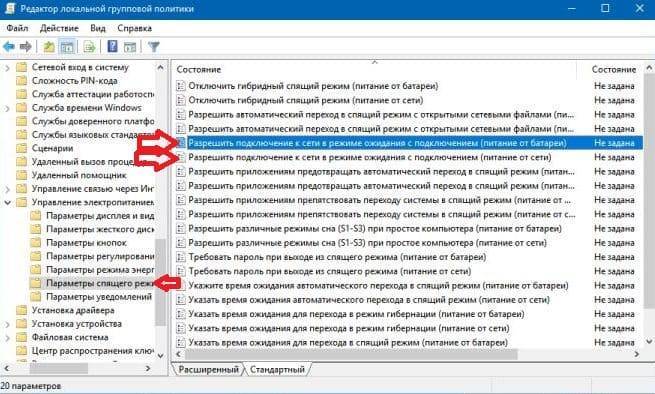
3. Поставьте точку возле «Включено» и нажмите на «ОК». Повторите второй и третий пункт инструкции для параметра «Разрешить подключение к сети в режиме ожидания с подключением (питание от батареи)», если есть в этом надобность.
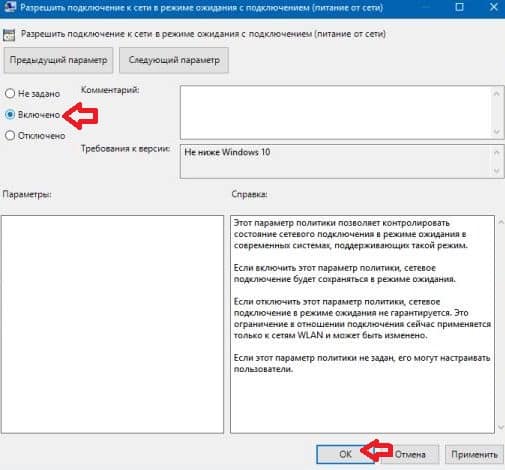
Источник
Wi‑Fi в спящем режиме: что это и зачем он включен на Android
Многие владельцы Android‑устройств замечают, что Wi‑Fi на них работает, даже если смартфон или планшет находятся в состоянии сна, то есть когда выключен дисплей. Мы постараемся прояснить ситуацию и рассказать о том, как отключить данную функцию.
Как и прочие современные ОС, Android устроена так, что пытается все время держать пользователя подключенным к Сети. Именно благодаря этому на устройство приходят уведомления от сервисов и приложений, да и некоторые фоновые задачи требуют доступа в интернет. Именно по указанной причине Android оставляет включенным Wi‑Fi даже в спящем режиме как самые дешевый для среднестатистического пользователя способ подключения к сети.
Автоматическое отключение Wi‑Fi при переходе смартфона/планшета в спящий режим можно следующим способом:
- Зайдите в пункт «Wi‑Fi» основных настроек системы.
- Нажмите на значок шестеренки в правом верхнем углу.
Кликните на «Wi‑Fi в спящем режиме» и выберите «Всегда выключать».
Стоит помнить, что в данном случае при гашении экрана весь трафик на смартфоне пойдет через сеть оператора. Это может принести дополнительные траты на трафик. На планшетах без SIM‑карты отключение фоновой работы Wi‑Fi вообще приведет к отсутствию оповещений и уведомлений от приложений, работающих с Сетью. Конечно, в итоге это даст небольшой прирост в автономности.
Заметили ошибку? Выделите её и нажмите Ctrl+Enter или сообщите здесь.
Источник
Как исправить отключение беспроводного интернета (Wi-Fi) после выхода из спящего режима в параметрах электропитания
Если, несмотря на активные варианты подключения в компьютере или ноутбуке и дальше отключается интернет (Wi-Fi) после выхода из спящего режима, то можно попробовать задать максимальную производительность для беспроводного адаптера в настройках электропитания.
Чтобы включить максимальную производительность для беспроводного адаптера, последовательно перейдите:
Параметры Windows ➯ Система ➯ Питание и спящий режим
В правой части окна нажмите на ссылку Дополнительные параметры питания
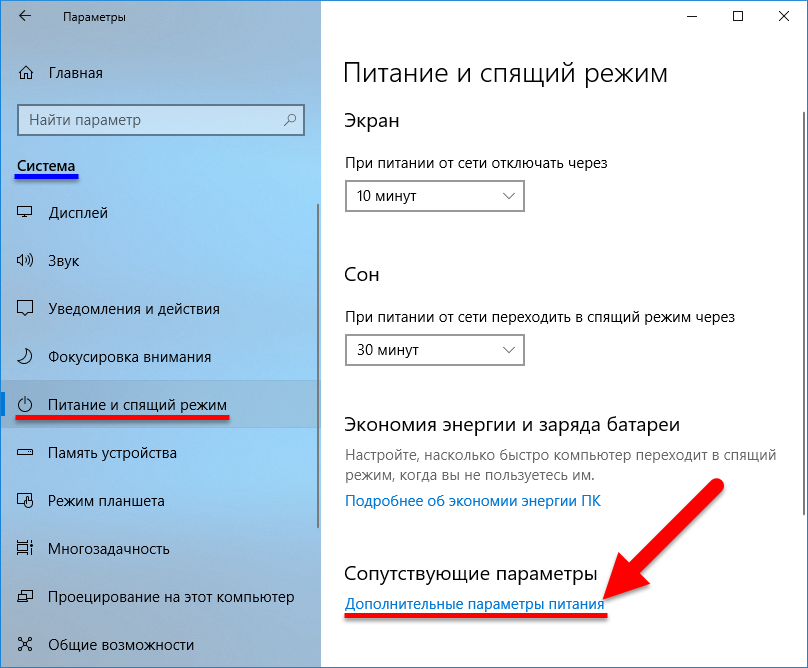
В открывшемся окне «Электропитание» классической панели управления, нажмите на ссылку Настройка схемы электропитания активной схемы управления питанием.
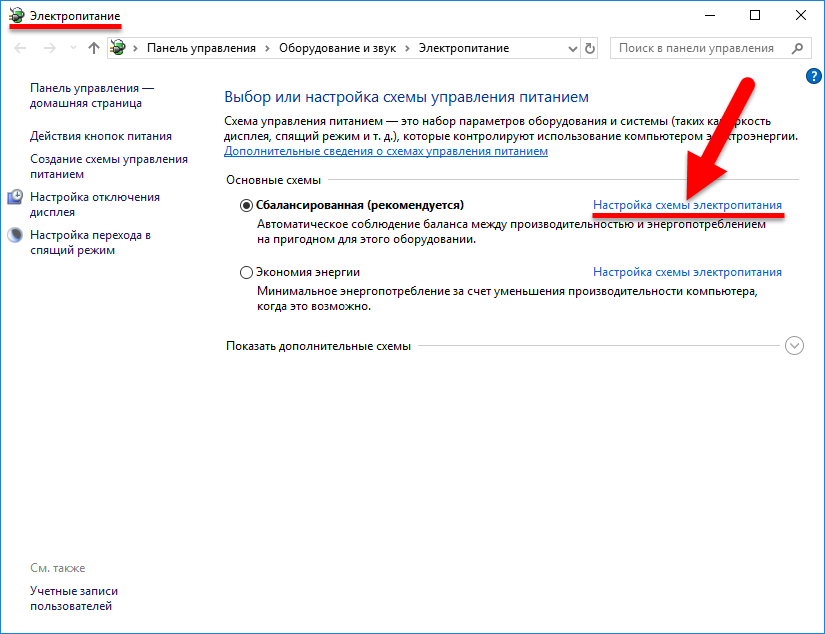
В окне «Изменение параметров схемы» нажмите на ссылку Изменить дополнительные параметры питания
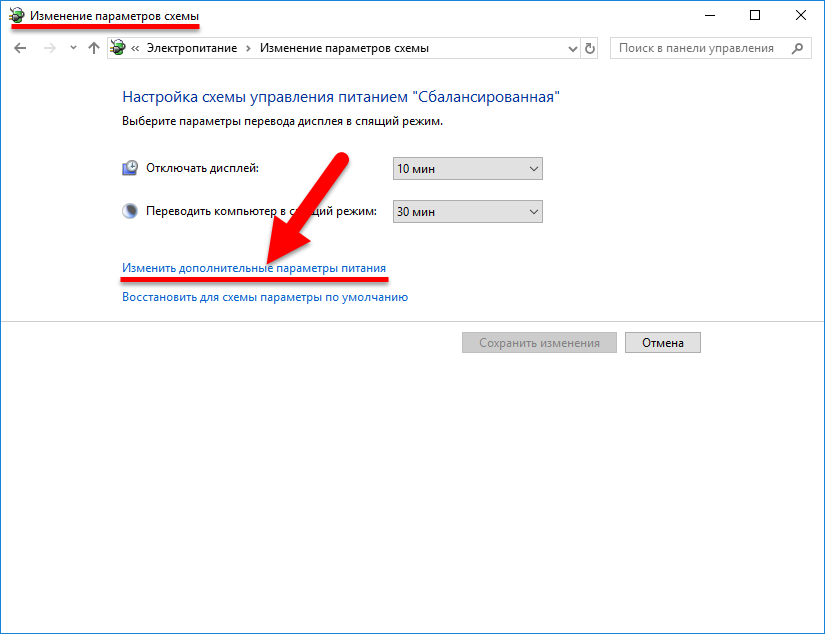
В открывшемся окне разверните следующие элементы списка:
Параметры адаптера беспроводной сети ➯ Режим энергосбережения
Установите значение Максимальная производительность при питании от батареи и от сети, нажмите кнопку OK.
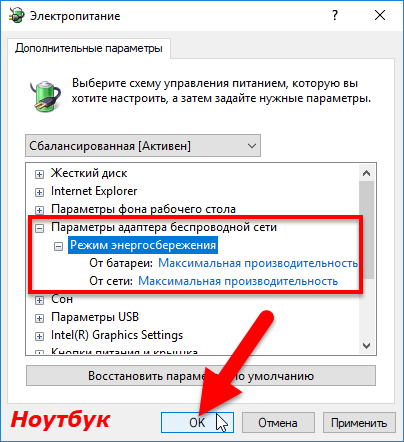
Теперь, после проделанных действий проблема с отключением беспроводного сетевого адаптера после выхода компьютера или ноутбука из спящего режима должна быть исправлена.
Источник
Откажитесь от обновляемых виджетов
Виджеты всегда были визитной карточкой Android, но некоторые из них буквально пожирают энергию. В первую очередь речь идёт о тех, которые постоянно обновляются, загружая информацию из Интернета — новостные виджеты, виджеты с подборками видео и приложений и тому подобные. Впрочем, удалять все виджеты подряд торопиться не стоит: многие из них позволяют настроить период автоматического обновления. Если выставить в виджете разумный интервал загрузки данных, проблем с энергопотреблением можно избежать. А вот от виджетов социальных сетей или почты отказываться нет никакого смысла: приложения и так постоянно общаются с сетью, вне зависимости от того, есть на вашем рабочем столе его виджет или нет.
Для чего нужная функция?
При производстве смартфонов и планшетов пока преимущественно используются устаревшие литий-ионные аккумуляторные батареи, которые не могут «похвастаться» продолжительным и непрерывным использованием гаджета. Они довольно быстро разряжаются.

Программисты и разработчики компании Google делают все возможное, чтобы максимально оптимизировать софт для уменьшения расхода батареи. Именно поэтому, в операционной системе и многих других сторонних приложениях есть функции, временное отключение которых позволит оптимизировать расходы. Одна из них — отключение вайфай в спящем режиме. Этот процесс характеризуется деактивацией беспроводного модуля.
Обратите внимание! Если телефон переходит в режим «сон», отключение беспроводного модуля происходит по умолчанию. Через настройки функцию можно деактивировать
Отключается WiFi на ноутбуке – решаем проблему!
Если соединение ноутбука с интернетом по WiFi нестабильно и постоянно разрывается, то причин этому может быть несколько — как определенные настройки операционной системы, так и неисправность устройства, либо же плохая связь со стороны провайдера или оператора сотовой сети.
xxx: Раньше, когда в дом приходили гости, им предлагали чай.
xxx: А сейчас — пароль от WiFi =)
Возможно, Вам стоит также обратить внимание на данное видео, чтобы разобраться, какие факторы влияют на стабильность соединения WiFi. https://www.youtube.com/embed/truJG0ILWNc
Отключаем экономию заряда аккумулятора
Основная причина постоянного отключения WiFi на ноутбуках кроется в настройках электропитания и энергосбережения. Так как ноутбук представляет собой мобильное устройство, работающее от батареи, производители стараются снизить энергопотребление устройства в пользу большей автономности и более долгой работы от аккумулятора.
По умолчанию, производительность устройства при работе от батареи несколько снижена в пользу энергосбережения. Также, чтобы не тратить электричество на неиспользуемые функции, операционная система отключает некоторые компоненты компьютера. Например, если WiFi соединение простаивает или используется недостаточно активно, WiFi адаптер может быть отключен для экономии электроэнергии. Поэтому Ваш любимый ноутбук, оставленный без присмотра, заботливо отключает ненужные функции и лишает Вас стабильного соединения с интернетом.
Настройки электропитания находятся в панели управления
Однако, обратите внимание, что производитель часто устанавливает дополнительные программы, позволяющие контролировать энергопотребление, и причина отключения WiFi может скрываться в них
Откроем панель задач и выберем пункт электропитание. Панель управления и необходимый нам пункт можно легко найти с помощью поиска.
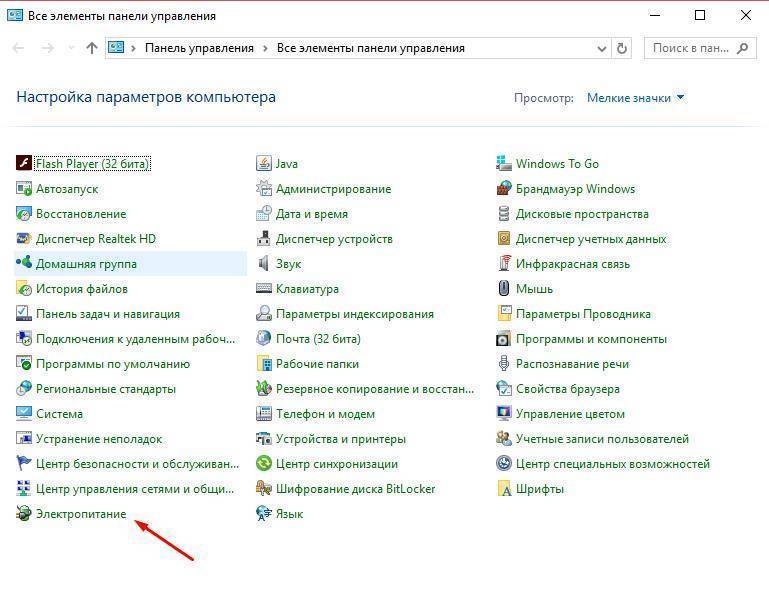
В открывшимся окне электропитания Вы можете ознакомиться с тем, какая схема управления питанием у Вас активна в данный момент, а также перейти к ее детальной настройке.
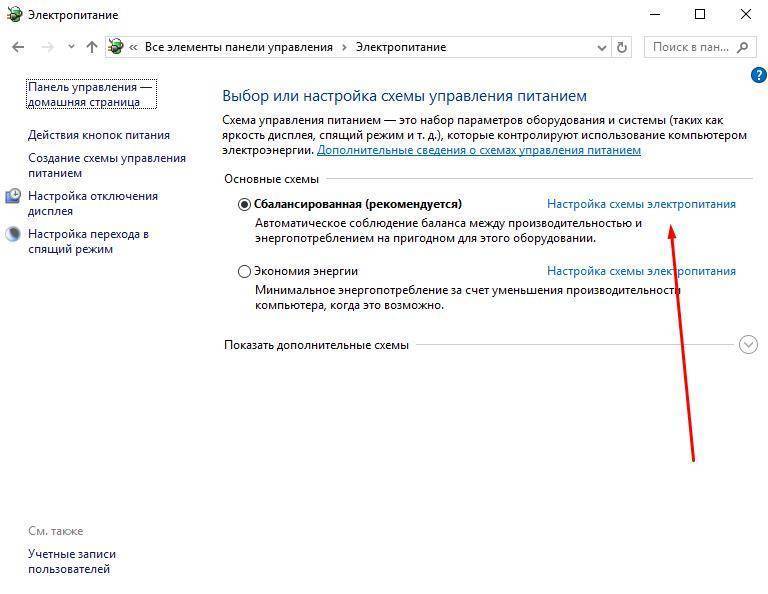
В открывшимся окне можно настроить время отключения экрана и таймаут перевода в спящий режим. Нас же интересует пункт, изменяющий дополнительные параметры электропитания.
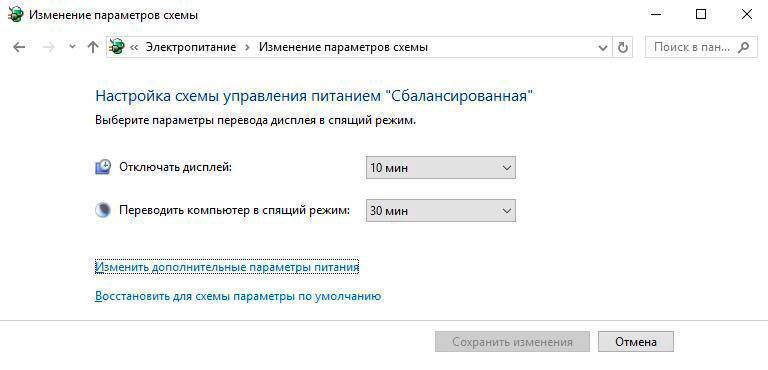
Найдите пункт, отвечающий за работу WiFi. Здесь его длинно называют адаптером беспроводной сети. Поменяйте значение на высокую производительность.
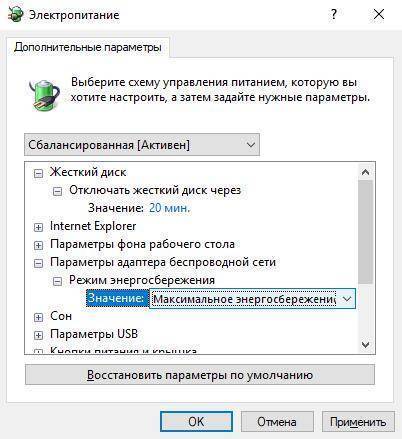

После смены схемы электропитания перезагрузите устройство и проверьте, устранена ли проблема.
Перезагружаем роутер
Если проблема никуда не исчезла, возможно, поможет перезагрузка роутера. Самым простым способом будет выключить от электросети и включить устройство.

Также вы можете перезагрузить устройство через панель администрирования, перейдя в браузере по адресу 192.168.0.1 или 192.168.1.1, введя логин и пароль, и нажав соответствующую кнопку. Точный адрес и способ перезагрузки зависит от модели устройства, а логин и пароль должны быть сменены со стандартных admin/admin на Ваши личные.

Проверяем сигнал сети и стабильность интернет соединения
Как увеличить скорость wi-fi роутера и интернета, мы разбирали в одной из прошлых статей
В нашей ситуации стоит обратить внимание, как далеко расположен роутер от ноутбука и через какие препятствия проходит сигнал
Если же кроме WiFi интернет нестабильно работает и по проводному соединению, возможно, стоит позвонить провайдеру и решить вопрос плохого интернета с ним.
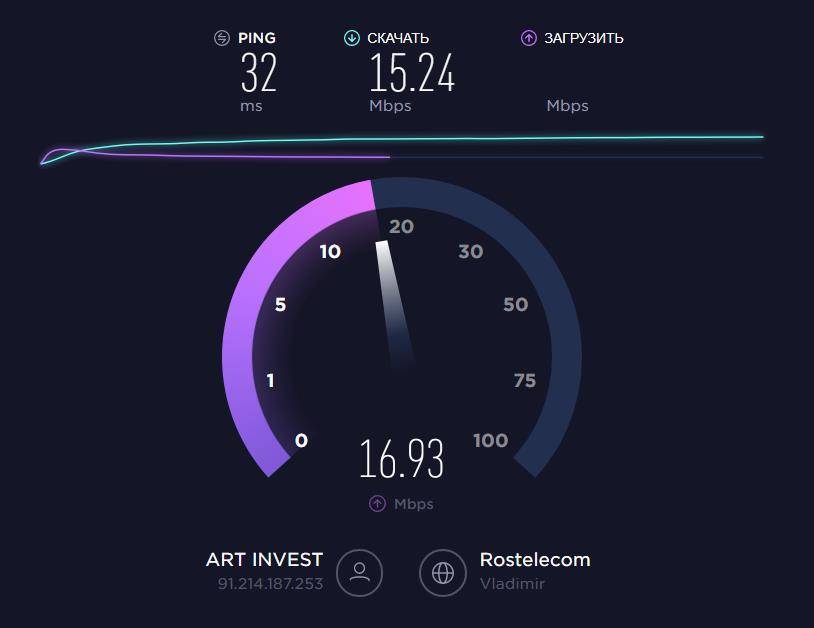
Переустанавливаем драйвер
Возможно, также поможет переустановка драйвера беспроводного адаптера. Для этого необходимо сделать следующее:
- зайдите на сайт производителя Вашего ноутбука;
- введите модель Вашего устройства;
- выберите операционную систему;
- скачайте свежую версию и установите новый драйвер.
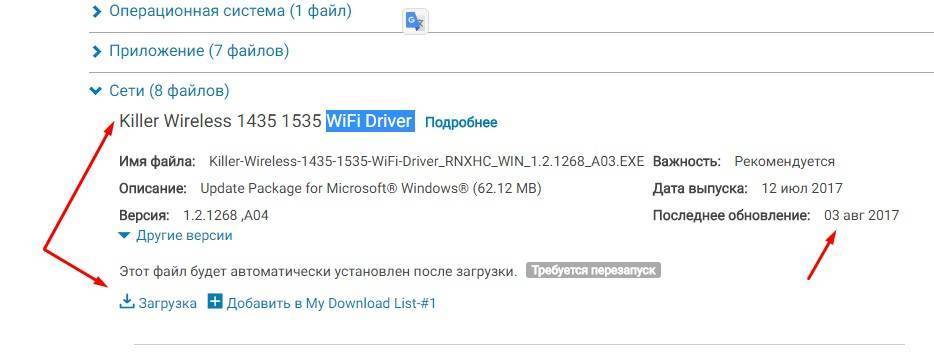
Способ загрузки программного обеспечения отличается от производителя и модели устройства. Старайтесь скачивать свежие версии драйверов, для своей операционной системы и устройства.
Мы с Вами разобрали самые популярные причины, приводящие к тому, что WiFi ноутбука постоянно отключается. Хорошо, если проблема решилась сменой плана электропитания, и работоспособность как роутера, так и ноутбука не вызывает вопросов. Если же проблему решить так и не удалось, возможно, стоит обратиться к специалисту.
Предыдущая записьСетевой адаптер не имеет допустимых параметров настройки IP
Следующая запись Ошибка – Это приложение заблокировано в целях защиты, как исправить?
Ресурс работы
Еще один момент касается ресурса работы. По логике, если оставлять устройство в постоянно активном состоянии, у него быстрее исчерпается отведенный заводом изготовителем срок эксплуатации. Кому-то это может показаться странным, но в отношении роутера это работает совершенно по-другому.
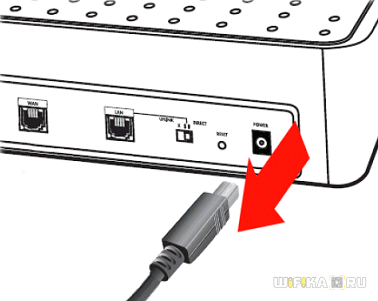
Каждое включение и выключение из розетки порождает хоть небольшие, но скачки в напряжении, из-за которых роутер испытывает повышенные нагрузки. Если учесть еще, что изначально маршрутизаторы рассчитываются именно для непрерывного функционирования, то это уже реально может сократить срок его службы.
LBE Security
Решить проблему поможет и ряд приложений, среди которых мы выбрали LBE Security.
- Устанавливаем программу и переходим в раздел «Батарея», расположенный в главном меню.
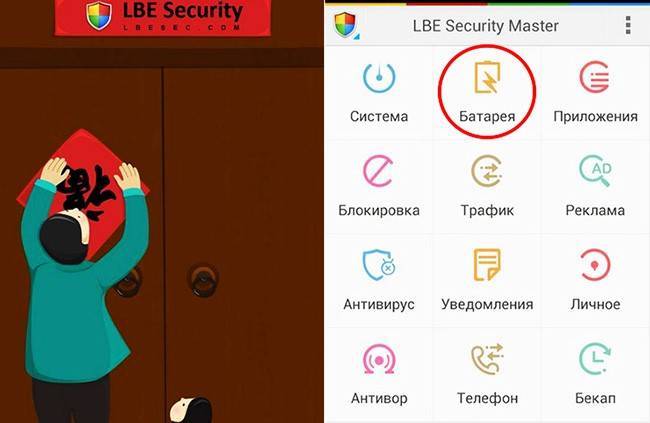
Итак, сделаем вывод. Что выбрать в настройке Вай-Фай в спящем режиме? Если в течение дня нет возможности зарядить телефон, то опцию лучше включить
Конечно, при условии, что нет риска пропустить важное сообщение из мессенджеров. В иных ситуациях режим сна можно отключить
Если есть вопросы, обязательно напишите нам! Мы всегда рады помочь и подсказать нашим читателям и подписчикам!
Здравствуйте, дорогие друзья. С вами Артём.
Сегодня поговорим о Wi-Fi на мобильных гаджетах под управлением операционной системы Android, а конкретно о разряде аккумулятора Wi-Fi модулем вашего девайса.
Первая проблема и опция
–
Подключение к сети Wi-Fi может работать, даже когда смартфон заблокирован и находится в спящем режиме.
Сделано это для того, чтобы смартфон в фоновом режиме искал доступные и публичные Wi-Fi сети, для работы некоторых служб. Например, файл может продолжить скачиваться, когда смартфон долгое время заблокирован.
Если этот режим вам не нужен, то вы можете выключить его в дополнительных параметрах Wi-Fi.
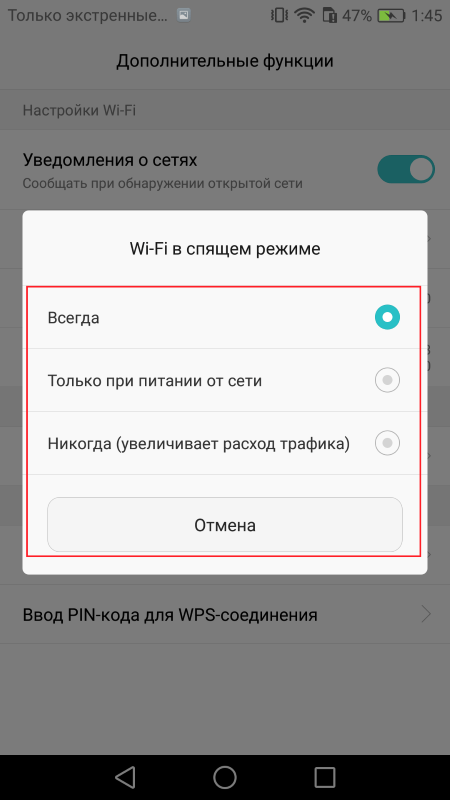
Вторая проблема и опция
– «Всегда искать сети Wi-FI»
.
Называться она может немного по-разному, в зависимости от оболочки, установленной на мобильный девайс. Однако смысл будет один и тот же.
Даже когда Wi-Fi модуль физически выключен (в шторке уведомлений), сканирование сетей может быть продолжено в фоновом режиме. Фишка эта используется для служб геопозиционирования.
Спутники будут искаться быстрее, а навигация может быть точнее, даже когда Wi-Fi не активен. Опять же опция выключается в дополнительных параметрах Wi-Fi.
Например, на аппаратах от Huawei эта опция называется «Настройки поиска»
.
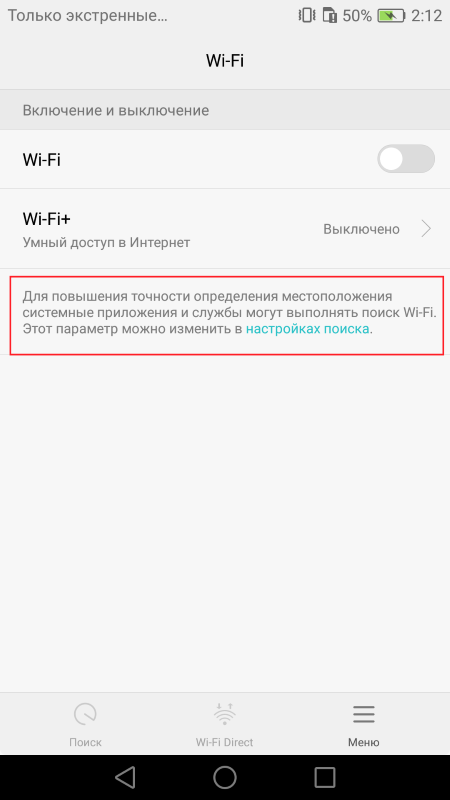
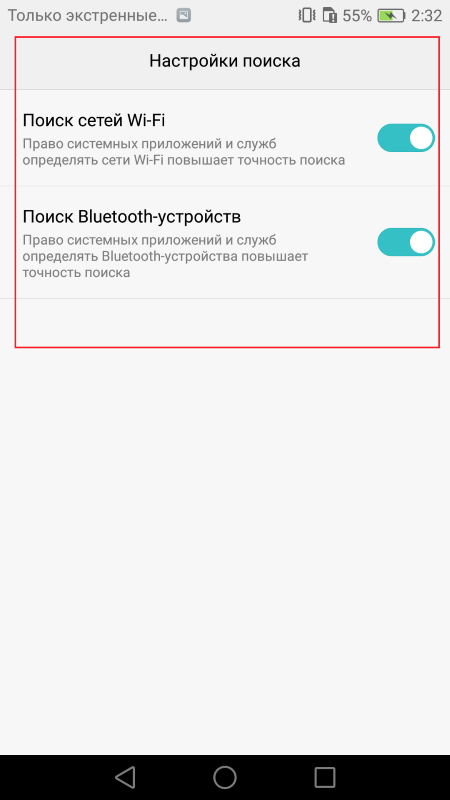
А на ASUS «Всегда искать сети»
.
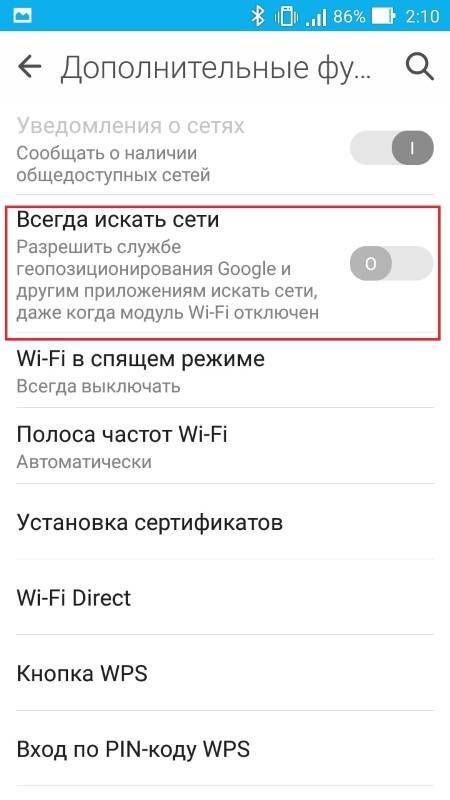
Обычно на разряд аккумулятора это сильно не влияет. Если вы считаете, что эти опции вам не нужны, их можно безопасно выключить. При этом на корректную работу Wi-Fi или модуля GPS это никак не повлияет.
P.S.
График разряда аккумулятора и служб, которые его разряжают, можно посмотреть в настройках Android (обычно эта опция находится в разделе батарея).
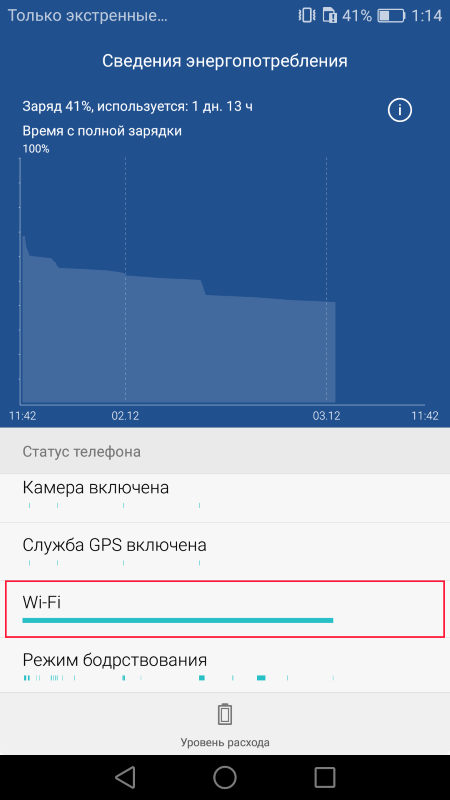
На этом Всё:)
Чем больше у меня читателей и зрителей, тем больше мотивации создавать новый и интересный контент:)
Также не забывайте вступать в группу Вконтакте и подписываться на YouTube канал.
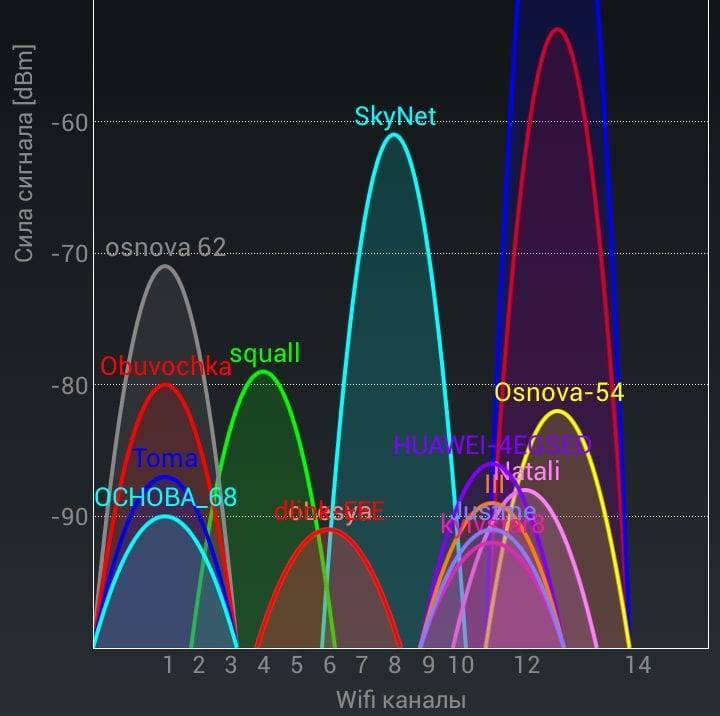
Wi-Fi является технологией, которая позволяет электронным устройствам производить передачу данных или подключаться к Интернету по беспроводной сети. В наши дни, использование Wi-Fi становится очень распространенным, и мы можем увидеть, как эта технология используется широким спектром устройств, таких как смартфоны, планшеты, игровые консоли, смарт-телевизоры и т.д.
Однако у этой технологии существует ряд ограничений. Во первых, она не так безопасна, как проводное соединение, но это решается использованием шифрования защищенного доступа (WPA2), что позволяет предотвратить несанкционированный доступ к сети. Если вы не обладаете достаточными знаниями для настройки домашней или офисной сети, то лучше доверить это дело профессионалам. Достаточно просто заполнить форму на http://kompom.kiev.ua/ и настройка будет произведена быстро и качественно.
Другая проблема: периодически пропадает Wi-Fi. Обычно, при отсутствии активности телефон или планшет теряет связь с wifi роутером и не видит сети до перезапуска Wi-Fi на мобильном устройстве. Причин по которым теряется подключение к Wi-Fi может быть несколько, в этой статье мы рассмотрим несколько вариантов решения проблемы когда Андроид теряет вай фай сеть.
Если вы столкнулись с проблемой отключения Wi-Fi на Android устройстве, попробуйте следующие варианты настроек и вы сможете подключить устройство по беспроводной сети без особых хлопот.
Как подключиться к Wi-Fi на Android?
Существует три способа подключения к Wi-Fi в зависимости от того, какую методику шифрования и передачи ключа использует сеть.
Подключение к открытой (незапароленной) сети
Подключить к открытой сети – которая не требует ввода пароля – проще простого. Для этого нужно открыть приложение Настройки, там перейти в пункт Wi-Fi и включить беспроводную сеть, если она была выключена.
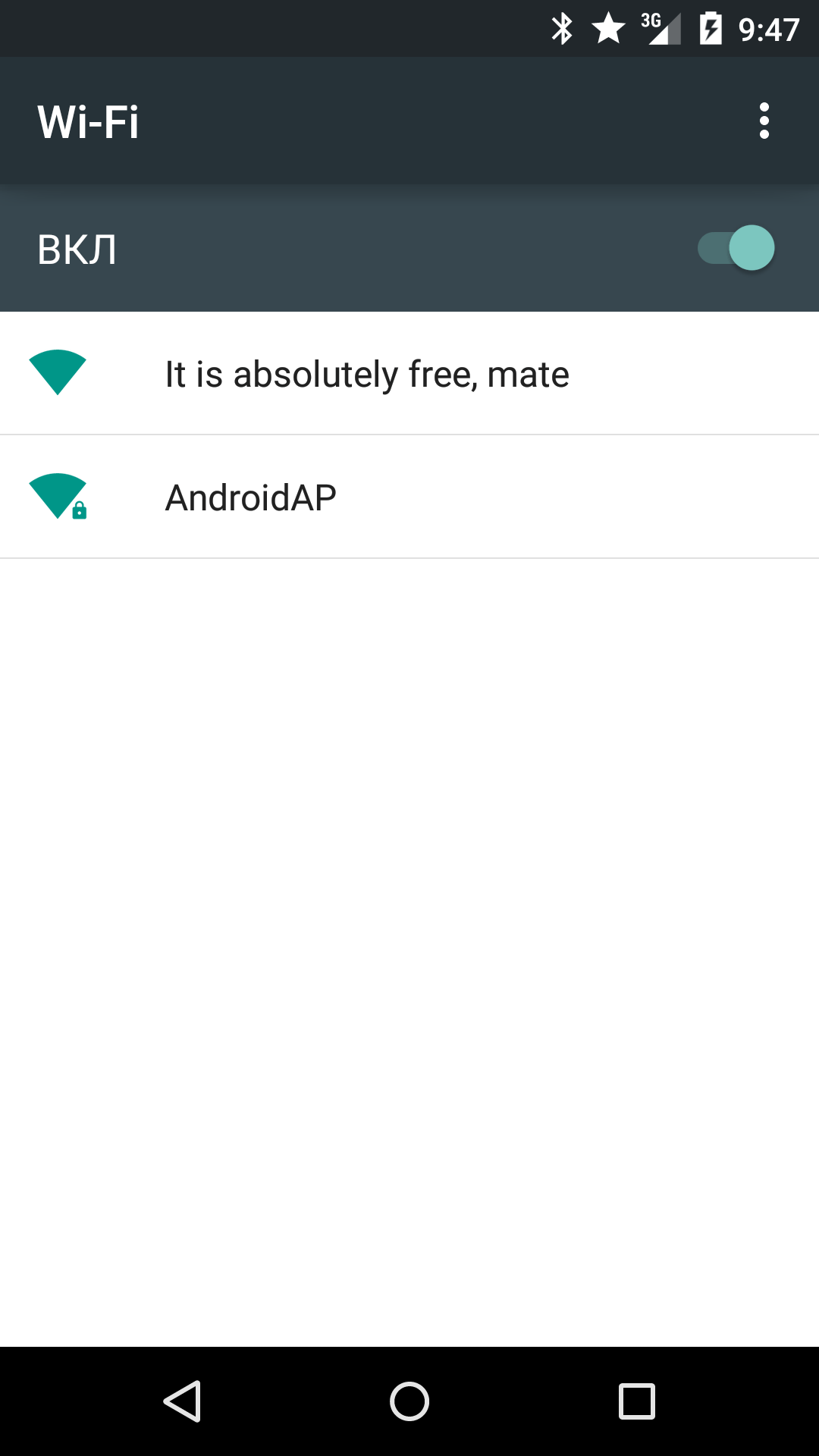
Отобразится список доступных подключений. Открытая сеть – в нашем случае это «It is absolutely free, mate» — помечается соответствующим значком без замочка. Достаточно тапнуть по названию открытой сети – и смартфон к ней подключится.
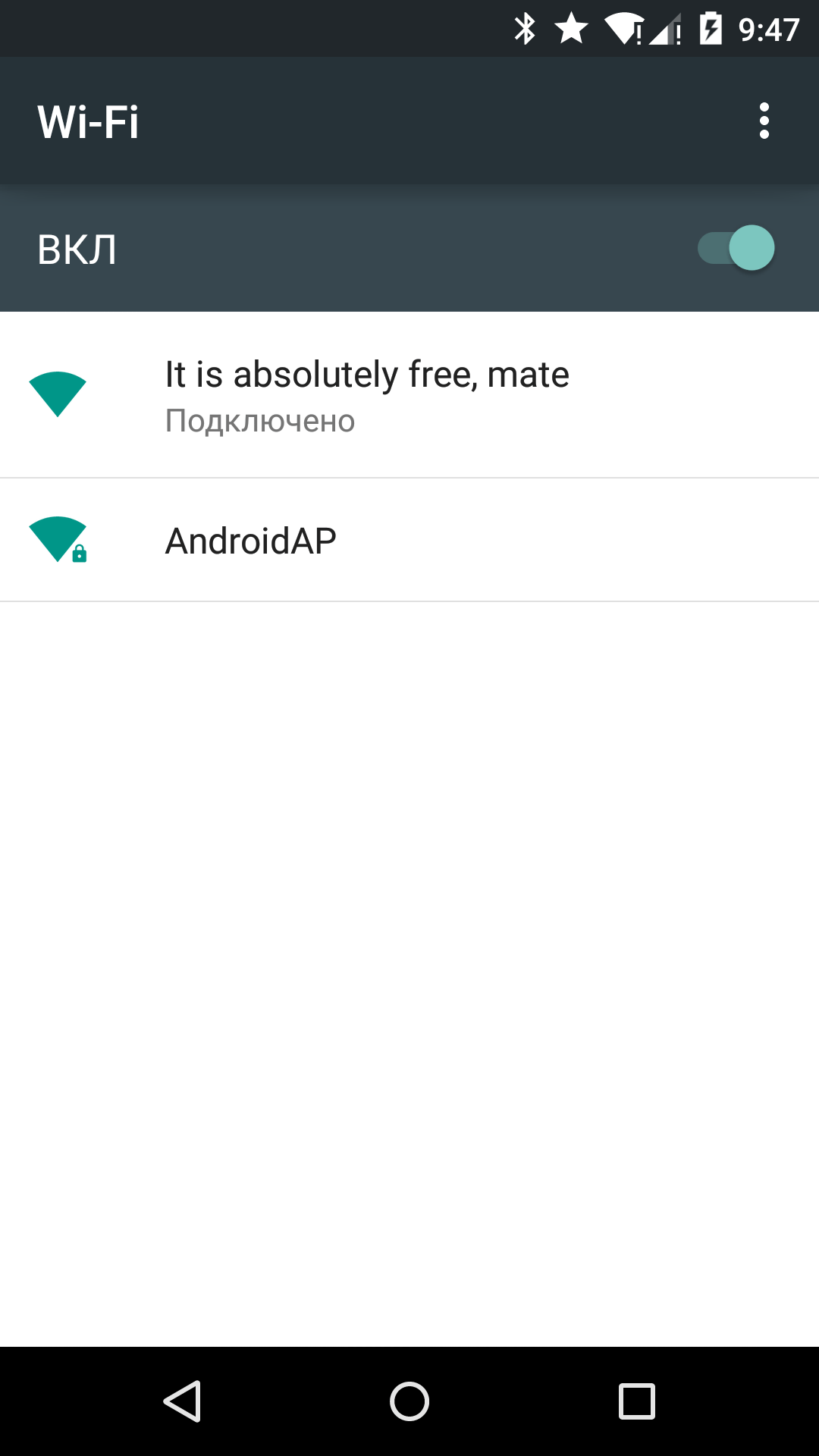
Подключение к защищенной (запароленной) сети
Подключение к защищенной сети требует ввода пароля и некоторых других настроек. Рассмотрим их все.
Снова переходим в настройки Wi-Fi и находим желаемую сеть. В нашем случае это «There is no free internet, mate».
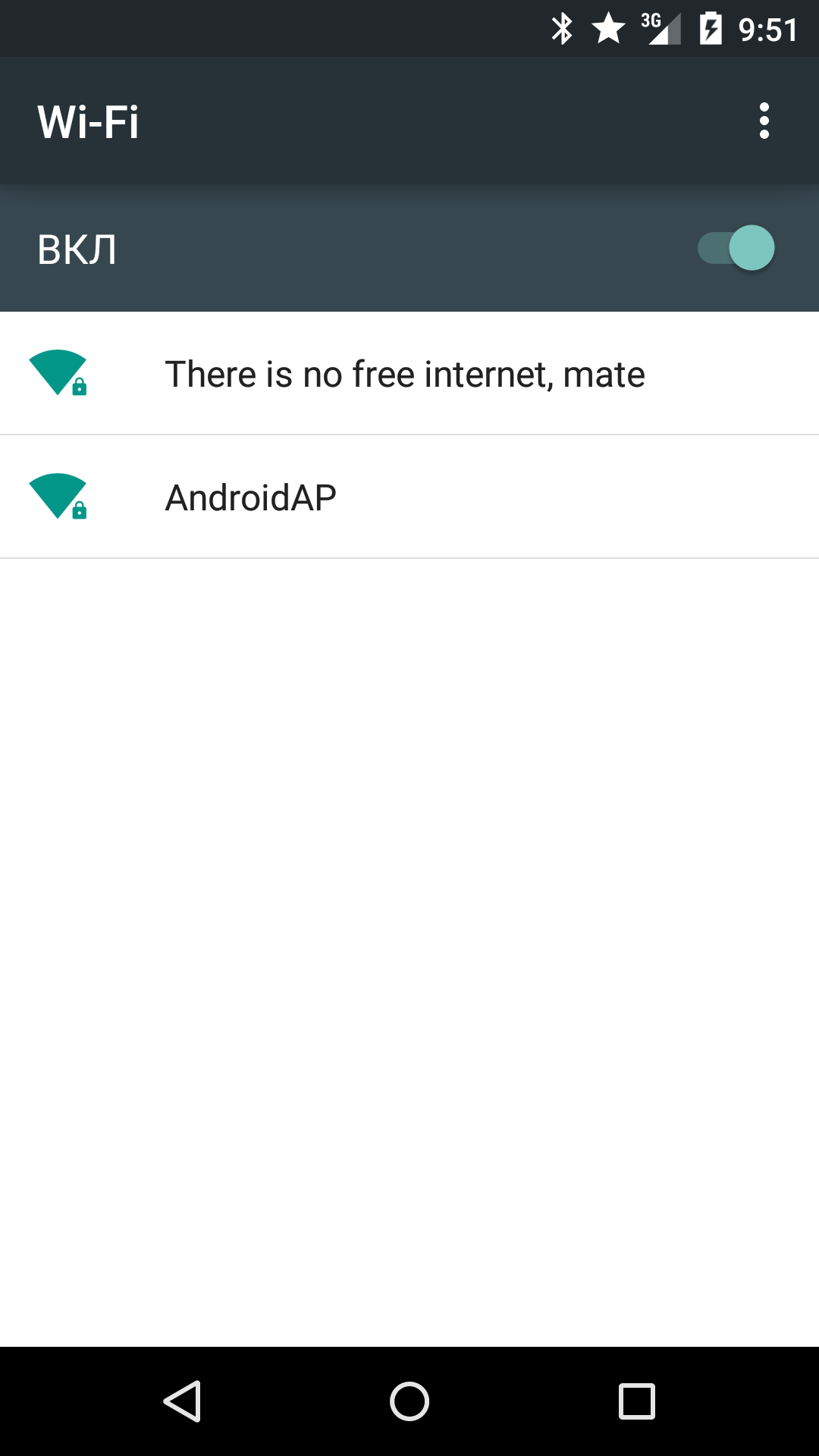
Тапаем по ней, и открывается окно для ввода пароля и некоторых других настроек.
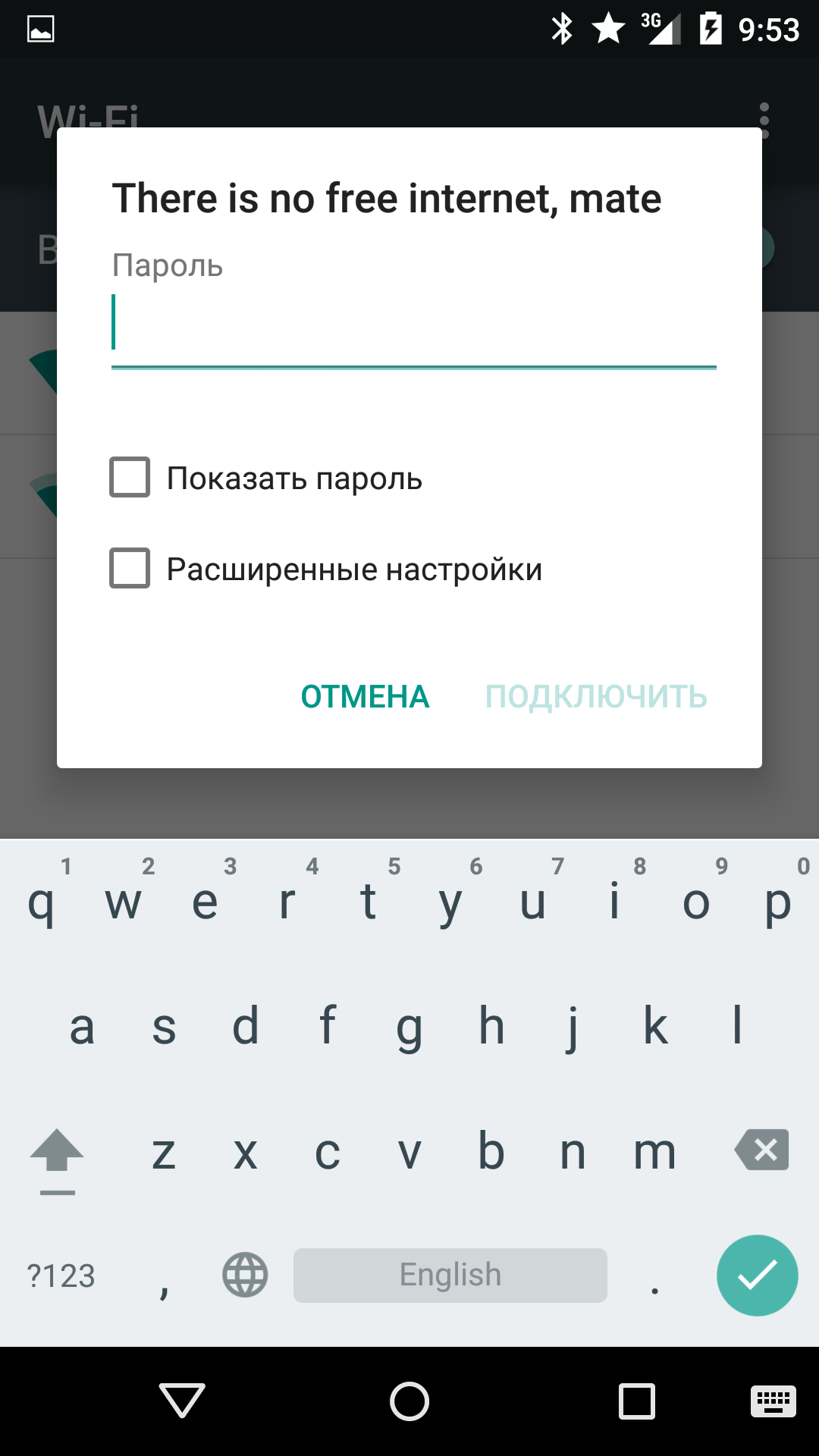
В строку для ввода пароля нужно, собственно, ввести пароль. Если поставить галочку на пункте «Показать пароль», то вводимые знаки будут отображаться.
Пункт «Расширенные настройки» лучше не трогать. Там можно выставить конфигурации прокси-сервера и получения IP-адреса.
Кроме того, может быть пункт «Подключаться автоматически». Если поставить около него галочку, смартфон запомнит настройки Wi-Fi и будет подключаться к данной сети, как только окажется в зоне её действия.
На Android 5.0 (а на скриншотах именно он) все защищенные сети сохраняются, и смартфон автоматически подключается к ним – так, словно галочка «Подключаться автоматически» всегда стоит.
Вход по коду WPS
Некоторые роутеры поддерживают подключение к защищенной сети без ввода пароля – по коду WPS. Подключиться к такой сети можно следующим образом:
- В настройках Wi-Fi на смартфоне нажать кнопку «Вход по коду WPS». Она может выглядеть как круг из двух стрелочек (похоже на символ «Обновить») или находиться в меню дополнительных настроек (вызывается на экране настроек Wi-Fi нажатием аппаратной или программной кнопки «Меню»)
- Пока смартфон получает код WPS, рвануть к роутеру и там нажать кнопку передачи кода – она маркируется вышеописанным символом
И всё, смартфон подключиться к Wi-Fi и запомнит переданные и полученные данные, после чего будет подключаться к этой сети автоматически.
Переполнение Wi-Fi сети
Самые большие помехи для Wi-Fi сигнала создают соседние беспроводные сети. Проблема в том, что большинство Wi-Fi устройств работают в уже занятом диапазоне 2,4 ГГц, и высокая плотность сигналов может мешать друг другу уменьшая скорость и производительность сетей.
Решение: Используйте двухдиапазонный маршрутизатор, который может работать как на частоте 2,4 ГГц, так и 5 ГГц одновременно. Полоса частот 2,4 ГГц будет поддерживаться большинством устройств, но она имеет только три неперекрывающихся канала. С другой стороны, 5 ГГц имеет 23 неперекрывающихся канала, увеличивая вероятность отсутствия помех в этом диапазоне. Если ваш маршрутизатор может работать в диапазоне 5 ГГц, используйте его для решения проблемы переполнения Wi-Fi сети.
Настройка Wi-Fi канала
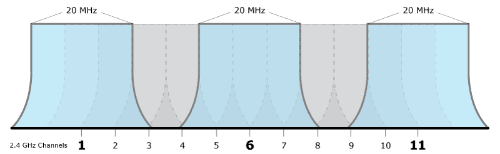
2.4 ГГц Wi-Fi полоса имеет 11 каналов и каждый из них отделен друг от друга полосой в 5 МГц и имеет ширину от 20 до 22 МГц. Это означает, что каждый канал будет перекрывать соседние каналы на 10 МГц и это называют как перекрыващимися каналами.
Решение: В случае использования каналов 1, 6 и 11, перекрытия, создающего помехи, не будет, так как это не перекрывающиеся каналы. Для работы на этих каналах, пользователи должны будут войти в настройки маршрутизатора и найти настройку под названием «Канал» или «Беспроводной канал». Из выпадающего меню, нужно выбрать нужный номер канала.
Большинство производителей прибегают к различным методам, чтобы увеличить срок жизни батареи. Пользователи Android смартфонов вынуждены включать такие функции энергосбережения в своих устройствах. Одна из таких функций — отключение Wi-Fi, когда телефон неактивен или когда устройство имеет низкий уровень заряда батареи. Такие особенности Wi-Fi в спящем режиме создают проблемы при подключении к сети по мере необходимости.
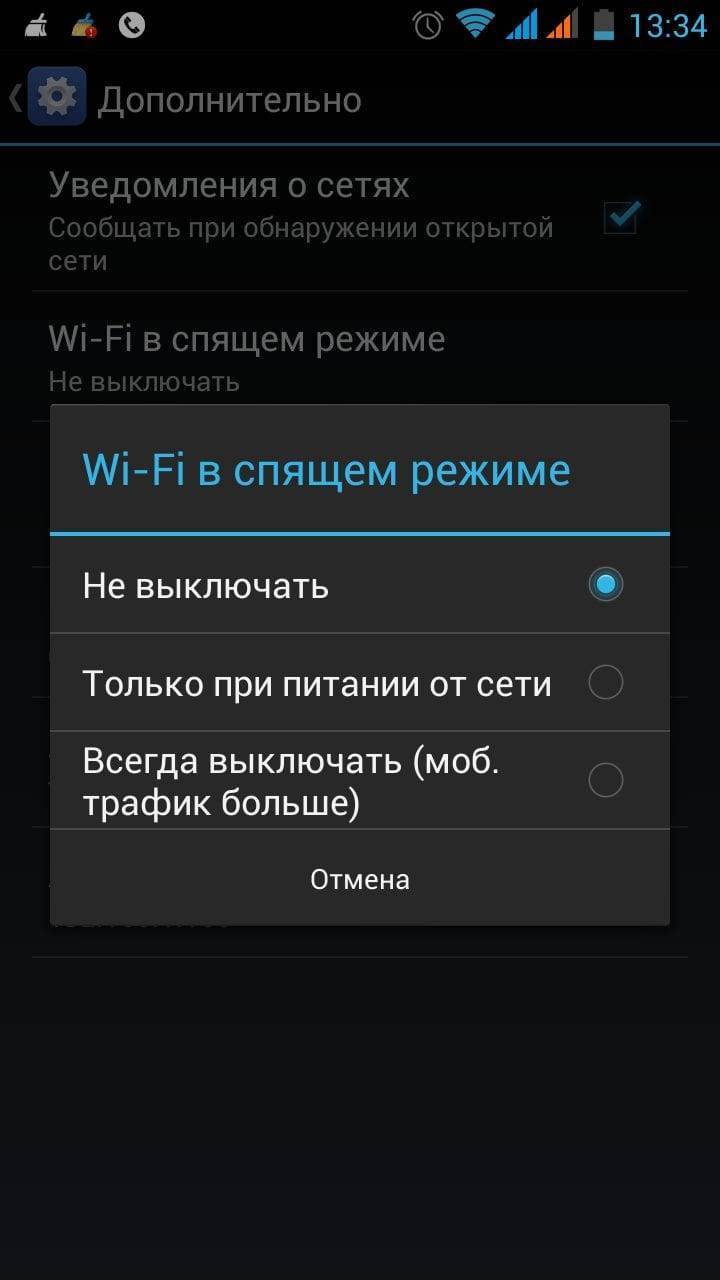
Решение: Просто настроить параметры вашего Android устройства и убедитесь, что у вас всегда есть включен Wi-Fi, даже когда устройство не используется. Чтобы сделать это на устройствах, работающих на Android 2.3 Gingerbread и выше, вам нужно сделать следующее. Перейдите в меню Настройки — Беспроводные сети — Wi-Fi и выберите Дополнительно — Wi-Fi в спящем режиме не выберите «Не выключать».
На тех устройствах, которые работают на Android 4.0 ICS и выше, перейдите в меню Настройки — Wi-Fi, выберите Дополнительно и установите опцию Wi-Fi во время сна — » Всегда».
Сброс к заводским настройкам
Если ни один из этих методов не помогает, выполните аппаратный сброс вашего Android устройства. Если после этого у вас возникают проблемы, когда теряется подключение к Wi-Fi, то это может быть аппаратная проблема. Вам, возможно, придется отнести устройство в сервисный центр, чтобы исправить проблему.
Мы рассмотрели наиболее распространенные причины отключения Wi-Fi, которые происходят в устройствах Android. Надеемся, это поможет в решении проблемы и позволит настроить устойчивое Wi-Fi соединение
Кроме того обратите внимание на специализированные приложения, поскольку в магазине Google Play есть много приложений, использование которых, поможет обеспечить уверенное соединение. Некоторые из них это Wi-Fi Fixer, Fix My Wi-Fi, Wi-Fi Analyzer и другие
Привет! Знаю много случаев, когда в Windows 7, после выхода из спящего режима пропадал интернет на компьютере. Интернет, который был подключен по Wi-Fi. Он либо совсем отключался, либо был . В Windows 10, после выхода ноутбука из спящего режима, вы так же можете увидеть , и интернет по Wi-Fi работать не будет. Нужно будет перезагружать ноутбук, либо пробовать подключится к сети заново. В любом случае, штука очень неприятная и однозначно будет надоедать.
Это происходит потому, что для экономии, система отключает Wi-Fi адаптер. А после включения, он уже не может нормально работать, поэтому и пропадает интернет. Эта проблема очень часто возникает только при работе от батареи. Много подобных проблем бывает после выходя из спящего режима: то звук не работает, клавиатура, или вообще экран. А у нас тут интернет не работает, это намного серьезнее
LBE Security
Решить проблему поможет и ряд приложений, среди которых мы выбрали LBE Security.
- Устанавливаем программу и переходим в раздел «Батарея», расположенный в главном меню.
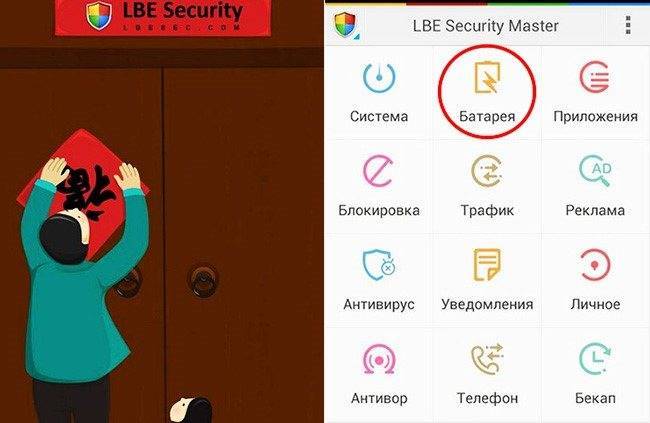
- Переходим в подраздел меню «Профиль по событию».

- Настраиваем условия для деактивации беспроводного модуля, например, в случае выключения экрана.

Итак, сделаем вывод. Что выбрать в настройке Вай-Фай в спящем режиме? Если в течение дня нет возможности зарядить телефон, то опцию лучше включить
Конечно, при условии, что нет риска пропустить важное сообщение из мессенджеров. В иных ситуациях режим сна можно отключить
Если есть вопросы, обязательно напишите нам! Мы всегда рады помочь и подсказать нашим читателям и подписчикам!

44 25.11.19
Постоянный поиск Wi-Fi сети
Еще одна причина, по которой беспроводной адаптер беспощадно разряжает мобильное устройство — это активированная опция «Всегда искать Wi-Fi сети». В зависимости от установленной версии операционной системы Android внешний и вид и наименование настроек может немного отличаться. В большинстве гаджетов на ОС версии 4.4 и выше эта надстройка находится в разделе «Определение местоположения».
Основная задача этой опции — геопозиционирование для определения местоположения пользователя. Задействованы при этом все доступные аппаратные средства современного гаджета.
Обратите внимание! При активном этом параметре даже при деактивированном Wi-Fi адаптере в шторке уведомлений не прекращается поиск удаленных точек доступа. Если пользователь не нуждается в этой функции, то ее можно деактивировать, это никак не отразится на точности навигации в дальнейшем
Разработчики компании Google усердно работают над функциональностью и высоким качеством предлагаемого продукта. Чтобы оценить все возможности операционной системы Android,нужно внимательно изучить интерфейс оболочки. Пошаговый алгоритм, как заставить работать вай-фай при переходе в спящий режим, достаточно просто и подробно описан выше.
Что делать, если после сна пропадает интернет
❶ Отключите функцию энергосбережения у адаптера Wi-Fi
Для этого сначала необходимо открыть диспетчер устройств. Самый простой способ сделать это — нажать сочетание клавиш Win+X (актуально для Windows 8, 10). См. скриншот ниже.
Альтернативный вариант: нажмите сочетание Win+Pause (должно открыться окно свойства Windows) — в меню слева откройте ссылку «Диспетчер устройств».
На всякий случай ниже привожу ссылку на инструкцию.
В помощь! Как открыть диспетчер устройств — https://ocomp.info/kak-otkryit-dispetcher-ustroystv.html
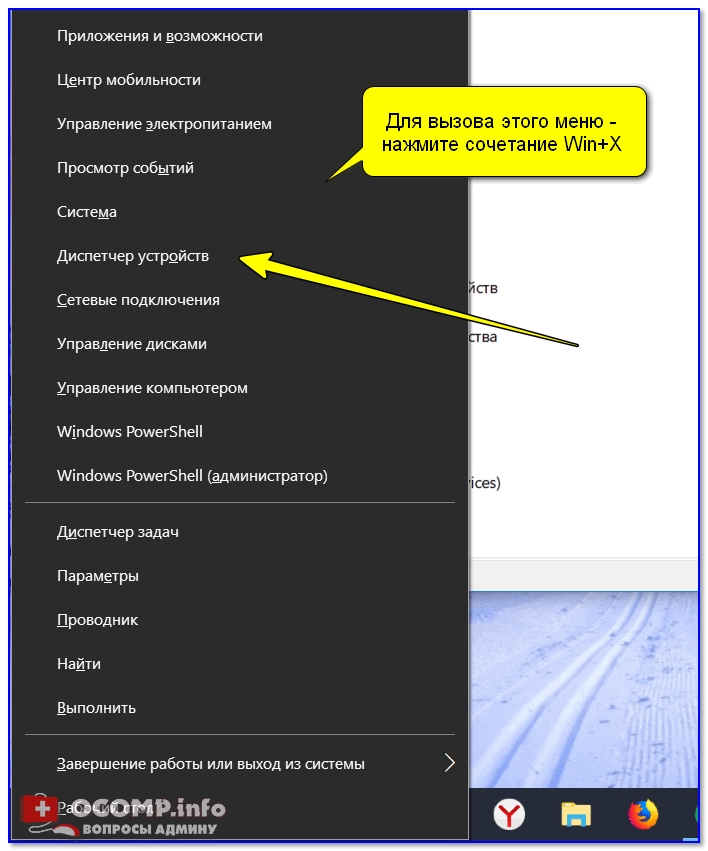
Для вызова этого меню — нажмите сочетание Win+X
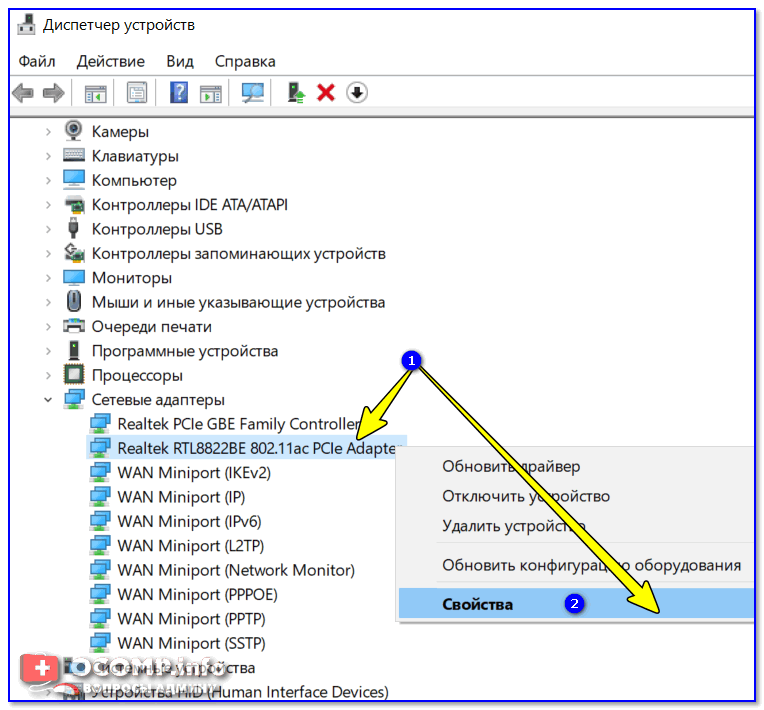
Диспетчер устройств — свойства беспроводного адаптера
После во вкладке «Управление электропитанием» снимите галочку с пункта «Разрешить отключение этого устройства для экономии энергии». Сохраните настройки и закройте окно.

Управление электропитанием — разрешить отключение этого устройства для экономии энергии
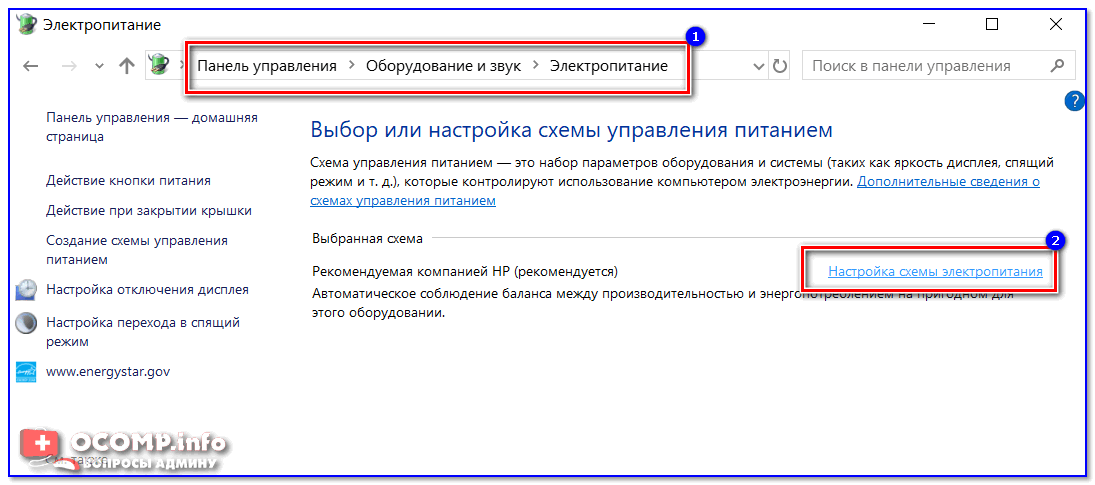
Электропитание — настройка схемы
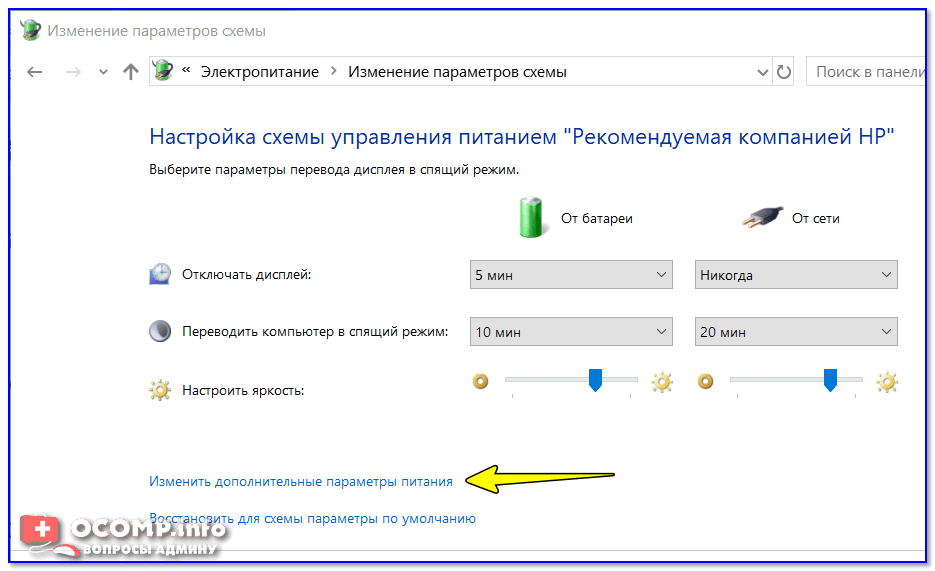
Изменение доп. настроек питания
В списке настроек найдите вкладку «Параметры адаптера беспроводной сети» и переведите режим в макс. производительность. Сохраните настройки.
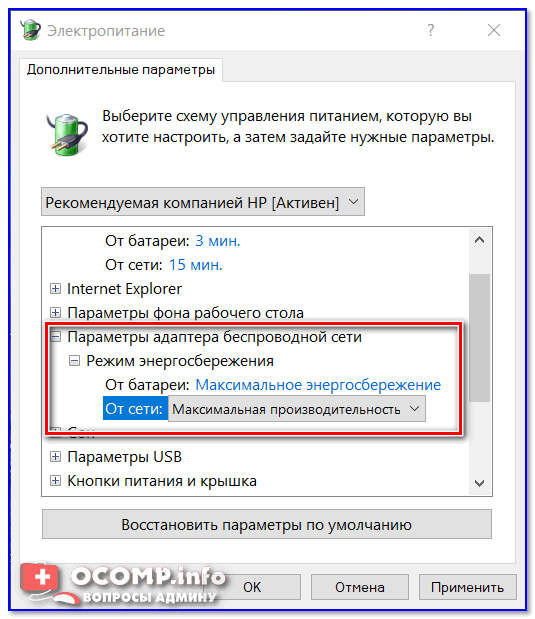
Параметры адаптера беспроводной связи — макс. производительность
После перезагрузите ноутбук и проверьте работу Wi-Fi (после выхода устройства из режима сна).
❷ Проверьте и обновите драйвер на Wi-Fi адаптер
Если у вас новый ноутбук (или вы недавно переустанавливали ОС Windows): то скорее всего у вас не обновлен драйвер на Wi-Fi адаптер (т.е. установлен тот, который нашла сама Windows). Работать-то он работает, а вот качество его работы часто оставляет желать лучшего.
Рекомендую либо зайти на сайт производителя вашего ноутбука (как узнать модель ноутбука) и загрузить драйвер на Wi-Fi, либо воспользоваться спец. утилитами для обновления драйверов — https://ocomp.info/update-drivers.html#Driver_Booster
Если раньше у вас все работало как положено, а сейчас интернет после сна ноутбука стал пропадать — обратите внимание на один момент: Windows могла обновить драйвер самостоятельно (и, разумеется, после этого могла появиться эта проблема). В этом случае рекомендую попробовать следующее:
В этом случае рекомендую попробовать следующее:
- зайти в диспетчер устройств;
- далее щелкнуть правой кнопкой мышки по Wi-Fi адаптеру и выбрать опцию «Обновить драйвер» (см. скрин ниже);
Обновить драйвер — диспетчер устройств
- после выберите вариант поиска драйвера на этом компьютере;
Поиск и установка драйверов на этом компьютере
- затем укажите вариант выбора драйвера из списка доступных на этом компьютере (см. скрин ниже); Выбрать драйвер из списка доступных для этого ПК
- далее пред вами предстанет список доступных драйверов: в том числе и старый (который обновила Windows). Просто выберите его из списка и нажмите кнопку «Далее»; Выбор драйвера
- после смены драйвера — попробуйте вновь отправить ноутбук в режим сна, и затем проверьте, будет ли доступен интернет…
❸ Работает ли служба авто-настройки WLAN
Эта служба отвечает за работу беспроводных сетей в Windows. И при проблемах с Wi-Fi сетью рекомендуется проверить, работает ли она…
Для этого нужно:
- нажать Win+R, ввести команду services.msc и нажать OK (должен открыться список служб); Открываем службы — services.msc (универсальный способ)
- далее найдите в списке «Службу авто-настройки WLAN» и откройте ее; Службы — авто-настройка WLAN / Кликабельно
- после проверьте, чтобы тип запуска у службы был «Автоматически», а состояние — «Выполняется» (см. скриншот ниже). WLAN — тип запуска автоматически, состояние — выполняется
❹ Обратите внимание на центр управления ноутбуком
И последний на момент, который хотел бы порекомендовать проверить (особенно это касается пользователей ноутбуков Lenovo, Sony, Samsung).
Вместе с драйверами часто ставится спец. центр управления ноутбуком. В его арсенале есть хитрые настройки, вроде режима сбережения аккумулятора, «тонкая» настройка сети и пр. (см. скрины ниже).
Питание — ноутбук LENOVO
Совет в общем-то простой: открыть такой центр управления, отключить энергосберегающий режим и проверить вкладку настроек сети. Дать четкой универсальной инструкции в этом плане вряд ли возможно (но пару скринов я привел
Устранение проблем с роутером
Если проблема с автоматической пропажей сети встречается на всех устройствах, пытающихся подключиться к Wi-Fi, то проблема кроется в роутере. Чтобы от неё избавиться, необходимо сбросить настройки роутера до значений по умолчанию.
Сброс настроек
Сброс настроек выполняется в одно действие: достаточно зажать кнопку Reset, обычно находящуюся на задней стороне роутера, на 10–15 секунд. Учтите, роутер должен быть включён. Отпускать кнопку можно в том случае, если значку роутера начали мигать, то есть, если роутер автоматически перезагрузился. После сброса все параметры получат значение по умолчанию, с Wi-Fi пропадёт пароль, а проблема с автоотключением сети должна исчезнуть.

Зажимаем кнопку Reset на 10–15 секунд
Физическое повреждение
Если предыдущий способ не помог устранить проблему, то дело, скорее всего, в физическом повреждении роутера. В этом случае придётся отнести его в сервисный центр. Проверьте, возможно, гарантийный срок не истёк, и вы имеете право на бесплатную замену роутера.
Проблема на стороне устройства может крыться в режиме экономии батареи, отсутствии драйверов для сетевого адаптера или спящем режиме. Также причиной может стать слабый сигнал роутера или нестабильное подключение к интернету из-за проблем на стороне оператора. Если проблема актуальна для нескольких устройств, то необходимо сбросить настройки роутера или найти физическое повреждение.