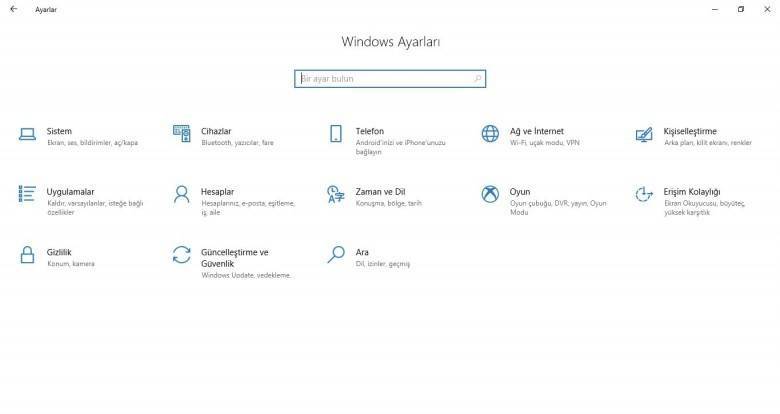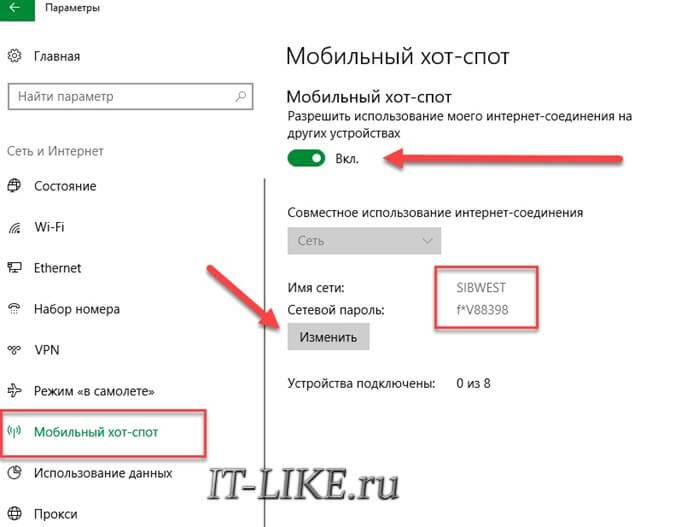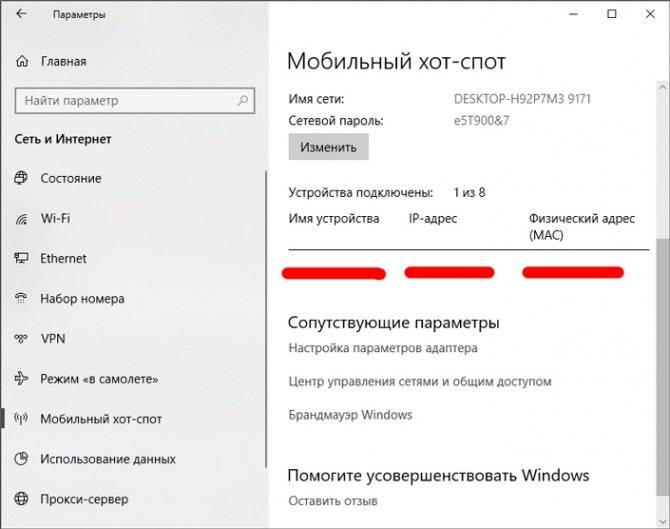Решения проблем с подключением к раздаче по Wi-Fi с ноутбука
Вы запустили точку доступа на ноутбуке, на котором стоит Windows 10, но подключить к этой точке планшет, смартфон или другой ноутбук невозможно. Устройство выдаёт ошибку «получение IP-адреса» или «аутентификация«. Иногда система выдаёт «невозможно подключиться к беспроводной сети«. Если имеет место один из вышеописанных случаев, то я рекомендую вам предпринять следующие меры:
- 1. Прежде всего, советую отключить установленный на вашем ноутбуке антивирус. Сразу скажу: маловероятно, что дело именно в этом, но всё-таки начать рекомендую с этого простого действия. Достаточно просто отключить встроенный в антивирусную программу брандмауэр. Также не лишним будет отключить брандмауэр системы Windows 10. А может быть у вас установлены ещё какие-нибудь программы или приложения, которые могут блокировать подключение устройств к точке доступа?
- 2. Проверьте, открыт ли у вас общий доступ к предоставленной для раздачи сети. Сделать это можно, зайдя в «свойства» сети предоставляющей доступ в интернет для сети настроенной для раздачи.
Внимание! Обязательно проверьте параметры общего доступа! Убедитесь, что возле вашего подключения есть надпись «общедоступная сеть» или просто «общедоступно» (см. на картинке). 3
Проверьте настройки IP-адреса для «подключения по локальной сети» появившегося с запуском раздачи. Для этого необходимо нажать правую кнопку мышки на «подключение» — значок, который есть на экране и выбрать «свойства«. После этого необходимо выделить «IP версии 4 (TCP/IPv4)» и нажать «свойства«. Там могут быть прописаны какие-то значения IP, но если устройства не подключаются к точке доступа, то выберите автоматическое получение IP-адреса и DNS
3. Проверьте настройки IP-адреса для «подключения по локальной сети» появившегося с запуском раздачи. Для этого необходимо нажать правую кнопку мышки на «подключение» — значок, который есть на экране и выбрать «свойства«. После этого необходимо выделить «IP версии 4 (TCP/IPv4)» и нажать «свойства«. Там могут быть прописаны какие-то значения IP, но если устройства не подключаются к точке доступа, то выберите автоматическое получение IP-адреса и DNS.
После выбора перезагрузите ноутбук и вновь проверьте настройки общего доступа. Теперь попробуйте подключиться к точке доступа:
Если установлено автоматическое получение адреса, а подключение к точке доступа отсутствует, то нужно наоборот прописать адрес IP и DNS в ручном режиме. IP-адрес должен отличаться от адреса модема последней цифрой, в нашем случае 192.168.0.(2….). Маска подсети появится автоматически, после клика мышкой по полю ввода. Значение DNS можно использовать от стандарта Google (8.8.8.8 и 8.8.4.4). На скриншоте ниже показано как это сделать:
- 4. Можно попробовать следующее: удалить имеющееся подключение к сети и создать его заново. Это можно сделать только в случае с высокоскоростным соединением PPPoE. После создания подключения в «свойствах» требуется открыть общий доступ к сети. При этом никакие адреса вручную самостоятельно прописывать не требуется!
- 5. Проверьте работу следующих служб:
— Служба автоматической настройки WLAN;
— Общий доступ к подключению сети Интернет (ICS);
— Маршрутизация.
Эти службы должны работать по умолчанию, их запуск осуществляется в автоматическом режиме. Очень редко бывает, что по каким-либо причинам их работа оказывается прервана. Проверить это можно, зайдя в «панель управления«, далее «система и безопасность«, «администрирование«, а затем в «службы» (найти можно использовав поиск windows). Если какая-то из служб отключена, то необходимо её подключить.
6. Если ничего из вышеперечисленного не помогает решить проблему с доступом, то необходимо произвести сброс протокола TCP/IP и DNS. Не всегда это помогает, но попробовать непременно стоит. Для этого запустите командную строку от лица администратора, нажав правой кнопкой мышки на «пуск» и выполните поочерёдно две команды — вставив в строку и нажав ввод:
netsh winsock reset
netsh int ip reset c:\resetlog.txt
После выполнения необходимо перезагрузить ноутбук, а после загрузки системы запустить раздачу вай-фай заново, не забыв при этом открыть общий доступ.
7. Есть ещё одно оригинальное решение, которую можно применить после всех попыток и вариантов решения — простая переустановка операционной системы. После переустановки Windows 10 практически во всех случаях проблемы с точкой доступа пропадают, в том числе и с доступом через мобильный хот-спот. Поэтому, если для вас переустановить Windows 10 — это не сложно, то стоит попробовать.
Не удаётся настроить мобильный хот спот в Windows 10
Для начала необходимо проверить возможность раздачи. Следует запустить консоль в режиме администратора. Делается это несколькими способами, к примеру, нажатием сочетания клавиш Win+R и введением команды cmd либо правым кликом по меню пуска и выбором требуемого пункта во всплывающем меню.
В терминале требуется напечатать: netsh wlan show drivers. Покажется много сервисного текста о драйвере сети, полезной строчкой является «Поддержка размещенной сети» (Hosted Network). Там должен быть установлен флаг «Да»(Yes), если так, то всё отлично, идём дальше. В противном случае следует обновить драйвера для адаптера беспроводной сети. Производить эту процедуру рекомендуется с сайта компании, произведшей ПК либо драйвера. После этого следует повторить проверку Hosted Network.
Но при этом проблемы могут не решиться. У некоторых пользователей может сработать откат драйвера до предыдущей версии. Сделать это можно в диспетчере устройств, запустив его с помощью нажатия по «Пуск». Далее требуется найти в настройки сетевых адаптеров и выбрать нужный девайс. После проделанного следует сделать клик по нему и перейти в свойства, в появившемся меню будет пункт «Драйвер», там нужно произвести откат. После этого необходимо снова проверить состояние поддержки размещённой сети. Её поддержка крайне важна для работы хот-спота, в противном случае ничего не включится.
Последующие действия проводим опять же в консоли. Требуется напечатать строчку: netsh wlan set hostednetwork mode=allow ssid=example key=test
В этой команде «example» — это придуманное имя Wi-Fi, задаётся любое; «test» — пароль от созданного WLAN, также любой, но без использования кириллицы (для лучшей защиты предпочтительней задать пароль из 8 и более символов).
После проделанных действий следует ввести такую строчку: netsh wlan start hostednetwork.
По окончанию покажется сообщение об активации хот-спота. Но использовать созданный Wi-Fi пока что не получится. Если появилось уведомление о неудачном запуске раздачи (даже если на ранних шагах инструкции всё было в порядке), то следует отключить Wi-Fi адаптер, а потом активировать его снова. Альтернативным методом является его удаление и обновление конфигурации оборудования. Кроме того, стоит попытаться в диспетчере устройств найти раздел «Вид» и отобразить скрытые объекты. Далее нужно в пункте «Сетевые адаптеры» найти подпункт для виртуального адаптера и там его задействовать.
Для активации доступа для подключению нужно нажать «Пуск» и перейти в настройки. В выпавшем списке надо отыскать Wi-Fi, который ранее был создан Далее в свойствах требуется включить настройки доступа. Нужно активировать разрешение использования подключения другими юзерами. Если там будут подключения домашней сети, то необходимо выбрать новое соединение после активации размещённой сети.
По окончанию нужно завершить настройку проделанных шагов нажатием специальной кнопки. Если никаких ошибок при активации и настройке не возникло, то теперь можно раздавать Wi-Fi с помощью ПК для любых гаджетов и устройств.
Чтобы отключить персональный хот-спот, нужно запустить терминал и ввести там: netsh wlan stop hostednetwork. Также можно отключить его в параметрах Windows 10, переведя тумблер в соответствующее положение. Если того не требует ситуация, то следует включать раздачу только через параметры Windows.
Всем привет! Многими производителями ноутбуков и нетбуков в устройства добавляются части аппаратного обеспечения, отвечающие за работу с беспроводными сетями. Большинство современных устройств могут не только принимать, но и раздавать интернет при помощи Wi-Fi модуля.
Для этого разработчиками ОС внедрена функция мобильный хот-спот. Что это такое? Если говорить дословно – «горячая точка» или точка доступа к Wi-Fi. Постараюсь раскрыть тему подробно – с инструкциями и скриншотами. Начинаем!
Ответы (34)
* Попробуйте выбрать меньший номер страницы.
* Введите только числа.
* Попробуйте выбрать меньший номер страницы.
* Введите только числа.
Этот ответ помог 68 польз.
Это помогло устранить вашу проблему?
К сожалению, это не помогло.
Великолепно! Спасибо, что пометили это как ответ.
Насколько Вы удовлетворены этим ответом?
Насколько Вы удовлетворены этим ответом?
Благодарим за отзыв.
Этот ответ помог 5 польз.
Это помогло устранить вашу проблему?
К сожалению, это не помогло.
Великолепно! Спасибо, что пометили это как ответ.
Насколько Вы удовлетворены этим ответом?
Насколько Вы удовлетворены этим ответом?
Благодарим за отзыв.
к сожалению, проделав то же, что написано выше, результат остался неизменным. хот спот не включается.
невозможно предоставить для общего доступа данное подключение к интернету, так как нет соединения с сотовой сетью
Это помогло устранить вашу проблему?
К сожалению, это не помогло.
Великолепно! Спасибо, что пометили это как ответ.
Насколько Вы удовлетворены этим ответом?
Насколько Вы удовлетворены этим ответом?
Благодарим за отзыв.
у меня таж проблема была, я сначала удалил lan и wifi драйвера. После установил всё автоматом, т.е. автоматическое обновление драйвера. И Всё заробило.
Может попробуй включить брандмауэр винды, а остальные другие фаирволы отключи. у меня так у магазина работает обновление приложений.
Этот ответ помог 1 пользователю
Это помогло устранить вашу проблему?
К сожалению, это не помогло.
Великолепно! Спасибо, что пометили это как ответ.
Насколько Вы удовлетворены этим ответом?
Насколько Вы удовлетворены этим ответом?
Благодарим за отзыв.
Это помогло устранить вашу проблему?
К сожалению, это не помогло.
Великолепно! Спасибо, что пометили это как ответ.
Насколько Вы удовлетворены этим ответом?
Насколько Вы удовлетворены этим ответом?
Благодарим за отзыв.
сначала было как в самом первом сообщении. не удается настроить мобильный хот спот, перелопатил интернет и в ручную пробовал установить драйвере. безрезультатно. буквально пару недель назад через диспетчер устройств драйвер обновился, но нет доступа к мобильной сети. я ещё случайно удалил через панель приложений какой то драйвер точно не помню какой, что то виндовс вай фай или что то в этом роде и в диспетчере устройств то пропадает адаптер виндовс хот спот то появляется( их было два Atheros AR9485WB-EG Wireless Network Adapter и второй врилес виндовс хот спот(не помню названия)) . после установки драйверов второй адаптер появился, но был не активным, я его активировал и он снова исчез. на Вин 10 нет обновлений вручную. Вот вроде и всё. Ставил нано юсб адаптер, всё работает
Это помогло устранить вашу проблему?
К сожалению, это не помогло.
Великолепно! Спасибо, что пометили это как ответ.
Насколько Вы удовлетворены этим ответом?
Насколько Вы удовлетворены этим ответом?
Благодарим за отзыв.
Установите MyPublicWifi (она бесплатна) и попробуйте раздать Wi-Fi. Есть вероятность, что стандартный хот-спот windows перехватит настройки адаптера и будет работать. Кстати, если у вас установлено мало приложений, то сделайте бэкап нужных настроек и сбросьте систему с сохранением пользовательских данных. Можно, конечно, и без сброса, но тогда нужен сторонний софт (навроде Driver Reviver), так как я не знаю, какой драйвер вы удаляли. Или попробуйте обновить конфигурацию в диспетчере устройств.
Проблема кроется в свойствах (общий доступ подключения к интернету) какого-то адаптера. Но, так как параметры адаптера хот-спота не появятся до его активации, я предложил установить MyPublicWifi. Тогда уже можно будет выполнить настройку разрешения доступа (свойства сети, подключенной к интернету. У меня – Cellular, разрешить общий доступ – выбираете сеть маршрутизатора). Скриншот выше: красным выделен адаптер, в свойствах которого разрешаете доступ к сети (к какой именно – выделено зеленым).
Этот ответ помог 4 польз.
Это помогло устранить вашу проблему?
К сожалению, это не помогло.
Великолепно! Спасибо, что пометили это как ответ.
Насколько Вы удовлетворены этим ответом?
Преимущества подключения
Использование имеет следующие преимущества:
- Мобильность. Пользователь может настраивать точку доступа где угодно, независимо от своего местоположения или внешних условий. Единственное требование — наличие интернета на ПК;
- Беспроводное соединение. Раздача интернета не требует наличия дополнительных программ, переходников или гаджетов. Используйте только свой ПК и другое устройство, которое нужно подключить к глобальной сети;
- Скорость передачи данных достигает 11 Мбит/секунду. Стоит заметить, что скорость соединения также зависит и от тарифного плана провайдера, и от количества подключённых к точке доступа устройств. Чем их меньше, тем скорость интернета лучше;
- Легкая настройка функции. Его можно создать за несколько минут с помощью интерфейса Windows 10;
- Хот-спот выгодно использовать в путешествиях, командировках и просто в повседневной жизни, ведь так вам не нужно подключать платный тариф на использование интернета для каждого своего компьютера и смартфона. Хватит и одного устройства, которое имеет доступ к интернету.
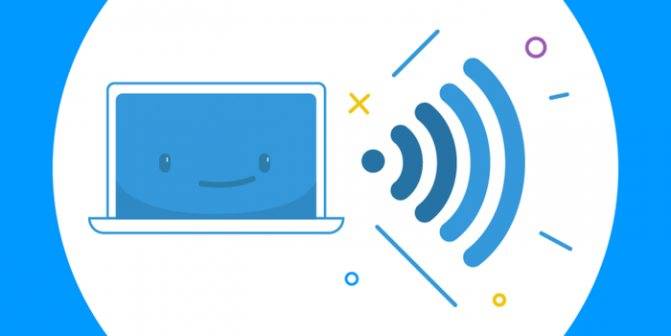
Мобильный хот спот в Windows 10 — почему не работает и как настроить
Последние версии ноутбуков имеют огромную мощь в аппаратном плане, но мало кто умеет в полную силу использовать программную составляющую своего ПК. Сейчас почти все компьютерные устройства умеют раздавать интернет для других девайсов. Такая функция может пригодиться при использовании нескольких гаджетов либо при окончании пакета данных на смартфоне. Поэтому стоит рассмотреть то, как правильно использовать режим модема, чтобы всё работало без проблем и сбоев. Заметим, что описанные шаги применимы к проводному интернету, модемам, работающим по 3G и LTE и даже Wi-Fi (последнее активируется исключительно в 10 итерации Windows).
Wi-Fi адаптер как точка доступа. Настройка в Windows 10, 8, 7
Команды мы будем выполнять в командной строке. Ее нужно запускать от имени администратора. Вы можете найти командную строку в меню пуск, нажать на ее правой кнопкой мыши и выбрать «Запустить от имени администратора». Или же, в Windows 10 можно просто нажать правой кнопкой мыши на меню пуск, и выбрать «Командная строка (администратор)».
Дальше, первой командой мы устанавливаем название нашей Wi-Fi сети, и пароль для подключения к ней. Для этого, нам нужно выполнить команду:
netsh wlan set hostednetwork mode=allow ssid=”help-wifi.com” key=”11111111″ keyUsage=persistent
«help-wifi.com» – это названия сети, которую будет раздавать Wi-Fi адаптер, а «11111111» – это пароль. Эти данные вы можете сменить. Пароль минимум 8 символов.
Копируем эту команду в командную строку, и выполняем ее. Должен появится вот такой результат:
Следующей командой мы запускаем точку доступа. Для этого выполните команду:
netsh wlan start hostednetwork
Должен появится отчет «Размещенная сеть запущена»:
Это значит, что Wi-Fi сеть уже транслируется, и к ней можно подключать свои устройства, используя пароль, который был указан в первой команде.
Если после выполнения второй команды появилось сообщение, что «Не удалось запустить размещенную сеть. Группа или ресурс не находятся в нужном состоянии для выполнения требуемой операции», то смотрите советы по решению этой проблемы в конце статьи, или по этой ссылке: https://help-wifi.com/nastrojka-virtualnoj-wi-fi-seti/ne-udalos-zapustit-razmeshhennuyu-set-v-windows/
Точку доступа мы запустили, к Wi-Fi сети уже можно подключится. Но, интернет на устройствах работать еще не будет. Нужно в свойствах вашего подключения к интернету открыть общий доступ. Что мы сейчас и сделаем.
Открываем общий доступ к интернету для точки доступа Wi-Fi
Зайдите в «Центр управления сетями и общим доступом», и перейдите в «Изменение параметров адаптера».
Сейчас важный момент: открываем свойства того адаптера, через который у вас подключен интернет. Это не обязательно должен быть адаптер «Ethernet», или «Подключение по локальной сети». Может быть подключение с названием вашего провайдера. Нажмите на него правой кнопкой мыши и выберите «Свойства».
Переходим на вкладку «Доступ», ставим галочку возле пункта «Разрешить другим пользователям сети использовать подключение к Интернету данного компьютера». И из списка выбираем «Подключение по локальной сети*» (у вас оно может быть с другой цифрой). Нажимаем Ok.
Если у вас нет вкладки «Доступ», или нет возможности выбрать нужно подключение из списка, то смотрите решения в статье не удается предоставить общий доступ к интернету по Wi-Fi.
Ссылка на статью с решениями еще одной популярной ошибки, которая может появится на этом этапе: ошибка при разрешении общего доступа к подключению к Интернету.
Интернет на устройствах должен заработать. Если не работает, то остановите сеть командой netsh wlan stop hostednetwork, и заново запустите ее командой netsh wlan start hostednetwork.
После перезагрузки компьютера, нужно будет каждый раз запускать сеть командой netsh wlan start hostednetwork. Или, сделайте автоматический запуск точки доступа в Windows.
Решение популярных проблем и ошибок
- Ошибка “Не удалось запустить размещенную сеть. Группа или ресурс не находятся в нужном состоянии для выполнения требуемой операции”. Не буду заново расписывать причины ее возникновения и решения, а просто дам ссылку на отдельную статью: https://help-wifi.com/nastrojka-virtualnoj-wi-fi-seti/ne-poluchaetsya-razdat-wi-fi-s-noutbuka-na-windows-7-windows-10-8/. В ней я писал о решении этой проблемы.
- Устройства не подключаются к запущенной точке доступа. Если есть возможность, то попробуйте подключить другое устройство. Убедитесь, что пароль вы указываете правильно. Как правило, в этой проблеме виновен антивирус, или брандмауэр. Отключите их. Так же, можно попробовать отключить встроенный в Windows брандмауэр.
- На работает интернет. Не редко бывает такое, что устройства к Wi-Fi подключаются, но доступа к интернету нет. Первым делом убедитесь в том, что интернет работает на компьютере. Затем, проверьте настройки общего доступа. Напомню, что общий доступ нужно открывать в свойствах того подключения, через которое у вас подключен интернет.
- В любой ситуации, перезагрузите компьютер, и запустите точку доступа заново, командой netsh wlan start hostednetwork.
213
Сергей
Настройка виртуальной Wi-Fi сети
Остановить отключение мобильной точки доступа
Здесь мы взяли два сценария. Во-первых, функция «Мобильная точка доступа» отключается автоматически. Во-вторых, точка доступа отключается, когда нет подключения к Интернету.
- Отключить функцию энергосбережения
- Используйте команду Powershell для изменения настроек PeerlessTimeoutEnabled
- Увеличьте настройки времени простоя мобильной точки доступа
- Увеличение периода ожидания, когда сотовая связь недоступна
- Отключить параметры управления питанием Wi-Fi и сетевого адаптера
Эта функция не будет работать, если у вас нет адаптера Wi-Fi. Если вы используете рабочий стол, вы можете добавить внешний адаптер Wi-Fi.
1] Отключить функцию энергосбережения
- Откройте Настройки> Сеть и Интернет
- Нажмите на Мобильную Точку
- Переключить на Поделиться моим подключением к Интернету с другими устройствами
- В конце настроек отключите опцию – Если устройства не подключены, автоматически отключите мобильную точку доступа .
Опубликовать это; даже если у вас нет устройства, подключенного к мобильной точке доступа , оно будет всегда включено . Опция отображается только при включении мобильной точки доступа.
2] Используйте команду PowerShell
Откройте PowerShell с правами администратора и выполните приведенную ниже команду:
powershell -windowstyle hidden -command "Start-Process cmd -ArgumentList '/ s,/c, net stop" icssvc "& REG ADD" HKLM \ SYSTEM \ CurrentControlSet \ Services \ icssvc \ Settings "/ V PeerlessTimeoutEnabled/T REG_DWORD/D 0/F & net start "icssvc" '-Verb runAs "
Это позволит убедиться, что мобильная точка доступа не отключается сама. Вот что делает скрипт в фоновом режиме.
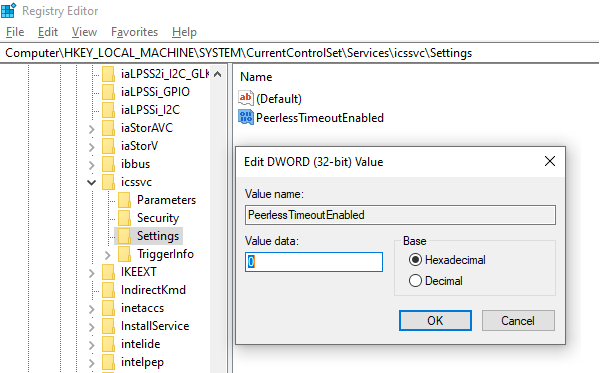
- Останавливает службу мобильной точки доступа (icssvc)
- Переходит к HKEY_LOCAL_MACHINE \ SYSTEM \ CurrentControlSet \ Services \ icssvc \ Settings
- Создает ключ DWORD PeerlessTimeoutEnabled со значением 0
- Перезапускает службу мобильной точки доступа (icssvc)
Хотя вы можете сделать это вручную, мы настоятельно рекомендуем использовать команду PowerShell для достижения наилучших результатов.
3] Увеличьте время ожидания простоя мобильной точки доступа
Время ожидания по умолчанию при отсутствии активного соединения составляет пять минут. Если вы не хотите, чтобы он всегда был включен, но оставался включенным дольше, вы можете использовать этот метод. Изменяя один и тот же ключ PeerlessTimeout, доступный в другом месте, вы можете изменить его максимум на 120 минут.
- Открыть редактор реестра
- Перейдите в HKLM \ System \ ControlSet001 \ Services \ ICSSVC \ Settings \ PeerlessTimeout
- Измените значение этого ключа где-нибудь между 1 и 120
- Выход и перезагрузка
4] Увеличение периода ожидания, когда сотовая связь недоступна
Много раз вы хотите подключить устройства, чтобы оно стало частью сети. Тем не менее, мобильная точка доступа автоматически отключается, когда нет Интернета или мобильных данных. Однако, используя параметр реестра, вы можете изменить любое значение от 1 до 60 включительно. Значение по умолчанию составляет 20 минут.
- Открыть редактор реестра
- Перейдите в HKLM \ System \ ControlSet001 \ Services \ ICSSVC \ Settings \ PublicConnectionTimeout
- Установите значение от 1 до 60
- Выход и перезапуск
Включение этого параметра позволит вам использовать компьютер в качестве моста для всех устройств. Вы сможете получить доступ к файлам и папкам других устройств, поделившись ими в сети.
5] Отключить Wi-Fi и сетевой адаптер.
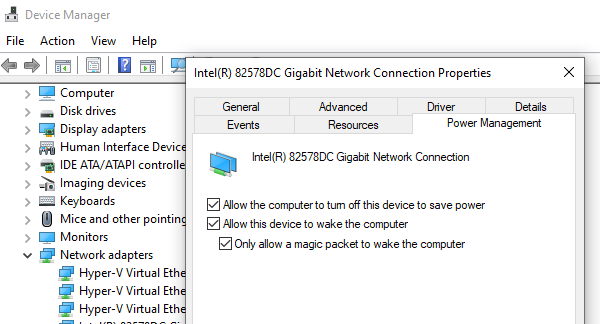
Адаптер WiFi и сетевые устройства имеют свойства, которые отключаются при работе от батареи и не используются в течение длительного времени.
- Открыть диспетчер устройств (Win + X + M)
- Развернуть список сетевых устройств
- Выберите адаптер Wi-Fi и перейдите на вкладку «Управление питанием».
- Все, что связано с энергосбережением, должно быть отключено
Это гарантирует, что ни одно из сетевых устройств не отключит Mobile Hotspot или не активирует что-либо, что сделает это.
Несмотря на то, что вы можете держать Mobile Hotspot всегда включенным, это повлияет на время автономной работы, если вы используете ноутбук. Большинство устройств с функцией Mobile Hotspot имеют одинаковые настройки для экономии заряда батареи.
Что такое мобильный хот-спот?
Если не брать в расчет чисто техническую сторону вопроса, а ограничиться самым простым разъяснением, то новая функция представляет собой уникальный инструмент, который может использоваться для создания точки раздачи интернет-подключения для любых других устройств.

Грубо говоря, мобильный хот-спот Windows 10 – это инструмент превращения компьютерного терминала или ноутбука в своеобразную станцию, с которой транслируется сигнал подключения. Если еще проще, компьютерное устройство превращается в самый обычный маршрутизатор вроде роутера или модема на основе беспроводного соединения.
Это раньше нужно было производить сложные манипуляции с задействованием командной строки, чтобы корректно настроить раздачу. Сейчас же вопрос того, как настроить мобильный хот-спот Windows 10, сводится только к тому, чтобы определить для себя, с какого именно подключения будет производиться раздача, задать название сети и указать желаемый пароль (это обязательное условие).
А вариантов подключения и раздачи может быть достаточно много (каждый из них будет рассмотрен отдельно). К тому же, активированное таким методом соединение смогут использовать любые устройства, включая и компьютеры, и мобильные девайсы
Но сразу стоит обратить внимание, что все они должны иметь встроенные или внешние Wi-Fi-адаптеры с корректно установленными драйверами
Как раздать Интернет с компьютера на Windows 10
Во-первых, вам нужно обновиться до самой последней сборки ОС. Это особенно актуально для тех, кто установил свой Виндовс еще до 2016-ого года, когда такого функционала не было и в помине. После обновления произойдет перезагрузка, а далее вам необходимо зайти в раздел в Панели управления, обозначенный выше.
Здесь вы сможете задать параметры:
- Включить или отключить;
- Изменить пароль;
- Заменить имя сети;
Имя сети – это то, что увидять другие беспроводные устройства. Учтите, что вся система работает только с ними. Если вы хотите провернуть эту операцию с проводными девайсами, то у вас, к сожалению, ничего не выйдет.
Пароль по умолчанию можно заменить на любой, который будет удобнее для вас. Мы рекомендуем не убирать его полностью, хотя и такая возможность есть. В этом случае кто угодно сможет подключиться к вашей сети, а это чревато последствиями. Например, потерей скорости подключения или даже вовсе расходованием трафика. Если вы будете сидеть без пароля, то даже если у вас супер быстрый доступ, он вам не поможет. Добрые соседи наверняка воспользуются вашей глупостью.
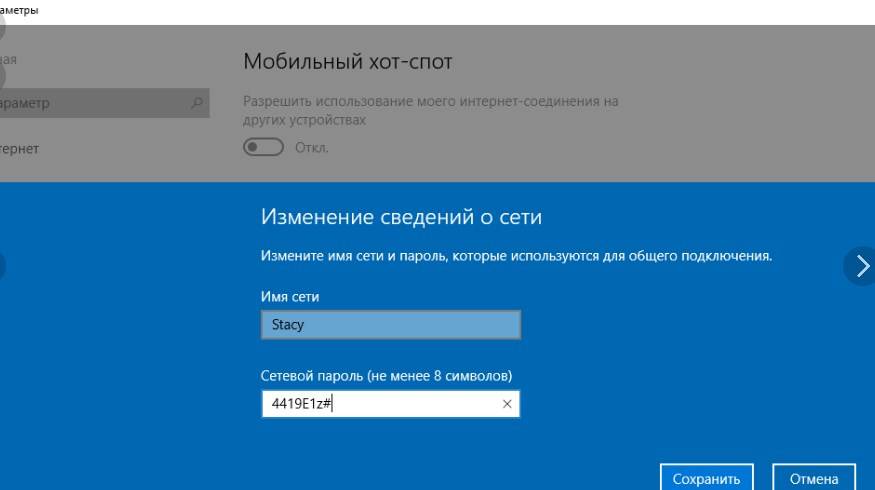
Не удаётся настроить мобильный хот спот в Windows 10
Для начала необходимо проверить возможность раздачи. Следует запустить консоль в режиме администратора. Делается это несколькими способами, к примеру, нажатием сочетания клавиш Win+R и введением команды cmd либо правым кликом по меню пуска и выбором требуемого пункта во всплывающем меню.
В терминале требуется напечатать: netsh wlan show drivers. Покажется много сервисного текста о драйвере сети, полезной строчкой является «Поддержка размещенной сети» (Hosted Network). Там должен быть установлен флаг «Да»(Yes), если так, то всё отлично, идём дальше. В противном случае следует обновить драйвера для адаптера беспроводной сети. Производить эту процедуру рекомендуется с сайта компании, произведшей ПК либо драйвера. После этого следует повторить проверку Hosted Network.
Но при этом проблемы могут не решиться. У некоторых пользователей может сработать откат драйвера до предыдущей версии. Сделать это можно в диспетчере устройств, запустив его с помощью нажатия по «Пуск». Далее требуется найти в настройки сетевых адаптеров и выбрать нужный девайс. После проделанного следует сделать клик по нему и перейти в свойства, в появившемся меню будет пункт «Драйвер», там нужно произвести откат. После этого необходимо снова проверить состояние поддержки размещённой сети. Её поддержка крайне важна для работы хот-спота, в противном случае ничего не включится.
Последующие действия проводим опять же в консоли. Требуется напечатать строчку: netsh wlan set hostednetwork mode=allow ssid=example key=test
В этой команде «example» — это придуманное имя Wi-Fi, задаётся любое; «test» — пароль от созданного WLAN, также любой, но без использования кириллицы (для лучшей защиты предпочтительней задать пароль из 8 и более символов).
После проделанных действий следует ввести такую строчку: netsh wlan start hostednetwork.
По окончанию покажется сообщение об активации хот-спота. Но использовать созданный Wi-Fi пока что не получится. Если появилось уведомление о неудачном запуске раздачи (даже если на ранних шагах инструкции всё было в порядке), то следует отключить Wi-Fi адаптер, а потом активировать его снова. Альтернативным методом является его удаление и обновление конфигурации оборудования. Кроме того, стоит попытаться в диспетчере устройств найти раздел «Вид» и отобразить скрытые объекты. Далее нужно в пункте «Сетевые адаптеры» найти подпункт для виртуального адаптера и там его задействовать.
Для активации доступа для подключению нужно нажать «Пуск» и перейти в настройки. В выпавшем списке надо отыскать Wi-Fi, который ранее был создан Далее в свойствах требуется включить настройки доступа. Нужно активировать разрешение использования подключения другими юзерами. Если там будут подключения домашней сети, то необходимо выбрать новое соединение после активации размещённой сети.
По окончанию нужно завершить настройку проделанных шагов нажатием специальной кнопки. Если никаких ошибок при активации и настройке не возникло, то теперь можно раздавать Wi-Fi с помощью ПК для любых гаджетов и устройств.
Чтобы отключить персональный хот-спот, нужно запустить терминал и ввести там: netsh wlan stop hostednetwork. Также можно отключить его в параметрах Windows 10, переведя тумблер в соответствующее положение. Если того не требует ситуация, то следует включать раздачу только через параметры Windows.
Инструкция на стадии наполнения, следите за обновлением, будут добавляться новые ссылки на руководства…
Совсем недавно я говорил про одну очень интересную функцию в Windows 10, которая называется «Мобильный хот-спот». Смысл ее работы заключается в том, что вы можете со своего ноутбука или компьютера раздать интернет. Более подробно о настройке хот-спота вы можете почитать в этой статье.
Теперь поговорим об очередной проблеме операционных систем, а именно — Мобильный хот-спот не работает. Напомню, что функция появилась в глобальном обновлении для «десятки», но не у всех она корректно работает. Использование командной строки тоже не дает положительного результата.
Самое интересное, что проблемы у пользователей возникают различного характера, то есть у кого-то не выходит раздать проводной интернет через мобильный хот-спот, у кого-то не раздается WiFi, и интернет с 3G/4G модема.
Сейчас я покажу, как все эти проблемы решить. Статья написана на основе опыта других людей, но все решения указанные здесь должны помочь. Также делитесь собственным опытом.
В заключение
Вот и все, что касается такого интересного нововведения. Наконец-то в Windows появилось простое и универсальное средство, позволяющее раздавать интернет с любого компьютерного (или мобильного) устройства, работающего под управлением десятой модификации. А то раньше даже многие системные администраторы ломали голову над организацией и включением точки доступа, задействовав при этом максимальное количество системных инструментов. Теперь нужно всего-то указать имя сети, установить пароль и нажать кнопку включения. Остается только удивляться, почему эта идея была реализована с таким опозданием.
Что же касается ошибок или сбоев при подключении, как уже можно было заметить, практически все они, за редким исключением, носят программный характер. Не стоит забывать, что и сама служба многим пользователям кажется несколько недоработанной (к примеру, некоторые модемы или Wi-Fi USB-адаптеры могут не работать, в то время как с другими моделями проблем не наблюдается).
Иногда работа службы может блокироваться разного рода антивирусами или даже встроенным файрволом системы, поэтому имеет смысл на время отключить их и посмотреть, каков будет результат.
Но в целом, новинка выглядит достаточно достойно и пригодится всем тем, кто пытается быстро организовать раздачу со своего компьютерного девайса. И конечно, же хочется надеяться, что в скором времени эта служба будет немного доработана (хотя бы для того, чтобы использовать поддержку высокоскоростного подключения по PPPoE).


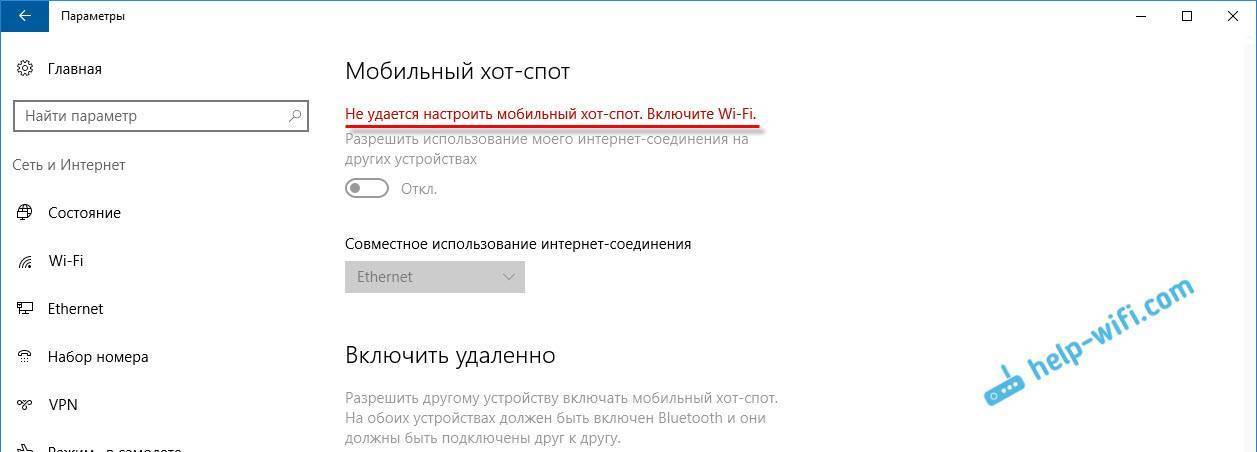
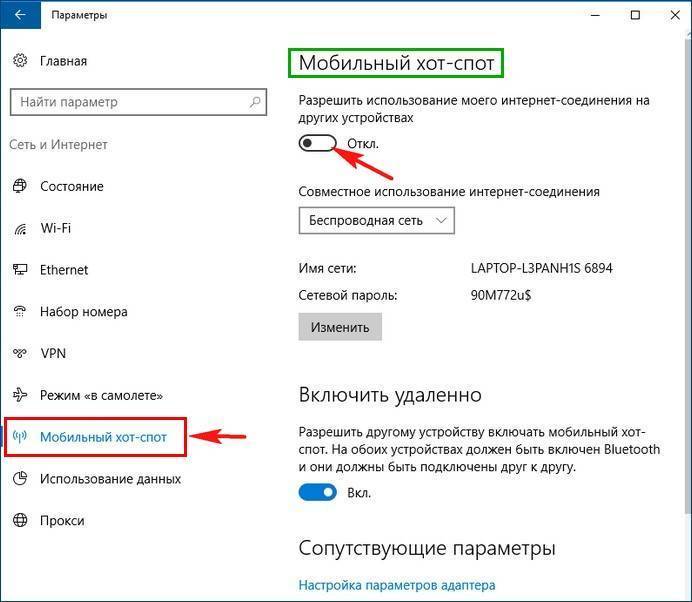
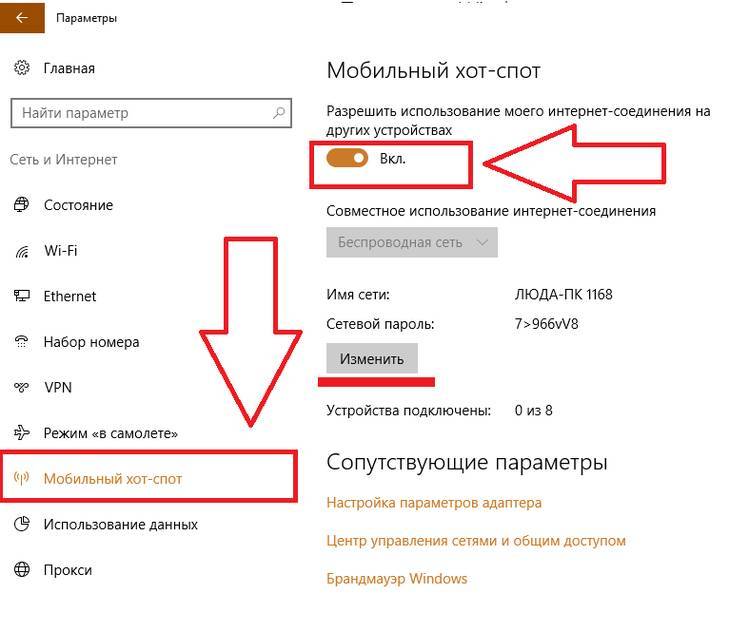
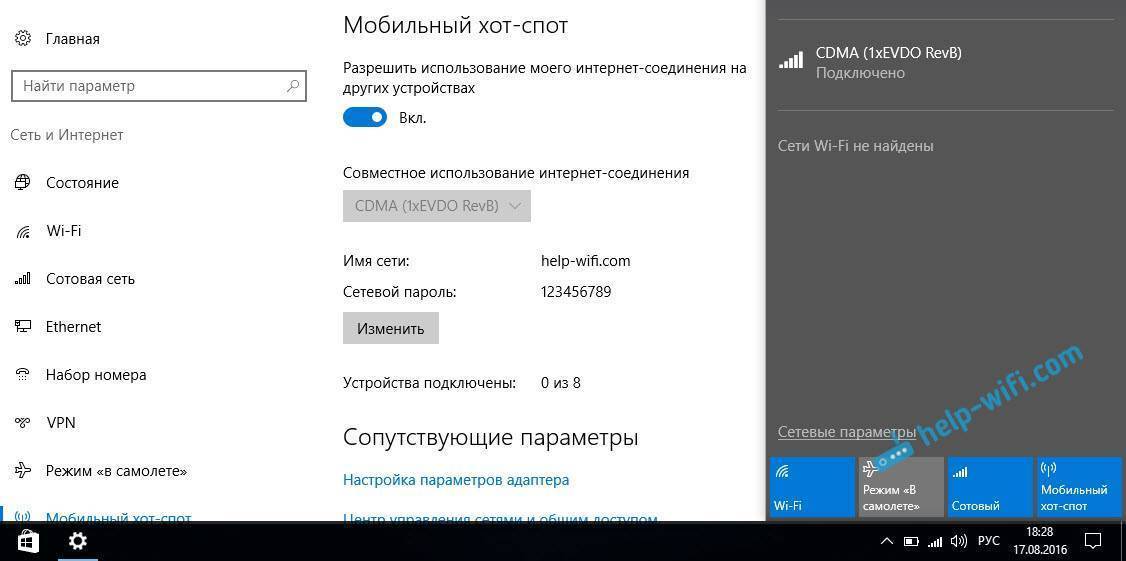
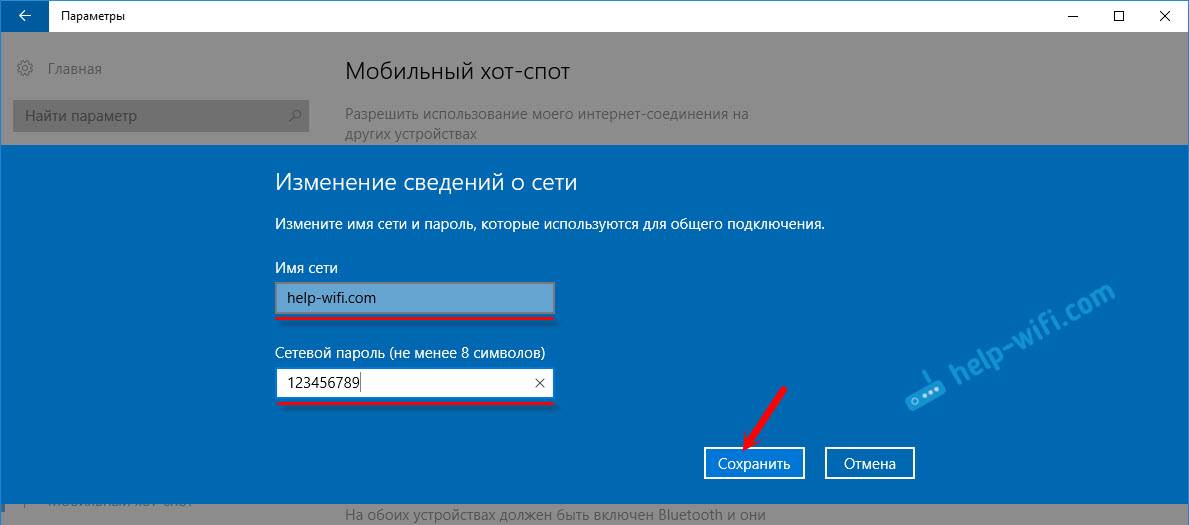
![Создаем точку доступа на пк с помощью функции [мобильный хот спот windows 10]](https://all-sfp.ru/wp-content/uploads/4/4/6/446cee70fda035dbf79a3e634b77edf4.jpg)
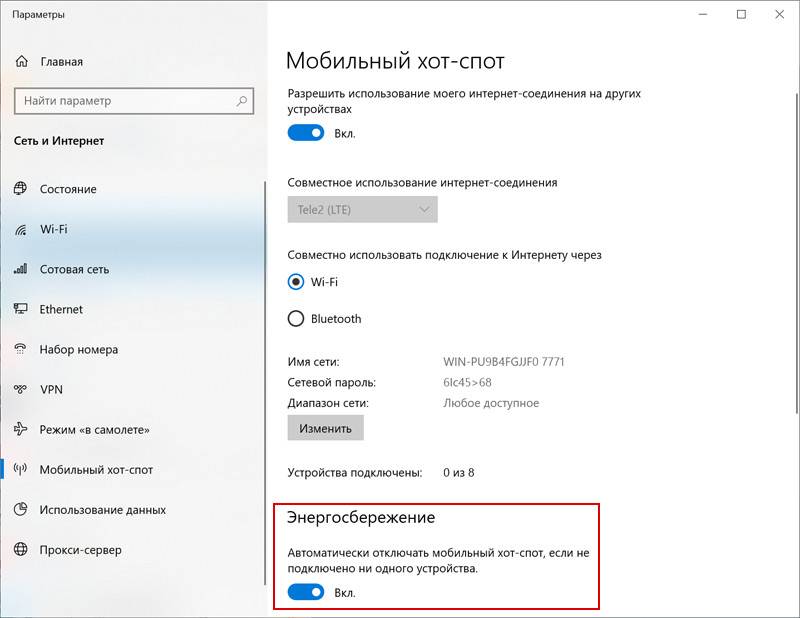
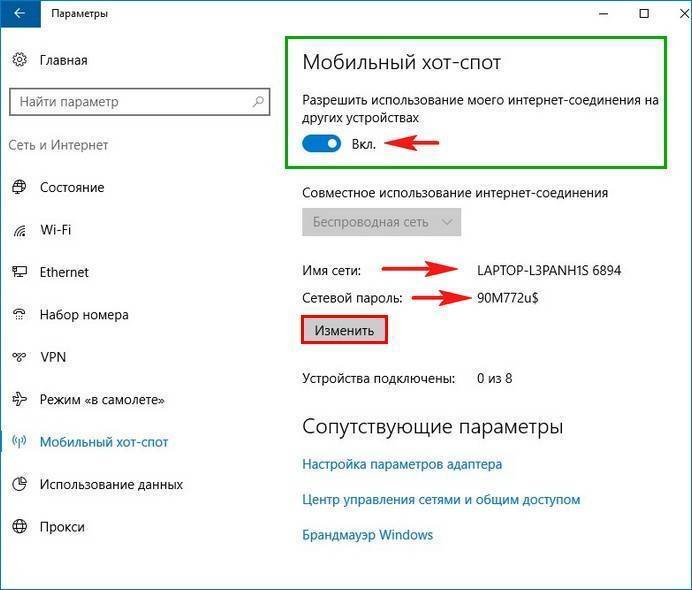
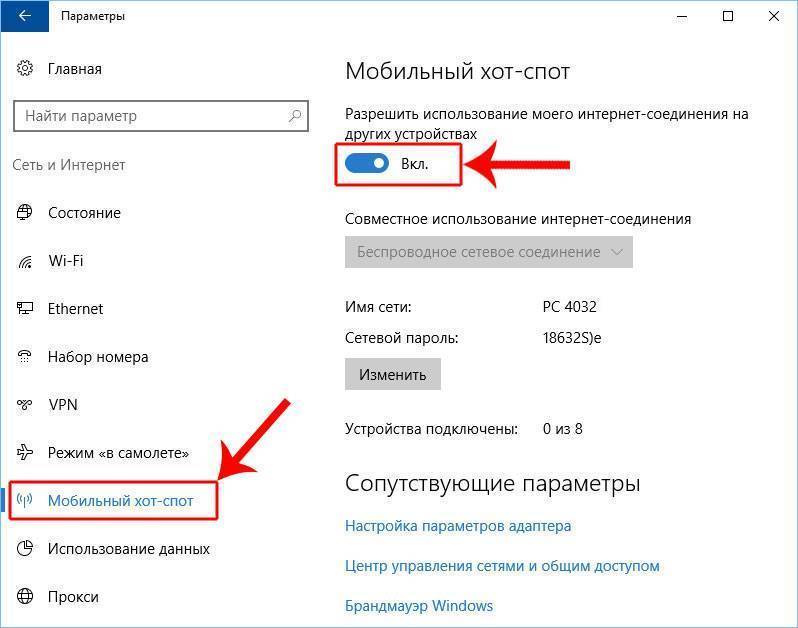
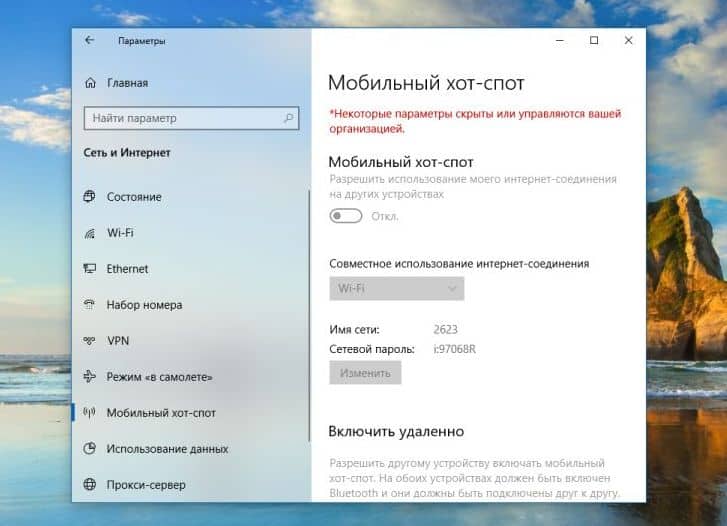
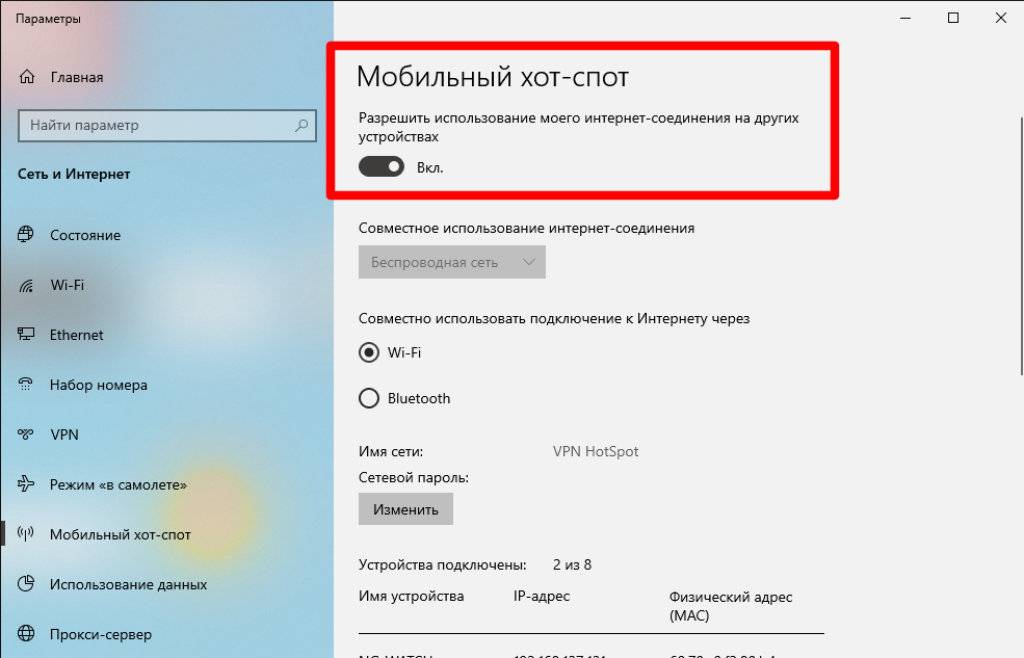
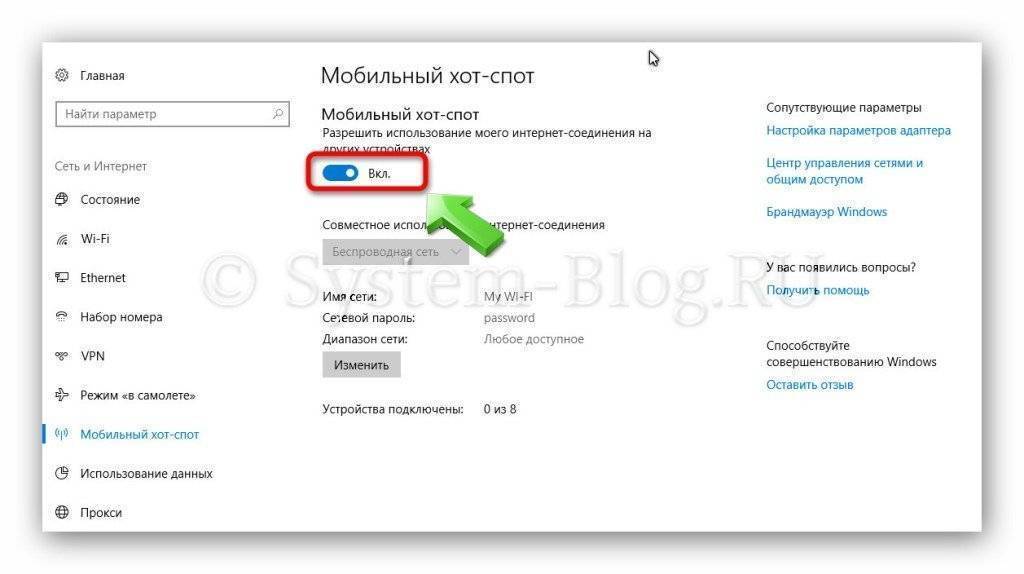
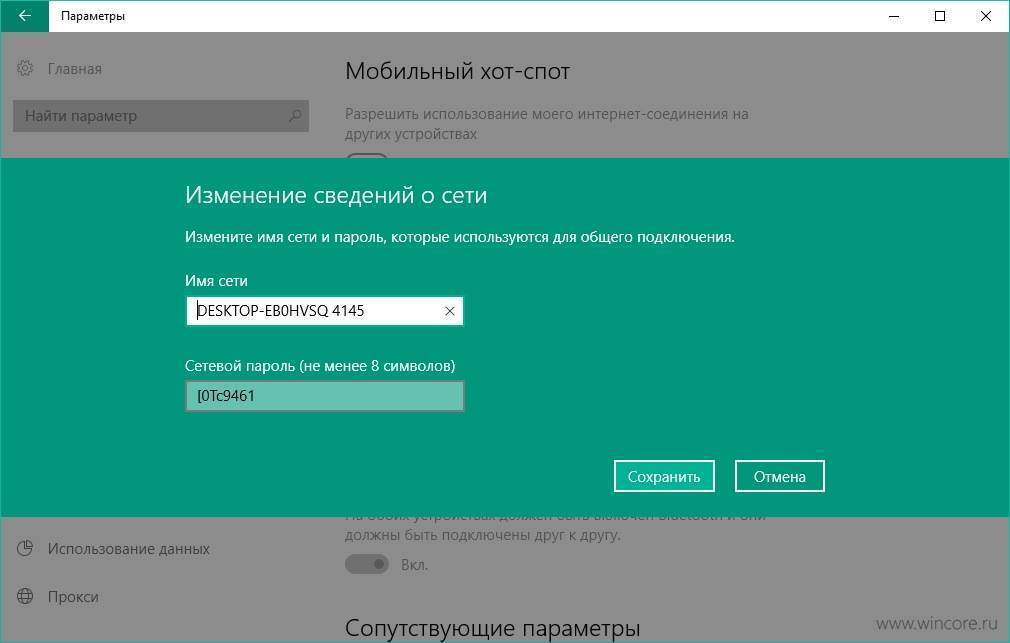
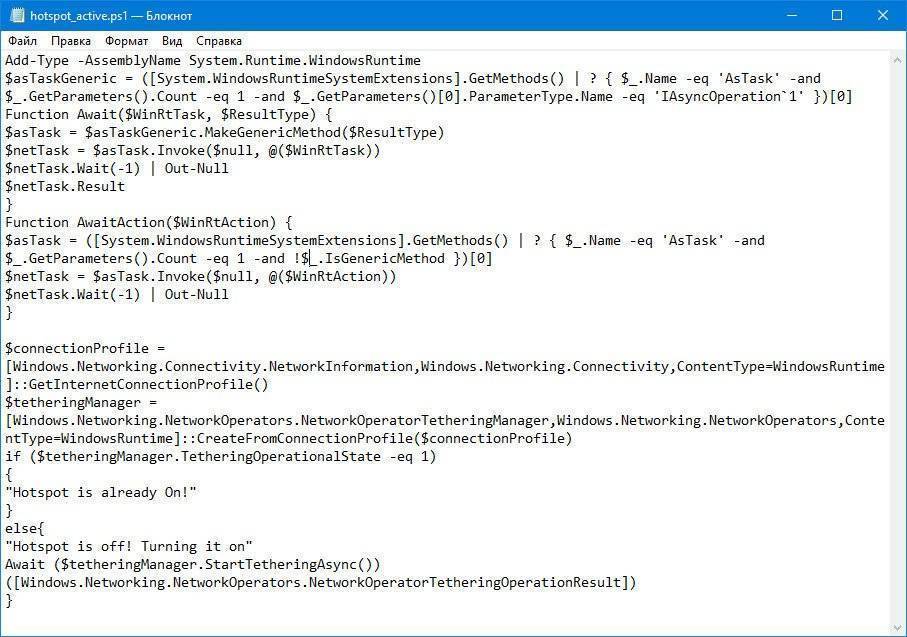
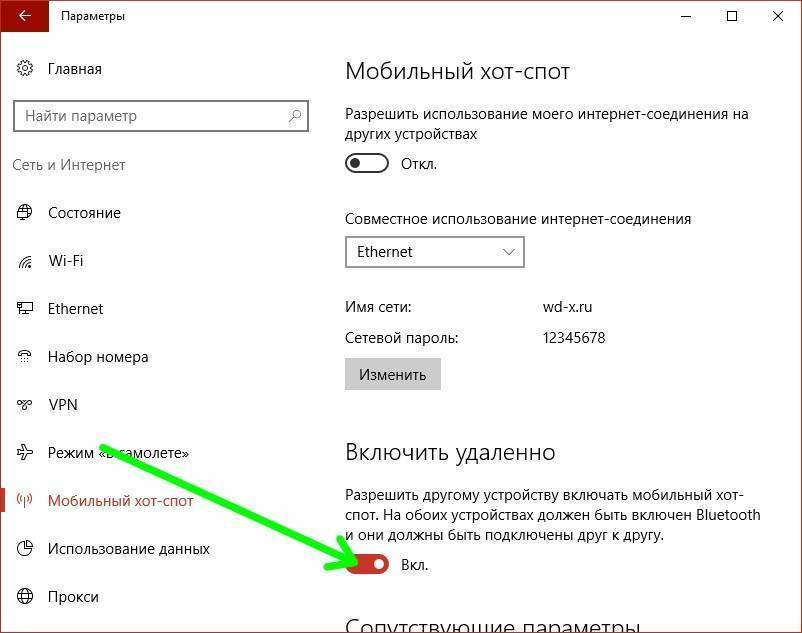
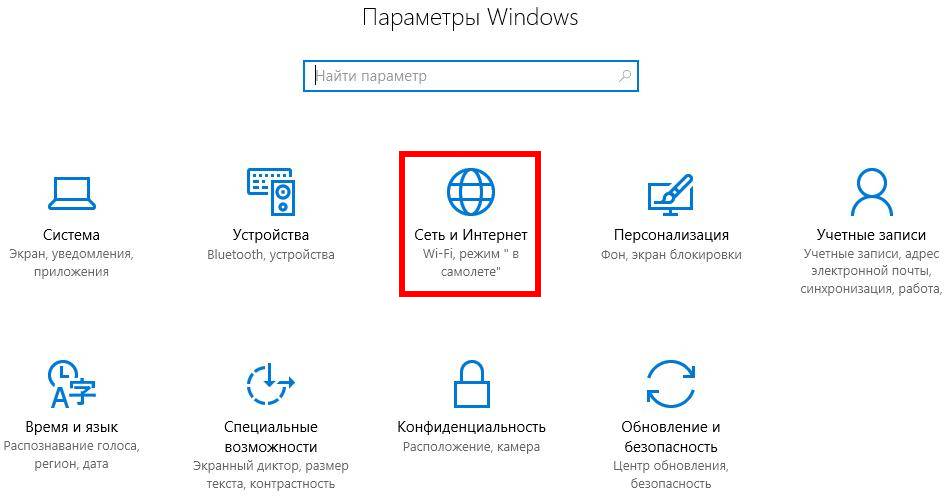
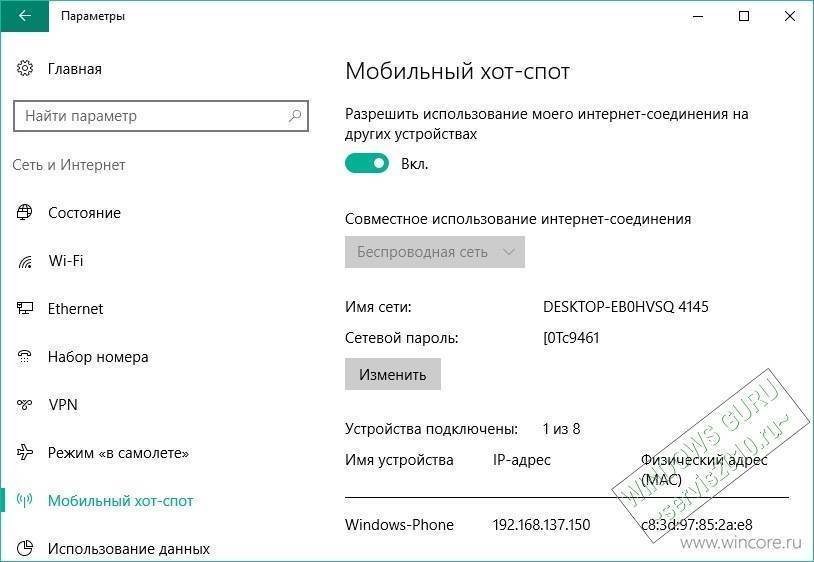

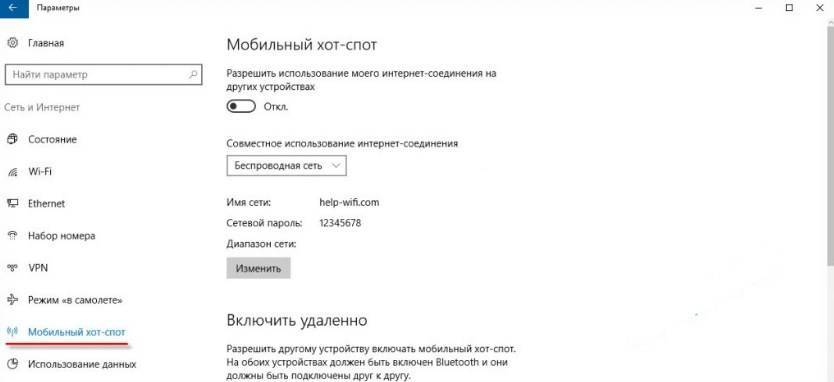
![Создаем точку доступа на пк с помощью функции [мобильный хот спот windows 10]](https://all-sfp.ru/wp-content/uploads/a/b/e/abe63ebcb8d0388d644caba9e3a725e3.jpeg)

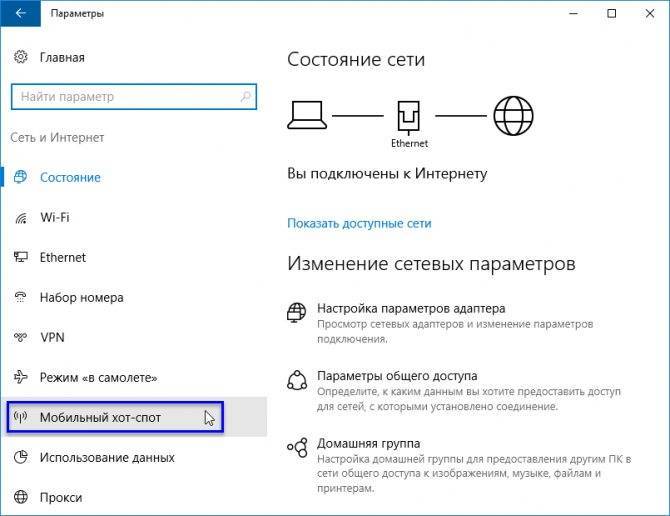

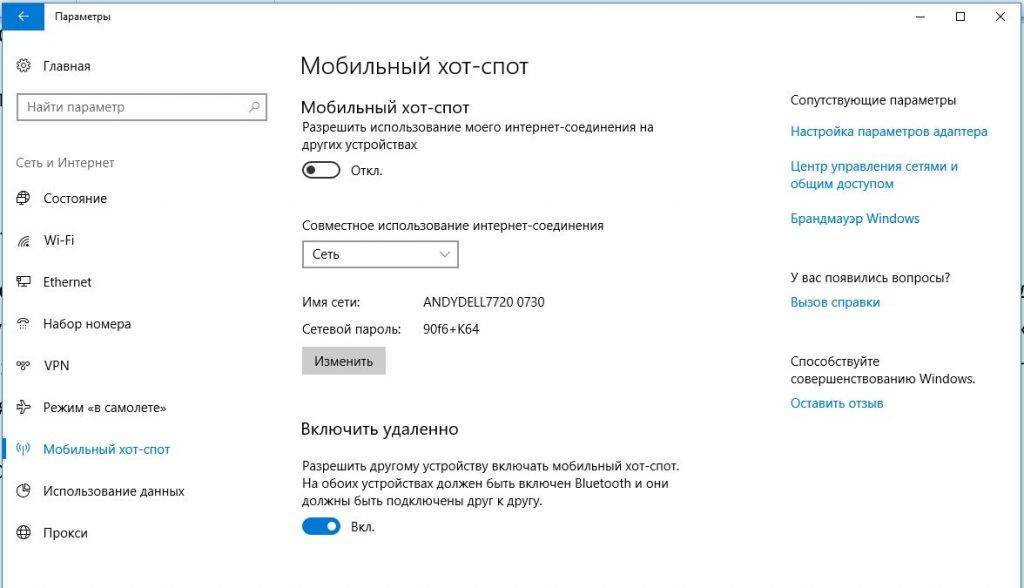
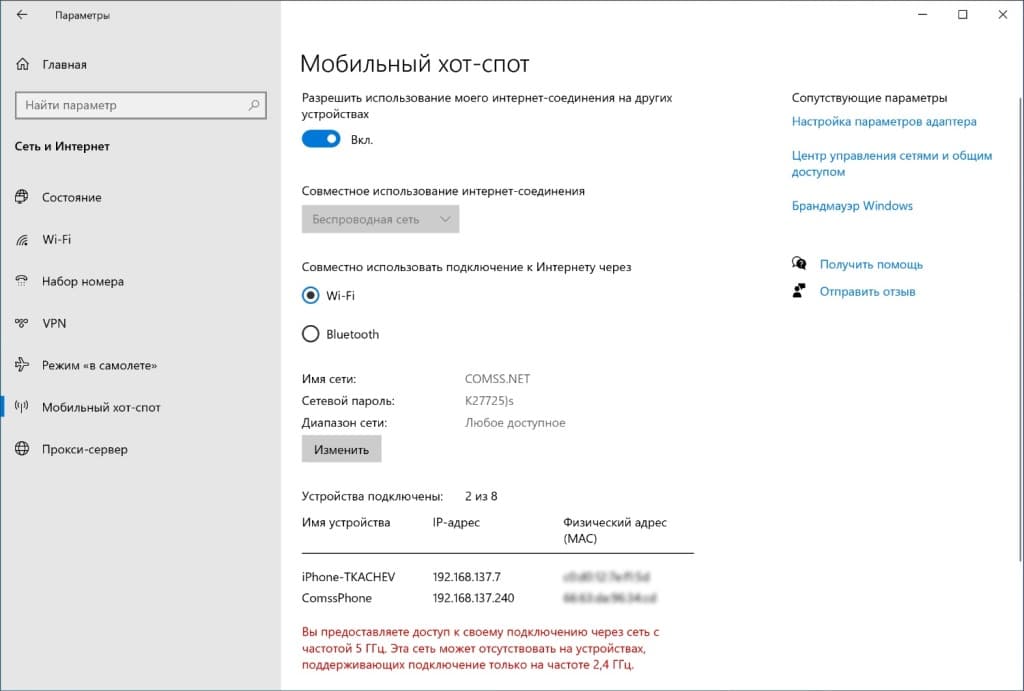
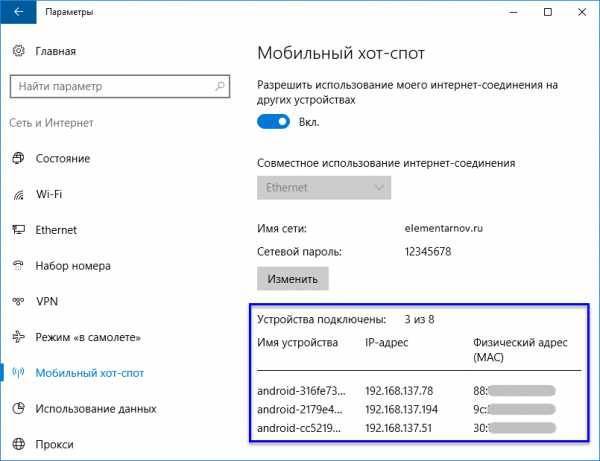

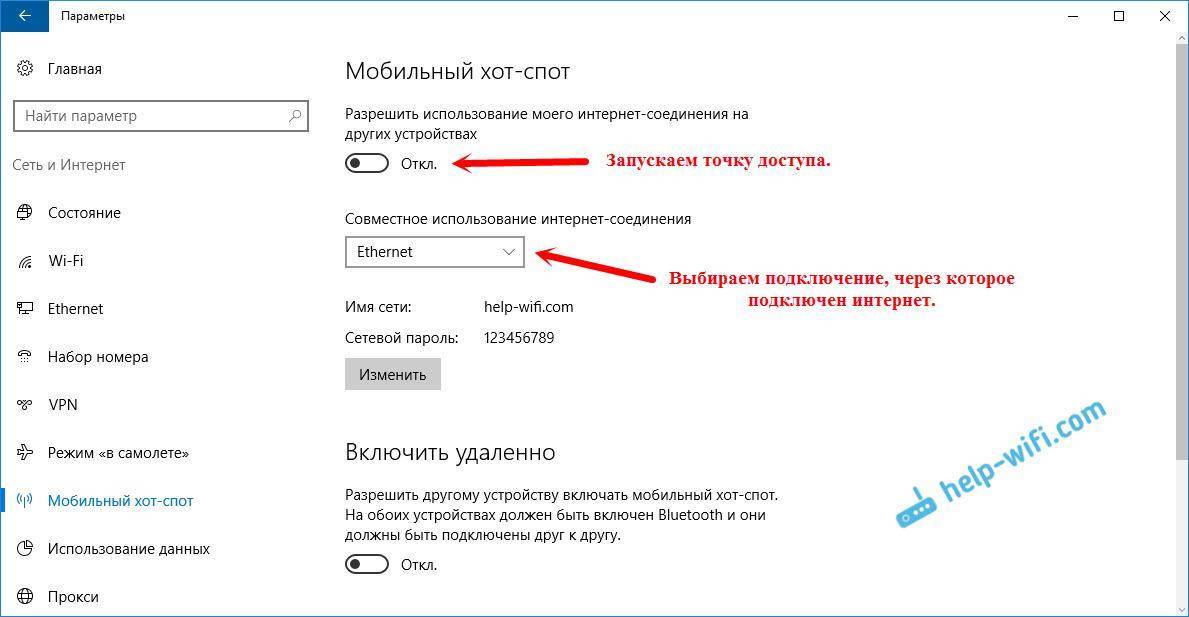
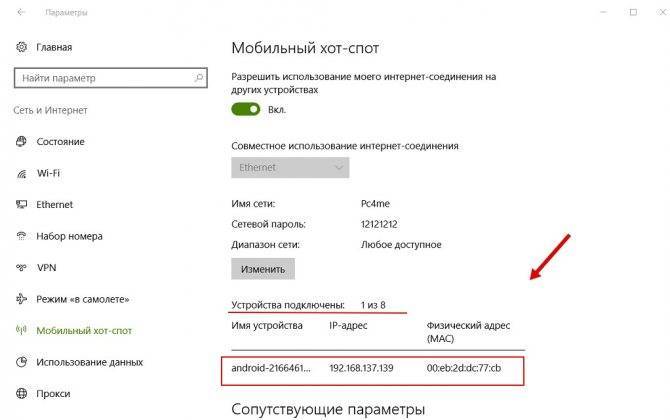
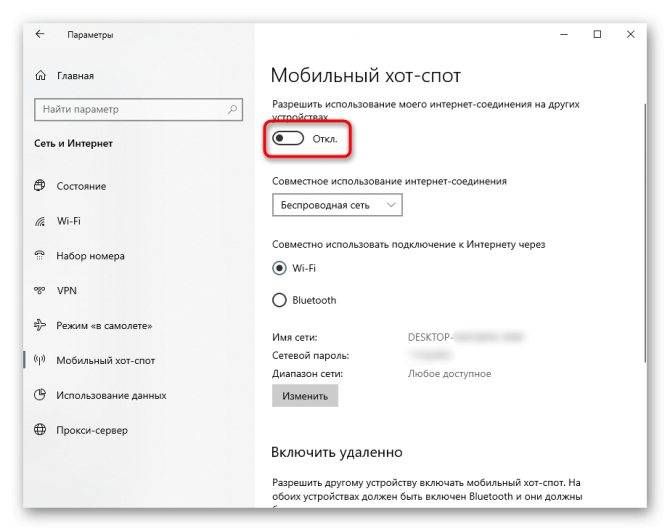
![Создаем точку доступа на пк с помощью функции [мобильный хот спот windows 10]](https://all-sfp.ru/wp-content/uploads/1/c/4/1c45ee78c94014cc9cc852f405c232e6.jpeg)
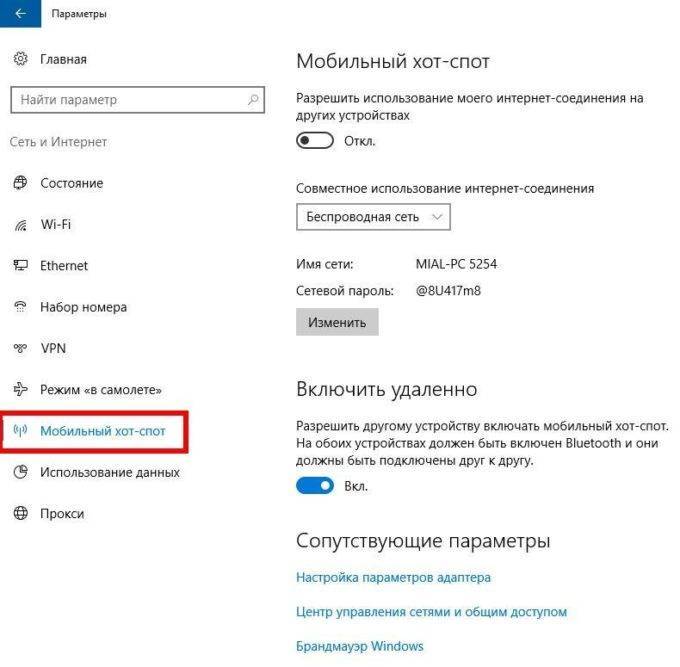
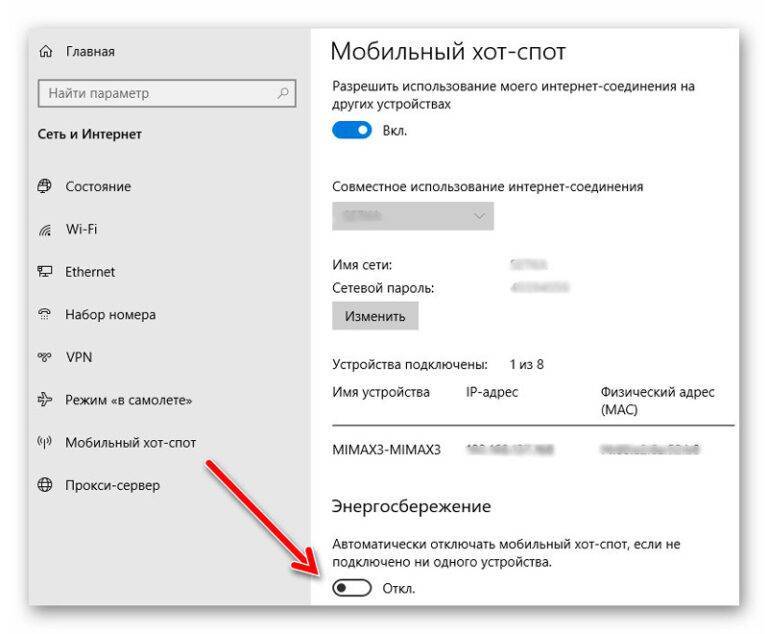
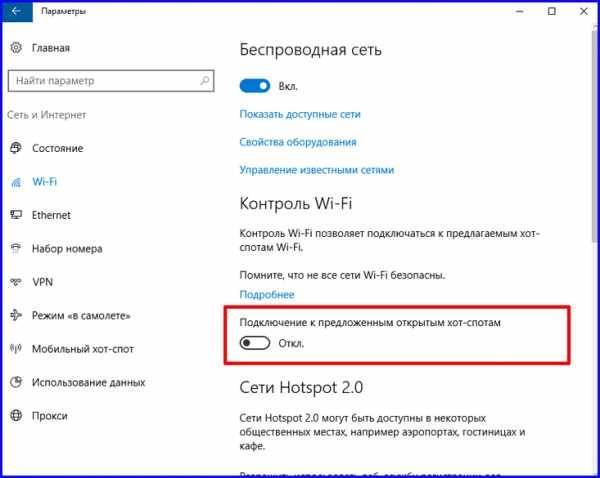
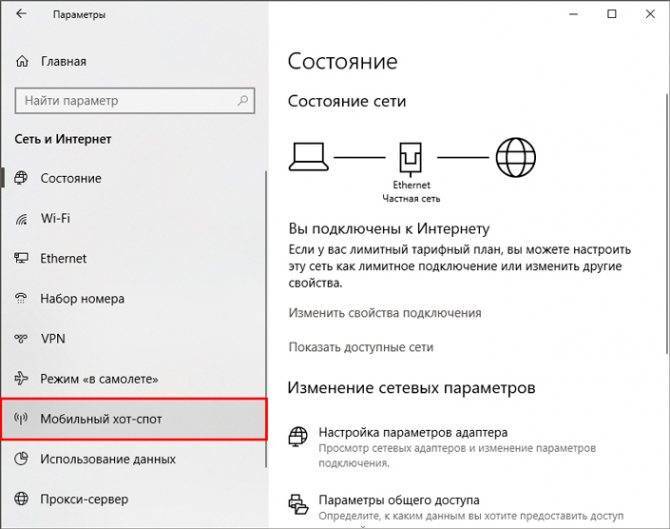
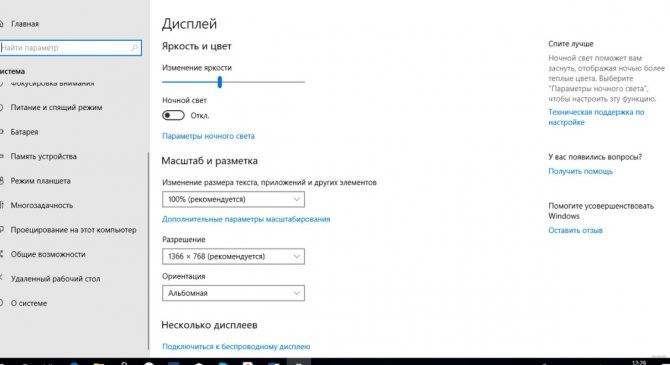
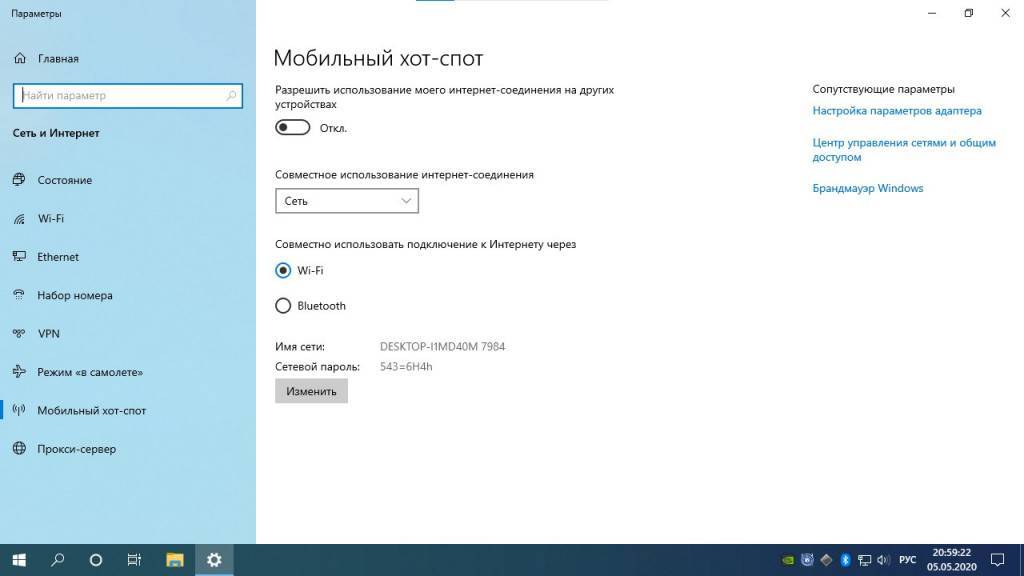
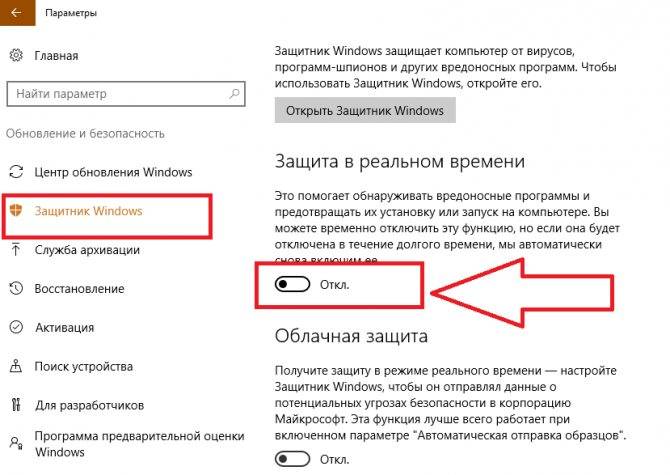

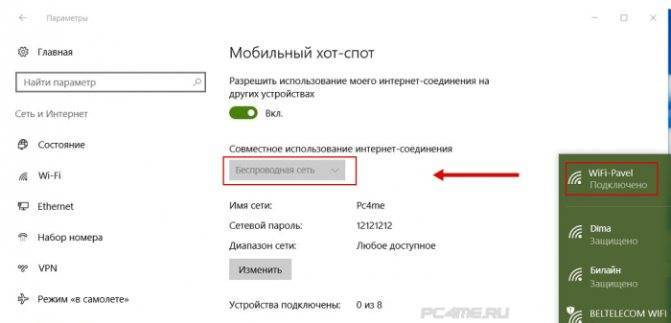
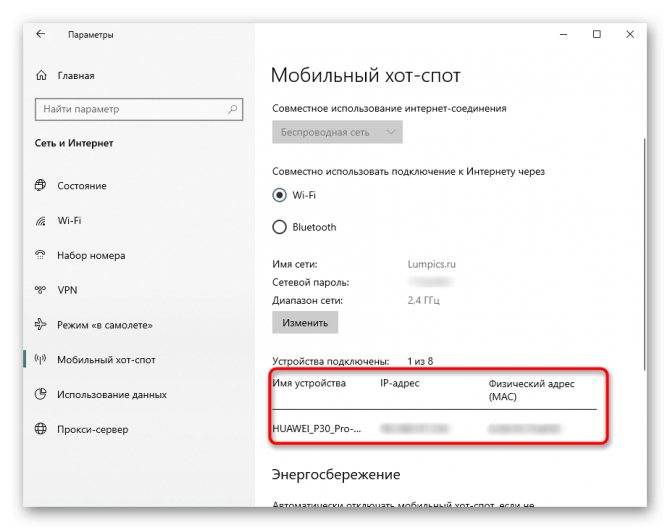
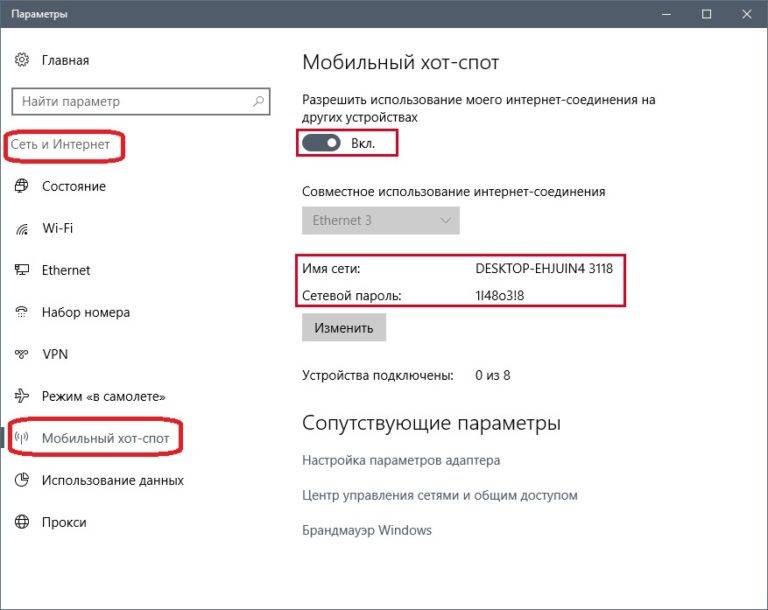

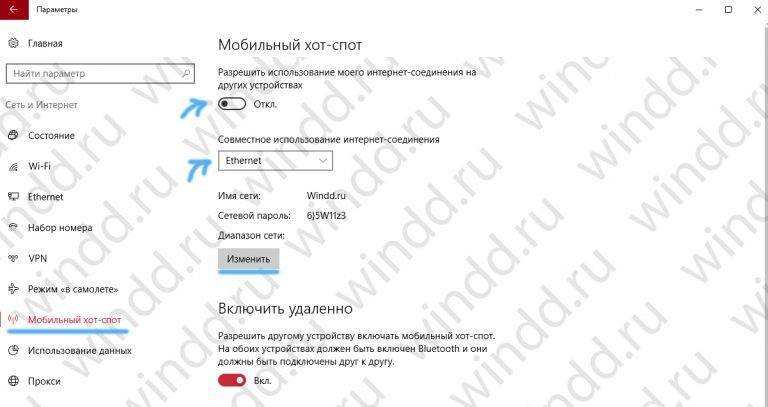

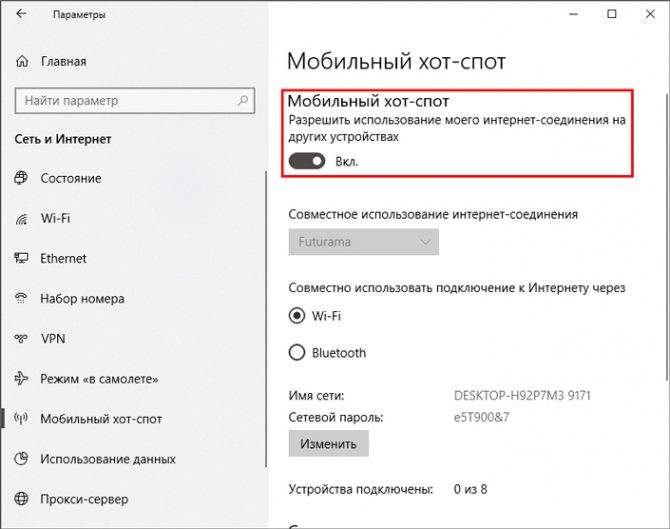
![Создаем точку доступа на пк с помощью функции [мобильный хот спот windows 10]](https://all-sfp.ru/wp-content/uploads/0/8/e/08e2d947b1838d0602ed983e8f4b36a3.jpeg)