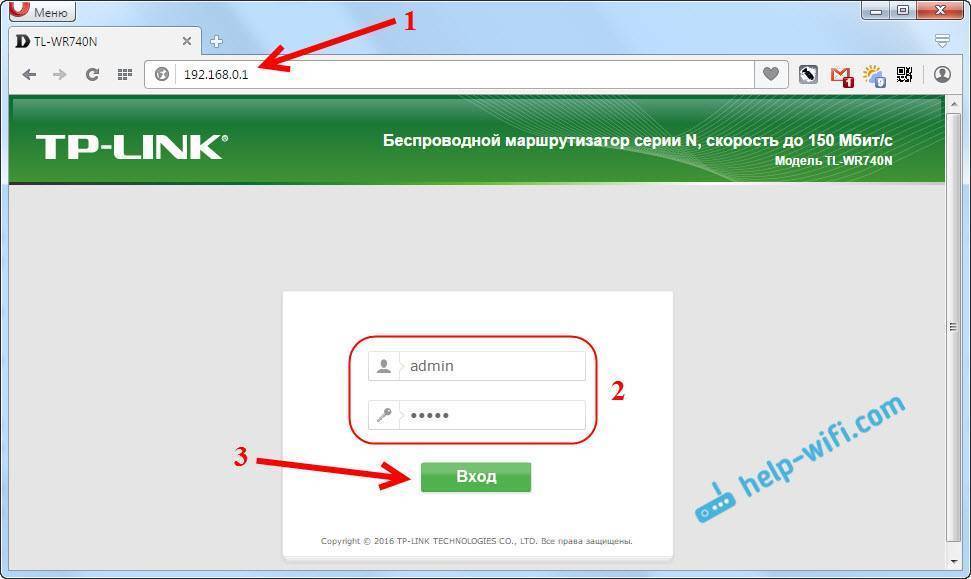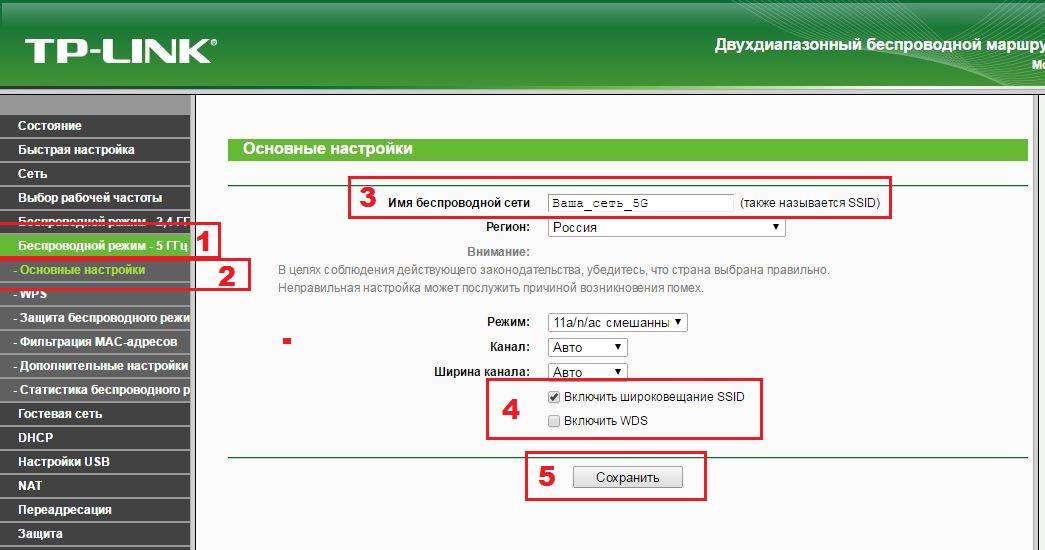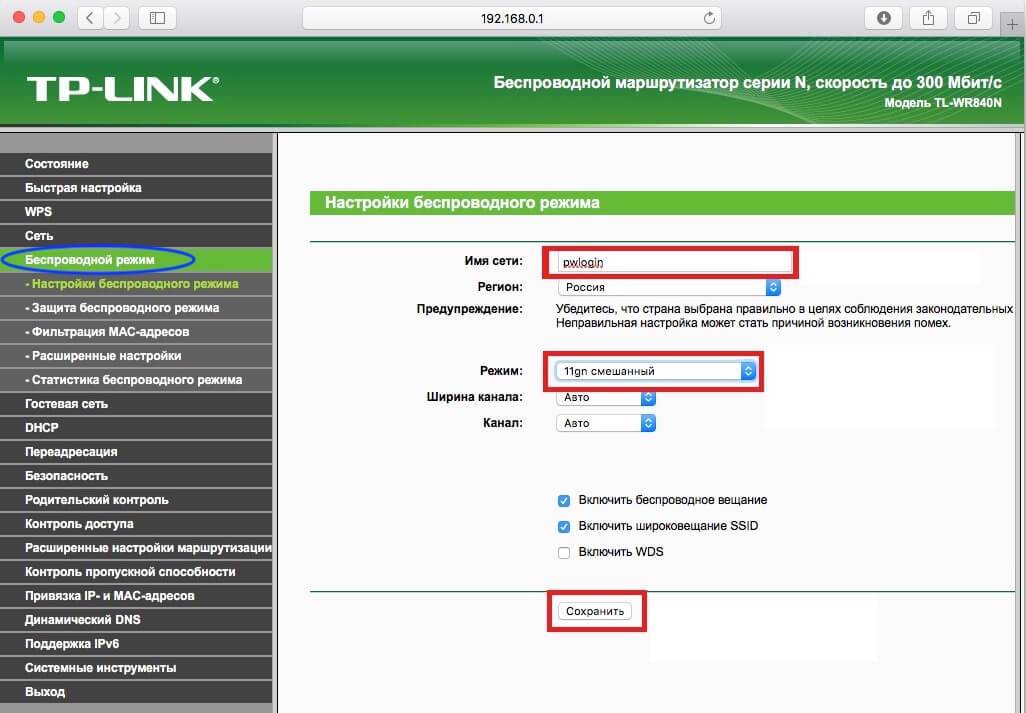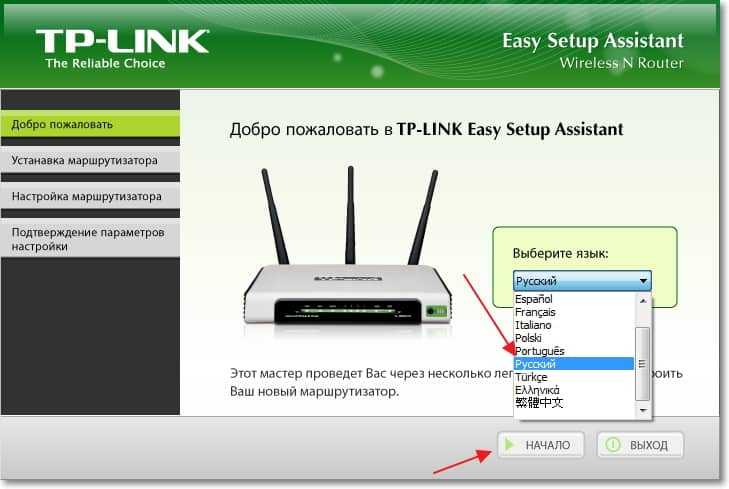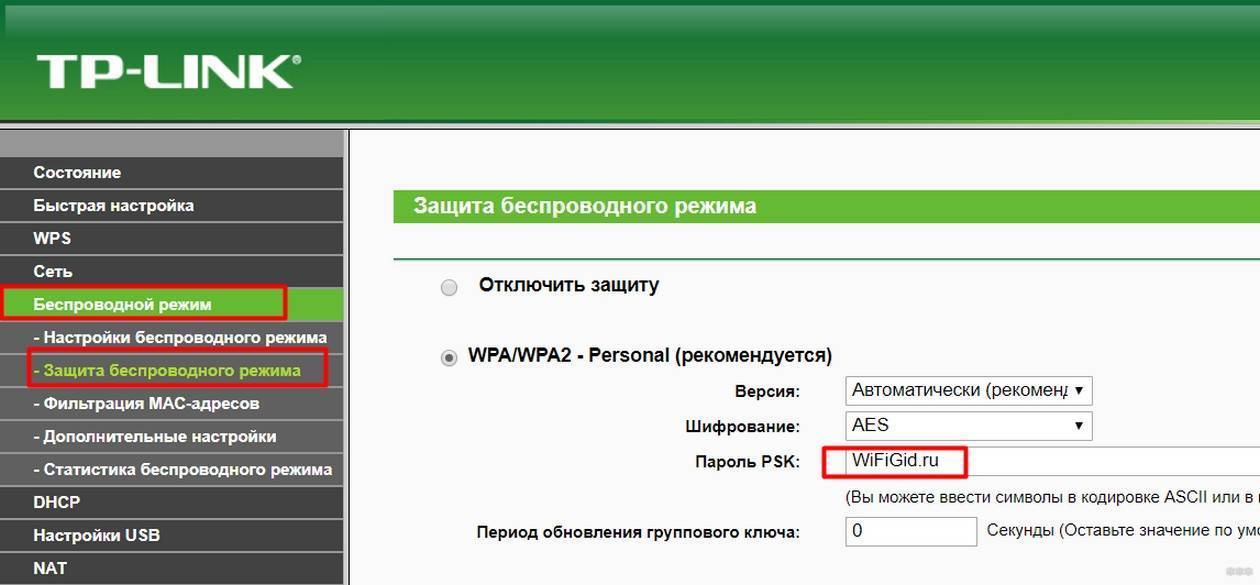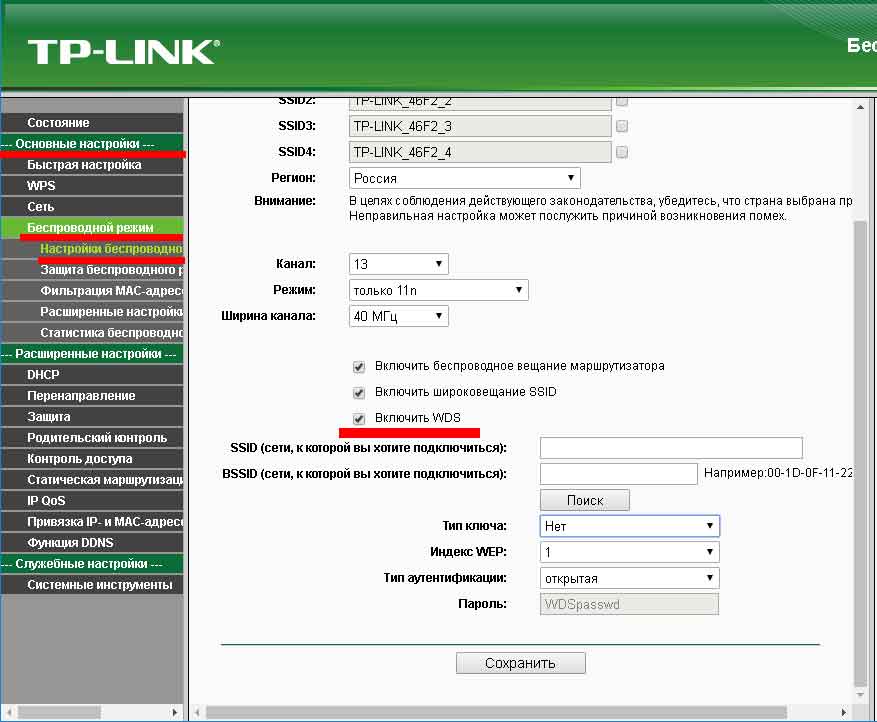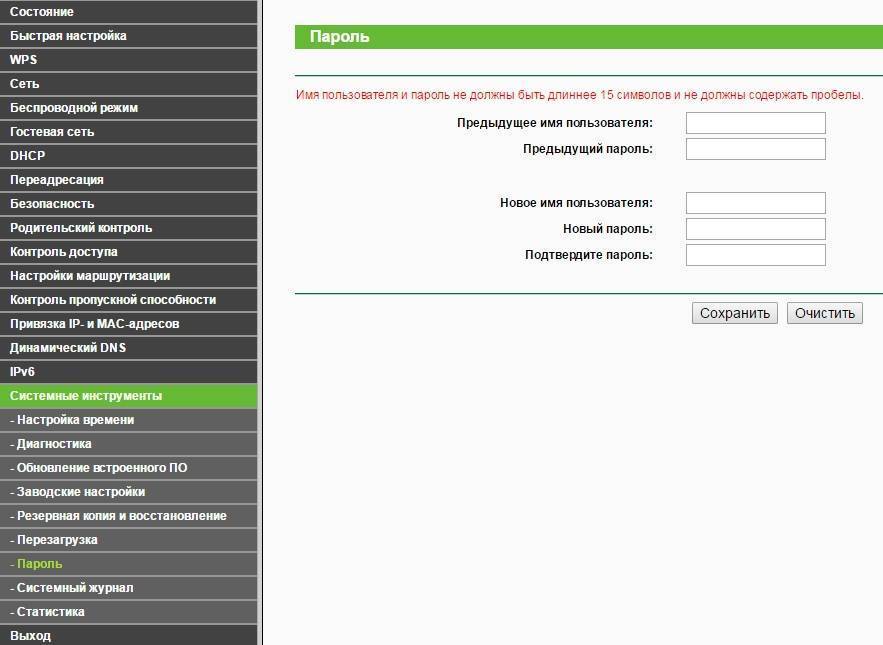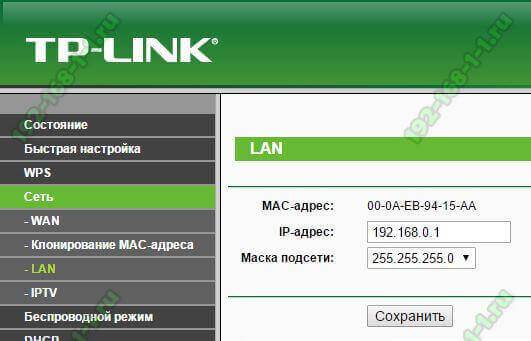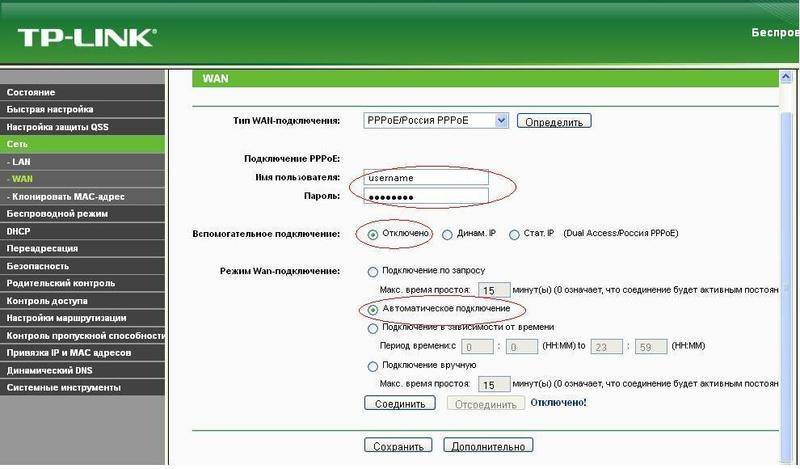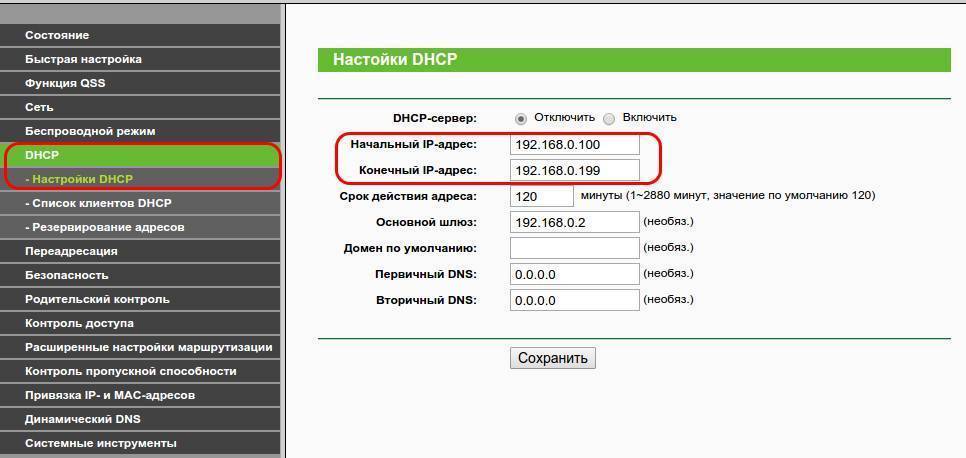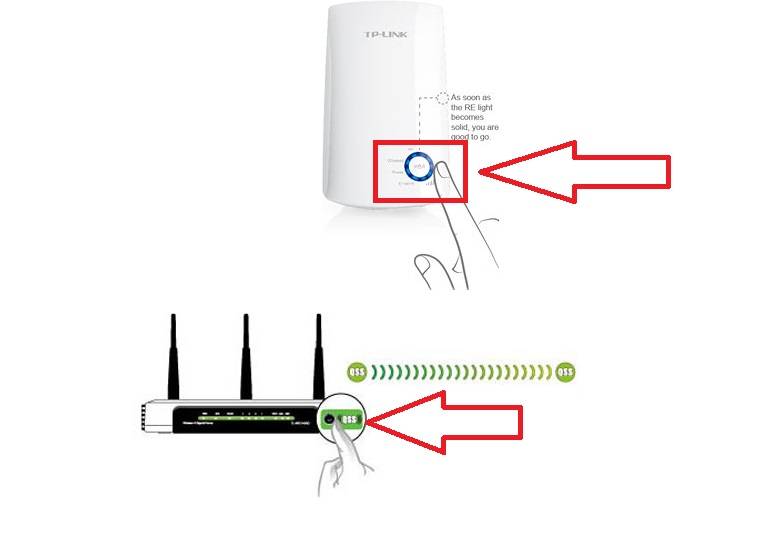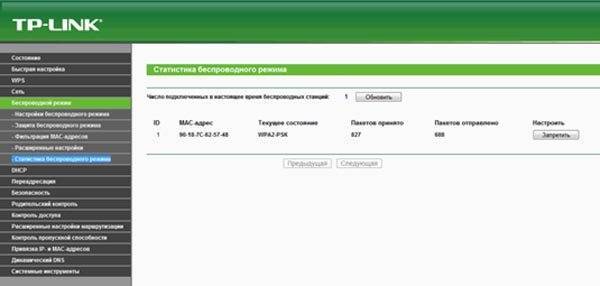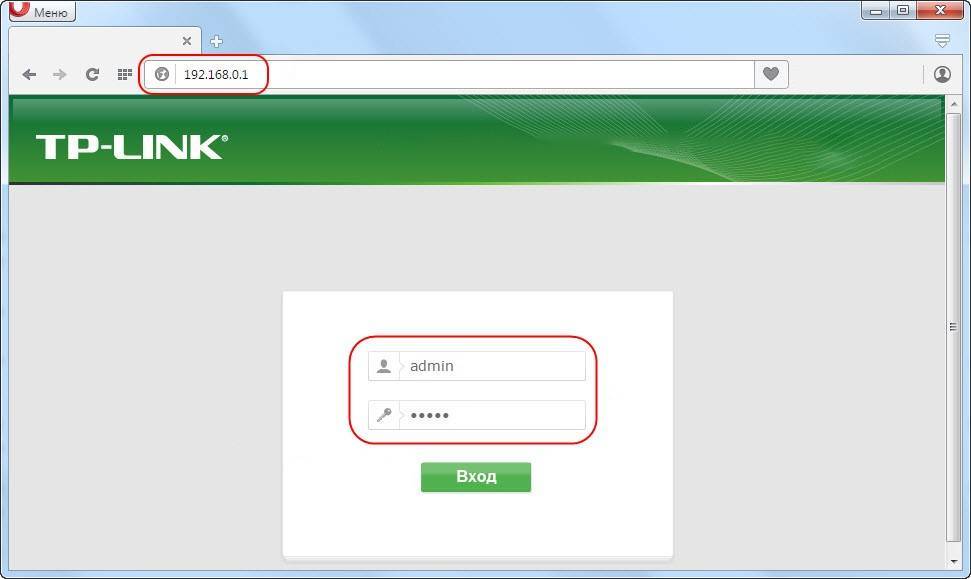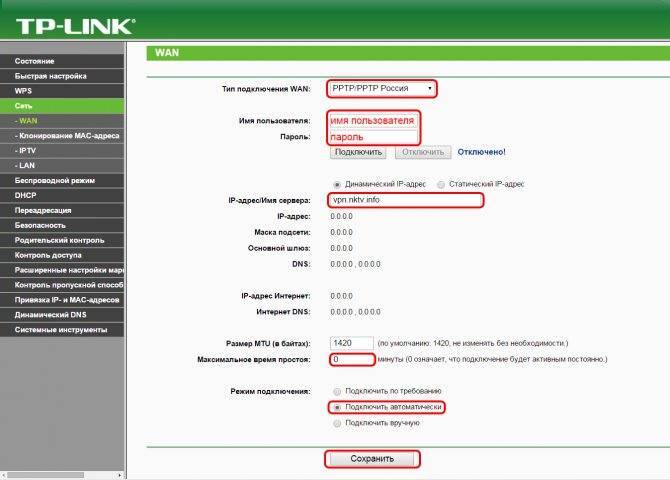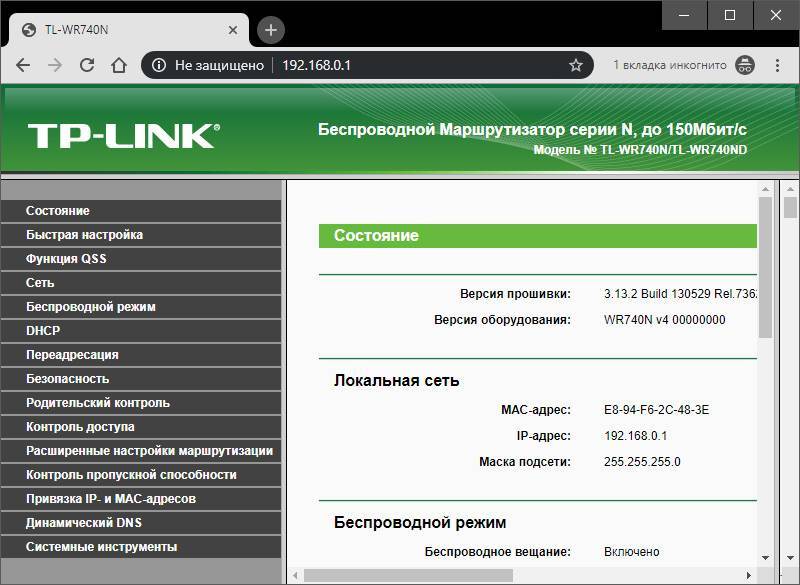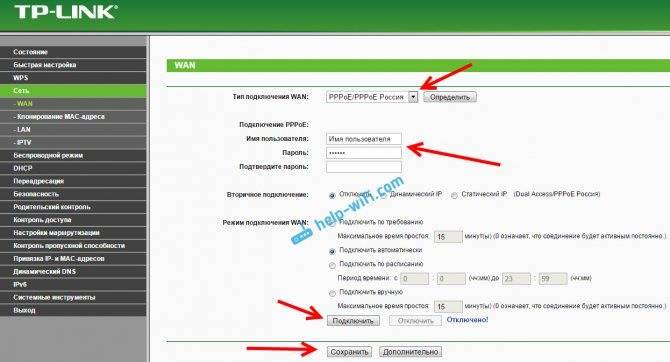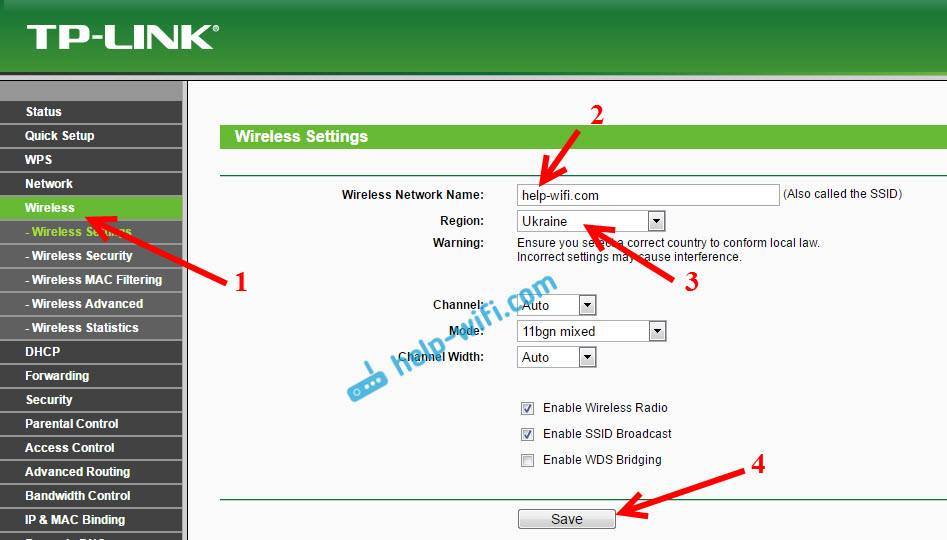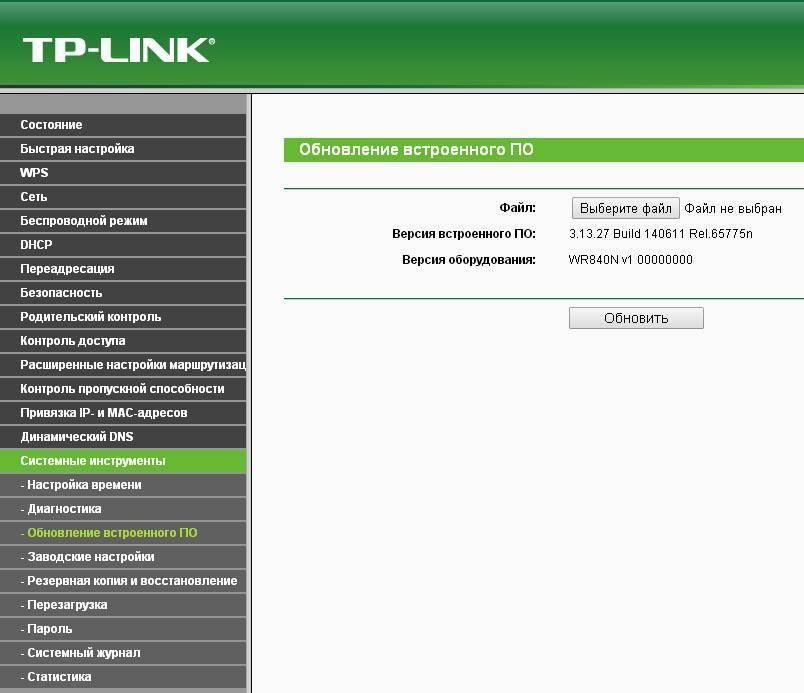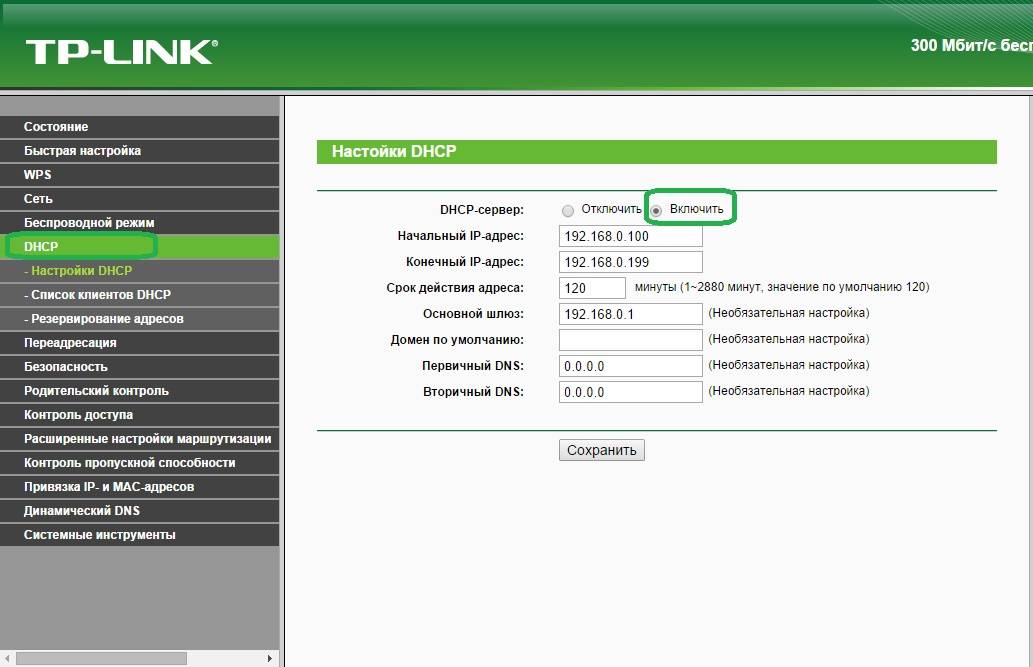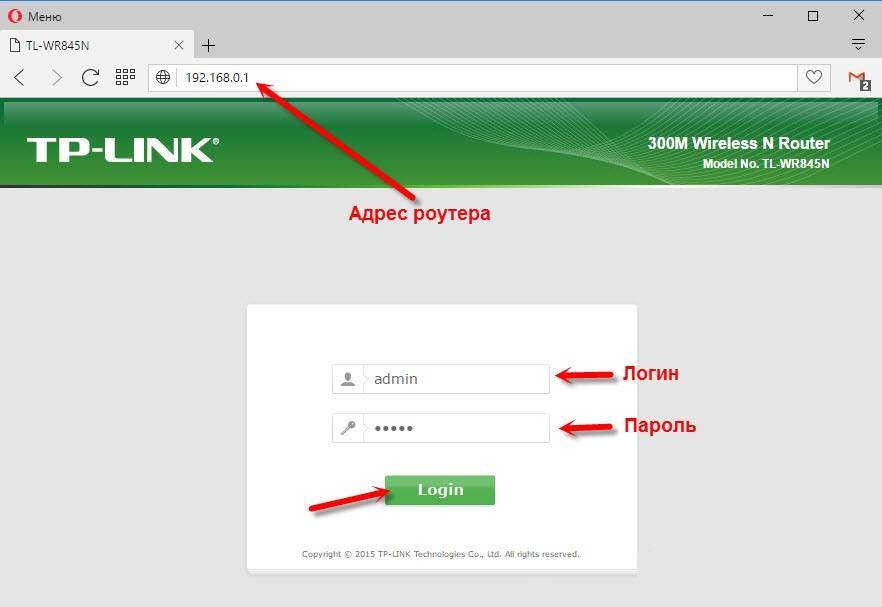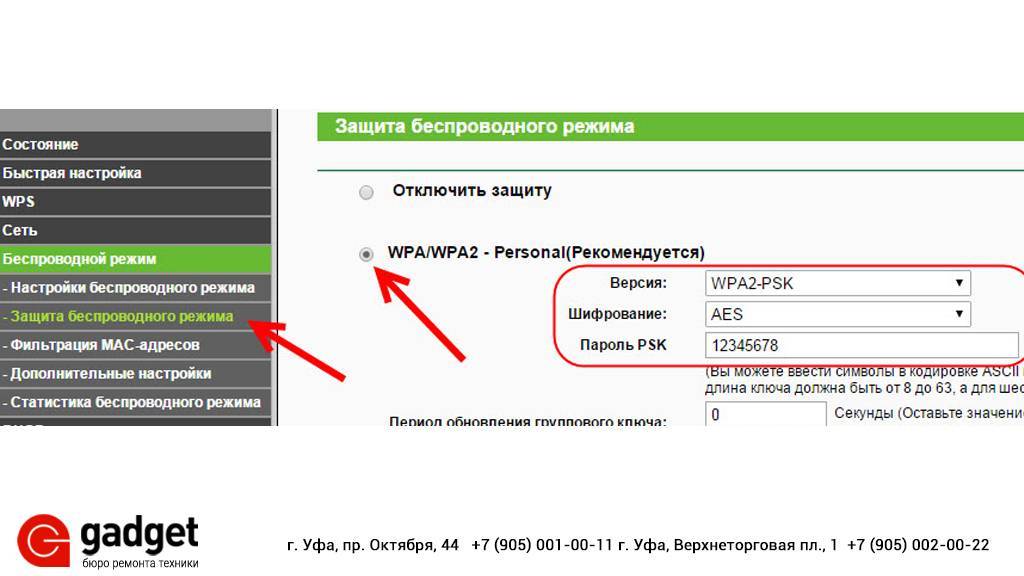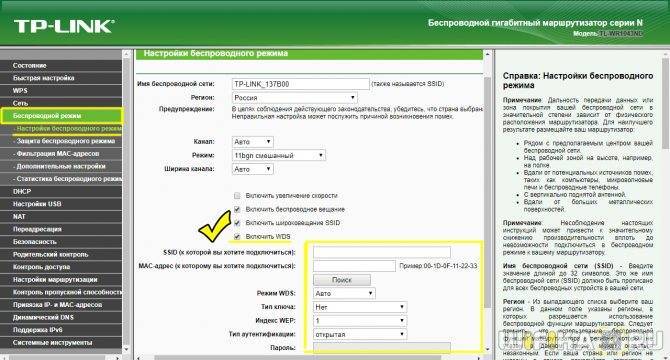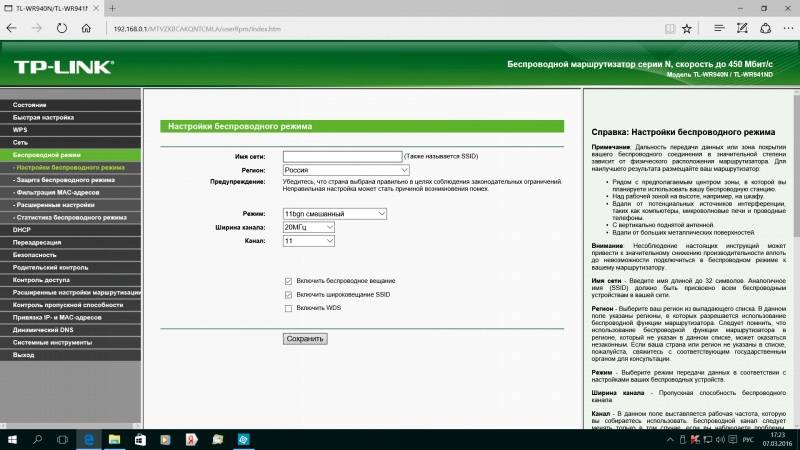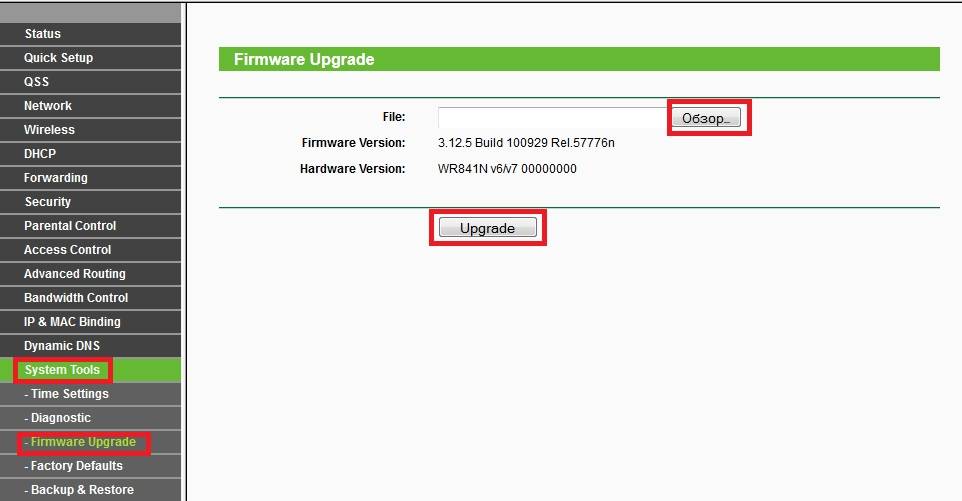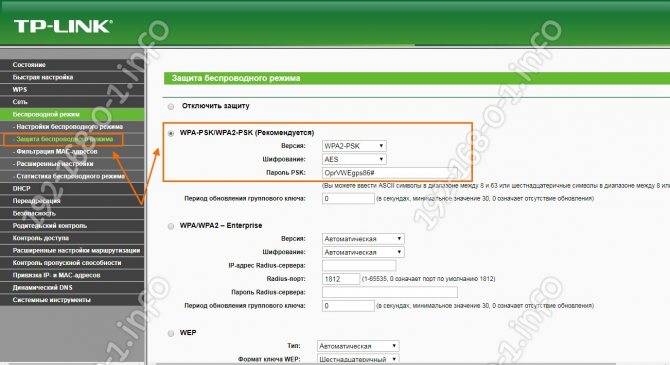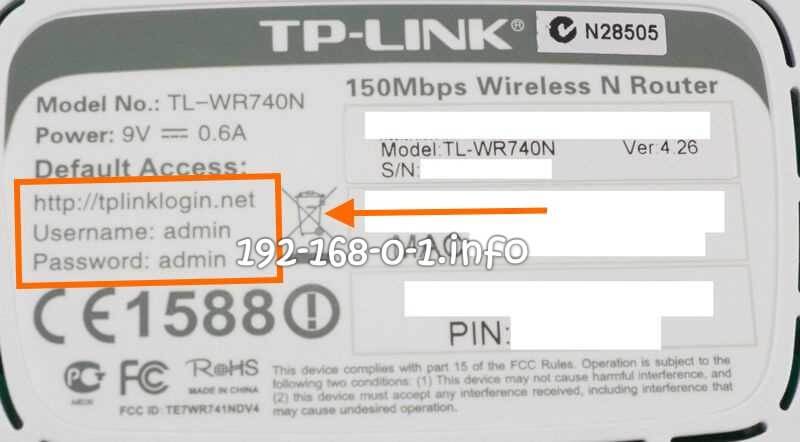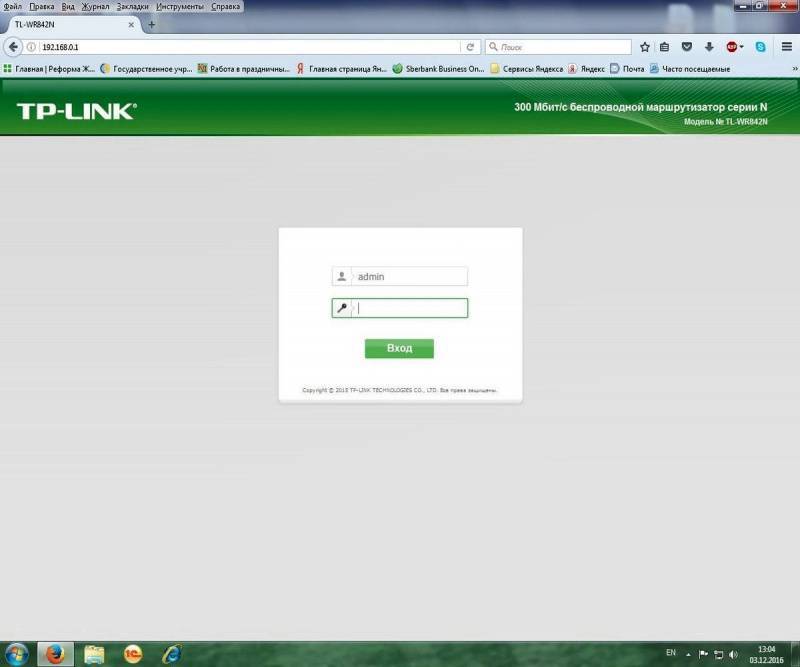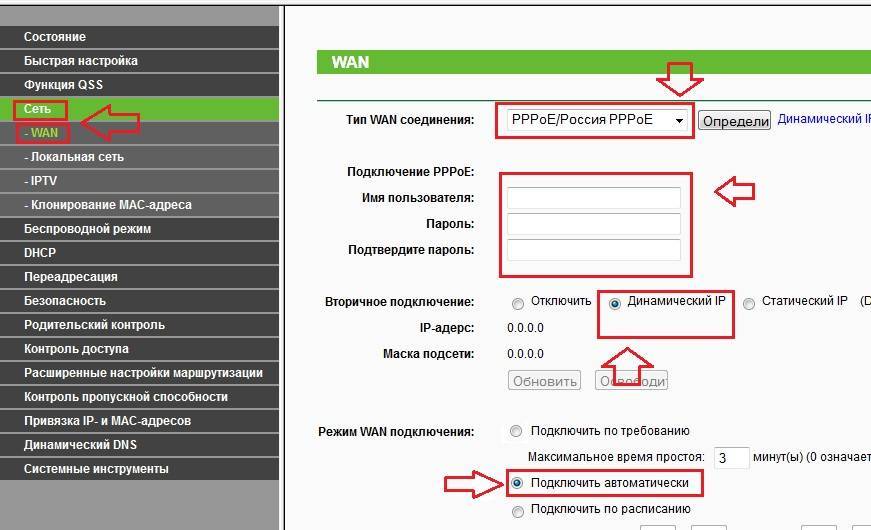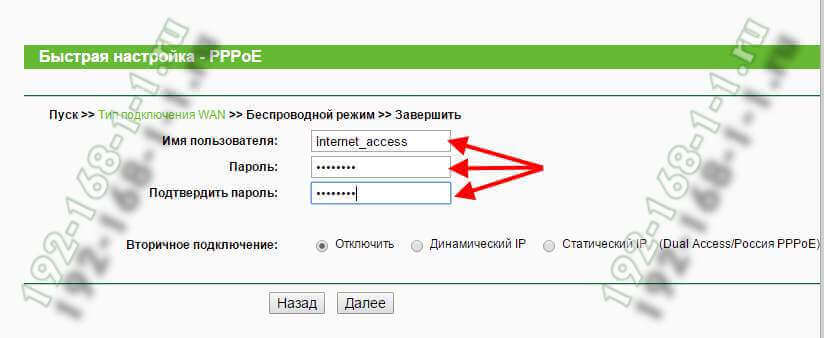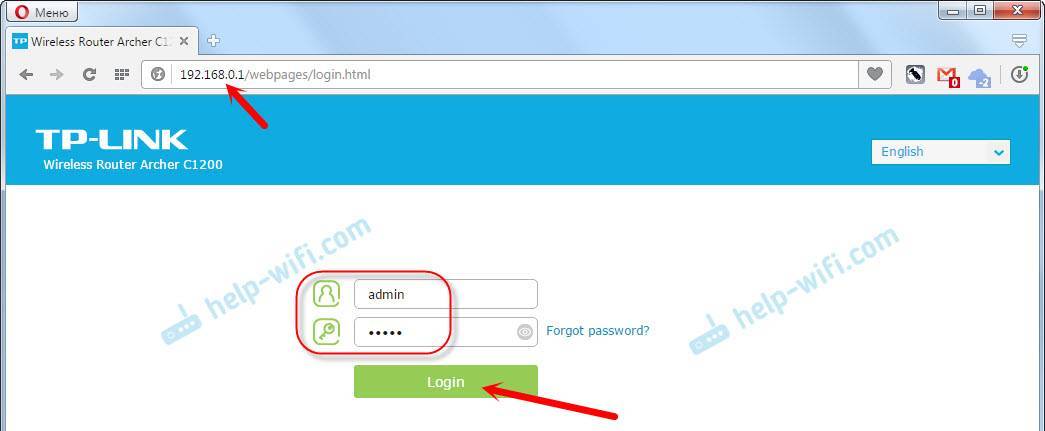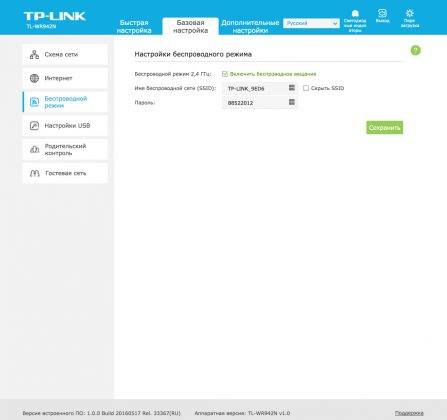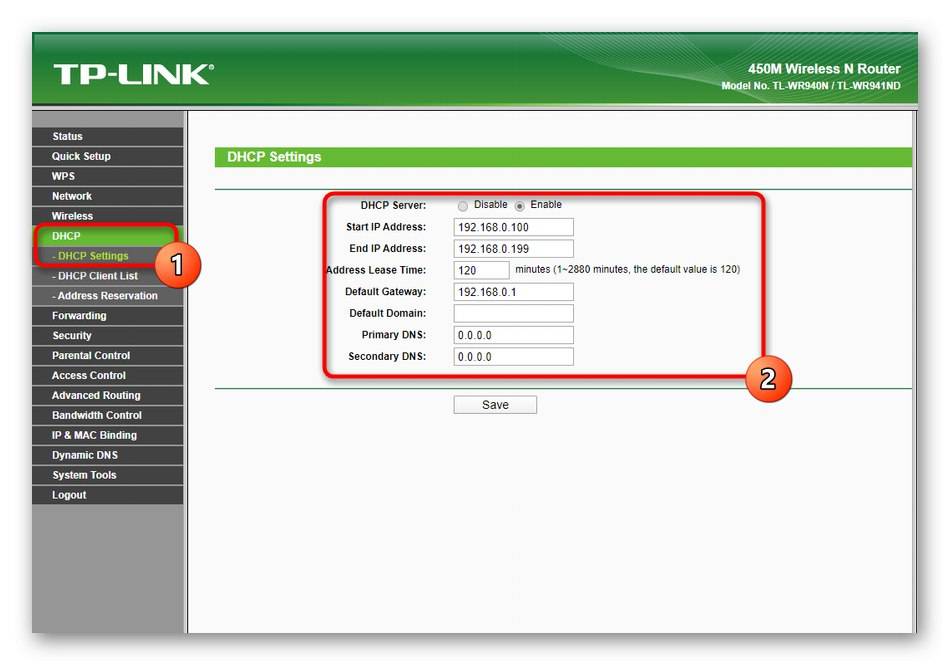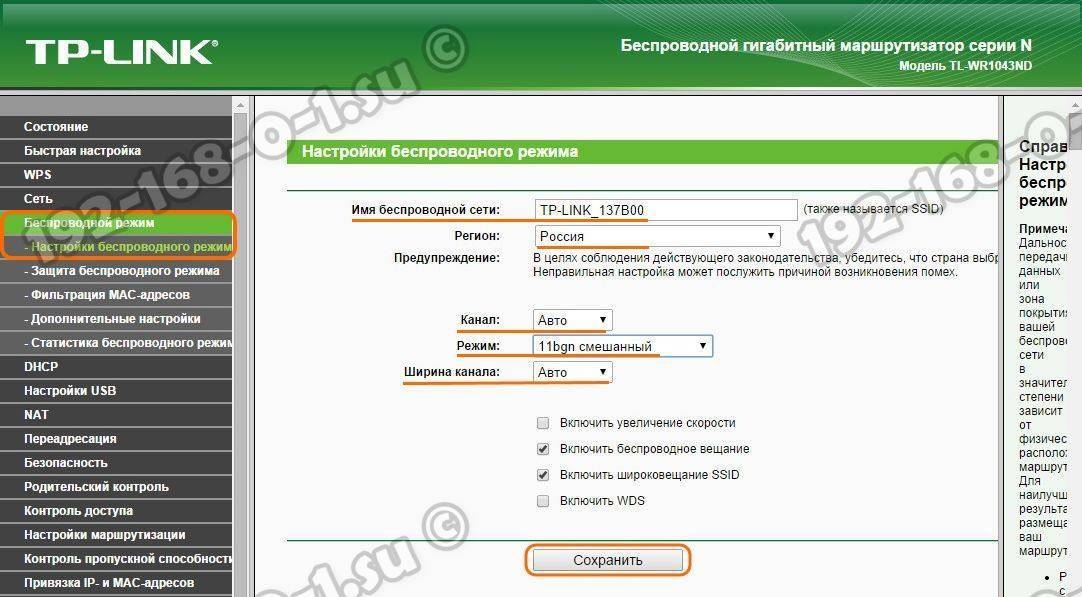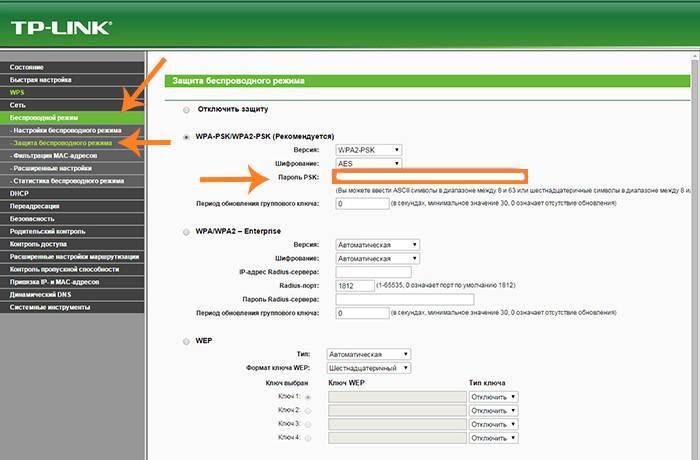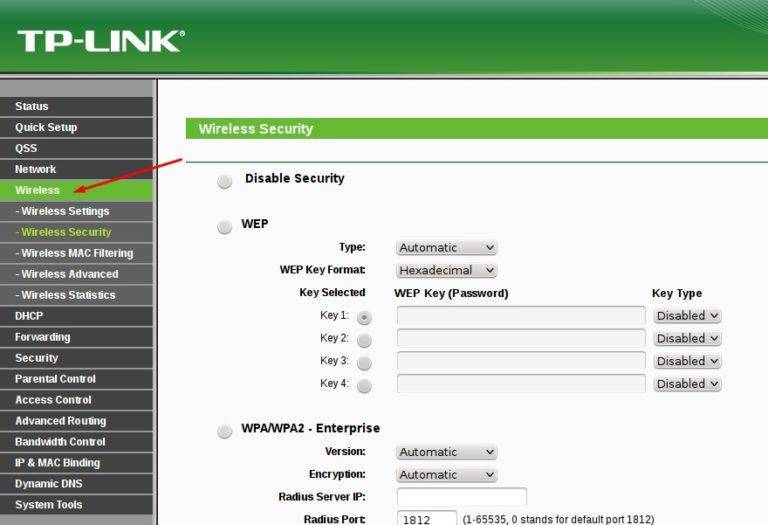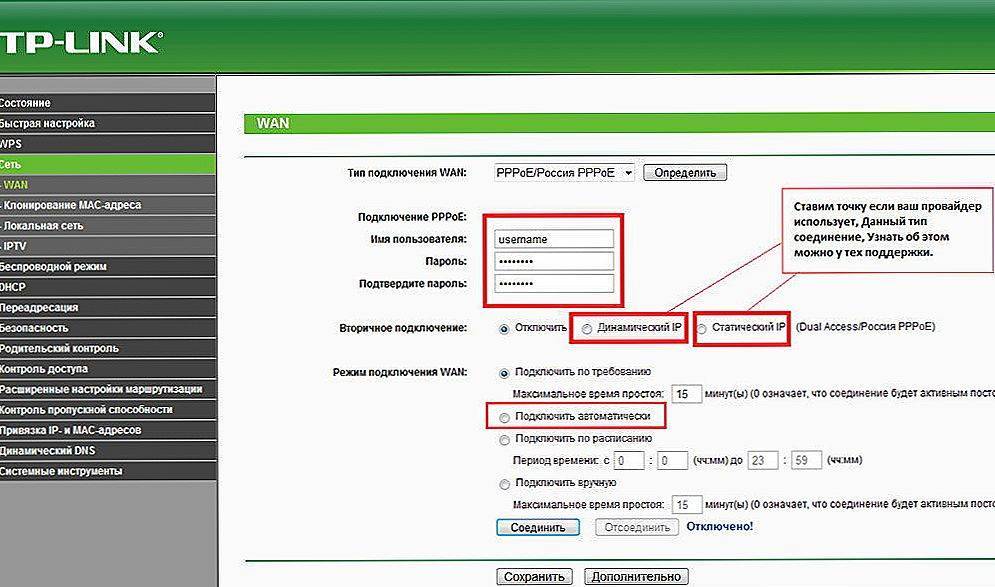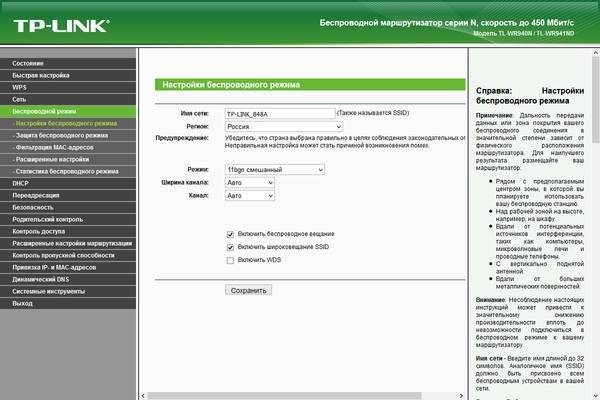Как подключить TL-WR940N/TL-WR941ND?
Для начала, нам нужно все соединить.
Подсоедините антенны (если они съемные).
Подключите к роутеру кабель питания и включите его в розетку.
В один из желтых разъемов подключите сетевой кабель, который был в комплекте. Второй конец кабеля подключите к компьютеру в сетевой разъем. Если вы будете настраивать по Wi-Fi, то подключите свой ноутбук к открытой сети, которая по умолчанию называется примерно так: “TP-LINK_37DE50”. Можете отключить питание на маршрутизаторе, если сеть пропадет, значит ваша.
Если заводская беспроводная сеть закрыта паролем (в обновленной модели), то сам стандартный пароль от Wi-Fi указан снизу роутера на наклейке.
В синий разъем (WAN) подсоедините кабель от вашего интернет-провайдера (или, например, от ADSL модема).
Вот картинка для наглядности:
B фото подключения обновленной модели TP-LINK TL-WR940N (в черном корпусе):
Подключили? Продолжаем.
Настройка беспроводного моста (WDS) на роутере TP-Link
Перейдите на вкладку Wireless.
Возле Wireless Network Name укажите имя новой беспроводной сети, которую будет раздавать наш новый так называемый «Репитер». А возле Region укажите свой регион.
Напротив Channel советую изменить канал на цифру 6 (а лучше установите 1, что бы каналы не совпадали. Попробуйте так и так) .
Внимание! Если при установке на главном роутере и на роутере “репитере” одинаковых каналов (например 6) интернет не работает, то установите на втором роутере канал 1 (или другой). Попробуйте так и так
Для включения работы в режиме моста (WDS), установите галочку возле Enable WDS Bridging.
Ну и осталось только запустить поиск Wi-Fi роутеров. Для этого нажмите на кнопку “Survey”.
Откроется страница, на которой будет список беспроводных сетей (может быть и только одна сеть) . Выберите сеть (главный роутер) и напротив нее нажмите кнопку “Connect”.
Вы увидите, что поля SSID (to be bridged) и BSSID (to be bridged) будут заполнены. Если на главном роутере установлен пароль на Wi-Fi сеть, то в поле Key type укажите тип шифрования, а в поле Password укажите пароль для доступа к беспроводной сети главного роутера.
Нажмите кнопку “Save” и перезагрузите роутер.
Все должно заработать. На главной странице настроек роутера можете посмотреть статус соединения. Если напротив WDS Status написано Run, то это значит, что роутер подключился к главному роутеру и должен раздавать интернет.
Так же не забудьте на новом роутере (тот который повторитель) настроить защиту беспроводной сети, подробнее читайте в статье Как установить (изменить) пароль для Wi-Fi сети на роутере TP-Link TL-WR841N.
Возможные проблемы при настройке беспроводного моста (WDS)
Если на главной странице настроек роутера в статусе WDS Status длительное время написано Scan…, то это значит, что наш роутер-репитер не может подключиться к главному роутеру.
1.
2. Попробуйте поиграться с изменением каналов. Вкладка Wireless пункт Channel (на обоих роутерах) .
3. Если у Вас в настройках роутера есть пункт Wireless – Wireless Bridge (например TD-W8960N) , то на обоих роутера нужно выставить такие настройки:
Только при настройке главного роутера, нужно указать MAC-адрес вторичного роутера. А при настройке вторичного, указать MAC-адрес главного. MAC- адрес роутера можно посмотреть снизу устройства.
4. На всякий случай проверьте, не включена ли на главном роутере фильтрация по MAC адресам.
Если после настройки, роутеры соединяться, но интернет не работает, то попробуйте отключить DHCP. Зайдите в настройки роутера на вкладку DHCP и измените значение на Disable. Сохраните настройки и перезагрузите устройство.
Послесловие
Возможно немного запутанная статья получилась, но я старался разложить все по полочкам. На самом деле, настройка беспроводного моста на роутере не сложная.
Скажу честно, у меня в качестве главного роутера был телефон HTC, он имеет возможность работать как роутер. Так вот мой TP-Link TL-MR3220, который я настраивал как «Репитер» подключался к телефону по Wi-Fi и раздавал беспроводную сеть дальше. И все отлично работало. Но это не очень важный момент, так как настройки не отличаются.
Просто я хотел убедится, что все работает, да и не очень хорошо писать непроверенную информацию.
Источник
Настройки
Как подключить и настроить маршрутизатор D-Link Dir модели 615
После того как роутер WR940N подготовлен, выставить настройки.
Автоматическая настройка
Нужно попасть в веб-интерфейс WR940N. В адресной строке браузера ввести 192 168 0 1, в окне авторизации – логин и пароль. По умолчанию, в обеих строках прописывается admin, если на стикере производитель не указал другие данные. В результате веб-интерфейс настроек WR940N загрузится.
Подключение интернета вручную на примере некоторых провайдеров
Link TL-WR940N без подсоединения к интернету способен обеспечить только локальную сеть. Чтобы подключиться к «мировой паутине», перейдите в «Настройках» в раздел WAN.
Технологии, обеспечивающие Link TL-WR940N:
- Динамический IP.
- Статический IP.
- PPPoE4.
- L2TP.
Из договора выясните, использует ли провайдер привязку к MAC-адресу. Если это так, перейдите в меню Network. В пункте WAN Connection Type задайте технологию подсоединения и нажмите кнопку «Клонировать».
«Дом.ру»
Для подключения Link TL-WR940N к сети через провайдера «Дом.ру» в строке WAN Connection Type выбирается тип PPPoE. Далее требуется вписать имя пользователя и пароль из договора с провайдером. В строке WAN Connection Mode выбирается пункт Connect Automaticaly, отвечающий за автоматическое подключение к интернету. Настройки надо сохранить, маршрутизатор перезагрузить.
«Ростелеком»
В меню WAN проверяются или устанавливаются следующие пункты:
- тип соединения PPPoE/Россия PPPoE;
- логин и пароль из договора с «Ростелекомом», его подтверждение.
Вторичное подключение: выбирается «Отключить» или «Статический IP». Затем вводятся IP-адрес: 1.1.1.2 и маска подсети 255.255.255.0. В подменю «Режим подключения WAN» указывается «Подключать автоматически».
Данные сохранить и нажать кнопку «Дополнительно». Здесь ставится галочка у пункта «Использовать следующие DNS-серверы», вводятся значения «Первичный DNS» – 195.34.224.1, «Вторичный DNS» – 195.34.224.2.
«Билайн»
В пункте «Тип подключения WAN» выбирается L2TP. Имя пользователя и пароль вписываются из договора. Ставится галочка около «Динамического IP», в строку IP-адрес вводится tp.internet.beeline.ru. В подпункте «Размер MTU» ввести 1400 и указать максимальное время простоя – «0». Если этого не сделать, соединение будет обрываться каждые 15 минут.
NetByNet
Провайдер использует привязку к MAC-адресу. Чтобы его скопировать, нужно перейти в меню Network, выбрать подменю MAC Clone (клонирование MAC), ввести в строке MAC-адрес WAN свой параметр, указанный у провайдера, или адрес компьютера.
По окончании установки Link перезагрузить.
Беспроводная сеть (БС)
Возможность создания гостевой беспроводной сети не присуща данной модели роутера Link WR940N. Для настройки БС перейдите в меню Wireless, далее – раздел Wireless Settings.
Настройка в режиме повторителя (репитера), усилителя, адаптера или точки доступа
Возможность реализации усилителя, репитера, беспроводного клиента и других дополнительных режимов отсутствует в WR940N. Из допопций применяется возможность выбора мощности передатчика.
IPTV
Модем WR940N используется для взаимодействия с IPTV. Устройство обладает IGMP-прокси, режимом выделения порта для приставки и работой с VLAN. В пункте IPTV надо включить IGMP-прокси. Затем выбрать режим и заполнить появившиеся поля.
В System Tools в подразделе Time Settings вводятся корректные дата и время.
Динамический DNS
Можно настроить функцию «Динамический DNS». Модем предлагает функцию DDNS, позволяющую использовать фиксированное доменное имя для сайтов, почтовых или FTP-серверов. На выбор предлагается три сервиса.
WR940N оборудован межсетевым экраном SPI, имеется встроенный брандмауэр.
Родительский контроль
Существует возможность прописывания правил для блокировки/разрешения прохождения трафика.
Контроль пропускной способности реализует возможность ограничения на входящий и исходящий трафики.
Настройка принтера
Для данной модели отсутствует возможность напрямую подключаться к принтеру. Есть шанс подсоединения лишь к сетевому.
Настройка VPN-сервера
Возможность пропуска трафика к VPN-сервисам реализована. Меню «Безопасность» – подменю «Настройки базовой защиты». В графе VPN включаются все пункты.
Перенастроить торрент-клиент на роутере невозможно.
Сервер DHCP
Используется WR940N для автонастройки клиентов. В нем указываются «пул» адресов и остальные опции, в том числе и резервное копирование адресов. Чтобы обеспечить дополнительную защиту, используется функция привязки адресов в протоколе ARP.
Проблема с ноутбуком
Если работает Wi-Fi на TP-Link, а на компьютере нет, то имеют место быть аппаратные или программные нарушения. Вполне возможно, что во время настроек маршрутизатора случайно были внесены изменения и на персональном компьютере или же ранее была настроена другая сеть. Рекомендуется отдавать предпочтение параметрам, которые позволяют автоматически от модема получать IP-адреса и DNS сервера.
Чтобы убедиться, что все параметры заданы правильно, нужно выполнить следующие манипуляции:
- Подключиться к своей сети, но в панели инструментов на мониторе будет отображаться значок подключения желтым треугольников, то есть без доступа к интернету.
- Нужно навести на нее курсор мыши и нажать правую кнопку, из выплывающего меню выбрать «Центр управления сетями и общим доступом».
- Далее в открывшемся окне с правой стороны кликнуть по графе «Изменение параметров адаптера».
- Правой кнопкой мыши кликнуть на «Беспроводное сетевое соединение» и выбрать «Свойства».
- В всплывающем окне потребуется выделить графу «Протокол интернета версии 4». Далее — «Свойства».
- Вновь откроется окно, в котором нужно убедиться, что необходимые пункты активны. Речь идет о «Получать DNS сервера автоматически» и «Получать IP-адрес автоматически».
В завершении нужно нажать на кнопку «ОК».
Первое включение и подключение
Важно, что комплектация маршрутизатора включает все необходимое для начала работы устройства. Это существенно упрощает процесс настройки и подключения, ведь наличие комплектного блока питания на 12 В/1 А и сетевого патч-корда избавляет пользователя от необходимости искать подходящие аксессуары
Это существенно упрощает процесс настройки и подключения, ведь наличие комплектного блока питания на 12 В/1 А и сетевого патч-корда избавляет пользователя от необходимости искать подходящие аксессуары.
Чтобы начать первичную настройку роутера, его стоит достать из упаковки и при желании удалить с него защитные пленки.
Далее к устройству потребуется в отдельный порт WAN подключить входящий кабель провайдера, а по обычаю в порт LAN1, находящийся в группе из четырех портов, подключить патч-корд.
Другой его конец потребуется установить в разъем на сетевой плате компьютера.
Чтобы маршрутизатор заработал, всего этого недостаточно.
На следующем этапе подключения требуется в соответствующий порт в задней части корпуса установить штекер комплектного блока питания, и только после этого можно будет включать сам блок питания в электрическую розетку.
А на последнем этапе понадобится включить кнопку , расположенную также на задней части корпуса, после чего роутер будет готов к работе.
Если же настройка устройства будет осуществляться не посредством ПК или ноутбука, а к примеру, через беспроводное устройство – смартфон или планшет, этап с подключением патч-корда потребуется пропустить.
Вместо этого потребуется подключиться к беспроводной сети, параметры которой (название и пароль) будут указаны на стикере, приклеенном на донной части корпуса.
Важно: для настройки роутера можно использовать и iOS, и Android-гаджеты, но далеко не все специалисты являются приверженцами такого способа настройки.
Рис. 2 – Места подключения кабелей
Настройка дополнительных функций
Мы выполнили все необходимые настройки маршрутизатора. Теперь он нормально работает и раздает интернет. Wi-Fi сеть защищена. Все, можно пользоваться.
Я еще покажу как выполнить настройку нескольких самых популярных функций. Которые, возможно, вы захотите сделать на своем TP-Link TL-WR845N.
Запуск гостевой сети на TL-WR845N
По настройке гостевой сети на роутерах TP-Link я уже писал в отдельной статье. После настройки гостевой Wi-Fi сети, роутер будет раздавать еще одну беспроводную сеть. Ее можно сделать открытой, или поставить пароль.
Гостевая сеть будет полностью изолирована от вашей основной локальной сети (это можно отключить). Так же, для гостевой сети можно настроить ограничение скорости, или запуск этой сети по времени.
В настройках, на вкладке «Guest Network» можно задать все необходимые настройки: имя гостевой сети, пароль, включить ее (галочка возле пункта Guest Network), включить ограничение скорости, открыть доступ к локальной сети, или настроить запуск по расписанию.
Не забудьте сохранить настройки. Для отключения сети просто уберите галочку возле «Guest Network» и повторно сохраните настройки.
Отключаем WPS
Если вы не планируете пользоваться функцией WPS, то ее лучше отключить. Есть информация, что эта функция делает беспроводную сеть менее защищенной и создает дополнительную нагрузку на роутер.
Для отключения перейдите в раздел «WPS», и нажмите на кнопку «Disable WPS».
Если понадобится, вы сможете без проблем включить WPS обратно.
Сохраняем параметры TL-WR845N в файл
В завершение я хочу посоветовать вам сохранить все настройки роутера в файл, и сохранить этот файл на компьютере. Это позволит в любой момент восстановить настройки из файла, если что-то случится с роутером. Или, например, после прошивки. Если настройки слетят.
Для этого перейдите в раздел «System Tools» – «Backup & Restore» и нажмите на кнопку «Backup». Сохраните файл на компьютер, в надежное место.
Теперь, в любой момент вы сможете восстановить настройки из файла, по этой инструкции.
Управление роутером со смартфона, или планшета
Еще раз хочу посоветовать вам установить на свой смартфон, или планшет приложение Tether. С его помощью можно очень просто управлять роутером TP-Link TL-WR845N. Можно просматривать карту сети, смотреть какие устройства подключены к роутеру, блокировать для них доступ к интернету, менять настройки роутера.
Очень классное приложение. И не нужно каждый раз заходить в web-интерфейс через браузер.
25
Роутеры и модемы TP-Link пользуются заслуженной популярностью за свою надёжность, невысокую стоимость и простоту управления. Инструкция приведена на примере модели TD-W8960N.
Настройка wi-fi
Чтобы другие домашние устройства могли подключаться к сети, нужно настраивать роутер дальше. Настройка для проводных соединений (по кабелю) обычно не требуется, хотя можно настроить фиксацию адреса для определенной машины. Это будет полезно для подключения общих папок.
Здесь будет интересна настройка срока действия. По умолчанию 2 часа, но можно выставить и другое значение.
Если же адрес менять нельзя — постоянный настраивается аналогично, но на странице «резервирование адресов».
Для соединений посредством wi-fi надо сделать ещё пару настроек
Для этих соединений в настройках роутера Tp Link WR941ND есть специальный раздел «Беспороводной режим». Страницы, сгруппированные здесь, отвечают за подсоединение всех устройств пользователя к сети.
На первой вводится имя сети. Именно по нему домашняя сеть будет отличаться от сети соседей. Его вводят в верхнее поле на странице.
Остальные поля особо ни на что не влияют, поэтому их можно выставить, как на картинке. Нужно отметить, что включение WDS переводит роутер в режим моста или репитера, поэтому без крайней нужды его лучше не использовать.
Если пользователь не хочет, чтоб его соединением с интернетом пользовались соседи — на следующей странице сеть можно закрыть паролем. Его, возможно, придётся ввести дважды. Остальные настройки на странице можно не менять.
На других страницах этого же раздела можно разрешить пользование сетью только определенным устройствам, что позволить усилить безопасность и посмотреть статистику соединений.
Проброс портов
Если Вы желаете получить доступ из интернета к определенному устройству, серверу в Вашей локальной сети необходимо настроить проброс портов (перенаправление портов). Порты пробрасываются на определенный IP, т.е. сначала необходимо установить статичный IP-адрес устройству. А для этого нужен MAC адрес устройства. Итак.
- Запускаем командную строку
- Набираем команду ipconfig /all
и нажимаем Enter - Нам нужен физический адрес
. Это и есть MAC-адрес сетевого адаптера.
- Заходим в настройки роутера, слева пункт DHCP – > Резервирование адресов (Address Reservation)
- Нажимаем кнопку Добавить новую (Add new)
- Вставляем MAC-адрес
и заполняем IP-адрес - Сохранить
Теперь роутер всегда будет выдавать устройству с данным MAC-ом статичный IP-адрес.
Настраиваем переадресацию портов:
- Слева выбираем раздел Безопасность (Security)
- Подраздел Удаленное управление (Remote Management)
- Установить другой порт
- Сохранить
- Перезагрузить
роутер
Собственно и проброс портов:
- Слева выбираем раздел Переадресация (Forwarding)
- Нажимаем Добавить (Add new)
- Указываем порты
и указываем IP-адрес
компьютера - Сохранить
Без доступа к интернету
Решений проблемы, почему ТП Линк без доступа к интернету, может быть несколько. Каждый способ стоит рассмотреть более детально:
- исправление неисправности, если она возникла на этапе настройки нового роутера;
- решение в том случае, если модем был полностью работоспособен и резко пропало соединение.
В первом случае, если только проводится настройка маршрутизатора и подключенные устройства не имеют доступа в интернет, проблема может таиться элементарно в неправильно подключенном сетевом кабеле интернет-провайдера или же были неверно заданы параметры для подключения.
Прежде всего нужно убедиться в правильном подключении интернета к роутеру. Сложностей возникнуть не должно, достаточно кабель от провайдера подключить к WAN разъему. Как правило, этот разъем у TP-Link окрашен в голубой цвет.
Если кабель подключен верно, но доступ в интернет все равно отсутствует, нужно проверить настройки подключения к выбранному интернет-провайдеру. Для этого нужно открыть любой браузер и в адресную строку ввести один из адресов (192.168.0.1, 192.168.1.1). На экране отобразится форма, куда нужно ввести логин и пароль. По умолчанию они admin и admin. Далее откроется на экране панель управления.
В настройках необходимо открыть вкладку Network — Wan. Эти настройки считаются наиболее важными. В графе WAN Connection Type из выпадающего списка нужно выбрать требуемый тип подключения. Отечественные провайдеры преимущественно используют статические РРТР, L2ТР, РРРоЕ и IP или динамический IP. Эти данные предварительно нужно выяснить у провайдера, по идее эта информация должна быть прописана в договоре.
После того как будет выбран необходимый тип соединения, нужно задать все необходимые параметры с учетом выбранного подключения. Как правило, это имя пользователя и пароль.
Если речь идет о динамическом IP, то дополнительные настройки не требуются, достаточно сохранить изменения. Если после всех выполненных мероприятий интернет все равно не появился, то скорее всего провайдер дополнительно делает привязку к MAC адресу.
Что делать, если роутер TP-Link не раздает Wi-Fi?
Делаем в первую очередь:
- Убедитесь в том, что Wi-Fi на вашем устройстве включен. Если вы видите сети ваших соседей, а свою нет, то смотрите эту статью дальше. Если же ваша Wi-Fi сеть не отображается например на телефоне, а на компьютере, или планшете она есть, то смотрите эту статью по смене канала.
- Если роутер новый, вы его только купили, то сеть будет иметь стандартное название. Вы ее можете просто не сразу увидеть среди других беспроводных сетей ваших соседей. Попробуйте выключить роутер, и посмотрите, какая сеть пропадет. Или,просто выполняйте настройку вашего маршрутизатора по кабелю.
- Перезагрузите свой роутер.
Если проблема осталась:
Убедитесь в том, что ваш роутер включен. Если в розетку вы его включили, а индикатор питания не горит, то возможно, что питание выключено кнопкой на самом роутере. Если такая кнопка есть. Обычно, она подписана ON/OFF.
TP-Link может не раздавать Wi-Fi потому, что беспроводная сеть может быть отключена. Снова же, кнопкой на самом роутере. Не на всех моделях есть такие кнопки. Посмотрите внимательно на свой роутер. Такая кнопка, как правило, подписана Wi-Fi и утоплена в корпус. Нажать ее можно чем-то острым. Вот как это сделано на Tp-link TL-MR3220:
Нажмите на эту кнопку, и посмотрите, не появилась ли Wi-Fi сеть на ваших устройствах.
Если нет, то будем проверять настройки. Зайдите в настройки своего роутера по кабелю. Как это сделать, я писал в статье как зайти в настройки роутера TP-Link? Ничего сложного: подключаемся, набираем в браузере адрес 192.168.1.1, или 192.168.0.1 (в зависимости от модели), и указываем имя пользователя и пароль. Если не меняли их, то admin и admin.
В настройках переходим на вкладку Wireless. Если прошивка на русском, то Беспроводной режим. И внимательно посмотрите, установлены ли галочки возле двух пунктов: Enable Wireless Router Radio (Включить беспроводное вещание роутера) и Enable SSID Broadcast (Включить широковещание SSID). Если нет, то установите, и нажмите кнопку Save (сохранить). Перезагрузите роутер.
Кстати, в поле Wireless Network Name (Имя сети), можете задать новое имя для вашей Wi-Fi сети, которую будет раздавать Tp-Link.
В принципе, это все настройки роутера, которые отвечают за трансляцию Wi-Fi сети и имени сети.
Не помешает еще проверить, хорошо ли закреплена антенна на самом роутере (если она съемная). Ну и можно еще попробовать сбросить настройки, и настроить маршрутизатор заново. Не нужно конечно же исключать поломку самого роутера. Можете еще почитать общую статью на эту тему: Роутер не раздает интернет по Wi-Fi. Что делать?
1251
Сергей
TP-Link
Вывод
Модем WR940N от «ТП-Линк» – недорогое устройство с необходимым функционалом для подключения к сети. Link прост в использовании и легко настраивается.
Плюсы
Достоинства роутера следующие:
- Невысокая стоимость.
- Простота установки.
- Высокое качество материала корпуса.
- Стильный дизайн.
- Русифицированная справка.
- Широкий функционал.
- Широкий радиус действия.
- Наличие IPTV, правил трансляции, межсетевой экран.
Минусы
К недостаткам Link относятся показатели:
- В данной ценовой категории продаются более мощные устройства с улучшенными характеристиками.
- Невозможность закрепления на стене.
- Большие размеры.
- Длинные несъемные антенны.
- Периодические потери сигнала Wi-Fi.