Технические характеристики wifi роутера RF-Link К850
Удобство такой двухмодульной компоновки заключается в том, что мы можем разместить каждый из элементов комплекта именно в том месте, где он будет работать наиболее эффективно. Если использовать 3G/4G модем-роутер, который продается во всех салонах сотовой связи, то при выборе его месторасположения приходится искать компромисс между хорошим приемом сигнала от оператора и удобством размещения точки доступа WiFi.
Зачастую, чаша весов склоняется в сторону первого, в результате чего зона покрытия беспроводной сети распределяется не совсем так, как этого хотелось бы — квартира, дом или участок покрывается лишь частично, а часть сигнала уходит к соседям.
В случае же с комплектом для дачи RF-Link мы размещаем внешнюю антенну с сим-картой в зоне наилучшего приема мобильной связи 4G, а внутренний роутер в центре необходимой зоны действия. Модем с антенной принимают и усиливают сотовый сигнал и передают его по кабелю Ethernet на маршрутизатор, который уже раздает интернет по WiFi При этом поддерживаемая длина кабеля — до 80 метров, что за глаза хватает в большинстве случаев, чтобы протянуть его от крыши дома до внутренней комнаты.
Ширина полосы
Channel Sizes с английского дословно означает «размер канала». Характеристика измеряется в мегагерцах. У стандартного роутера с поддержкой технологии 802.11n она составляет около 20 МГц. Чем больше ширина полосы, тем тщательнее роутер различает данные в эфире.
Когда канал занят другими сообщениями, задержка сигнала может быть критической. На прилавках представлены 3, 4-полосные роутеры. Доказана взаимосвязь скорости работы и пропускной способности. Вместе с тем разработчики маршрутизаторов указывают на недостатки технологии:
- наличие помех;
- ограниченная энергия;
- малое расстояние действия;
- наличие узких каналов;
- прерывание сигнала.
Как поймать wifi на большом расстоянии: рекомендации перед началом работ
Перед настройкой Wi-Fi моста хочется обратить внимание на то, что между точкой «А» (где находится антенна передатчик) и точкой «Б» (где находится антенна приемник) обязательно должна быть прямая видимость! Кроме того, должны соблюдаться некие требования для зоны Френеля. Что такое зона Френеля?
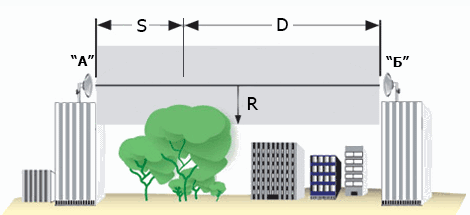
Представим себе воображаемую прямую цилиндрическую трубу (на рисунке закрашено серым), в центрах отверстий которой с обеих сторон установлены антенна «А» и антенна «Б». Внутреннее пространство трубы — это и есть зона Френеля. Для хорошего сигнала и стабильного соединения в этой «трубе» не должно быть никаких сторонних объектов, таких как: дома, деревья, линии электропередач и прочие сооружения.
Радиус зоны Френеля (параметр R на картинке) зависит от расстояния между антеннами (параметр S+D на картинке) и радиочастоты на которой они работают (в основном используется оборудование 2,4 ГГц и 5 ГГц диапазонов). Чем больше расстояние, тем больше радиус. Рассчитывается зона Френеля по формуле:
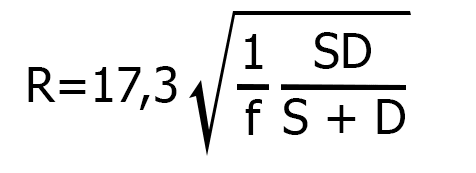
- R – Радиус зоны Френеля, м
- S и D – Расстояние от антенн до наивысшей точки, препятствия, км
- f – Частота, ГГц
Но не пугайтесь. Существует масса интернет ресурсов, где эти расчёты автоматизированы, стоит ввести в любом поисковике запрос — онлайн калькулятор зоны Френеля и вы попадете на страничку, где только нужно будет ввести расстояние между пунктами «А» и «Б», а также частоту, на которой работает оборудование, нажать кнопку расчёт и калькулятор выдаст вам готовый результат.
Много текста? Переходим к практике.
Чувствительность приёмника
Этот показатель напрямую влияет на качество связи, как и мощность. Чувствительность, если говорить простым языком — это показатель, при котором приёмник может расшифровать слабый сигнал. Если чувствительность низкая, то приемник относительно слабый сигнал с шумами просто не сможет прочитать.
В результате роутеру придётся отправлять сигнал повторно
Тут нужно также брать во внимание шумы, естественное затухание, а также затухание от препятствий. К ним относятся стены, металлические конструкции и зеркала, которые могут полностью тушить сигнал
Чувствительность обычно имеет обозначение в -dBm и в программах пишется по-английски – RX Power. Там нужно смотреть на значение, и чем оно выше, тем лучше связь. Например, -30 dBm в несколько раз хуже чем -85 dBm.
Некоторые зададутся вопросом, а почему здесь стоит знак минус. Дело в том, что данная величина измеряется относительно мощности, но в отрицательном значении. Например, если мы увеличим мощность, то значение чувствительности увеличится, но в отрицательную сторону – как на картинке ниже.

Но если вы когда-нибудь встретитесь с таблицами чувствительности и мощности маршрутизаторов, то вы можете заметить, что чувствительность будет падать от скорости передачи данных. Чем выше скорость передачи данных, тем ниже чувствительность. Давайте взглянем на пример таблицы снизу.

Также вы можете заметить три буквы MCS, которые при расшифровке обозначают «Modulation and Coding Scheme». Если перевести дословно, то получится: «Кодированный схема с использованием модуляции». В общем, это один из вариантов увеличить скорости передачи данных, когда на частоту радиоволны накладывается информационный сигнал. При этом может использоваться несколько антенн или для увеличения скорости более широкий канал.
Например, большинство роутеров работают с MCS 15 на стандарте 802.11n. При этом чувствительность -75 dBm, а мощность 23 dBm. Скорость передачи данных может варьироваться от ширины канала. Если ширина будет 20 МГц, то скорость будет 150 Мбит в секунду. При задействовании ширины канала в 40 МГц скорость пропорционально вырастает в два раза.
Этапы настройки роутера для подключения модема
Если оба устройства подсоединены, следует выполнить настройки на компьютере. Для этого сначала нужно открыть Панель управления, затем — пункт «Сеть и Интернет». Из этого меню нужно зайти в Центр управления сетями и общим доступом, там выбрать «Управление сетевыми подключениями». Затем необходимо поменять настройки в разделе «Изменение параметров адаптера».
Далее необходимо кликнуть правой кнопкой мышки на кнопку «Подключения по локальной сети». В свойствах нужно выбрать протокол «TCP/IPv4». Затем установить IP и DNS-адреса в автоматический режим. Настройки нужно сохранить.
Сзади на роутере должен быть указан логин, пароль и IP для входа в админ-панель. Далее нужно набрать ip-адрес в браузере и в открывшемся меню найти пункт с настройками USB-модема. Там нужно выбрать настройки, которые зависят от выбранного оператора, например, Теле 2 или МТС.
«Мотив»
Настройка модема свердловского оператора Мотив довольно проста. Нужно выбрать точку входа — inet.ycc,ru или wap.ycc.ru. Установить Username и Password — motiv. Подключаться к интернету можно со страницы motiv4g.ru.
«Мегафон»
Нужно открыть Панель управления и зайти в Центр управления сетями. Далее нужно нажать на пункт «Установка подключения или сети». В появившемся окне надо выбрать Подключение к интернету, тип — коммутируемое.
Теперь нужно набрать номер дозвона, у Мегафона он стандартный — *99#. Имя — internet. Остальные пункты заполнять не требуется.
«Билайн»
При установке модема Билайн загружается программа, которая открывается из браузера. Если подключен тариф и активирована сим-карта, ничего настраивать не нужно. Но в случае некорректной работы можно поставить настройки по умолчанию:
- Номер дозвона — *99#.
- Имя — Beeline Internet.
- Пароль и логин — beeline.
Настройка модема Билайн
«МТС»
Многие выбирают данного оператора, так как можно подключить выгодный тариф, а сам модем не сложен в настройке. После установки устройства на компьютер, автоматически открывается программа «Коннект менеджер». В настройках нужно указать:
- Точку доступа — internet.mts.ru.
- Номер дозвона — *99#.
- Логин и пароль — mts.
Tele2
В строке поиска панели управления нужно набрать «Настройка нового подключения». Затем следует отметить пункт «Новое телефонное подключение» и кликнуть на кнопку «Далее».
В появившемся списке кликнуть на нужный модем. В открывшемся окне настроек набрать имя подключения Tele2 Internet и номер — *99#. В остальные строки вписать «пусто». После заполнения нажать «Подключить».
Yota
IP-адрес набирать не понадобится. Достаточно перейти на сайт yota.ru. Затем нужно перейти в раздел с настройками устройства и ввести номер доступа — *99#. Остальные пункты заполнять не требуется.
SkyLink
Настройка производится из панели управления. Нужно открыть раздел «Сеть и Интернет», затем «Центр управления сетями и общим доступом» и перейти в «Настройки нового подключения». Дальше нужно будет выбрать пункт «Подключение к интернету» и создать новое подключение. Поставить галочку возле надписи «варианты, не настроенные на подключение». Выбрать тип подключения — коммутируемое.
Далее выполняется настройка:
- номер дозвона: #777;
- имя пользователя: mobile;
- пароль: internet.
Для сохранения изменений нажать на кнопку «Создать».
«Смартс»
Открыть хороший браузер, набрать в адресной строке: internet.smarts.ru. Выбрать пункт «Настройки» и указать там номер доступа — *99***1# или *99#. Остальные строки необязательны для заполнения.
«МТС-Беларусь»
Нужно зайти в параметры компьютера и в строке поиска ввести «Настройка коммутируемого соединения», затем — «Настройка нового подключения». В появившемся окошке отметить «Подключение к интернету». Нужно ввести данные:
- Имя пользователя и пароль — mts.
- Название нового соединения — MTS GPRS.
- Номер — *99***1#.
Таким образом, основную проблему подключении модема к Wi-Fi роутеру представляет правильное подключение кабелей
Чтобы таким способом раздавать интернет, важно знать параметры, установленные провайдером
Все о IT
Самое интересное и полезное. информационно-коммуникационные технологии Ежедневно новое ПЕРЕЙТИ телеграмм канал ITUMNIK
Причины плохого сигнала
Прежде чем рассмотреть способы усиления сигнала, мы расскажем о причинах его угасания. К основным относятся:
- Материал стен. Наиболее распространенной проблемой является существенная разница уровней сигнала в разных комнатах квартиры с бетонными стенами.
- Расположение роутера. Чтобы сигнал вай-фай был равномерным по всей предполагаемой площади покрытия, нужно расположить его в месте, равноудалённом от всех дальних углов зоны покрытия. В противном случае каждая стена, шкаф, полка или другой элемент мебели будет ухудшать Wi-Fi сигнал.
- Коэффициент усиления антенн. В дешёвых wifi-роутерах обычно установлена одна антенна на 3 dbi — это довольно слабый вариант.
- Неверные настройки роутера.
- Плохие Wi-Fi приемники.
- Много сетей работающих параллельно.
 Как усилить сигнал Wi-Fi роутера
Как усилить сигнал Wi-Fi роутера
Назначение и работа
Сразу необходимо установить, что маршрутизатор и роутер — это физически одно и то же устройство.
Принцип действия роутера состоит в распределении потоков информации — входной и выходной — в соответствии с картой маршрутов, заложенных в его памяти под управлением собственного процессора. Эта карта (таблица маршрутизации) является базой данных с набором правил, по которым определяется наилучший путь передачи пакетов информации и хранится в памяти устройства.
Количество маршрутов определяется количеством устройств, работающих в сети, созданной роутером, в данный момент времени. Маршрутизатор имеет собственный IP-адрес в интернете. Сам он, в свою очередь, постоянно обращается к элементам локальной сети, используя при этом IP-адреса, созданные им для них. Таким образом, по одному каналу связи сразу несколько устройств получают доступ к глобальной сети, используя технологию Wi-Fi.
Какой роутер выбрать
0 Этот шаг — основа основ. Если вы только задумали создать домашнюю сеть или не удовлетворены работоспособностью предыдущей, необходимо купить правильное оборудование. Приобретать слишком дешёвую модель не стоит, чтобы не создавать себе разом десятки проблем и ограничений. Чтобы найти подходящий вариант, стоит изучить отзывы на market.yandex.ru. Мы немного покопались по форумам и отзывам за вас и выявили, что наиболее удачные производители по соотношению цена / качество — это Zyxel (роутеры модельной линейки Keenetic), Tp-link, D-Link, ASUS и Trendnet.
Важные моменты при выборе модели: — поддержка режимов «AC» или «N» (то есть с максимальной скоростью передачи данных, до 700…300 Мбит в секунду соответственно); — двухдиапазонный режим работы (Wi-Fi 5GHz); — оперативная память (RAM) должна быть не ниже 128 мегабайт (можно 64, но будет еле хватать);flash-память — больше 16; — процессор — не слабее 240 мегагерц; — две и более антенны. Двухантенный роутер работает по следующему принципу: одна антенна передающая, другая принимающая. Принцип работы роутера с тремя антеннами отличается незначительно — одна всё так же принимает сигнал, две другие работают на передачу, таким образом достигается лишь максимальная стабильность и скорость обмена данными.
Доступные способы усилить сигнал роутера для улучшения приема wifi в квартире
На самом деле усилить wifi сигнал от маршрутизатора очень просто и легко
Причем совсем не важно, от какого производителя — TP-Link, Asus, D-Link, Zyxel, Keenetic, Tenda, Netis, Netgear, Xiaomi, Ростелеком, Билайн, МГТС и так далее
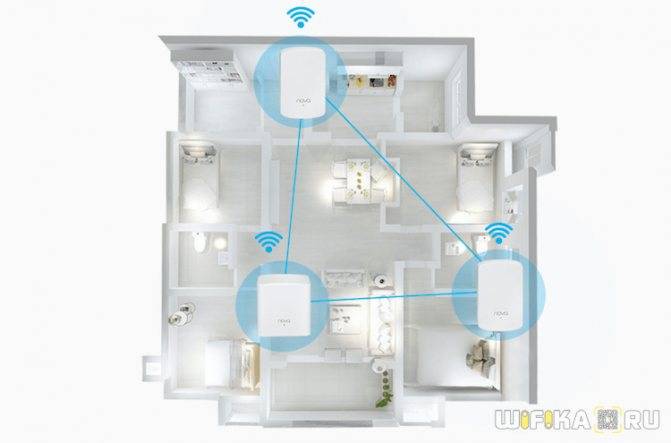
Есть несколько самых популярных способов для расширения зоны приема модема и улучшения качества связи, которые можно использовать самостоятельно дома в любой квартире:
- Купить роутер с более мощной встроенной антенной,
- Поместить его где-то в коридоре по центру квартиры,
- Использовать одно из средств усиления сигнала wifi — второй роутер, внешнюю антенну, репитер, mesh систему.
Многие во время ремонта в квартире определяют место установки маршрутизатора где-нибудь в специальной серверной комнате, либо в гардеробной, либо в электрощитке. Одним словом, подальше от глаз. Но конфигурация планировки квартиры зачастую такая, что до отдаленных от места установки комнат беспроводной сигнал от роутера не добивает. Либо дальность действия wifi не достаточна для того, чтобы получить на нем сколь бы то ни было приемлемую скорость.
Использование второго роутера
Улучшить работу беспроводной сети можно, если просто подключить второй роутер. Последний называется репитером. Он принимает сигнал с первого устройства и передаёт его дальше. Это актуально для очень больших помещений, например, офиса или загородного дома.
При использовании этого метода, вы получите стабильно сильный сигнал с большой зоной покрытия. Но стоит такое устройство почти столько же, сколько стоит сам роутер. Зато он даёт превосходный результат, и вам не придётся ломать голову над тем, как подключить второй роутер для усиления сигнала из-за простоты настроек.
Чтобы настроить репитер, достаточно выбрать место его расположения, исходя из не покрытых сетью зон помещения, и подключить его к электропитанию. После этого репитер сам найдёт нужную сеть или предложит одну из обнаруженных на выбор, работая в автоматическом режиме.
На многих Wi-Fi роутерах есть функция репитера, но не на всех. Её наличие указано в технической документации к устройству. Если у вас дома есть старый роутер, и он обладает такой функцией, то можно не тратиться на репитер, и просто использовать второй роутер в качестве усилителя сигнала.
Выбор антенны для передачи и приёма
Вот тут встает вопрос – а какую антенну лучше выбрать? Есть два варианта, можно попробовать сделать её самостоятельно своими руками или купить уже готовую. По самодельной я уже писал очень подробную статью и с ней вы можете ознакомиться здесь. Там описаны все этапы, материал, а также чертёж и видео, для тех, кто любит смотреть, а не читать.
Для профессиональных внешних антенн есть несколько вариантов:
| Модель | Уровень усиления | Средняя цена |
|---|---|---|
| Ubiquiti PBE-M2-400 | 18 dBi | 5800 |
| ZyXEL ANT2105 | 7 dBi | 3000 |
| ZyXEL Ext 114 | 14 dBi | 9000 |
| D-Link ANT70-1400N | 11 dBi | 12500 |
Все они внешние и могут устанавливаться на крыши. Также у всех есть защита от влаги, пыли и присутствует возможность работать как в мороз и жару. Как вы можете увидеть, данные модели стоят достаточно дорого, но при этом имеют стабильную и хорошую работу.
Передача вай-фая на дальние расстояния — набирающая популярность система, которая представляет собой набор оборудования и программного обеспечения, позволяющее увеличить дистанцию отправки сигнала по радиоканалу. Таким образом можно раздавать доступ к Интернету друзьям и знакомым, соседу или другим людям. Кроме этого, это поможет и пользователю лучше ловить сигнал.
Как изменить радиус wifi сигнала и увеличить дальность в настройках роутера?
И еще один маленький секрет. В панели управления некоторых модификаций маршрутизаторов имеется отдельная регулировка мощности ретрансляции wifi сигнала. Выставив самую высокую, вы получите максимальную отдачу от своего роутера. Минимальное же значение обеспечит качественный прием не дальше, чем внутри одной комнаты. Подробно об этом я писал здесь, почитайте. А сейчас покажу быстренько на нескольких примерах, как это выглядит у разных брендов.
Усиление wifi сигнала на роутере TP-Link
Для установки мощности сигнала на роутере TP-Link, нужно зайти в «Дополнительные настройки» в раздел, посвященный беспроводному режиму. Здесь есть три градации — низкая, средняя и высокая.
Как увеличить радиус wi-fi на маршрутизаторе Asus
На маршрутизаторах Asus отрегулировать мощности можно очень ювелирно — называется она «Управление мощностью TX Power» и выставляется вручную в числовом значении, не превышающем 200.
Изменение диапазона сигнала wifi на роутере Zyxel Keenetic
У роутеров Zyxel Keenetic настройка мощности передатчика разбита на фиксированные позиции, но их больше, чем у TP-Link. Обозначаются в процентах от полной силы wifi ретранслятора. В старой версии админки находится в конфигурациях wifi сети. А вот так все выглядит в новой панели Keenetic — нужно зайти в «Домашнюю сеть»
и открыть ссылку «Дополнительные настройки»
Увеличение силы беспроводного сигнала в Tenda
Это основные действенные способы улучшения сигнала WiFi и, как следствие, расширения зоны приема беспроводной сети. Многие умельцы умудряются усилить роутер с помощью обычной банки из фольги, которая надевается на антенну. Однако, я все-таки приверженец более традиционных способов. Как показала практика, наилучшие результаты достигаются тогда, когда применяется сочетание нескольких приемов. То есть выбор устройств с наилучшими характеристиками антенн плюс их удачное расположение, спланированное еще на стадии ремонта помещения. Пробуйте, экспериментируйте, и у вас все получится!
Разместить роутер подальше от источников помех
Диапазон 2,4 ГГц не требует лицензирования и поэтому используется для работы бытовых радиостандартов: WiFi и Bluetooth. Несмотря на малую пропускную способность, Bluetooth все же способен создать помехи маршрутизатору.

Зеленые области — поток от WiFi роутера. Красные точки — данные Bluetooth. Соседство двух радиостандартов в одном диапазоне вызывает помехи, снижающие радиус действия беспроводной сети.
В этом же частотном диапазоне излучает магнетрон микроволновой печи. Интенсивность излучения этого устройства велика настолько, что даже сквозь защитный экран печи излучение магнетрона способно “засветить” радиолуч WiFi роутера.
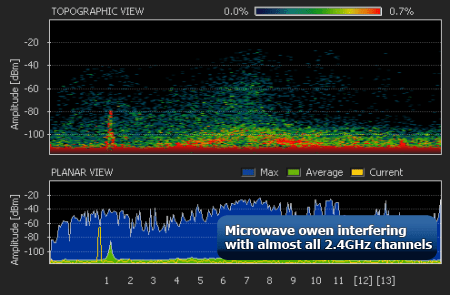
Излучение магнетрона СВЧ-печи вызывает интерференционные помехи почти на всех каналах WiFi.
На практике:
- При использовании вблизи роутера Bluetooth-аксессуаров, включаем в настройках последних параметр AFH.
- Микроволновка — мощный источник помех, но она используется не так часто. Поэтому, если нет возможности переместить роутер, то просто во время приготовления завтрака не получится позвонить по скайпу.
Что такое Wi-Fi 5GHz?
Как я уже писал выше, сейчас в основном все Wi-Fi сети работают на частоте 2.4GHz. Так как эта частот уже очень загружена, и технология Wi-Fi развивается, то разработали поддержку Wi-Fi сетей на частоте 5GHz. Это позволило не только перейти на частоту, которая практически свободная, но и увеличить скорость Wi-Fi. Проще говоря, появилось больше возможностей.
Что касается стандартов беспроводной сети, то новый и самый быстрый стандарт 802.11ac работает только в диапазоне 5ГГц. Частота 5ГГц поддерживает только 802.11n и 802.11ac.
Основные преимущества, которые увидит обычный пользователь: практически полное отсутствие помех, а это значит стабильная работа Wi-Fi соединения, и выше скорость интернета по Wi-Fi. А если вы не планируете переходить на новую частоту, то можете попробовать увеличить скорость свой беспроводной сети советами из этой статьи.
Но, если у вас очень много соседних Wi-Fi сетей, и из-за этого постоянные обрывы соединения, и низкая скорость по Wi-Fi, то переход на Wi-Fi сеть 5ГГц это самое правильное решение.
Лучшие стационарные модемы для дачи
Популярны среди пользователей, которые регулярно проживают на даче или в населённых пунктах, куда провайдеры отказываются проводить проводной интернет.
Netis MW5230
Недорогое устройство может подключатся к модему и хорошо улавливать сигнал. В устройстве предусмотрено 3 антенны которые заметно повышают мощность. Используется прибор для дачи, когда необходимо получить сильный сигнал не только в доме, но и на участке. Благодаря небольшим размерам легко монтируется в удобном месте.
Преимущества:
- доступная стоимость;
- имеет универсальное использование.
Недостатки: провод для питания короткий.
Стоимость 2000 рублей.
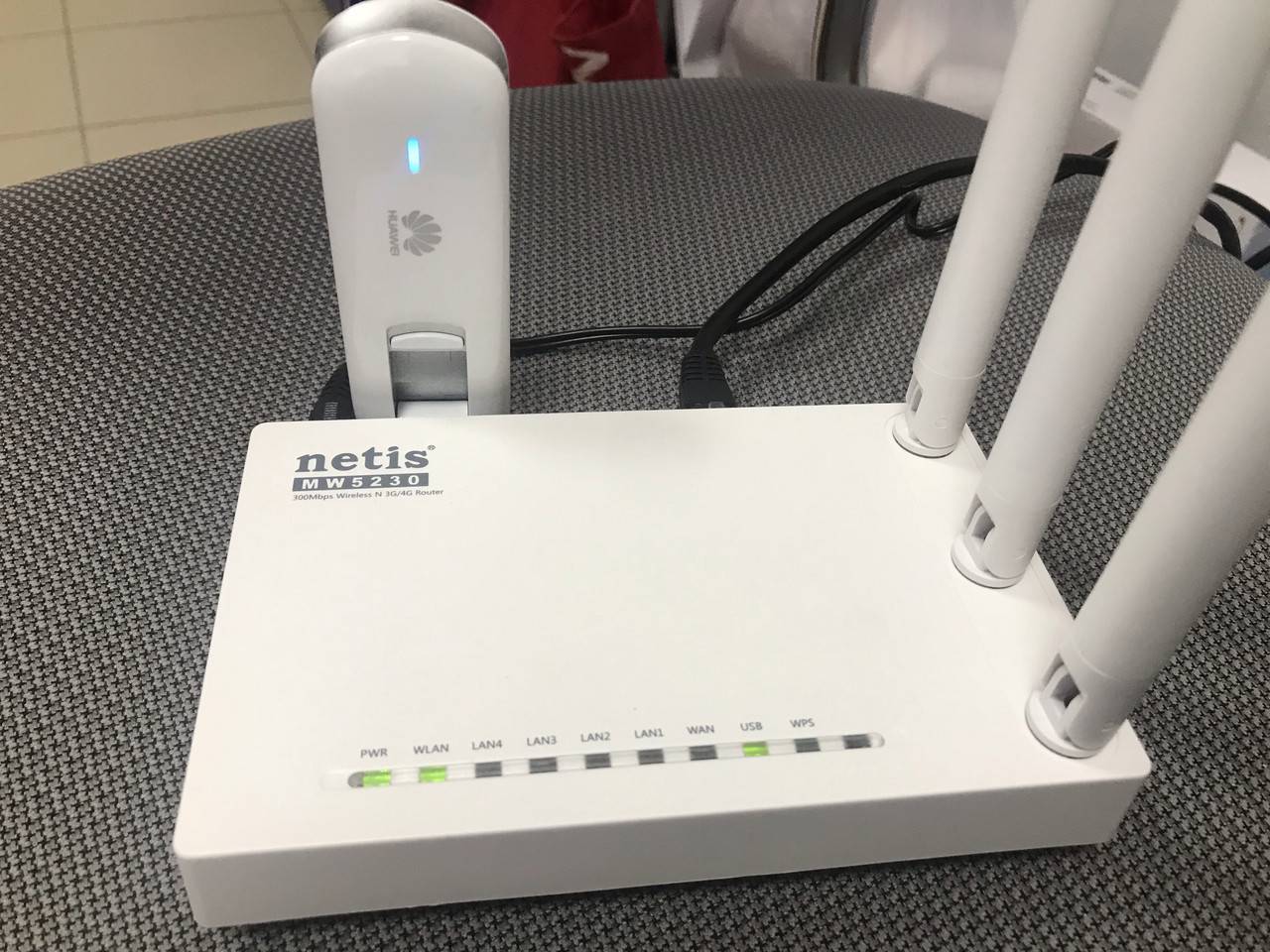
Устройство чутко улавливает сигнал
ASUS RT-AC66U
Максимальная скорость передачи сигнала составляет 1750 Мб/с. Устройство легко улавливает интернет и может работать в двух диапазонах. Настройки все на русском языке, это облегчает процесс использования. Дополнительные антенны повышают чувствительность к приему сигнала.
Преимущества:
- работает без сбоев;
- скорость высокая.
Недостатки: не выявлено.
Стоимость 6 000 рублей.

Прибор может работать в двух диапазонах
Какое оборудование нужно
Для передачи Wi-Fi на приличное расстояние необходимо специальное оборудование — Wi-Fi антенна дальнего действия. Примечательно, что таких антенн должно быть несколько и они должны быть одинаковыми. При их применении можно достичь расстояния до 90 км, поэтому передача Интернета на расстояние 5 км без прямой видимости не считается большим достижением.
Как достичь дальней передачи:
- Первым делом нужно создать самостоятельно или приобрести антенну для передачи Интернета на дальние расстояния. При этом необходимо соблюдать схему, при которой последующий усилитель должен быть мощнее предыдущего.
- Выбрать канал передачи с минимальными помехами. Если пользователь живет в городе, то лучше всего подойдет частота в 3 ГГц;
- Применить мощный передатчик. Чтобы усилить сигнал на 3 дБ, нужно в несколько раз повысить его мощность.
Обратите внимание! Для осуществления нормальной передачи на большую дальность потребуется целая сеть приборов и радиокарта, если частота будет больше 5500 мГц. Применение моста дает возможность соединения устройств, которые расположены далеко между собой
Применение моста дает возможность соединения устройств, которые расположены далеко между собой.

В качестве стандартного моста наиболее часто применяются следующие приборы:
- NanoStation M5. Позволяет провести усиление Wi-Fi на 5 км.
- NanoBeam M5-400. Позволяет работать на такой же дальности, но с более высокой скоростью.
- AirFiber 24. Представляет собой наиболее продвинутое оборудование.
Как изменить радиус wifi сигнала и увеличить дальность в настройках роутера?
И еще один маленький секрет. В панели управления некоторых модификаций маршрутизаторов имеется отдельная регулировка мощности ретрансляции wifi сигнала. Выставив самую высокую, вы получите максимальную отдачу от своего роутера. Минимальное же значение обеспечит качественный прием не дальше, чем внутри одной комнаты. Подробно об этом я писал здесь, почитайте. А сейчас покажу быстренько на нескольких примерах, как это выглядит у разных брендов.
Усиление wifi сигнала на роутере TP-Link
Для установки мощности сигнала на роутере TP-Link, нужно зайти в «Дополнительные настройки» в раздел, посвященный беспроводному режиму. Здесь есть три градации — низкая, средняя и высокая.
Как увеличить радиус wi-fi на маршрутизаторе Asus
На маршрутизаторах Asus отрегулировать мощности можно очень ювелирно — называется она «Управление мощностью TX Power» и выставляется вручную в числовом значении, не превышающем 200.
Изменение диапазона сигнала wifi на роутере Zyxel Keenetic
У роутеров Zyxel Keenetic настройка мощности передатчика разбита на фиксированные позиции, но их больше, чем у TP-Link. Обозначаются в процентах от полной силы wifi ретранслятора. В старой версии админки находится в конфигурациях wifi сети.
А вот так все выглядит в новой панели Keenetic — нужно зайти в «Домашнюю сеть»
и открыть ссылку «Дополнительные настройки»
Увеличение силы беспроводного сигнала в Tenda
Это основные действенные способы улучшения сигнала WiFi и, как следствие, расширения зоны приема беспроводной сети. Многие умельцы умудряются усилить роутер с помощью обычной банки из фольги, которая надевается на антенну. Однако, я все-таки приверженец более традиционных способов. Как показала практика, наилучшие результаты достигаются тогда, когда применяется сочетание нескольких приемов. То есть выбор устройств с наилучшими характеристиками антенн плюс их удачное расположение, спланированное еще на стадии ремонта помещения. Пробуйте, экспериментируйте, и у вас все получится!
Доступные способы усилить сигнал роутера для улучшения приема wifi в квартире
На самом деле усилить wifi сигнал от маршрутизатора очень просто и легко
Причем совсем не важно, от какого производителя — TP-Link, Asus, D-Link, Zyxel, Keenetic, Tenda, Netis, Netgear, Xiaomi, Ростелеком, Билайн, МГТС и так далее
Есть несколько самых популярных способов для расширения зоны приема модема и улучшения качества связи, которые можно использовать самостоятельно дома в любой квартире:
- Купить роутер с более мощной встроенной антенной,
- Поместить его где-то в коридоре по центру квартиры,
- Использовать одно из средств усиления сигнала wifi — второй роутер, внешнюю антенну, репитер, mesh систему.
Многие во время ремонта в квартире определяют место установки маршрутизатора где-нибудь в специальной серверной комнате, либо в гардеробной, либо в электрощитке. Одним словом, подальше от глаз. Но конфигурация планировки квартиры зачастую такая, что до отдаленных от места установки комнат беспроводной сигнал от роутера не добивает. Либо дальность действия wifi не достаточна для того, чтобы получить на нем сколь бы то ни было приемлемую скорость.
Можно ли сделать антенну самостоятельно
Сделать антенну самостоятельно можно, но для этого понадобится некоторое умение, понимание того, как они устроены и какого типа антенна вам нужна. Существует огромное количество типов антенн, предназначенных для разных ситуаций.
Для изготовления подойдут подручные средства (например, обычная проволока и DVD-диск), но от их качества будет зависеть мощность антенны
Самое важное — соблюсти размеры конструкции и правильно заменить старую антенну, в большинстве случаев её придётся выпаивать, а затем припаивать новую
В интернете можно найти много примеров того, как люди самостоятельно собирают антенны. Изучите их перед тем, как браться за это дело. Например, так собирается биквадратная антенна Харченко:
- Из диска и проволоки собирается антенна. Проволока сворачивается в два квадрата, расстояния между средними точками которых должно быть равным 31 мм.
Антенну можно сделать из подручных средств
- От роутера отпаивается стандартная антенна и припаивается новая. От длины и материала кабеля также зависит качество сигнала.
Припаиваем новую антенну к плате
Передача Wi-Fi на расстояние 5 км
Для усиления Wi-Fi сети на 5 километров потребуются более серьезные приборы. Наиболее известной компанией, которая работает в таком направлении, является Ubiquiti.
Оборудование
Присмотреться стоит к:
- NanoBridge M5 — модель, которая не производится больше, но ее можно найти в продаже;
- NanoBeam M5 представляет собой последнее поколение оборудования для увеличения дальности действия сети.
Обратите внимание! Все представленное оборудование может работать на расстоянии в 20 км и выдавать скорость соединения в 120 Мбит/сек
Настройка точки доступа
Купив необходимое оборудование, можно приступить к настройке:
- Нужно ввести в браузере адрес 192.168.1.20, после чего откроется главная страница.
- Ввести логин и пароль ubnt/ubnt.
- Если перехода не произошло, то, скорее всего, менялся адрес. В таком случае стоит сбросить настройки.
- Во вкладке Wireless Mode выбрать режим работы.
- В строке SSID ввести название соединения.
- Установить ширину канала в соответствующем разделе на значении в 40 мГц.
- Исходящую мощность выбрать в диапазоне от 18 до 20 dBm.
- Установить протокол безопасности WPA2-AES.
- После ввода всех значений нажать кнопку подтвердить.
Параметры антенны в режиме клиент
Необходимо выбрать идентичные настройки, как и в предыдущем примере. Только желательно в разделе Frequency Scan List, MHz установить указатель и частоту, которая прописана в точке доступа.
Обратите внимание! В таком случае соединение будет работать с большей скоростью, поскольку антенна в режиме клиент не будет искать по всем каналам, а только в узком диапазоне
Настройка сети
Необходимо открыть раздел «Сеть» в настройках. В нем выбрать «Сетевой режим», в котором установить «Роутер». Кроме этого, рекомендуется настроить подключение PPPoE, NAT. Все это является обычным набором функций стандартного роутера. После этого останется поставить оборудование по местам.
Передача беспроводного сигнала на большие расстояния возможна даже со штатным оборудованием. Для этого нужны два маршрутизатора: один как точка доступа, а второй в качестве клиента. Даже такая простая схема позволяет получить дальность в 1 км, что уже неплохо.
Как поймать wifi на большом расстоянии: рекомендации перед началом работ
Перед настройкой Wi-Fi моста хочется обратить внимание на то, что между точкой «А» (где находится антенна передатчик) и точкой «Б» (где находится антенна приемник) обязательно должна быть прямая видимость! Кроме того, должны соблюдаться некие требования для зоны Френеля. Что такое зона Френеля?. Представим себе воображаемую прямую цилиндрическую трубу (на рисунке закрашено серым), в центрах отверстий которой с обеих сторон установлены антенна «А» и антенна «Б»
Внутреннее пространство трубы — это и есть зона Френеля. Для хорошего сигнала и стабильного соединения в этой «трубе» не должно быть никаких сторонних объектов, таких как: дома, деревья, линии электропередач и прочие сооружения
Представим себе воображаемую прямую цилиндрическую трубу (на рисунке закрашено серым), в центрах отверстий которой с обеих сторон установлены антенна «А» и антенна «Б». Внутреннее пространство трубы — это и есть зона Френеля. Для хорошего сигнала и стабильного соединения в этой «трубе» не должно быть никаких сторонних объектов, таких как: дома, деревья, линии электропередач и прочие сооружения.
Радиус зоны Френеля (параметр R на картинке) зависит от расстояния между антеннами (параметр S+D на картинке) и радиочастоты на которой они работают (в основном используется оборудование 2,4 ГГц и 5 ГГц диапазонов). Чем больше расстояние, тем больше радиус. Рассчитывается зона Френеля по формуле:
- R – Радиус зоны Френеля, м
- S и D – Расстояние от антенн до наивысшей точки, препятствия, км
- f – Частота, ГГц
Но не пугайтесь. Существует масса интернет ресурсов, где эти расчёты автоматизированы, стоит ввести в любом поисковике запрос — онлайн калькулятор зоны Френеля и вы попадете на страничку, где только нужно будет ввести расстояние между пунктами «А» и «Б», а также частоту, на которой работает оборудование, нажать кнопку расчёт и калькулятор выдаст вам готовый результат.
Много текста? Переходим к практике.
Что такое мощность wifi сигнала в реальности?
Но это все только теория. А у нас, практиков, возникает резонный вопрос — 20 dbm, это сколько метров? Ответить на него однозначно невозможно. Ведь зона приема очень сильно зависит не только от самого передатчика сигнала, но и от множества других факторов. Например, препятствия или перегородок, находящихся на пути от источника к приемнику. Или от окружающих электромагнитных волн, которые могут наводить помехи.
В настройках марштуризатора мы же можем принудительно уменьшить или усилить TX Power. Свойство снижать мощность сигнала сильно пригодится тем, кто считает, что wifi — это вредно для здоровья. И хотя на многих маршрутизаторах существует возможность отключать его по расписанию, возможность сделать беспроводной сигнал на одно-два деления меньше тоже не помешает, тем более, если у вас квартира небольшая.
Увеличение радиуса сигнала wi-fi вторым роутером, репитером или точкой доступа без усиливающей антенны
- Еще один проверенный метод улучшения качества приема — использовать отдельное специальное устройство, именуемое wifi репитером, или повторителем. Это усилитель сигнала, работающий по принципу ретранслятора, позволяющий расширить существующую сеть. Он принимает сигнал и передает его дальше, расширяет зону покрытия на 15-20 метров.
- Другой вариант — поставить более дорогую внешнюю точку доступа. Она устанавливается на улице или в помещении и обеспечивает радиус покрытия wifi до 100 метров. Cпособна обеспечить покрытие как внутри здания, так и небольшой участок поблизости. Имеются также модели, работающие узконаправленно для расширения зоны не внутри квартиры или дома, а для создания довольно-таки большого по расстоянию беспроводного моста между разными зданиями.
- В качестве альтернативы можно использование второго роутера. Например, если у вас имеется дополнительное устройство, лежащее без дела, то целесообразно задействовать его в качестве репитера, чтобы не покупать новое оборудование. В этом случае на другом маршрутизаторе обязательно должен присутствовать данный режим повторителя в прошивке.
Антенна до 50 километров
Данное устройство не сложно смастерить своими руками следуя вышеописанному принципу. Главное отличие – большие размеры рефлектора, приблизительно 35 на 45 сантиметров.

На него устанавливаются вибраторы из стеклотекстолита.


Если вам необходимо усилить принимаемый Wi-Fi сигнал, не спешите посещать магазины с дорогими роутерами и дополнениями к ним. Повысить работоспособность имеющейся антенны возможно с помощью дополнительных рефлекторов и решеток.

Попробуйте сделать мощный передатчик своими руками, он будет гораздо эффективнее и четче принимать и доставлять сигналы даже на большие расстояния. Вышеописанные инструкции помогут вам изготовить мощную Wi-Fi антенну дальнего действия.
Какое оборудование нужно
Для передачи Wi-Fi на приличное расстояние необходимо специальное оборудование — Wi-Fi антенна дальнего действия. Примечательно, что таких антенн должно быть несколько и они должны быть одинаковыми. При их применении можно достичь расстояния до 90 км, поэтому передача Интернета на расстояние 5 км без прямой видимости не считается большим достижением.
Обзор и настройка модема D-Link Dir-320
Как достичь дальней передачи:
- Первым делом нужно создать самостоятельно или приобрести антенну для передачи Интернета на дальние расстояния. При этом необходимо соблюдать схему, при которой последующий усилитель должен быть мощнее предыдущего.
- Выбрать канал передачи с минимальными помехами. Если пользователь живет в городе, то лучше всего подойдет частота в 3 ГГц;
- Применить мощный передатчик. Чтобы усилить сигнал на 3 дБ, нужно в несколько раз повысить его мощность.
Обратите внимание! Для осуществления нормальной передачи на большую дальность потребуется целая сеть приборов и радиокарта, если частота будет больше 5500 мГц







