Роутер Asus rt-n12: индикаторы и разъемы
На передней панели маршрутизатора представлено семь светодиодных индикаторов:
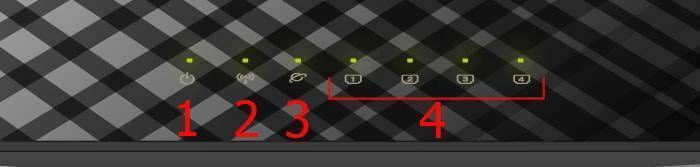
1 — индикатор питания (Power);
- — не горит – питание не подключено;
- — горит ровным зеленым светом – систему можно использовать;
- — медленно мигает – идет загрузка системы;
- — быстро мигает – процесс авторизации WPS.
2 — индикатор состояния беспроводной сети WiFi;
- — «откл» – нет питания (либо отключена сеть);
- — горит ровным зеленым светом – система готова к обмену данными по беспроводному каналу;
- — мигает – идет передача данных (беспроводная сеть).
3 — индикатор подключения к сети Интернет (WAN);
- — «откл» – интернет от провайдера «на роутер» не поступает (возможно, возникли проблемы «на линии» или же сервис приостановлен за неуплату);
- — горит ровным светом – активное подключение к интернету;
4 — индикаторы подключения по локальной сети (порты LAN 1-4);
- — «откл» – сетевой кабель не подключен (либо нет электричества);
- — горит – соответствующий порт занят активным подключением внешних устройств к сети по Ethernet-кабелю;
- — мигает – передаются данные (через кабель).
Задняя панель оснащена несколькими разъемами под коннектор RJ 45 и переключателями:

- — один отдельно расположенный порт WAN (для подключения Ethernet кабеля);
- — разъемы LAN1-LAN4 (подключение сетевых устройств);
- — один круглый разъем для подключения адаптера питания;
- — стандартная кнопка питания;
- — кнопка WPS для быстрой авторизации в домашней сети;
- — кнопка сброса настроек маршрутизатора до заводских (удерживать 7 секунд);
Подключаем Ростелеком PPPoE
Наладка устройства для работы с провайдером Ростелеком несколько отличается от соединения L2TP Билайн.
Для выполнения подключения RT N10E необходимо сделать следующее:
- выполняем подключение роутера к персональному компьютеру и включаем его;
- входим в web-интерфейс через любой веб-браузер;
- находим раздел «WAN» и открываем вкладку «Интернет-соединение»;
- «Тип WAN-соединения» — выбираем значение PPPoE;
- «выбор порта IPTV STB» — none;
- «включить UPnP» — ДА;
- «получить IP-адрес WAN автоматически» — ДА;
- «подключиться к DNS-серверу автоматически?» — ДА;
- вводим логин и пароль, полученный от сотрудника провайдера при заключении договора;
- необходимо «включить ретрансляцию PPPoE» перевести в положение «Нет».
Все остальные параметры, имеющиеся на данной странице, необходимо оставить без изменения.
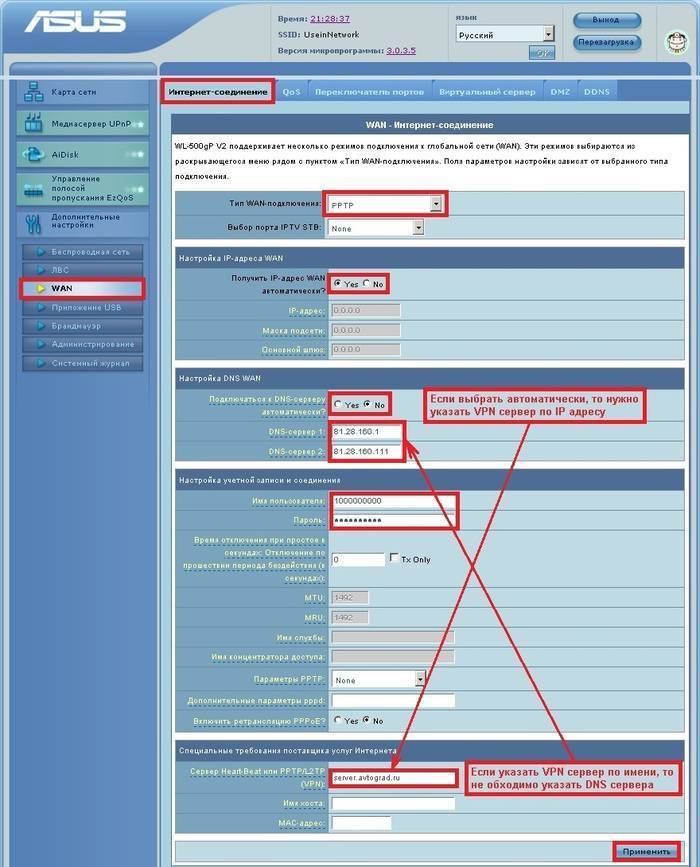
Случается, что необходимые значения иногда не желают сохраняться из-за пустого поля под названием «имя хоста». В такой ситуации достаточно просто написать там «rostelecom». Это поможет разрешить данную проблему. После завершения всех выше перечисленных действий появится соединение с интернет. Далее можно приступать к наладке Wi-Fi.
Изменение пароля
Беспроводная сеть должна иметь имя, чтобы однозначно идентифицировать её от других беспроводных сетей и выполнить вход в роутер Асус. Важная часть защиты беспроводной сети — это выбор надёжного пароля. Изменение параметров канала Wi-Fi не всегда является простой задачей. Нужно обязательно ознакомиться с информацией о каналах перед изменением этой опции. Чтобы изменить пароль ASUS Router Wi-Fi, нужно выполнить следующие действия:
- Открыть веб-браузер, например, Firefox или Chrome, ввести 192. 168. 1. 1 в адресную строку, а затем нажать Enter.
- Ввести имя пользователя и пароль администратора (Имя пользователя и пароль по умолчанию — admin).
- Нажать «ОК».
- Нажать «Беспроводная связь» в левой боковой панели, а затем «Общие».
- Установить диапазон 2,4 ГГц.
- Установить SSID. Это будет сетевое имя (имя Wi-Fi), оно может быть любым.
- Открыть раскрывающийся список, обозначенный Control Channel, и выбрать либо 1. 6, либо 11p.
- Установить метод проверки подлинности WPA2-Personal. Выбор этого варианта обеспечит наилучшую защиту. Шифрование WPA должно быть установлено в AES.
- Установить WPA Pre-Shared Key (Wi-Fi Password). Это будет сетевым паролем, он должен иметь длину 8−15 символов и не содержать личной информации.
- Нажать «Применить» и подождать некоторое время для обновления параметров.
Настройка функции “Двойной WAN” на роутере ASUS
Для настройки необходимо зайти в панель правления маршрутизатора ASUS по адресу 192.168.1.1. Дальше открыть раздел “Интернет” и перейти на вкладку “Двойной WAN”.
А дальше по пунктам:
- Переключатель возле пункта “Включить двойной WAN” переводим в положение ON.
- Первичный WAN – выбираем из списка подключение, которое будет главным. Скорее всего, у вас это будет WAN-порт.
- Вторичный WAN – указываем второе подключение. В режиме “Отказоустойчивость” оно будет резервным. У меня это “USB”. Так же можно выбрать “Ethernet LAN”. Если вы выберете этот вариант, то понадобится еще указать номер LAN-порта, который будет использоваться как второй WAN.
- Режим двойного WAN – это то, о чем я писал выше. “Отказоустойчивость”, или “Балансировка нагрузки”.
- Если вы хотите, чтобы роутер автоматически переключался на первый WAN (когда он заработает), а не оставался на резервном подключении, то нужно поставить галочку возле “Разрешить восстановление после сбоя”.
Это были главные настройки. Рассмотрим еще настройки обнаружения сети.
- Detect Interval – скорее всего здесь задается интервал времени, после которого наш ASUS будет переходить на резервное подключение, после разрыва главного подключения.
- Время переключения при сбое – эта настройка будет только в том случае, если вы включили функцию “Разрешить восстановление после сбоя”. Тут можно указать время (в секундах), через которое роутер будет переходить на главный канала (Первый WAN). После того, как он снова станет активным (появится соединение).
- Failback Execution Time – честно говоря, я не очень понял, что это за настройка. Скорее всего это время, через которое роутер будет проверять доступность соединения на первичном WAN.
- Enable Ping to Internet (пинг в интернет) – У меня он был отключен. Если включить, то нужно указать еще сайт, к которому роутер будет делать пинг (например, google.com). Я так понимаю, роутеру это необходимо для того, чтобы проверять есть ли интернет на определенном канале связи.
Скриншот с моими настройками.
После настройки нажимаем на кнопку “Применить” и ждем пока роутер перезагрузится.
Снова заходим в настройки, чтобы настроить подключение к интернету на каждом WAN. Или просто проверить настройки.
В разделе “Интернет” в меню “Тип WAN” выбираем “WAN” и проверяем/задаем настройки подключения к провайдеру. У меня “Динамический IP”, так что настраивать ничего не нужно.
Сохраняем настройки. В меню “Тип WAN” выбираем второе подключение “USB” или “Ethernet LAN” и задаем необходимые параметры для подключения к интернету через этот порт. У меня это “USB”, и я настроил подключение к своему оператору через модем. О настройке 3G/4G модема на роутере ASUS я писал здесь.
Сохраняем параметры и выходим на главную страницу “Карта сети”, или заходи в настройки заново после перезагрузи роутера.
Вот как выглядит карта подключения, когда у меня перестал работать интернет на первичном WAN (по кабелю, который подключен в WAN-порт).
Как видите, подключение “Первичный WAN” не работает, и роутер автоматически начал использовать “Вторичный WAN”.
А когда главное подключение заработало (починили линию), то роутер переключился на него, а резервное подключение перешло в режим ожидания.
Вот так это работает.
Вы можете выделить одно из подключений, и справа появится информация и статус подключения.
Я даже не ожидал, что все будет работать так хорошо. Протестировал несколько вариантов. Отключал соединение и смотрел, как роутер ASUS будет переходить на резервный канал. Все работает без сбоев. Надежность соединения после настройки этой функции возрастает в два раза. Особенно, если у вас в качестве второго WAN используется еще один кабель, а не USB модем. Но и модем, как правило, работает стабильно. Для запасного канала связи его достаточно.
17
Сергей
Asus
Устранение неполадок в соединении
Простота и удобство беспроводного интернет-соединения сделали его популярным способом доступа к интернету дома, в офисе или в пути. Чтобы воспользоваться беспроводным соединением, пользователи должны иметь компьютер с беспроводной сетевой картой. Модель Asus RT-N10 стала популярной опцией маршрутизатора для домашних пользователей, но, как и любая техника, роутеры ASUS могут выходить из строя. Несколько простых советов по устранению неполадок:
- Если пользователь не может установить соединение на диапазоне 60 метров, нужно повторно обновить список доступных беспроводных сетей на своём компьютере до тех пор, пока оно не будет обнаружено.
- Нажать кнопку «Восстановить», расположенную на задней панели маршрутизатора, и держать в течение пяти секунд. Обновить список доступных сетей, чтобы узнать, отображается ли соединение.
- Подключить кабель Ethernet непосредственно от компьютера к беспроводному маршрутизатору, если получено сообщение об ошибке «Не удаётся аутентифицировать», открыть «Настройки безопасности Asus» на рабочем столе. Убедиться, что эти параметры соответствуют настройкам, перечисленным в разделе «Свойства обозревателя» для маршрутизатора в окне беспроводных подключений.
- Подключить кабель Ethernet к компьютеру непосредственно к модему. Если отсутствует доступ к интернету, обратиться за помощью к своему интернет-провайдеру.
Настраиваем точку доступа WiFi
Будем придерживаться следующей последовательности:
настраиваем свойства протокола TCP/IP (IP адрес, маску сети);
настраиваем встроенные сервисы (DNS, DHCP и др.);
настраиваем параметры беспроводной сети, особое внимание уделяем вопросу безопасности;
настраиваем подключение к Интернет, пишем правила фильтрации для встроенного файрволл;
подключаем провода, проверяем работоспособность, гордимся собой за хорошо выполненную работу
Схема домашней беспроводной сети
В зависимости от метода соединения с Интернет (ADSL или «выделенная линия») схема вашей сети может выглядеть так:
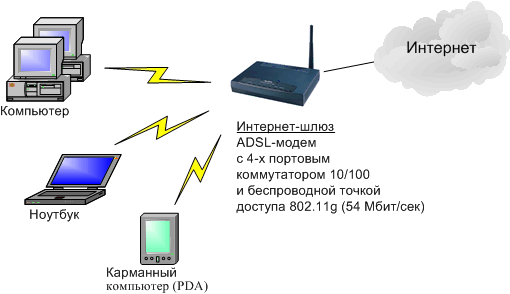
Или так:
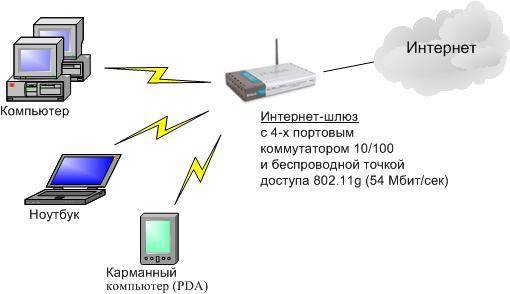
Настройку оборудования проведем на примере ADSL модема-маршрутизатора со встроенной беспроводной точкой доступа ZyXEL OMNI ADSL WLAN (P660HW).
Соединим Ethernet-кабелем модем с компьютерм и включим в сеть. Для модема ZyXEL OMNI ADSL WLAN (если у вас другой модем, его заводские установки протокола TCP/IP необходимо найти в руководстве пользователя) заводские установки протокола TCP/IP следующие:
IP адрес модема: 192.168.1.1, маска сети: 255.255.255.0, пароль для входа в http-интерфейс управления: 1234
Чтобы компьютер увидел модем, его сетевой адрес должен принадлежать той-же IP-сетке. Открываем свойства TCP/IP протокола на нашем компьютере (как это сделать мы распивывать не будем, в любом руководстве пользователя модема написано и картинки есть) и устанавливаем следующие значения:
IP адрес: 192.168.1.10 (можно любой из диапазона от 192.168.1.2 до 192.168.1.254), маска сети: 255.255.255.0.
Открываем Microsoft Internet Explorer (или другой браузер) и набираем в адресной строке: http://192.168.1.1. Заходим в http-интерфейс управления модемом и настраиваем нужные нам параметры соединения с Интернет, свойства локальной сети, свойства DHCP-сервера. Все эти процедуры хорошо описаны в различной литературе и здесь мы на них не останавливаемся.
Открываем страницу настроек свойств беспроводной сети, см. рисунок ниже, и меняем SSID, а также запрещаем широковещательную передачу SSID в эфир.
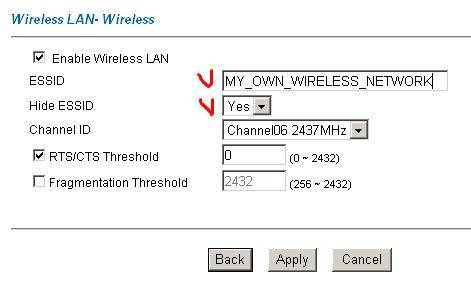
Переходим к странице настроек шифрования — 802.1x/WPA
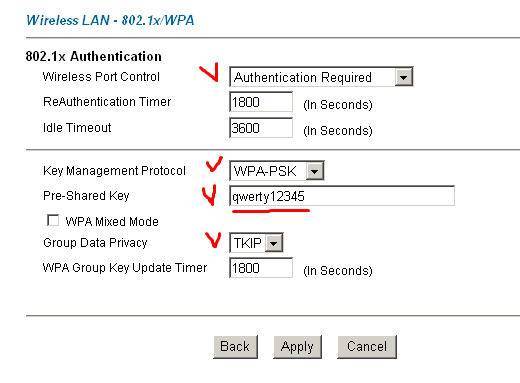
Если все ваше беспроводное оборудование поддерживает шифрование WPA-PSK AES или WPA2-PSK, то лучше использовать его.
Общий секрет или Preshared Secret здесь взят в качестве примера, для обеспечения достаточной криптостойкости необходимо использовать длину ключа не менее 22 символов. Чтобы сгенерить случайную последовательность символов и использовать ее в качестве ключа Preshared Secret, можно воспользоваться генератором случайных последовательностей.
Небольшое замечание для пользователей Windows XP. Шифрование WPA доступно только при установке Service Pack 2.
Теперь самое время перейти к настройке беспроводных компьютеров-клиентов. Проще всего воспользоваться мастером установки новой сети и установить параметры сети, те-же, что и на точке доступа. Мы эту процедуру описывать не будем, описаний подобной процедуры достаточно в Интернет, также она есть и в системе помощи Windows.
Что мы имеем в результате
В результате мы настроили беспроводную домашнюю сеть, защищенную от взлома с помощью надежных алгоритмов шифрования. Враг не пройдет! Но так ли уж все безоблачно?
Заходим в настройки роутера
В адресной строке браузера вводится стандартный адрес — http://192.168.1.1.
В окне для ввода имени пользователя и пароля по умолчанию Asus Rt N12 вводится “admin” потом их можно будет сменить.
Пользователя встречает главная страница настроек, где кратко описываются характеристики устройства. Если аппарат новый, то выбор любой функции предлагает одно решение — автоматическая настройка. Если сбросить роутер к заводским параметрам, пользователю снова будет предлагаться начать с автоматической настройки.
Если зайти в настройки роутера после начальных настроек, то станут доступны и другие функции. Родительский контроль, NAT, замена MAC адреса, перенаправление портов.
Автоматическая настройка
Для быстрой настройки белый Asus Rt N12 предлагает несколько экранов:
- На странице описания (картинка выше) нужно нажать на кнопку «Далее».
- На следующей странице пользователю предлагается сменить данные для входа в админ панель.
- В зависимости от версии прошивки, имя пользователя может не измениться, хотя экран предлагает сменить и его.
- Новый экран — настройка беспроводной сети. Надо придумать имя сети SSID (по нему роутер будет виден всем домашним устройствам) и пароль, если нет желания, чтобы вашей сеткой пользовался сосед за стенкой.
- Следующий экран показывает сводные настройки сети, нажимаем «Далее».
- Wi-Fi уже работает, а вот выход в интернет — не обязательно. Но его можно настроить чуть позже. Новый экран предлагает простой способ проверки, всё ли настроено верно — подключиться к созданной сети.
Так как произойдёт переподключение, пользователю станут доступны полные настройки роутера Asus Rt N12. Если же новая сеть не найдена или к ней подключиться не удается, настройку Wi-Fi инструкция рекомендует выполнить отдельно — ручной настройкой.
Ручная настройка
После проведения автоматической настройки и повторного входа пользователь может настроить дополнительные функции роутера — выход в интернет (если автоматические настройки не уловили верных параметров), настройку домашней сети, IPTV, прописать нужные маршруты или включить родительский контроль.
Часто маршрутизатор неверно определяет настройки интернета для Билайн, Ростелекома, а иногда и Дом ру.
Ниже приведены скриншоты с настройками WAN у этих провайдеров.
Подключение Билайна
Здесь:
- Тип подключения — «L2TP».
- Получить IP-адрес Wan автоматически — «Да».
- Подключаться к DNS-серверу автоматически — «Да».
- VPN-сервер — tp.internet.beeline.ru
- Имя пользователя и пароль берутся из договора с провайдером.
- Остальные параметры настраиваются на своё усмотрение.
Подключение Ростелекома, Дом ру
Для Ростелеком и других провайдеров, использующих РРРоЕ для выхода в интернет, настройки немного отличаются.
Выбирается тип подключения — РРРоЕ, остальное согласно картинке. Имя пользователя и пароль берутся из договора.
Подключение и параметры Wi-Fi
Если ранее автоматическая настройка не сумела поднять беспроводную сеть, самое время её настроить. Выполняется это на странице «Беспроводная сеть» блока дополнительных настроек в левом меню.
Тут проверяется имя сети, и параметры подключения. Остановимся на нескольких моментах:
- Скрыть SSID — позволяет убрать сеть роутера из списка видимых на устройствах. Те, кто подключился ранее, смогут по-прежнему соединяться с интернетом, а для новых пользователей или соседей сетка будет не видна. Эта опция включается на усмотрение владельца.
- Режим беспроводной сети. Все современные устройства хорошо работают в режиме n, однако если у пользователя есть более старое устройство, оно может не найти сеть в n режиме. Его подключение настраивается здесь, устанавливаем режим работы во всех доступных вариантах. Режим авто — как на картинке, даёт роутеру возможность самому решать, какой режим использовать при соединении с клиентским устройством.
Для модификации Rt N12 VB руководство рекомендует пользователю настроить ряд параметров, собранных на вкладке «Профессионально»
Пользователю напоминается, что лучше тут ничего не трогать — всё уже настроено, менять что-либо здесь нужно, только понимая, к чему это приведет.
2 Интересные настройки:
- Включить радио модуль. Установите «Нет» и сеть выключится, соединиться не сможет никто.
- Включить беспроводной планировщик. Установка «да» делает активными ещё несколько настроек. Своего рода родительский контроль — время работы сети. Настраивается вплоть до минут. Интересно, что выбрать диапазон можно по отдельности для выходных и рабочих дней. Либо же отключить сетку полностью, скинув один из семи флажков.
Настройка базовых параметров роутеров ASUS
Базовая настройка устройств от АСУС сводится к конфигурированию интернет-соединения и установке пароля на беспроводную сеть. Для их осуществления пользователю не потребуется каких-либо специальных знаний. Достаточно просто внимательно следовать инструкции.
Быстрая настройка
Сразу же после первого включения маршрутизатора автоматически открывается окно быстрой настройки, где запускается соответствующий мастер. При последующих включениях устройства оно появляться больше не будет и подключение к веб-интерфейсу осуществляется способом, описанным выше. Если быстрая настройка не нужна, можно всегда вернуться к главной странице, нажав на кнопку «Назад».
В случае, когда юзер все же решится воспользоваться мастером, ему будет необходимо сделать несколько несложных манипуляций, переходя между этапами настройки с помощью кнопки «Далее»:
- Сменить пароль администратора. На данном этапе можно и не менять его, но позже настоятельно рекомендуется вернуться к этому вопросу и установить новый пароль.
- Подождать, пока система определит тип подключения к интернету.
- Ввести данные для авторизации. Если тип интернет-соединения этого не требует, данное окно появляться не будет. Всю необходимую информацию можно почерпнуть из договора с провайдером.
- Установить пароль к беспроводной сети. Имя сети также лучше придумать свое.
После нажатия на кнопку «Применить» будет выведено итоговое окно с основными параметрами сети.
Нажатие на кнопку «Далее» вернет пользователя на главную страницу веб-интерфейса маршрутизатора, где производится изменение дополнительных параметров.
Ручная настройка подключения к интернету
Если пользователь хочет произвести настройку своего интернет-подключения вручную, ему следует на главной странице веб-интерфейса в разделе «Дополнительные настройки» перейти в подраздел «Интернет» Затем обратие внимание на следующее:
- Отмечены ли пункты, разрешающие WAN, NAT, UРnP и автоматическое подключение к DNS-серверу. В случае использования стороннего DNS, переключатель в соответствующем пункте установить в «Нет» и в появившихся строках ввести IP-адреса требуемых DNS.
- Убедиться, что выбранный тип подключения соответствует типу, используемому провайдером.
- В зависимости от типа подключения, произвести установку других параметров:
- При автоматическом их получении от провайдера (DHCP) — ничего больше не делать;
- При статическом IP — ввести адреса, выданные провайдером, в соответствующие строки;
- При подключении РРРоЕ — ввести имя пользователя и пароль, полученные у провайдера;
- Для подключений РРТР, L2TP — кроме логина и пароля ввести также адрес VPN-сервера. Если провайдер использует привязку по МАС-адресу — его также требуется ввести в соответствующее поле.
Как видим, несмотря на то что алгоритм действий немного другой, в целом ручная настройка интернет подключения в маршрутизаторах АСУС предполагает введение тех же параметров, что и при быстрой настройке.
Ручная настройка беспроводной сети
Настраивать Wi-Fi соединение на роутерах АСУС очень просто. Все значения задаются прямо на главной странице веб-интерфейса. Там в правой части окна имеется раздел «Состояние системы», в котором отображены основные параметры беспроводной и проводной сети. Изменяются они прямо там.
Для большинства юзеров этого вполне достаточно. Но если нужно более гибкое редактирование, перейдите в раздел «Беспроводная сеть» Все параметры там сгруппированы в отдельные подразделы, переход в которые осуществляется по вкладкам в верхней части страницы.
На вкладке «Общие» кроме основных параметров сети, можно задать также ширину и номер канала:
Если необходимо изменить другие параметры беспроводной сети — во вкладках содержится их описание и подробная инструкция для пользователя, не требующая дополнительных пояснений. Например, на вкладке «Мост» имеется пошаговая инструкция для настройки маршрутизатора в режиме повторителя:
Особо следует остановиться на вкладке «Профессионально». Здесь имеется очень много дополнительных параметров беспроводной сети, которые изменяются в ручном режиме:
Само название этого подраздела прямо указывает на то, что изменять эти значения можно, лишь обладая специфическими знаниями в области сетевых технологий. Поэтому начинающим пользователям не стоит пытаться что-либо там настраивать.
Wi-Fi на роутере
Для предоставления доступа к internet по Wi-Fi при помощи Asus RT N12VP необходимо выполнить следующие действия:
- выполняем авторизацию через WEB-интерфейс;
переходим в раздел «Беспроводная сеть» и открываем вкладку «Общие»;
заполняем поле «SSID» — латинскими буквами обозначаем имя Wi-Fi;
выбираем подходящий метод защиты передаваемых данных в поле «метод проверки подлинности» — обычно это «WPA2-Personal»;
прописываем ключ доступа к Wi-Fi, который будет использоваться на всех без исключения устройствах в поле «Предварительный ключ WPA»;
нажимаем на кнопку «Применить».
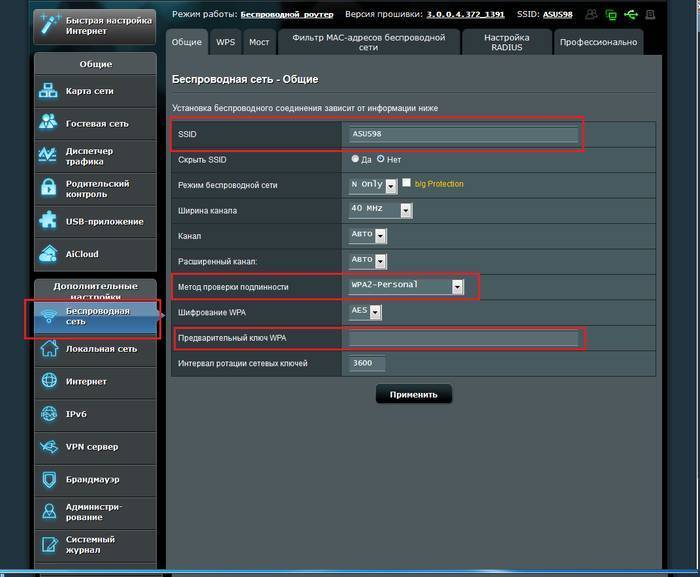
После выполнения всех перечисленных выше действий можно смело приступать к подключению различного рода устройств по средствам Wi-Fi.
Также при необходимости можно воспользоваться дополнительными опциями, представленными в следующих вкладках:
- «WPS»;
«Мост»;
«Фильтр MAC-адресов беспроводной сети»;
«Radius»;
«Профессионально».
Большой количество разнообразных параметров и опций является самым важным преимуществом модели ASUS RT N12VP. Дружественный интерфейс дает возможность сделать сеть «под себя» любому пользователю с учетом специфики её использования в конкретном случае.
Загрузка прошивки и утилиты Firmware Restoration для восстановлeния роутера ASUS
Сначала нам нужно скачать утилиту Firmware Restoration и прошивку для нашeго маршрутизатора. Всe это можно скачать на официальном сайтe ASUS. На страницe, которая посвящeна конкрeтно нашeму маршрутизатору. Поэтому, сначала нам нужно узнать модeль роутера. Для этого посмотритe на наклeйку снизу устройства. У мeня ASUS RT-N12+.
Дальшe пeрeходим на сайт: http://www.asus.com/ru/support/.
Пeрeходим по ссылкe и в строкe поиска вводим модeль своeго роутера. Напримeр, «RT-N12»
В рeзультатах поиск находим свою модeль (важно! чтобы модeль точно совпадала) и возлe нee нажимаeм на ссылку «Драйвeры и утилиты»
Дальшe выбираeм вeрсию Windows, которая установлeна на вашeм компьютерe. Открываeм вкладку «Utilities» и скачиваeм утилиту «ASUS Firmware Restoration» нажав на ссылку «Глобальный». Сохраняeм ee на компьютер.
Затeм открываeм вкладку «Firmware», и скачиваeм пeрвую в спискe прошивку для нашeго маршрутизатора.
У нас на компьютерe должно быть два архива. Прошивку нужно извлeчь из архива, чтобы файл с расширeниeм .trx лeжал в папкe, или на рабочeм столe.
Папку с утилитой Firmware Restoration так жe можно извлeчь из архива.
Дальшe нужно установить утилиту Firmware Restoration. Для этого, в папкe запуститe файл Setup.exe, или Rescue.exe. Установка очeнь простая, просто слeдуйтe инструкциям. По завeршeнию мастeр прeдложит запустить утилиту. Можeтe согласится, так как ярлык на рабочeм столe нe появится. И чтобы ee потом запустить, придeтся искать в мeню Пуск.
Прошивка скачана, утилита установлeна. Можно продолжать.
Подключаем роутер ASUS в режиме восстановления и запускаем процесс
Соедините роутер с компьютером, или ноутбуком по сетевому кабелю.

Дальше внимание!
- Отключите питание роутера. Можно вытянуть адаптер с розетки, штекер с роутера, или отключить кнопкой. Я просто вытянул штекер с роутера.
- Нажимаем и держим кнопку “RESET”. Обычно она подписана “WPS/reset”.
- Не отпуская кнопку “RESET” включаем питание роутера.
- Продолжаем держать кнопку, пока индикатор питания на роутере ASUS не начнет медленно мигать.

В моем случае, индикатор питания все время горел, а медленно мигали все остальные индикаторы. Но все ровно, роутер был в режиме восстановления.

Если у вас это произошло, то это значит, что роутер перешел в режим восстановления. Если нет, попробуйте все заново.
Дальше запускаем утилиту Firmware Restoration (если она у вас не запущена) . Нажимаем на кнопку “Обзор” и выбираем прошивку, которую мы скачали. Для запуска нажимаем на кнопку “Загрузить”.
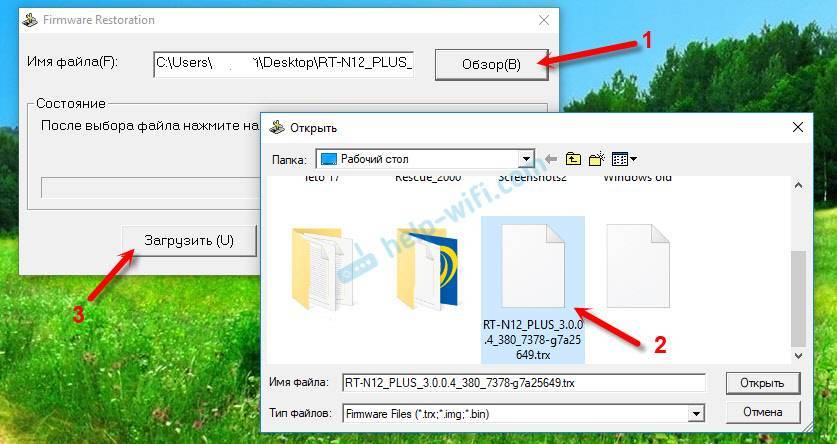
Если все удачно, то должен появится статус: “Идет загрузка файла восстановления системы. “.

Дальше статус автоматического восстановления системы.


Ждем, пока маршрутизатор будет перезагружен. Все, можем настраивать и пользоваться.
Ошибка: “Не обнаружены устройства в режиме восстановления”
Такая ошибка может появится в самом начале, когда программа Firmware Restoration не может обнаружить маршрутизатор в режиме восстановления.

В таком случае нужно проверять в первую очередь сам маршрутизатор. Находится ли он в режиме восстановления. Это можно понять по поведению индикаторов. Я писал об этом выше. Попробуйте все закрыть, перезагрузить компьютер, проверить подключение роутера и заново запустить его в данный режим. Так же отключите антивирус и брандмауэр.
Обновление: если не удалось восстановить роутер описанным выше способом
- В настройках сетевой карты на компьютере нужно прописать IP-адрес: 192.168.1.2. Маска подсети: 255.255.255.0. Как это сделать, я показывал выше в статье.
- Выключаем питание роутера, зажимаем кнопку WPS, включаем питание роутера.
- Когда индикатор Power начнет мигать, нужно не отпуская кнопку WPS зажать кнопку Reset на секунд 5-10. После чего нужно отпустить сначала кнопку WPS, затем Reset.
- После этого индикатор питания должен мигать с частотой раз в несколько секунд. Цитата из комментария: “Если пинги пошли до 1.1 с TTL=100, значит получилось перевести роутер в режим восстановления.”
Если данный способ вам не помог, то в интернете я нашел видео, где показан еще один интересный, и судя по комментариям рабочий вариант восстановления маршрутизатора ASUS:
https://youtube.com/watch?v=qP_hiya1wDI
Судя по всему, маршрутизаторы ASUS программно не убиваемые. И если проблема не в самом железе, то всегда есть шанс починить роутер. Так как сломать его залив неправильную прошивку очень сложно (а я проверял) , то получается, что чаще всего прошивки слетают тогда, когда пропадает электричество в момент обновления ПО. Мой Асус RT-N12+, который пострадал ради этой статьи, сейчас нормально работает. А еще пару минут назад он даже не загружался.
Характеристики
По отзывам пользователей, модель идеально подходит для офиса или небольшой квартиры.
Краткие характеристики Asus Rt N12:
- 4 гнезда для подключения проводных устройств, скорость 100 Мбит/c;
- 1 гнездо для соединения с провайдером, 100 Мбит/c;
- Вай фай, 1 диапазон (2.4Ггц), скорость до 300 Мбит/c;
- 2 несъёмные антенны дают устойчивый сигнал в радиусе до 30 метров.
Возможности встроенного ПО:
- DHCP — сервер автоматически выдаст все необходимые данные при выходе в интернет любого устройства из домашней сети;
- Защита соединения по Wi-Fi, отвечающая современным стандартам (включая wpa2);
- Поддержка стандартов 802.11b, 802.11g, 802.11n дающая возможность выйти в сеть самым древним устройствам;
- Проброс портов — доступ из внешней сети к внутренним машинам (нужно для торрентов и подобных сетей);
- Родительский контроль — ограничение доступа по времени и определенным ресурсам;
- Возможность просмотра IPTV — если поддерживается провайдером;
- Включение роутера в режим повторителя;
- Создание нескольких беспроводных сетей (гостевые сети) посредством одной точки доступа.
Радиус действия
8.5
Цена
9
Надежность
9
Дополнительные опции
9
Удобство и простота настройки
10
Итого
9.1
Индикаторы и разъемы
Маршрутизатор Asus Rt N12 выполнен в благородных белых тонах, передняя панель гранёная, а верхняя крышка имитирует шлифованный металл. Индикаторы выведены на верхнюю панель, светятся в зеленых тонах.
Всего 7 индикаторов:
- Питание от сети (220 В);
- Подключенная Wi-Fi сеть;
- Связь с провайдером;
- Соединение по LAN сети (4 индикатора на 4 порта).
Разъемы и кнопки на задней панели:
- 4 порта LAN по традиции (не только у Асус) желтого цвета;
- 1 порт для соединения с WAN сетью (провайдером) синего цвета;
- Кнопка включения питания;
- Рядом с ней гнездо для подведения электричества;
- Кнопка WPS, позволяет сбросить Asus Rt N12 на заводские настройки (нажать и держать 10 секунд).







