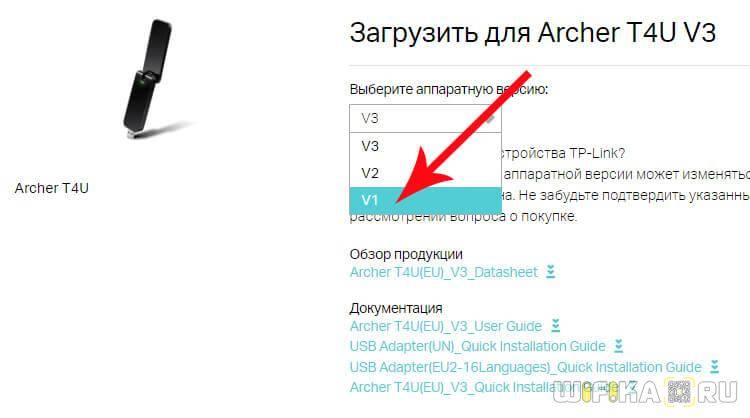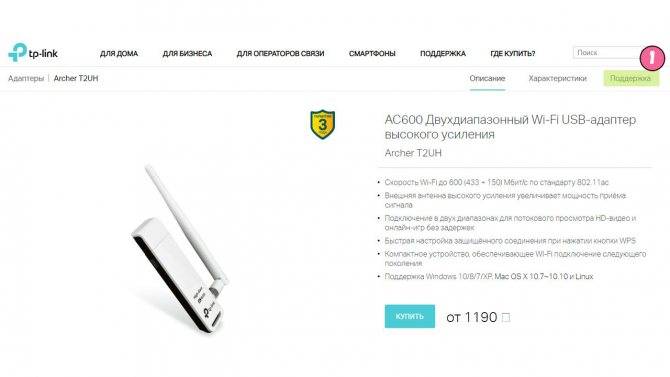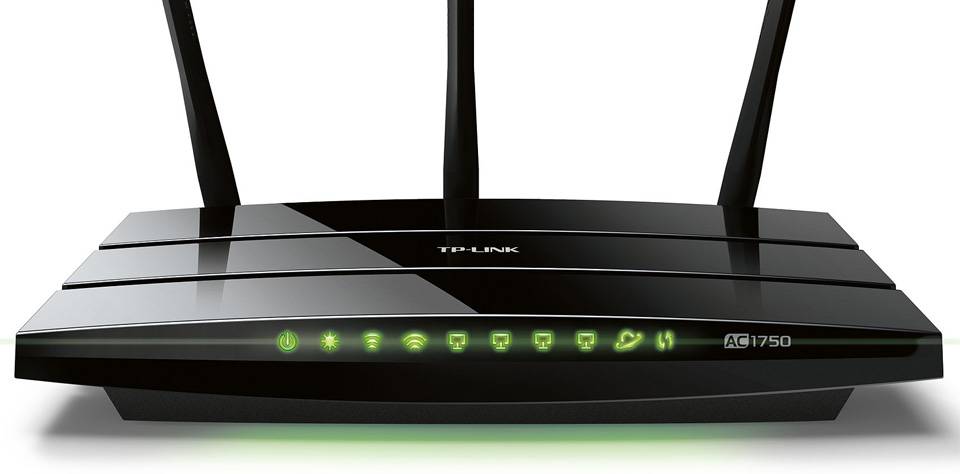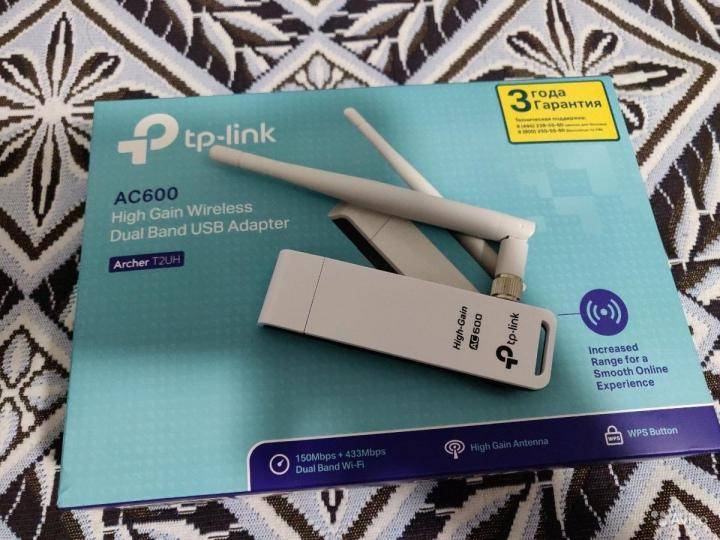TP-Link Archer T2UH AC600 – обзор, установка драйвера, настройка
TP-Link Archer T2UH – недорогой Wi-Fi адаптер от TP-Link с поддержкой нового стандарта 802.11ac и диапазона 5GHz. Это внешний USB адаптер со съемной антенной, который отлично подходит для стационарных компьютеров. С ноутбуками так же можно использовать (например, если встроенный модуль сломался, или нужна поддержка диапазона 5GHz) , но для ноутбука можно найти более компактный вариант. А если вы используете ноутбук как и я, вместо системного блока (когда он практически всегда подключен к монитору) , то можно просто подключить адаптер через USB удлинительный. Который, кстати, есть в комплекте.
Archer T2UH один из самых бюджетных адаптеров с поддержкой 802.11ac и самый младший в линейке адаптеров от TP-Link. На данный момент выпущена уже вторая аппаратная версия (v2) . Судя по отзывам, да и по моим наблюдениям, работает он стабильно. Без проблем подружился с Windows 10. Об этом расскажу подробнее.
Характеристики скромные. В диапазоне 2.4 GHz скорость до 150 Мбит/с. Поэтому, если вы будете использовать адаптер для подключения к Wi-Fi сетям только в диапазоне 2.4 GHz, то можно сэкономить и приобрести TP-LINK TL-WN722N. Скорость в данном диапазоне будет одинаковой. Archer T2UH я рекомендую выбирать в том случае, когда у вас двухдиапазонный маршрутизатор, или вы в ближайшее время планируете покупать новый роутер с поддержкой диапазона 5GHz. Чтобы не пришлось потом менять еще и Wi-Fi адаптер.
На частоте 5 GHz при использовании стандарта 802.11ac скорость до 433 Мбит/с. Разумеется, что реальная скорость будет ниже. Зависит она не только о адаптера, но и от роутера, мощности сигнала, помех и т. д. Думаю, что 100 Мбит/с в данном диапазоне через хороший маршрутизатор можно получить. Жаль, нет возможности проверить.
Есть поддержка режима Ad-Hoc. А это значит, что TP-Link Archer T2UH может не только принимать, но и раздавать Wi-Fi сеть. Как это сделать, я писал в статье: как раздать Wi-Fi с ноутбука или компьютера без роутера.
Внешняя, съемная антенна позволяет улучшить прием. Для примера: там где встроенный в ноутбук Wi-Fi модуль уже практически не ловит (одно деление) , данный адаптер показывает уровень сигнала примерно 75%.
Установка драйвера для TP-Link Archer T2UH
Драйвера есть как для Windows (Win2000/XP/2003/Vista/7/8/8.1/10), так и для Mac OS и Linux. Правда, для второй аппаратной версии драйверов для Linux на сайте пока что нет. Там вторая версия вроде работает на чипсете Realtek RTL8188EUS, который не поддерживается в Linux. А V1.0 работает на MediaTek MT7610U. Если я не ошибаюсь.
В Windows 10 все максимально просто. Я подключил адаптер и Wi-Fi разу появился. Выбираем сеть из списка доступных и подключаемся к ней. Вот адаптер в диспетчере устройств:
Я заметил, что после подключения адаптера от TP-Link к Windows 10 он в диспетчере устройств появляется не как «TP-LINK Wireless USB Adapter», а как чипсет на котором построен адаптер. Но все работает. В моем случае сразу появился “TP-LINK Wireless USB Adapter” скорее всего по той причине, что я раньше устанавливал драйвера для других адаптеров.
Что делать, если адаптер не определился в системе автоматически? Поставить драйвер с диска, который идет в комплекте, или скачать его с сайта TP-Link.
Нужно для начала выбрать аппаратную версию адаптера (как ее узнать, я писал выше) и скачать соответствующий драйвер. Там написано, для какой системы, версия драйвера, дата и т. д.
А на вкладке «Утилита» можно загрузить утилиту для управления адаптером. Но это не обязательно. Все можно делать через настройки Windows.
После загрузки драйвера достаточно запустить файл Setup.exe, который вы найдете в скачанном архиве. Процесс установки не сложный.
Надеюсь, у вас все получилось и компьютер увидел Wi-Fi сети.
О решении самых популярных проблем, с которыми можно столкнутся при подключении и настройке беспроводного адаптера о TP-Link я писал в статье: адаптер TP-Link не видит сеть, не подключается к Wi-Fi, неактивно окно утилиты.
Проблем быть не должно. Драйвера есть, они без проблем устанавливаются и все работает. Ну а если компьютер не видит беспроводные сети даже после того, как адаптер появился в диспетчере устройств, то проблема скорее всего в отключенной службе автонастройки WLAN. Которую нужно просто запустить по этой инструкции.
27
Сергей
TP-Link
Не горит лампочка «Интернет» на роутере, так как не работает порт WAN
Довольно редко, но иногда случается и такое, что порт WAN не виден в роутере, поскольку он не работает. Например, сгорел из-за скачка напряжения в электросети. Это бывает, если вы подключили устройство не через стабилизатор напряжения, а напрямую к розетке. Лампочка индикатора «Internet» тоже гореть не будет.
В таком случае самое простое, это пойти и купить новый маршрутизатор. Если же есть время и силы повозиться, то как вариант выхода из ситуации — найти альтернативную прошивку, в которой можно назначить в качестве интернет-порта «WAN» назначить локальный «LAN». Во многих кастомных микропрограммах такая возможность существует.
Также ряд ошибок, при которых роутер не может раздавать беспроводной сигнал мы разобрали в отдельной статье, обязательно ее прочитайте.
Не помогло
Технические характеристики USB приемника TP-Link Archer T4U
Когда я задался целью обновить свой «парк» оборудования для проведения тестов, которое бы работало со всеми новейшими беспроводными технологиями, то встал вопрос выбора нового WiFi адаптера. Разумеется хотелось, чтобы было всё и за недорого — я выбирал не по производителю, а по соотношению технических характеристик и стоимости. Оптимальный вариантом оказался топовый WiFi приемник TP-Link Archer T4U (AC1300) с подключением по USB. Именно его мы сегодня внимательно изучим и потестируем.
WiFi адаптер TP-Link Archer T4U представляет собой небольшое устройство, чуть крупнее обычной флешки и очень на нее похожий, поскольку подключается к компьютеру или ноутбуку через порт USB. Корпус черный глянцевый без особых изысков. Под прозрачным стеклом скрывается светодиод, сигнализирующий о подключении к сети.
Производитель обещает скорость 802.11ac до 867 Мбит/с на частоте 5 ГГц и до 300 Мбит/с на частоте 2,4 ГГц по беспроводному соединению. Кроме того, для увеличения быстродействия он оснащен портом USB 3.0, что также повышает качество связи по сравнению с 2.0. Как и большинство wifi приемников TP-Link, Archer T4U имеет также режим работы в качестве точки доступа и может раздавать с компьютера интернет, подключенный на тот же ПК по кабелю, либо получаемый на него также по WiFi.
Быстрая настройка
Чтобы начать пользоваться Wi-Fi адаптером TP-Link Archer T2U AC600, нужно его подключить и настроить. Делается все в три шага:
- Подключите приемник непосредственно в порт USB на компьютере или используйте USB удлинитель (в комплекте отсутствует). Если у вас установлена ОС Windows XP, откроется Мастер установки. Не принимайте приглашение, нажмите «Отменить».
- Установите драйвера одним из способов: с компакт-диска или с официального сайта. Пользователи с Windows 10 отмечают, что адаптер начинает работать без скачивания микропрограмм.
- В открывшемся списке доступных подключений выберите свою беспроводную сеть, введите ключ безопасности и нажмите «Подключиться».
Вот и вся настройка. Если возникли сложности, напишите нам. Обязательно поможем!
Среди отзывов бросилось в глаза, что некоторые отмечают несовместимость приемника с актуальными версиями Mac OS и Linux. Еще советуют скачивать драйвера с сайта, потому что при установленных с диска отмечалась меньшая скорость передачи данных.
Мой вывод – хорошие возможности по доступной цене. Делитесь опытом, задавайте вопросы! Всегда рады обратной связи! До встречи!
Источник
Упаковка, комплектация, внешний вид
Знакомство с техникой начинается с упаковки. В случае с TP-Link Archer A6, это стильная коробка, на которой можно найти практически всю необходимую информацию о роутере. Не только технические характеристики, но и описание основных функций и особенностей.
По комплектации все стандартно: роутер, адаптер питания, сетевой кабель и документация. Упаковано все очень надежно.
Основная, верхняя часть роутера выполнена из глянцевого пластика. А на черном глянцевом пластике очень хорошо заметна пыль, отпечатки пальцев и царапины. Но выглядит он очень классно и стильно. Благодаря интересной структуре верхней крышки он сверкает как диамант. Жаль, что фото это не передает.
Серебристый логотип на черном фоне смотрится отлично. Ниже логотипа расположены индикаторы, которые горят зеленым цветом. Не ярко, ночью мешать точно не будут.
Антенны и нижняя часть роутера сделаны из матового пластика.
По бокам и снизу есть решетки для циркуляции воздуха и охлаждения роутера. Так же снизу есть наклейка с необходимой информацией об устройстве (в том числе заводское имя сети, пароль Wi-Fi, логин/пароль администратора, адрес для входа в настройки). Роутер можно повесить на стену, для этого есть необходимые отверстия.
Задняя панель роутера заполнена портами и кнопками. Там находятся 4 LAN-порта и 1 WAN-порт. Разъем для подключения питания, кнопка On/Off, кнопка Reset и кнопка WPS/Wi-Fi On/Off.
Хорошо, конечно, что есть кнопка для отключения Wi-Fi сети. Но я считаю, что кнопки нужно делать отдельные. А то у многих с этим возникают проблемы. Кто-то хочет отключить Wi-Fi сеть, а активирует WPS. А кто-то наоборот – хочет активировать WPS, а отключает Wi-Fi сеть. Не очень удобно и немного запутанно для обычных пользователей.
Выводы
TP-Link Archer A6 – это роутер, в котором нет ничего лишнего (что значительно увеличило бы его стоимость), но в то же время в нем есть все необходимое для создания быстрой, производительной и стабильной домашней сети. Оптимальный вариант современного маршрутизатора. Без лишних аппаратных и программных функций, за которые обычно приходиться прилично переплачивать.
Единственный минус – в TP-Link Archer A6 нет USB-порта. Если вам нужен роутер с USB, то эта модель вам не подходит. Если не нужен – можете покупать.
Что касается настройки и управления (важный момент для многих) – там все просто и понятно. Есть даже предустановленные настройки интернет-провайдеров. Можно настроить роутер с телефона через фирменное приложение и даже управлять им через интернет (через облако TP-Link). Сам пользуюсь этой функцией, очень удобно.
50
Сергей
TP-Link
Нет доступных подключений WiFi в Windows 10/7
В первую очередь, чтобы исключить легкие проблемы, выключите модем и ноутбук на 1 минуту. Потом включите все обратно и проверьте, доступны ли сети Wi-Fi. Если у вас есть телефон, то попробуйте найти сети Wi-Fi, и если они будут найдены, то скорее всего аппаратная проблема в ноутбуке или программная в Windows 10/ 7.
1. Сброс сети
Запустите командную строку от имени администратора и введите следующие команды по порядку, нажимая Enter после каждой, чтобы сбросить сеть.
2. Физический переключатель адаптера WiFi
На ноутбуках есть комбинации кнопок, которые физически могут включать и отключать оборудование. Это может касаться клавиатур для настольных компьютеров. Чтобы задействовать сам беспроводной адаптер WiFI нужно нажать сочетание кнопок Fn+F2. Так как клавиатуры разные, и комбинация может быть другая, но вы ищите иконку, которая напоминает WiFi или беспроводную сеть.
3. Проверка сетевых адаптеров
Нажмите сочетание кнопок Win+R и введите ncpa.cpl, чтобы открыть сетевые адаптеры. Если имеется виртуальный сетевой адаптер созданный виртуальной машиной, то отключите его. Также, если отключен адаптер «Беспроводная сеть», то включите его нажав по нему правой кнопкой мыши. Если ноутбук не видит сети Wi-Fi, то переходим к следующему пункту.
4. Драйвер и удаление адаптера
Нажмите сочетание клавиш Win+R и введите devmgmt.msc, чтобы открыть диспетчер устройств. Найдите и разверните графу «Сетевые адаптеры». В спсике будут все сетевые ваши адаптеры, включая виртуальные. Вам нужен беспроводной WiFi адаптер и он обозначается как Wireless или Wlan. Нажмите по нему правой кнопкой мыши и выполните по порядку:
- Обновить драйвер. Если не помогло и адаптер не нуждается в последней версии драйвера, то
- Удалить устройство и перезагрузите ноутбук.
- После перезагрузки, драйвер автоматически установиться.
- Если он не установился, то выберите «Обновить конфигурацию оборудования».
5. Проверка службы
Если вы пользовались какими-либо оптимизаторами, то скорее всего они отключили службу Wlan. Нажмите Win+R и введите services.msc, чтобы открыть службы Windows. В списке найдите «Служба автонастройки WLAN» и щелкните по ней два раза мышкой. Тип запуска должен стоять «Автоматически», и она должна выполняться. Нажмите «Запустить», если она остановлена. Если ноутбук или компьютер не видит WiFI сети, то двигаемся к следующему пункту, который для некоторых может оказаться очень эффективным.
6. Регион адаптера и частота
Настройки региона вашего адаптера Wi-Fi должны соответствовать настройкам вашего маршрутизатора Wi-Fi, иначе ваш ноутбук не сможет найти беспроводную сеть. Также, можно изменить параметры частоты. Нажмите Win+R и введите devmgmt.msc,чтобы открыть снова диспетчер устройств. Разверните список сетевых адаптеров и нажвите два раза по беспроводному. Далее перейдите во вкладку «Дополнительно», и начнем. Если у вас есть Bandwidth, то попробуйте установить значение 20 MHz Only. Если у вас нет его, а есть 802.11n channel width for 2.4GHz, то поменяйте его на 20 MHz Only.
Если у вас есть графа «Страна и регион (2.4ГГц)» по англ. (Country Region 2.4GHz), то установите значение #5 (1-14), если не помогло, то установите #1 (1-13).
Также, если на самом роутере настроен диапазон 802.11 /b, а на адапетре 802.11 /n, то WiFi не будет работать с модемом и другими сетями, которые имеют другой диапазон. По этой причине, выберите универсальный тройной диапазон IEEE 802.11 b/g/n.
7. Устаревшая запись VPN в реестре
Создайте точку восстановления системы, перед выполнением процесса. Проблема с WiFi вызвана в основном устаревшим программным обеспечением VPN. Запустите командную строку от имени администратора и введите:
netcfg -s n
Если вы в длинном списке найдите DNI_DNE, то его нужно удалить. Он связан с устаревшим клиентом Cisco VPN. Введите ниже команду для удаления записи с реестра:
reg delete HKCR\CLSID\{988248f3-a1ad-49bf-9170-676cbbc36ba3} /va /f
Введите следующую ниже команду:
netcfg -v -u dni_dne
Смотрите еще:
- Не удается подключиться к этой сети WiFi в Windows 10
- DHCP не включен на сетевом адаптере WiFi или Ethernet
- WiFi не подключается после сна или гибернации в Windows 10
- Пропал значок WiFi на ноутбуке Windows 10
- Телефон как веб-камера через USB, WiFi или Интернет
comments powered by HyperComments
Установка драйвера для TP-Link Archer T2UH
Драйвера есть как для Windows (Win2000/XP/2003/Vista/7/8/8.1/10), так и для Mac OS и Linux. Правда, для второй аппаратной версии драйверов для Linux на сайте пока что нет. Там вторая версия вроде работает на чипсете Realtek RTL8188EUS, который не поддерживается в Linux. А V1.0 работает на MediaTek MT7610U. Если я не ошибаюсь.
В Windows 10 все максимально просто. Я подключил адаптер и Wi-Fi разу появился. Выбираем сеть из списка доступных и подключаемся к ней. Вот адаптер в диспетчере устройств:
Я заметил, что после подключения адаптера от TP-Link к Windows 10 он в диспетчере устройств появляется не как “TP-LINK Wireless USB Adapter”, а как чипсет на котором построен адаптер. Но все работает. В моем случае сразу появился “TP-LINK Wireless USB Adapter” скорее всего по той причине, что я раньше устанавливал драйвера для других адаптеров.
Что делать, если адаптер не определился в системе автоматически? Поставить драйвер с диска, который идет в комплекте, или скачать его с сайта TP-Link.
Нужно для начала выбрать аппаратную версию адаптера (как ее узнать, я писал выше) и скачать соответствующий драйвер. Там написано, для какой системы, версия драйвера, дата и т. д.
А на вкладке “Утилита” можно загрузить утилиту для управления адаптером. Но это не обязательно. Все можно делать через настройки Windows.
После загрузки драйвера достаточно запустить файл Setup.exe, который вы найдете в скачанном архиве. Процесс установки не сложный.
Надеюсь, у вас все получилось и компьютер увидел Wi-Fi сети.
О решении самых популярных проблем, с которыми можно столкнутся при подключении и настройке беспроводного адаптера о TP-Link я писал в статье: адаптер TP-Link не видит сеть, не подключается к Wi-Fi, неактивно окно утилиты.
Проблем быть не должно. Драйвера есть, они без проблем устанавливаются и все работает. Ну а если компьютер не видит беспроводные сети даже после того, как адаптер появился в диспетчере устройств, то проблема скорее всего в отключенной службе автонастройки WLAN. Которую нужно просто запустить по этой инструкции.
29
Сергей
TP-Link
Драйвер
| Дата публикации: 2020-01-13 | Язык: Многоязычный | Размер файла: 9.74 MB |
| Операционная система : Mac OS 10.15 | ||
1. Для Mac OS 10.15. |
| Дата публикации: 2019-11-22 | Язык: Многоязычный | Размер файла: 9.61 MB |
| Операционная система : Mac OS 10.15 | ||
1. Для Mac OS 10.15. Примечание: Эта версия драйвера является бета-версией. |
| Дата публикации: 2019-06-06 | Язык: Многоязычный | Размер файла: 6.03 MB |
| Операционная система : MAC 10.9~10.14 | ||
1. Для MAC 10.9~10.14. |
| Дата публикации: 2019-06-06 | Язык: Многоязычный | Размер файла: 10.49 MB |
| Операционная система : Win10 32/64bits | ||
1. Для Win10 32/64 бит. |
| Дата публикации: 2019-06-06 | Язык: Многоязычный | Размер файла: 9.99 MB |
| Операционная система : Win7 32/64bits | ||
1. Для Win7 32/64 бит. |
| Дата публикации: 2019-06-06 | Язык: Многоязычный | Размер файла: 9.99 MB |
| Операционная система : Win8 32/64 бит. | ||
1. Для Win8 32/64 бит. |
| Дата публикации: 2019-06-06 | Язык: Многоязычный | Размер файла: 9.99 MB |
| Операционная система : Win 8.1 32/64bits | ||
1. Для Win8.1 32/64 bits. |
| Дата публикации: 2019-06-06 | Язык: Многоязычный | Размер файла: 8.29 MB |
| Операционная система : WinXP 32/64bits | ||
1. Для WinXP 32/64 бит. |
| Дата публикации: 2019-02-19 | Язык: Английский | Размер файла: 13.93 MB |
| Операционная система : mac os x 10.14 | ||
1. Для Mac 10.14. 2. Бета-версия драйвера. |
| Дата публикации: 2018-11-30 | Язык: Английский | Размер файла: 13.94 MB |
| Операционная система : MAC 10.9~10.13 | ||
1. For T2U Nano 1.0. |
| Дата публикации: 2018-11-30 | Язык: Английский | Размер файла: 50.23 MB |
| Операционная система : WinXP/Win7/Win8/Win8.1/Win10 32bit/64bit. | ||
1. For T2U Nano 1.0. |
Драйвер
| Дата публикации: 2020-01-13 | Язык: Многоязычный | Размер файла: 9.74 MB |
| Операционная система : Mac OS 10.15 | ||
1. Для Mac OS 10.15. |
| Дата публикации: 2019-11-22 | Язык: Многоязычный | Размер файла: 9.61 MB |
| Операционная система : Mac OS 10.15 | ||
1. Для Mac OS 10.15. Примечание: Эта версия драйвера является бета-версией. |
| Дата публикации: 2019-06-06 | Язык: Многоязычный | Размер файла: 6.03 MB |
| Операционная система : MAC 10.9~10.14 | ||
1. Для MAC 10.9~10.14. |
| Дата публикации: 2019-06-06 | Язык: Многоязычный | Размер файла: 10.49 MB |
| Операционная система : Win10 32/64bits | ||
1. Для Win10 32/64 бит. |
| Дата публикации: 2019-06-06 | Язык: Многоязычный | Размер файла: 9.99 MB |
| Операционная система : Win7 32/64bits | ||
1. Для Win7 32/64 бит. |
| Дата публикации: 2019-06-06 | Язык: Многоязычный | Размер файла: 9.99 MB |
| Операционная система : Win8 32/64 бит. | ||
1. Для Win8 32/64 бит. |
| Дата публикации: 2019-06-06 | Язык: Многоязычный | Размер файла: 9.99 MB |
| Операционная система : Win 8.1 32/64bits | ||
1. Для Win8.1 32/64 bits. |
| Дата публикации: 2019-06-06 | Язык: Многоязычный | Размер файла: 8.29 MB |
| Операционная система : WinXP 32/64bits | ||
1. Для WinXP 32/64 бит. |
| Дата публикации: 2019-02-19 | Язык: Английский | Размер файла: 13.93 MB |
| Операционная система : mac os x 10.14 | ||
1. Для Mac 10.14. 2. Бета-версия драйвера. |
| Дата публикации: 2018-11-30 | Язык: Английский | Размер файла: 13.94 MB |
| Операционная система : MAC 10.9~10.13 | ||
1. For T2U Nano 1.0. |
| Дата публикации: 2018-11-30 | Язык: Английский | Размер файла: 50.23 MB |
| Операционная система : WinXP/Win7/Win8/Win8.1/Win10 32bit/64bit. | ||
1. For T2U Nano 1.0. |
Настройка клиента BitTorrent.
У Интернет центра Зиксель Кинетик Экстра есть возможность, без участия компьютера или ноутбука скачивать торрент файлы. Для этого подключите внешний USB носитель (флешку или внешний жесткий диск) в USB гнездо, зайдите на веб интерфейс роутера, выберите в меню «Приложения», перейдите на вкладку «Клиент BitTorrent». Поставьте галочку напротив пункта «Включить», в поле Каталог для хранения файлов, нажмите на значок многоточие и укажите в какую директорию будете сохранять файлы. После этого нажмите кнопку «Применить».
Теперь осталось добавить торрент файлы. Для этого нажмите кнопку «Управление закачками» или на новой странице браузера введите 192.168.1.1:8090. Вам откроется окно, с помощью которого можно добавлять торренты, удалять, следить за их загрузкой. Нажмите на кнопку «Открыть торрент» (папка со стрелкой вверх), укажите путь на загруженный торрент файл и нажмите «Ок».
Спустя несколько секунд начнет загрузка файла.
Хочу обратить внимание, что загрузка происходит и при выключенном компьютере. В загрузке участвуют только роутер и USB носитель
TP-LINK Archer T2U Plus инструкция по эксплуатации онлайн — страница 2
Инструкция TP-LINK Archer T2U Plus для устройства Wi-Fi-адаптер содержит страницы на русском языке.
Размер файла: 157.55 kB. Состоит из 2 стр.
Вы можете скачать pdf файл этой инструкции: Скачать PDF
Есть доступные подключения
Беспроводное сетевое соединение
Через беспроводную утилиту
Щёлкните сетевое подключение (
или ) в панели задач.
б. Выберите вашу беспроводную сеть,
нажмите Подключиться, затем введите
пароль при запросе.
a. Нажмите кнопку WPS на вашем роутере.б. В течение 2 минут нажмите и удерживайте
кнопку WPS на адаптере и дождитесь
открытия утилиты WPS.
Подключение к компьютеру
Подключение к беспроводной
Изображения приведены только в качестве примера.
Способ 1: Прямое подключение
Способ 2: Через USB-удлинитель
(если идёт в комплекте)
Способ 2: Через утилиту WPS
(если есть кнопка WPS)
a. Вставьте компакт-диск и запустите
Вы также можете загрузить драйвер или узнать об его
б. Выберите ваш адаптер и следуйте
инструкциям для завершения установки
Если вы столкнулись с проблемами при установке
драйвера, отключите антивирус и межсетевой экран,
затем повторите попытку.
Для дополнительной информации и
технической поддержки посетите
просто отсканируйте QR-код.
Если у вас возникли проблемы в ходе
настройки, см. следующие статьи FAQ.
Не могу найти аппаратную версию устройства:
Источник
Маршрутизатор не видит интернет-кабель, так как он вставлен не в тот порт — LAN вместо WAN
Если вы видите, что лампочка интернета вообще не мигает, то первым делом убедитесь, что правильно подключили сам кабель. Напомню, что тот провод, который у вас заходит в квартиру из стояка, должен быть вставлен в разъем, обозначенный как «Internet», «WAN», «WLAN» или значком глобуса. Как именно он маркирован, зависит от производителя. Также часто он выделен другим цветом. Обычно синим, но бывает и красным, белым, желтым.
TotoLink
А вот пример, где все порты имеют одинаковые цвета. В таком случае их перепутать проще всего. Ориентироваться нужно на обозначения. Розетки для компьютеров имеют номера, в то время как для кабеля Интернет — свой отдельный значок.
Ваше мнение – WiFi вреден?
Да
24.14%
Нет
75.86%
Проголосовало: 10305
Вставить провод нужно полностью до характерного щелчка защелки, фиксирующей его внутри разъема. Только в этом случае контакты будут плотно соединены друг с другом и роутер сможет увидеть кабель.