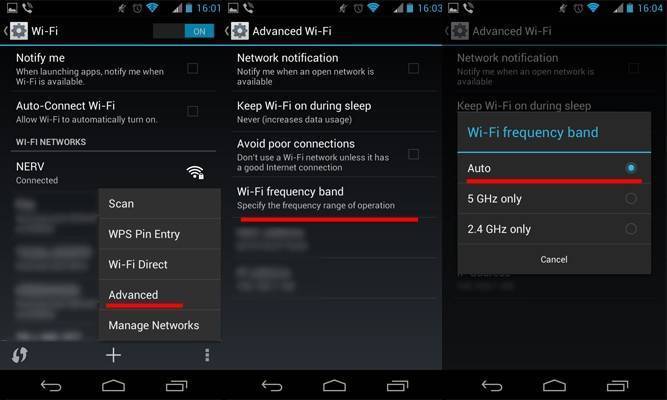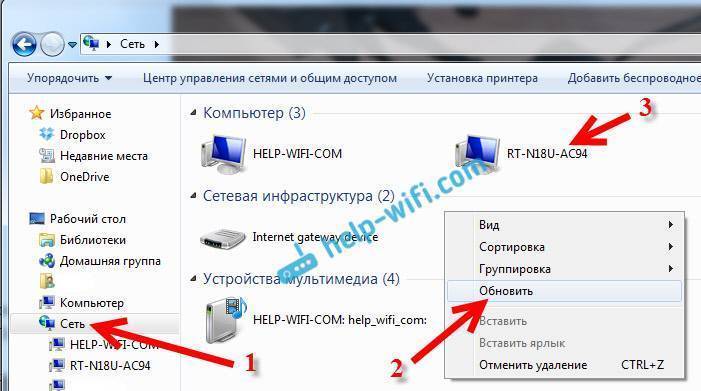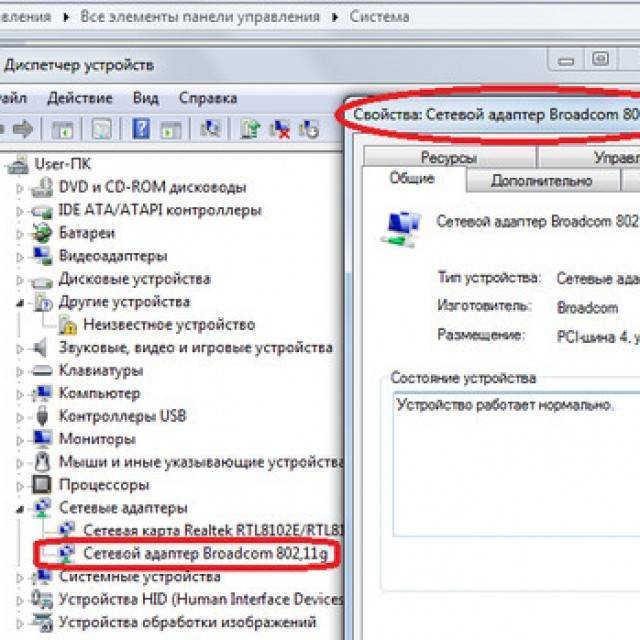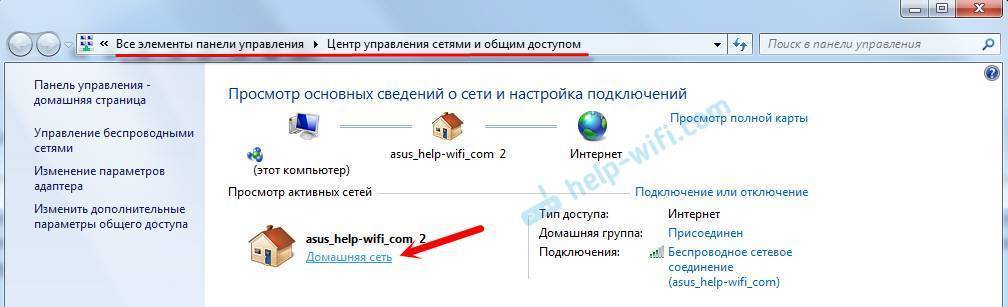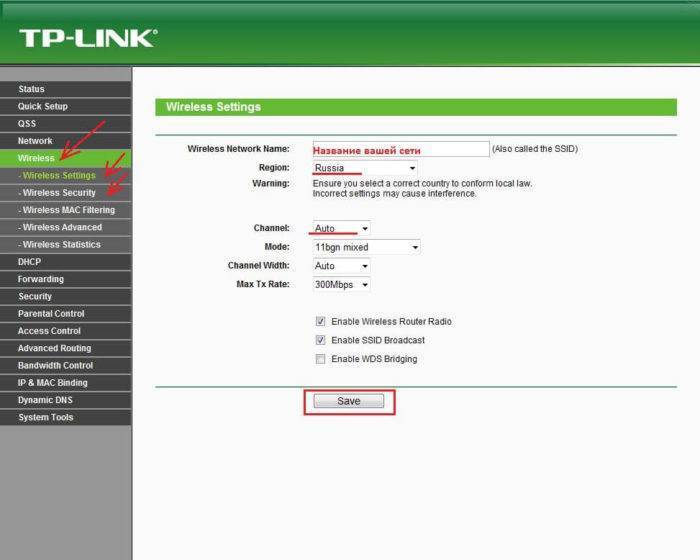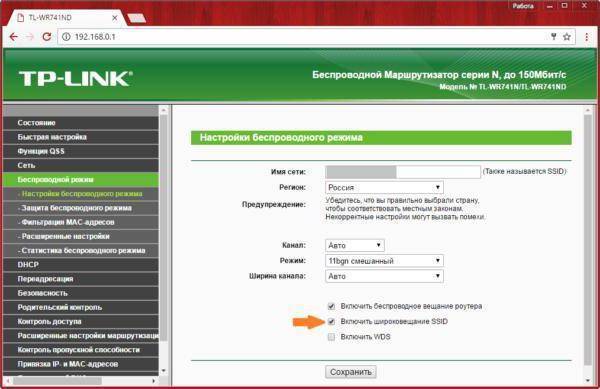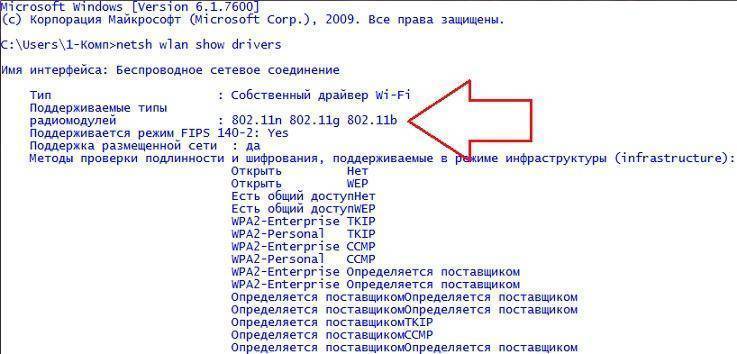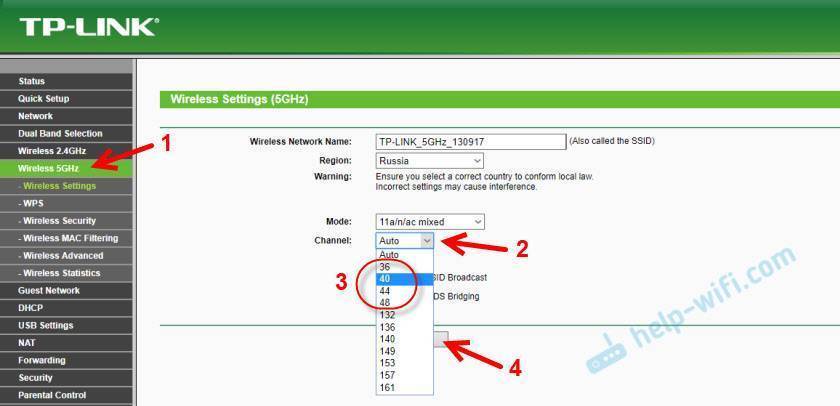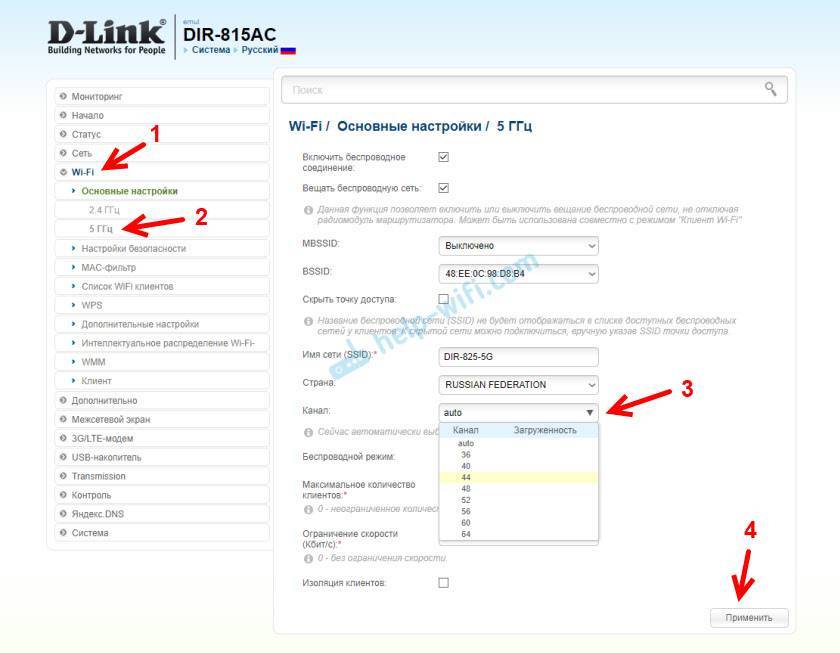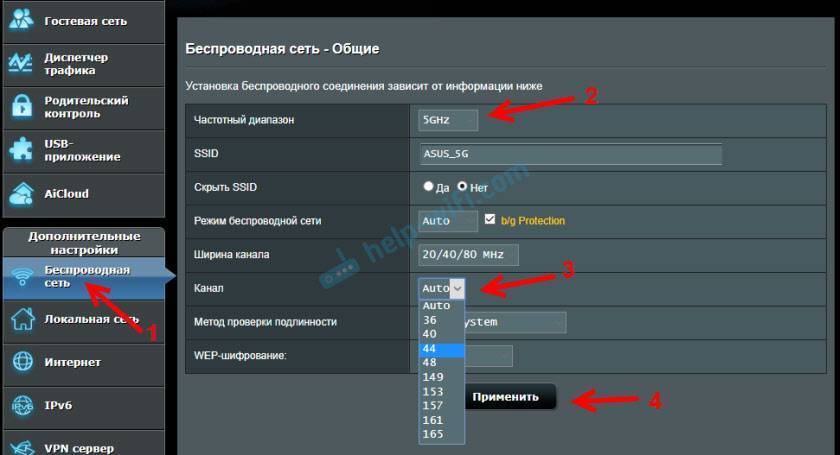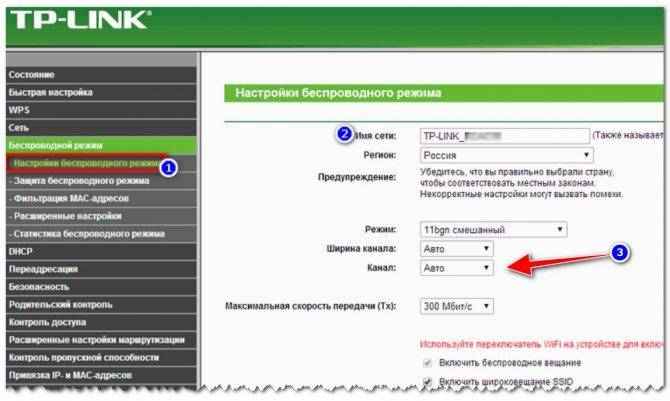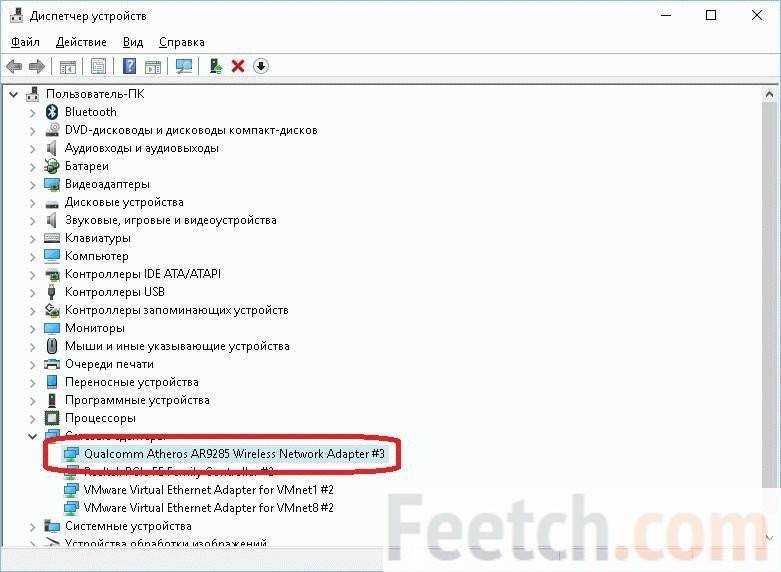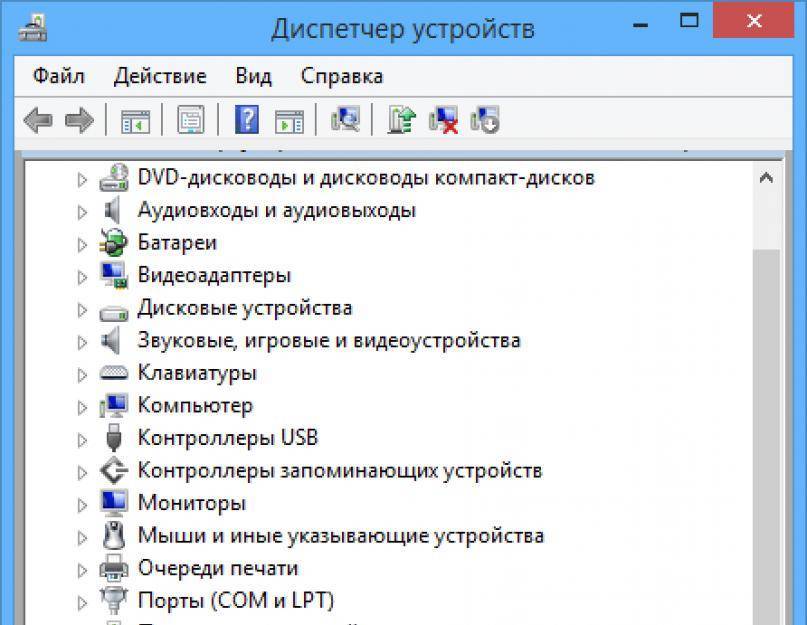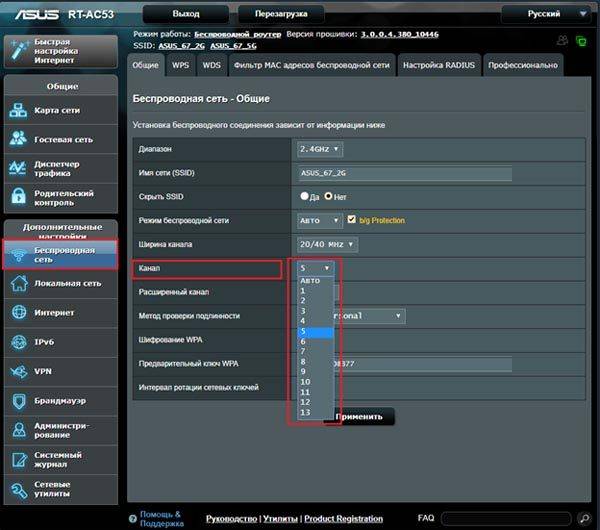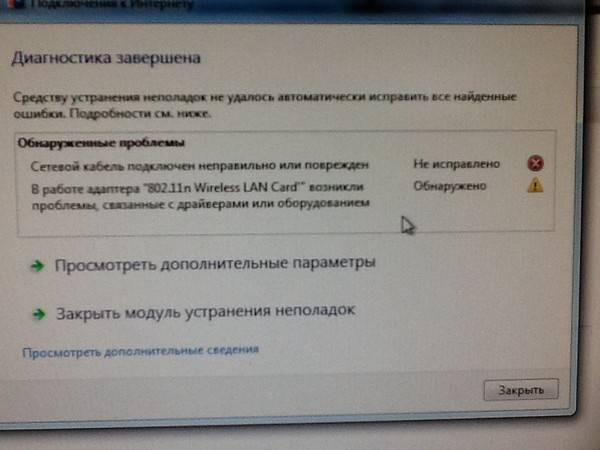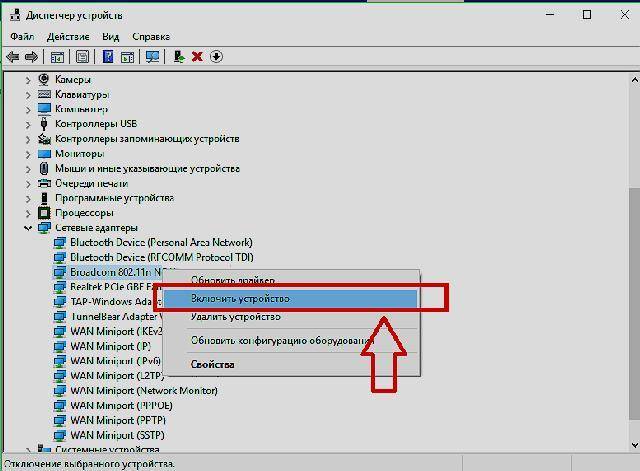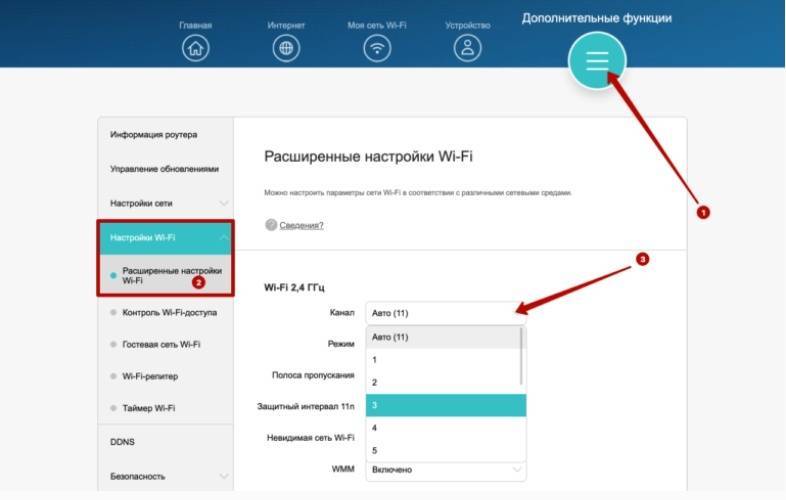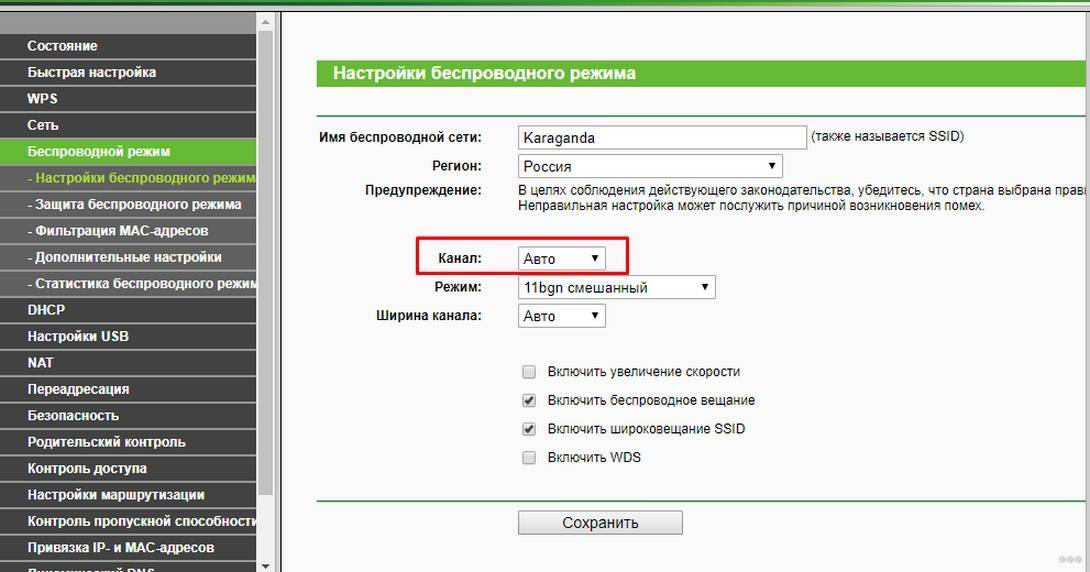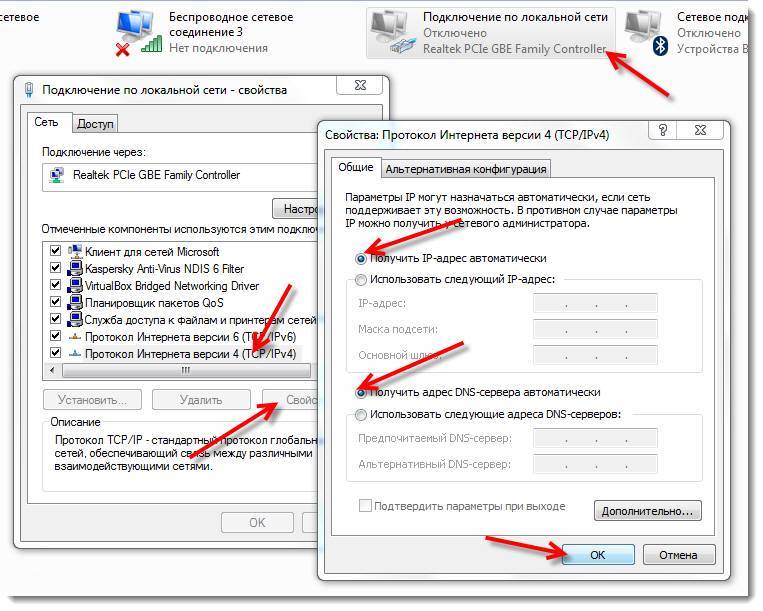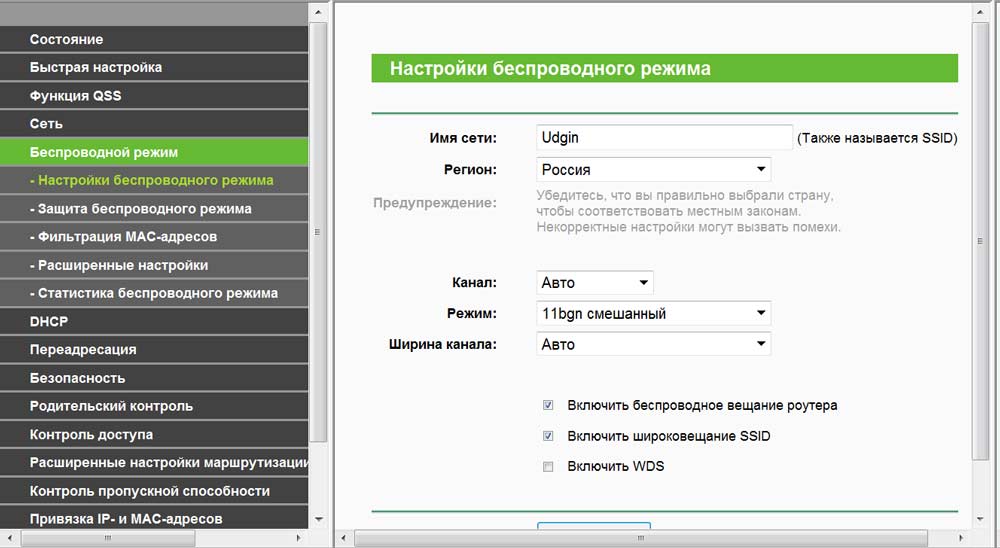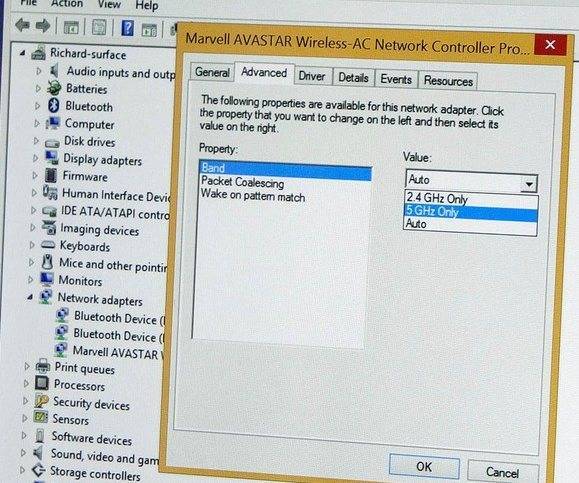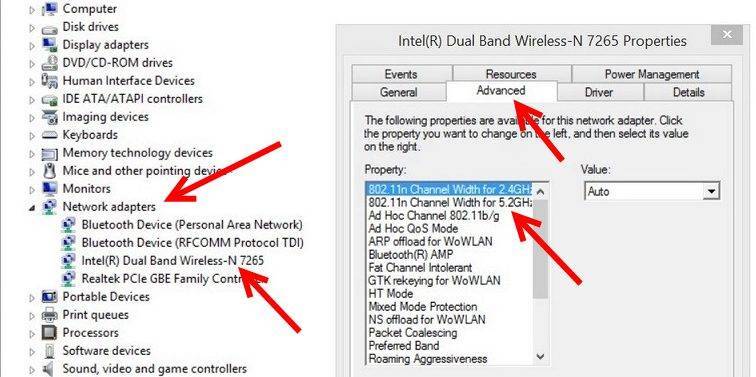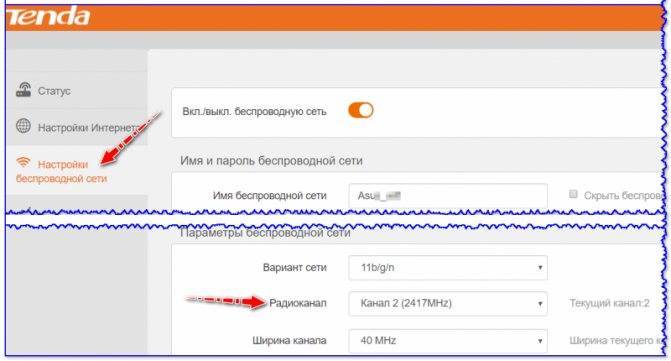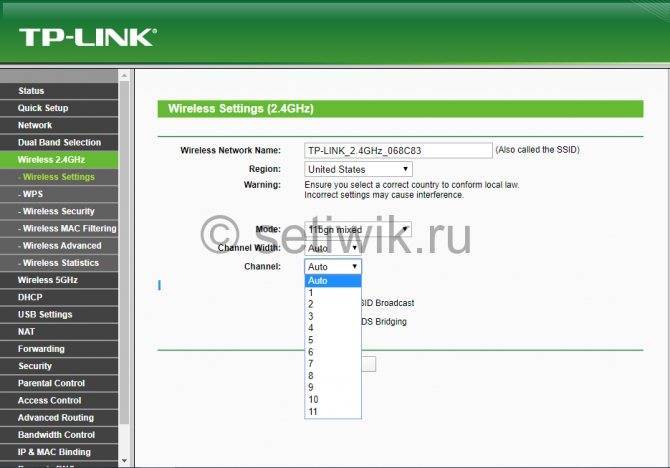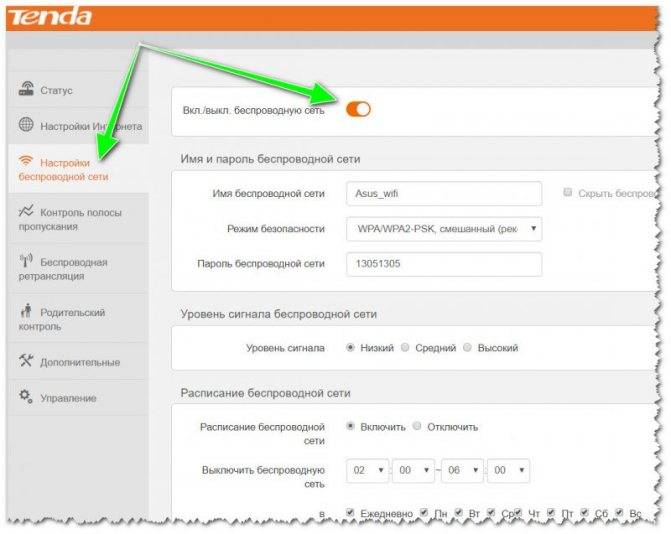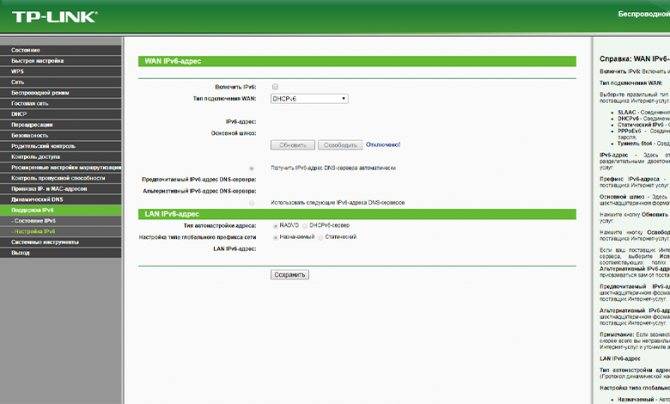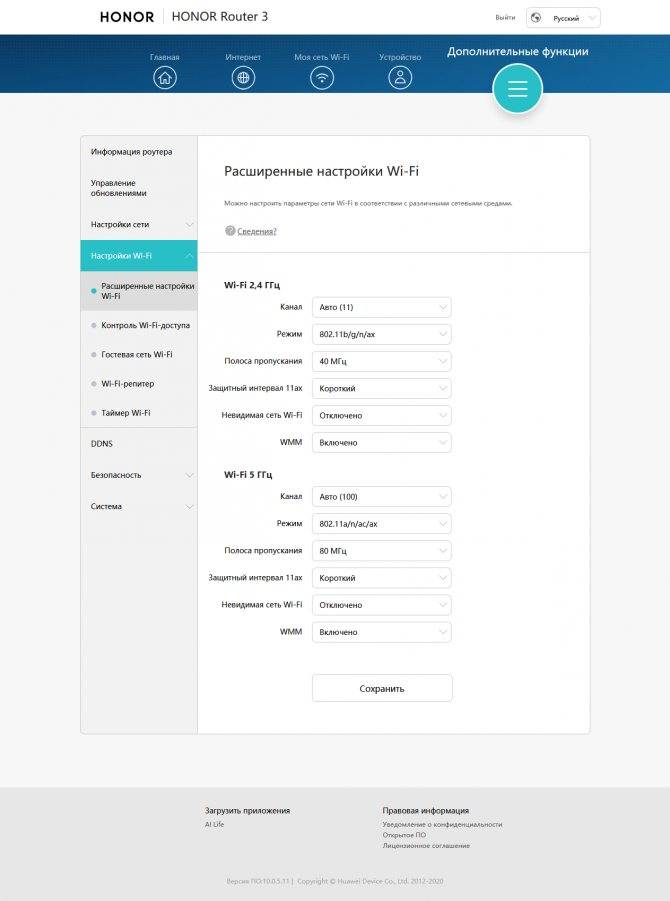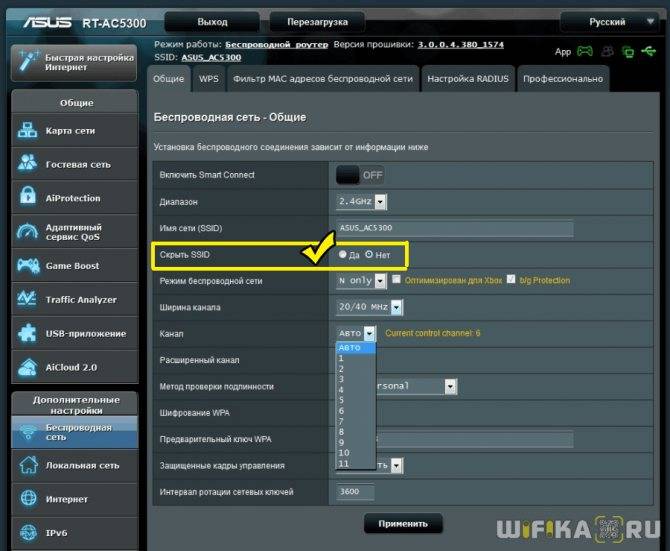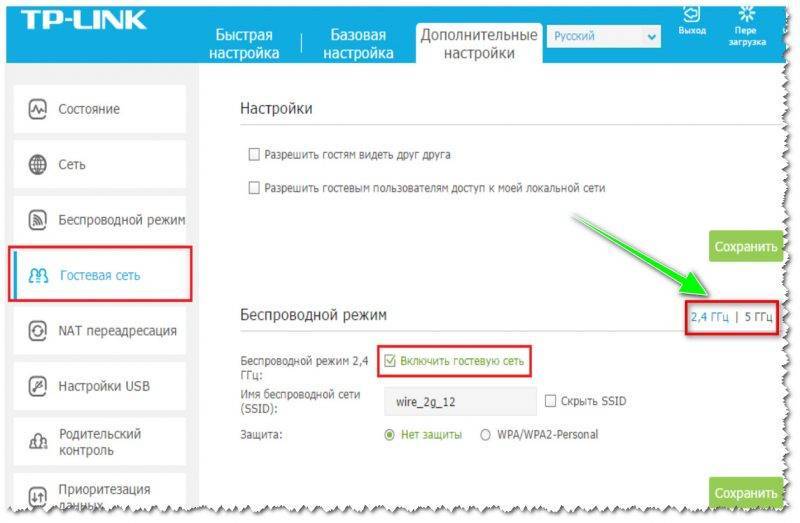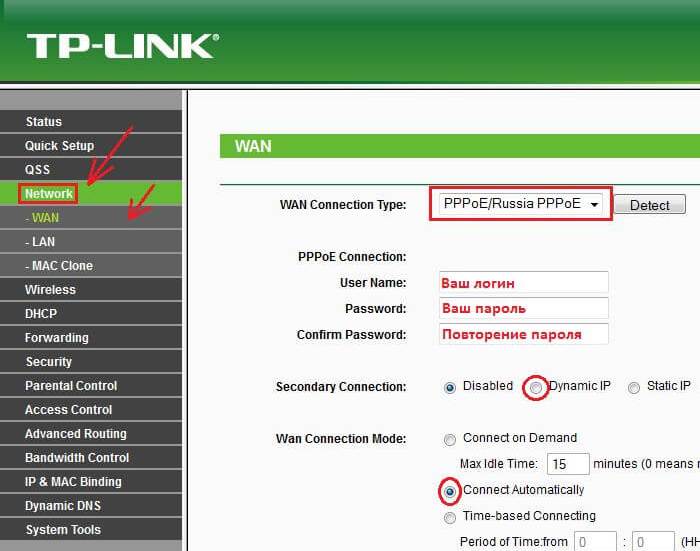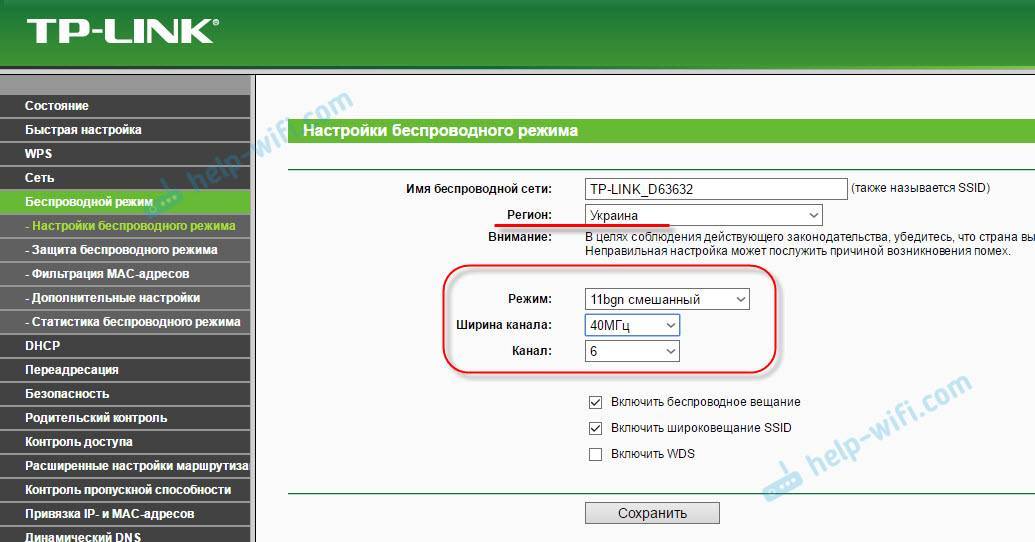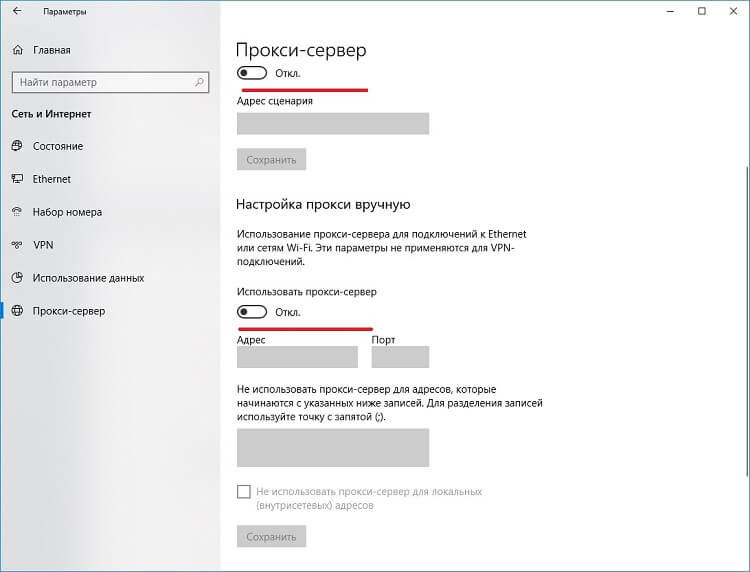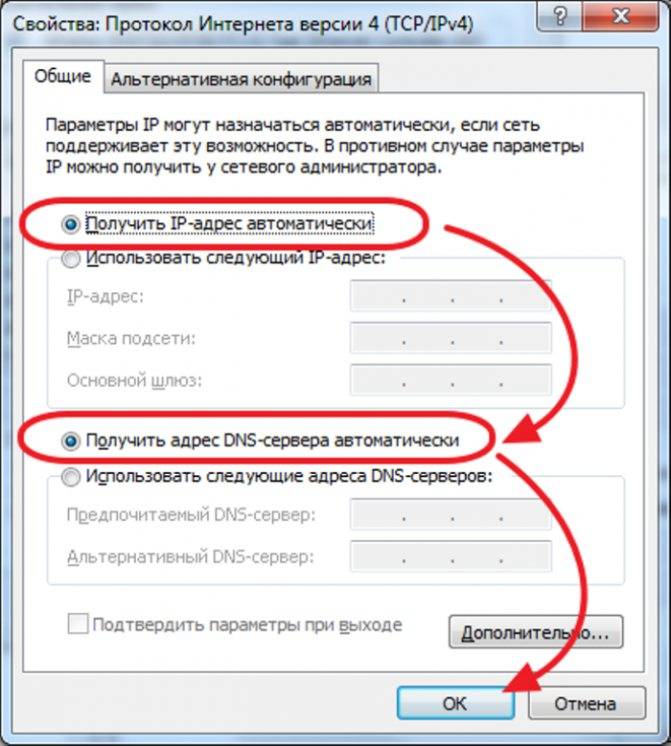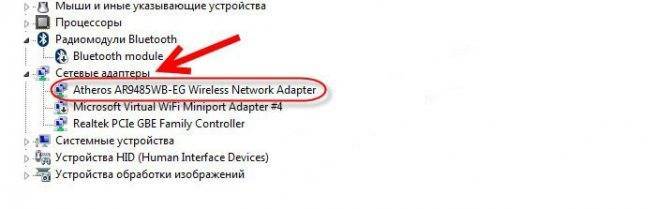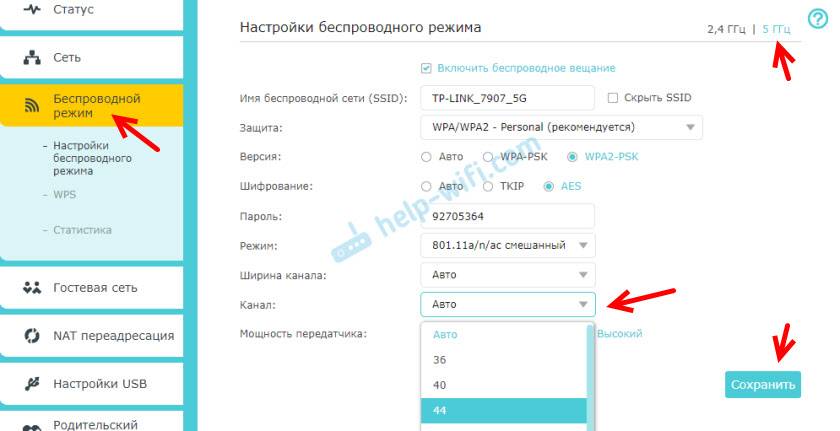Решение проблемы
Маршрутизатор имеет ограниченный радиус действия, который определяется силой его сигнала. Если между ним и ноутбуком находится стена, то это может стать препятствием для приёма Wi-Fi. В этом случае на ноутбуке будут видны другие беспроводные сети, если они есть в этом месте, но та, которая создана роутером, будет отсутствовать.
Чтобы получить доступ в интернет, надо правильно выбрать место для ноутбука. Для этого его нужно перенести ближе или расположить так, чтобы для прохождения сигнала было меньше препятствий.
Wi-Fi может использовать два частотных диапазона: 2,4 и 5,0 ГГц. В первом случае используется 13 каналов (в некоторых странах 11). Этот диапазон пользуется наибольшей популярностью. Одной из его особенностей является то, что если две сети действуют в одном канале, то качество связи резко ухудшается. В таком случае доступ к роутеру может прекратиться.
Для того, чтобы исправить ситуацию, переключают используемый канал. На большинстве моделей роутеров предусмотрена возможность автоматического выбора наиболее подходящего варианта при перезагрузке. Таким образом можно восстановить беспроводной доступ к интернету.
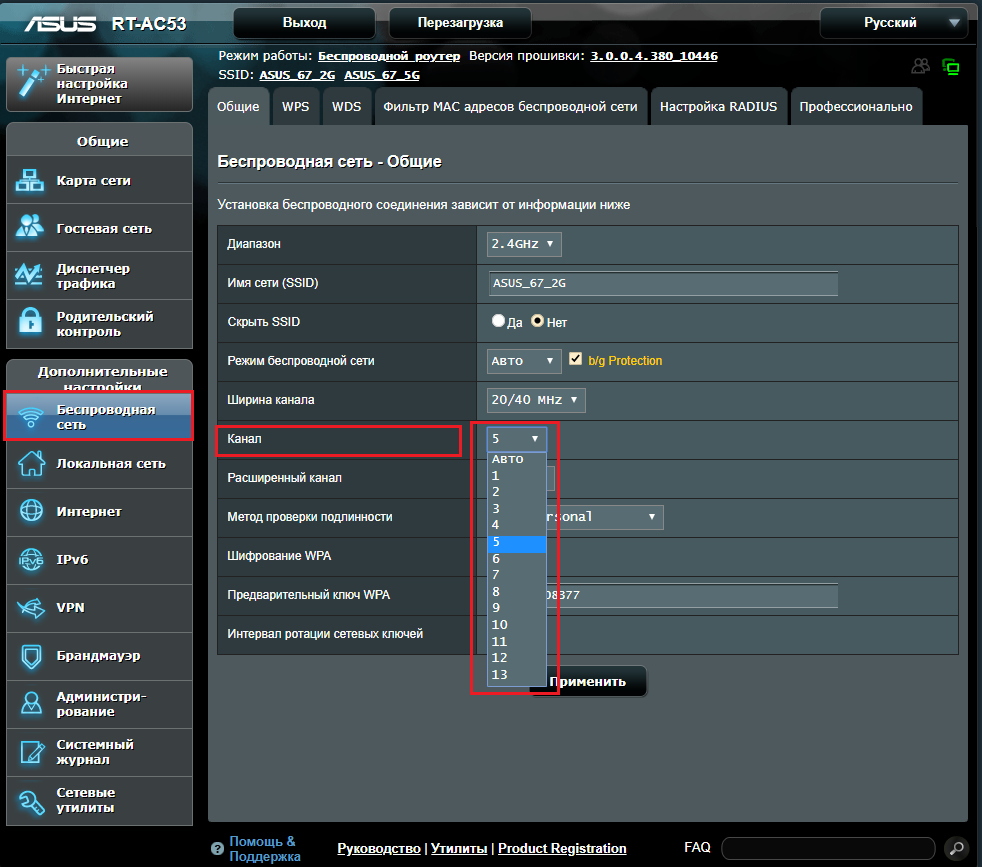
Другой способ решения проблемы состоит в изменении настроек маршрутизатора. Для этого делают следующее:
- к компьютеру или ноутбуку при помощи сетевого кабеля.
- Запустить браузер и в адресную строку ввести IP адрес устройства. Он обычно написан на роутере. Для этой цели в большинстве моделей используются стандартные адреса.
- После перехода откроется страница для ввода пароля и логина. Эти значения также указываются на корпусе устройства. Обычно используется «admin» как логин и пароль.
- Когда откроются настройки, необходимо перейти в раздел, посвящённый беспроводной связи.
- Здесь в выпадающем списке можно выбрать подходящий номер канала или указать, что выбор совершается автоматически.
При выборе канала необходимо либо изменить его номер, либо указать, что устройство должно выбирать в автоматическом режиме. Для этой цели можно воспользоваться специальными приложениями для оценки их загруженности и переключиться на наиболее свободный. Часто наименее используемыми оказываются 10 или 11 канал. На 12 и 13 некоторые Wi-Fi модули работают с трудом, поэтому их использование не всегда желательно.
В частотном диапазоне 5,0 ГГц такие проблемы не возникают из-за большого числа доступных каналов. Однако он может быть использован не всеми устройствами.
Иногда интернет недоступен из-за того, что неверно установлены параметры Вай Фай. Один из возможных вариантов — неправильно установленный способ шифрования. Если на маршрутизаторе и ноутбуке используются разные методы, то связь установлена не будет. Чтобы это исправить, необходимо установить этот параметр в настройках роутера. Это можно сделать на той же странице, где производится выбор канала. Иногда требуется поменять его ширину в соответствующем поле.
Иногда название сети сделано слишком сложным и это не позволяет войти в неё. В таком случае в настройках рекомендуется его изменить, сделав более простым.
Для безотказной работы маршрутизатора надо устанавливать прошивку последней версии. Иногда можно исправить проблему, сбросив настройки до заводских и установив необходимые параметры заново.
Прикольные названия
Подборка просто смешных и оригинальных названий для своей сети:
- ВалитеИзМоейСети
- Крикни_**_Чтобы_Получить_Пароль
- Даже_Не_Пытайся
- Sosed_S_Pianino_Urod
- $9,95_в_минуту
- Очень_медленный_интернет
- НельзяВотТакПростоВзятьИПодключиться
- Wi-Fi_Za_Pivo_KB134
- Zbs_speed
- Password12345
- Vsem_dobra
- 9_Co3dal
- XERAC_DBA
- This_is_Wi-Fi
- GetUrOwnWiFiNigga
- happy_holocoste
- ogr’s house
- Xyu_BAM_A_HE_uHTEPHET
- Crazy Pussy
- HrenVam
- Waflya
- LordOfTheRing
- Dristoponosiya
- Free Wi-Fi
- u_menya_ponos
- yourbunnywrote
- HeBpuMHeCKoTuHa
- ZakolebalyKuritVTualete
- Asus, prosto Asus
- VIKA_DELAY_UROKI
- Ne_vlezay_ubjet
- Masha_i_medvedi
- Pediki_Parkuyutsa_Na_Gazone
- Соседский WiFi
Как проверить совместимость?
Самый простой способ проверить, поддерживает ли ноутбук Wi-Fi 5 GHz, – просмотреть его характеристики. Например, у меня на наклейке на самом ПК есть пункт «802.11ac». Это значит, что он работает в интересующем нас диапазоне.
Если же в описании указаны стандарты a/b/g/n, не отчаивайтесь. Это еще не значит, что лэптоп не поддерживает 5 ГГц. Да – он не поддерживает, но работать с ним на частоте 2,4 ГГц будет.
Также поддержка нового диапазона может быть обозначена словами DUAL-BAND или 5 GHz. Проверьте этикетки на ноуте или пересмотрите руководство пользователя.
Параметры адаптера
Еще один вариант узнать, на какой частоте работает ноутбук, найти и проверить параметры сетевого адаптера. Расскажу на примере своего ACER под Windows 10:
- Заходим в «Диспетчер устройств»;
- Ищем пункт «Сетевые адаптеры», раскрываем вкладку;
- В списке находим нужное устройство и кликаем дважды ЛКМ;
- В графе «Дополнительно» в окошке свойств жмем Wireless Mode. У меня указано следующее значение – 11 a/b/g/n/ac. То есть мой ноутбук точно поддерживает работу в диапазоне 5 ГГц.
Как альтернатива подойдет вариант с текстовым интерфейсом. Откройте командную строку с повышением прав (от имени администратора) и пропишите netsh wlan show drivers. В строке Radio types supported (или «Поддерживаемые типы радиомодулей») будут указаны стандарты Wi-Fi, которые поддерживает адаптер.
Ну и самый простой вариант. Включаем двухдиапазонный роутер. Если ПК видит сеть 5 GHz, значит, поддержка есть.
Чтобы определить, поддерживает ли телефон Wi-Fi 5 GHz, посмотрите его характеристики или упаковку. Обычно такое обязательно указывается на самом видном месте.
Что такое WiFi 5 ГГЦ?
Небольшой экскурс в историю:
- История широкого использования Wi-Fi начинается с 2000 года, когда появился стандарт 802.11b. Устройства его поддерживающие работали на частоте 2.4 ГГц и обеспечивали передачу данных со скоростью не более 11 Мбит/с.
- Следующим шагом стало появление в 2002 году устройств с новым диапазоном 5ГГц и новой скоростью – аж 54 Мбит/c. Как понимаете, в то время это был явный прорыв
- Но более успешным в развитии WiFi стал 2003, когда появился стандарт 802.11g, совмещающий в себе особенности двух предыдущих – более доступную частоту 2.4 GHz и высокую по тем меркам скорость до 54 Мбит/с.
Дело в том, что развиваться как раз активно начал именно диапазон 2.4 из-за его бОльшей доступности. Стала расти скорость, выпускаться все новые и новые роутеры и другие сетевые устройства. Стали развиваться технологии, позволяющие транслировать информацию по Wireless с одного гаджета на другой, маршрутизаторы стали работать с принтерами, сканерами, мобильными операторами и т.д. и т.п.
Если говорить проще – WiFi стал распространен повсеместно, нагрузка на данный диапазон очень сильно возросла, и как следствие, скорость и стабильность работы из-за множества одновременно работающих сетей стала падать.
Тут-то разработчики и вспомнили про старый добрый 5GHz – сегодня в этом диапазоне работают устройстве, поддерживающие стандарты 802.11n и 802.11ac. Именно последний обеспечивает максимальную скорость беспроводного соединения.
Отключается от Wi-Fi
Данная проблема встречается часто и может быть как на стороне маршрутизатора, так и на стороне Mi Box S. Без диагностики решить проблему сложно, но есть парочка советов, которые могут помочь:
- Старайтесь использовать диапазон 5 ГГЦ — он функционирует быстрее и стабильнее. Если же обрывы соединения наблюдаются в данном диапазоне, установите 2.4 ГГЦ. Поменять диапазон можно в веб-интерфейсе устройства.
- Откройте «Настройки» — «Об устройстве» — «Обновления» и проверьте наличие обновлений системы. Если они есть, обязательно установите.
- В веб-интерфейсе маршрутизатора поменяйте канал и ширину канала. Рекомендуется использовать 44 канал для 2.4 ГГц, и 6 канал для 5 ГГц. Ширину канала установите 20 МГц.
Перегрев. Проверьте температуру как роутера, так и Ми Бокса, а также не размещайте устройства близко к батареям и другим нагревательным элементам.
Иногда смена имени помогает избавиться от проблемы. SSID можно поменять в веб-интерфейсе маршрутизатора.
Если ничего из вышеперечисленного не помогло, сбросьте Mi Box S до заводских параметров и проведите настройку еще раз.
Таким образом, большинство программных проблем с беспроводной сетью решаются либо перезагрузкой роутера/приставки, либо сбросом настроек до заводских. Также иногда помогает смена канала и диапазона Wi-Fi, а еще перемещение роутера ближе к медиаплееру Ми Бокс, чтобы никакие помехи не заглушали сигнал.
Почему ноутбук не видит только вашу сеть Wi-Fi?
Бывает, что домашняя Wi-Fi сеть доступна для всех устройств, кроме ноутбука, упорно отказывающегося ее видеть. Рассмотрим возможные тому причины:
- Большое расстояние между ноутбуком и роутером. Обычно проблема возникает, если имеют дело с большой жилой площадью. Раздатчик расположен в одной части дома, а ноутбук – в другой, где совсем нет покрытия. Как усилить сигнал Wi-Fi роутера – читайте здесь.
- Ноутбук настроен на диапазон другой сети. Всего существует 2 диапазона частот – 2,4 ГГц и 5 ГГц. Если в настройках ноутбука и маршрутизатора указана разная частота, лэптоп не увидит точку доступа Wi-Fi.
- Несколько беспроводных сетей настроены на один канал. Наиболее часто проблема возникает у жителей квартир. В результате «забитости» канала сеть может исчезнуть или точка доступа потеряет высокую скорость передачи данных.
Процесс настройки роутера проводной сети
Интернет-провайдеры применяют несколько протоколов для пользовательского подключения:
- динамический (выдаваемый) IP-адрес (DHCP);
- фиксированный пользовательский IP;
- PPTP (соединение точка-точка);
- L2TP (туннель 2-го уровня);
- PPPoE (канальный уровень).
Перед подключением нужно выяснить, какой протокол использует провайдер, а также (если имеется) имя пользователя и его пароль. Обычно эти сведения приведены в договоре, заключаемом с провайдером.
Если используется DHCP, что бывает в большинстве случаев, то Интернет должен заработать сразу после соединения роутера с кабелем от провайдера, т.к. маршрутизаторы настроены на протокол DHCP по умолчанию. Если же используется другой протокол, необходимо прописать его в маршрутизаторе.
Рассмотрим использование протокола PPPoE на примере маршрутизатора TP-LINK.
Шаг 1. Подключите роутер к ПК и кабелю провайдера. Включить оба устройства.
 Подключаем роутер к ПК и кабелю провайдера
Подключаем роутер к ПК и кабелю провайдера
Шаг 2. Нажмите правым щелчком мыши на значок соединения, выбрав «Центр управления сетями…».
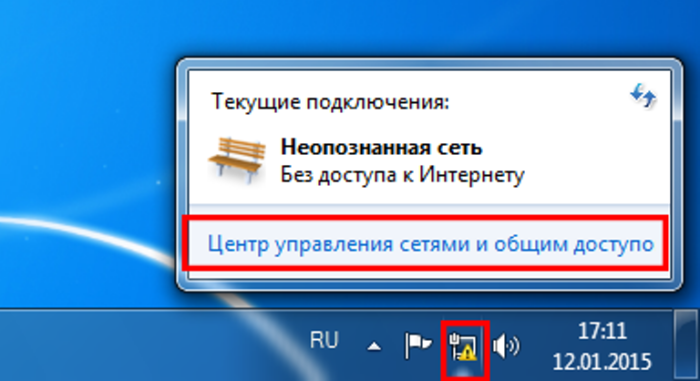 Нажимаем правой кнопкой на изображении соединения, выбрав «Центр управления сетями…»
Нажимаем правой кнопкой на изображении соединения, выбрав «Центр управления сетями…»
Шаг 3. Щелкните по опции «Ethernet».
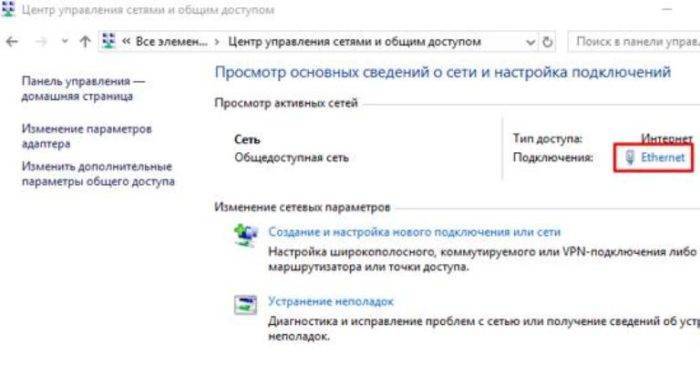 Щелкаем на опцию «Ethernet»
Щелкаем на опцию «Ethernet»
Шаг 4. Щелкните правым кликом мыши по ярлыку «Подключение…», левым кликом по строке «Свойства».
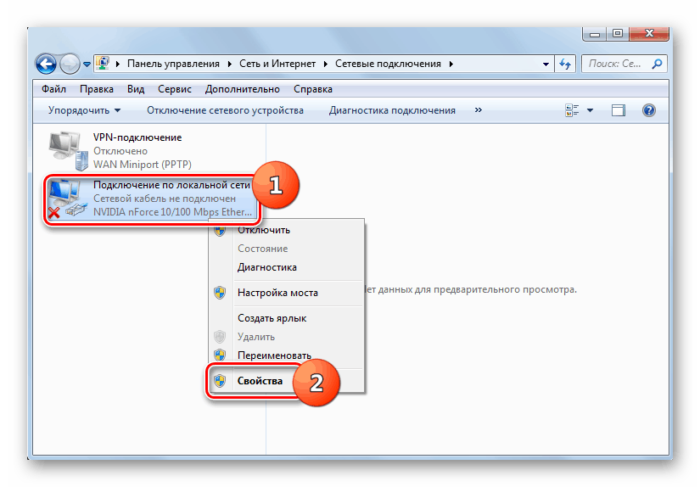 Щелкаем правой кнопкой мыши по иконке «Подключение…», левой кнопкой по строке «Свойства»
Щелкаем правой кнопкой мыши по иконке «Подключение…», левой кнопкой по строке «Свойства»
Шаг 5. Левым кликом мыши щелкните по строке «TCP/IPv4» (в Win XP – «TCP/IP»). Нажмите «Свойства».
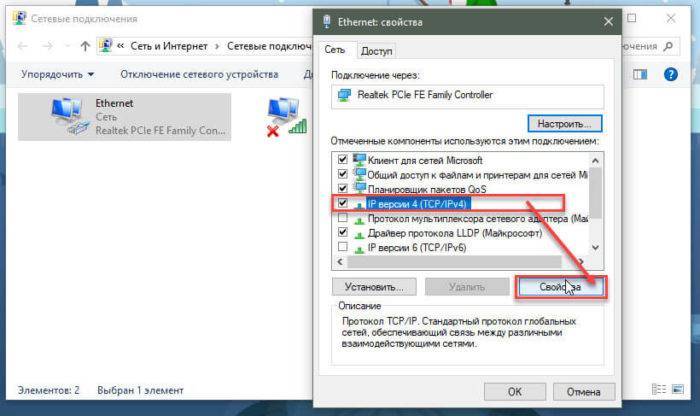 Левым щелчком мыши выделяем строчку «TCP/IPv4», нажимаем «Свойства»
Левым щелчком мыши выделяем строчку «TCP/IPv4», нажимаем «Свойства»
Шаг 6. Отметьте левым щелчком мыши строки «Получить IP-адрес автоматически», «Получить адрес DNS-сервера автоматически». Щелкните «ОК».
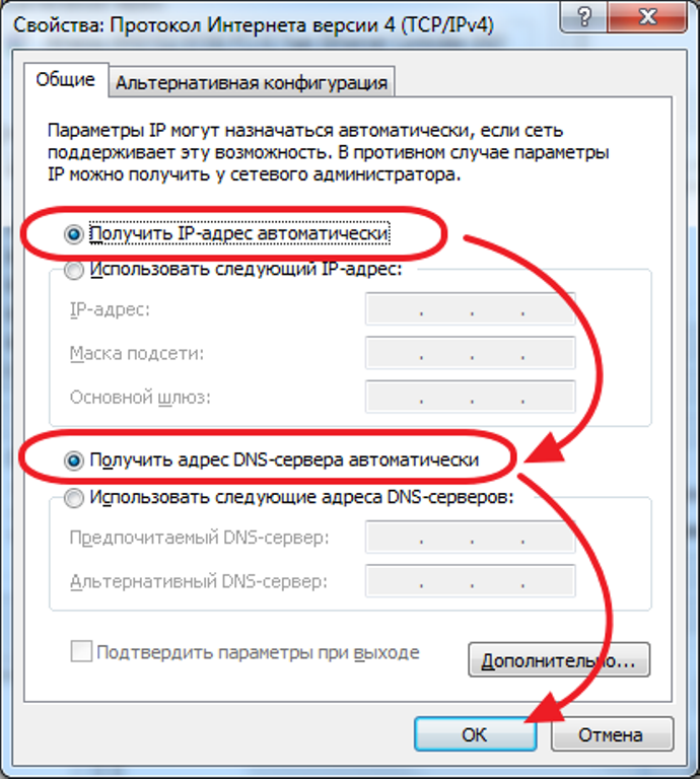 Отмечаем левым щелчком мыши строки «Получить IP-адрес автоматически» и «Получить адрес DNS-сервера автоматически», затем «ОК»
Отмечаем левым щелчком мыши строки «Получить IP-адрес автоматически» и «Получить адрес DNS-сервера автоматически», затем «ОК»
Шаг 7. Запустите браузер, введите 192.168.0.1, нажмите «Enter». В «Имя…» и «Пароль» наберите admin. Нажмите «Вход».
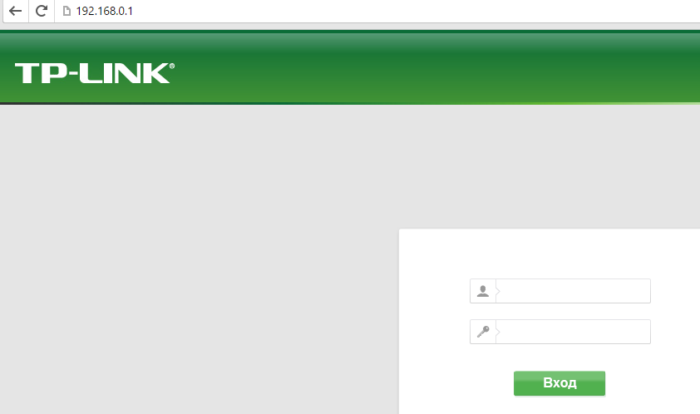 Вводим в поле поиска браузера 192.168.0.1, нажимаем «Enter», в окне входа набираем в обеих строках admin, нажимаем «Вход»
Вводим в поле поиска браузера 192.168.0.1, нажимаем «Enter», в окне входа набираем в обеих строках admin, нажимаем «Вход»
Шаг 8. Выберите слева «Network» – «WAN».
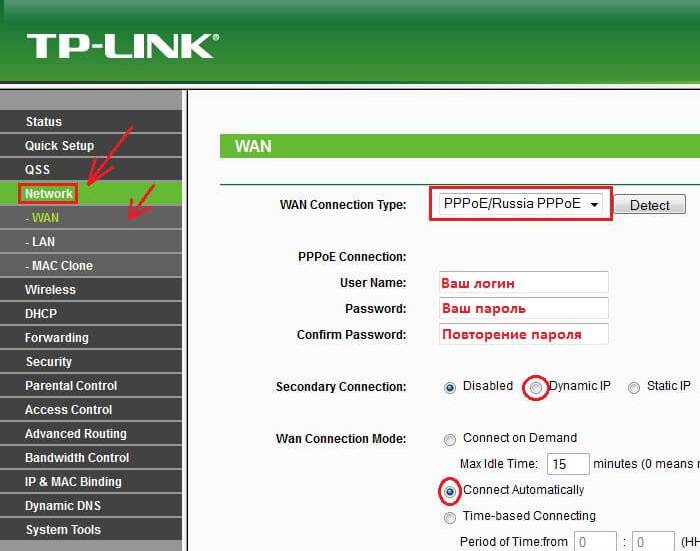 Выбираем слева «Network», затем подпункт «WAN»
Выбираем слева «Network», затем подпункт «WAN»
Шаг 9. Справа в открывающемся списке выберите в строке «WAN Connection Type» тип «PPPoE/Russia PPPoE». Введите (отметьте) остальные, указанные на фото ниже, данные. Нажмите «Save» («Сохранить»).
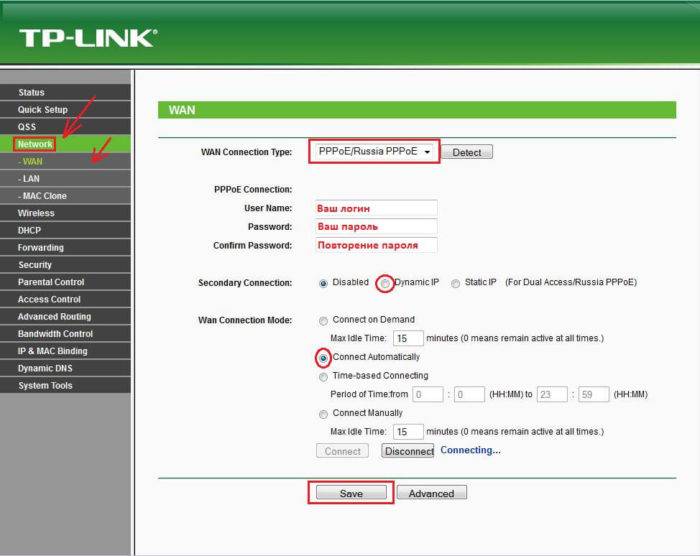 Выбираем в строке «WAN Connection Type» тип «PPPoE/Russia PPPoE», отмечаем параметры, как на фото, нажимаем «Save»
Выбираем в строке «WAN Connection Type» тип «PPPoE/Russia PPPoE», отмечаем параметры, как на фото, нажимаем «Save»
Шаг 10. Щелкните слева на раздел «Status» и запишите Mac-адрес роутера, который, если потребуется, нужно сообщить провайдеру.
 Щелкаем слева на раздел «Status», записываем Mac-адрес роутера
Щелкаем слева на раздел «Status», записываем Mac-адрес роутера
Процесс настройки Wi-Fi
Шаг 1. Щелкнуть слева на раздел «Wireless» – «Wireless Settings».
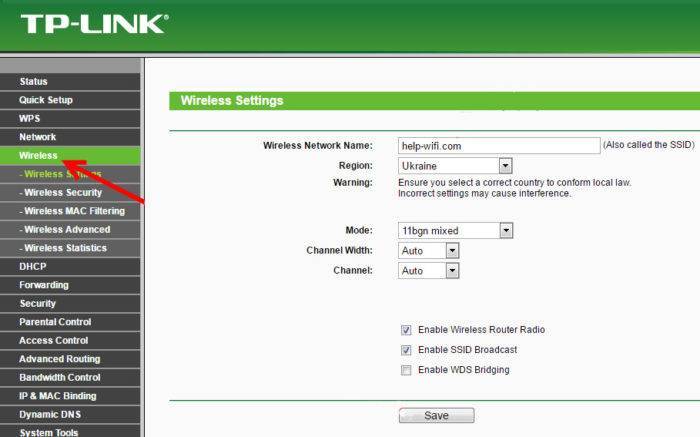 Щелкаем слева на раздел «Wireless», затем подраздел «Wireless Settings
Щелкаем слева на раздел «Wireless», затем подраздел «Wireless Settings
Шаг 2. В строке «Wireless Name» задать название сети, которое будет отображать роутер для подключения к Wi-Fi. Ввести (отметить) остальные данные, указанные на фото ниже. Нажать «Save» («Сохранить»).
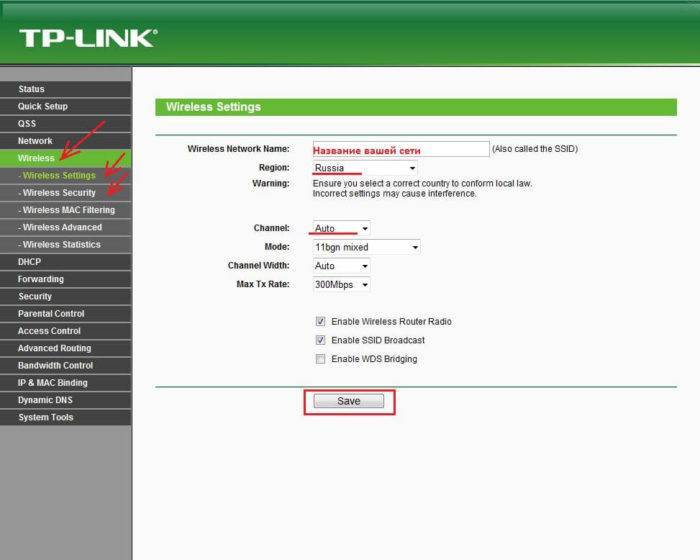 В строке «Wireless Network Name» вводим название сети, отмечаем параметры, как на фото, нажимаем «Save»
В строке «Wireless Network Name» вводим название сети, отмечаем параметры, как на фото, нажимаем «Save»
Шаг 3. Щелкнуть слева на подраздел «Wireless Security».
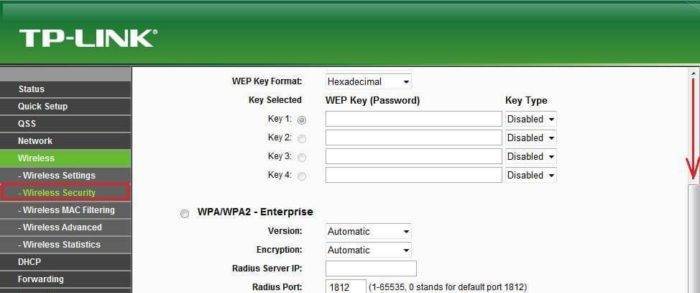 Щелкаем слева на подраздел «Wireless Security»
Щелкаем слева на подраздел «Wireless Security»
Шаг 4. Пролистать страницу вниз и ввести (отметить) данные, указанные на фото. В строку «PSK Password» ввести пароль соединения с Wi-Fi. Нажать «Save» («Сохранить»).
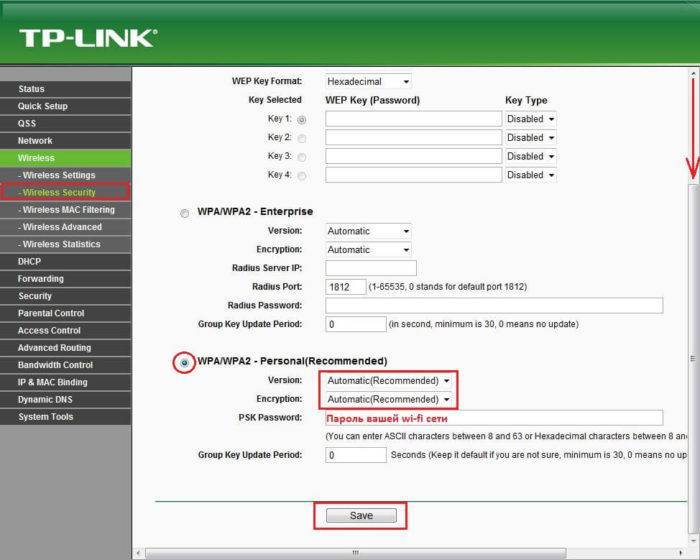 Пролистываем страницу вниз, отмечаем параметры, как на фото, в строку «PSK Password» вводим пароль соединения с Wi-Fi, нажимаем «Save»
Пролистываем страницу вниз, отмечаем параметры, как на фото, в строку «PSK Password» вводим пароль соединения с Wi-Fi, нажимаем «Save»
Подключение роутера к Интернет завершено.
Что делать, если компьютер не видит Wi-Fi-сеть 5 ГГц
Технологии беспроводной связи не стоят на месте и на рынке появляется всё больше маршрутизаторов, способных раздавать Wi-Fi на частотах 2.4 ГГц и 5 ГГц. Частота 5 ГГц имеет ряд преимуществ, среди которых в первую очередь необходимо отметить меньшую загруженность сети, поддержку 23 каналов против трёх в 2.4 ГГц и более высокую пропускную способность. Недостаток работающих на частоте 5 ГГц — меньшая зона покрытия, чем у сетей 2.4 ГГц.
Вряд ли можно считать существенным, если только роутер не установлен в большом, разделённом на секции офисном помещении.
Увы, далеко не все компьютеры и мобильные устройства могут видеть такую сеть. Предположим, что у вас роутер с поддержкой 5 ГГц, но ваш ноутбук с Windows 10 не определяет раздаваемый им Wi-Fi. Можно ли что-то сделать? К сожалению, поддержка беспроводным адаптером вашего устройства сетей на частоте 5 ГГц является основным условием работы с ними. Однако есть вероятность, что адаптер таки поддерживает частоту 5 ГГц, но в его настройках выставлены неправильные параметры.
Как узнать, поддерживает ли адаптер частоту 5 ГГц
Первый вариант — зайти на сайт производителя адаптера и ознакомиться с его техническими характеристиками. Но есть вариант и попроще. Открываем от имени администратора командную строку и выполняем такую команду:
netsh wlan show drivers
Среди списка параметров находим «Поддерживаемые типы радиомодулей» и смотрим, какие стандарты поддерживает адаптер.
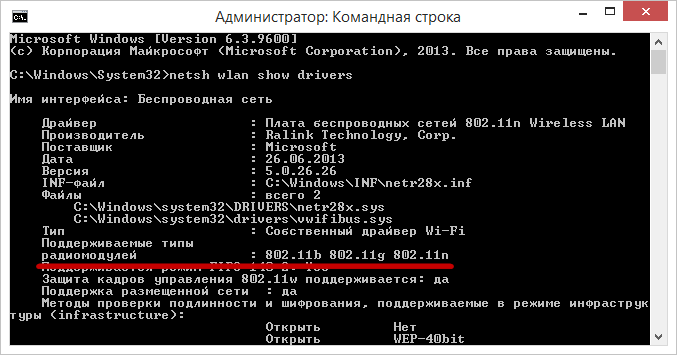
• 802.11b и 802.11g — поддержка сетей с диапазоном только 2.4 ГГц. • 802.11ac — поддержка сетей с диапазоном только 5 ГГц. • 802.11a, 802.11n, 802.11j и 802.11n — могут работать на частоте как 2.4 ГГц, так и на 5 ГГц.
Если поддержка заявлена, но Wi-Fi -сеть не видна, в диспетчере устройств в свойствах драйвера беспроводного адаптера необходимо проверить выбранный диапазон. Например, в случае с адаптером Marvell AVASTAR Wireless-AC Network Controller на вкладке «Дополнительно» необходимо выбрать свойство Band и установить для него значение «Автоматически» либо «Только 5 ГГц».
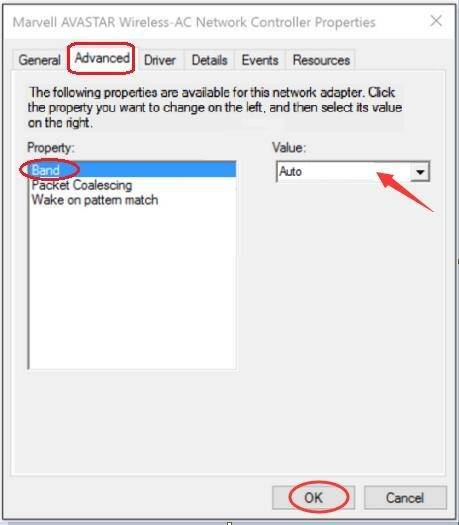
Также стоит рассмотреть случай, когда работающий в сети 5 ГГц компьютер перестаёт её видеть после обновления до Windows 10. Основная тому причина — замена драйвера адаптера стандартным драйвером от Microsoft.
Решается эта проблема обычно путём скачивания и установки последней версии «родного» драйвера беспроводного адаптера с официального сайта производителя. Автоматическое обновление драйверов Windows при этом лучше отключить, чтобы при очередном апдейте драйвер не был заменён опять. Если адаптер не поддерживает более высокую частоту, но работать в сети 5 ГГц всё же хочется, можно приобрести внешний USB Wi-Fi-адаптер с соответствующими характеристиками.
Ноутбук вообще не видит Вай-Фай сети
Несмотря на то, что возможных причин достаточно много. Мы с Вами будем рассматривать те из них, что встречаются постоянно. Вот они:
- На ноутбуке выключен Wi-Fi адаптер
- Драйвер адаптера не установлен или работает некорректно.
- Поломка или неисправность беспроводной сетевой карты. Например, после чистки от пыли.
- Не работает служба автонастройки WLAN
Ну что? Приступим! И начнём мы по порядку, с самого популярного у новичков случая.
Кнопка включения WiFi адаптера на ноутбуке
У каждого современного нетбука, ноутбука или ультрабука есть кнопка включения Вай-Фай. Раньше она была отделена от основной клавиатуры и находилась либо выше неё., либо где-нибудь с торца корпуса.
Сейчас, в погоне за минимизацией, кнопку включения WiFi перенесли на клавиатуру, совместив с одной из клавиш блока F1-F12. Отличить её можно по значку в виде антенны или индикатора сети. Вот яркий пример:
Но, просто нажав на неё, Вы не включите адаптер. Нажимать её надо вместе с клавишей Fn, которая располагается на клавиатуре рядом с клавишей Win (значок Майкрософта). Нажимаем эту чудо-комбинацию — Вай-Фай включается, ноутбук сети видит. Снова наживаем — адаптер выключается и ничего вокруг не видно. Именно от этого страдают все неопытные новички!
Проверяем драйвер для Wi-Fi
Чаще всего, если с драйвером сетевой карты что-то не в порядке, то на панели уведомлений Виндовс на значке подключения появляется крестик. Обычно с эти сталкиваются те, кто впервые переустановил Windows 10 на своём ПК, а драйвера поставить забыл. Проверяется всё просто. Вот так открывается Диспетчер устройств в Десятке:
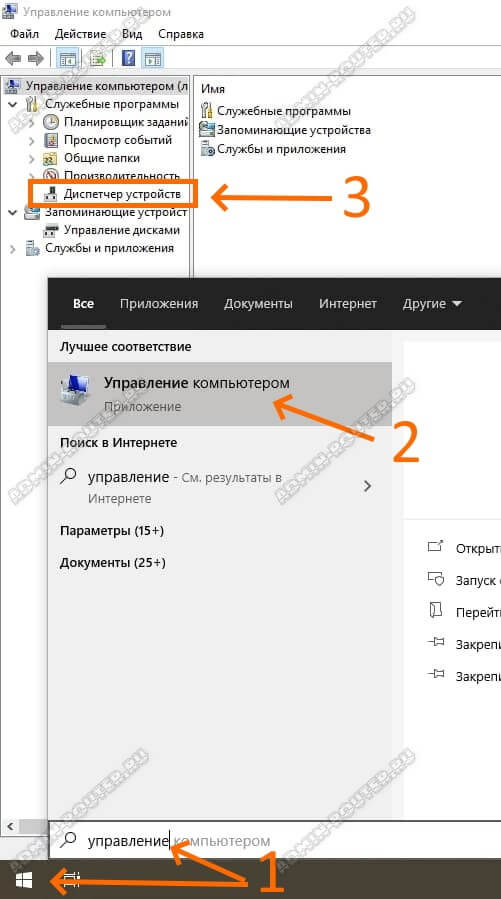
Дальше надо в списке оборудования найти раздел «Сетевые адаптеры». В нём будет адаптер, у которого в названии будет слово Wireless. Он то нам и нужен! Кликаем по ему дважды, чтобы открыть Свойства.
Если всё установлено правильно и работает, то появившемся окне в поле «Состояние» должно быть написано «Устройство работает нормально».
Если там отображается какая-то ошибка, либо в списке адаптеров вообще нет Вай-Фая, но выше есть какое-то «Неизвестное устройство», то значит драйвер нужно установить. Найти и скачать драйвера Вы можете на сайте производителя ноутбука.
Поломка беспроводного адаптера
Иногда бывают и грустные случаи, когда по какой-то причине на ноутбуке сломался WiFi-адаптер. Такое я встречал на более старых компьютерах, которым уже 5 лет и старше. Но бывало подобное и на относительно новых, которые отдали на чистку «криворукому» специалисту. В последнем случае недомастер просто забыл воткнуть антенны в разъём адаптера. Получается тот работает, драйвер установлен корректно, но ноутбук не видит Вай-Фай роутер ни в какую!

Решений у ситуации два:
Первое — снова нести ноут в сервис и ремонтировать.
Второе — купить за 200-300 рублей самый простенький WiFi-адаптер типа того, что на фото, подключить его через USB и дальше спокойно работать!
Какое из них будет удобнее — решать только Вам.
Сбой службы автонастройки WLAN
Это очень коварная ситуация. У меня она появилась случайно, после того как я установил очередное обновление Windows 10 и оно по какой-то причине остановило у меня службу автонастройки WLAN. А эта служба полностью отвечает за работу Вай-Фая и если она не работает, то беспроводную сеть Вы не увидите!
Проверить работает ли она очень просто. Нужно запустить Диспетчер задач Windows 10, открыть вкладку «Службы» и найти там в списке сервис WlanSvc. Как только найдёте — посмотрите какое у неё Состояние. Должен быть статус «Выполняется». Если же там стоит значение «Остановлено» или «Отключено», то вот Вы и нашли причину!
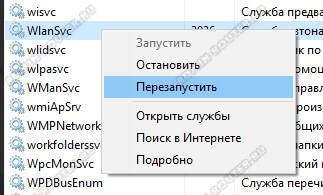
Чтобы её запустить, нужно кликнуть по WlanSvc правой кнопкой мыши и выбрать пункт меню «Запустить». Если служба работает, но Вы подозреваете, что она подвисла или глючит — попробуйте перезапустить, выбрав соответствующий пункт меню.
Девайс не видит Wi-Fi 5 ГГц
Предлагаю также посмотреть видео по теме:
Бывает и такое. Поддержка есть, но ноутбук не видит сеть 5G (обычно так она отображается в списке доступных подключений). Возможно, нужно просто включить Wi-Fi 5 ГГц. Как это сделать (на примере моего ACER):
- в диспетчере устройств раскрываем вкладку «Сетевые адаптеры»;
- выбираем нужное устройство и переходим в его свойства;
- во вкладке «Дополнительно» у меня есть «Preffered Band». Там можно изменить диапазон Wi-Fi сети на ноутбуке. У меня 3 варианта – без предпочтений, предпочтительно 2,4 ГГц, предпочтительно 5 ГГц.
Если и тут порядок, можно поколдовать в настройках роутера:
- Изменить ширину канала на 40 МГц.
- Сменить канал. Рекомендуется выбрать 36, 40 или 44. Ну или выставить «Авто».
Давайте подводить итоги. Итак, как начать работать в диапазоне 5 ГГц и что делать, есть ноутбук не видит сеть:
- Проверяем поддержку работы адаптера.
- Меняем диапазон Wi-Fi в параметрах сетевого адаптера.
- Меняем настройки роутера.
Если поддержки нет, можно купить внешний USB адаптер с нужными параметрами. Ну, а вообще, можно не загоняться по этому вопросу. Диапазон 5 GHz реально нужен там, где 2,4 сильно перегружен и возникают проблемы в работе беспроводного интернета. Ну или, если большинство домашних гаджетов поддерживают протокол 802.11ac. Тогда тоже есть смысл купить DUAL-BAND роутер.
Надеюсь, была полезна! Есть вопросы – для вас открыты чат и комментарии. Обязательно напишите, если есть что добавить! А я пошла творить дальше! Всем пока!
Как включить WiFi 5 ГГц на роутере Xiaomi?
В продолжении темы рассмотрим функцию настройки диапазона работы беспроводного сигнала на роутерах, и начнем с Xiaomi Router 3. Это старшая модель в линейке, поэтому ей грех не быть двухдиапазонной. Кстати, ее младший брат Xiaomi Mi Mini тоже поддерживал 5GHz, но его я не стал вам рекомендовать по той простой причине, что он тоже не лишен недостатка, о котором я упоминал – при работе сразу на двух частотах он сильно глючил.
Настройка диапазона WiFi у Xiaomi происходит в разделе “Settings – WiFi”

Самым же первым пунктом вынесен переключатель режима Dual Band Wi-Fi. По умолчанию роутер Xiaomi будет работать только на 2.4 GHz. Для раздачи интернета сразу в двух диапазонах, активируем этот тумблер.
И ждем около 30 секунд, пока маршрутизатор перезагрузится
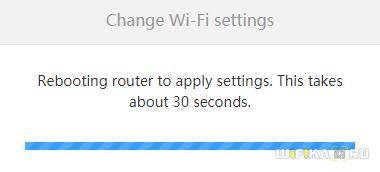
После этого для подключения станут доступны сразу две сети в разных диапазонах. Однако есть два минуса – не знаю, насколько это для конечного пользователя критично, но тем не менее:
- Как видим из скриншота, отдельно оставить работать можно только 2.4 ГГц – 5 ГГц возможно активировать только совместно с 2.4.
- Еще один минус – все данные для подключения (пароль и тип шифрования) будут одинаковыми для обеих сетей. Отдельно можно задать лишь каналы WiFi. Точно так же отдельным пунктом есть возможность скрыть сразу две сети, сделав их одновременно невидимыми.
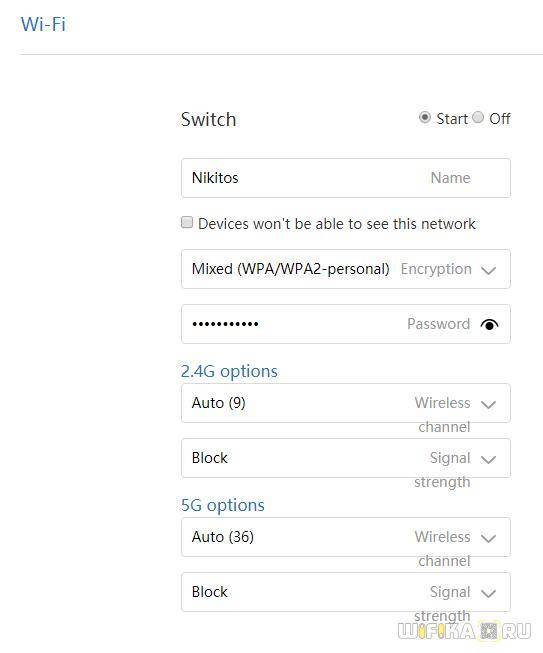
При этом получается одна интересная особенность – при одновременном работе двух диапазонов устройство, с которого вы ходите подключиться к роутеру, будет видеть только один доступный сигнал. А далее он уже в зависимости от качества связи и поддержки диапазона 5 ГГц сам выберет, к какому именно нужно в данный момент присоединиться.
С одной стороны, разработчики, видимо, думали, что для массового пользователя это неплохо – не нужно заморачиваться с тем, к какой сети лучше сконнектиться – смартфон или ноут сам выберет наилучший вариант. С другой – не понятно, по какому принципу он будет выбирать эти сети и в какой момент между ними переключаться. Мне все-таки больше по душе, когда я контролирую весь процесс и точно знаю, в каком диапазоне какое устройство работает в данный момент.
Поддержка каналов есть, но устройство сети не распознает
Когда требуется работа сразу в двух имеющихся диапазонах, и оборудование позволяет это делать, однако подключиться не удается, то возможных причин в конкретном случае две:
- первая говорит о поломке самого роутера;
- во втором случае невозможность подключиться может говорить о некорректности настроек беспроводной сети.
Нужно рассмотреть более подробно второй случай. Когда есть полная уверенность в совместимости устройств, драйверы поддерживают диапазон в пять гигагерц, а распознавания роутера нет, то причина может крыться либо в самом адаптере или раздающем сеть приборе, то есть роутере.
Что касается неправильных настроек маршрутизатора, то можно попробовать поиграть с параметрами канала и его шириной в беспроводной сети. Для этого нужно войти в настройки роутера и отыскать раздел с параметрами сети Wi-Fi. Там рекомендуется установить ширину канала, например, на 40 МГц, и выбрать любой статический канал из представленного перечня.
Обратите внимание! Главное, не выбрать очень высокий канал. Идеальным вариантом будет установка 36-го или немного ниже
Можно выбрать значение «Авто», осуществляя только смену ширины. После завершения процедур обязательно следует сохранять все изменения и перезагружать устройство
Идеальным вариантом будет установка 36-го или немного ниже. Можно выбрать значение «Авто», осуществляя только смену ширины. После завершения процедур обязательно следует сохранять все изменения и перезагружать устройство.
Если дело заключается в самом адаптере, то причиной может быть только неподходящий драйвер устройства, а точнее его стандарт работы. Возможна также техническая неполадка, но в этом случае частота в 2,4 ГГц бы тоже не функционировала.