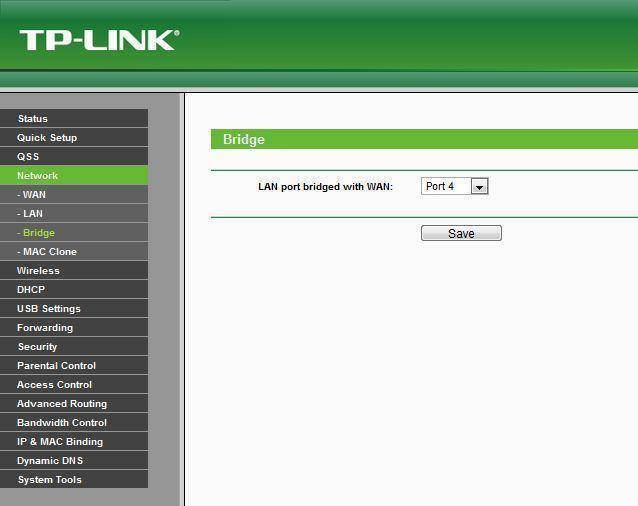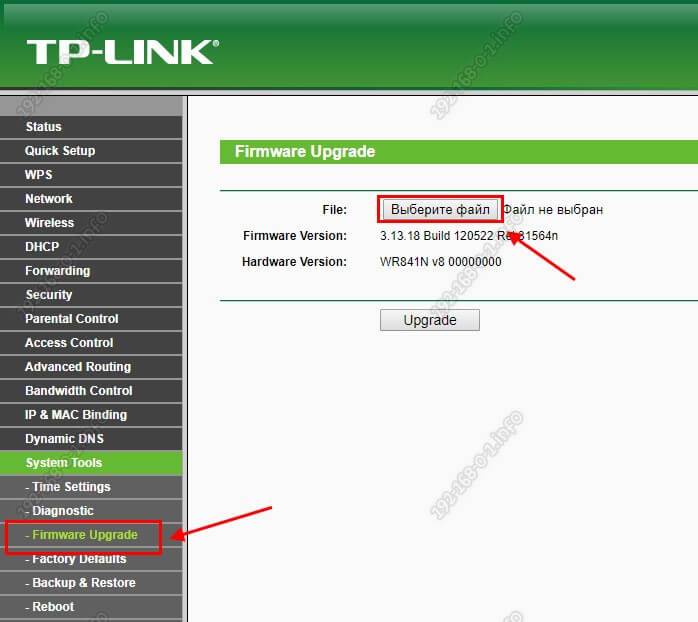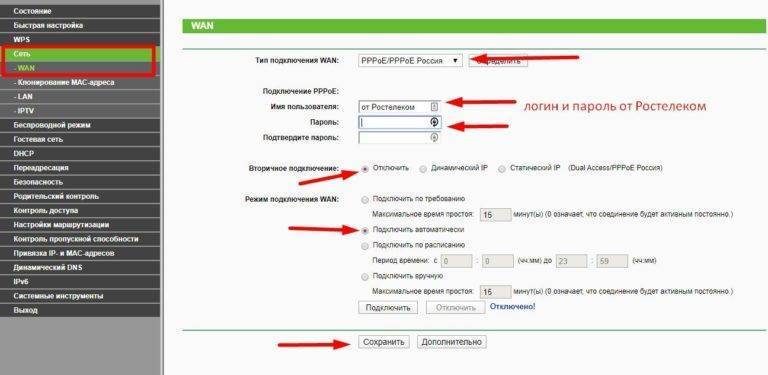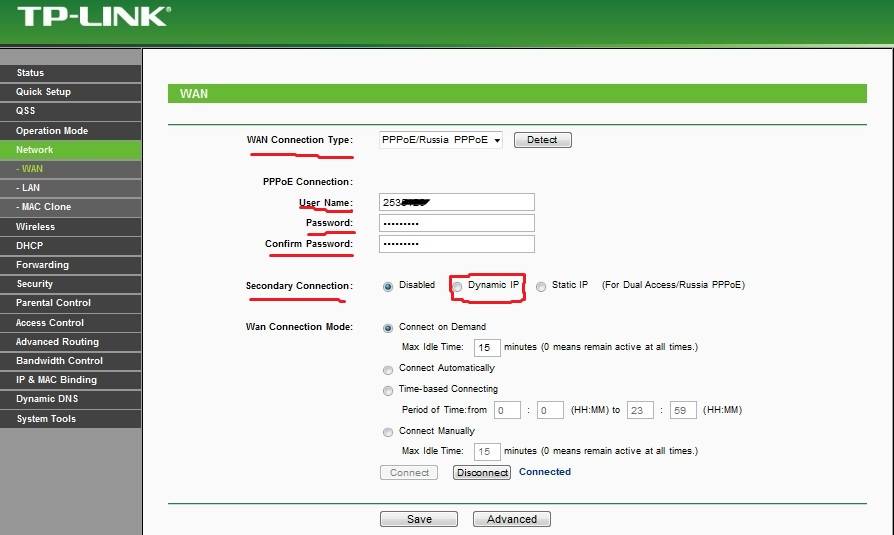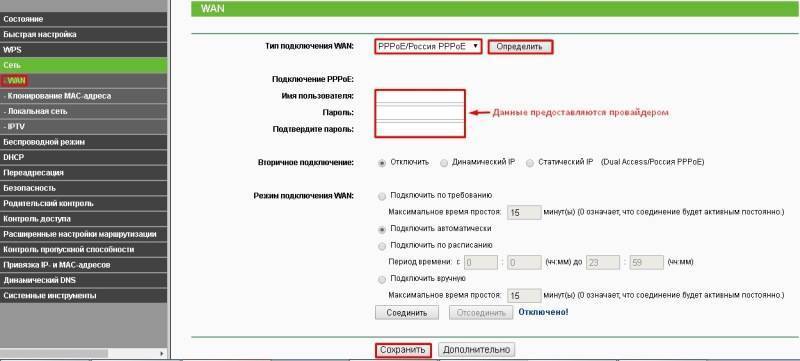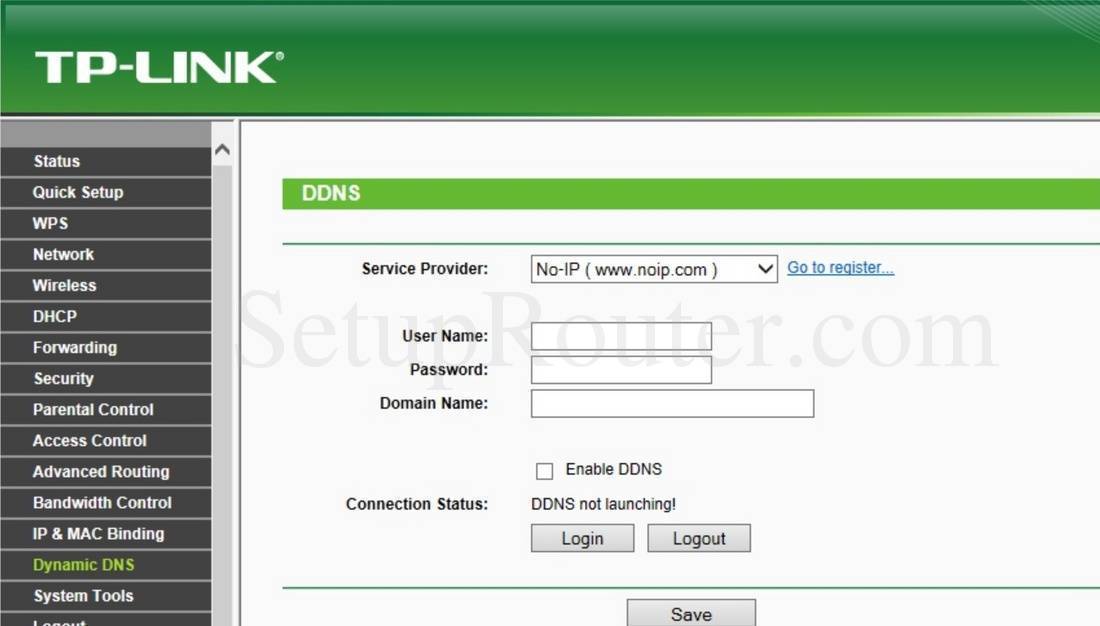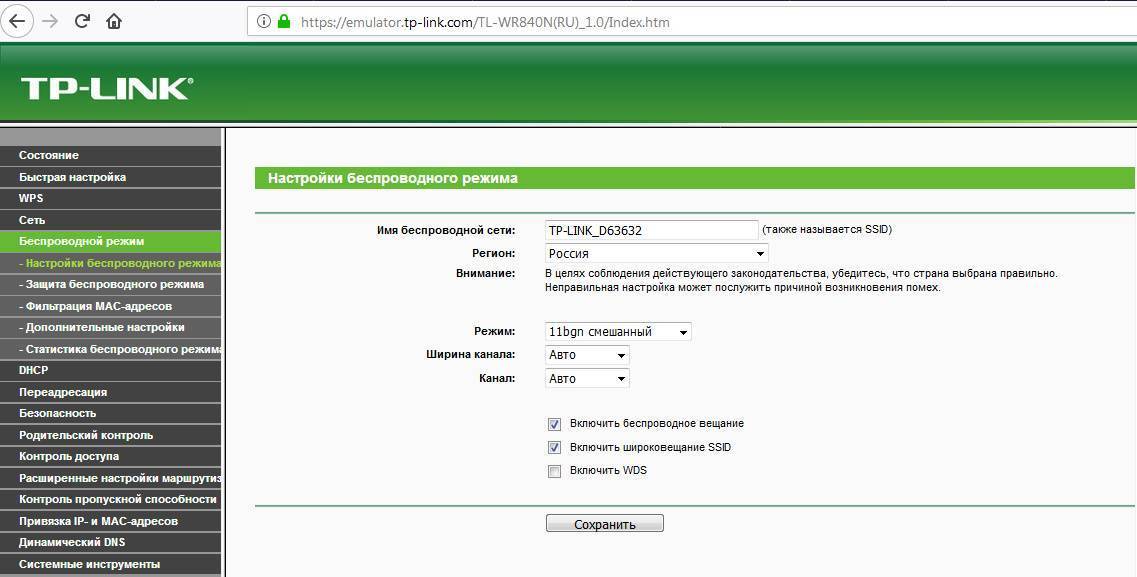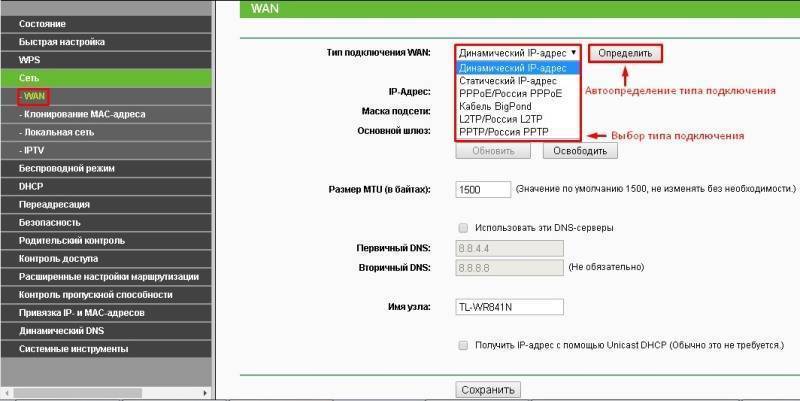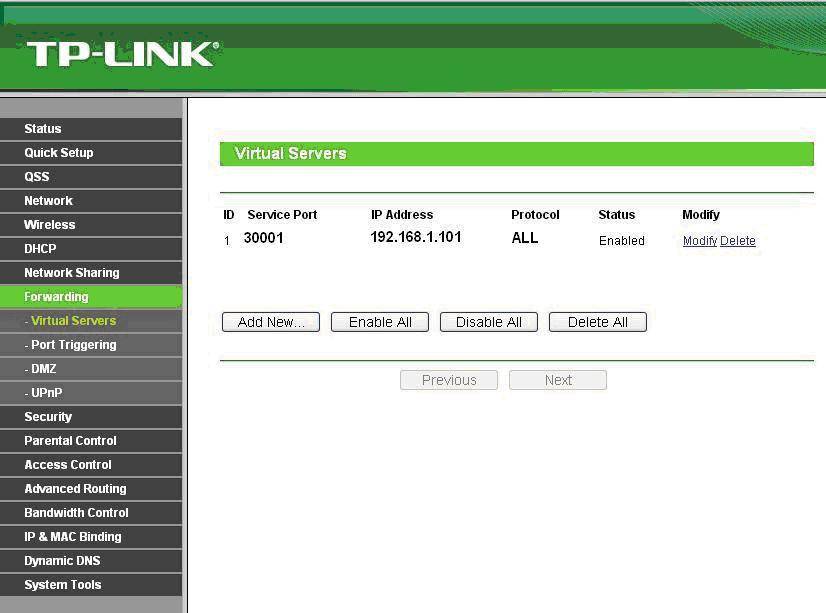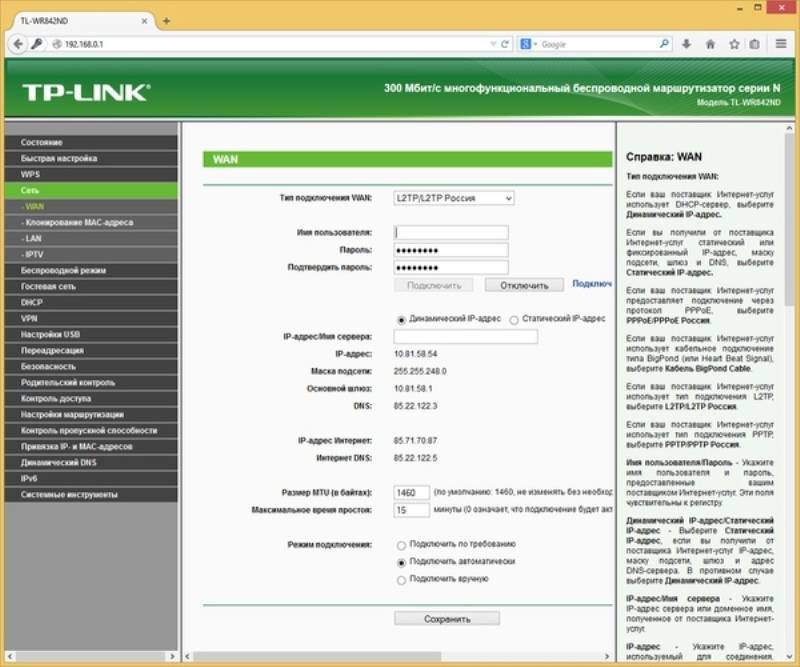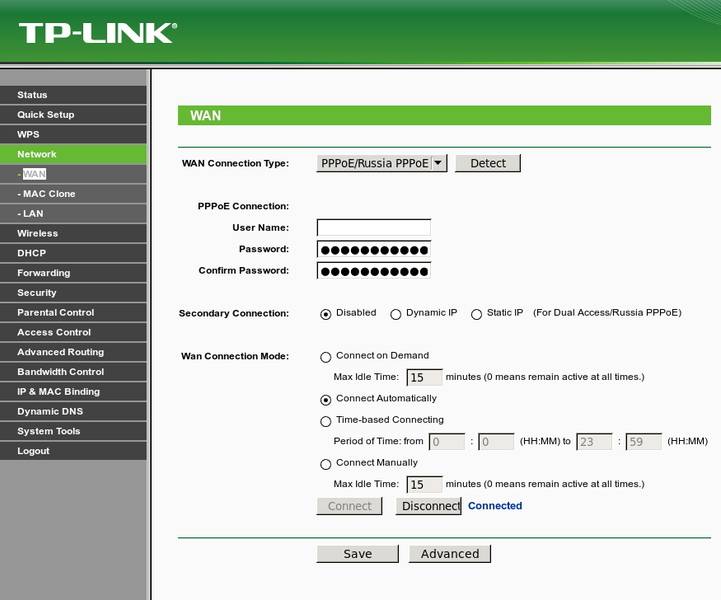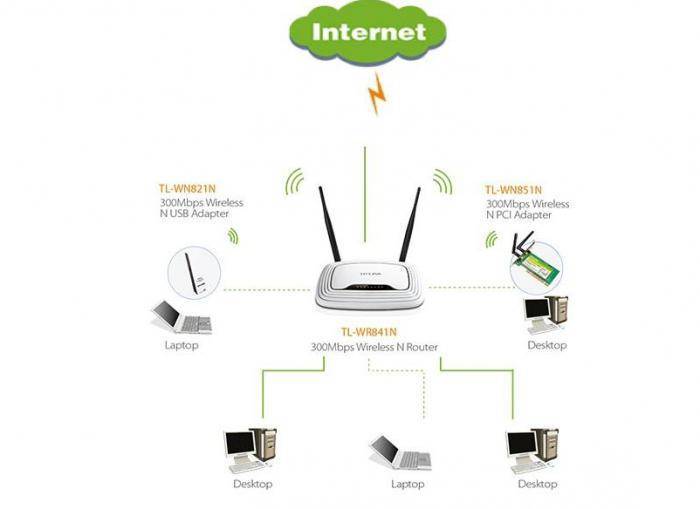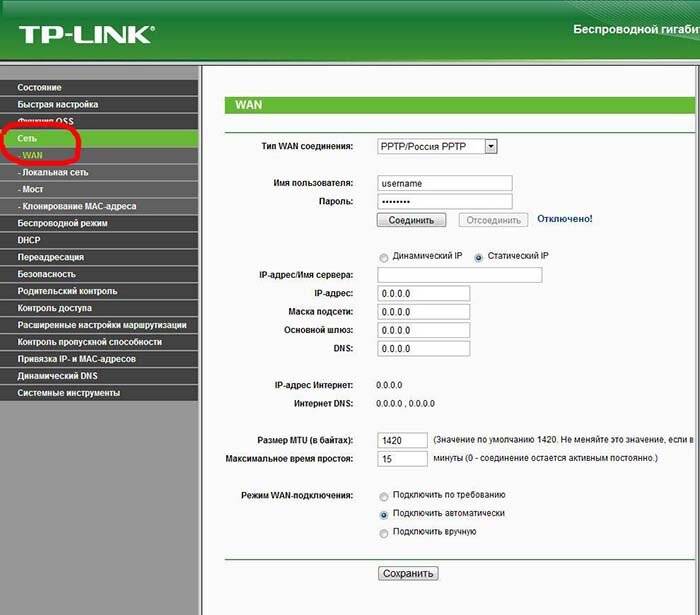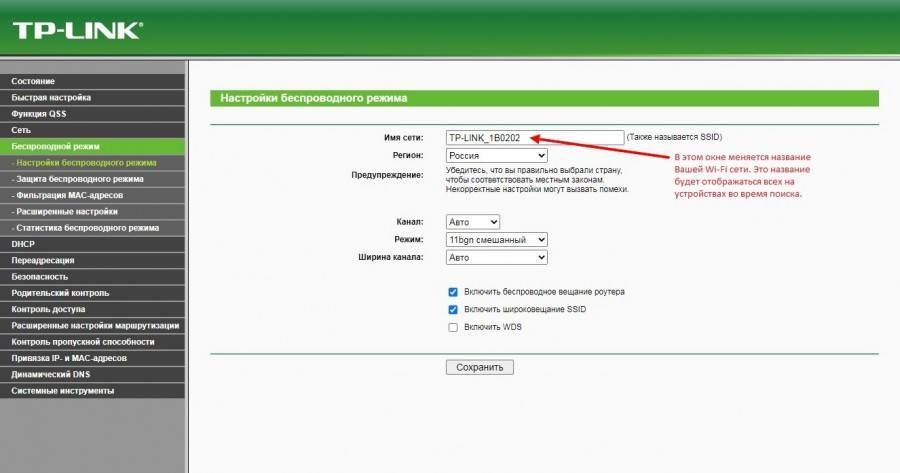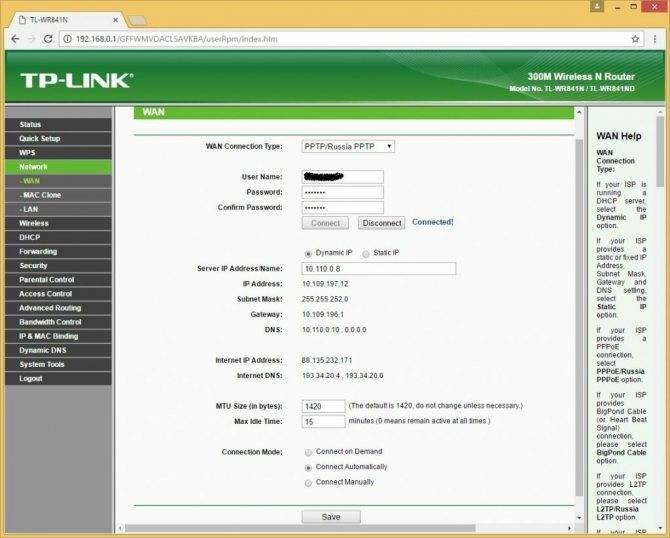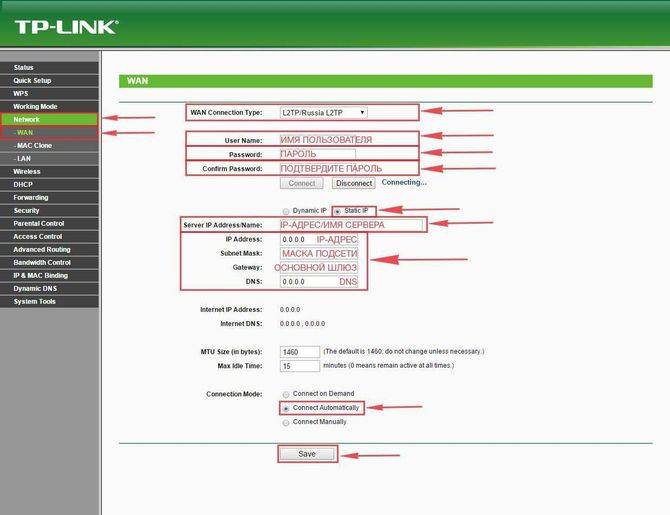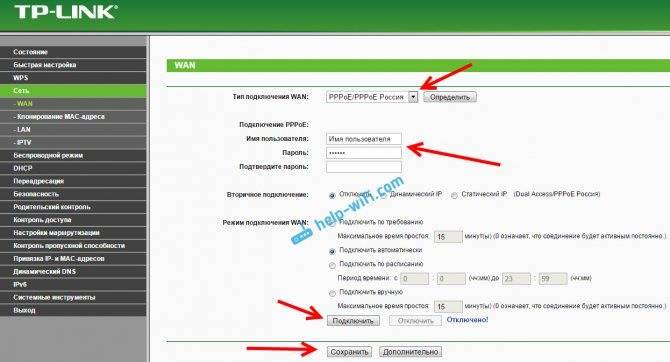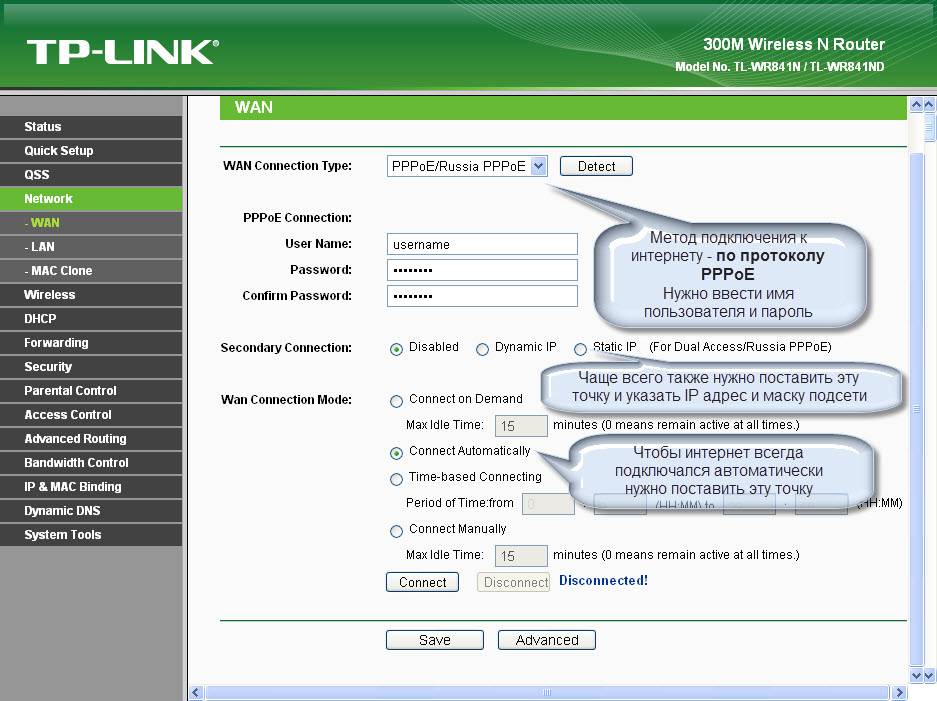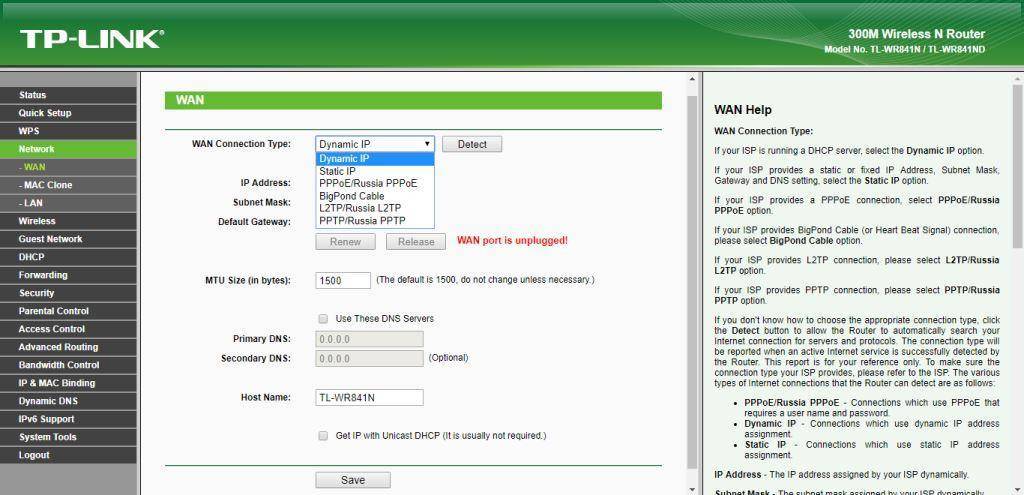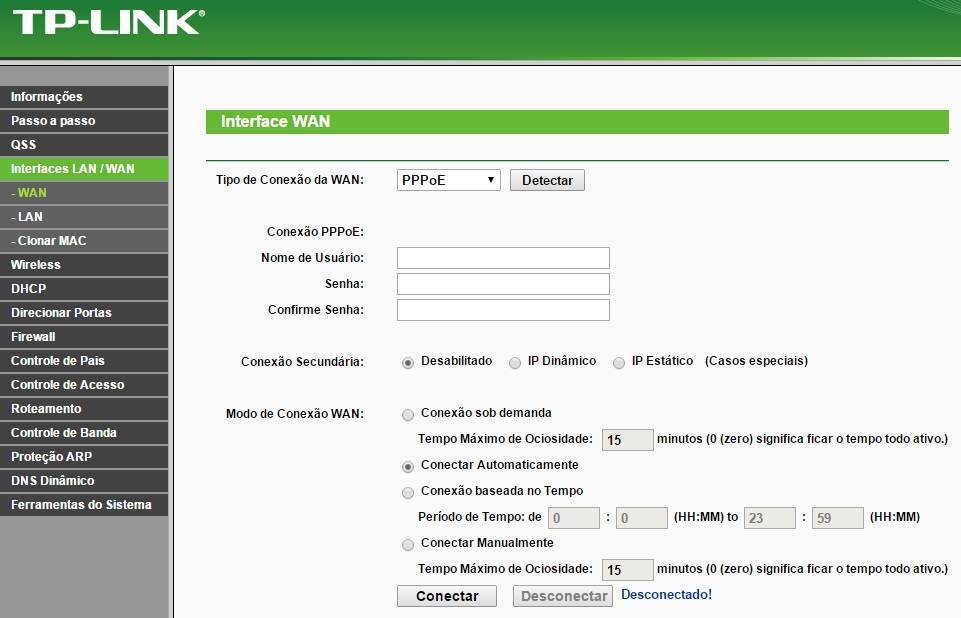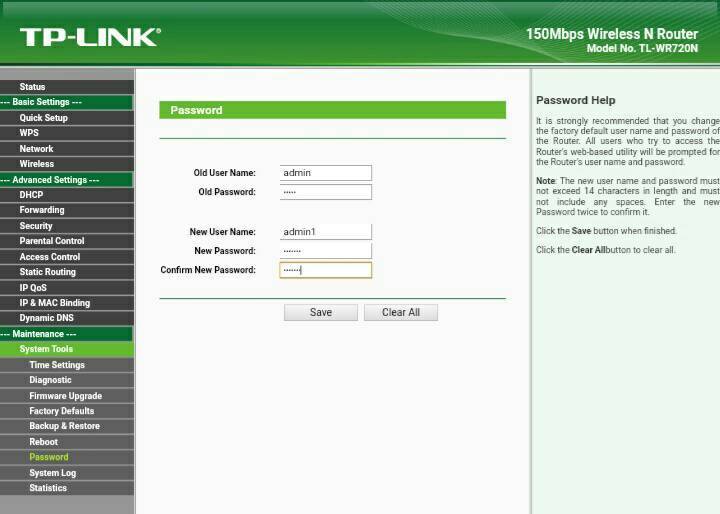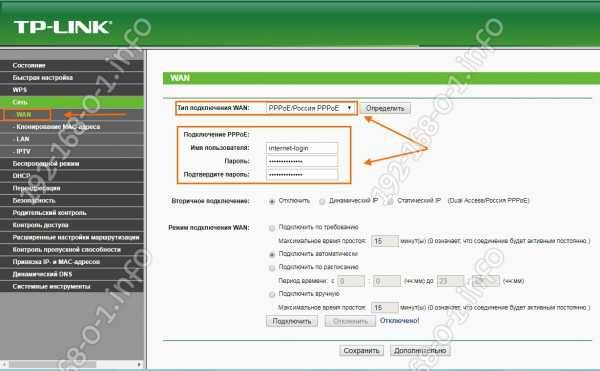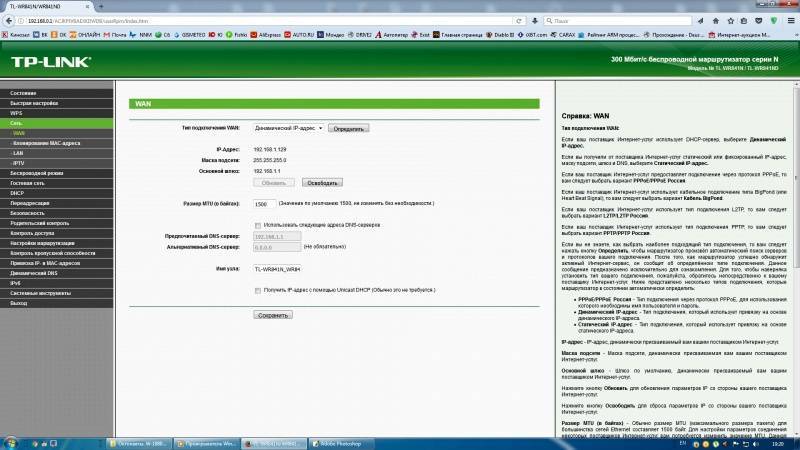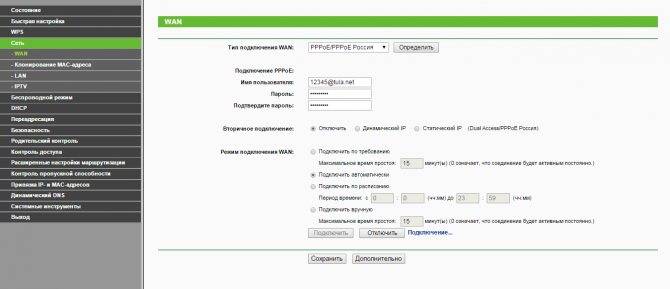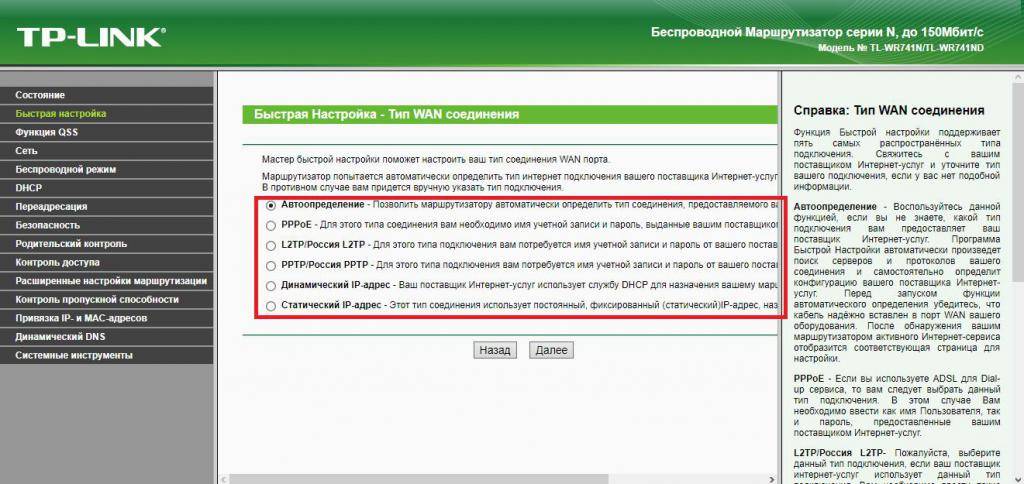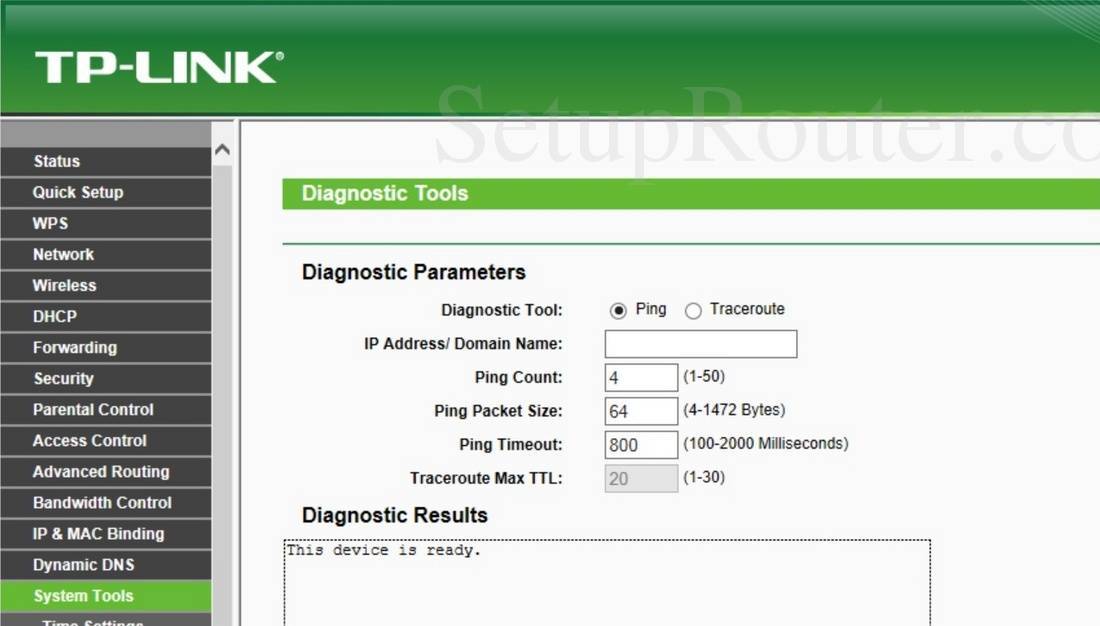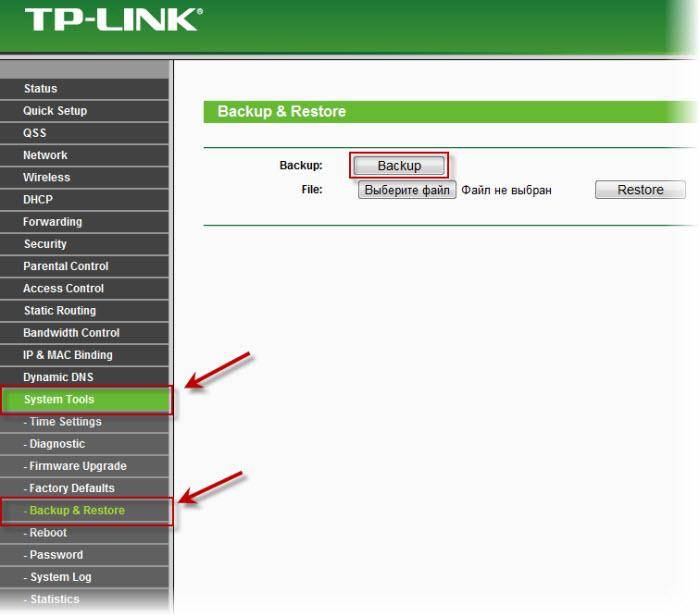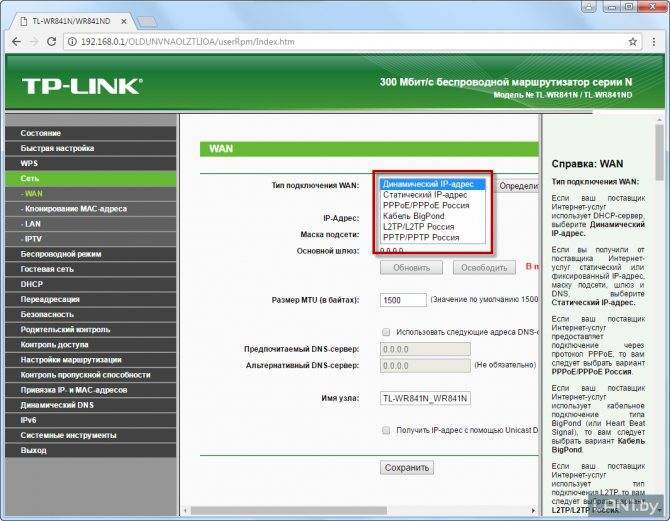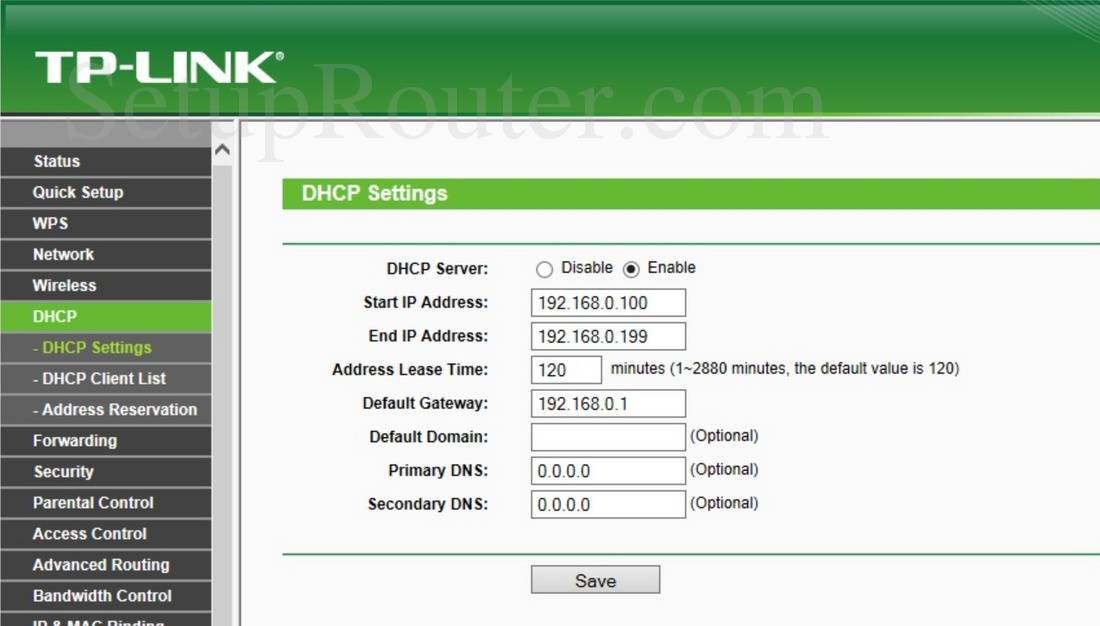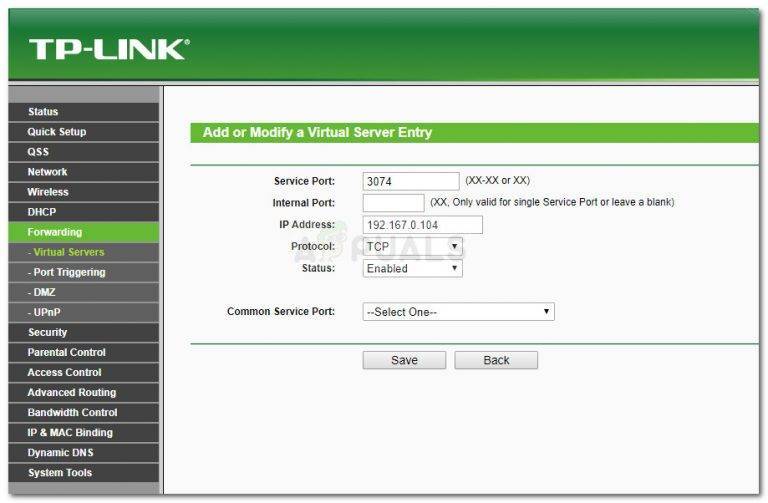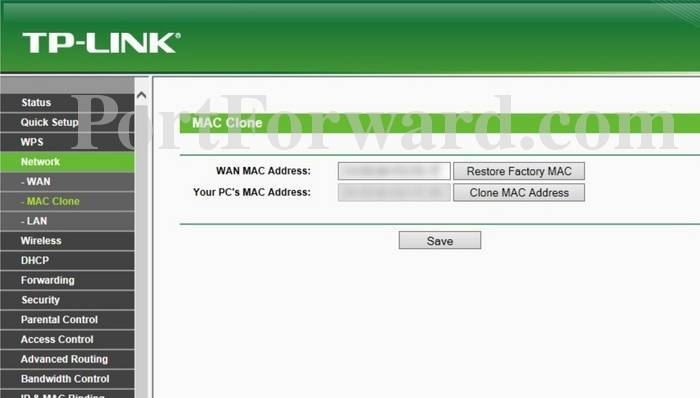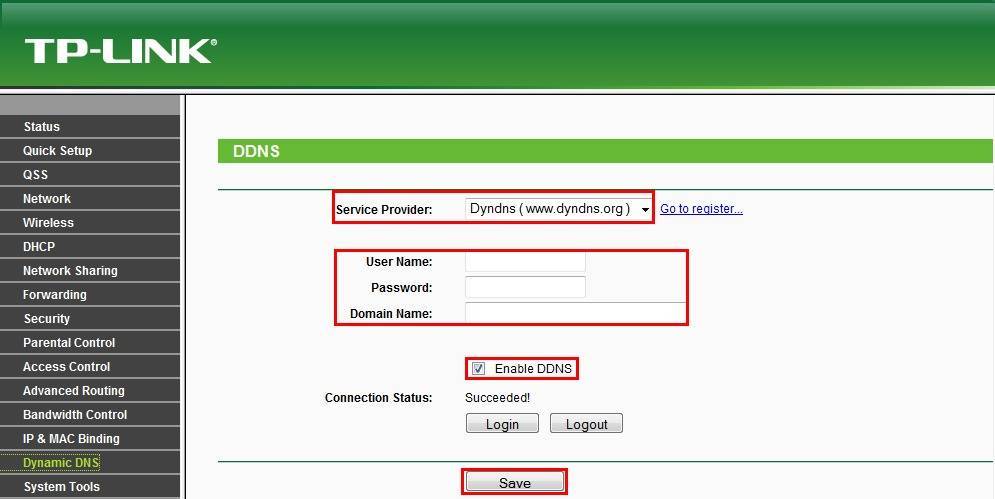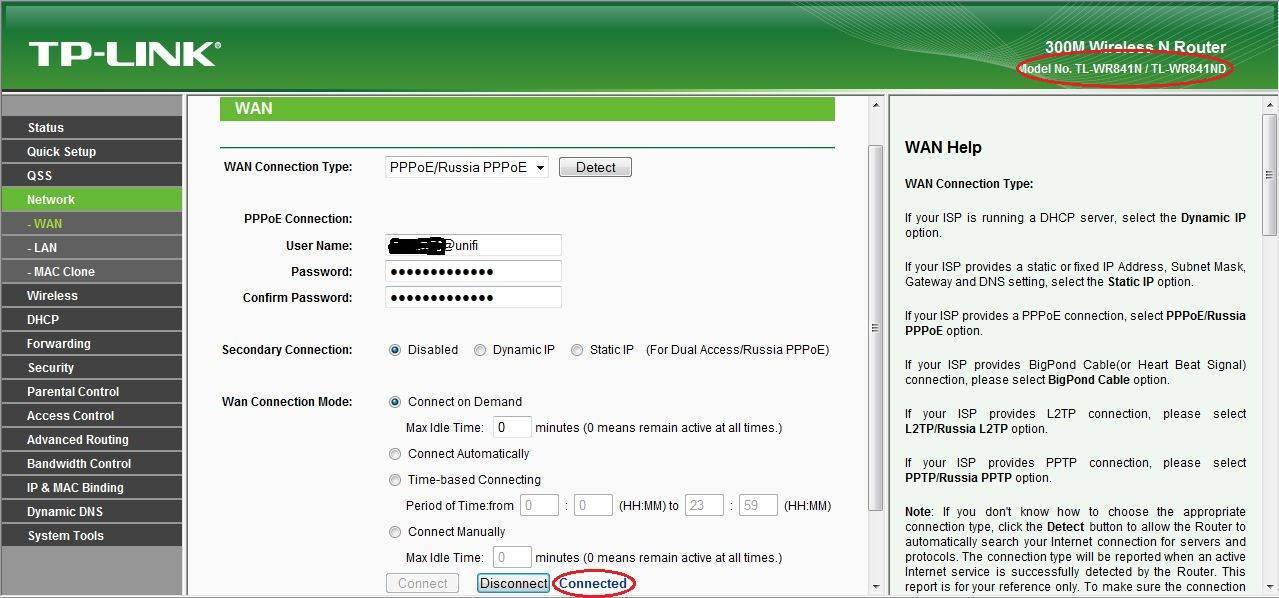Настройка WAN
Итак, как настроить роутер TP-Link TL-WR841N для выхода в интернет? Сначала нам нужно попасть в админку:
- проверить, что кабель интернета подключен к маршрутизатору и подключение к сети имеется;
- проверить, что устройство, с которого будете делать настройки, успешно подключилось к роутеру;
- открыть браузер и ввести IP-адрес роутера (192.168.1.1, 192.168.0.1 или tplinkwifi.net) в поисковую строку;
- ввести логин и пароль для входа в админку. Данную информацию можно найти на нижней части устройства (по умолчанию – это «admin» в оба окна).
В последующем рекомендуется изменить логин и пароль для повышения уровня защищенности вашего роутера. Если вы продолжите применять стандартные данные, то другим пользователям будет просто попасть в интерфейс роутера. После ввода данных для авторизации будет отображена стартовая страница настроек маршрутизатора.
Можно сразу проверить версию прошивки. Если она устарела, стоит выполнить её обновление. Следуйте инструкции по обновлению, которая будет описана на странице настроек, и вы сумеете установить новую версию прошивки. Подробнее я расскажу ниже.
Теперь переходим к WAN-подключению, то есть непосредственно к настройке. Заходим на вкладку Сеть (Network) -> WAN, выбираем тип соединения в поле «WAN Connection Type» и нажимаем на кнопку сохранения изменений.
Если IP-адрес относится к динамическому типу, то далее никаких дополнительных действий для настройки конфигурации производить не потребуется.
Если же адрес относится к другому типу, то настройку необходимо продолжить. Выбираем тип соединения PPPoE, L2TP или PPTP, в зависимости от того, что использует ваш провайдер. Нужно применить сведения, полученные от поставщика услуг Интернета (логин, пароль и сам IP-адрес, который может быть статическим и динамическим).
После заполнения нужных пунктов, нажимаем на кнопку сохранения изменений. После этого должно установиться соединение с интернетом.
Если вы не можете заходить на сайты, но при этом интернет-соединение имеется (это видно по успешно горящим индикаторам), значит, что-то неверно указано в настройках подключения к сети. В таком случае лучше всего позвонить в службу технической поддержки и пошагово выполнить рекомендации специалистов провайдера.
Настройка интернета WAN
WAN – это порт, к которому необходимо подключить кабель, с которого провайдер и предоставляет интернет. Порт обозначен синим цветом. Дальнейшая настройка роутера TP Link TL WR841N выполняется через WEB-интерфейс.
Динамический тип подключения интернета
По умолчанию маршрутизатор работает в режиме DHCP, он же – динамический тип подключения, при котором IP-адрес определяется автоматически провайдером (и он каждый раз меняется после перезагрузки или возникновения сбоя подключения). Проверить текущее подключение можно во вкладке «Сеть» — «WAN». В «Тип подключения» будет указан «Динамический IP-адрес».
Если провайдер предоставляет доступ именно по DHCP, то адреса вводить вручную не следует. Достаточно выбрать требуемый тип во вкладке «WAN» и нажать «Сохранить». Затем – перейти во вкладку «DHCP» и в верхней части страницы выбрать переключатель на «Включить», снова нажать «Сохранить». После этого маршрутизатор сразу же подключится к интернету.
Настройка интернета WAN: динамический тип подключения.
Тип подключения статический
Если провайдер предоставляет статический IP, то во вкладке «Сеть» нужно установить переключатель на соответствующий тип подключения, далее нажать «Сохранить». При необходимости – ввести IP-адрес, маску подсети, шлюз и DNS-сервер (все эти данные необходимо узнавать у провайдера).
Настройка интернета WAN: cтатический тип подключения к интернету.
Тип подключения PPPoE
Иногда такой тип подключения именуют как «туннелированный», большинство параметров маршрутизатор получит автоматически при подключении кабеля от провайдера. Пользователю же для настройки интернета потребуется:
- во вкладке «Сеть» выбрать режим «PPPoE»;
- ввести имя пользователя и пароль (дважды);
- в «Режим подключения» выбрать «Всегда активно» или «Подключить автоматически»;
- при необходимости, выбрать режим аутентификации;
- нажать «Сохранить», роутер после этого перезагрузится для применения новых параметров.
Логин/пароль, а также режим аутентификации указывает провайдер. Этот же тип подключения преимущественно используется при использовании оптоволоконного соединения.
Настройка интернета WAN: PPPoE тип подключения.
Тип подключения PPTP
Сейчас данный протокол передачи данных редко используется, но все же встречается у некоторых провайдеров. TP-Link WR841N его тоже поддерживает. Для включения данного типа подключения потребуется:
- во вкладке «Сеть» выбрать «PPTP/PPTP Россия»;
- ввести логин и пароль, который предоставил поставщик интернета;
- выбрать типа адреса (если статический, то вручную ввести IP-адреса, DNS и маску подсети);
- в «Режим подключения» выбрать «Всегда активно»;
- нажать «Сохранить».
Новые настройки будут задействованы сразу же, перезагрузки не потребуется.
Настройка интернета WAN: PPTP тип подключения.
Тип подключения L2TP
Ещё одна разновидность соединения, чаще всего используется небольшими провайдерами, где сеть покрывает всего один-два квартала. Но тот же Beeline использует такую сеть в сочетании с дополнительными протоколами шифрования. Тип подключения выбирается во вкладке «Сеть», там же нужно ввести логин/пароль, предоставленный провайдером. Обязательно затем выбрать «Сохранить», роутер сразу применит указанные настройки без перезагрузки.
Настройка интернета WAN: L2TP тип подключения.
Как подключить Wi-Fi роутер
На тыльной стороне вашего TP-Link TL-WR841N имеется несколько разъемов, один из которых отмечен WAN (Internet) и отличается от остальных (остальные — LAN). Произведите подключение следующим образом:
- К разъему WAN подключите Интернет-кабель вашего провайдера.
- Один из разъемов LAN (лучше 1-й) соедините входящим в комплект кабелем с разъемом сетевой карты компьютера. При отсутствии таких разъемов можно выполнить подключение и по Wi-Fi, имя сети указано на наклейке сзади роутера, пароль как правило не требуется (или тоже будет указан).
- Подключите роутер к электросети и включите его, подождите пару минут пока он загрузится.
Примечание: если у вас нет компьютера или ноутбука с разъемом сетевой карты, шаг 2 можно пропустить и выполнять настройку по Wi-Fi (правда, с некоторыми особенностями), для этого после шага 3 найдите открытую сеть TP-Link и подключитесь к ней.
Важно: если вы запустили на компьютере сетевое VPN (L2TP) подключение Билайн или Высокоскоростное подключение (PPPoE) Ростелеком, разорвите его и не подключайте ни во время ни после настройки роутера (он сам будет подключаться к Интернету и затем «раздавать» его на конечные устройства)
Начинаем подключать к сети
Собираем устройство и подключаем к сети
Данный маршрутизатор позволяет обойтись без проводов, однако для подключения с ними все же придётся немного повозиться. Итак, делаем следующее:
- Аккуратно вскрыв заводскую упаковку, достаём комплект нашего оборудования. Совет: сопоставьте показатели силы тока и напряжения на блоке питания с заводскими параметрами (описание в документации). Бывают случаи, когда производители кладут в комплект неподходящие модели. Использование БП с иными параметрами тока, отрицательно скажется для роутера – он может раньше срока выйти из строя.
- Берем БП и присоединяем его к роутеру через соответствующий разъем (у TP-Link WR841N он один круглой формы, поэтому ошибиться невозможно).
- Вставляем БП в сеть 220В. Устройство должно плотно сидеть, во избежание короткого замыкания. Поэтому нежелательно его вставлять в розетки старого («советского») образца.
Нажимаем на маршрутизаторе кнопку питания. Если устройство в рабочем состоянии — загорятся индикаторы. Первый слева должен постоянно гореть, а соседний от него мигать (это сигнализирует о готовности устройства к работе).
Совет: если лампочки не загорелись, попробуйте подключить БП к другому устройству (разъёмы у большинства стандартные). Если оно заработало, проблема в wifi роутере, в противном случае в самом блоке.
- Далее подключаем к роутеру кабель от провайдера. Его нужно вставить в разъём WAN. Если начал загораться 4-ая лампочка, значит, интернет есть.
- Соединяем маршрутизатор и ПК (или же другое устройство) по средствам патч-корда. Первый конец устанавливаем в какой-либо из четырех LAN-разъёмов роутера, а второй в сетевую карту ПК.
Установка нового пароля администратора
Стандартные имя пользователя и пароль для доступа к административным настройкам делают ваш роутер TP-Link TL-WR841N весьма уязвимым, поэтому лучше сразу же их поменять. Переходим по пути Системные инструменты – Пароль (System Tools – Password). Здесь вписываем старые и новые данные для авторизации (можно поменять только пароль, а имя пользователя оставить admin), а потом нажимаем «Сохранить».
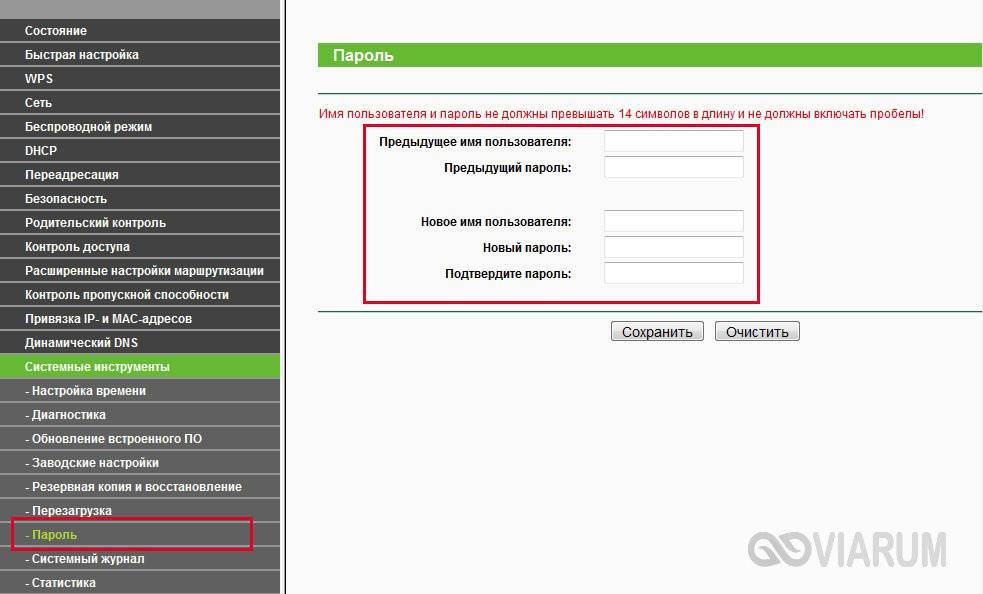
Пароль можно куда-нибудь записать, чтобы не забыть.
Пожалуй, на этом базовая настройка Wi-Fi роутера TP-Link TL-WR841N завершена. Конечно, есть еще масса всевозможных функций, которые могут быть полезны пользователям. Однако это будет уже более тонкое конфигурирование, требующее отдельной статьи. Главной же цели мы добились – настроили интернет и Wi-Fi.
Чтобы все настройки вступили в силу, перезагружаем роутер. Это можно сделать программным способом через раздел Системные инструменты – Перезагрузка (System Tools – Reboot) или физически путем отключения питания. После загрузки должна появиться сеть Wi-Fi с заданным именем, для подключения к которой необходимо будет ввести пароль. Интернет должен работать как в «проводном», так и в беспроводном режиме.
Краткие характеристики TP-Link TL-WR841N
| Характеристика | Значение |
|---|---|
| Тип | Wi-Fi роутер |
| Стандарт беспроводной связи | IEEE 802.11n, IEEE 802.11g, IEEE 802.11b |
| Диапазон частот | 2400-2483,5 МГц |
| Макс. скорость беспроводного соединения | 300 Мбит/с |
| Антенна | 2 x 5 dBi |
| Мощность беспроводного сигнала | 20 дБм |
| Защита беспроводной сети | WEP/WPA/WPA2, WPA-PSK/WPA2-PSK |
| Порты | 4xLAN 100 Мбит/сек, 1xWAN 100 Мбит/сек |
| Пропуск трафика VPN | PPTP, L2TP, IPSec (ESP Head) |
| DHCP-сервер | есть |
| Динамический DNS | DynDns, Comexe, NO-IP |
| Межсетевой экран (FireWall) | есть |
| NAT | есть |
| QoS (приоритезация данных) | WMM, Контроль пропускной способности |
| WDS Bridge | есть |
| Размеры (ШхДхВ) | 192 x 130 x 33 мм |
Настройка интернета
Так как эта часть вызывает больше всего вопросов, раздел будет писаться в виде пошаговых инструкций на русском языке с детальным указанием всех настроек для Tl Wr841n.
Все параметры, в том числе и настройка IPTV, о которой чуть ниже, находятся в четвертом блоке левого меню.
«Сеть»
У беспроводной сети свой блок в меню. Для интернета — страница WAN.
Динамический тип подключения
Если доступ к сети интернет провайдер предлагает посредством динамического подключения (когда он выдаёт все необходимое сам), в строке «Тип подключения WAN» выбирается «Динамический IP-адрес» и страница принимает следующий вид:
Иногда нужно пару раз нажать «Определить», чтобы подключение заработало. Остаётся нажать кнопку «Сохранить», чтобы все параметры вступили в силу.
Статический
Этот вариант чуть посложнее, потому как все параметры придётся вводить руками. «Тип подключения WAN» — «Статический IP-адрес».
Все данные есть в договоре, и если быть внимательным, проблем не возникает. Интернет поднимается сразу.
PPPоE
Для Ростелеком PPPоE настраивается не сложнее. Для типа подключения выбирается «PPPoE» или «Россия PPPoE» (часто они совмещены).
Стандартно вводится «Имя пользователя» и «Пароль», который повторяется. Их выдаёт поставщик — нужно смотреть договор с ним.
Если есть, устанавливается «Вторичное подключение». Для Ростелекома – «Статический IP».
На следующем шаге устанавливается «Режим подключения WAN». Чаще всего пользователи ставят переключатель в положение «Подключить автоматически». Вариантов тут много, выбирают на своё усмотрение.
Другие провайдеры, использующие этот же тип подключения, могут потребовать дополнительные настройки. Если этот так, в договоре будут какие-то обозначения со следующего скрина.
Этот экран открывается нажатием копки «Дополнительно» на странице. Пояснений не будет: надо просто выставить всё, что требует поставщик. Обновление настроек — кнопка «Сохранить».
PPTP
Мобильные операторы предлагают пользователям VPN соединение по протоколам Pptp или L2tp. Для этих соединений характерно указание адреса сервера для соединения в дополнение к имени пользователя и паролю.
Если поставщик предлагает такое соединение, в выпадающем списке «Тип подключения WAN» ставится значение «PPTP/ Россия PPTP».
Заполняются поля. Обычно адрес сервера настраивать и не надо, да поставщик и не даёт этих данных. Но если у пользователя уникальный тип подключения, для полностью ручной настройки нужно выставить переключатель в середине страницы в положение «статический IP» и настроить все параметры вручную.
L2TP
Хорошим примером и для предыдущего случая станет настройка L2tp для Билайн на Tp-Link Tl Wr841n. «Тип подключения WAN» — «L2TP/ Россия L2TP».
- «Имя пользователя» — из договора;
- «Пароль» — там же;
- IP-адрес/Имя сервера — tp.internet.beeline.ru
- Подтверждение — кнопка «Сохранить».
Клонирование МАС
Если соединение настроено правильно, а страницы всё равно не грузятся, руководство пользователя рекомендует зайти на страницу «Клонирование MAC-адреса» и сменить адрес маршрутизатора. Честные провайдеры обычно указывают это в бумагах, но некоторые «забывают», и если адрес устройства, ранее связанного с провайдером, изменился, вопрос доступа решается только общением с техподдержкой.
Но зачем кому-то знать, что пользователь купил роутер? На этой странице нажатием одной кнопки можно восстановить (для провайдера) адрес подключённого устройства.
802.1x
Указываем DHCP Client».
Пролистываем в самый низ, находим и ставим галочку «Включить 802.1x Authentification для WAN». Метод EAP ставим как MD5». Внимательно вписываем логин и пароль и нажимаем «Применить».
Фирма TP-LINK является одним из ведущих производителей сетевого оборудования. Мы представим подробную информацию, как подключить или перенастроить роутер TP-Link. Будет рассмотрена процедура подключения устройства, настройки для проводной и беспроводной сети, смены пароля и обновления прошивки. Полученная информация позволит без проблем выполнять настройку домашней сети в маршрутизаторах «ТП-Линк».