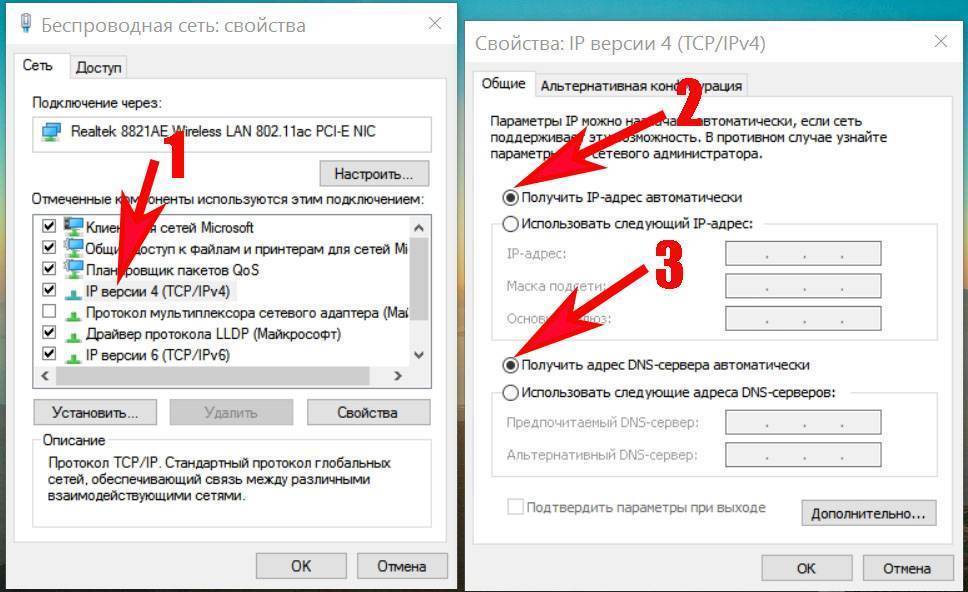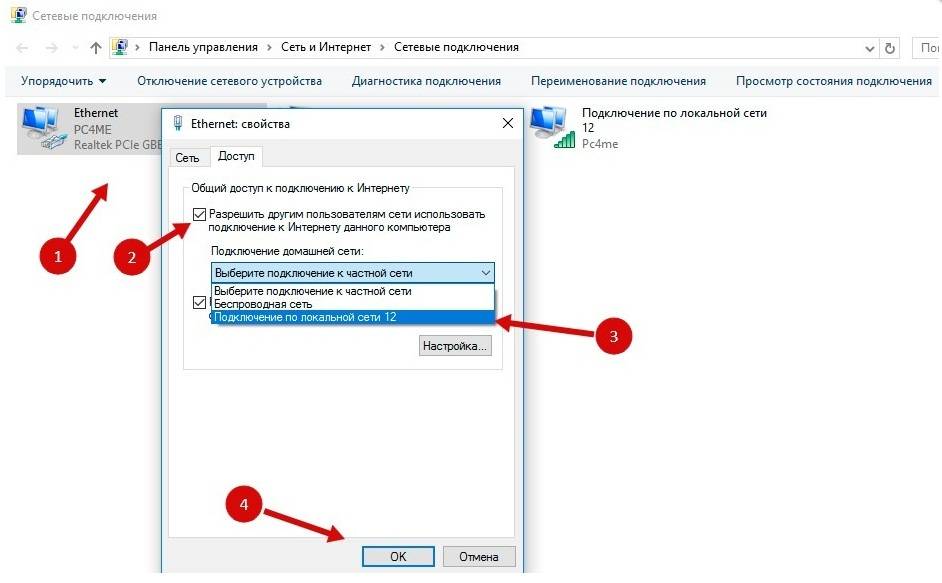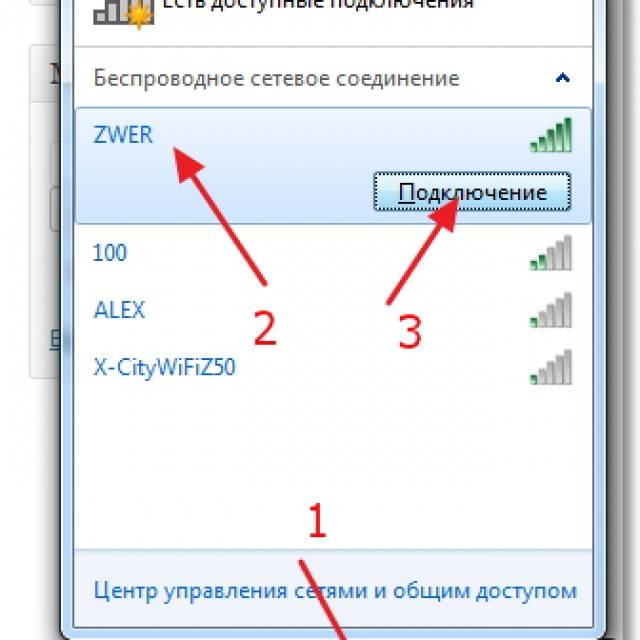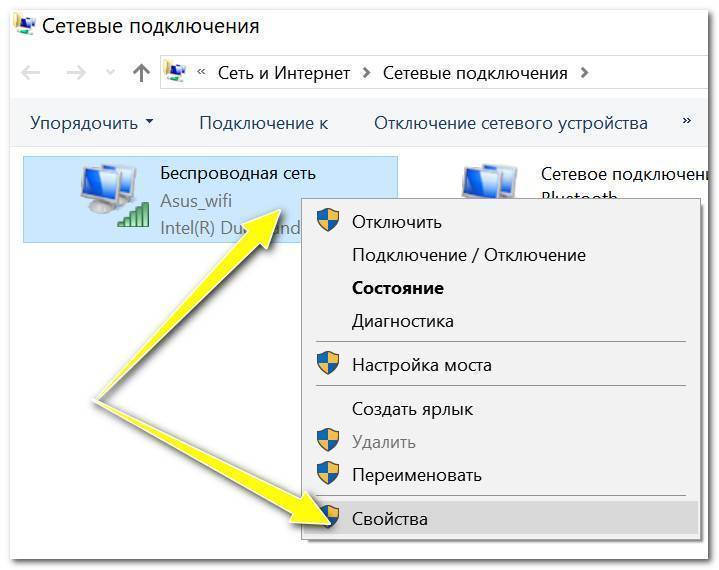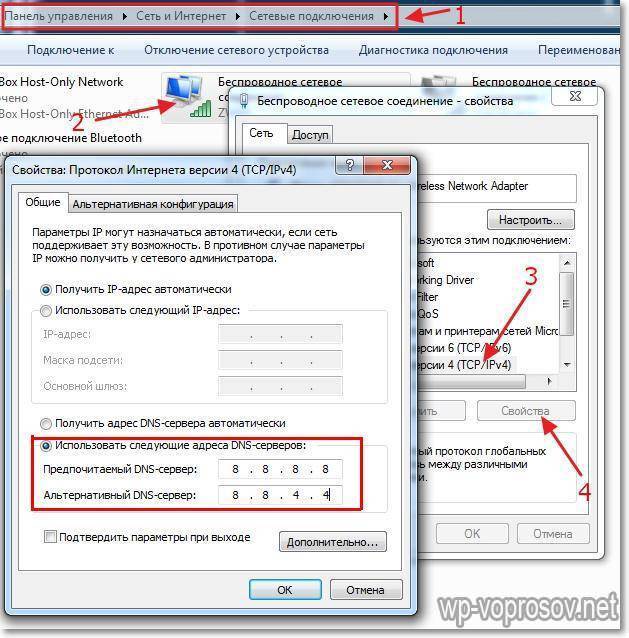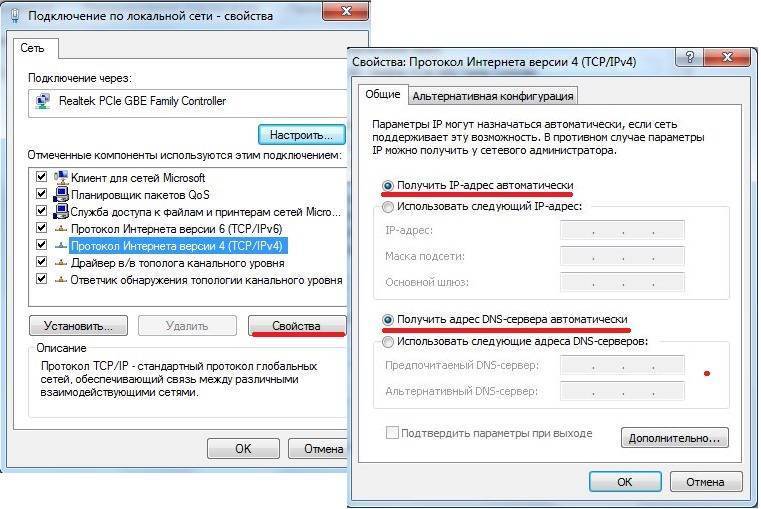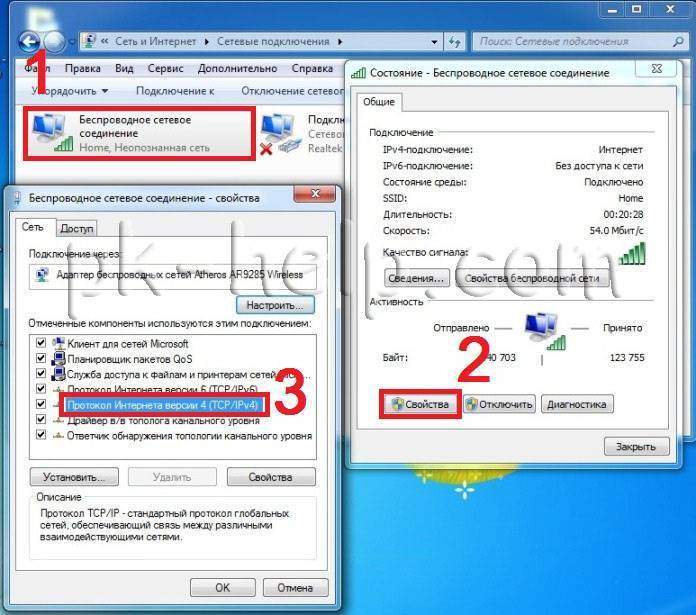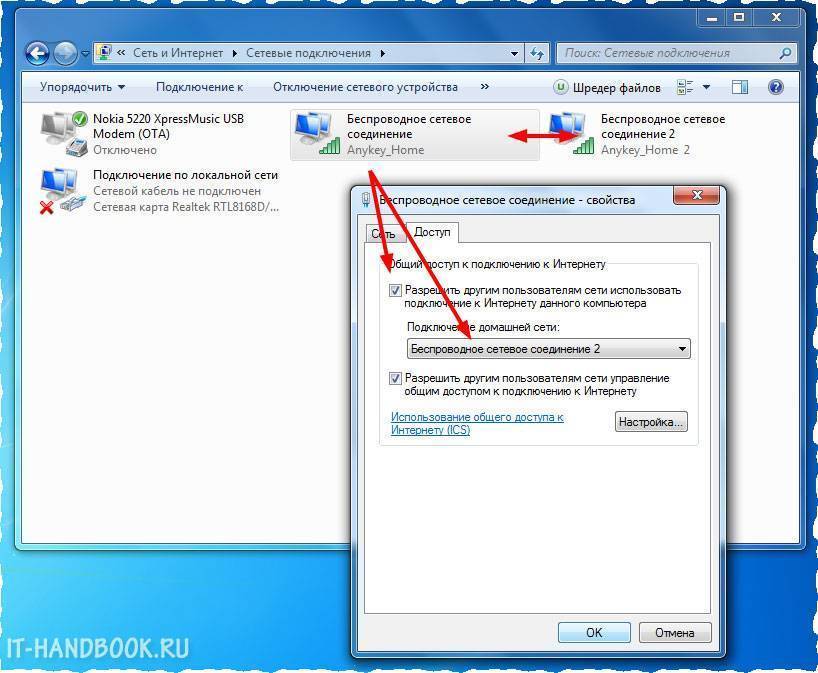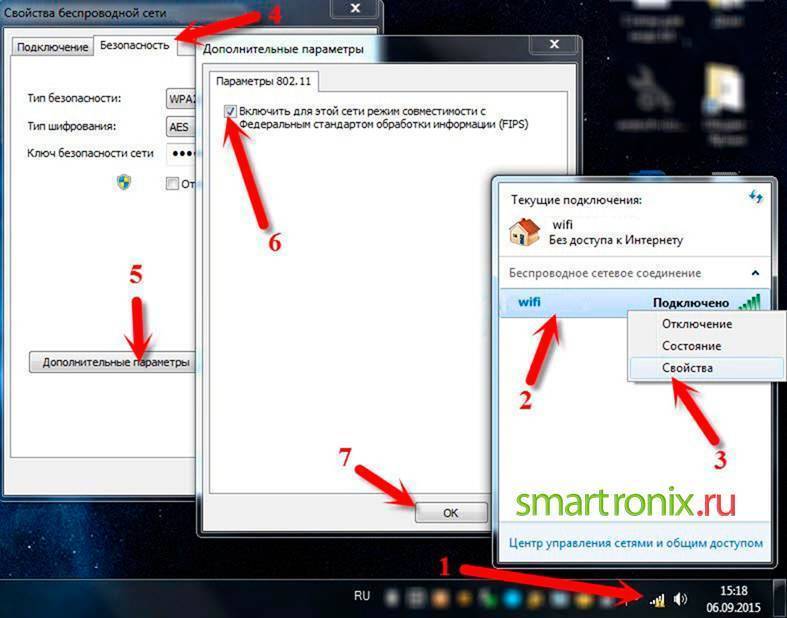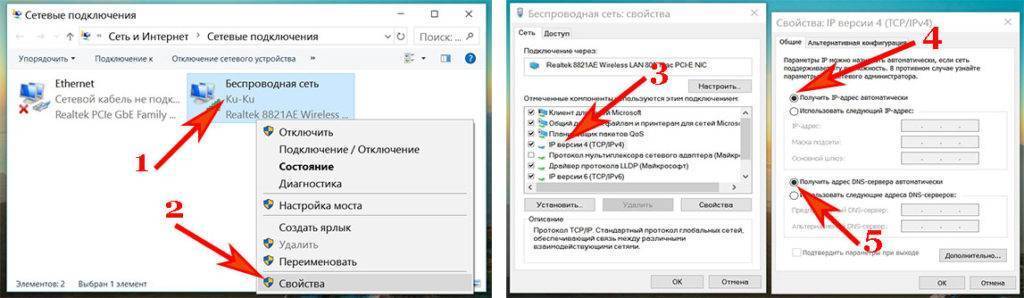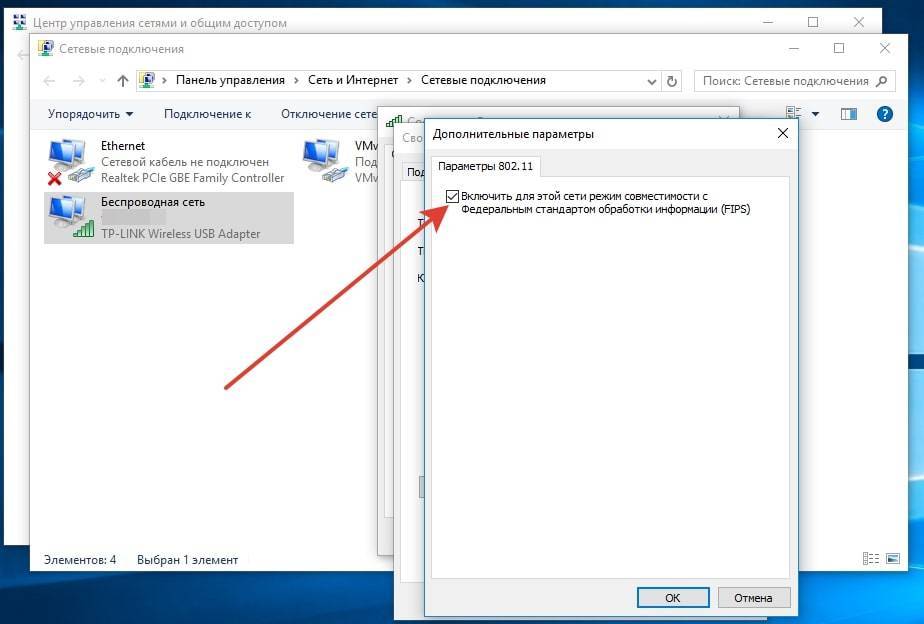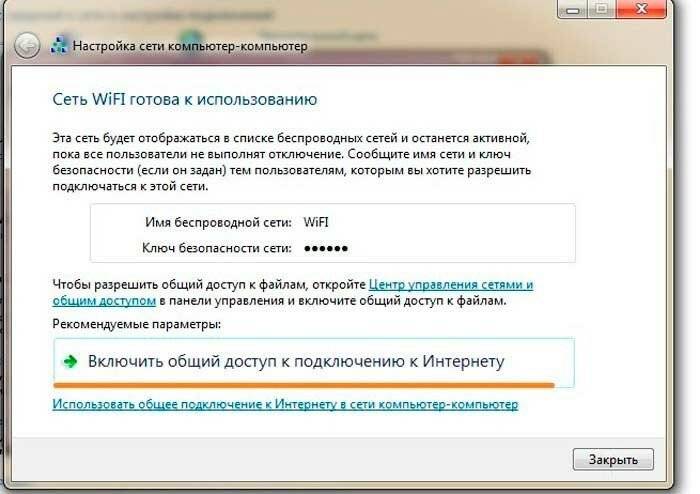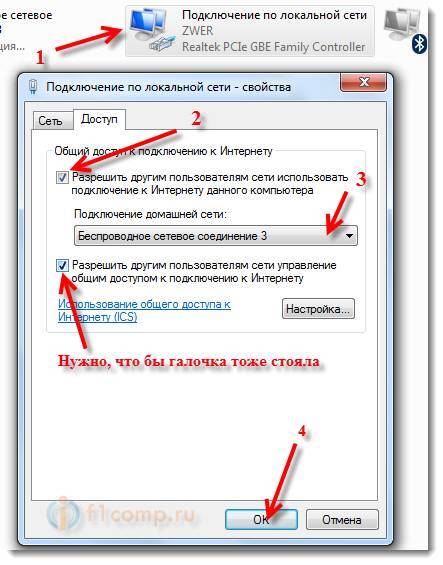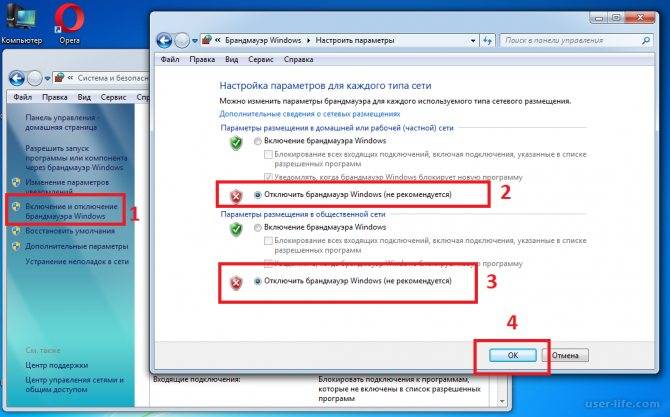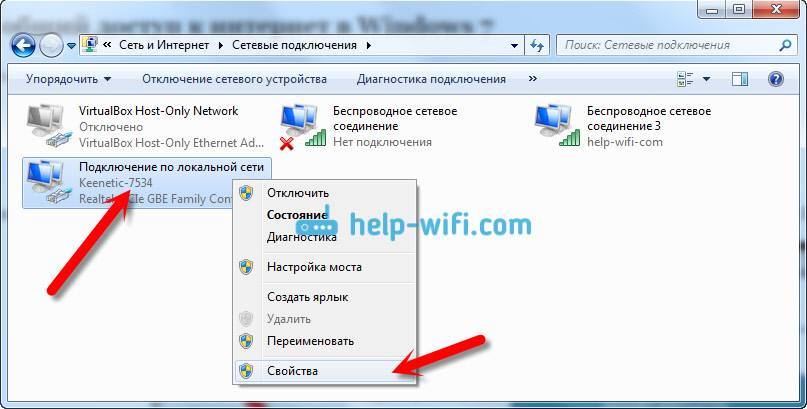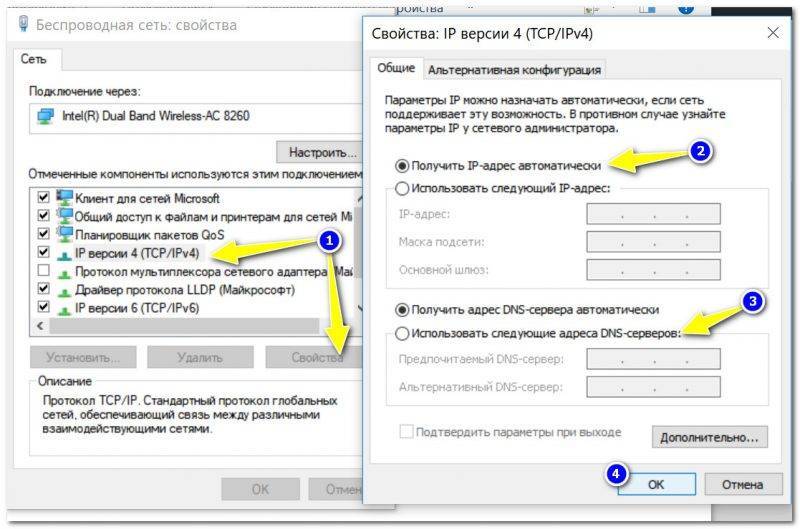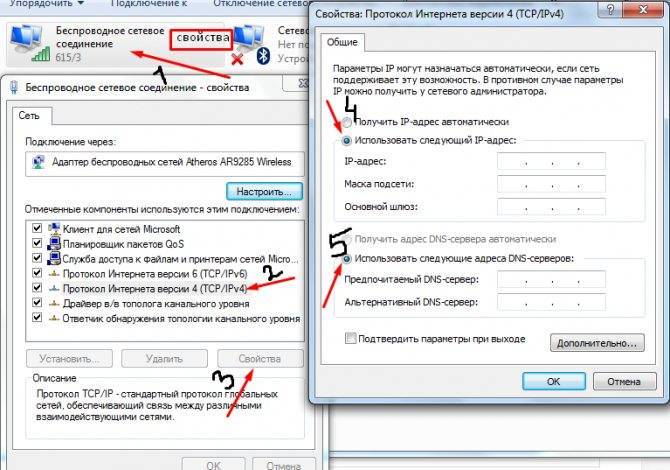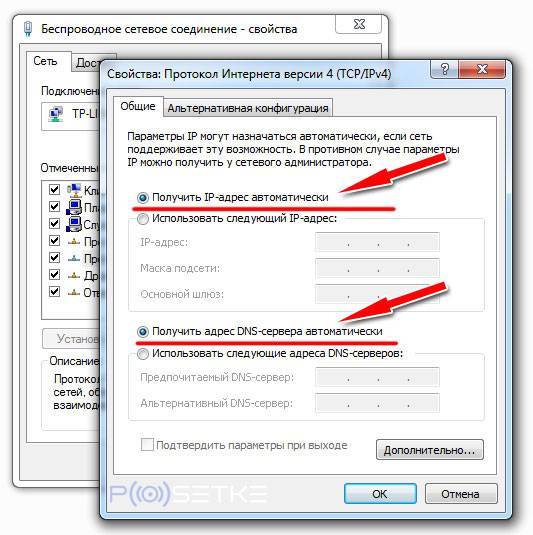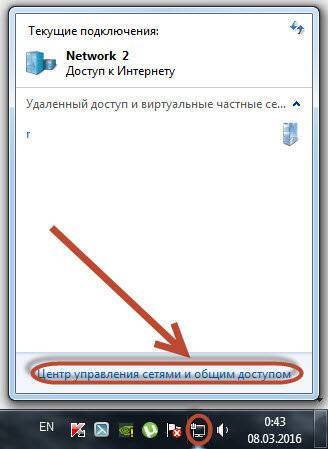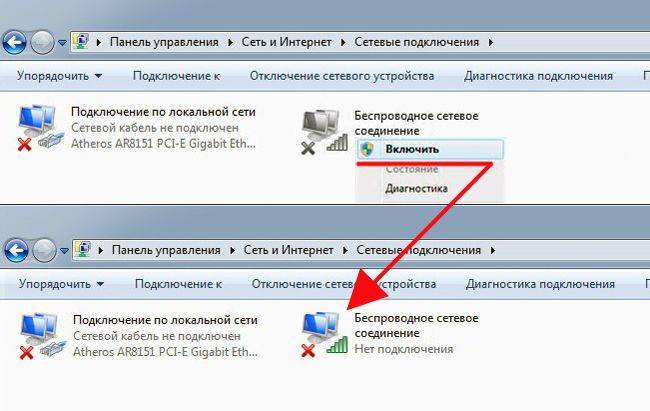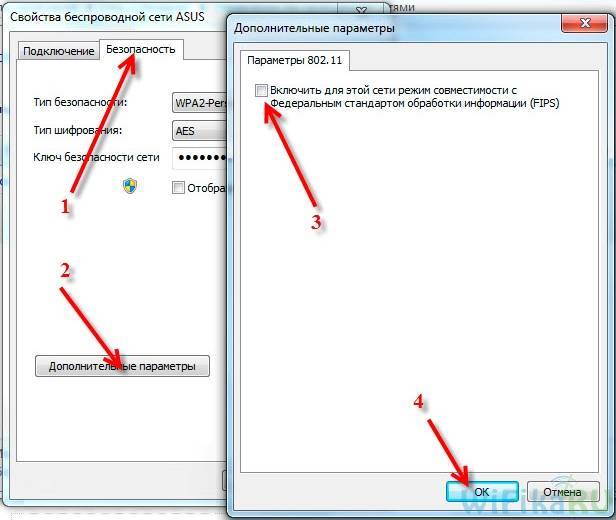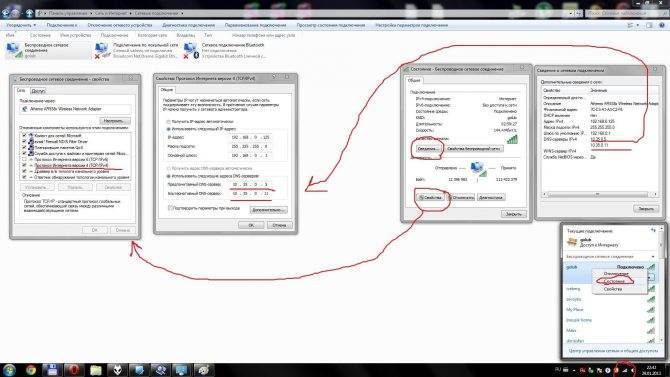Проблемы после обновления ОС
Как уже говорилось, сетевые ошибки очень часто возникают при работе с Windows 10. Одной из причин может стать недавнее обновление ОС. Как правило, после внесенных изменений отключаются протоколы, поэтому пользователю потребуется восстановить их самостоятельно. Какие действия можно предпринять в данной ситуации:
- Развернуть меню «Выполнить».
- Вызвать раздел «Сетевые подключения». Делается это при помощи команды «ncpa.cpl».
- В появившемся окне выбрать проблемное соединение и нажать на него правой кнопкой мыши.
- Выбрать пункт «Свойства».
- Получение доступа к интернету возможно только в том случае, если рядом с протоколом IP 4 стоит соответствующая отметка.
- Если галочки нет (слетела после обновления), ее необходимо просто поставить и сохранить изменения.
Раздел сетевые подключения
Сначала проверим работает ли интернет
Логично предположить, что интернет просто не работает. Проверить это довольно просто. Посмотрите на значок скайпа, зелёный ли он, или попробуйте обновить свой антивирус. В общем, проверьте работает ли любое отдельное приложение которое вы себе устанавливали, кроме браузера, которое использует интернет. Это самый простой способ сразу понять что происходит.
Если таких нет, то нужно открыть командную строку и ввести туда команду:
ping 8.8.8.8
Если после её выполнения вы видите четыре сообщения «Ответ от ..», значит доступ к интернету есть. А если сообщения «Превышен интервал ожидания…», то 100% именно здесь проблема. Подробнее об этом и как решать читайте в статье про проблемы с работой интернета и по неполадкам с wifi.
Допустим приложения работают, команда «ping 8.8.8.8» получает ответы, но сайты не открываются. Следующим шагом нужно проверить работает ли DNS. Этот сервис переводит имена сайтов (домены) в IP-адреса. Введите такую команду:
ping mail.ru
Также смотрим что пишет в ответ. Единственно правильный вариант:
Цифры могут быть другие, но главное, чтобы четыре сообщения начинались с «Ответ от ..». Если ответы есть, то с DNS всё в порядке. Если, допустим, не четыре ответа, а меньше (но они есть), то проблема в качестве интернета. Возможно, у вас мобильный инет и качество связи на данный момент оставляет желать лучшего)
Осталось рассмотреть вариант, когда ответов не получили. В принципе, в данный момент можно заходить на сайты, если вы знаете их IP-адрес Ради интереса можете ввести в адресную строку браузера: 94.100.180.200
Должен открыться сайт mail.ru. Но проблему DNS надо решать и об этом дальше.
Решение проблемы с распознаванием имён (DNS)
Два слова о возникновении проблемы. Иногда DNS сервер провайдера глючит, и в этом случае лучше заменить его на более надёжный сервер от Google или CloudFlare. Но по умолчанию, когда происходит подключение к интернету, выставляется DNS-сервер провайдера. Менять или не менять зависит от частоты возникновения проблемы. Также частой причиной являются вирусы, они могут подменять значения на свои.
Для изменения адресов на гугловские, кликаем правой кнопкой на значок сети в углу возле часиков (в виде компьютера или связи Wi-Fi) и выбираем «Центр управления сетями и общим доступом»:
В Windows 7/8.1/10 нужно зайти в «Панель управления -> Сеть и интернет -> Центр управления сетями и общим доступом». Далее кликаем по своему подключению как показано стрелочкой (у вас может называться по-другому):
В следующем окошке нажимаем кнопку «Свойства» и далее находим в списке «Протокол интернета версии 4» и заходим в него двойным кликом.
Далее переставляем переключатель в положение «Использовать следующие адреса DNS-серверов» и вписываем в поля адреса DNS-серверов Google: 8.8.8.8 и 8.8.4.4
OK-OK-Закрыть Или:
1.1.1.1
1.0.0.1
Это будут новые более быстрые DNS от CloudFlare. Можно не перезагружаться, через минуту новые настройки начнут работать. Если какие-то IP-адреса уже были прописаны, тогда наоборот, пробуем сначала поставить галочку на «Получить адрес DNS-сервера автоматически»:
Проверьте открываются ли теперь сайты. Если нет, то введите ещё такое в командной строке, запущенной от имени администратора:
ipconfig /flushdns
Перезагрузитесь и проверяйте.
Если у вас есть роутер, то будет лучше менять параметры прямо в нём. В этом случае нужно зайти в админ-панель роутера и найти настройки сети. На каждом роутере они расположены по разному, здесь универсального совета я не дам, но покажу на примере роутера TP-Link:
Нужно найти поля, отвечающие за DNS: Primary (основной) и Secondary (резервный) DNS, поставить галочку чтобы использовать их (Use this DNS servers) и вписать туда IP-адреса в точности как на картинке: 8.8.8.8 и 8.8.4.4. Сохранить настройки и перезагрузить роутер.
Неверный файл «hosts», не открываются некоторые сайты
Проблема с распознаванием имён сайтов в IP-адреса может быть не только из-за глючного DNS. Даже, наверное, чаще это происходит из-за испорченного файла «hosts», который расположен в системной папке Windows любых версий. Чтобы справиться с этой проблемой изучите статью про решение проблемы с неоткрывающимся сайтом «ВКонтакте». В принципе, не только этот, а и все остальные советы в статье также помогут, если не работают любые другие сайты.
Как исправить проблему
Что примечательно, проблема с подключением к интернету возникает на всех операционных системах. Однако чаще всего жалобы поступают именно от пользователей Виндовс 10. Причины могут быть самыми разными, но если подходить к вопросу правильно, то выявить проблему и разобраться с ней не составит труда.
Даже если система пишет, что все оборудование работает исправно, не стоит сразу же сбрасывать данный вариант. Лучше провести диагностику и проверить все устройства.
Существует несколько действенных методов, которые помогут исправить ситуацию или выявить основную причину:
- Перезагрузка ПК или ноутбука, а также роутера.
- Изменение настроек маршрутизатора. Очень часто данные могут просто сбиваться из-за неправильной работы или по иным причинам.
- Настройка операционной системы.
- Проверка наличия подключения сервера, отвечающего за раздачу IP.
- Обращение к интернет-провайдеру.
Если возле иконки Wi-Fi появляется восклицательный знак, лучше всего делать все последовательно, тем самым отсекая возможные варианты. Сначала можно попробовать исправить проблему автоматически (при помощи самой системы). Что для этого потребуется:
- Нажать на иконку Wi-Fi правой кнопкой.
- В появившемся поле выбрать пункт «Диагностика неполадок».
- Запустить работу системы, выполняя при этом простые команды компьютера.
Что хорошо, даже если проблема не уйдет, система может подсказать, где именно неисправность и что не работает.
Диагностика неполадок
Wi-Fi подключен, но сети нет. Что делать?
Часто бывает так, что ноутбук, планшет и смартфон видят Wi-Fi сеть, подключаются к ней, но не могут зайти в интернет. Мы собрали несколько решений, которые помогут это исправить.
Запуск подключений PPPoE, L2TP, PPTP возможно только в одном месте
Люди, столкнувшиеся впервые с беспроводными сетями, не всегда в курсе важных моментов, которые следует знать. Если вы настроили роутер и продолжаете запускать PPPoE, L2TP, PPTP через стационарный компьютер, то ваша беспроводная сеть останется без интернета, т.к. вы лишаете роутер подключения (при этом на компьютере сеть будет отлично работать). Дело в том, что после настройки роутер автоматически устанавливает подключение, а затем распространяет доступ к сети на компьютер и беспроводные устройства.
Почему подключение к Wi-Fi ограничено?
«В любой непонятной ситуации перезагружай роутер»
Бывает, что сеть хорошо работает, но внезапно перестаёт. В этом случае попробуйте просто перезагрузить роутер и устройство, через которое вы выходите в сеть. Чаще всего именно это помогает наладить подключение.
Следующий шаг: переключите интернет-кабель из роутера в компьютер или ноутбук, чтобы проверить соединение. В компьютере сеть работает – дело в роутере, нет – неполадки у вашего провайдера, надо обратиться в службу поддержки.

Вероятные проблемы с роутером
Подключив кабель напрямую к компьютеру, вы выяснили, что проблема с сетью не у вашего поставщика услуг, а в роутере и после перезагрузки ничего. Какие могут быть причины?
- Неправильно настроено беспроводное подключение на ноутбуке
- Проблема с драйверами (часто после переустановки операционной системы)
- Неверно настроен роутер.
Желательно проверить с других устройств, могут ли они через эту же точку доступа пользоваться сетью. Если могут, то надо смотреть настройки компьютера или ноутбука.

В большинстве ноутбуков есть программа, которая отвечает за Wi-Fiсоединение. Если адаптер беспроводной сети включен, а в этой программы нет – вы останетесь без интернета. Найдите её и проверьте, запущено ли Wi-Fi соединение.
Также вероятно, что проблема в настройках подключения. Откройте «Центр управления сетями и общим доступом» и войдите в «Беспроводное соединение», затем откройте его свойства.
В открывшемся окне найдите «Протокол интернета версии 4» и просмотрите его свойства. IP адрес, основной шлюз и адрес DNS сервера должны иметь свойство «получать автоматически». Если у вас другие настройки, поменяйте эти пункты и примените настройки. Проверьте соединение.
Если и это не помогло, то пробуйте сменить тип аутентификации, канал роутера, регион беспроводной сети или стандарт 802.11.
Драйвера
А вот проблема с драйверами нередка. Устаревшие драйвера адаптера компьютера способны создать множество проблем с подключением. Обновить драйвера можно несколькими способами:
- С помощью вспомогательной программы. Driver Pack Online – популярная программа для Windows, предназначенная для решения проблемы с драйверами. Она автоматически находит все необходимые драйвера, скачивает их и устанавливает по требованию пользователя. Интерфейс программы простой и понятный. Программа абсолютно бесплатна.
- С помощью помощника обновлений Windows. Он помогает в автоматическом режиме находить и устанавливать обновления. Но у него есть некоторые минусы:
- Ограниченное количество драйверов;
- Поиск занимает большое количество времени;
- Система работает крайне нестабильно;
Благодаря таким помощникам, процесс поиска сократится до минимума и не потребует от вас лишних действий.
Переустановка драйверов
Инсталляция системы также может привести к нарушению работы сети. В данном случае ситуация достаточно проста и разрешима, потребуется заново поставить необходимые драйвера, в том числе и для сетевого адаптера. Делать это рекомендуется по следующей инструкции:
- Скачать необходимые драйвера с официального сайта разработчиков.
- Открыть меню «Пуск».
- Запустить «Диспетчер устройств».
- Открыть «Сетевые адаптеры», правой кнопкой нажать на беспроводную карту.
- Выбрать раздел «Свойства».
- В появившемся окне открыть вкладку «Драйвера».
- В представленном списке выбрать пункт «Удалить».
- Запустить установку новых (скачанных) драйверов.
- Открыть свойства оборудования и проверить нормально ли работают установленные драйвера.
- Если система все отображает, рекомендуется удостовериться, что интернет-соединение функционирует. Для этого нужно просто открыть любой браузер и попробовать загрузить страницу, например, ВК или Ютуб.
Почему не работает интернет через роутер хотя подключение есть
Когда доступ к интернету есть, а интернета нет, первое, что проверяют опытные пользователи — это внешние неисправности: кабель, работоспособность роутера и ПК. Если не происходит передача данных, следует осмотреть технику и убедиться, что все провода подключены, а индикаторы активны. Внутренние повреждения могут скрываться в некорректных настройках из-за чего Wi-Fi на Windows 7, 8, 8.1, 10 не может загружаться. Следует зайти в программу провайдера и проверить правильность введенной информации.
Часто неполадки возникают, когда человек меняет компьютерное оборудование и на старых устройствах интернет может показывать, а на новом — нет. Иногда человек просто забыл оплатить интернет-соединение, и провайдер временно приостановил работу канала. Поэтому на приборах будет показывать наличие связи, но на деле передача данных проводиться не будет. В таких случаях система чаще всего пишет «Нет доступных подключений» или «Интернет, без доступа в сеть».
Разъемы
Почему не работают браузеры кроме Internet Explorer?
 В последнее время большое количество пользователей стало сталкиваться с тем, что при работающем интернете браузеры не открывают ни одной страницы. При этом обозреватель пытается перейти на сайт, но после продолжительного ожидает, выдает сообщение, что сделать этого не может.
В последнее время большое количество пользователей стало сталкиваться с тем, что при работающем интернете браузеры не открывают ни одной страницы. При этом обозреватель пытается перейти на сайт, но после продолжительного ожидает, выдает сообщение, что сделать этого не может.
Кроме того, все программы для общения и сервисы работают исправно, веб-ресурсы пингуются, при этом IE может с трудом отображать страницы. На это есть несколько причин, которые можно легко устранить.
Первый способ
Изначально требуется посетить реестр. Для этого следует нажать сочетание Win+R и в выскочившем окне прописать regedit. После этого нажать Enter. Эти действия подходят для всех ОС Windows.
На экране появится редактор реестра. Здесь необходимо пройти такой путь: HKEY_LOCAL_MACHINE\SOFTWARE\Microsoft\Windows NT\CurrentVersion\Windows\.
В левой части окна появится перечень параметров и значений
Необходимо уделить внимание пункту AppInit_DLLs. Если ему присвоено некое значение и указан путь к файлу .dll, необходимо его обнулить
Для этого следует щелкнуть ПКМ по нему и выбрать пункт «изменить значение».
Далее необходимо проверить этот параметр в HKEY_CURRENT_USER. Здесь требуется провести такие же манипуляции, как вышеописанные. После этого необходимо перезапустить ПК и попробовать загрузить любую страницу. Как правило, в большинстве случаев это помогает решить проблему.
Второй способ
В этом случае необходимо перейти в командную строку, прописать route –f и нажать Enter. Для вызова командной строки требуется нажать комбинацию Win+R и ввести в выскочившем окне cmd. Поле этого начнется очистка списка статистических маршрутов, что может решить проблему.
Если пользователь настраивал маршрутизацию для входа в локальные ресурсы провайдера или других целей, эту процедуру необходимо повторить. В основном такого делать не приходится.
Сбой DNS
Иногда случается, что при попытке перейти на какой-либо ресурс, обозреватель уведомляет о сбоях DNS. Как правило, проблема в том, что DNS-сервер не отвечает. В этом случае можно выполнить несколько манипуляций, и после каждой пробовать открывать страницу.
Первым делом требуется перейти в свойства интернет-соединения, и снять галочку с пункта «Получать адреса DNS-серверов автоматически». Вместо этого в полях прописать 8.8.8.8 и 8.8.4.4. Затем необходимо перейти в командную строку и прописать команду ipconfig /flushdns.
Еще одной причиной, которая достаточно распространена, является внесение изменений в параметры интернет-проводника ПК вредоносной утилитой. К сожалению, антивирусные программы не всегда могут с ними справиться.
Для устранения этой проблемы необходимо перейти в «Пуск» и зайти в «Панель управления». Здесь необходимо выбрать «Свойства обозревателя». После этого необходимо перейти в раздел «Подключения» и кликнуть на клавишу «Настройка сети»
Стоит обратить внимание, чтобы в нем введен какой-либо сервер прокси и скрипт настройки сети в автоматическом режиме
Еще одной причиной может быть – проблемы с файлом hosts. Это самая редкая причина, но проверить стоит. Для этого необходимо пройти по пути: C:\Windows\System32\drivers\etc и открыть файл hosts. Необходимо проверить правильность прописания его содержимого.
В основном один из этих способом может устранить проблему. Если эти действия не принесли никакого результата, тогда необходимо вспомнить программы, которые недавно устанавливались. Некоторые приложения могут изменять параметры интернета на компьютере. Кроме того, они могут содержать вирусы.
Проверка антивируса, брандмауэра и фаервола
Случается, что интернет блокируется системой защиты компьютера. Это может быть как установленный антивирус, так и брандмауэр или фаервол. Почему подобное происходит сказать сложно, однако варианты также стоит проверить. Удостовериться, не мешает ли антивирус нормальной работе интернета можно следующим образом:
- Временно отключить программу защиты.
- Перезапустить вай-фай.
- Проверить наличие или отсутствие сети на ПК.
Особое внимание следует уделить пользователям, у которых на компьютере установлены следующие защитные программы:
- AVG;
- ESET;
- Avast;
- Comodo;
- BitDefender.
Что касается брандмауэра, то проверка осуществляется следующим образом:
- Зайти в панель управления.
- Выбрать функцию «Включение и отключение брандмауэра Windows».
- Выбрать функцию отключить. Разумеется, она будет отмечена как не рекомендованная, но не стоит обращать внимания.
- Сохранить изменения и перезагрузить компьютер.
- Проверить работу сети.
Отключение брандмауэра
Иногда бывает так, что даже отключение всех параметров никак не помогает решить проблему. Если есть уверенность, что именно защитная система или программа является причиной возникновения неполадок, от нее нужно избавиться. Разумеется, встроенные системы убрать не получится, а вот антивирусы удаляются, хотя и не так просто, как кажется.
Основная проблема в том, что простого удаления подчас бывает недостаточно. Потребуется деинстализация с помощью специальных улит. Взять их можно на официальном сайте антивируса. После того как защита будет удалена, устройство обязательно нужно перезагрузить и проверить работу интернет-соединения.
Если все нормально и сеть заработала, пользователю обязательно нужно будет озаботиться о защитной программе, ведь работать без нее весьма опасно. Лучше всего выбирать другую улиту.
Что еще можно сделать, если интернета нет
Есть еще несколько способов, которые помогут восстановить доступ к онлайну. К ним можно отнести:
- Смену ДНС сервера. Нередко ноутбук подключается к Wi-Fi, но интернета нет из-за неправильно введенного сервера ДНС. Можно изменить его значения на 77.88.8.1 и 8.8.4.4.
- Проверку настройки сетевой карты. Чтобы перейти в настройки устройства, надо кликнуть по значку «Сеть» и перейти в «Центр управления». В открывшемся окне надо выбрать беспроводной адаптер и перейти в его свойства.
- Смену вай-фай канала. Иногда интернет перестает работать и грузить страницы из-за неподходящего канала вай-фай. Сменить его можно в настройках роутера.
Многие сталкивались с проблемой, когда на ноутбуке вай-фай подключен, но интернет не работает. При ее появлении необходимо ознакомиться с причинами возникновения и способами решения.
Последнее обновление – 7 мая 2021 в 12:08
Все о IT
Самое интересное и полезное. информационно-коммуникационные технологии Ежедневно новое ПЕРЕЙТИ телеграмм канал ITUMNIK