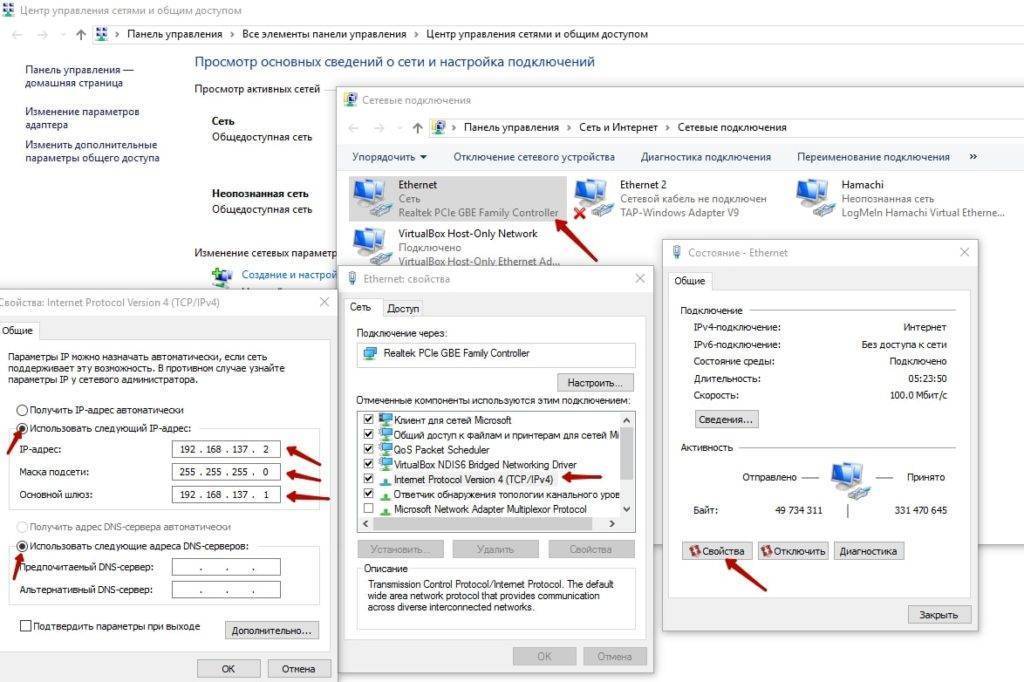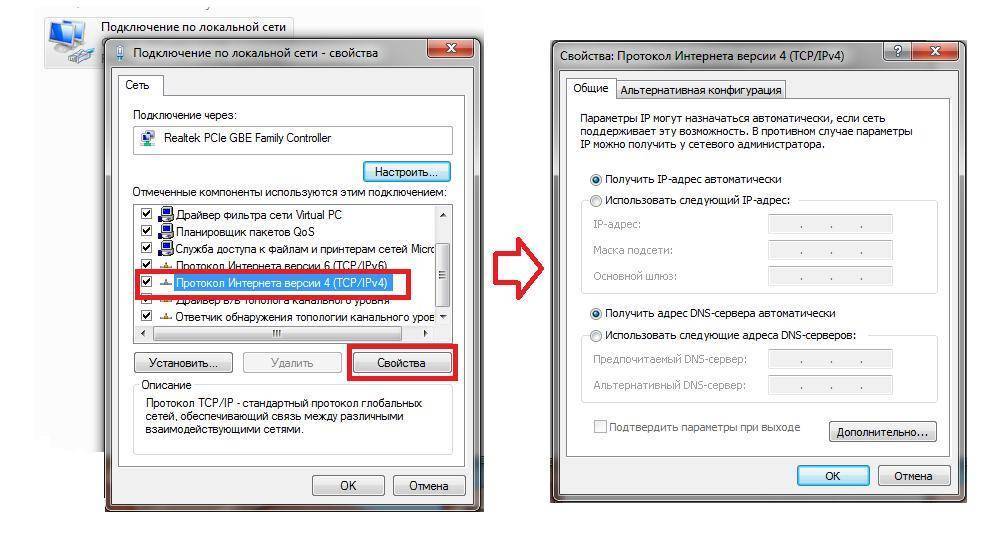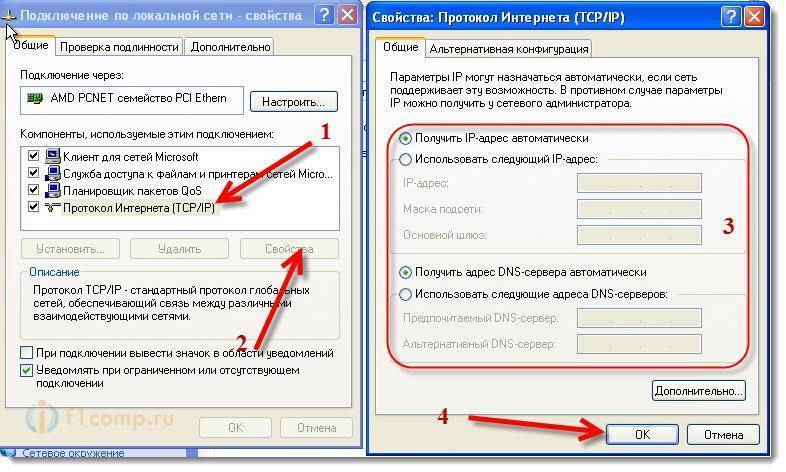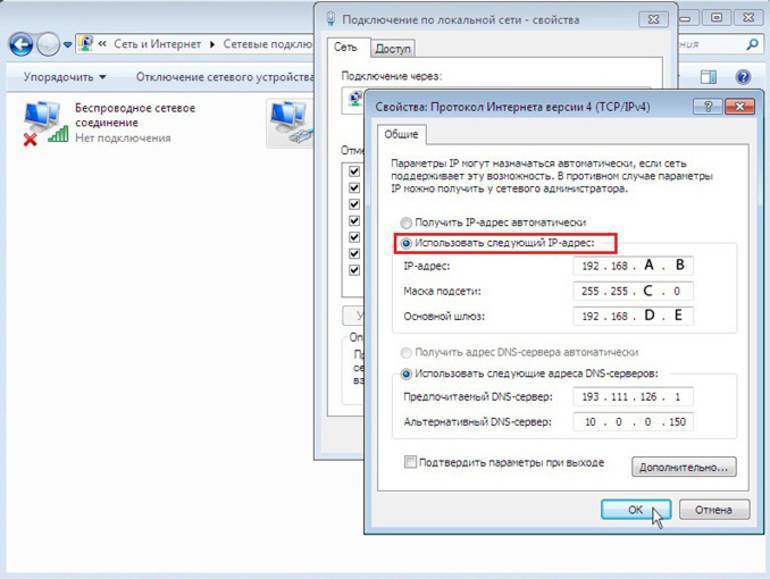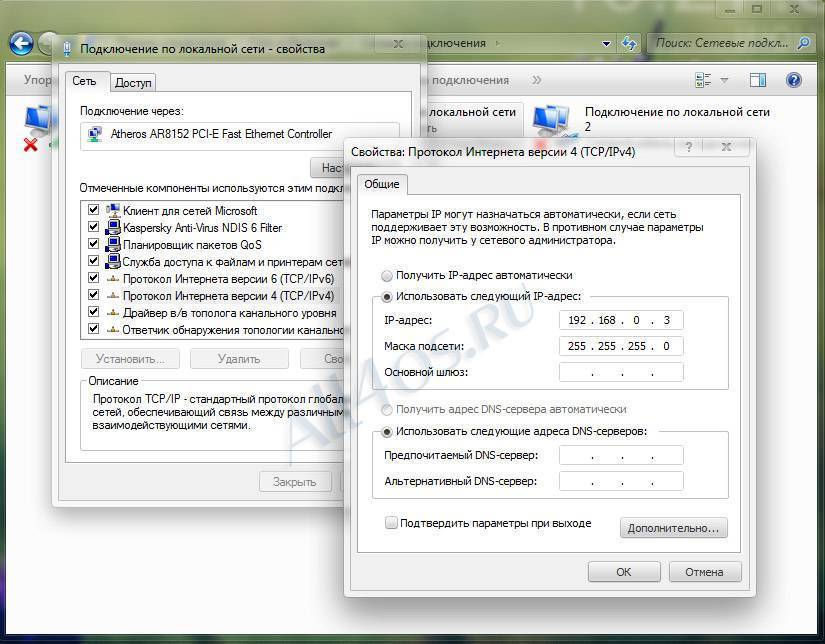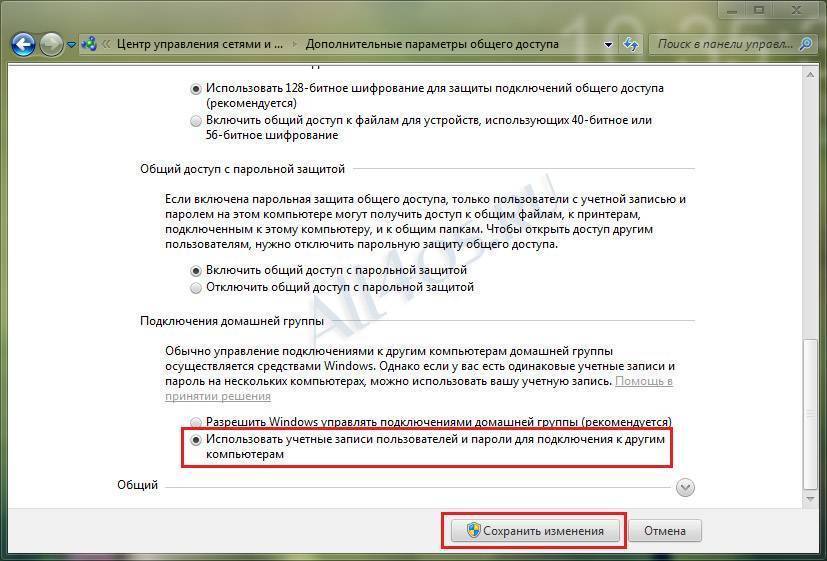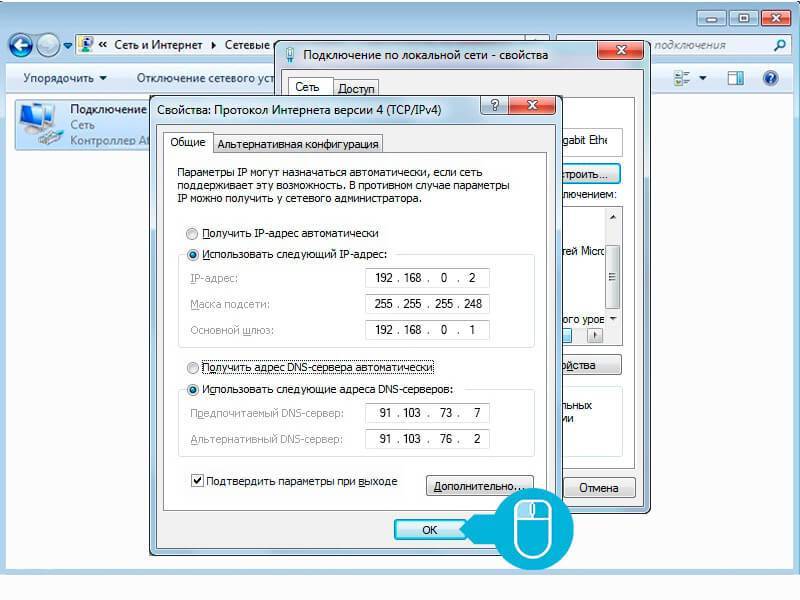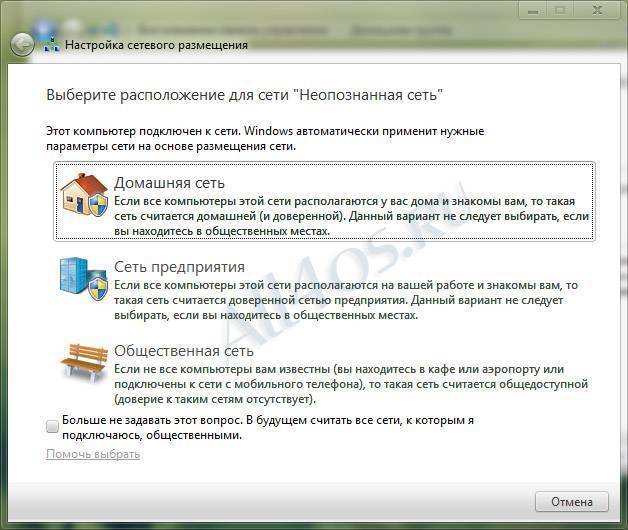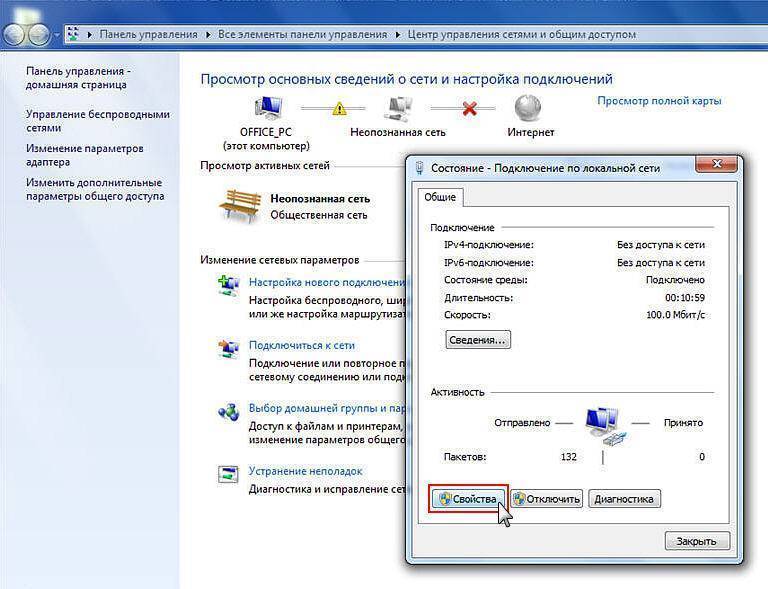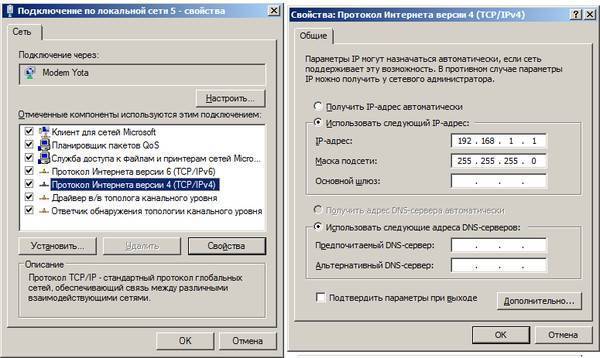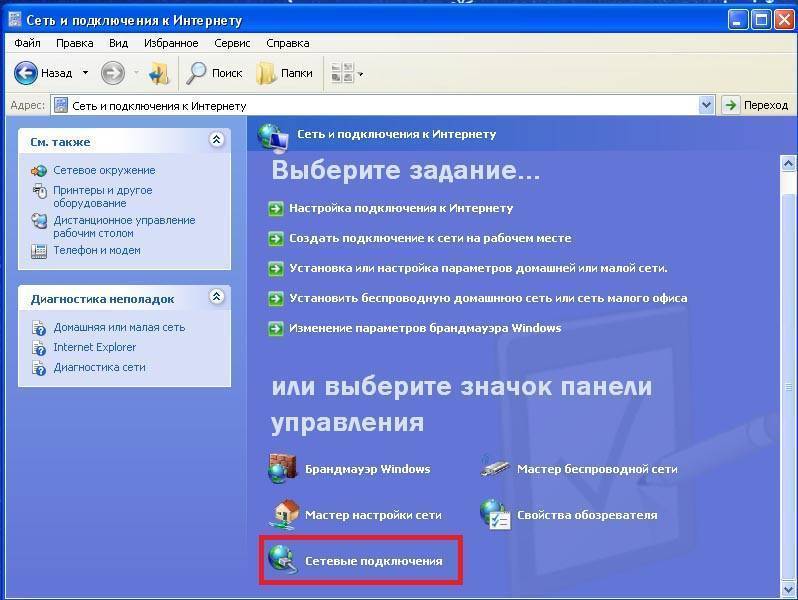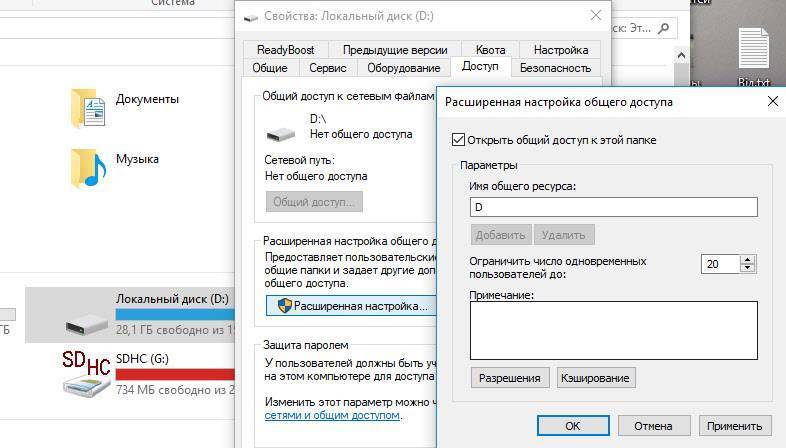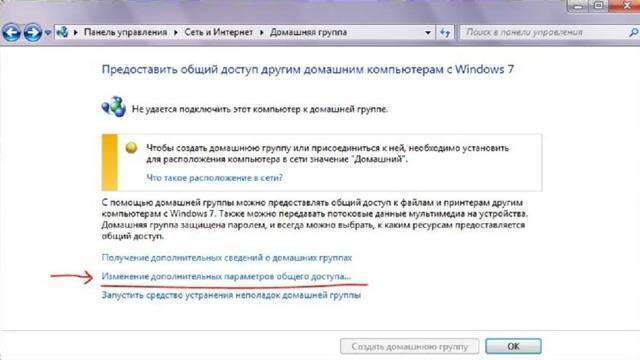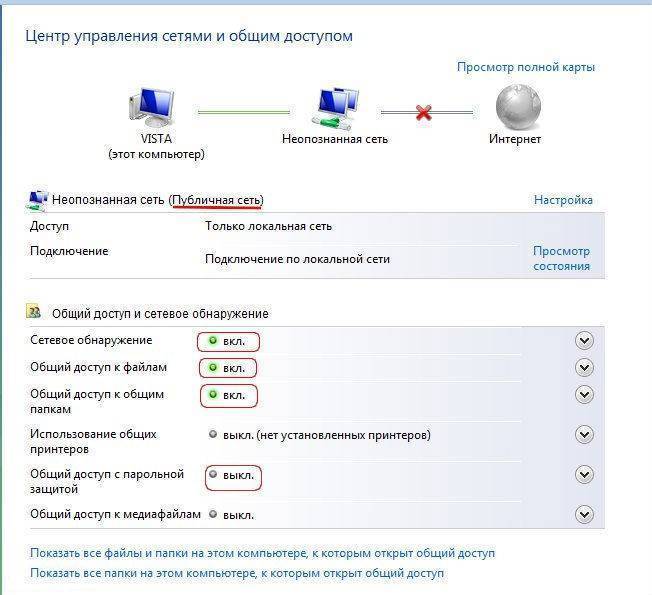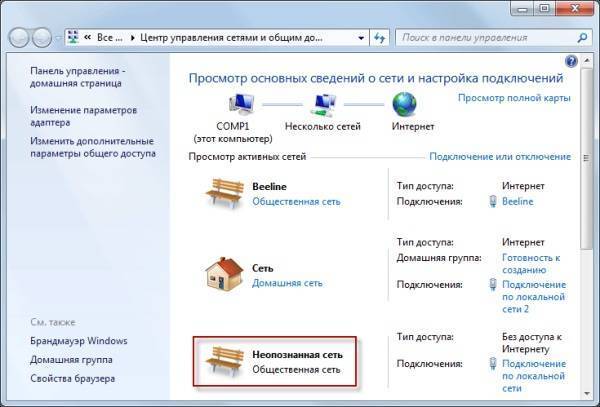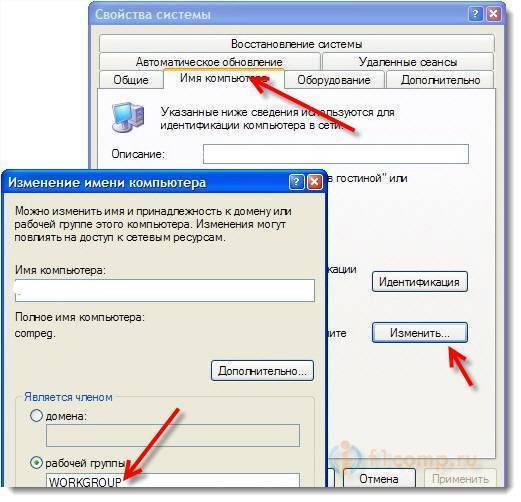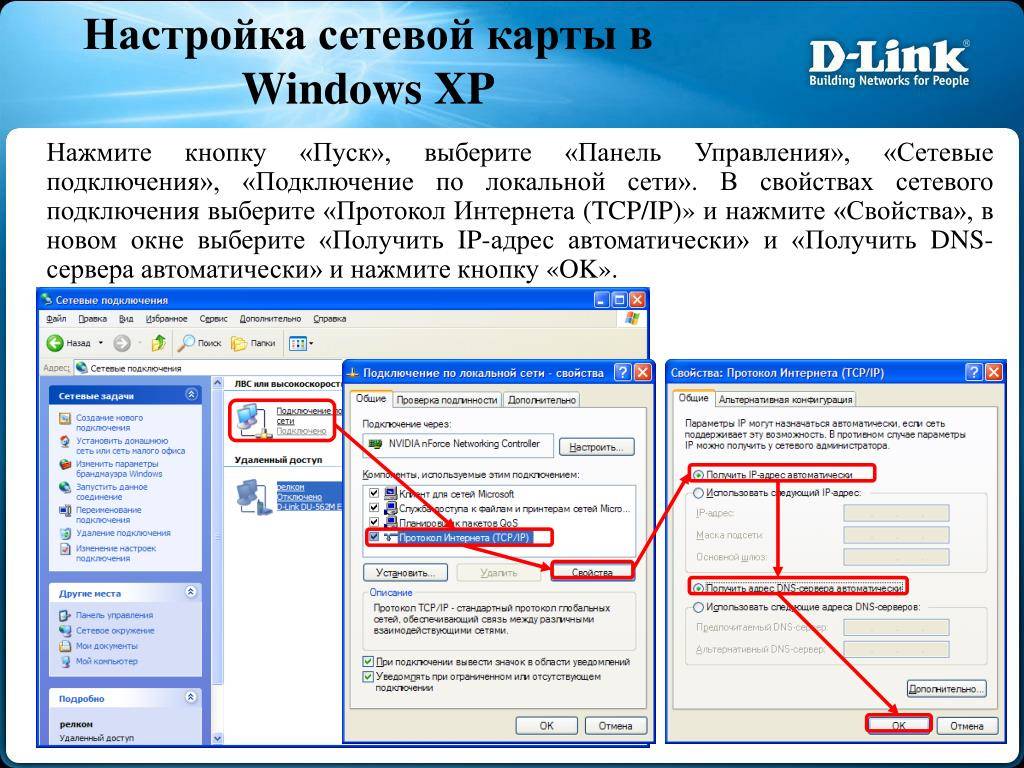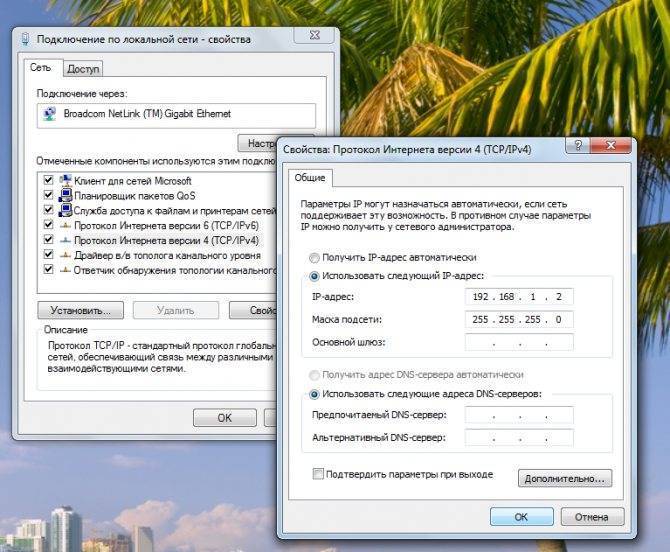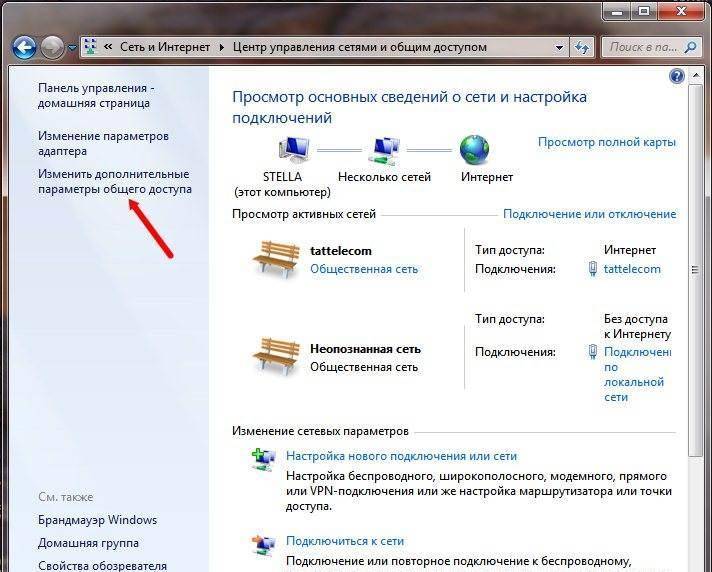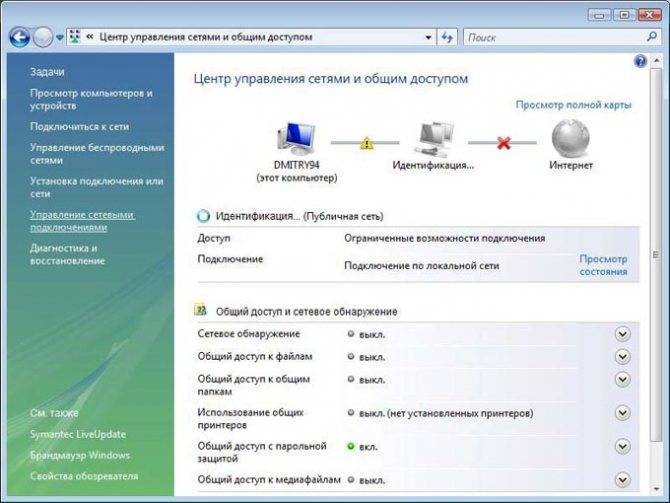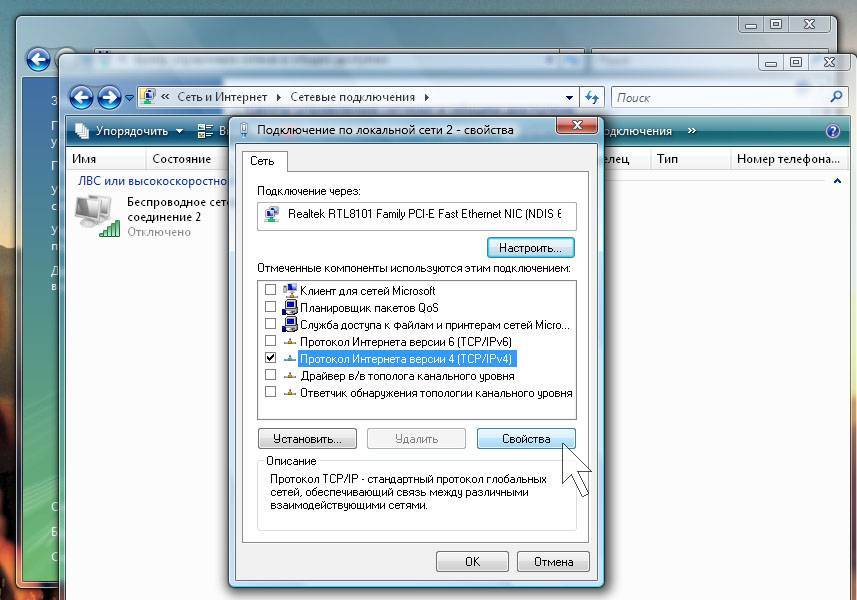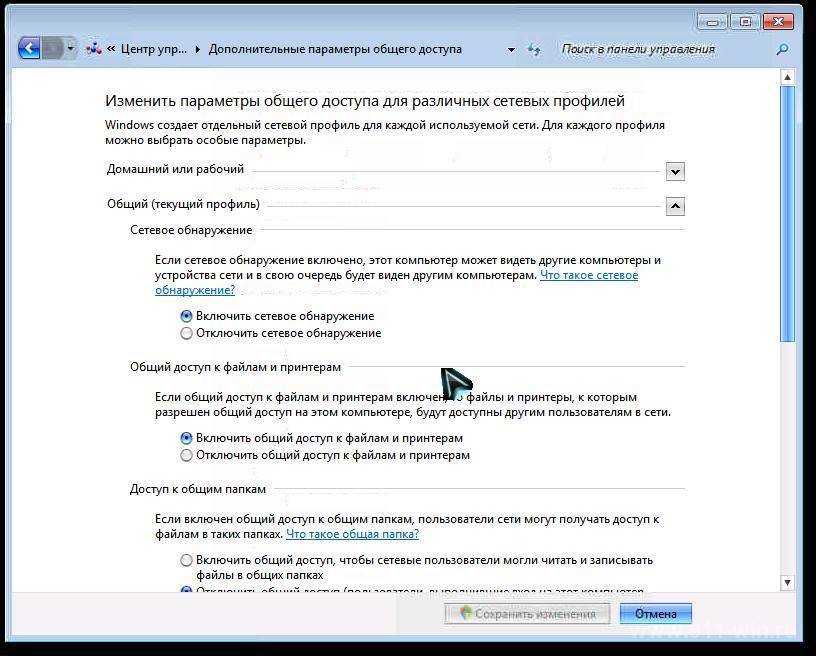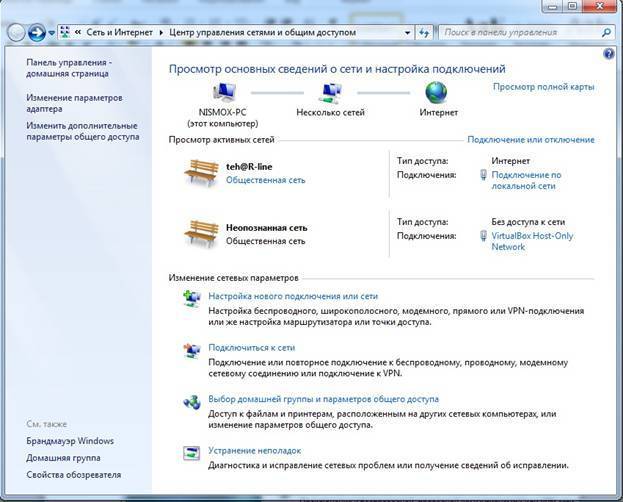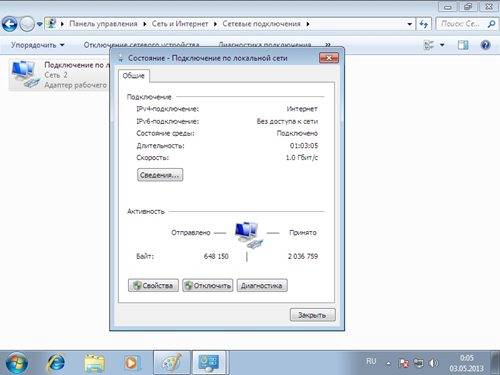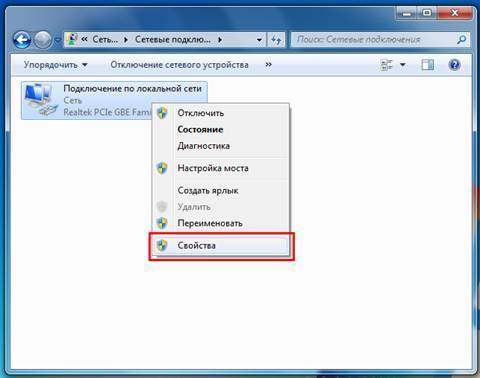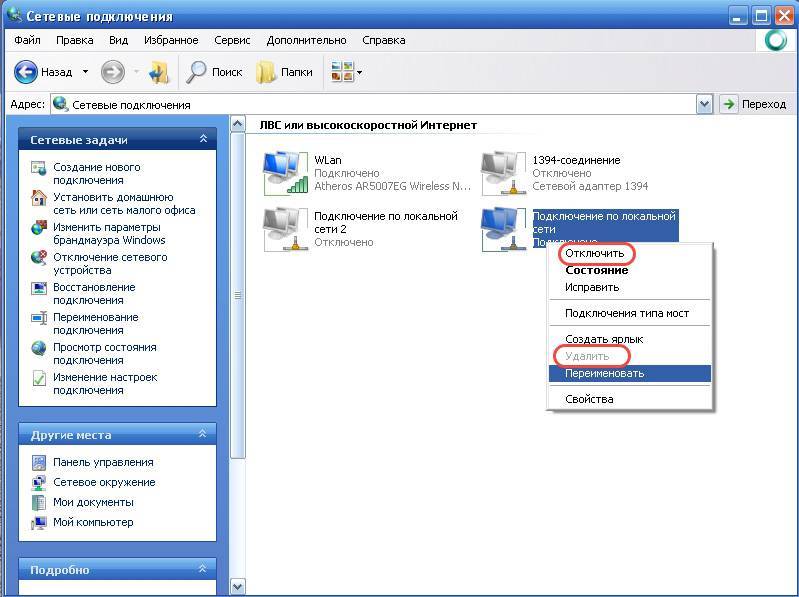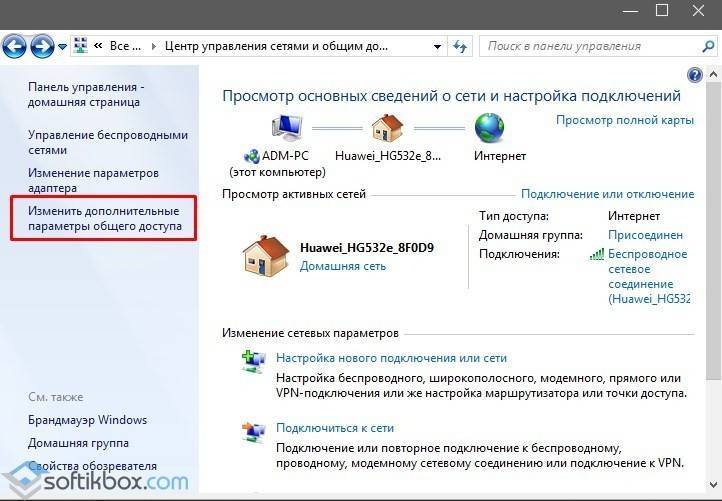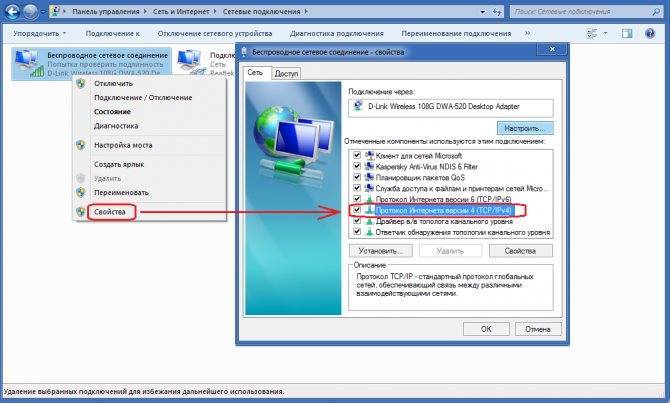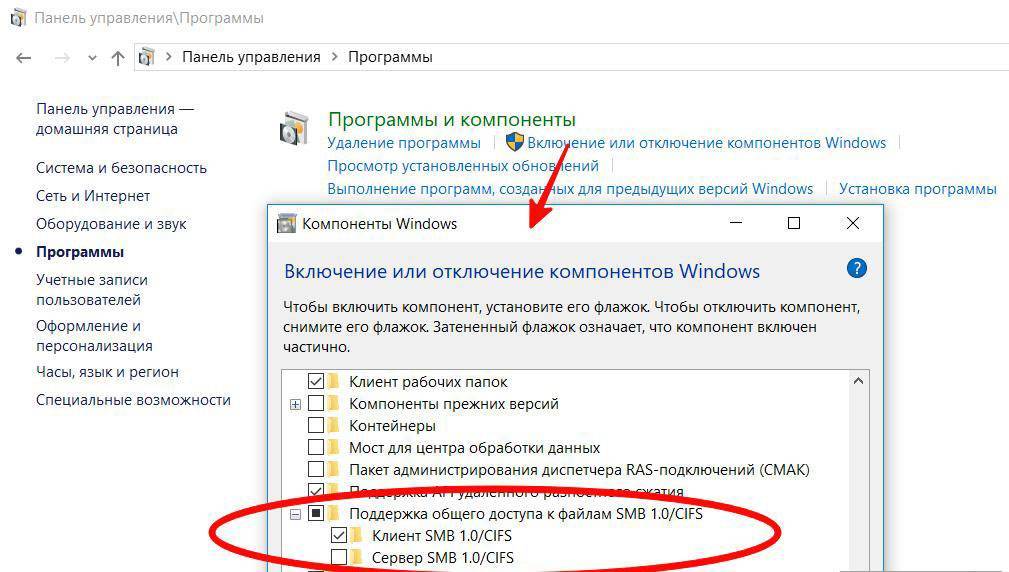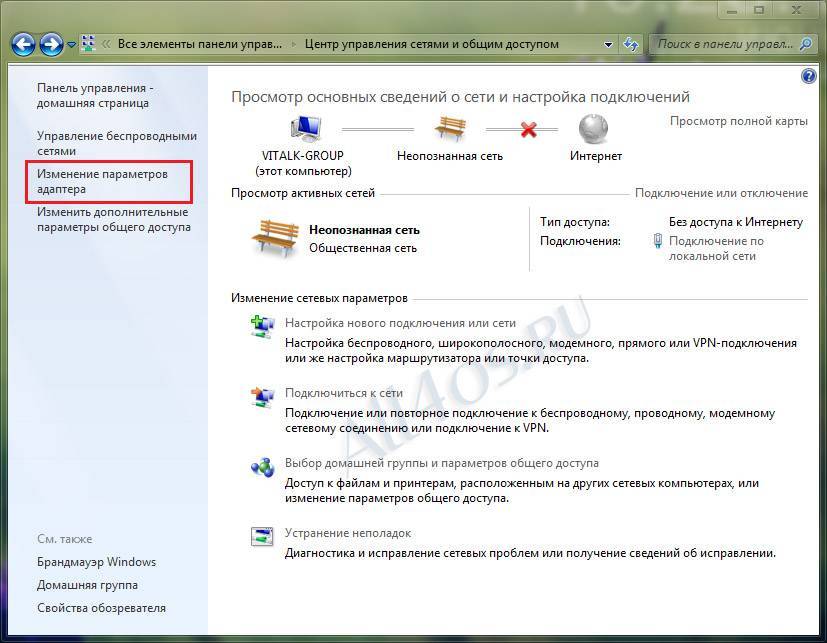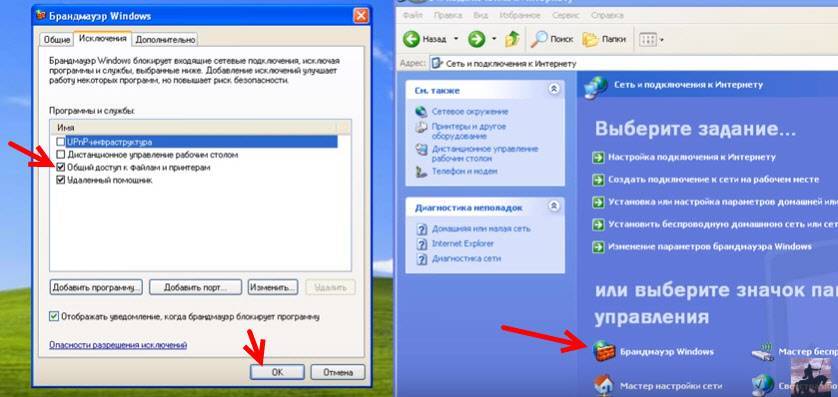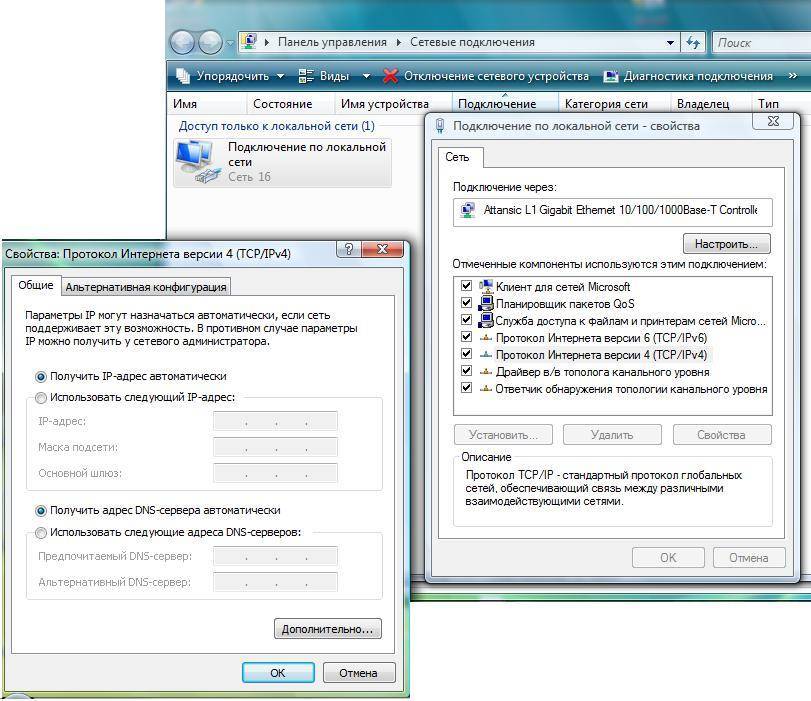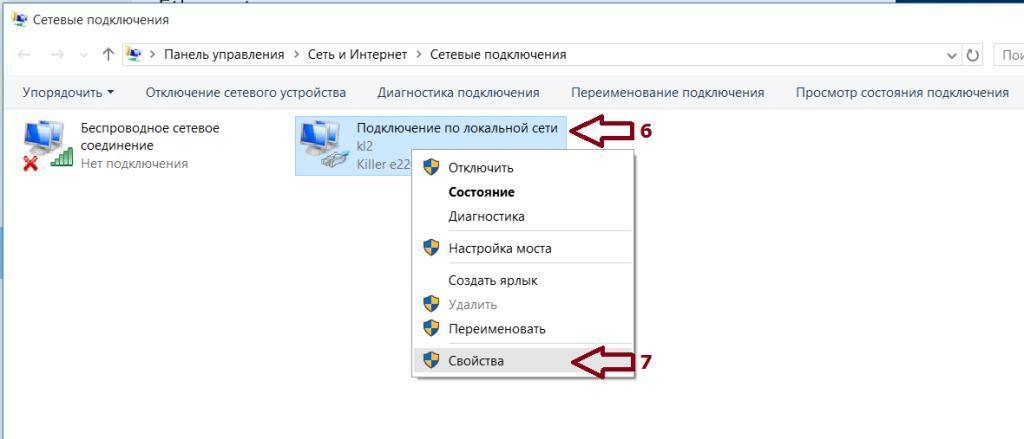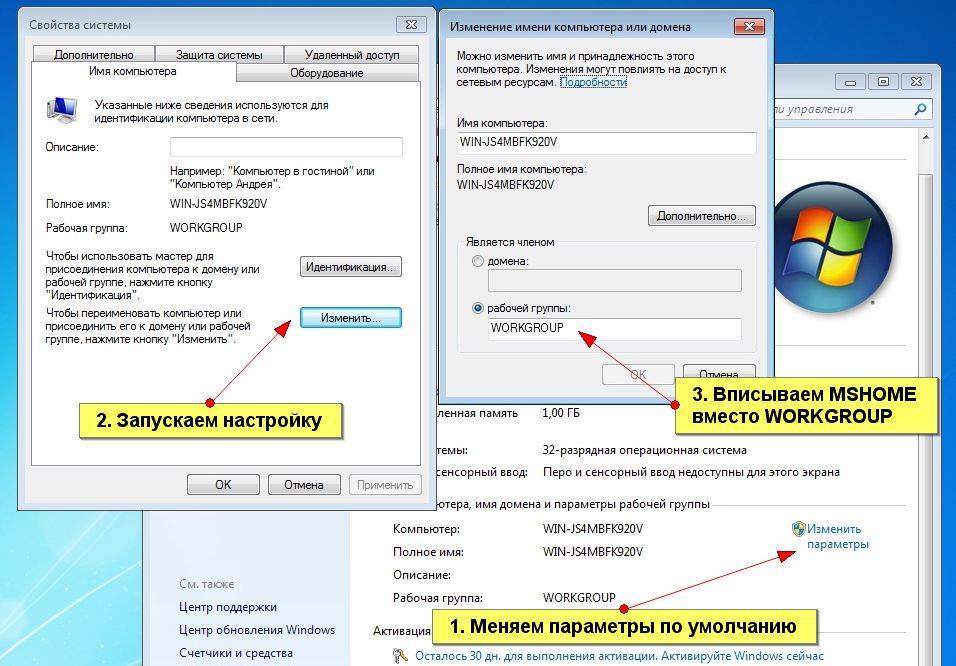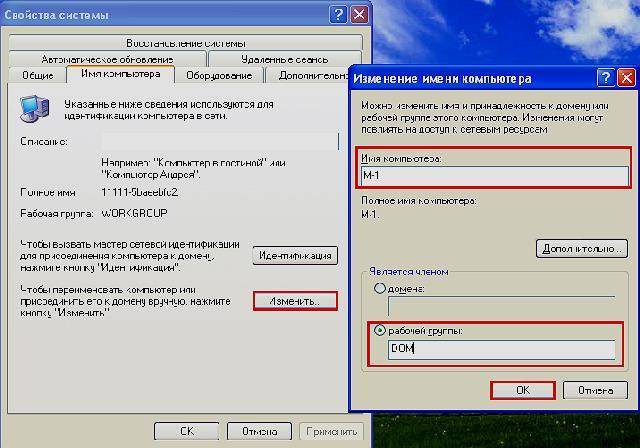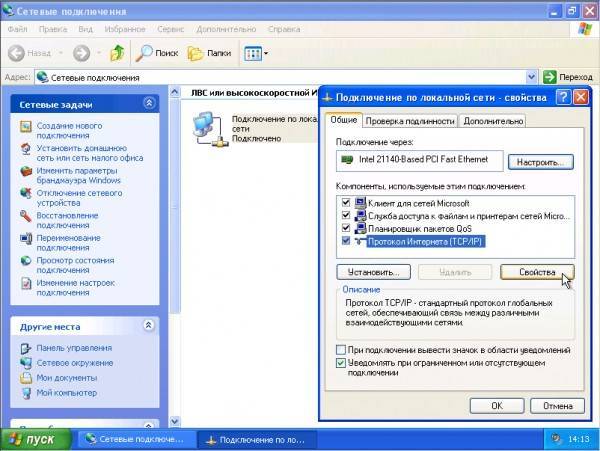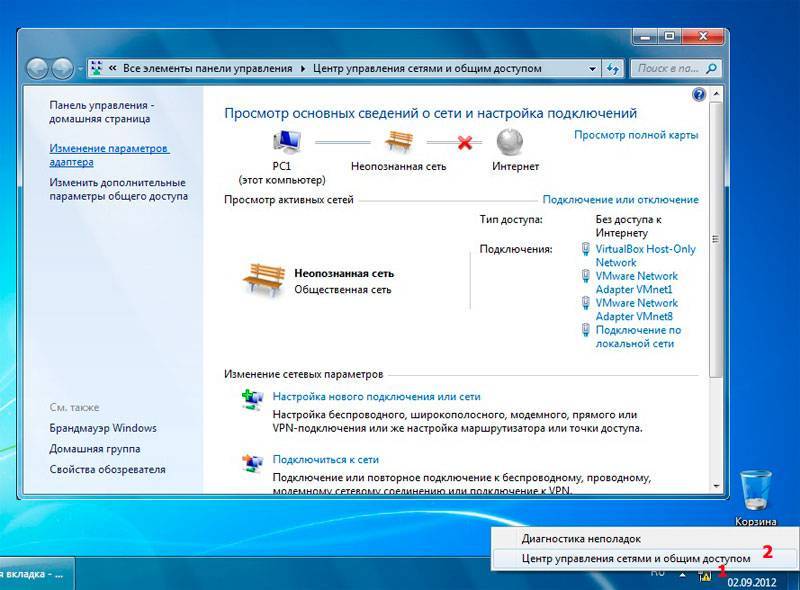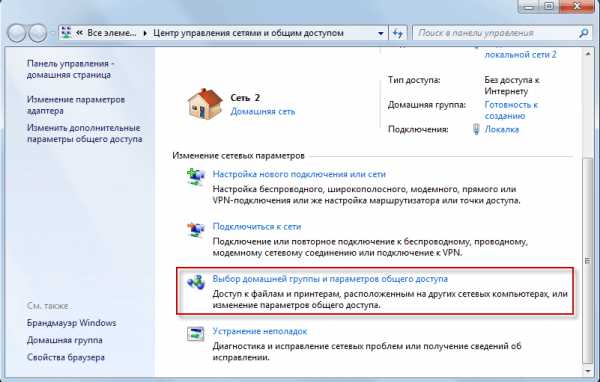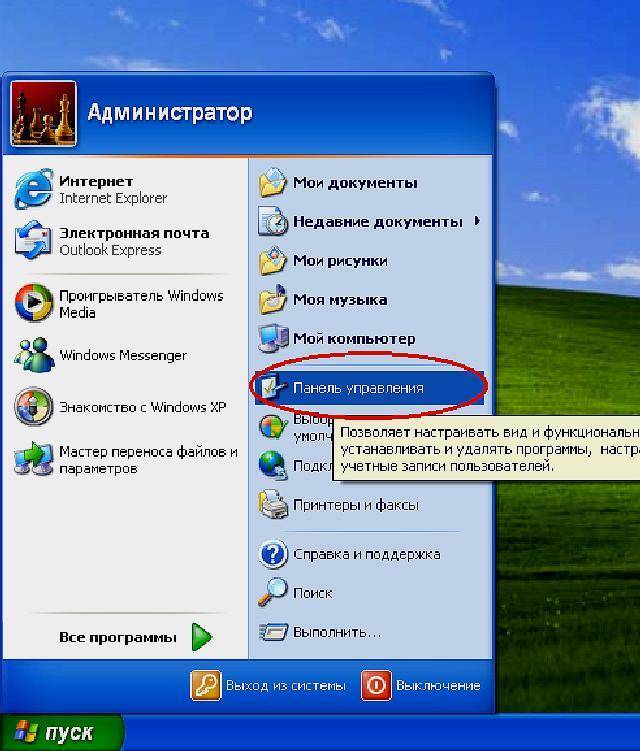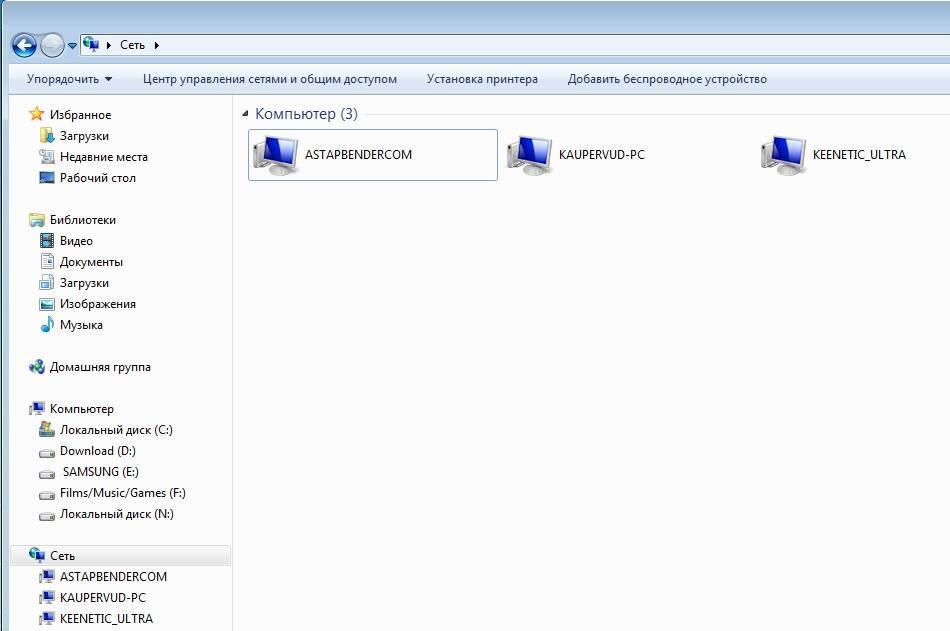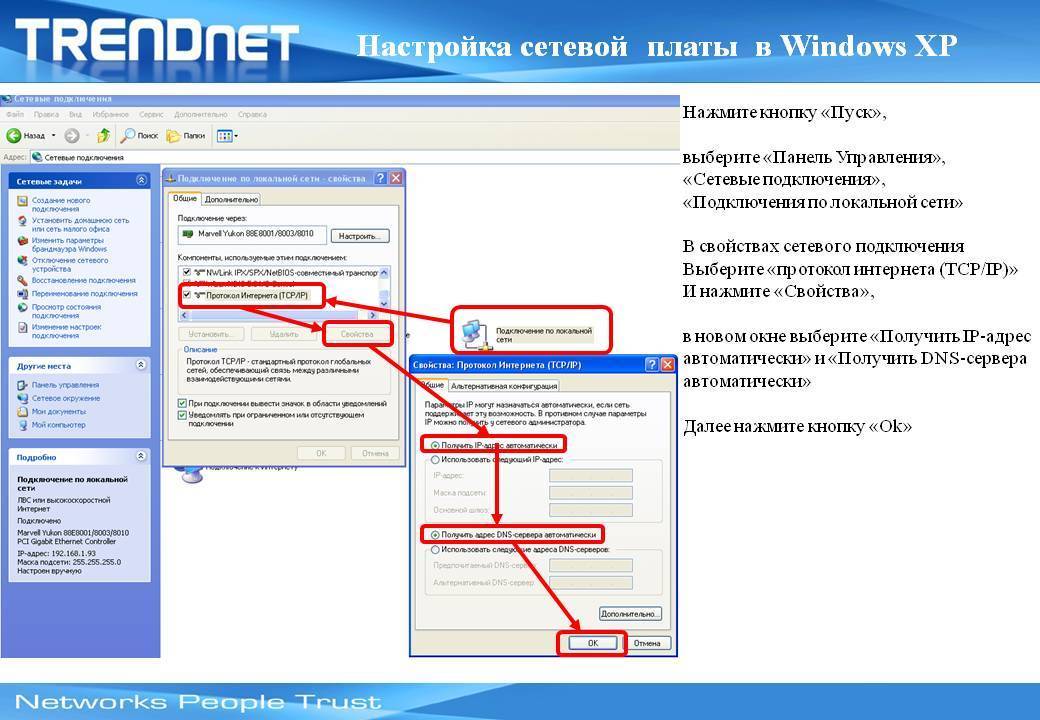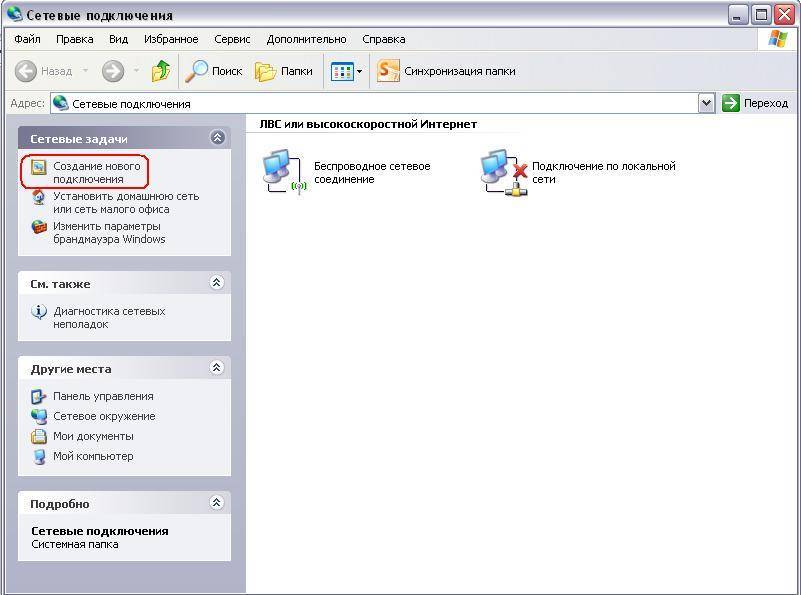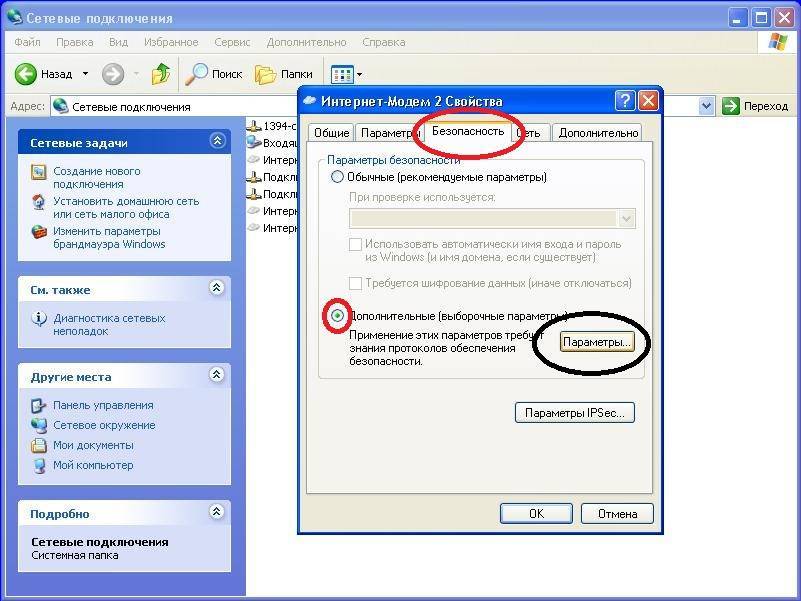Как расшарить папку в windows 7 в локальной сети
Помимо неограниченного доступа к виртуальной мировой паутине важнейшей задачей локальной сети является обмен информацией между различными подключенными к ней устройствами. А информация эта, как правило, упакована в папку и лежит в закромах жесткого диска сетевого компьютера.
Соответственно, возникает вопрос: как расшарить папку в windows 7 в локальной сети, который мы и рассмотрим в данной статье.
К слову, чтобы открыть доступ к папкам на windows 8 и windows 10 нужно выполнить аналогичные действия: единственное отличие здесь – интерфейс операционной системы.
Как открыть общий доступ к папкам windows 7?
Итак, чтобы расшарить папку в windows 7 по локальной сети (LAN) в первую очередь необходимо:
— Присвоить локальной сети значение «Домашняя» (если все члены сети пользуются абсолютным доверием) или «Сеть предприятия» (или «Рабочая»).
Чтобы проверить или изменить данную опцию, нужно зайти «Пуск» -> «Панель управления» -> «Сеть и интернет» -> «Центр управления сетями» и кликнуть ссылку в левой части раздела активных сетей
В домашнюю группу стоит добавлять только тех пользователей, которым вы готовы предоставить неограниченный доступ к любым сетевым ресурсам.
Это необходимо чтобы брандмауэр не блокировал доступ к папке для данного типа подключений локальной сети.
— Изменить свойства профиля сети.
Для этого зайдите «Пуск» -> «Панель управления» -> «Сеть и интернет» -> «Центр управления сетями» -> «Изменить дополнительные параметры общего доступа»,
раскройте здесь строку «Домашний или рабочий» и установите маркер на всех пунктах со словами «включить» и «разрешить» (за исключением «парольной защиты» — ее рекомендуется отключить).
Шифрование можно оставить по умолчанию (128 бит), а раздел «Мультимедиа» пока пропустите.
Эти опции позволят другим системам «видеть» диски компьютера, откроют путь к общим ресурсам, а также дадут возможность самостоятельно управлять «Домашней группой».
На этом подготовительный этап окончен – можно открывать общий доступ к папке на windows 7. Для этого:
— однократно кликните правой кнопкой мыши по нужной сетевой папке;
— перейдите в графу «Общий доступ», после чего в правом контекстном меню выберите возможности других пользователей локальной сети в отношении данной папки.
Как ограничить доступ к папке другим пользователям?
Чтобы частично закрыть доступ к папке windows 7 следует перейти в подраздел контекстного меню «Конкретные пользователи» и в открывшемся окне выбрать «Домашняя группа» или одного конкретного пользователя, которому вы разрешаете доступ к сетевой папке. Для остальных компьютеров локальной сети данная директория по-прежнему останется недоступной.
Также создать общую папку в локальной сети можно через свойства объекта:
— однократно кликните правой клавишей мыши по будущей сетевой папке и выберите пункт меню «Свойства»;
— здесь перейдите во вкладку «Доступ»;
— в открывшемся окне кликните «Общий доступ» и выберите пользователей, которым вы разрешаете доступ к указанной сетевой папке;
— вновь кликните «Общий доступ» и «Готово» для сохранения настроек.
Для настройки дополнительных параметров общего доступа кликните «Расширенная настройка».
В открывшемся окне отметьте маркером «Открыть общий доступ», после чего кликните кнопку «Разрешения».
Вы перейдете к следующему диалогу, где нужно кликнуть кнопку «Добавить», в открывшемся окне щелкнуть по команде «Дополнительно», а затем — «Поиск».
Здесь раскроется список, в котором необходимо выделить строку «Сеть», после чего дважды кликнуть команду «Ок» для сохранения изменений.
Вернувшись к «Расширенной настройке», внизу окна предоставьте необходимые разрешения или запреты для выбранной группы пользователей.
• По умолчанию дается право открывать и просматривать файлы из данной папки.
• Если разрешить «Изменение», то посетители смогут не только их читать, но и вносить изменения. Но создавать новые файлы или удалять существующие они не смогут. Это также касается запуска программ, если таковые имеются в данной папке.
• «Полный доступ» снимает все вышеперечисленные ограничения.
Подтвердите общий доступ к папке нажатием кнопки «Ок».
Если после таких «операций» по-прежнему нет доступа к сетевой папке windows 7, следует перейти в окне свойств во вкладку «Безопасность» и проделать там аналогичные манипуляции:
— в верхней части окна кликните кнопку «Изменить»;
— выберите нужную вам группу пользователей и назначьте для нее право доступа к сетевой папке (здесь пунктов разрешений значительно больше, однако отмечайте только вышерассмотренные права).
Чтобы настроить доступ к сетевой папке по паролю следует включить пункт парольной защиты на этапе «Изменения дополнительных параметров общего доступа»
Как создать и настроить беспроводную сеть через Wi-Fi соединение
Беспроводное соединение является более удобным для большинства пользователей, хоть связь по нему и может быть менее стабильной чем хотелось бы. Для его создания в Windows 10 придётся использовать командную строку. Но для упрощения процесса который необходимо повторять каждый раз при включении компьютера, мы сразу рассмотрим создание исполняемого файла, что будет воспроизводить эту команду. Для этого создаём текстовый файл и вводим туда следующий блок команд:
При этом название сети и пароль от неё должны быть введены без кавычек.
Далее, при сохранении файла меняем формат .txt на .bat просто сменив подпись формата файла, после точки в его наименовании. Исполняемый файл готов. Его стоит запускать каждый раз при запуске вашего устройства.
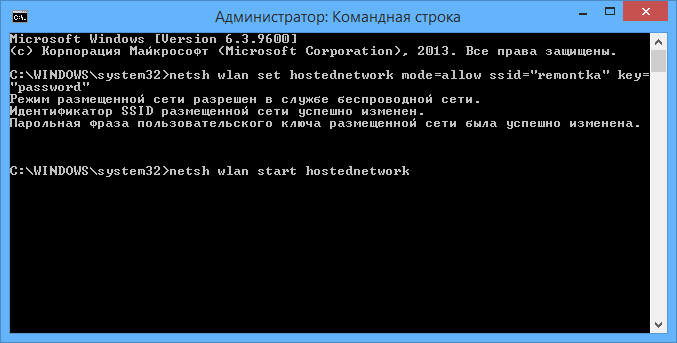 Сообщите подключаемому устройству пароль от вашей сети
Сообщите подключаемому устройству пароль от вашей сети
После того как сеть будет запущена этой серией команд, другое устройство, может подключиться к ней используя установленные вами пароль для подключения и название сети.
Перед началом работы
Общепризнанно, что Windows является одной из самых плохих платформ для создания сети. Поэтому старайтесь действовать максимально приближённо к нормативным рамкам. Например, рабочую группу именуйте WorkGroup. У нас как-то ПК не видел даже сам себя из-за того – нет, это курам на смех – что одна из расшаренных папок… была пустой. Вслед за этим ноут пропал из поля зрения всей группы. И когда мы записали текст в пустую папку, он-таки увидел сам себя, но в поле зрения остальной части сети так и не появился.
Хакеры называют изделие Майкрософт, не иначе как MustDie, что в переводе с английского переводится, как не имеющий права на существование. Но нам не важны все эти особенности. Вместо этого попытается настроить сеть, потому что плохому танцору все пол неровный. И ещё одно замечание: проще всего между собой соединить Домашние версии винды. Почему? Но Pro это же для умных, пусть голову поломают!
Настройка доступ к папкам в созданной сети
Теперь когда локальная сеть между двумя компьютерами установлена, разберёмся как открыть общий доступ к тем или иным папкам. Общий доступ можно настроить как к любой отдельной папке, так и ко всему диску — в зависимости от ваших целей и уровня доверия пользователю другого компьютера. Для этого:
- Нажмите правую кнопку мыши на любой папке, у которой хотите изменить настройки доступа и вберите раздел «Свойства».
- Перейдите на пункт «Доступ» и выберите расширенные настройки доступа.
- У вас будет доступен только пункт для открытия общего доступа к этой папке. Отметьте его.
- Далее, выбираем раздел «Разрешения» и настраиваем права общего доступа к папке. В верхней части окна указывается конкретный пользователь или группа пользователей которая получает доступ, а в нижней — доступ какого рода им будет предоставлен.
Теперь остаётся лишь провести настройки безопасности. Для этого там же, в свойствах папки переходим в соответствующую вкладку и делаем следующее:
- В меню разрешений для отдельных групп нажимаем «Изменить».
- В следующем, выбираем добавление новой группы.
- В окно ввода имени выбираемых объектов вводим «Все», как показано на изображении.
- Указываем, на группу которую мы только что создали.
- Ставим галочки разрешений напротив каждого из пунктов (или напротив тех, что вам необходимы).
- Принимаем внесённые изменения и перезагружаем компьютер.
Таким образом, был настроен доступ для пользователей к указанной папке. Вы можете сделать это для любого числа папок и пользователей.
Добавление нового устройства
Если вы уже настроили локальную сеть по инструкции выше, то добавить новое устройство для общего использования не составит никакого труда. Для этого достаточно открыть панель управления вашего компьютера, и перейти в раздел «Оборудование и звук», а затем выбрать «Устройства и принтеры». В этой папке вы увидите все подключённые устройства. Делаем следующее:
- Выбираем устройство, для которого необходимо задать общий доступ. Например, это может быть принтер.
- Нажатием правой кнопки, вызываем контекстное меню этого устройства и выбираем раздал «Свойства принтера».
- Там, переходим, как и ранее, во вкладку «Доступ» и находим пункт настроек общего доступа к данному принтеру. Ставим галочки, чтобы дать этот доступ.
- Остаётся лишь зайти в настройки безопасности и там указать права для группы пользователей так же как мы делали с папками.
Теперь, когда общий доступ устройству открыт, требуется лишь подключить его действуя через компьютер в локальной сети. Делается это так:
- Выберите пользователя устройством которого хотите воспользоваться и вы должны увидеть устройство в общем доступе.
- Нажмите правой кнопкой мыши по нему и выберите «Подключить».
- После этого устройство отобразится в вашем разделе «Устройство и Принтеры» где его будет лишь необходимо выбрать как устройство по умолчанию.
- Если всё сделано правильно, вы сможете использовать подключённый через локальную сеть принтер (или другое устройство) без всяких проблем.
Проблемы подключения в Windows 10
Если вы правильно создали и настроили локальную сеть, у вас не должно быть особых проблем. Просто убедитесь, что:
- Вы правильно вводите ключ безопасности, при подключении к локальной сети через wi-fi
- Кабель подключён надёжно к обоим компьютерам.
- Вы дали все необходимые права доступа и безопасности.
- Все подключённые устройства имеют правильный IP адрес, если он не задаётся автоматически.
- В настройках включено сетевое обнаружение вашего устройства.
Кроме этого, есть ряд специфических проблем при подключении устройств.
Если у вас вылезла ошибка подобная этой, необходимо перезапустить службу печати
К примеру, если при попытке подключиться к устройству вы получили стандартную ошибку Windows о невозможности этого действия, следует предпринять следующие шаги:
- Нажмите Win+X
- В появившемся списке выберите «Управление компьютером»
- Далее, вам надо перейти в раздел «Службы» и найти в списке «Диспетчер печати».
- Отключите эту службу, перезагрузите компьютер и включите службу вновь. Скорее всего, ваша проблема будет решена.
Задаем имя рабочей группы
Программно настройка сети начинается с наименования рабочей группы. Она должна одинаково называться на обеих компьютерах – первое серьёзное упущение новичков, настраивающих соединение между ПК с «семеркой» и XP.
- Идем в «Свойства» компьютера через иконку на рабочем столе или «Панель управления».
- Жмем «Дополнительные параметры» в расположенном в правой части окна меню.
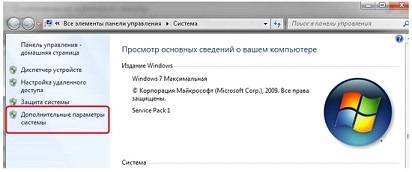
Вводим имя компьютера (желательно латиницей), под которым он будет идентифицироваться в домашней сети.

Жмем «Изменить» и вводим имя группы латинскими буквами.
Перезапускаем компьютер, после чего изменения вступят в силу.
То же самое выполняем на ПК с XP.
Заходим в «Свойства» компьютера и вызываем окно изменения названия устройства в сети.
Сохраняем параметры и перезапускаем Виндовс.
Настройка высокоскоростного интернета
Необходимость настроить высокоскоростной интернет в Windows возникает в том случае, если провайдер при прокладке кабеля оставил данные о сети, а именно пароль и логин. Этот способ во многом похож на предыдущий, но здесь для того чтобы установить соединение его сначала нужно создать:
- Для начала нужно открыть Центр управления сетями и общим доступом, где следует выбрать строку Создание и настройка нового соединения или сети и выделить Подключение к интернету.

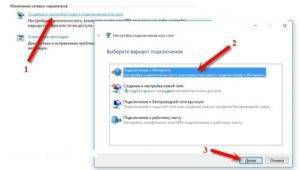
После нажатие кнопки Далее Windows выведет новое окно, в котором нужно кликнуть на строку Высокоскоростное (с PPPoE).

Поскольку поставщик internet предоставил необходимые данные, то их нужно вписать в новое окно. В поле имени можно установить любое произвольное название. Чтобы интернет в Windows заработал нужно нажать на кнопку Подключить.
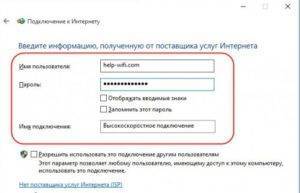
Для того чтобы настроить новое высокоскоростное соединение или редактировать его можно нажать на значок в трее.

Удаление ЛС в Windows 10
Несмотря на то, что в большинстве случаев достаточно отключить обнаружение устройства в локальной сети методом указанным выше в этой статье, нет никакой нужды держать на компьютере локальные подключения которые не используются.
Поэтому рассмотрим как удалить уже созданную локальную сеть которая нам не нужна.
Сделать это в Windows 10 возможно через реестр. Для его вызова нажмите Win+R и в появившемся окне введите команду regedit.
Внимание, любое неверное изменение реестру может нанести вред вашему компьютеру. Вы совершаете эти действия на свой страх и риск
В реестре, проследуйте по этому пути:
Там вы обнаружите множество следов былых сетевых подключений с конкретными именами. Просто удалите те подразделы, которые указывают вам на ненужные больше сетевые подключения.
Видео: удаление локальной сети в Windows 10
Мы рассмотрели как создать локальную сеть с помощью сетевого кабеля и используя беспроводное подключение. Теперь, вы сможете организовать соединение между своими устройствами дома или на работе для комфортной и быстрой передачи информации.
Проверка настроек ОС
Если аппаратура в порядке, то в первую очередь проверьте правильность настроек сетевого соединения
В диалоге «Свойства компьютера» → «Имя компьютера» обратите внимание на имя компьютера и рабочую группу — у каждого ПК домашней сети должно быть уникальное имя, а название рабочей группы (в домашних сетях домены почти не встречаются) должно совпадать. Имя ПК и название рабочей группы следует записывать заглавными буквами латинского алфавита — это исключит ряд проблем
Не используйте имена длиннее 15 букв (это относится и к разделяемым ресурсам) и не включайте в них пробелы и другие спецсимволы.
Далее в Панели управления Windows XP выберите диалог «Сетевые соединения» («Network Connections») и откройте свойства своего соединения (предварительно удалите его из сетевого моста «Bridge Connections», используя контекстное меню). Удостоверьтесь, что для него установлены следующие сетевые компоненты:
- Клиент для сетей Microsoft (Client for Microsoft Networks). Если его нет, то нажмите кнопку «Установить» («Install») и установите его. Нажмите кнопку «Properties» и установите переключатель «Name service provider» в положение «Windows Locator»;
- Служба доступа к файлам и принтерам сетей Microsoft (File and Printer Sharing for Microsoft Networks) — устанавливайте её, только если необходимо предоставить в общий доступ файлы и принтеры данного ПК;
- Протокол TCP/IP. В соответствии с конфигурацией вашей сети либо задайте в его настройках явным образом IP-адрес и маску подсети, например — 192.168.0.1 и 255.255.255.0, либо используйте автоматическое присвоение IP, которое осуществляет сервер DHCP. Проверьте, чтобы маски на всех ПК вашей сети совпадали, а IP у каждого ПК был собственный (то есть у первого ПК — 192.168.0.1, у второго — 192.168.0.2, и так далее). Проверьте правильность установленных IP шлюза и DNS-серверов. Нажмите кнопку «Дополнительно» («Advanced») и попробуйте на странице «WINS» снять флажок «Enable LMHOSTS Lookup» (если в настройках вашей сети этот файл не используется). Попробуйте установить параметр «Enable NetBIOS over TCP/IP». На странице «Options» → «Properties» отключите фильтрацию TCP/IP, разрешив все соединения.
Выберите теперь в свойствах соединения вкладку «Authentication» и снимите (или установите — в соответствии с настройками своей сети) флаг «Enable IEEE 802.1x authentication for this network». Собственно говоря, в домашних LAN эта функция практически не используется — она более востребована в Wi-Fi-сетях.
На вкладке «Advanced» свойств соединения временно отключите файерволл и «Internet Connection Sharing», если вы их используете.
Теперь вернитесь на страницу «General» и в случае Wi-Fi-адаптера установите флаг «Show Icon in notification area when connected» — иногда этот параметр оказывается критичным при установке беспроводного соединения. Далее нажмите кнопку «Configure» — тем самым вы откроете диалог свойств сетевого адаптера. Ещё раз убедитесь, что в окне «Device status» отсутствуют сообщения об ошибках в работе устройства. На вкладке «Дополнительно» временно откажитесь от всех автоматических режимов. То есть, если вы имеете сеть 100 Мбит, то вместо режима автоопределения скорости сети попробуйте принудительно установить для всех сетевых карт «100 Full Mode» — полнодуплексный режим — и принудительно же выберите тип используемого кабеля (если это предусмотрено в настройках). Иногда можно, наоборот, попробовать понизить скорость передачи, выставив полудуплекс 10 Мбит — возможно, длина кабеля или помехи не дают сети работать на полную мощность. Учтите также, что полнодуплексный режим поддерживают только свитчи, но не хабы. Если в свойствах адаптера имеется опция «Transmit Threshold», то установите её в положение «Store and Forward».
Наконец, переустановите самые свежие драйвера сетевой карты, чипсета материнской платы, а также все обновления операционной системы, обновите BIOS, откажитесь от разгона и установите в CMOS Setup все параметры в положение «Default».
При попытке подключиться к интернету возникает ошибка 1231
Ошибка 1231 возникает в том случае, когда компьютер с Windows не может получить доступ к ресурсам, расположенным на удалённом сервере. Чаще всего возникает, когда провайдер интернета предоставляет доступ к международной сети по технологии VPN. Кроме того, она может возникнуть при попытке доступа к локальному ресурсу поставщика услуг сетевого доступа. Если доступ был и вдруг пропал, произойти эта неполадка может по одной из следующих причин:
- проблемы со стороны провайдера;
- обрыв связи между абонентом и сервером;
- поломка сетевой карты компьютера;
- сбой драйверов сетевой карты;
- система безопасности операционной системы блокирует соединение по VPN;
- некорректно налаженное или отключённое соединение по локальной сети;
- действия вирусных программ.
В первую очередь следует проверить, не возникает ли ошибка 1231 по вине поставщика интернета. Для этого вам нужно запустить командную строку (Win + R — cmd, или правой кнопкой по кнопке Пуск — Командная строка) и ввести следующую команду:
net view \\domain:имя домена,
где имя домена означает адрес сервера, которые провайдер предоставил вам для подключения к Всемирной паутине. Если выдаётся «Системная ошибка 53. Не найден сетевой путь», то проблема именно со стороны поставщика услуги. В таком случае вам следует обратиться в техническую поддержку.
Если же такой ошибки не выбивает, придётся искать причину в своём компьютере или ноутбуке на Windows. Что можно сделать для исправления ошибки 1231?
- Если вы используете Windows Vista, 7 или 8, перейдите в Пуск — Панель управления — Центр обновления Windows и отключите автоматическую установку обновлений, выбрав установку вручную. Часто случается, что автоматические обновления Windows негативно влияют на работу VPN-соединения.
- Установить хороший антивирус или скачать антивирусный сканер и глубоко просканировать всю систему на наличие вредоносных файлов. Иногда причина может открыться именно в этом.
- Проверить настройки сетевого подключения. Для этого перейти в Пуск — Панель управления — Центр управления сетями и общим доступом — Изменение параметров адаптера. В случае чего обратитесь в техническую поддержку для уточнения параметров настройки. Иногда бывает, что провайдеры меняют их, забыв предупредить абонентов.
Переустановить драйвер сетевой карты. Для этого нужно зайти в Диспетчер устройств (Пуск — Панель управления — Диспетчер устройств либо правой кнопкой по кнопке Пуск — Диспетчер устройств) и найти свою сетевую карту в разделе Сетевые адаптеры, удалить драйвер (кликнуть правой кнопкой мыши, Свойства — Драйвер — Удалить), после чего установить его по новой (Свойства — Драйвер — Обновить — Выполнить поиск драйвера на этом компьютере, указать папку, куда были распакованы скачанная драйверы, и подтвердить выбор).
- Переустановить операционную систему Windows, по возможности используя проверенные ресурсы и сборки. Неполадки сетевой карты могут возникать из-за неправильно скомбинированной и собранной операционной системы.
- Убедиться, что сетевая карта вообще работает, и в случае чего, приобрести новую.
Настройка общего доступа к файлам и папкам
Как я писал выше, доступ к общим папкам уже есть. Но, нам может понадобится открыть общий доступ к какой-то другой папке, которая находится например на локальном диске D. Это можно без проблем сделать. После того, как мы откроем общий доступ к папке, все компьютеры из локальной сети смогут просматривать находящиеся в ней файлы, изменять их, и добавлять в эту папку новые файлы (правда, это зависит от того, какие разрешения мы включим).
Например, я хочу открыть доступ к папке “Картинки”. Для этого, нажимаем на нее правой кнопкой мыши, и выбираем Свойства. Переходим на вкладку Доступ, и нажимаем на кнопку Расширенная настройка. Ставим галочку возле пункта Открыть общий доступ к этой папке, и нажимаем на кнопку Разрешения.
В окне, которое откроется после нажатия на кнопку Разрешения, нам нужно выставить права доступа к этой папке. Что бы пользователи сети могли только просматривать файлы, то оставьте галочку только напротив Чтение. Ну а для полного доступа к папке, с возможностью изменять файлы, установите все три галочки.
Нажмите Применить и Ok. В окне Расширенная настройка общего доступа, так же нажмите кнопки Применить и Ok.
В свойствах папки, перейдите на вкладку Безопасность, и нажмите на кнопку Изменить. Откроется еще одно окно, в котором нажимаем на кнопку Добавить. В поле пишем “Все” и нажимаем Ok.
Выделяем группу Все, и снизу отмечаем галочками нужные нам пункты доступа для этой папки.
Все, после этих действий, появится общий доступ к этой папке со всех компьютеров в сети. Начинает работать без перезагрузки, проверял. Открываем с другого компьютера эту папку:
Запутанно все так сделали, пока разберешься… Можно было как-то эти настройки более просто сделать, и понятнее. Но, все работает. Получается, что у меня есть доступ к папке, которая находится на другом компьютере. И это все по воздуху, так как у меня оба компьютера подключены к роутеру по Wi-Fi.
Кстати, эта папка так же будет доступна и со смартфонов и с планшетов, которые подключены к этому Wi-Fi роутеру. Для просмотра сетевых папок на Android, советую установить программу ES Проводник, или использовать стандартный проводник. Все работает:
Сейчас мы еще рассмотрим возможные проблемы и ошибки, с которыми очень часто можно столкнутся в процессе настройки.
Возможные проблемы и ошибки при настройке домашней локальной сети
Если в процессе настройки появляются какие-то ошибки, или проблемы, то в первую очередь отключите антивирус, и другие программы, которые могут блокировать соединение. Если проблема в антивирусе, то нужно будет добавит ваше соединение в исключения.
На вкладке Сеть не появляются компьютеры из локальной сети. В таком случае, на всех компьютерах проверяем рабочую группу, и настройки общего доступа. Откройте в проводнике вкладку Сеть, нажмите правой кнопкой мыши на пустую область, и выберите Обновить. Еще один важный момент, очень часто антивирусы, и брандмауэры блокируют доступ в локальной сети. Пробуйте на время отключить свой антивирус. Так же, нужно убедится, что подключение к роутеру есть.
Нет доступа к общей папке. Еще одна проблема, когда мы вроде бы все настроили, общий доступ открыли, но при попытке открыть папку на компьютере в сети, появляется сообщение что у нас нет доступа, нет прав для доступ к этой папке, не удалось открыть сетевую папку и т. д. Или, появляется запрос имени пользователя и пароля.
Обязательно проверьте настройки общего доступа в свойствах этой папки. Там настроек много, все запутанно, возможно что-то упустили. Ну и снова же, отключаем антивирус, он может блокировать.
Компьютер, который подключен по Wi-Fi, другие компьютеры в локальной сети не видят. Или наоборот. Если у вас сеть построена с компьютеров и ноутбуков, которые подключены как по беспроводной сети, так и по кабелю, то может возникнуть проблем с определенным подключением
Например, ноутбуки которые подключены по Wi-Fi могут не отображаться в локальной сети.
В таком случае, обратите внимание для какого профиля вы включали сетевое обнаружение (настройки в начале статьи). Так же, желательно присвоить статус домашней сети для подключения к вашей Wi-Fi сети
Ну и обязательно попробуйте отключить антивирус.
84
Сергей
Разные советы для Windows
Присваивание IP-адресов
Раз уж пересели за компьютер с Windows XP, с него и начнем настройку сети между устройствами.
- Через «Пуск» идем в «Панель управления».
- Вызываем «Сетевые подключения»
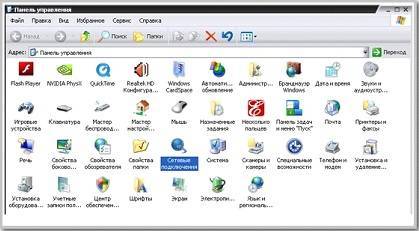
Выбираем сетевое соединение, активируем его, если неактивно, и вызываем окно свойств.

Выполняем двойной клик по протоколу TCP\IP или выделяем строку и жмем «Свойства».
Здесь выполняется настройка подключения, причем все параметры, помимо маски сети, вводятся в ручном режиме.
В строку IP-адрес вводим значение, как на скриншоте.
Как правило, после ввода IP поле «Маска подсети» заполнится автоматически.

Настройка «семерки» мало чем отличается.
В «Центре управления сетями» жмем на ссылку «Изменение дополнительных параметров…».

Активируем все опции, переместив переключатели в положения, как показано на скриншоте.
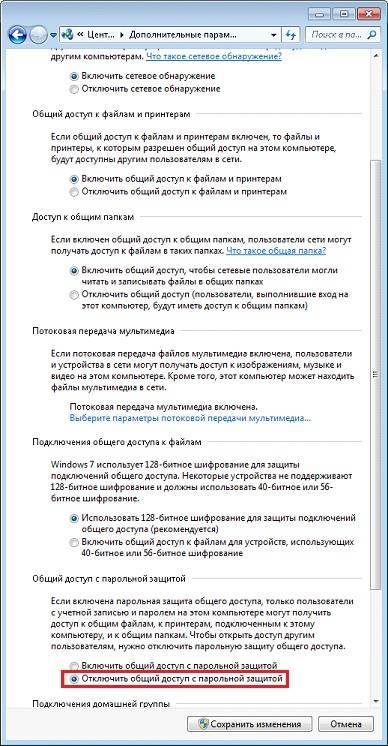

Убираем флажки с опций, отвечающих за протокол TCP\IP 6-й версии и службу доступа к принтерам Майкрософт, затем жмем «Свойства».
Задаем параметры, как и в случае с ПК под руководством XP, но вводим различные IP-адреса.
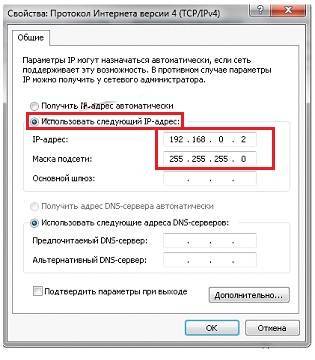
Дабы вы смогли пересылать файлы между компьютерами, необходимо создать единую домашнюю сеть и научиться открывать доступ к файлам на любом ПК.