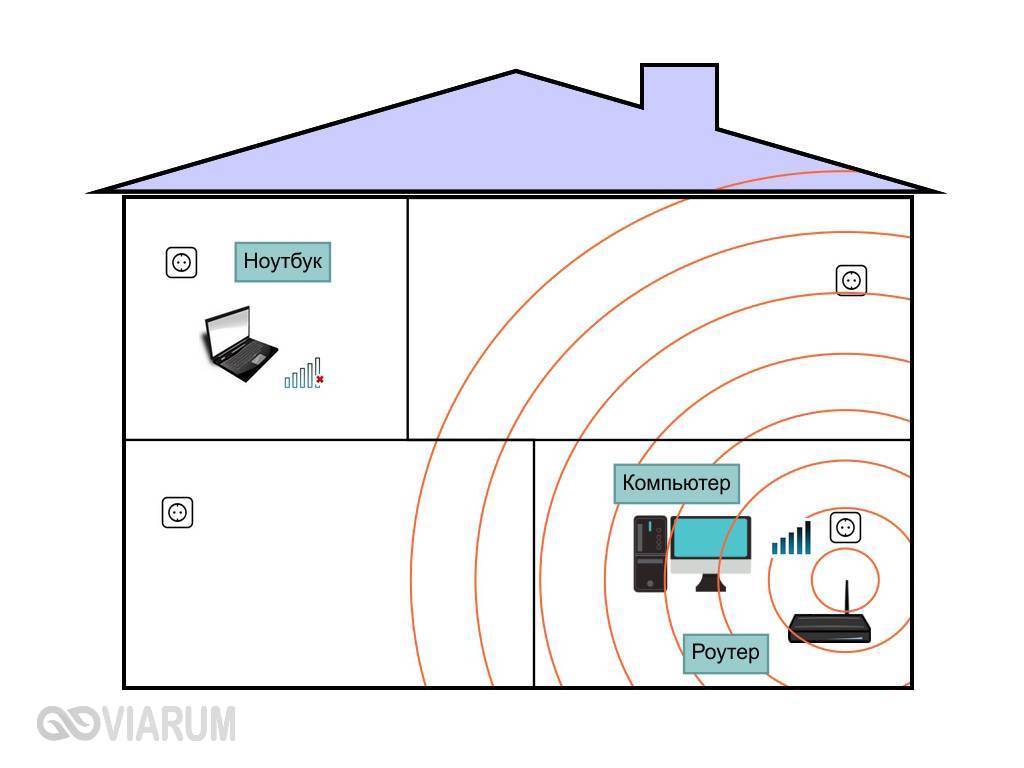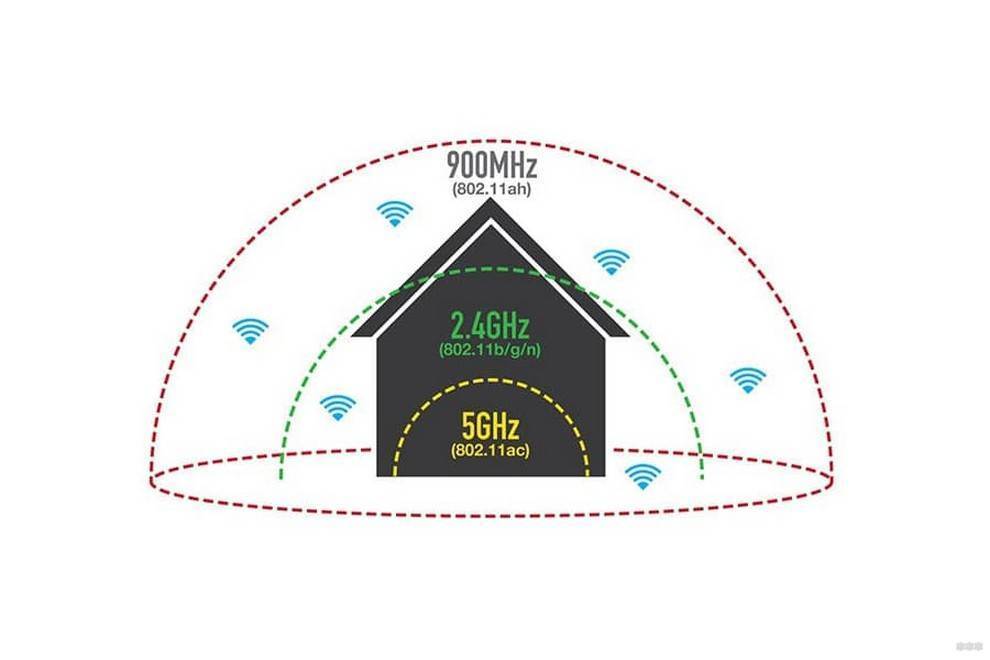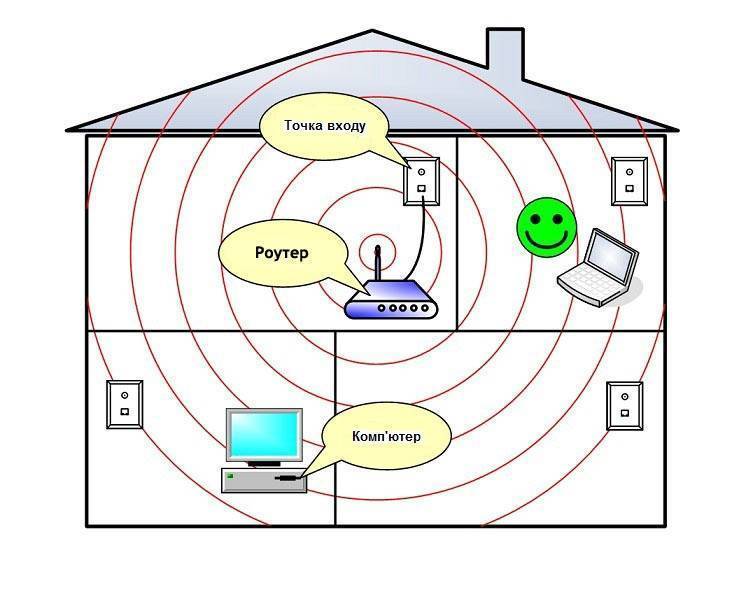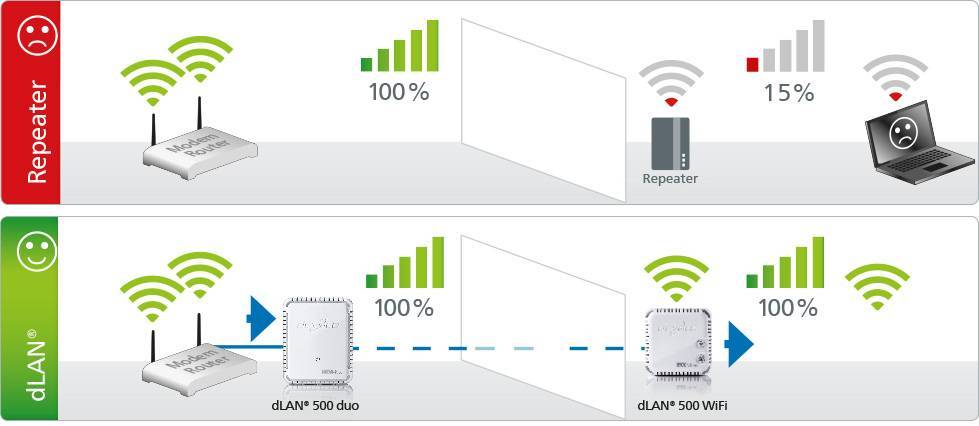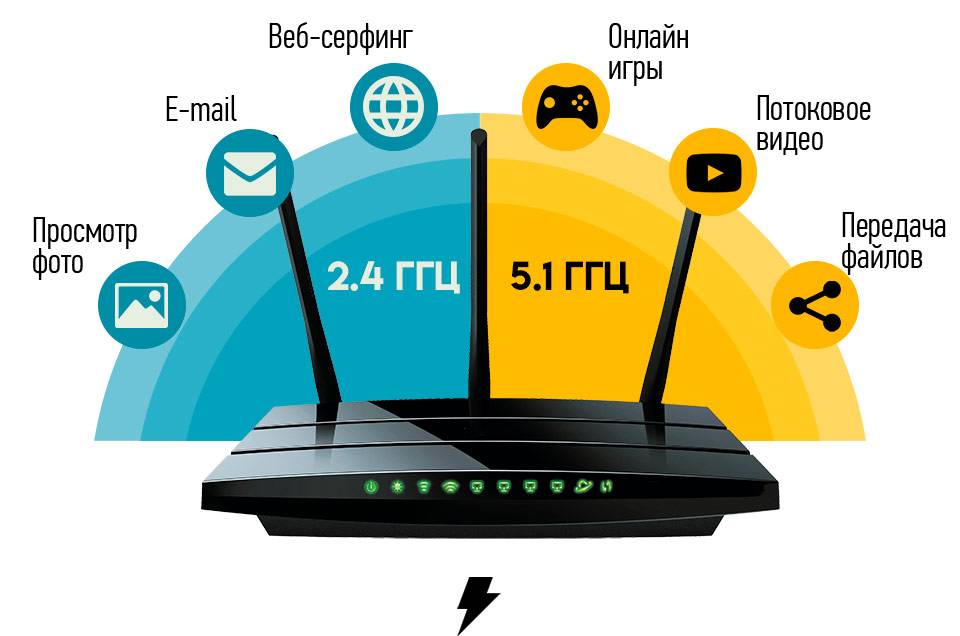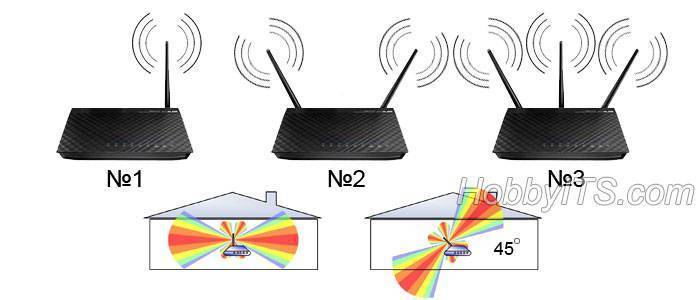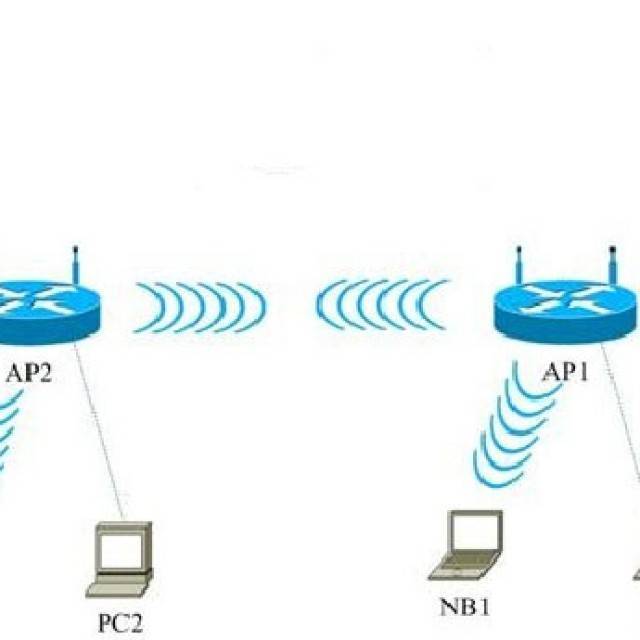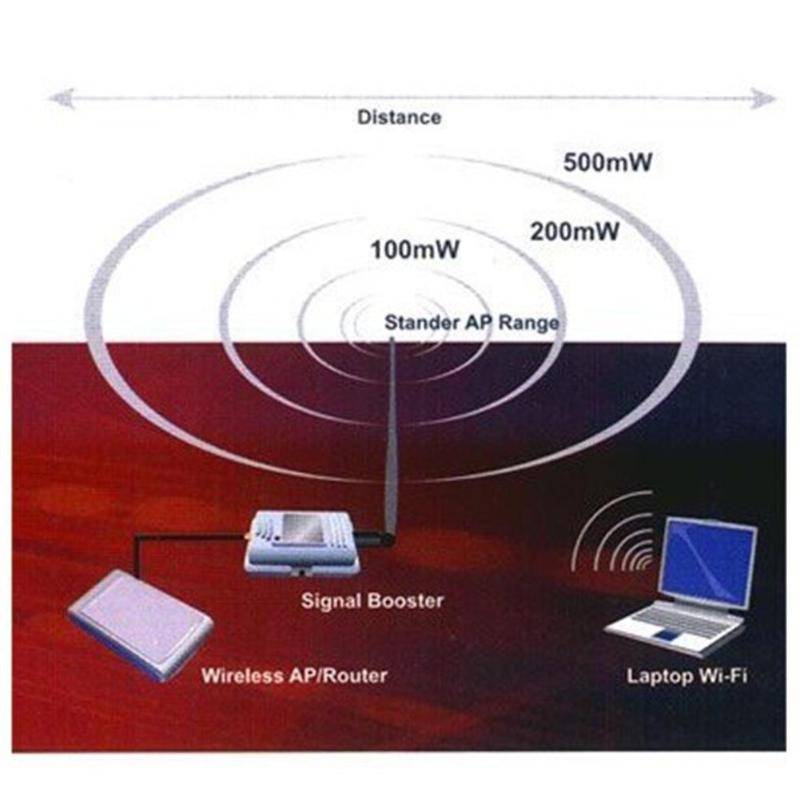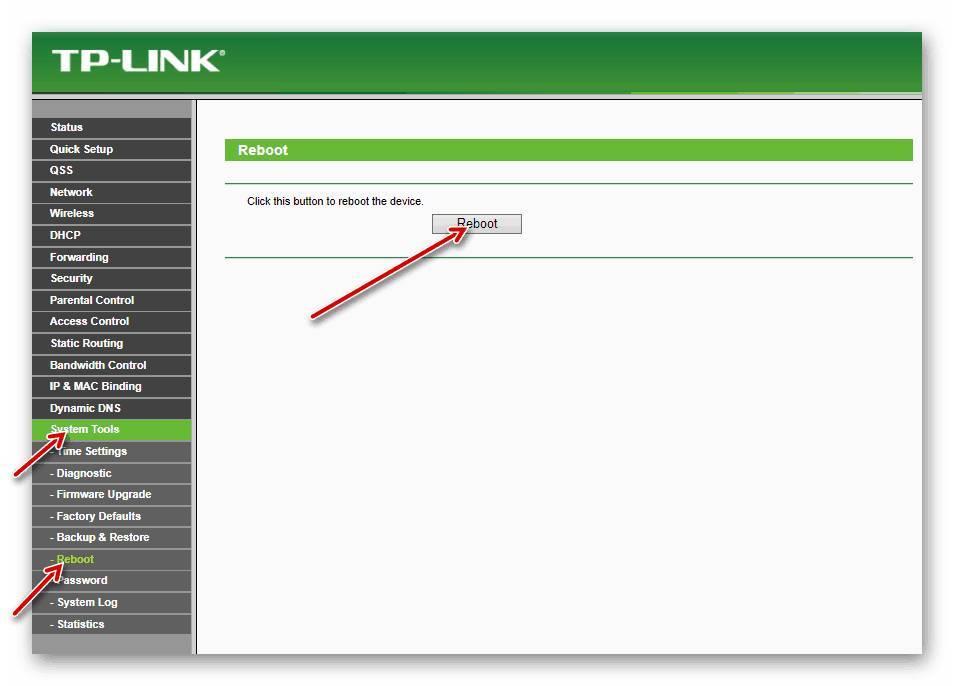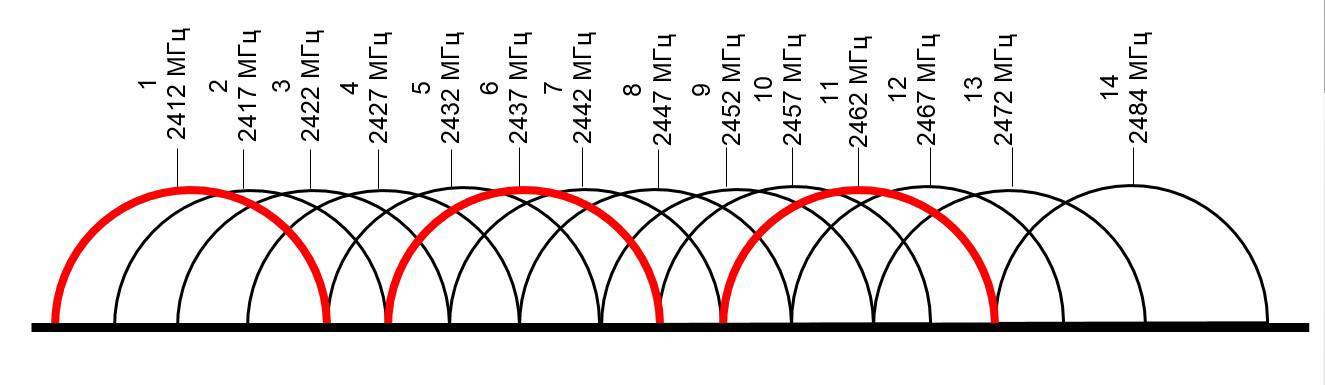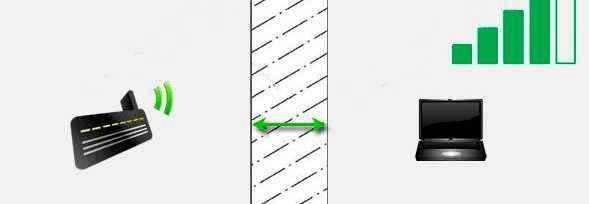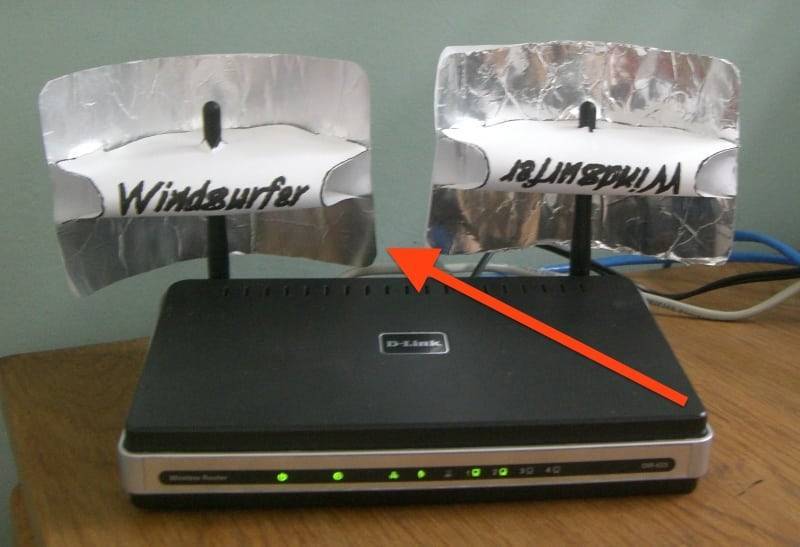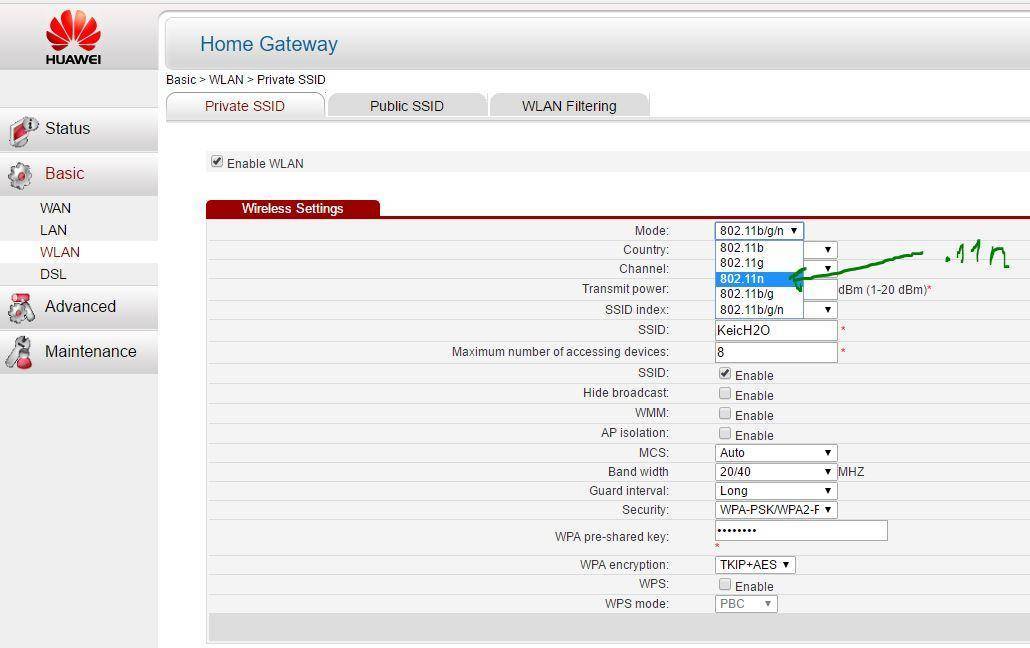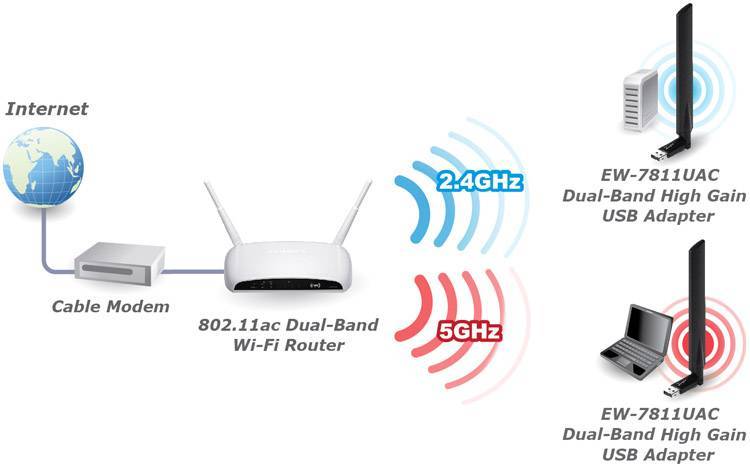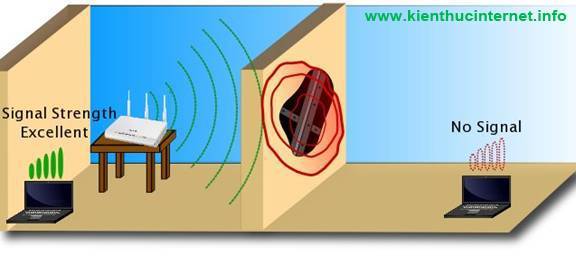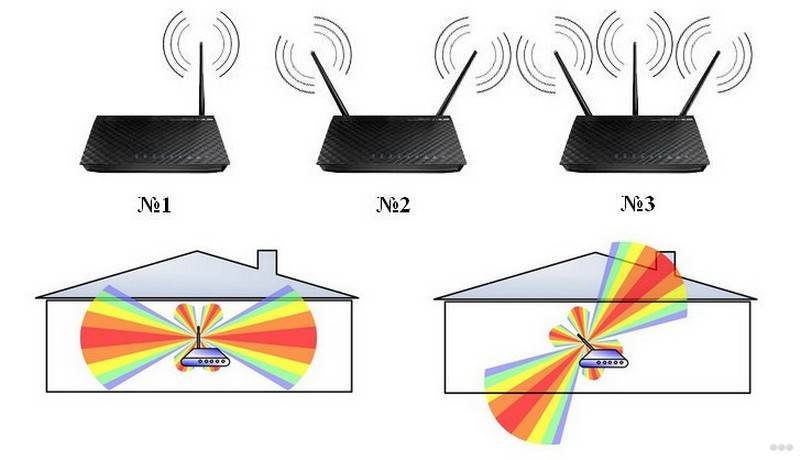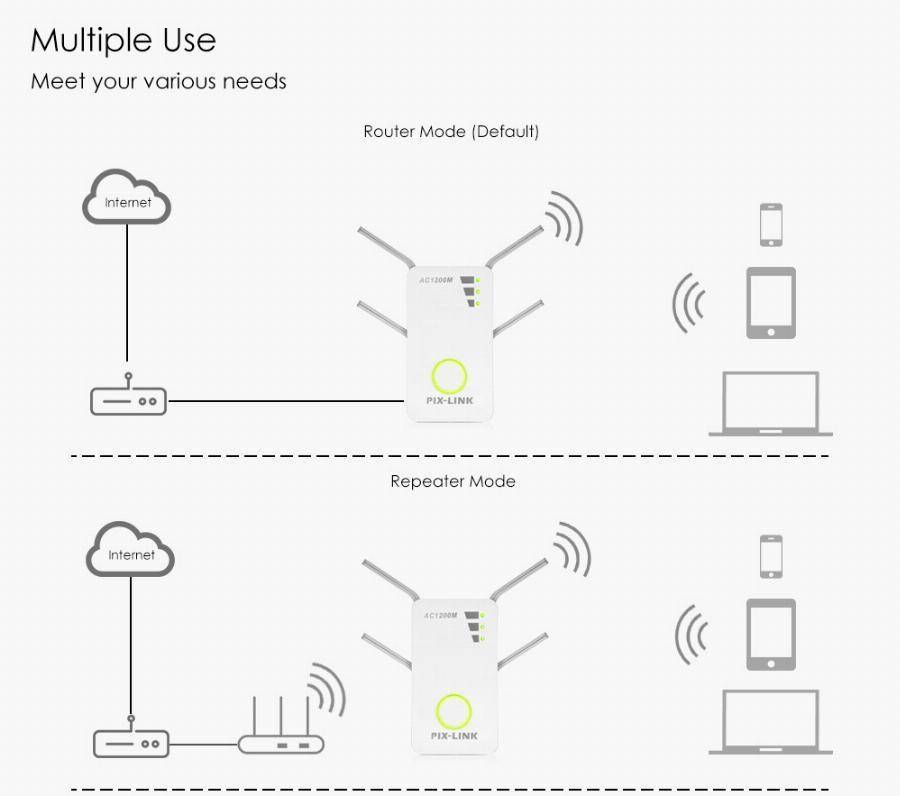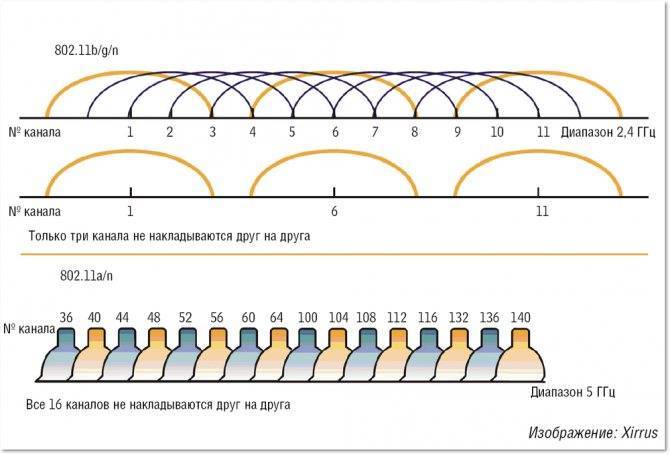Миф: Bluetooth-устройства влияют на скорость передачи данных по Wi-Fi и LTE
Если лет десять назад многие из нас включали Bluetooth только время от времени для передачи файлов, сейчас многие этот радиоинтерфейс совсем не выключают. По этому протоколу работают смарт-часы, гарнитуры, фитнес-трекеры и другие гаджеты, которые постоянно обмениваются информацией со смартфоном. Неудивительно, что «синий зуб» также часто подвергается обвинениям в снижении скорости Wi-Fi. Что ж, давайте проверим, насколько это справедливо.
Для проведения эксперимента мы подключили другой смартфон к беспроводным наушникам и запустили проигрывание музыки, а на расположенном между ними Honor View 10 — хорошо знакомый Speedtest.
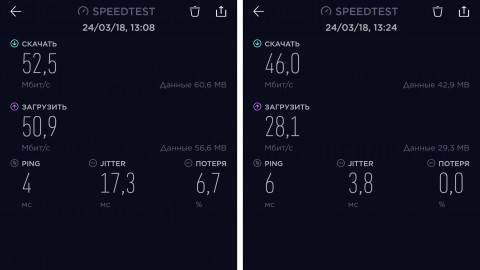
Слева — скорость передачи данных без влияния помех Bluetooth, справа — Bluetooth включён
Падение скорости скачивания нельзя назвать критичным, хотя оно оказалось заметным, а вот скорость на отдачу уменьшилась почти в два раза. Проведём опыт ещё раз, только на этот раз будем запускать на смартфоне и проигрывание музыки, и тест скорости.
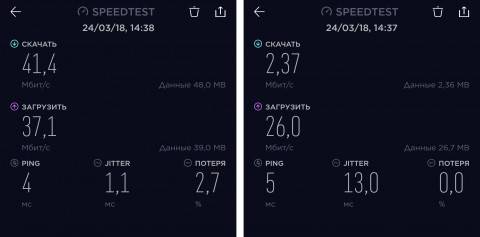
Слева — скорость передачи данных без влияния помех Bluetooth, справа — Bluetooth включён
На этот раз падение качества связи оказалось куда более сильным: скорость на загрузку уменьшилась в 17 раз. Миф подтверждён. Но, что интересно, диапазон 5 ГГц также оказался подвержен падению скорости при одновременной работе с Bluetooth, хотя и менее выраженному:
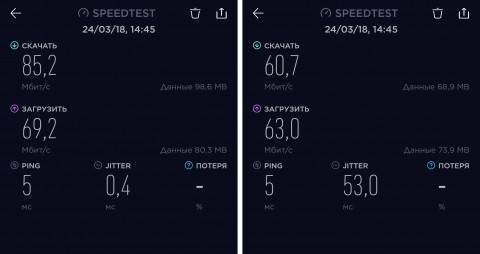
Падение скорости в сети Wi-Fi 5 ГГц при включении Bluetooth (справа)
Почему же так происходит? Причина ровно та же самая, что и в случае с микроволновыми печами: Bluetooth и Wi-Fi используют один и тот же, не требующий лицензирования, диапазон 2,4 ГГц. При одновременной работе передатчиков на одной частоте неизбежно возникает интерференция: одни волны накладываются на другие и мешают друг другу, что и оказывает непосредственное влияние на качество связи.
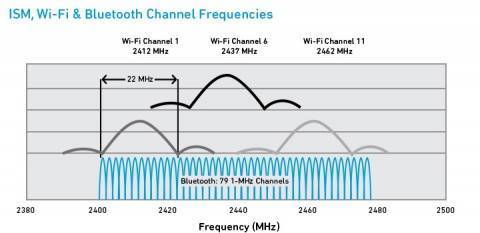
Но мешать друг другу два источника сигнала могут не только на одной частоте, но и на разных. Особенно этот эффект заметен, когда оба источника работают непрерывно и находятся очень близко, например, в смартфоне. Впрочем, падение скорости до 60 Мбит/с при прослушивании музыки вы едва ли заметите в реальных задачах, так что переход в полосу частот 5 ГГц вполне успешно решает проблему снижения скорости Wi-Fi при работе Bluetooth.
Более того, оказалось, что прослушивание музыки по Bluetooth может оказать влияние даже на скорость скачивания данных по LTE-сетям. В нашем тесте разница в скорости составила 10 Мбит/с, что не так уж и мало.
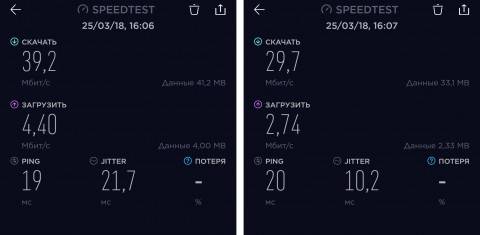
Падение скорости в сети LTE при включении Bluetooth (справа)
Обновите драйвер
Первое, что необходимо предпринять, в том случае, если уровень WiFi, получаемого ноутбуком, стал снижаться
Обратите внимание на роутер, обеспечивающий соединение с сетью. Если такая же проблема наблюдается и у других компьютеров, работающих в системе, то стоит позаботиться об обновлении драйверов раздающего устройства
Еще исправить проблему слабого сигнала WiFi на ноутбуке поможет обновление драйвера на сетевой карте самого устройства. Выполнить эту процедуру можно следующим образом:
В строке поиска ввести фразу “Диспетчер устройств”.
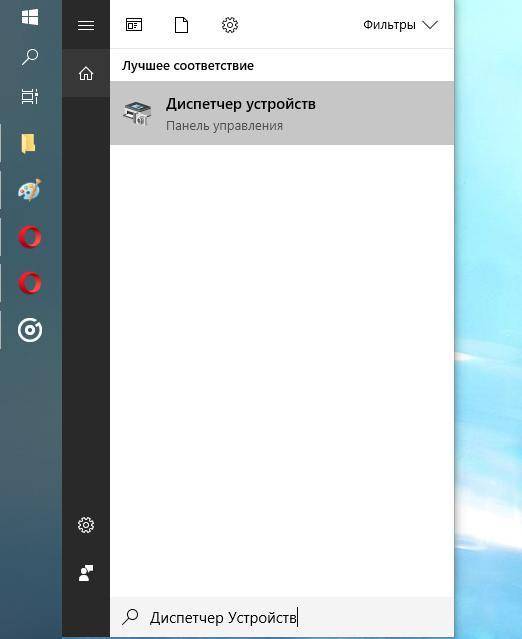
- Открыть предлагаемое компьютером стандартное приложение.
- В появившемся списке найти раздел под названием “Сетевые адаптеры”.
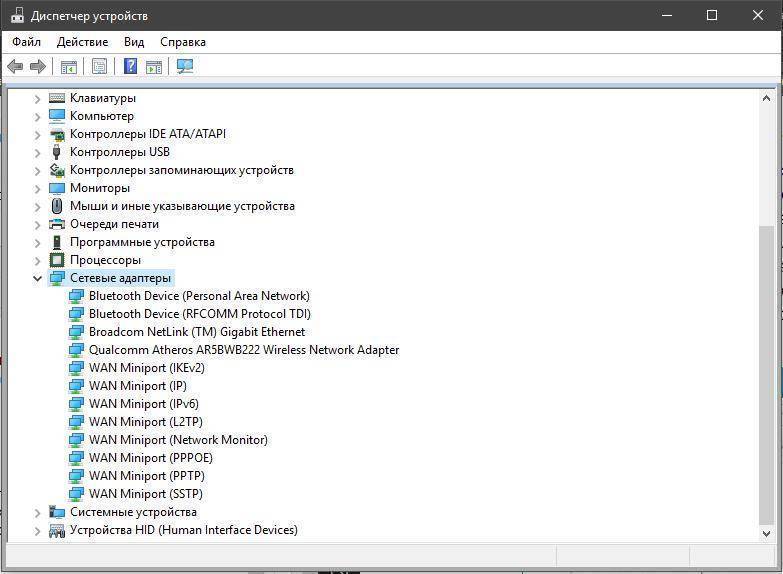
Открыть и проверить каждое подключенное устройство на наличие новых драйверов. Чтобы это сделать, щелкните правой клавишей мышки на название необходимого адаптера и в открывшемся перечне выберите обновление драйверов.
Реальная скорость Wi-Fi: 5 ГГц (802.11ac)
1(первая схема расположения устройств, которую я показывал выше)
Получилось даже больше чем по кабелю. Практически всегда скорость загрузки и отдачи в районе 80-90 Мбит/с. Иногда скорость проседала. Но несмотря на это, скорость в диапазоне 5 GHz заметно выше по сравнению с 2.4 GHz.
2(схема под номером 2)(часто оставалось одно деление сети, по сравнению с сетью на частоте 2.4 GHz)
50 Мбит/с на таком расстоянии, с преградами и таким уровнем сигнала – это хороший результат.
Выводы
Я в очередной раз убедился, что:
- Скорость интернета при подключении по Wi-Fi в диапазоне 5 GHz значительно выше.
- Дальность действия беспроводной сети на частоте 5 GHz значительно меньше.
Думаю, такой результат будет при использовании любого оборудования. Поэтому, если вы выбираете роутер, то рекомендую все таки смотреть модели с поддержкой двух диапазонов. Даже если вы не планируете сейчас использовать 5 ГГц и переходить на стандарт 802.11ac.
Особенно, если у вас скорость по тарифу выше 100 Мбит/с и много соседних Wi-Fi сетей. В таком случае, только двухдиапазонный роутер сможет раскрыть весь потенциал такого подключения и скорости (за которую вы платите провайдеру). Только обязательно берите роутер с гигабитными портами (скорость WAN и LAN – 1 Гбит/с). А то есть много недорогих двухдиапазонных роутеров, у которых порты ограничены скоростью в 100 Мбит/с.
Я уже рассказывал, почему роутер режет скорость по Wi-Fi. Всегда можно попробовать увеличить скорость подключения по Wi-Fi сети с помощью настроек беспроводной сети (особенно актуально для диапазона 2.4 ГГц). Так же вам может быть интересна статья: роутер который не режет скорость по Wi-Fi и дает 100 Мбит/с и больше. Там я рассказывал о всех этих надписях N150, N300, N450 и т. д., на коробках с роутерами. И почему реальная скорость сильно отличается от той, которую обещают производители роутеров.
Скорость беспроводного подключения зависит от огромного количества разных факторов. Если, например, взять мой роутер и ноутбук, установить их в другом доме, то там, возможно, скорость была бы совсем другая. От маршрутизатора и устройства, которое мы к нему подключаем, тоже многое зависит. Так же не забывайте, что провайдер не всегда дает заявленную скорость.
В этой статье я хотел примерно показать, в чем отличие двухдиапазонного маршрутизатора от обычного. Какая реальная скорость интернета может быть в обоих диапазонах. Возможно, эта статья поможет вам определится с выбором роутера. Покупать роутер с поддержкой 5 GHz 802.11ac, или нет.
53
Сергей
Полезное и интересное
Как снять ограничения мощности в роутере
В большей части стран на маршрутизаторах ввели ограничения по мощности до 100 мВт. Существует лишь несколько стран, в которых ограничений нет, одна из них это Боливия, благодаря этому есть лазейка с помощью которой можно увеличить мощность передатчика.
- Устанавливаем Kali Linux или просто Linux.
- В терминале вводим команды:ifconfig wlan0 downmacchanger -r wlan0iw reg set BOiwconfig wlan0 txpower 400mWifconfig wlan0 up
Значение 400 mW означает мощность, можете начать с 200 mW, чтобы не спалить передатчик.
Также можете попробовать второй способ увеличения мощности. Для этого необходимо прописать команду wl -i wlan0 txpower 100, где 100 это мощность которую вы ставите, а wlan0 это ваш адаптер.
Работа с электропитанием
На ноутбуках существует возможность установки приоритетов расходования энергии. Изначально данные параметры распределяются по приоритетам, что в итоге приводит к тому, что сила сигнала WiFi на устройстве снижается. Исправить данную ситуацию достаточно просто:
- Откройте “параметры Windows”.
- Зайдите в раздел под названием “Система”. Он будет самым первым в окне.
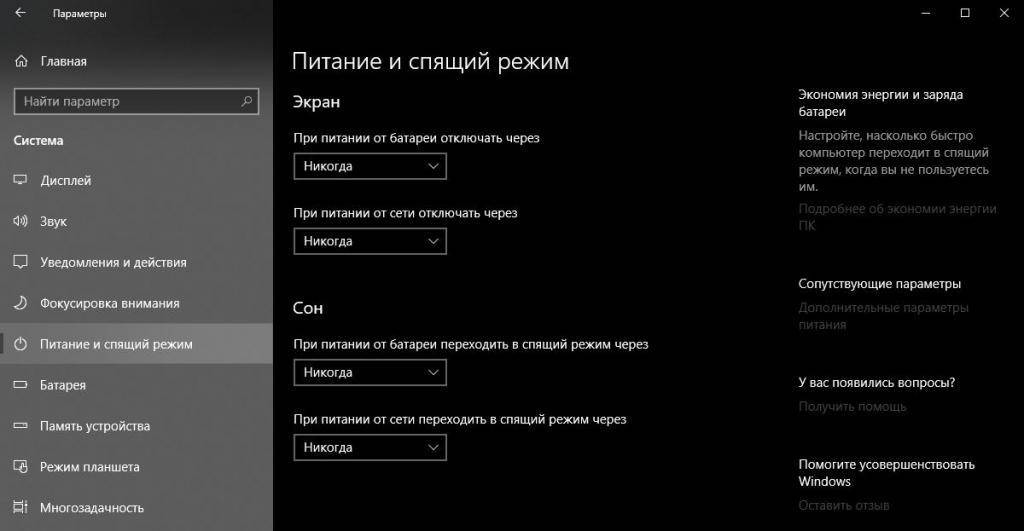
- Здесь проследуйте на вкладку “Питание и спящий режим”.
- В левой части экрана откройте дополнительные параметры питания.
- В новой программе активируйте раздел создания схемы питания.
- Выполните настройку, установив предпочтения на максимальную производительность.
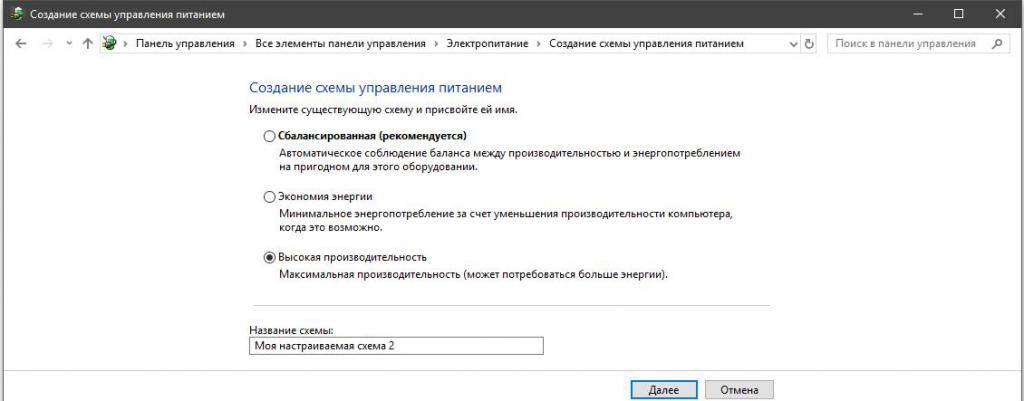
После создания схемы питания сохраните изменения и проверьте уровень сигнала.
Усилить сигнал вай-фай своими силами
Если новый роутер или усилитель покупать желания нет, можно обойтись и частичной модернизацией старого. Например, купить антенну с коэффициентом усиления в 2 — 7 dBi. Устанавливаются они или в штатные отверстия вместо прежней антенны, или вместе с ней, если производитель предусмотрел дополнительные разъемы.
Если есть алюминий или фольга, можно самостоятельно направить сигнал при неправильном расположении роутера в квартире. Например, чтобы он не уходил в стену, к которой прикреплен маршрутизатор. Для этого необходимо создать полусферу высотой с антенну передатчика и закрепить рядом.
Рекомендации по настройке ноутбука НР
Особое место среди многочисленных ноутбуков занимают модели производства НР. Все дело в том, что многие пользователи жалуются на то, что на данных приспособлениях качество связи с Wi-Fi соединением существенно хуже, чем на любых других.
В большинстве случаев проблема кроется в неправильно установленном обновлении, драйверах. Особенно это актуально после установки новой версии Виндовс. Чтобы устранить проблему, рекомендуется скачать дополнительную программу, предназначенную именно для НР. Наименование утилиты: «HP SupportAssistant».
Скачать ее можно с официального сайта. После установки и активации приложения, необходимо зайти в раздел «Мой ПК». После открыть подраздел «обновления», через которое можно будет скачать актуальные пакеты для Wi-Fi адаптера.
После завершения, пользователю будет доступно существенное расширение списка доступных сетей, а также полные данные о приеме сигнала.
Программа HP SupportAssistant
Если интернет пропадает только на одном устройстве
Когда проблема касается только родного прибора, то искать причину нужно в нем
Важно знать, что не все телефоны и компьютеры адаптированы под беспроводное соединение. Если модель старая, то устройство просто не сможет принять сигнал
Если техника современная, то сначала следует провести перезагрузку канала Wi-Fi и оборудования. Когда это не помогло, можно обратиться к другим рекомендациям.
Ноутбук (планшет, иное устройство) не видит Wi-Fi
Настройка подключения
Тупить может даже современная техника, если она некачественная. Современные маршрутизаторы, раздавая сеть, сначала посылают сигнал к тому устройству, которое имеет самый устойчивый канал. Такая проблема часто возникает у людей, которые живут в квартирах.
В многоквартирных домах работает много Wi-Fi сетей и именно они могут перебивать основной прибор.
Как справиться с неполадкой:
- Проверить настройку техники.
- Отключить вай-фай на устройстве, а через время включить.
- Сбросить настройки и подключиться заново.
- Связаться с оператором: возможно, на линии идут технические работы.
- Замена техники, потому что выявлено, что она неисправна.
Самодеятельность
В том случае, если улучшить прием необходимо в максимально короткие сроки, можно попробовать соорудить собственный усилитель сигнала. Способы изготовления различных устройств данного типа можно посмотреть на сайте YouTube или же просто найти в поисковике. Так или иначе, вариантов просто масса.
Но стоит иметь в виду и некоторые минусы:
- Качество работы такого самодельного усилителя будет достаточно низким, в отличие от тех устройств, которые продаются в магазинах.
- Зачастую внешний вид подобных приспособлений слишком непривлекателен. Но это уже мелочи.
Тем не менее, такой вариант способен временно повысить слабый сигнал WiFi на ноутбуке, пока специальное оборудование отсутствует.
Причины слабого сигнала Wifi и их устранение
Телевизоры, холодильники, телефоны, ноутбуки уже научились соединяться со всемирной сетью, что приводит к регулярным проблемам с покрытием роутера. Определенные модели не справляются с нагрузкой из-за чего проявляется слабый сигнал wifi. Кроме этого большое влияние уровень сигнала оказывает внешняя обстановка. Если помещение, в котором установлен роутер, имеет большое количество зеркал, толстые стены, бытовую технику, мебель или пересекается несколькими точками доступа, тогда могут наблюдаться проблемы с качеством сигнала беспроводной сети.
Роутеры могут иметь заводской дефект, который не позволяет покрывать стандартную территорию, либо внутренняя начинка неправильно настроена.
По ряду различных причин, люди, сталкиваясь с подобной проблемой, хотят понять, как усилить сигнал wifi. Существует два пути решения:
- программный. Суть заключается в правильной настройке имеющего оборудования;
- аппаратный. Производится докупка новых девайсов или усовершенствуются старые.
Перед тем как приступать к самостоятельной настройке маршрутизатора, рекомендуется обратить внимание на его расположение. Часто его устанавливают в одном углу дома или квартиры
Такой подход неправильный. Необходимо позаботиться, чтобы роутер покрывал максимальную площадь жилища.
Непроходимой преградой для радиосигнала могут стать стены. Большинство многоэтажек построены из железобетонных блоков или монолитного железобетона. Арматура, которая находится внутри подобных стен, значительно снижает пропускную способность сигнала. Поэтому, прежде чем говорить о слабом сигнале wifi, нужно подобрать оптимальное расположение точки доступа.
Улучшить прием вай-фай, купив новый роутер
В характеристиках маршрутизаторов никогда не указывают радиус действия W-Fi сети. Однако если вы решили обновить роутер, стоит задуматься над тем, чтобы приобрести устройство, которое обеспечит уверенный прием без дополнительных процедур. Как же это сделать?
Фактически расстояние, на котором будет доступен сигнал, зависит в идеальных условиях от двух параметров: частоты, на которой работает передатчик, и от его мощности. С частотами вариантов два: 2,4 ГГц и 5 ГГц. И если современные передатчики в большинстве своем умеют работать с частотами в обоих диапазонах, то вот приемники с этим справляются далеко не все.
Мощность антенны в характеристиках роутеров также указывается. Вот только там практически всегда мы видим одно и то же — 20 dBm. И у дешевых, и у дорогих. Но если производитель все же максимально честен и заявляет меньшую мощность, то покупать такое устройство для большой квартиры не стоит.
Самый верный способ — почитать отзывы о моделях, продаваемых в рамках вашего бюджета. Вот, например, у ASUS RT-АC66U нам не удалось найти ни одного комментария о том, что роутер «режет» скорость или передает слабый сигнал. Правда, и стоит этот маршрутизатор не дешево — более 8 000 рублей. Зато поддерживает передачу данных до 1000 Мбит/сек, и раздает сигнал как на частоте 2,4 ГГц, так и на 5 ГГц.

А на количество антенн обращать внимание не стоит. Как мы уже говорили, волны распространяются «вокруг» роутера, и две, три или четыре антенны друг друга никак не усилят
От их количества может зависеть поддерживаемая скорость загрузки данных. Но это уже тема другой статьи.
Как узнать, поддерживает ли ноутбук Wi-Fi 5 ГГц?
Первым делом смотрите характеристики вашего ноутбука, желательно на официальном сайте. Если там указана поддержка 802.11ac, dual-band Wi-Fi, или же просто написано 5 ГГц, значит все хорошо.
Можно еще зайти в диспетчер устройств, и открыть вкладку Сетевые адаптеры, нажать правой кнопкой мыши на Wireless адаптер, и выбрать Свойства. Дальше, переходим на вкладку Дополнительно, и там должна быть указана информация по поддержке 5 GHz.
Сама надпись “Dual Band” в названии Wi-Fi адаптера говорит о том, что есть поддержка сетей в двух диапазонах.
У меня на ноутбуке, такой поддержки нет, и в диспетчере устройств нет по этому никакой информации.
А если вы включили двухдиапазонный роутер, и ноутбук видит только одну сеть, то понятное дело, что никакой поддержки сетей на частоте 5 ГГц нет.
Поддержка Wi-Fi 5GHz на смартфонах и планшетах
Что касается мобильных устройств, то вся информация по беспроводным модулям указана в характеристиках. Если там написано о поддержке 802.11ac, dual-band, или 5 GHz, то все поддерживается, и будет работать.
Что делать, если нет поддержки 5 GHz?
Просто подключайтесь к сетям на частоте 2.4 ГГц. А если вам просто необходимо перейти на новую частоту, а ноутбук ее не поддерживает, то в таком случае можно купить внешний USB Wi-Fi адаптер, который поддерживает частоту 5 ГГц. Подробнее об этих адаптерах я писал здесь. Правда, такое решение возможно только для ноутбуков, и стационарных компьютеров. Если у вас мобильное устройство, то придется смерится.
У новой частоты каких-то особых и серьезных плюсов нет. А переход на новые стандартны со временем произойдет автоматически, даже незаметно для нас. Как я уже писал выше, исключением являются места, где уже просто невозможно пользоваться беспроводным интернетом на частоте 2.4 ГГц, из-за большого количества помех.
Если устройство поддерживает сети на частоте 5 ГГц, но не видит их
Если вы уварены, что ваш адаптер, ноутбук, или мобильное устройство поддерживает сети на частоте 5 GHz, но не видит их, можно попробовать поэкспериментировать с настройками канала и ширины канала самой Wi-Fi сети. Сменить эти параметры можно в настройках маршрутизатора в разделе с настройками беспроводной сети. Попробуйте, например, поставить ширину канала 40 МГц, и какой-то статический канал из списка. Только не ставьте слишком высокий канал. Можете выставить 36-той. Или канал оставить на авто, а сменить только ширину канала. Я показал на примере роутера от TP-Link.
После смены настроек не забывайте сохранять параметры и перезагружать роутер.
324
Сергей
Полезное и интересное
Причины плохого сигнала
Сразу оговоримся, что речь идет именно о слабом сигнале, а не о низкой скорости при уверенном приеме.
Расположение роутера. Самая частая причина плохого приема сигнала — неправильная установка устройства. Уже стало традицией размещать передатчик непосредственно возле двери квартиры или дома, чтобы кабель не пришлось прокладывать по комнатам. Многие при этом еще и стараются спрятать устройство в шкаф или распределительный щиток. Антенна роутера имеет круговую направленность — волны распространяются во все стороны сразу, а сама она находится ровно в центре. Поэтому в дальних уголках сигнал становится слабее.
Материал стен. Бетонные стены — отличная помеха для Wi-FI
Если в частных домах с такой проблемой сталкиваются реже, то в квартирах капитальная стена на пути сигнала становится фактором, который нельзя не принимать во внимание.
Неверные параметры. Многие современные устройства в настройках имеют такую опцию как Tx power или Transmit power, который определяет мощность сигнала
Выставляется в процентах.
Особенность работы приемника. Как бы то ни было, но качество передачи у разных устройств, естественно, отличается. Конечно, ни один производитель об этом в характеристиках сообщать не будет.
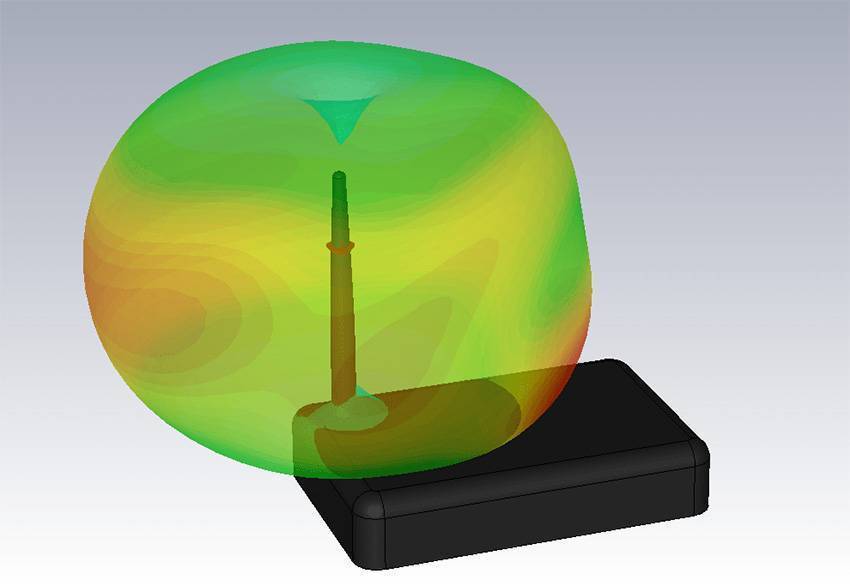
Теперь, когда основные проблемы сформулированы, перейдем к вариантам их решения.
Плохая скорость через WiFi
Ещё одна распространённая проблема – плохо работает Интернет через WiFi – низкая скорость при хорошем уровне сигнала. Здесь стоит сразу оговорится, что под словом “низкая” каждый подразумевает абсолютно разные значения
Сразу хочу обратить внимание, что по WiFi скорость будет ниже, чем по кабелю. По крайней мере сейчас, в 2018 году
Даже несмотря на то, что на коробке обычного роутера типа D-Link DIR-300 за 1000 рублей написано, что скорость WiFi 802.11N до 300 Мбит в секунду. Всё это фейк. На практике, даже на самых дорогих роутерах в диапазоне 5 ГГц на современном стандарте 802.11AC никак не разгоняется больше 80-85 Мбит/с. Поэтому надо быть серьёзным и сказочных скоростей от беспроводной сети не ждать.
А вот если у Вас совсем плохая скорость через WiFi – в лучшем случае 1-2 мегабита и при этом почти полная шкала сигнала – стоит задуматься. Как правило, такая ситуация связана с неправильной настройкой роутера.
Для начала можно поиграться с шириной канала – Bandwidth. По умолчанию он выставлен автоматически или 20MHz.
Попробуйте изменить значение ширины радиоканала на 40MHz и посмотреть на результат.
Обычно после этого удаётся поднять скорость Вай-Фай в 1,5-2 раза. Но тут есть оговорочка – быстро WiFi будет работать только на относительно близком расстоянии. Если Вы находитесь далеко от точки доступа (допустим, через 2 или 3 стены), то изменение ширины канала может отрицательно сказаться на качестве сигнала. В этом случае верните старое значение обратно.
Ещё одна частая ошибка новичков – неправильно настроенная безопасность беспроводной сети. Да-да, это тоже влияет на скорость Вай-Фая.
Используйте только стандарт WPA2-PSK с шифрованием AES. Если Вы будет использовать старый WPA-PSK то, скорость большее 54 Мегабит не ждите! А если Вы используете WEP (ни в коем случае!!), то скоростные характеристики будут и того ниже.
Wireless MultiMedia
Несмотря на то, что на всех современных роутерах по умолчанию включена функция контроля качества сервиса – WMM или Wireless MultiMedia, есть модели где её необходимо включить самостоятельно.
Для достижения максимальной скорости передачи данных по беспроводной сети включение этой функции является обязательным требованием!
Слишком мощный передатчик
Интересный факт – если сила сигнала роутера будет слишком сильной – Вай-Фай тоже будет плохо работать, да ещё порой и хуже, чем при слабом сигнале. Я говорю про те случаи, когда приёмник и передатчик находятся на расстоянии не более 1-1,5 метров друг от друга. Например, когда ноутбук и роутер лежать на одном столе. Для нормальной работы либо отойдите от точки доступа на 2-3 метра, либо в настройках понизьте мощность передатчика:
По умочанию она обычно выкручена на максимум. В пределах однокомнатной квартиры вполне хватит и средней мощности, а в пределах одной маленькой комнаты – даже можно поставить значение “Низкая”.
Электрические приборы
Наличие вокруг роутера большого количества электрических приборов, таких как сотовые телефоны или же различная бытовая техника, может отрицательно сказаться на скорости раздаваемого сигнала. Следовательно, и уровень соединения на ноутбуке будет достаточно низким.
Простым решением проблемы станет проведение установки предметов так, чтобы различная электроника минимально влияла на роутер. В том случае, если переставлять предметы местами не представляется возможным (работа в офисе), то остается только найти точку со стабильным соединением, путем смены места нахождения.
Миф: микроволновки и зеркала влияют на качество связи
Обвинения в низкой скорости домашнего Wi-Fi нередко падают не только на загруженный эфир, но и на микроволновые печи и зеркала. Мы решили самостоятельно проверить, действительно ли эти полезные в быту вещи могут ухудшить качество связи.
Начнём с микроволновых печей. Большинство бытовых микроволновок работают на частоте 2,45 ГГц. Эта частота стала де-факто стандартом и была выбрана исходя из ряда параметров, включая необходимую глубину проникновения микроволн в блюдо и конструктивные особенности магнетрона. Нетрудно заметить, что эта частота точно совпадает с диапазоном 2,4–2,5 ГГц, в котором работают сети Wi-Fi стандартов 802.11b/g/n. Только если максимальная мощность бытовых точек доступа в России ограничена на уровне 100 мВт, микроволновка легко выдаёт 500–700 Вт. Конечно, большая часть этой мощности гасится установленной в самой печи защитой, но даже остаточных микроволн вполне достаточно, чтобы практически полностью заглушить роутер. В нашем эксперименте скорость передачи данных на смартфоне, находящимся рядом с включенной микроволновкой, снизилась более чем в 25 раз! А вот диапазону 5 ГГц микроволновки, вполне ожидаемо, не страшны.
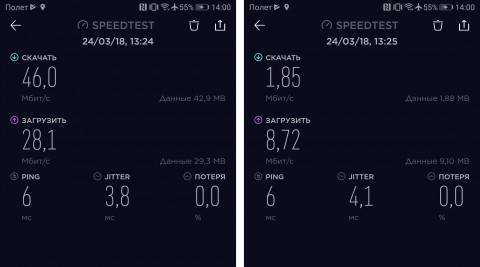
Влияние излучения микроволновой печи на скорость передачи данных. Слева – микроволновка выключена, справа — включена
Что касается зеркал, а также других металлических предметов, будь то фольгированный утеплитель или даже кастрюля, то они отражают радиоволны ничуть не хуже, чем волны оптического диапазона. Причём, в этом случае сетям на полосе частот 5 ГГц приходится даже хуже, поскольку радиоволны этой частоты имеют более слабую проникающую способность сами по себе. На скриншотах ниже представлено сравнение мощности сигнала от точки доступа перед зеркальной дверью шкафа и сразу за ней.
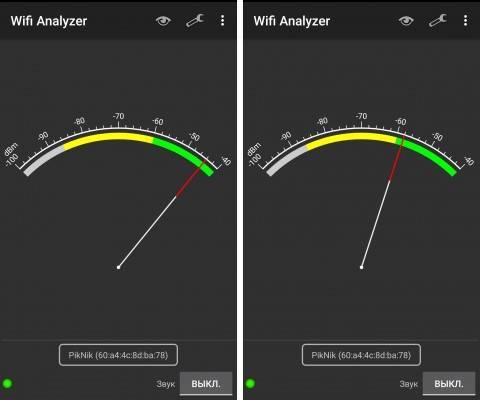
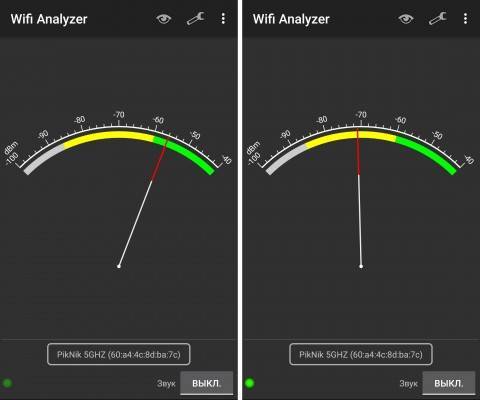
Мощность сигнала Wi-Fi 2,4 ГГц. Слева — без Мощность сигнала Wi-Fi 5 ГГц. Слева — без
преграды, справа — с преградой преграды, справа — с преградой
Разница оказалась колоссальной: 14 и 16 дБм (децибел-милливатт) для диапазонов 2,4 и 5 ГГц. Эти цифры соответствуют падению мощности сигнала точки доступа, примерно в 31 раз.
Миф подтверждён: микроволновые печи и металлические предметы вроде зеркал действительно способны заметно ухудшить качество сигнала Wi-Fi. Но если от микроволновок ещё можно защититься переходом в диапазон 5 ГГц, то отсутствие зеркал между точкой доступа и клиентскими устройствами стоит предусмотреть обязательно.
Дополнительный роутер
Если в текущей локации вашего нахождения одновременно работают два или более устройств распространения сигнала Wi-Fi, то будет происходить ухудшение качества работы интернета. Чаще всего с такой проблемой встречаются жители многоквартирных домов.
Суть заключается в том, что сигналы одного роутера оказываются помехами для другого, в связи с чем он не может обеспечивать стабильную и высокую скорость соединения с сетью.
Решается такая проблема несколькими способами:
- Смените место расположения устройства распространения сигнала и проведите смену настроек антенны, для обеспечения стабильной работы.
- Приобретите в магазине отражатели. Они прикрепляются на антенну и производят усиление сигнала в том месте, куда были направлены.
Проблемы с WiFi из-за помех и соседей
Постоянно приходится сталкиваться с ситуациями, когда люди жалуются на то, что у них плохо работает WiFi на телефоне или планшете, стоит им лишь отойти от роутера далее чем на 2-3 метра, или уйти в другую комнату. Обычно причина проста как пять копеек. Откройте на ноутбуке или телефоне список доступных сетей и посчитайте сколько точек доступа Вай-Фай есть в зоне досягаемости.
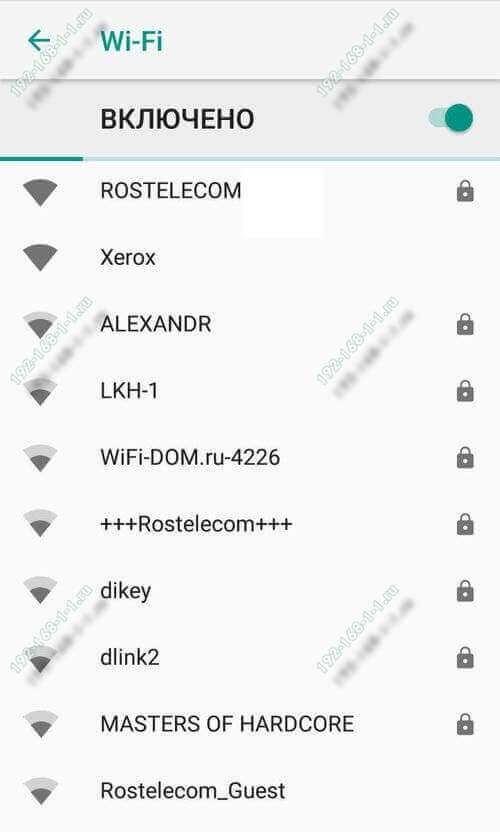
Если увидите примерно такую картинку, как на скриншоте, то дела плохи – Вам мешают соседские беспроводные сети. Это главная проблема диапазона 2.4 ГГц, который имеет максимум 14 каналов. И то – из них всего 3 не пересекаются, а остальные так же могут мешать друг другу. Часто можно встретить советы, что дескать надо пробовать вручную выставлять используемый радиоканал – всё это пустое занятие. Ни к чему не приведут и попытки усилить сигнал с помощью самодельных усилителей из пивных банок и тому подобное. Вы так и будете постоянно играть с соседями в перетягиваение одеяла беспроводной сети. А что тогда делать? Покупать двухдиапазонный роутер и переводить домашнюю сеть WiFi на диапазон 5 ГГЦ. Да это требует финансовых затрат, но иного выхода у Вас попросту нет.
Точек доступа по соседству нет или мало, а всё равно WiFi плохо работает – тогда стоит попробовать пошаманить с настройками. Во-первых, попробуйте поменять используемый роутером радио-канал. Делается это достаточно просто – надо зайти в его веб-интерфейс и в основных настройках WiFi найти параметр Канал или Channel.
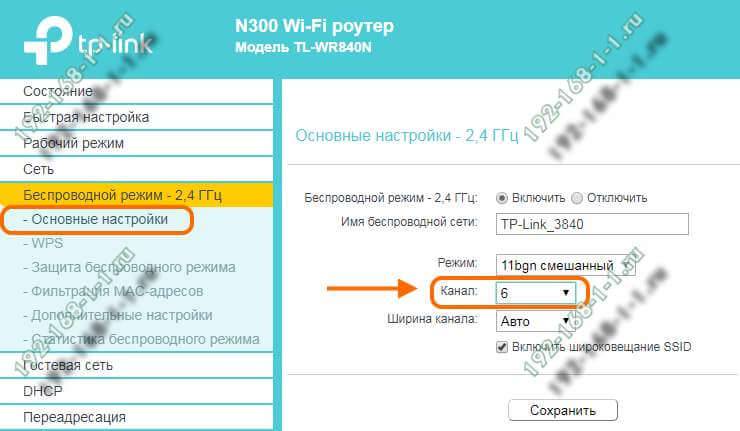
Кликните на выпадающий список, чтобы увидеть все возможные значения.
По умолчанию у маршрутизаторов выставлено значение либо Авто, либо используется канал номер 6 (шесть). Попробуйте поставить первый (1) или одиннадцатый (11). Если где-то идут помехи, то они вряд ли занимают весь диапазон и с одной из его сторон качество работы беспроводной сети будет лучше.
Заключение
Сегодня мы рассказали вам о методах, которые реально помогают усилить вай фай сигнал. Следуя нашим рекомендациям, при хорошем сигнале, вы сможете выжать максимальную скорость интернета из маршрутизатора. Увеличив мощность, сможете пользоваться вайфаем не только в доме, но и на улице.
Если у вас возникли вопросы, пишите нам в комментарии, мы постараемся оперативно ответить на них.
Это тоже интересно:
- Как узнать пароль от своей сети Wi Fi на компьютере, android
- Все способы как узнать свой IP адрес в одной статье
- Как взломать соседский WiFi, все возможные методы в одной статье
Вы также можете почитать:
Как узнать пароль от своей сети Wi Fi на компьютере, android
Как легко раздать интернет с телефона, 4 способа
Как узнать пароль от сети вайфай на компьютере Windows 7
Весь цикл, подключения и настройки Wi-Fi роутера
Как можно с ноутбука раздать вай фай Windows 10, 7. Все способы