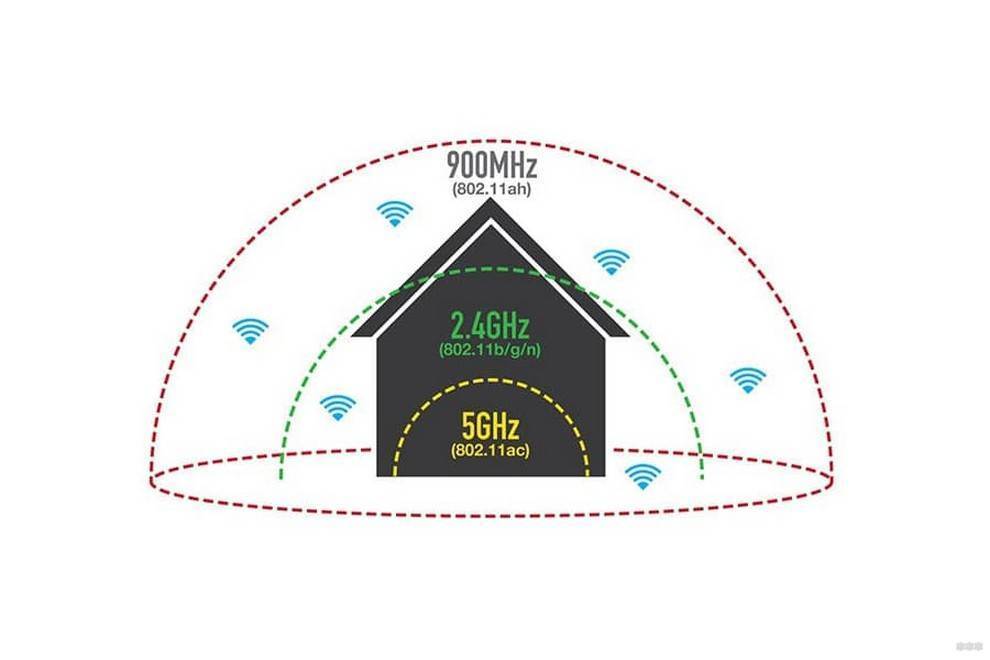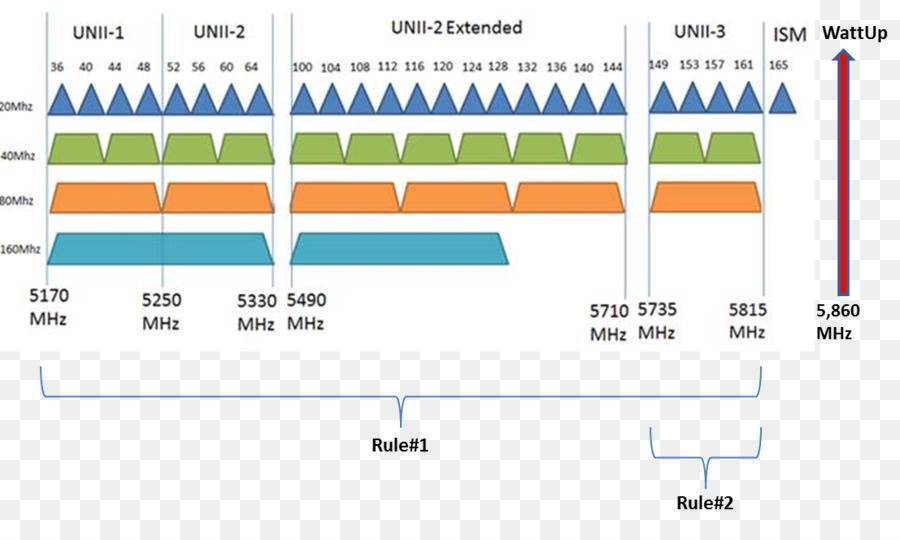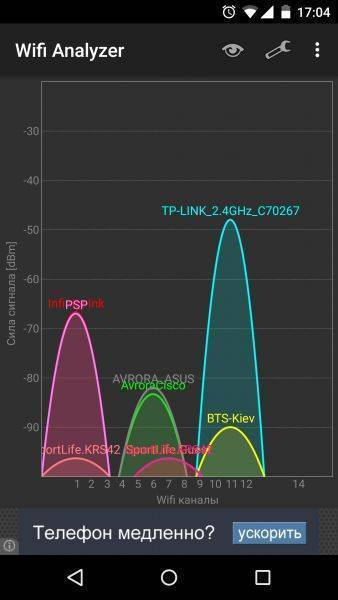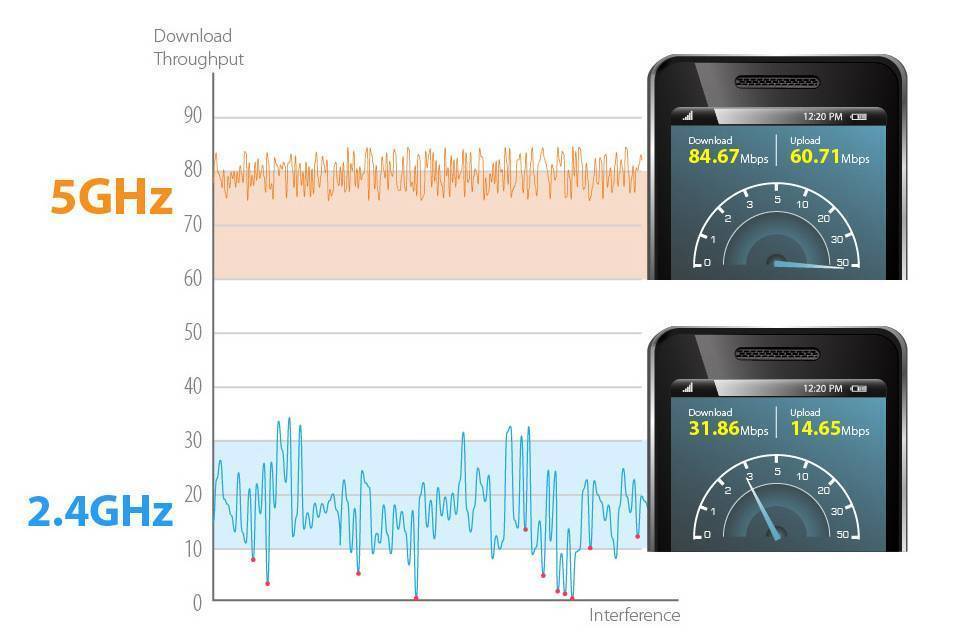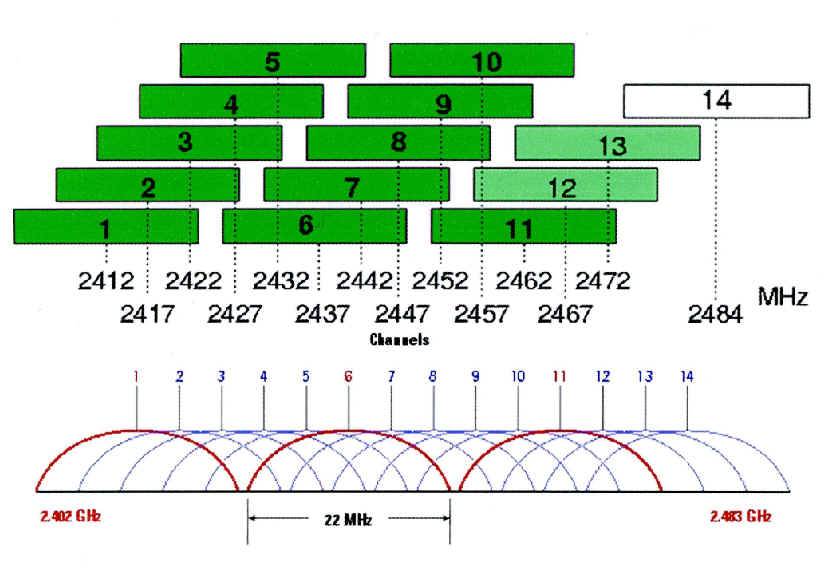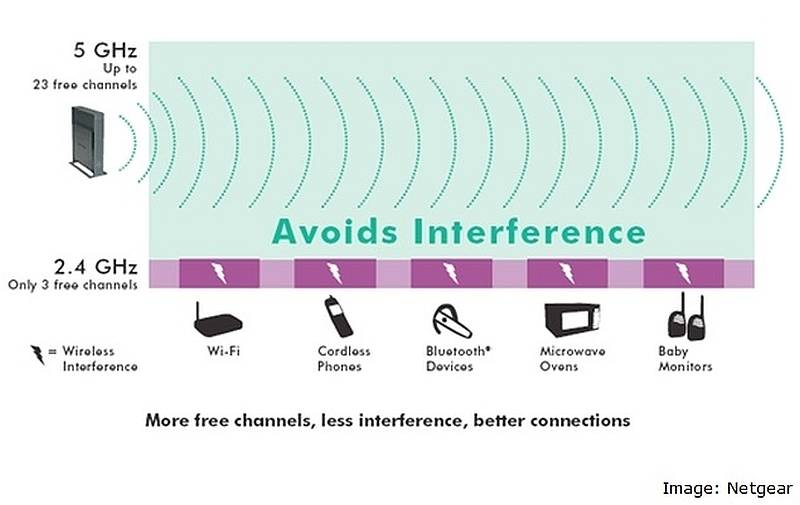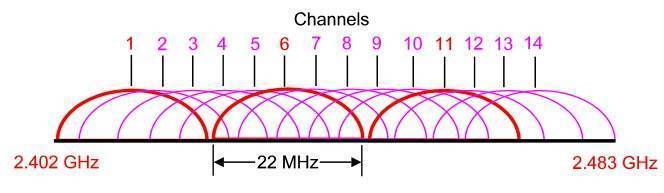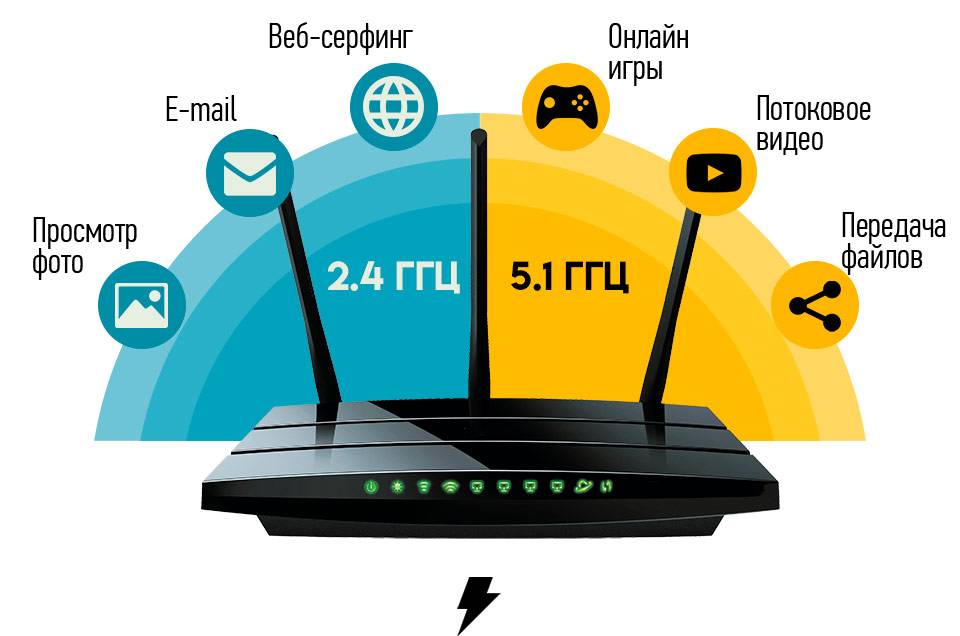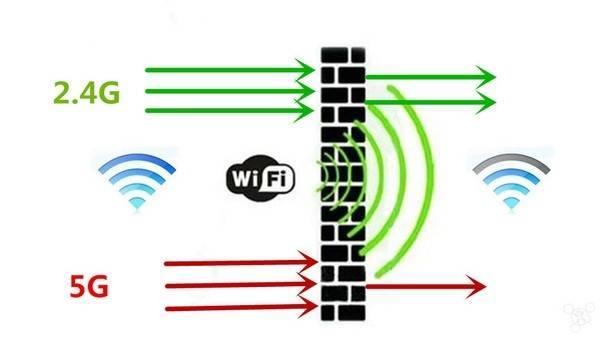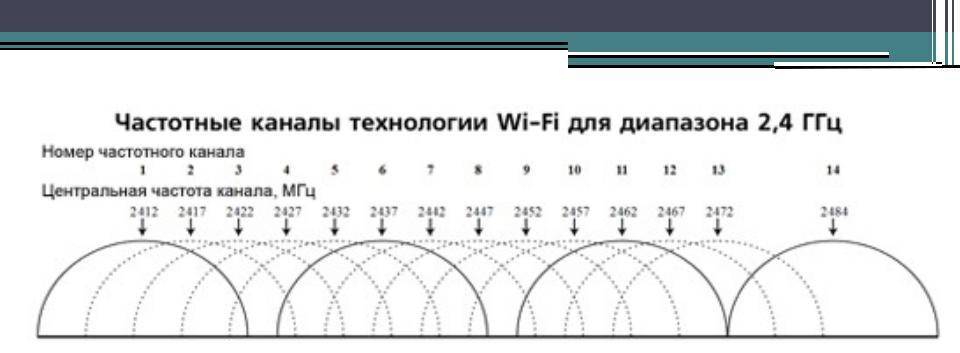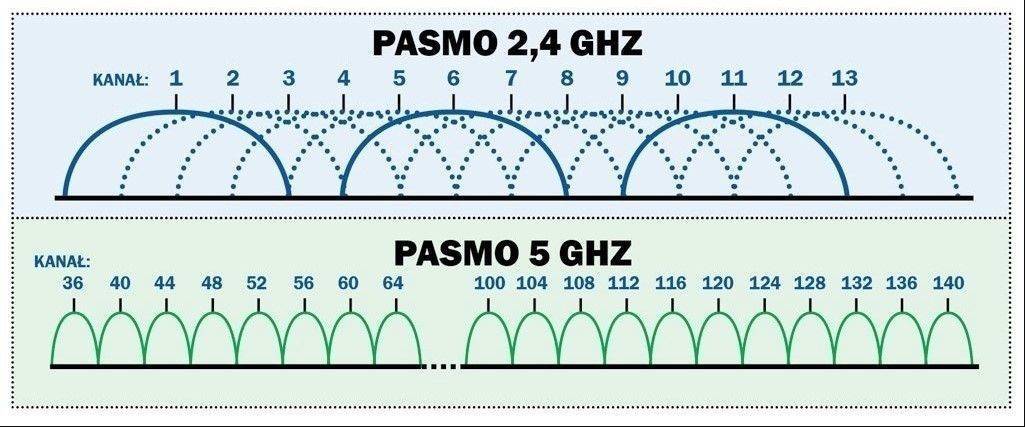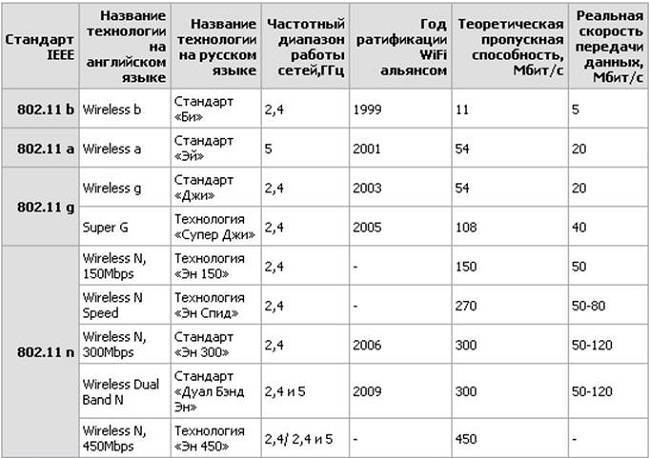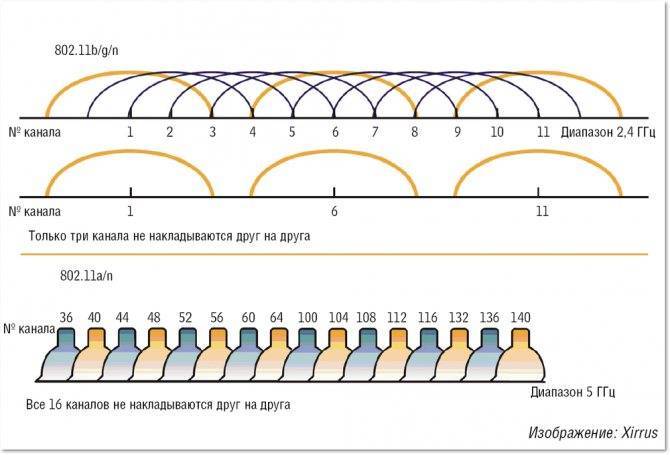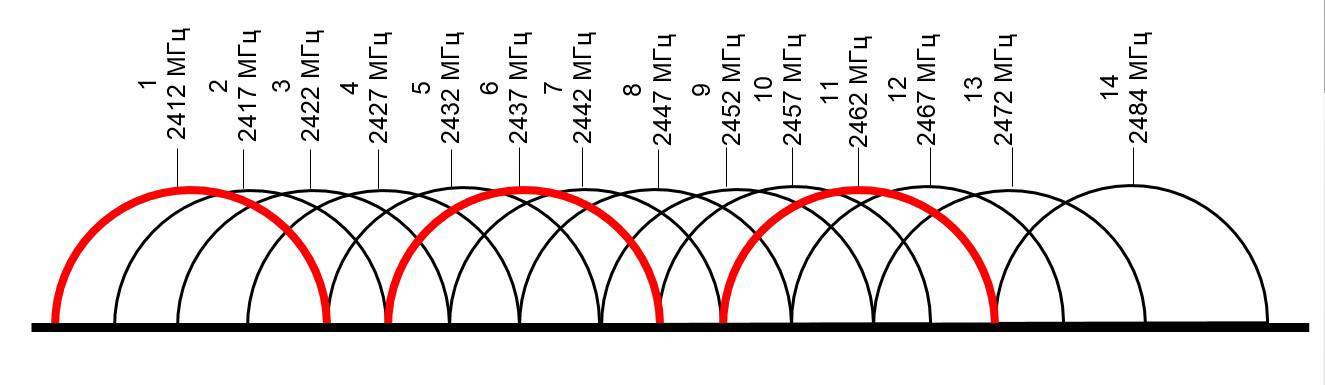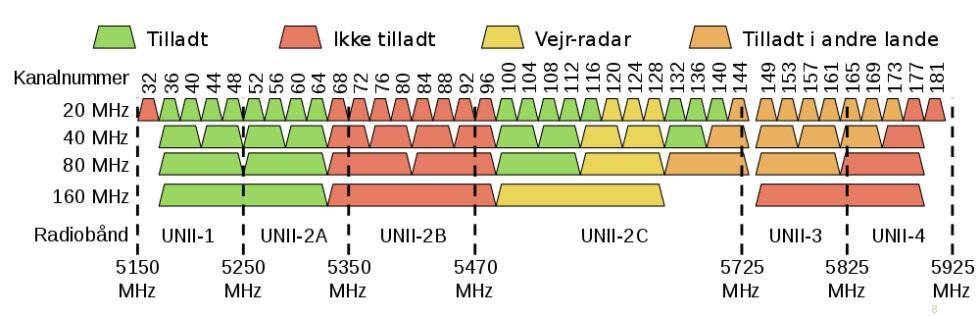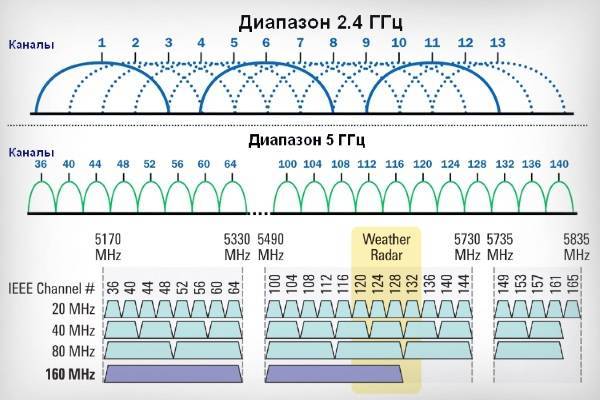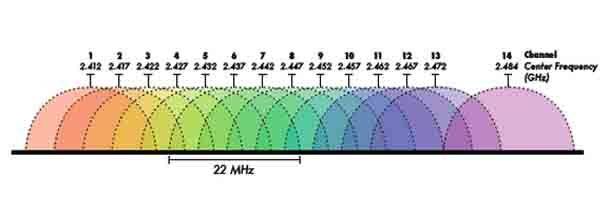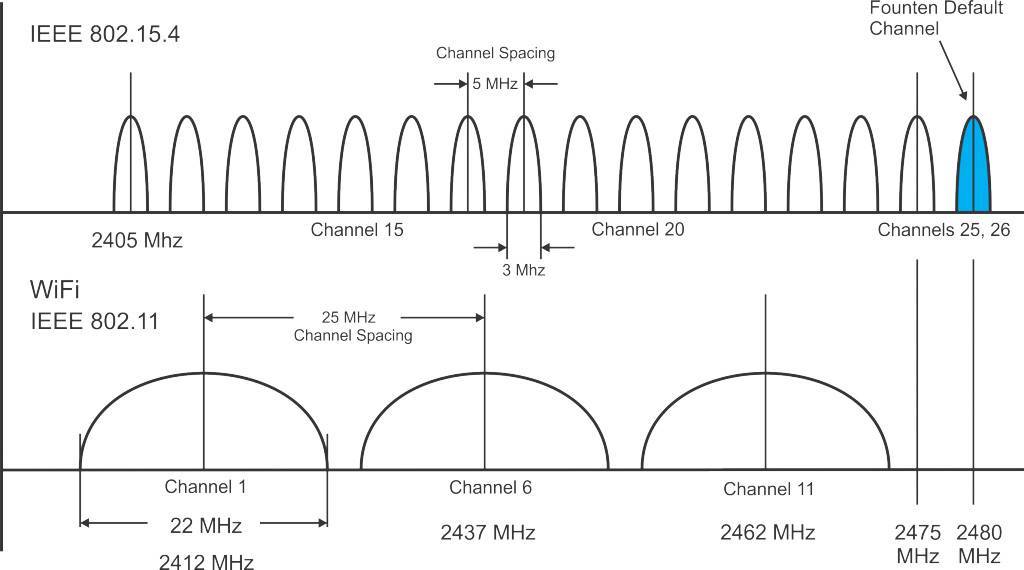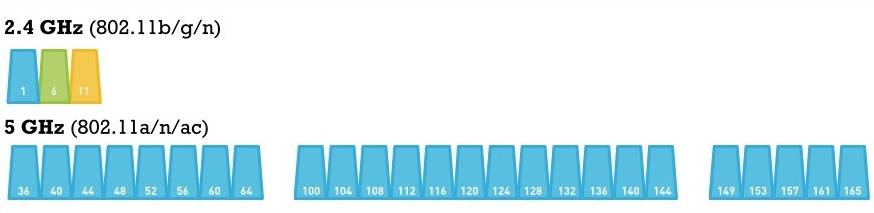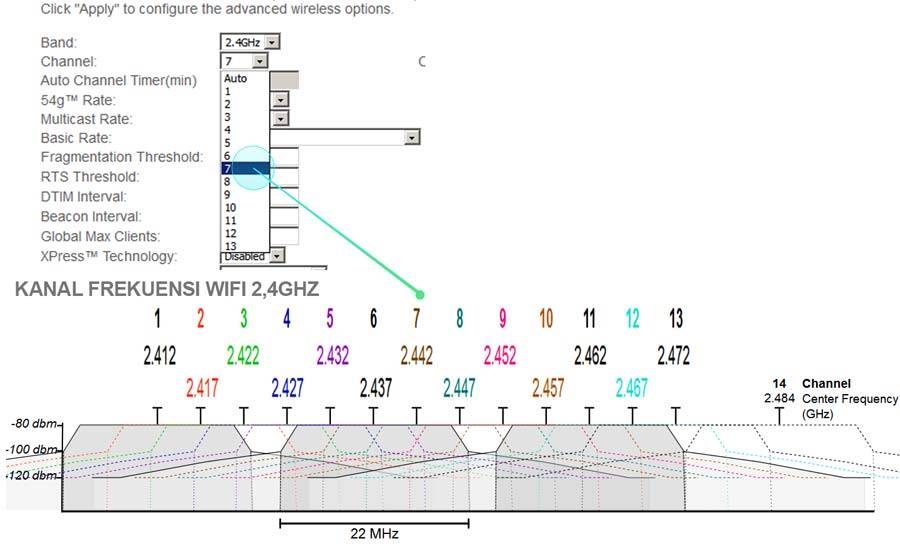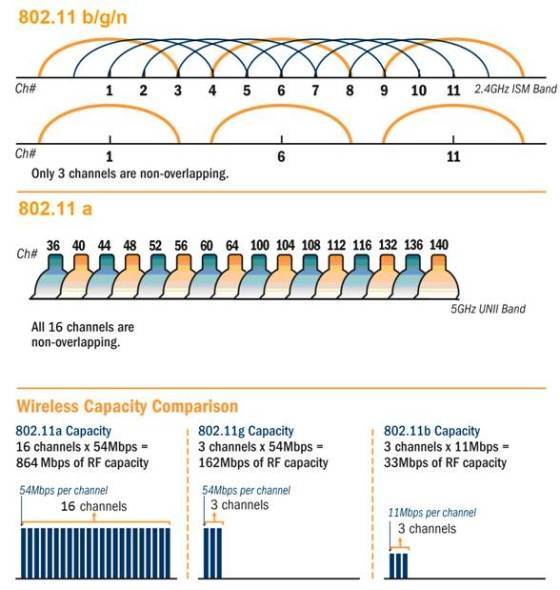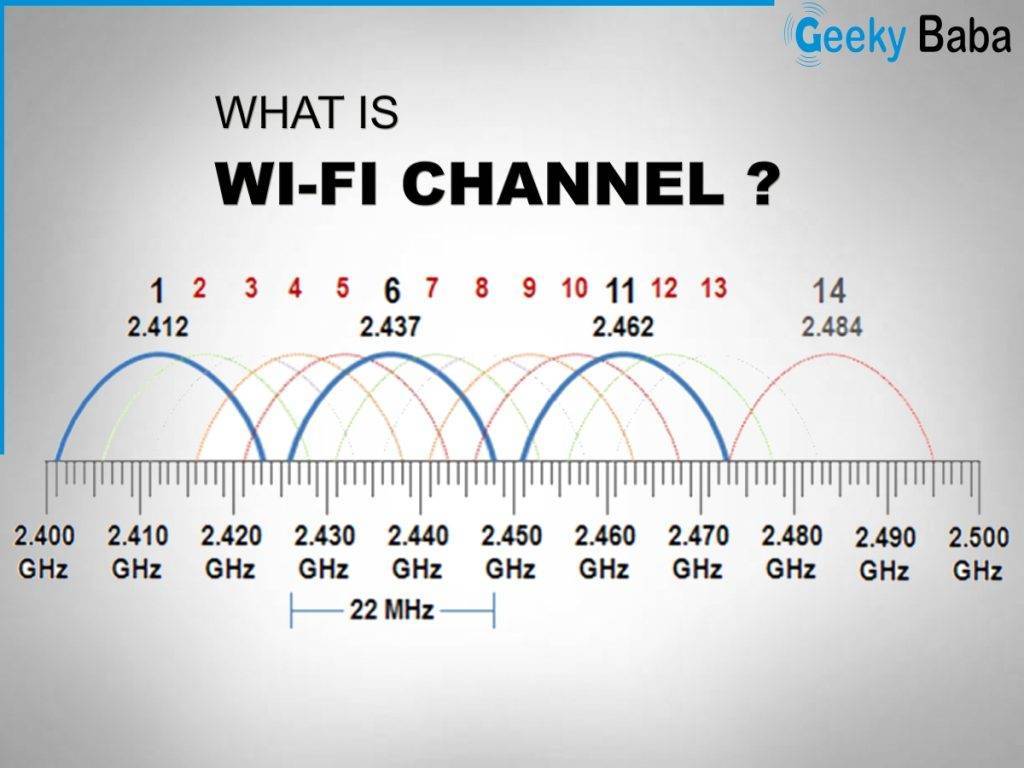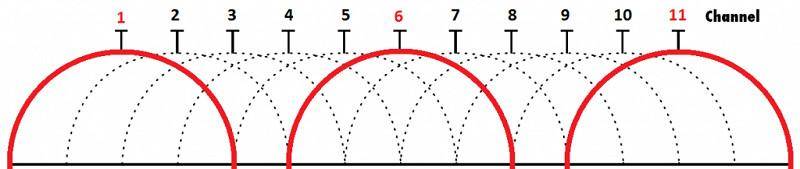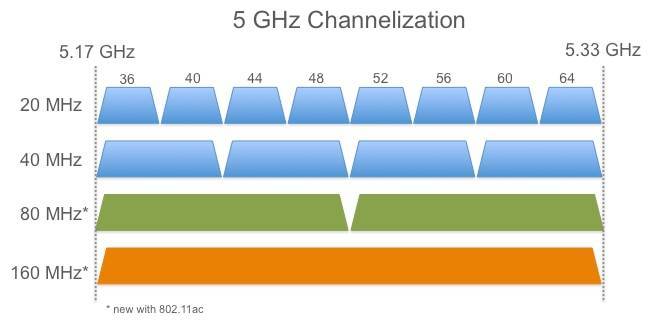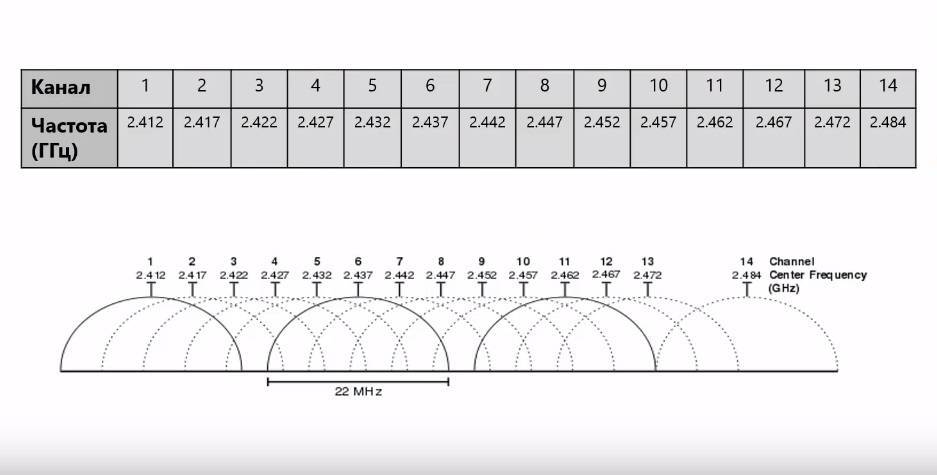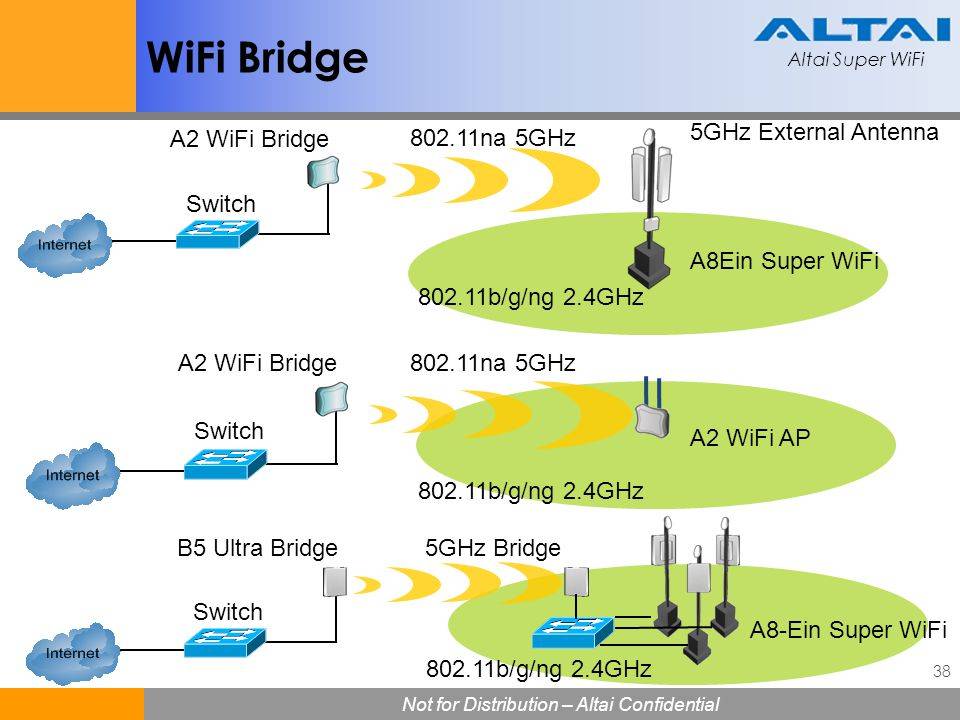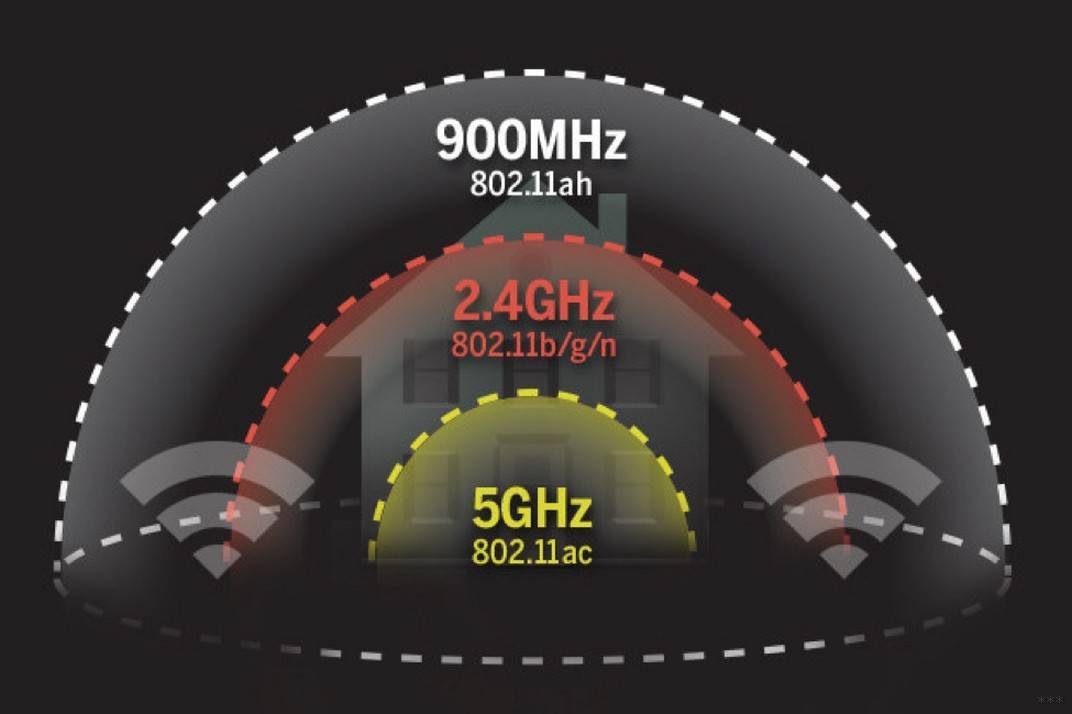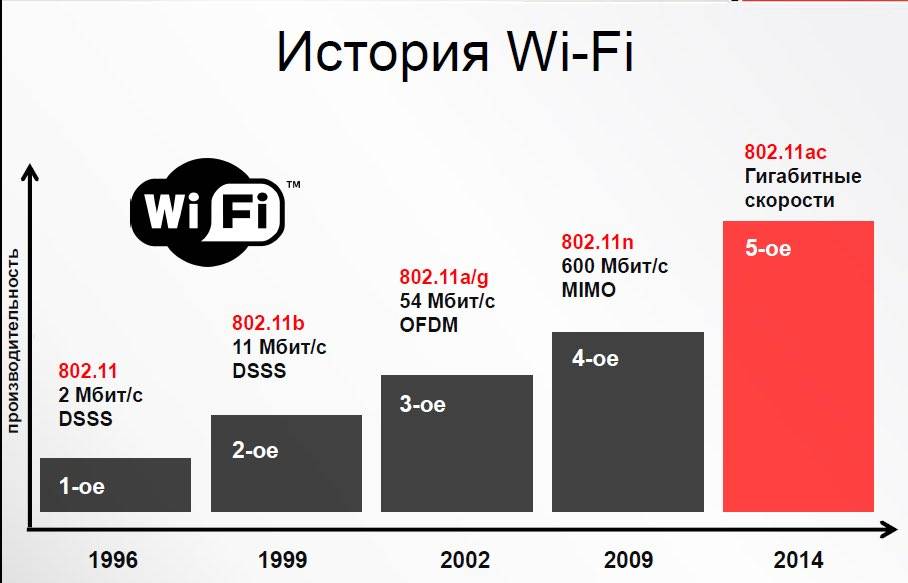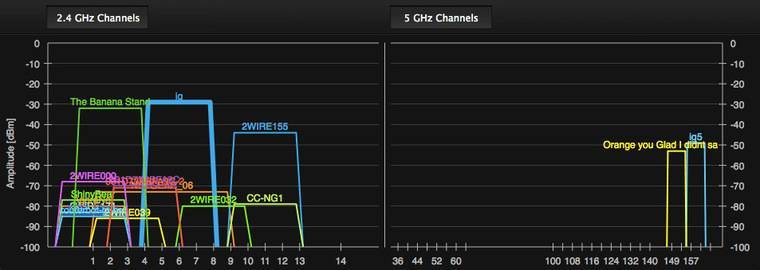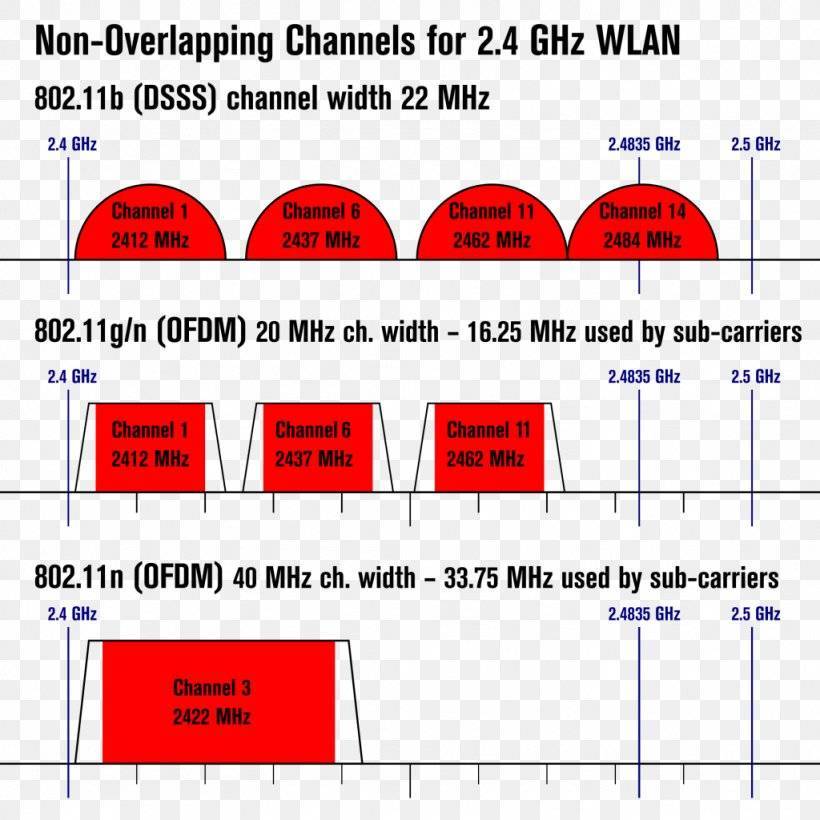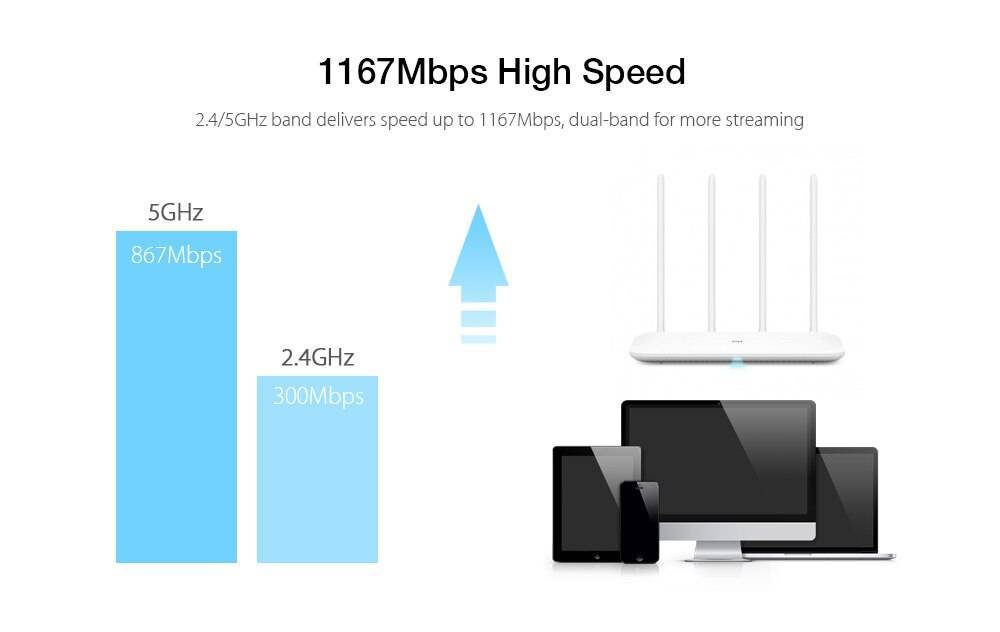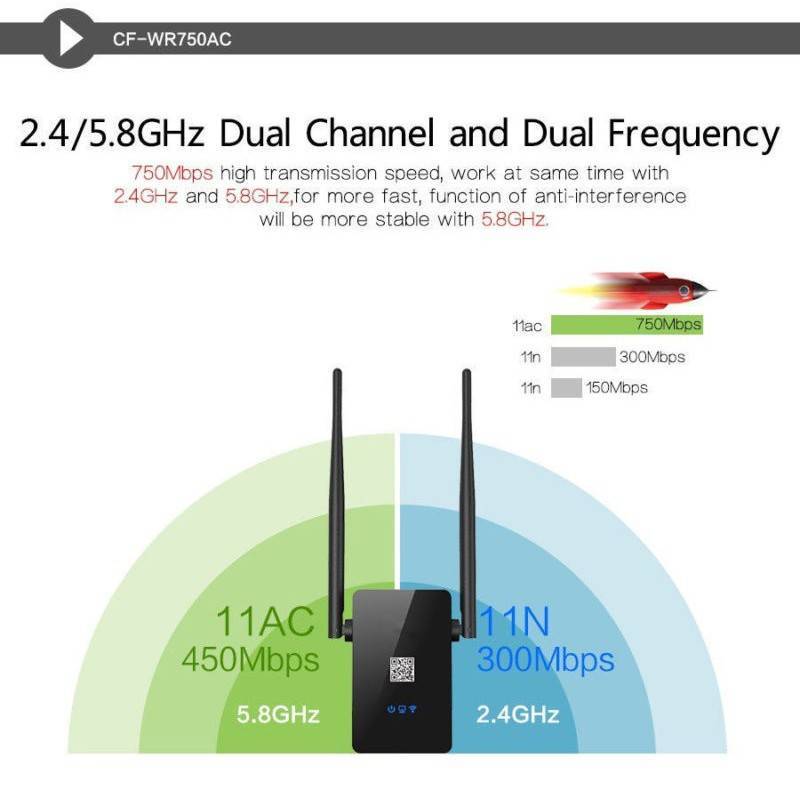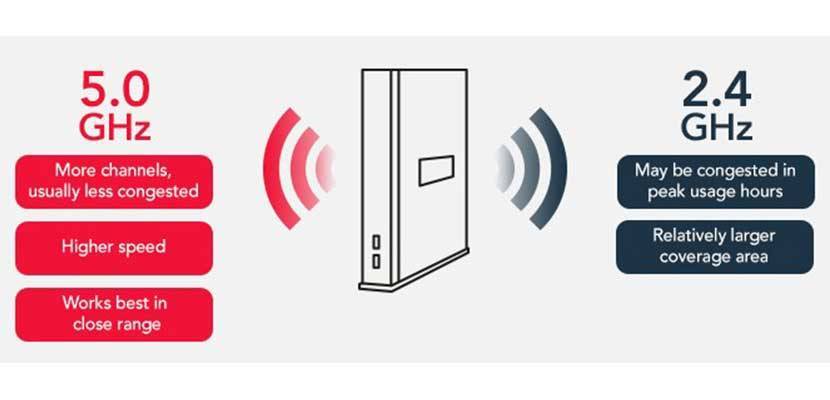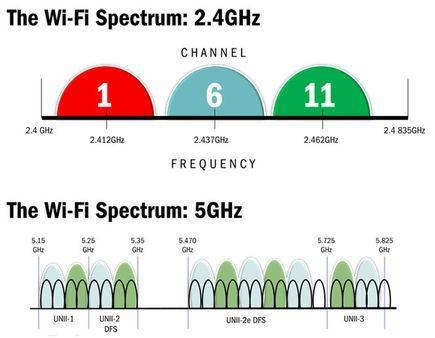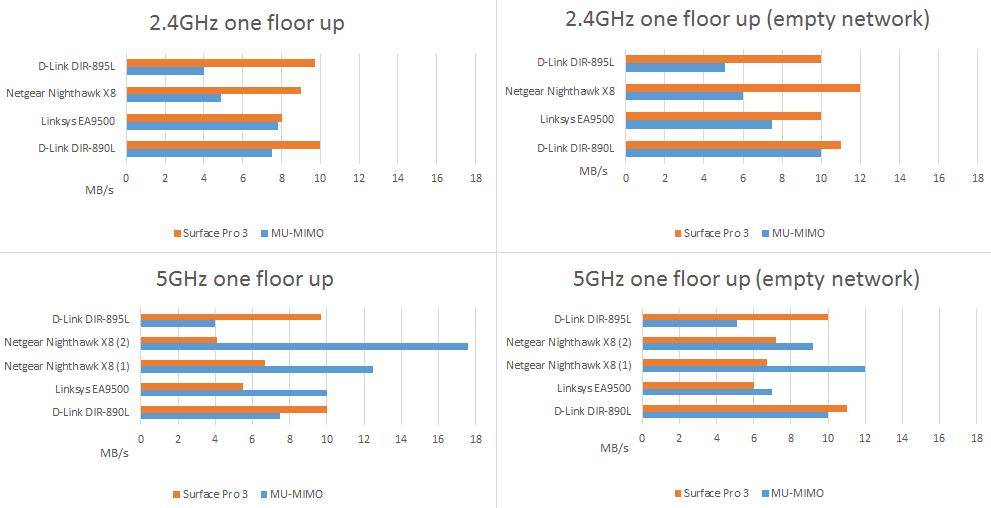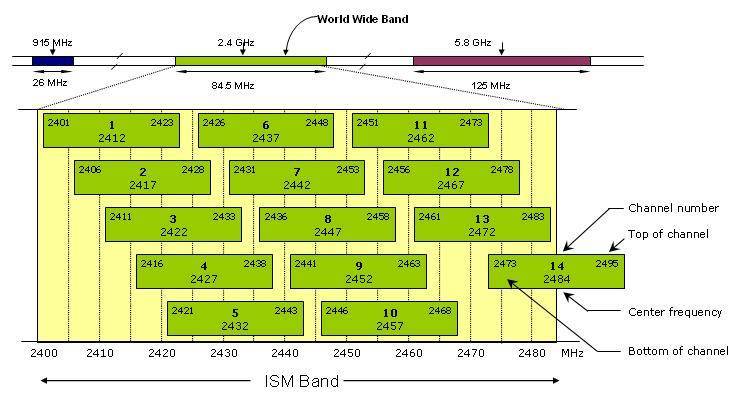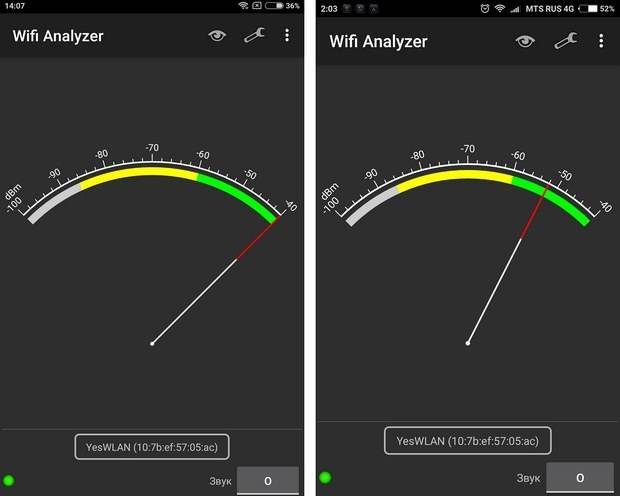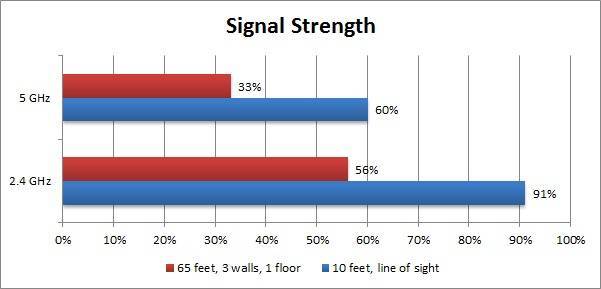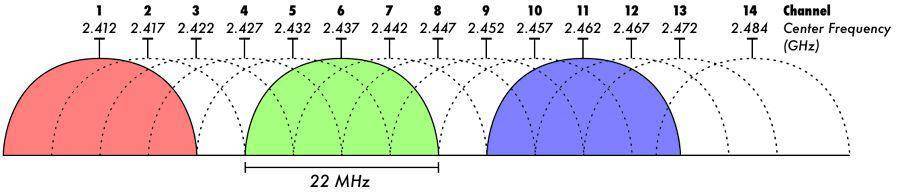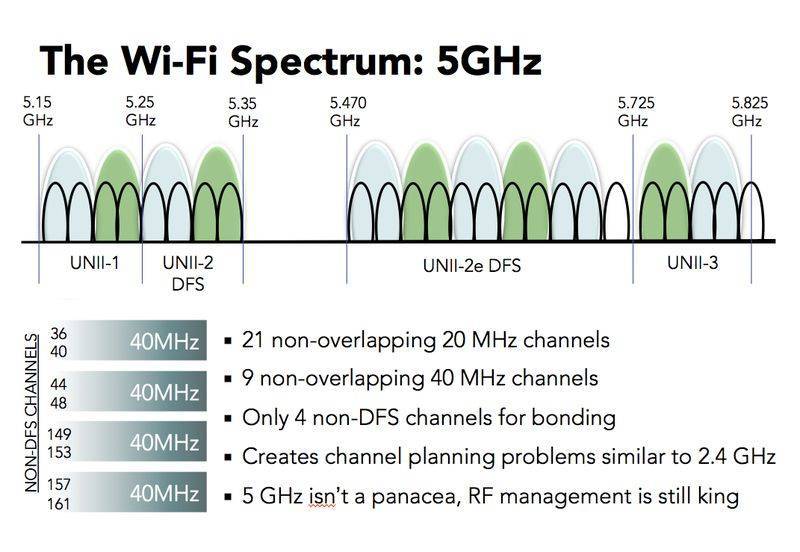Что же выбрать: 2.4ГГц или 5ГГц?
Вопрос этот крайне неоднозначный, особенно оглядываясь на вышеизложенный материал.
Всё зависит от индивидуальных критериев и ожиданий каждого пользователя, например, обозначу свой личный выбор.
Жилое помещение площадью 59 м2, принимающие устройства расположены в трёх комнатах, на пути сигнала есть несколько существенных преград.
При выборе маршрутизатора учитывалось несколько личных критериев:
- Доступная цена;
- Удобный интерфейс;
- Работа с двумя диапазонами;
- Проверенный бренд;
- Не самая последняя модель, которая уже проверенная тысячами пользователей;
- Малый риск потери скорости, провисаний и обрывов;
- Наличие разнонаправленных антенн.
- Отсутствие сильного нагревания блока питания и самого роутера.
Распределение между диапазонами и устройствами выглядит следующим образом:
На 2.4ГГц работают
- 3 смартфона
- Планшет
- Электронная книга
- Мультиварка
На 5ГГц работают:
- Ноутбук
- Smart TV
Проводное соединение:
- Опционально ноутбук
- Постоянно «Sony PlayStation 4»
При одновременной работе всех устройств в наиболее удалённой комнате включается репитер/повторитель для 2.4ГГц и то исключительно в качестве подстраховки.
***
Итак, при выборе 2.4 или 5 ГГц стоит учитывать:
- Какая планируется нагрузка на тот и другой диапазон;
- Какое количество устройств будет использовать беспроводной соединение;
- Какой диапазон они поддерживают;
- Целесообразно ли использовать 5 ГГц для того или иного устройства.
Если же устройство потребляет много трафика/сетевых ресурсов, то следует распределить работу диапазонов таким образом, чтобы все требовательные девайсы работали на 5ГГц (или же с помощью физического подключения, что в приоритете), а все остальные довольствовались 2.4 ГГц.
Кроме того, также значительную роль в качестве работы сети играет выбор беспроводного стандартная передачи данных и выбор канала, о выборе которых будет сказано более подробном в отдельной статье. При выборе роутера обязательно посмотрите нашу статью: топ 7 – Лучших DD-WRT роутеров 2019.
Плюсы и минусы роутеров 5 ГГц
Практически в каждом маршрутизаторе имеется функция выбора каналов. Однако при плотной загрузке она не особо выручает. Чтобы пользоваться скоростным интернетом, лучше перейти на стандарт связи Wi-Fi 5 (802 11ac).
Преимущества роутеров 5 ГГц:
- лучшая пропускная способность каналов связи — в зоне уверенного сигнала скорость скачивания и передачи информации намного выше, чем у маршрутизаторов 2,4 ГГц;
функция MU-MIMO даёт возможность одновременно передавать информацию от 4 клиентов, а значит существенно сократить время задержки;
опциональная поддержка Beamforming-технологии решает проблему падения мощности сигналов, что актуально при работе с видео, играми, музыкой;
- большое количество непересекающихся каналов, а также поддержка полос шириной 80 МГц обеспечивают свободный от помех скоростной эфир;
- высокая энергоэффективность и обратная совместимость с протоколом 802.11n.
Минусы маршрутизаторов 5 ГГц:
- меньшая зона покрытия, поскольку сети Wi-Fi 5 дорого разворачивать на больших площадях;
- быстрое затухание сигналов, поэтому через пару толстых бетонных стен сигнал может не пробиться;
- частоту 5 ГГц понимает не вся компьютерная техника.
Как выбрать самый быстрый канал Wi-Fi
Роутер автоматически выбирает канал с наименьшими помехами на месте своего расположения. Однако на месте принимающего устройства могут возникать локальные помехи, которым подвержен именно автоматически выбранный канал. Это обстоятельство окончательно уменьшает скорость и без того ослабленного расстоянием соединения.
 Поэтому сначала необходимо выяснить, какая сторонняя беспроводная сеть создает помехи на месте расположения самого дальнего принимающего сигнал устройства, и затем вручную установить канал, наименее подверженный помехам. Иногда проблема заключается в расположении самого передатчика — читайте, как правильно установить роутер.
Поэтому сначала необходимо выяснить, какая сторонняя беспроводная сеть создает помехи на месте расположения самого дальнего принимающего сигнал устройства, и затем вручную установить канал, наименее подверженный помехам. Иногда проблема заключается в расположении самого передатчика — читайте, как правильно установить роутер.
Можно сканировать беспроводные сети для устройств, на местах расположения которых возникает много проблем. Для смартфонов можно использовать инструмент Wifi Analyzer от разработчика VREM Software. Откройте приложение, коснитесь значка меню в левом верхнем углу и выберите «График каналов» — там в виде диаграммы отображается уровень сигнала и загруженность каналов.
Если в роли принимающего устройства используется компьютер или ноутбук под управлением Windows, установите программу Acrylic Wifi, запустите ее и следуйте инструкции:
- Активируйте через значок меню в правом верхнем углу «Advanced Mode»: на вкладке «AP channels in 2,4 GHz» отображается такая же диаграмма, как и в приложении для Android.
- Найдите свою беспроводную сеть и проверьте, сколько сторонних сетей используют тот же или смежный канал, что и ваше устройство, а также посмотрите уровень сигнала.
- На веб-интерфейсе маршрутизатора установите один из каналов 1, 6 или 11, который наименее подвержен помехам на месте расположения удаленного устройства. Ограничение этими каналами позволяет избежать наложения волн друг на друга, которое приводит к падению скорости в своей и сторонней беспроводной сети.
- После всех настроек обязательно проверьте скорость интернета с помощью нашего теста.
- Как усилить сигнал Wi-Fi дома: подбираем рецепт
- Быстрый интернет где угодно: как выбрать LTE-маршрутизатор
- Инструмент позволяющий быстро замерить скорость интернета
Фото: rawpixel.com
Какие существуют режимы беспроводной сети
Режим модема на Андроид — что это такое, как включить
Пользователи часто спрашивают, какие режимы вай-фай существуют на данный момент. Можно выделить два основных Legacy и N-Only. Первый имеет совместимость с протоколами b/g/n. В свою очередь, N-Only может работать только со стандартом связи N.
Legacy
Вопрос, N-Only или Legacy Wi-Fi – что это, актуален для владельцев беспроводных маршрутизаторов. Режим Legacy позволяет подключаться к роутеру устройствам, с поддержкой стандарта связи 802 b/g/n. Максимальная скорость передачи данных будет составлять не более 54 Мбит/с.
N-Only
Данный режим имеет смысл выставлять в том случае, если устройства имеют поддержку стандарта связи 802n. В этом случае пользователи могут получить максимальную скорость передачи пакетов, более 100 Мбит/сек
При этом важно знать, что к маршрутизатору нельзя будет подключить аппараты с поддержкой протоколов 802 b/g
Отличия Wi-Fi b/g/n
При настройке роутера часто возникают такие вопросы: Wi-Fi b/g/n – что это значит и чем они могут отличаться? Для начала необходимо подробно рассмотреть каждый из режимов и понять, в чем их разница.
Беспроводная сеть Wi-Fi b/g/n отличия:
- «b»: данный тип соединения имеет низкую скорость интернета до 11 Мбит/с.
- «g»: данный тип режима имеет скорость не менее 54 Мбит/с.
- «n»: обеспечивает скорость передачи данных более 150 Мбит/с.
Сравнение режимов Wi-Fi b/g/n
Пример использования режимов b/g/n Wi-Fi: владелец смартфона Lenovo A2010 в маршрутизаторе выставил настройки для точки доступа 802n. Согласно технической спецификации, телефон не поддерживает протокол стандарта «n». При подключении к сети появляется ошибка связи. Это связано с тем, устройство может работать только с режимами b/g.
Важно! Ошибки при подключении к точке доступа на ноутбуках часто также связаны с тем, что устройство не может поддерживать более новые стандарты связи. Необходимо внимательно ознакомиться с инструкцией по эксплуатации
Также при настройке параметров роутера стоит выставлять автоматический выбор режима работы беспроводной сети. Такой способ поможет избежать сбоев при подключении.
Другие
В недавнем времени был разработан новый тип режима Wi-Fi – 802ac. Он пришел на смену текущему стандарту N и является пятым поколением сетей. С его помощью передача данных возрастает в несколько раз и составляет более 1Гбит/с. Большинство устройств работает на частоте 2,4ГГц и 5ГГц, свою очередь 802ac имеет показатель 6ГГц.
При этом важно отметить, что маршрутизаторы, работающие на частоте 2,4ГГц, имеют большую дальность распространения сигнала до 30 метров. Но из-за того что в домах распространяется значительное количество «бытовых волн» (микроволновые печи и радиоэлектроника), качество сигнала заметно ухудшается
Таким образом, у пользователей возникают разрывы соединения и низкая скорость доступа в интернет.
Если говорить о частотах 5 ГГц и 6 ГГц, то они имеют небольшую дальнобойность сигнала, но при этом могут похвастаться тем, что их ширина канала превышает 160 МГц. Благодаря этому скорость соединения с интернетом возрастает в несколько раз, до 1 Гбит/с. Но на данный момент на рынке представлено не так много устройств, которые могут поддерживать режим работы беспроводной сети 802ac.
Важно! Чем больше ширина канала, тем выше скорость передачи данных. В этом случае, загрузка страниц и воспроизведение медиаконтента на сайтах будет в несколько раз быстрее, чем при использовании режимов работы Wi-Fi b/g/n
Роутер Wi-Fi с поддержкой 802ac
Выбор свободного беспроводного канала на роутере
Если понятно, какой канал для роутера надо устанавливать, то необходимо соответствующим образом изменить настройки маршрутизатора. В большинстве случаев по умолчанию установлен автоматический выбор. Далее рассмотрена ситуация, когда устройству нужно разрешать для работы только конкретный канал.
D-Link
Здесь, войдя в настройки, надо перейти в раздел «Wi-Fi — Основные настройки». В строке «Канал» указывают необходимый номер.
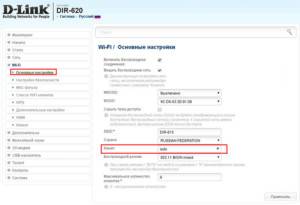
TP-Link
Для того, чтобы внести необходимые изменения, нужно войти в настройки роутера и выбрать страницу основных настроек.
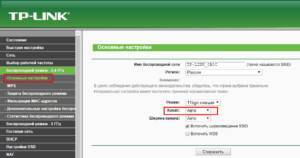
Нужно выбрать строку «Канал». Там предусмотрен выпадающий список, в котором надо указать нужный номер. Затем внесённые изменения нужно подтвердить и выйти из настроек.
Asus
Для того, чтобы получить доступ к настройкам роутера ASUS, необходимо в браузере указать адрес http://192.168.1.1. В разделе «Беспроводная сеть», нужно перейти на вкладку «Общие» и найти строку «Канал». В выпадающем списке выбирают нужный номер.

После этого нужно подтвердить изменения нажатием кнопки «Применить».
ZyXEL
При входе в настройки нужно обратить внимание на нижнее меню. Требуется выбрать строчку «WiFi», а затем перейти во вкладку «Точка доступа»
В строке «Канал» в выпадающем списке выбирают для ZyXEL Keenetic необходимый номер канала.
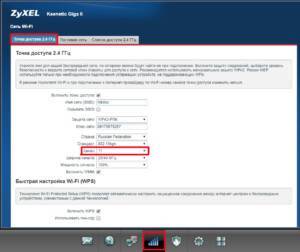
Xiaomi
Для установки нужного канала в настройках нужно найти раздел «Настройки WiFi». В строке «Канал» указывают номер того, который нужен. После этого подтверждают введённые данные и выходят из настроек маршрутизатора Xiaomi.
Netgear
В настройках нужно перейти в «Расширенный режим». В строке «Канал» в выпадающем списке выбирают нужный номер. Затем необходимо подтвердить сделанные изменения и выйти из настроек маршрутизатора.

Для того, чтобы настройки вступили в силу, нужно сделать перезапуск маршрутизатора.
При работе роутера важное значение для качества связи имеет правильный выбор канала. Если соединение ухудшилось, нужно определить загрузку различных частотных полос и выбрать наиболее подходящую
Как повысить скорость WiFi, выбрав правильный канал
На скорость беспроводного соединения могут влиять различные причины, одна из них — неправильный выбор канала WiFi роутера, 5 ГГц или 2,4 ГГц.
При пользовании домашним WiFi нужно принимать во внимание, что большинство пользователей среди соседей выбирают канал для роутера по умолчанию. Поэтому обычно получается так, что на одних из них находится много пользователей, а на других — мало или совсем нет
Чем больше маршрутизаторов пользуются одной и той же частотой, тем хуже у них становится связь.
В данной ситуации улучшить качество связи возможно, если выбрать тот частотный промежуток, где меньше всего помех. Для этого необходимо узнать, какие из них наиболее, а какие наименее используемы. Это можно сделать, если воспользоваться специализированным приложением.
Например, можно скачать из интернета и запустить программу Acrylic Wi-Fi Home. Она является бесплатной для личного применения.
После запуска можно увидеть следующее окно.

Здесь показана информация о тех беспроводных сетях, которые в этот момент доступны. С помощью приложения можно увидеть данные о всех имеющихся сетях, выбрав одну из них в нижней правой части окна, можно видеть основные рабочие характеристики этой WiFi сети. В нижней правой части экрана находится график, на котором содержится информация об уровне загруженности каналов.
Теперь нужно найти, какой из них более свободен, зайти в настройки роутера и установить его.
Что ещё плохо влияет на Wi-Fi соединение
Вне зависимости от используемого устройства на беспроводной режим передачи данных отрицательно влияют следующие факторы:
- Микроволны. Речь идёт о кухонной бытовой технике. Например, микроволновая печь работает на частоте 2,45 ГГц, как ряд роутеров. Данное обстоятельство создаст помехи в работе маршрутизатора, приведёт к нестабильности раздачи интернета, понизит скорость его функционирования. Поэтому не нужно размещать router на кухне рядом с микроволновкой.
- Работающий Bluetooth. Рядом с передатчиком Wi-Fi не рекомендуется использовать устройства Блютуз, включить на них эту технологию. Bluetooth работает в одном диапазоне с роутером, что приведёт к конфликту этих аппаратов. Образуются помехи, препятствующие распространению и нормальному функционированию беспроводного соединения.
- Гирлянда. Новогодние гирлянды отрицательно влияют на работу вай-фай. Мигающие приборы излучают электромагнитное поле, которое заглушает сигнал передатчика. Поэтому такие элементы не стоит располагать в непосредственной близости к роутеру.
- Прошивка маршрутизатора. Если после покупки передатчика интернет стал плохо работать, то прибор рекомендуется перепрошить, т. е. обновить его микропрограмму. Это можно сделать, скачав специальный файл из интернета.
- Синхронизация роутера с компьютером. Если маршрутизатор подключен к ПК, то он будет обеспечивать его интернетом, а также раздавать сеть на другие устройства. При этом скорость передачи данных на гаджеты будет ниже.
Сброс настроек маршрутизатора
Как выбрать между 2,4 ГГц и 5 ГГц
Чтобы выбрать между 2,4 ГГц и 5 ГГц, зайдите в веб-интерфейс вашего маршрутизатора и найдите настройки беспроводной сети. Присвойте сети 2,4 ГГц и 5 ГГц отдельные SSID или имена. Вы можете указать «2,4 ГГц» и «5 ГГц» в названиях, чтобы их было легче запомнить. И вы можете использовать одну и ту же беспроводную фразу-пароль для каждой.
Ваш маршрутизатор может быть настроен на использование одного и того же имени для обоих сетей по умолчанию. Это означает, что вы не можете выбирать между ними самостоятельно – ваши устройства будут выбирать между ними автоматически.
Теперь вы можете просто выбирать между сетями на вашем устройстве. Зайдите в меню подключения Wi-Fi вашего устройства и выберите сеть, к которой вы хотите подключиться.
После того, как вы подключитесь к каждой сети один раз, ваше устройство запомнит парольную фразу, и вы сможете легко подключиться к тому, что вам нравится, просто выбрав её в меню. Переключение становится легким и быстрым.
Если 2,4 ГГц Wi-Fi не решает ваши проблемы, и вы всё ещё не можете получить надежное соединение Wi-Fi в вашем доме или в офисе, рассмотрите использование ячеистой системы Wi-Fi. Это дает вам несколько точек доступа, которые вы можете разместить по всему дому. И, в отличие от традиционного беспроводного повторителя или удлинителя, процесс настройки Wi-Fi в сети намного проще.
Как проверить, работает ли девайс на 5ГГц
Как узнать поддерживает ли ноутбук или ПК 5 ггц wifi? Инструкция для Windows 7:
- «Зайти в поиск >>> Диспетчер устройств»
- Свойства адаптера >>> оценить его параметры.
Какие в устройства поддерживают 5 ггц wi fi? Очень просто:
- Если он поддерживает конкретную рабочую спецификацию, например «802.11 a /b /g /n», то он может работать в диапазоне Wi-Fi 5 GHz. (Однако это не означает, что 802.11ac тоже поддерживается, т.к. данный стандарт всё ещё новый и поддерживается только самым новым современным оборудованием.)
- А вот для владельцев продуктов со спецификацией «802.11b/g/n» не самая лучшая новость: к сожалению такие компьютеры совместимы только только с Wi-Fi 2,4GHz.
Важно! Владельцы Android OC могут проверить поддержку wifi 5 ггц через «Настройки», в меню настроек диапазона частоты wifi сигнала. Если этот пункт поддерживается, это можно будет увидеть в меню
Пользователи iPhone, начиная с iPhone 5, имеют доступ к функции по-умолчанию.
Не стоит забывать, что все указанные в статье стандарты являются сугубо теоретическими и могут быть применимы разве что в оптимальных лабораторных условиях при полном исключении помех и других препятствий в непосредственной близости от объектов. Кроме того, затруднительно проверять работу беспроводного соединения маршрутизатора со стандартом 802.11ac, если на конечном устройстве (ноутбукe или ПК) не реализована поддержка в этой области. Поэтому тестирование Wi-Fi устройств не является чётким набором рекомендаций, во всяком случае пока большая часть устройств не реализована в полной степени.