Работа с Total Commander
Я знаю, что многие сайты советуют при борьбе с тормозами качать такие программы, как CCleaner (Что вы и можете сделать при желании), но я не из таких. Мне очень хотелось бы пробить в массы такую полезную программу, как Total Commander. Раньше я думал, что ею пользуется большинство, но это оказалось не так. Многие всё еще колупают «Мой Компьютер», открывая по несколько окон. А это довольно неудобно, согласитесь. Total Commander — это великолепный файловый менеджер, которым я уже пользуюсь много лет и не жалуюсь (Ссылка).
Но это только его главный плюс, как программы. Total Commander умеет очень много того, что понадобится нам для улучшения работы компьютера и игр. Если вам не нравится эта идея, то можете скачать другую программу, но это очень даже зря. К ней легко привыкнуть, правду говорю. Попробуйте. А я перехожу к 4-ем полезнейшим дополнениям TC.
Стационарные персональные компьютеры
К счастью, справиться с проблемой низкой производительности привычных больших коробок достаточно просто, но затратно. Апгрейд настольного PC не отнимает много времени и сил. Самые современные комплектующие всегда можно найти в магазинах. Однако рано или поздно наступит момент, когда тишину вновь разорвёт крик: “Эта игра тормозит!” Что делать в таком случае? Можно просто уменьшить качество изображения или отключить тени. Как правило, это помогает увеличить количество кадров в секунду (fps), а значит, помогает избавиться от лагов и рывков во время бодрого танкового (например) боя. Подобные настройки можно воплотить в реальность при помощи некоторых сторонних программ или используя внутриигровое меню.
Что делать, если лагают игры на Windows 10?
Существую 3 основных причины, почему лагают игры на Windows 10
- мощность оборудования не удовлетворяет минимальные требования;
- проблемная игра;
- некорректные настройки Windows.
Зато способов исправления перечисленных проблем намного больше. Существует с десяток универсальных методов и сотни специфических тактик, применим для конкретных игр. Мы остановимся на самых действенных способах, которые способны помочь большинству читателей.
Игра тормозит на ноутбуке что делать
Чистим мусор. Вводим в поиск «Очистка диска», выбираем целевой диск и выбираем ненужные или малополезные данные. Их удаление позволит освободить место. Для нормальной работы игры обязательно наличие 10-15% свободного места на диске (не меньше 8-12 Гб).
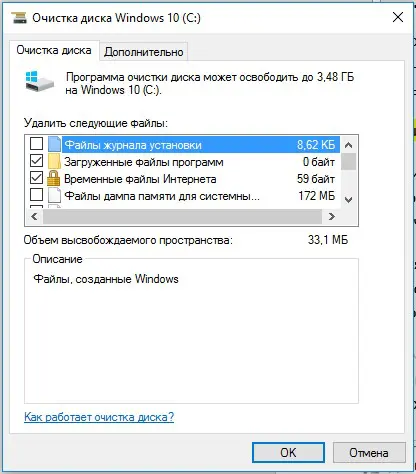
- Удаляем программы. Кликаем ПКМ по Пуску и переходим в «Программы и компоненты». Помимо высвобождения пространства, деинсталляция ненужных приложений позволит снизить нагрузку со стороны фоновых процессов.
- Убираем приложения из автозапуска. Здесь должны быть только самые важные программы: Skype, антивирус, драйвера и пару специфических приложений по необходимости. Для этого жмем ПКМ по «Панели задач» переходим в «Диспетчер задач» на страницу «Автозагрузка». Щелкаем ПКМ и выбираем «Отключить».
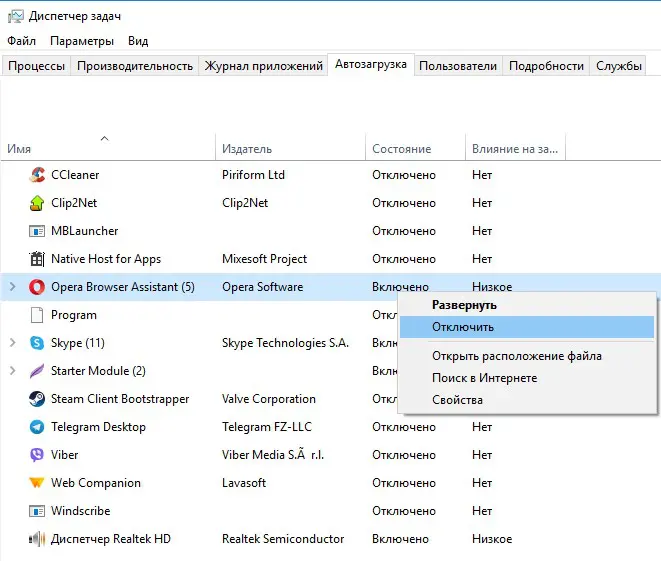
Выполняем дефрагментацию диска. Для этого открываем инструмент «Оптимизация дисков», выбираем раздел и жмем «Оптимизировать».
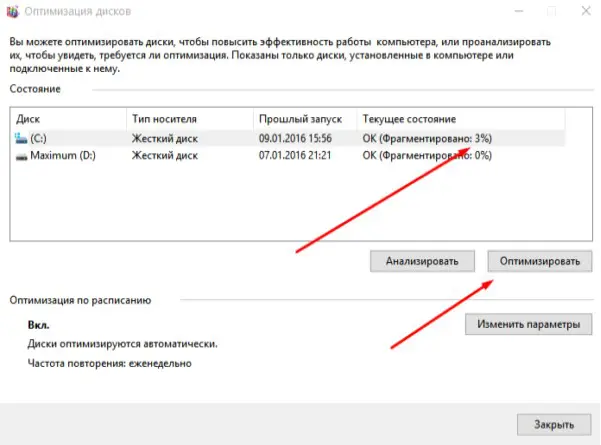
- Обновляем драйвера видеокарты. Лучше загрузить новое ПО с официального сайта и установить его.
- Устанавливаем DirectX, Microsoft Visual C++ и Net.Framework. Эти платформы обязательны для большинства игр.
- Меняем настройки графики в игре. При лагах понижение параметров картинки может быть единственным решением.
Важно! Перед началом перечисленных процедур рекомендуем удостовериться, что компьютер подходит под минимальные системные требования проекта. Если ответ – нет, стоит задуматься над разгоном, который поможет высвободить дополнительную мощность с уже имеющегося железа
Оптимизируйте настройки графики в игре
Если у игры высокие требования к графике, а видеокарта недостаточно мощная, вас ждет сущий кошмар. Чтобы его избежать, попробуйте уменьшить уровень детализации или понизить разрешение — зачастую это сильно улучшает ситуацию. Откажитесь от всего, что красиво, но бесполезно, и сделайте ставку на то, что поможет вам победить. Скажем, качество текстур и сглаживание обычно не так важны, а вот дальность обзора может здорово помочь.
Если игра поддерживает счетчик кадров, включите его и экспериментируйте с параметрами, пока не добьетесь стабильных 30–60 кадров в секунду. Лучше больше, тогда у вас останется запас на графику покруче. Меньше в динамичных играх типа шутеров считается неприемлемым: играть на победу будет практически невозможно. Для онлайн-игр рекомендуется частота выше 60 кадров в секунду.
3.3. Автозапуск программ
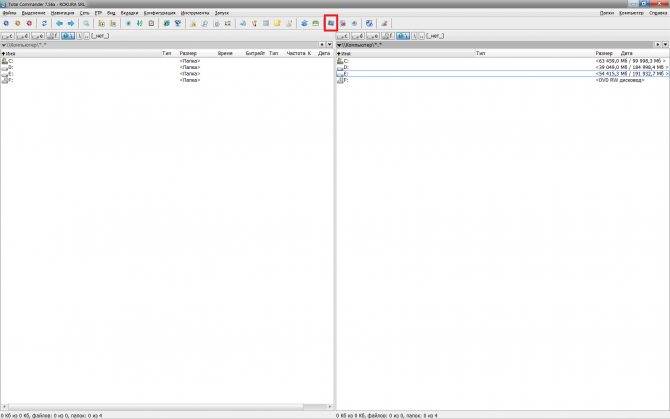
Многие программы, разработчик которых не задумывается о загруженности компьютера из-за автоматически проставляемого автозапуска, запускаются сразу, как вы включите компьютер. И, самое главное, будут незаметно сидеть в правом нижнем углу и загружать ваш процессор задачами. Естественно, что любую программу вы можете включить вручную, а поэтому нужно исправлять ситуацию
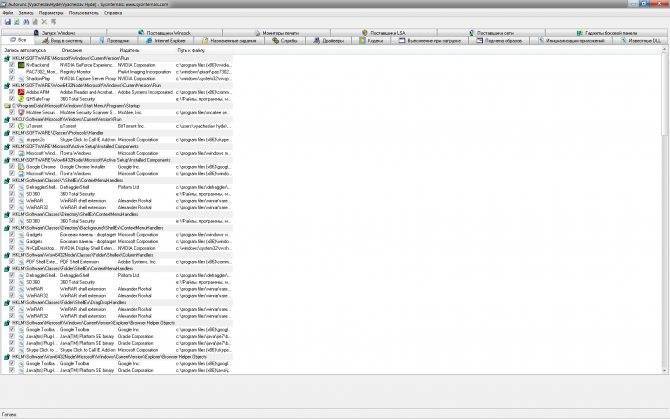
Здесь все тоже довольно просто: нужно убирать галочки рядом с теми процессами, которые вы знаете. Именно для этого разработчик поставил рядом с каждым процессом его ярлык, если тот имеется. Именно по нему и можно определить, какой это процесс. Чаще процессы, которые можно отключать, находятся во вкладке «Вход в Систему». Не убирайте галочки с того, о чем не знаете — это может разрушить систему в корне! Только программы, о которых знаете.
Почему после переустановки Windows 10 тормозят игры?
У нас часто спрашивают, почему на Windows 10 лагают игры и значительную долю этих вопросов занимают ситуации, в которых операционная система была установлена недавно. Особенно участились проблемы после запуска обновления Creators Update, что парадоксально с учетом того, что в апдейте появился игровой режим.
Почему зависают игры на Windows 10 и что делать:
Неправильная работа DVR режима (в утилите Xbox). Функция предназначена для записи видео и скриншотов. Он может конфликтовать с вертикальной синхронизацией, поэтому лучше отключить опцию Xbox DVR. Для этого открываем Пуск и включаем программу Xbox. Жмем на изображение шестерни и в разделе «DVR для игр» выключаем опцию «Сохранить игровые клипы…».
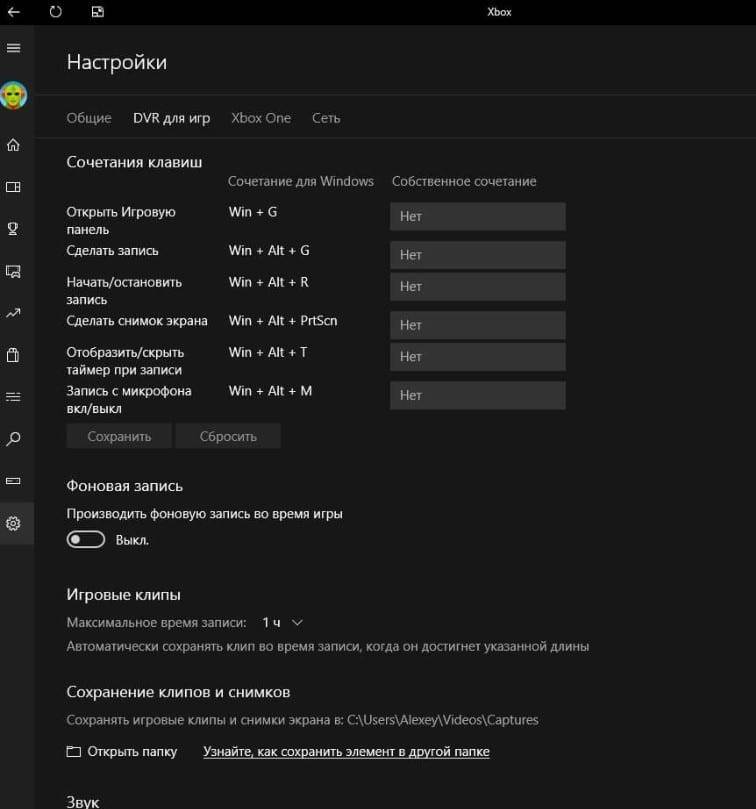
Проблемы с игровым режимом. По замыслу «Танки» и другие игры с таким дополнением должны работать лучше, но на практике часто наблюдается обратный эффект: снижение частоты кадров и лаги. Особенно часто появляются неполадки с совместимостью со старыми играми. Для этого открываем «Параметры» и в блоке «Игры» на странице «Режим игры» выключаем опцию.
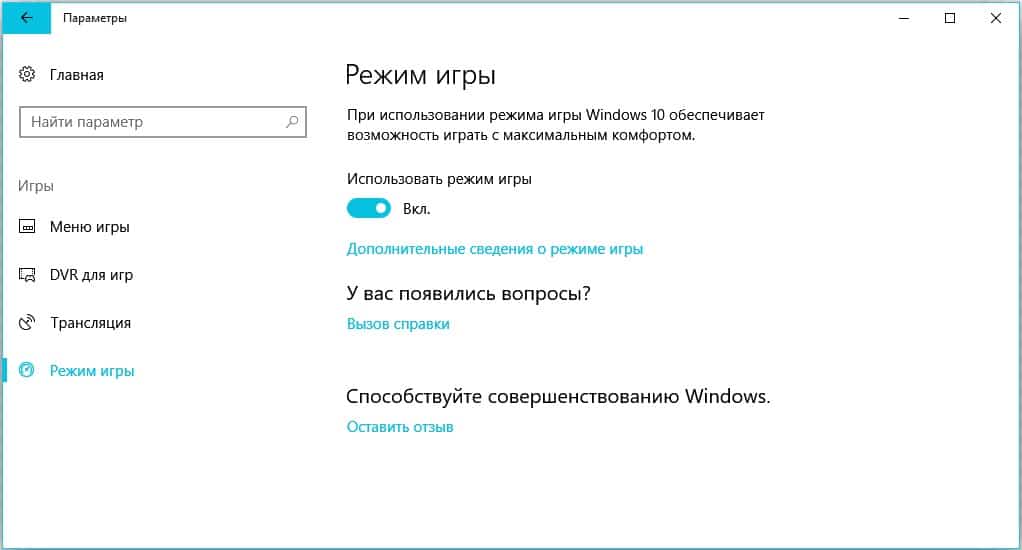
Деактивируем полноэкранную оптимизацию (активна по умолчанию). Чтобы ее выключить, рекомендуем открыть каталог с файлами игры, щелкнуть правой клавишей мыши (ПКМ) по исполняемому файлу (exe) и перейти в «Свойства». На странице «Совместимость» ставим флажок «Отключить оптимизацию во весь экран».
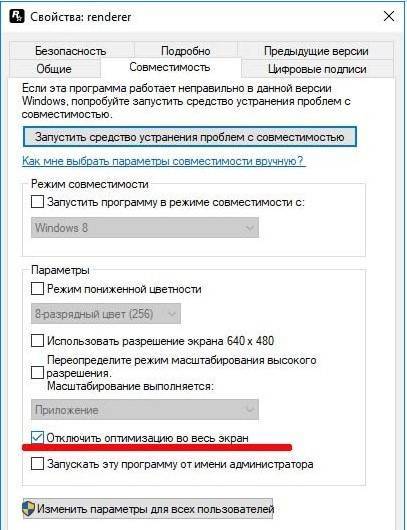
Еще один вариант, что можем сделать, если после переустановки Windows 10 лагают игры – установить совместимость с предыдущими версиями операционной системы. Для этого выделяем файл с exe-расширением, зажимаем Alt и жмем на Enter. Затем на вкладке «Совместимость» активируем «Режим совместимости» и выбираем версию ОС.
Удаление программ из автозагрузки
Сегодня почти все программы «висят» в процессах – Skype, антивирус и пр. А еще пользователи любят ставить на рабочий стол стильные гаджеты, различные таймеры и напоминалки.
Все это не нужно. По крайней мере, пока вы играете. Ведь эти программы могут сильно нагружать ПК или ноутбук. Ресурсов не хватает и как результат – тормозят игры на компьютере Windows 7. Поэтому вам нужно проверить список программ, которые висят в автозагрузке, и убрать оттуда ненужные. А если некоторыми из них редко пользуетесь – лучше их удалить с компьютера совсем.
Кстати, иногда игра тормозит из-за жесткого диска. Особенно, если включены P2P-клиенты (Strong DC) или uTorrent. Во время скачки или раздачи файлов сильно нагружается HDD-диск, да и скорость интернета падает. А потом вы думаете, почему тормозят онлайн игры и что делать. Просто выключите эти программы и, возможно, проблема исчезнет.
Дефрагментация
Первую операцию можно реализовать средствами операционной системы. Суть дефрагментации заключается в том, что процесс собирает “куски” целой программы, “размазанной” по физическому носителю неравномерно, и перемещает их так, чтобы поиск соответствующих файлов занимал наименьшее количество времени. Логичным шагом перед запуском этой процедуры будет проведение анализа логических дисков персонального компьютера. Впрочем, большинство современных операционных систем справляются с задачей оптимального хранения информации без участия человека. Игра тормозит? Что делать? Дефрагментировать!
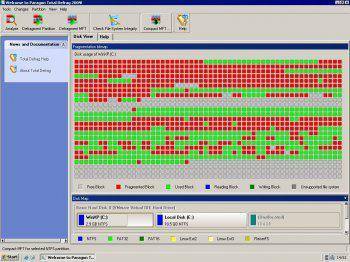
3.2.1. Дефрагментация
Не менее полезная штука, которая позволяет все данные на дисках укомплектовать. То же самое, что складывать белье стопкой, а носки — парами. Дефрагментация сильно помогает компьютеру работать быстрее, но и длится она довольно долго. Для каждого диска нужно проделать несколько действий, чтобы все было хорошо:
Красные квадратики — это плохие квадратики. Чем их больше, тем хуже. Мы же пытаемся их сложить в один большой фрагмент, который и фрагментом то по сути быть перестанет. Для каждого диска сначала сделайте дефрагментацию, а потом оптимизацию. После этого лучше всего перезагрузить компьютер.
1.1. Увеличение быстродействия благодаря отключению эффектов
Если вы замечали, то в Windows 7 есть очень много визуальных эффектов, такие как плавное открытие окна, вылетания всяческие и прочее. Тем, кому они не нужны или даже мешают, посвящается.
Для их частичного или полного отключения нужно перейти в «Свойства Системы». Это можно сделать несколькими способами:
— Зайдите в «Пуск», после чего выберите «Компьютер». Там вы найдете кнопку «Свойства системы», которая нам и нужна.
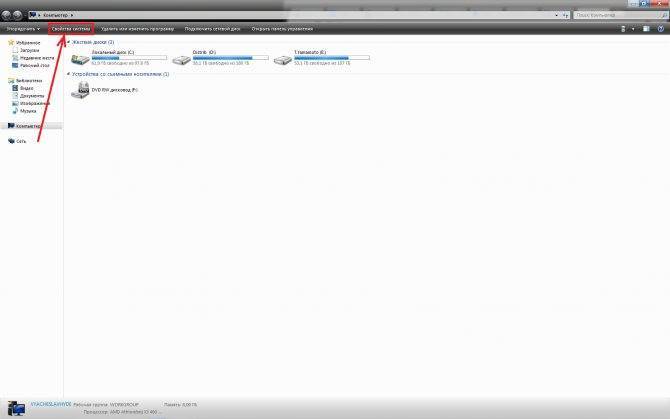
— Нажмите на клавиатуре сочетание клавиш «Win» (Флажок) + «Pause|Break». Вы сразу же окажетесь в Свойствах системы, что очень даже хорошо.
Дальше нажимайте на «Дополнительные параметры системы». Замечу, что сюда может попасть только администратор. Такие места и настройки отмечаются сине-желтым щитком. Убедитесь, что права администратора у вас есть.
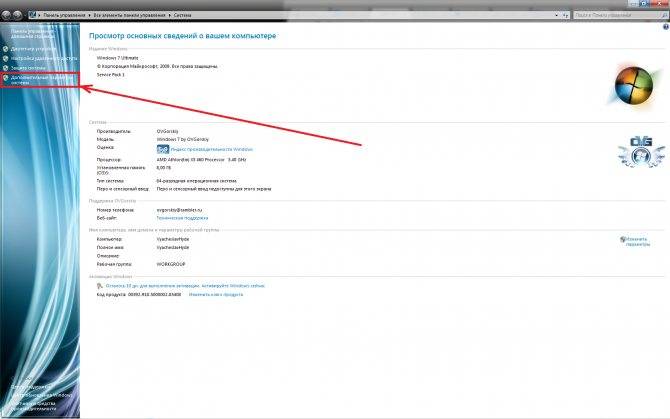
Теперь все очень просто. Заходите во вкладку «Дополнительно», а там нажмите первую кнопку «Параметры», которая находится в Быстродействии. Вы автоматически попадете в настройку визуальных эффектов. Сделайте все так, как и на скриншоте, и нагрузка на систему сильно уменьшится. Не торопитесь выключать окно, оно нам еще понадобится.
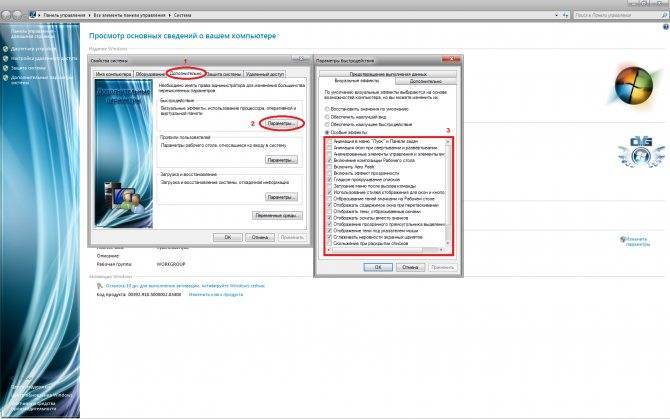
Ноутбук сильно греется
Первый наш совет – обратиться к «внутренностям». Проблемы возможны из-за перегрева аппаратной части (видеокарта, процессор, жесткий диск). Попробуем самое легкое – узнаем температуру нашего процессора. Для этого скачаем абсолютно бесплатную программу Core Temp. В принципе, таких программ много, вы можете воспользоваться любой.
При первом же открытии мы видим простое окошко с температурными данными процессора.

Программа показывает актуальные, а также минимальные и максимальные температурные значения. Если они ниже или выше заданного порога, нужно принять меры: почистить ноутбук от пыли, заменить термопасту. Пользователям без опыта лучше обратиться в сервис.
Подробнее о причинах перегрева и дальнейших действиях – в нашем материале
Не забываем и о другом важной детали – видеокарте. Почему греется видеокарта и как с этим справиться, вы тоже можете прочитать в нашем свежем обзоре
Почему тормозят игры?
Есть несколько распространенных причин неполадок, которые связаны с программными и аппаратными средствами компьютера
Важно учитывать характеристики устройства перед установкой игры
Большая часть современных приложений не рассчитана для запуска на старом оборудовании. Для их работы требуется большой объем оперативной памяти, а также определенная тактовая частота процессора. На обмен информацией между важными файлами особое влияние оказывает видеокарта и сетевая плата. Посмотреть уровень их производительности можно в Диспетчере задач.
На графике видно загруженность ЦПУ и оперативной памяти. Если процессор загружен на более, чем девяносто процентов, ресурсов не хватит на нормальную работоспособность. Для проверки значений в разные моменты времени можно просмотреть хронологию.
Если вы запускаете игру на ноутбуке, торможение обычно связано с уровнем заряда батареи, что особо характерно для продукции от компании Dell. Поэтому рекомендуется не отключать устройство от сети во время игры.
Производительность зачастую падает из-за отсутствия системы охлаждения. Из-за этого процессор и видеокарта перегреваются. Достигнув критического уровня температуры, компьютер отключается.
Следите за уровнем запыленности внутренних деталей компьютера. Там скапливается много пыли, которую необходимо удалять. Иначе снизится производительность работы системы охлаждения.
Если проблема программного характера, решить ее будет сложнее. Потребуется бустер для игр на ПК или переустановка операционной системы в случае появления критических ошибок.
Факторы, влияющие на производительность компьютера или ноутбука
На эффективность работы устройства влияет множество различных факторов. Следует рассмотреть такие критерии:
- несовместимость программных требований аппаратной составляющей – установленное программное обеспечение не будет работать на неподходящем железе;
- установка стороннего программного обеспечения, замедляющего работу ПК;
- поломка важных частей компьютера, которые снижают производительность системы;
- конфликтные ситуации между разносторонним программным обеспечением – например, такое возникает при установке нескольких антивирусных приложений или программ для оптимизации игр;
- неправильная установка и настройка операционной системы;
- наличие вирусного ПО;
- неправильная настройка BIOS.
Существует множество программ, ускоряющих работу ПК. Они направлены на оптимизацию используемых ресурсов, очистку памяти и разгрузку компонентов при запуске игр.
Избавляемся от вирусов
Следующий шаг – проверка системы на вирусные заражения. Даже один-единственный вредитель приводит к тому, что ноутбук зависает.
В операционной системе Windows 10 уже имеется свой защитник. Открываем «Параметры», переходим на вкладку «Обновление и безопасность». Здесь нас интересует раздел «Безопасность Windows», где мы открываем нашу уже встроенную в систему антивирусную программу – «Центр безопасности Защитника Windows».
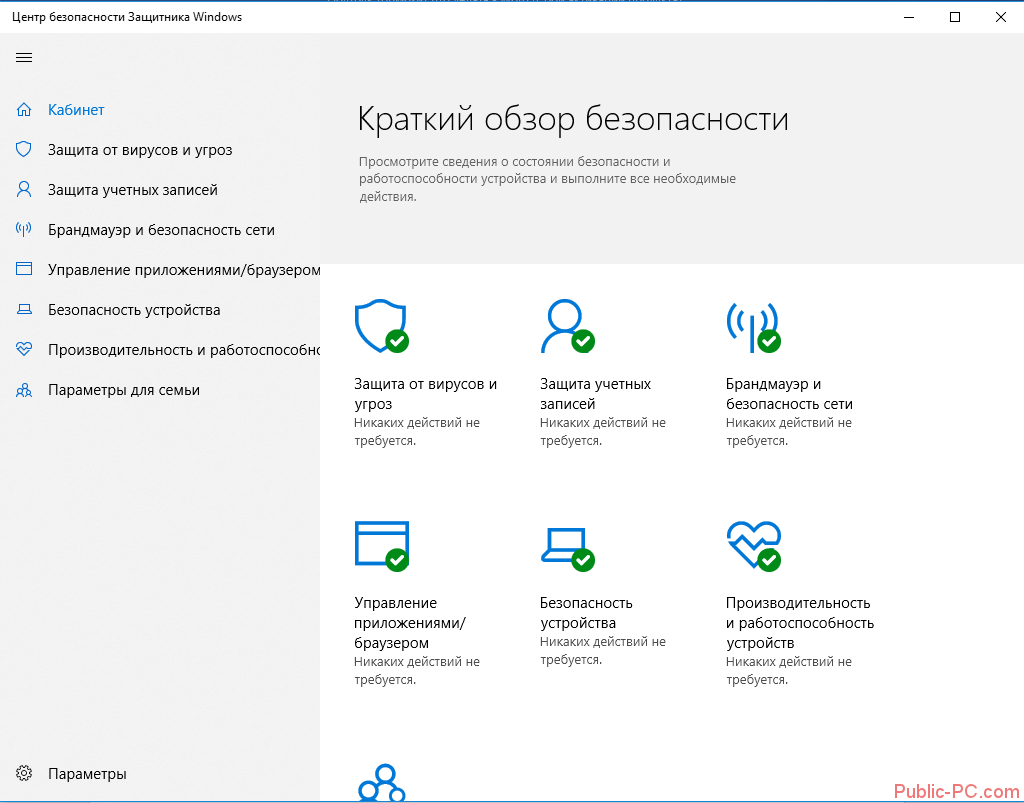
В нашем случае Защитник пишет, что никаких действий не требуется. Но часто бывает, что антивирус после заражения срабатывает с запозданием. И лучше всего провести полную диагностику. Для этого переходим во вкладку «Защита от вирусов и угроз» и выбираем один из вариантов: «Выполнить проверку сейчас» или «Запустить новое расширенное сканирование».
В первом случае запустится быстрая проверка. Во втором можно выбрать полное сканирование (все файлы и папки) или частичное (настроить вручную те места, которые вы считаете опасными).
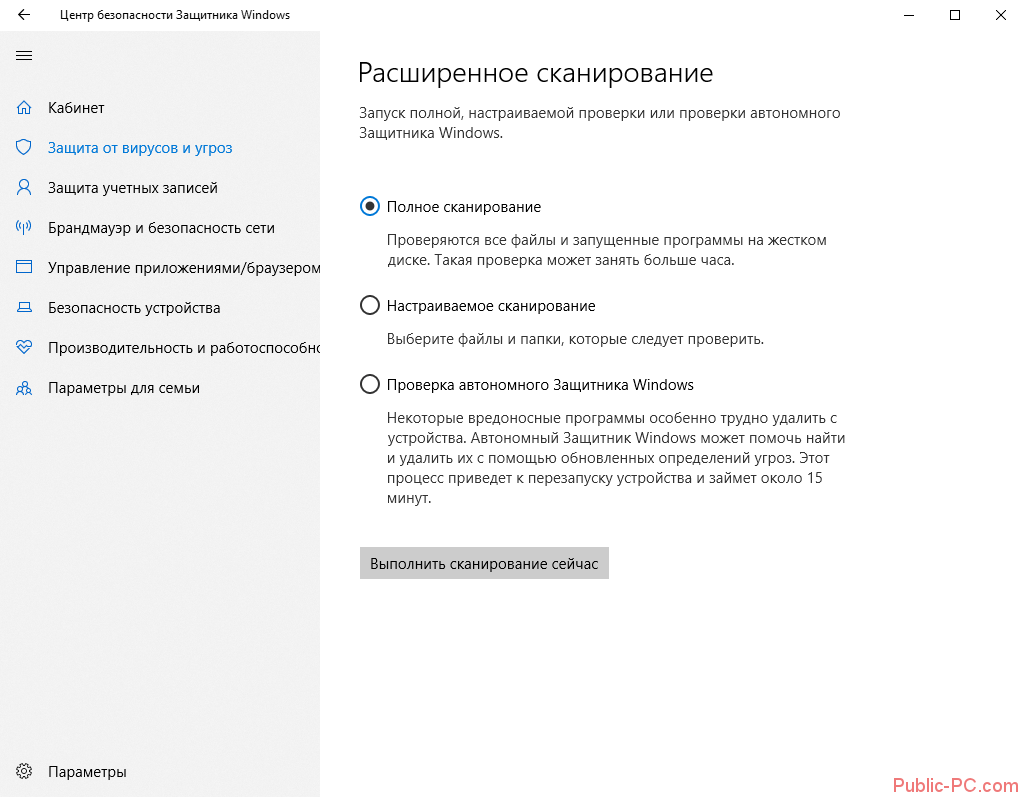
Если вы пользуетесь более старыми версиями Windows или не доверяете Защитнику, можете выбрать любой из сторонних антивирусов. Подробнее о самых интересных, бесплатных и эффективных программах – в нашем большом разделе.
Нехватка оперативной памяти
Первая и самая банальная причина – у вас установлено слишком мало оперативной памяти (ОЗУ). Проблема здесь в том, что программы постоянно обновляются и с каждым годом «кушают» все больше ресурсов.
Если раньше Windows XP и Opera 12 требовалось условно 200 Мб оперативной памяти, то сейчас для Виндовс 10 и Google Chrome последней версии нужно около 2 Гб ОЗУ. А это ровно половина (на многих ноутбуках установлено 4 Гб). Добавьте сюда Photoshop, текстовый редактор Word, музыкальный плеер – сразу поймете, почему ноутбук или компьютер тормозит, зависает и медленно работает.
Чтобы понять, действительно ли причина в ОЗУ или нет, запустите диспетчер задач, нажав Ctrl+Shift+Del. Затем откройте вкладку «Быстродействие» и смотрите, сколько оперативной памяти занято в тот момент, когда ПК сильно тормозит.
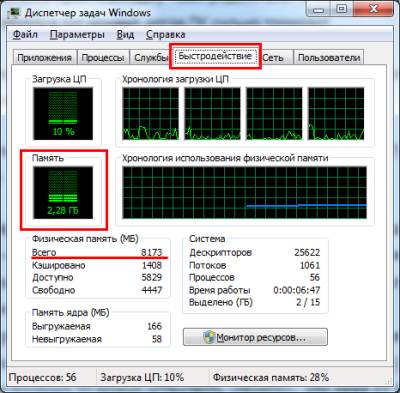
На скриншоте выше видно, что Windows 7 «кушает» 2,2 Гб ОЗУ. Но здесь установлено 8 Гб, поэтому в этом конкретном случае проблем нет.
Что делать, если компьютер очень тупит именно из-за оперативной памяти? Тут есть несколько вариантов:
- Не включать одновременно все программы. Зайдите в тот же диспетчер задач, выберите вкладку «Процессы» и посмотрите, сколько памяти кушает браузер, Skype и прочие процессы, тормозящие компьютер. Если определенные программы вам не нужны – выключите их.
- Установить менее ресурсоемкие программы. Например, браузер Chrome требует очень много ресурсов. Вместо него можно использовать Opera или Mozilla Firefox. Аналогично вместо Windows 10 можно установить «семерку» или даже XP. Ведь если за ПК невозможно работать – какой смысл пользоваться новой «десяткой»?
- Купить больше оперативной памяти. ОЗУ стоит дешевле всех остальных комплектующих, поэтому такой вариант имеет право на жизнь.
Установка новой версии игры
Как правило, разработчики выпускают несколько обновлений для своих проектов, чтобы улучшить или починить те или иные ее аспекты. Если вы наблюдаете постоянные фризы и лаги при игре во что-то, то почему бы не поискать новую и улучшенную версию? Возможно, вы все это время пытались играть в старую версию игры, не проплаченную, в которой присутствует множество проблем, включая проблемы с производительностью. Поищите новую версию для своей игры, если таковая имеется в наличии, установите ее и протестируйте на своем компьютере. Как правило, разработчики в патчах, дополнениях и обновлениях стараются улучшить производительность своей игры, если на оную поступали жалобу от пользователей.
Источники
- https://public-pc.com/pochemu-zavisayut-igryi-na-windows-10/
- https://crabo.ru/solving-problems/what-to-do-if-the-game-stops-responding-how-do-i-close-a-program-if-it-does-not-close.html
- https://a174.ru/chto-delat-esli-igry-lagayut-posle-pereustanovki-windows/
- https://tvoykomputer.ru/pochemu-tormozyat-igry-na-noutbuke-windows-10/
- https://gameforyou.online/gadzhety-tekhnika/74-iz-za-chego-tormozyat-igry-na-moshchnom-kompyutere
- https://lumpics.ru/freezes-games-in-windows-10-what-to-do/
- https://SoftikBox.com/pochemu-tormozyat-igryi-posle-ustanovki-windows-10-i-kak-eto-ispravit-18182.html
- https://Ocompah.ru/pochemu-tormozyat-igry-na-kompyutere-chto-delat.html
- https://GamesQa.ru/games/kak-izbavitsya-ot-lagov-v-igrax-na-windows-10-9658/
Проверяем состояние железа
Бывает, что игры тормозят даже на самом мощном компьютере. Происходит это из-за неправильного обслуживания системных компонентов. Например, процессор при высоких температурах может входить в состояние троттлинга. Троттлинг — это механизм защиты ЦПУ от термических повреждений. Чем выше температура, тем меньше информации он обрабатывает. Это приводит к снижению производительности и фризам. Поэтому обязательно чистите компьютер от пыли
Особое внимание уделяйте процессорному кулеру

А что мы знаем про жесткий диск? То, что он никак не влияет на производительность в игре? Как бы ни так! Если на нем присутствуют сбойные сектора, то подтормаживания неизбежны. Проверить состояние HDD можно, например, с помощью программы CrystalDiskInfo. Она покажет суммарную информацию о винчестере: температуру, ошибки, общее время работы и так далее.
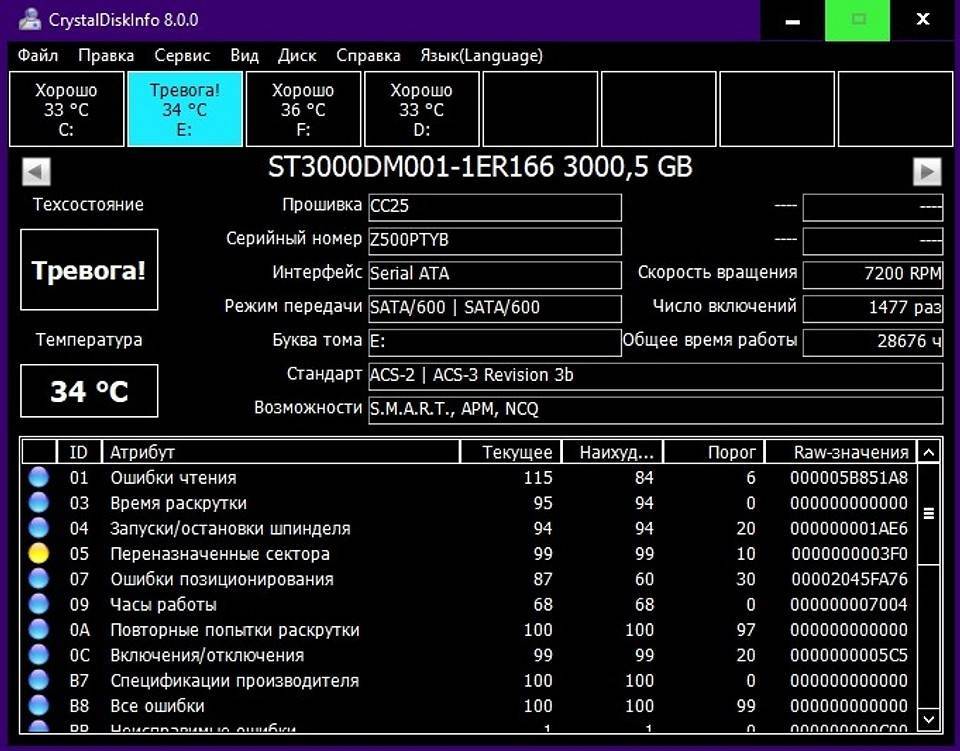
Провести полноценное лечение с помощью данного софта у вас не получится. Для этого лучше воспользоваться специализированной утилитой по типу Victoria. Она позволит провести, как полное стирание всех секторов, так и лечение проблемных зон. Разумеется, перед процедурой лучше скопировать все данные с жесткого диска. Также учтите, что процесс может занять длительное время.
Оптимизация системы
Если лэптоп стал медленно работать, обратите внимание, много ли свободного места на жестком диске. На системном разделе должно оставаться свободным 12-15% от общего объема
Можно заполнить и большее пространство, но тогда возникнут «тормоза», потому что фрагменты файловой таблицы начнут раскладываться по свободным секторам диска, поиск которых займет больше времени.
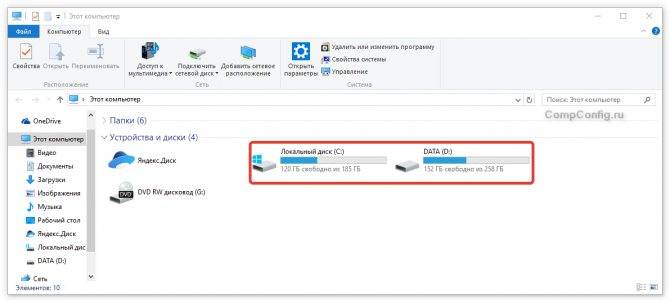
Поэтому удаляйте лишние файлы и деинсталлируйте ненужные программы, чтобы не занимать полезный объем хламом. Для деинсталляции программ рекомендуется использовать утилиту Revo Uninstaller, позволяющую сразу почистить систему от пустых папок, которые остаются после удаления приложений.
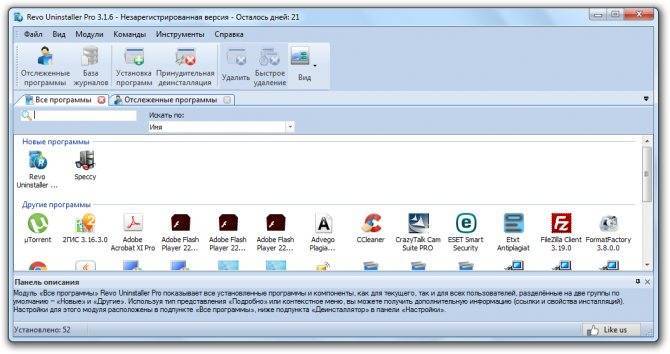
Не забывайте уничтожать временные файлы и чистить реестр. Используйте для оптимизации системы бесплатную программу CCleaner – через неё можно выполнить все необходимые действия, от удаления временных файлов до чистки списка автозагрузки.
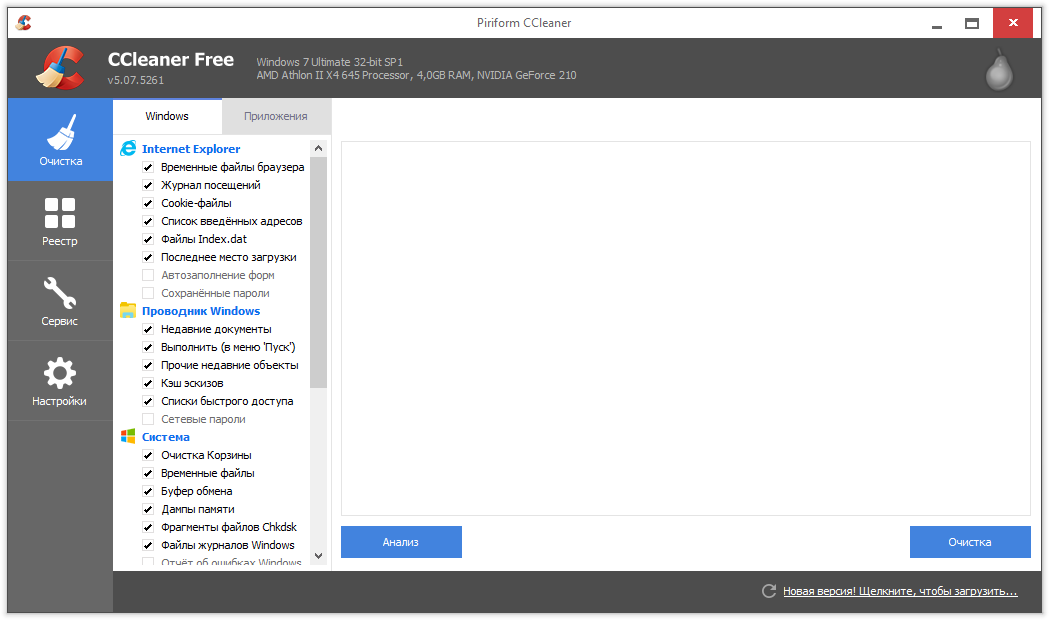
Почистить автозагрузку можно и с помощью встроенных инструментов. На Windows 10 список автозагрузки доступен в диспетчере задач:
- Щелкните по панели задач правой кнопкой, запустите диспетчер задач.
- Перейдите на вкладку «Автозагрузка» и отключите лишние программы. Обычно бывает достаточно оставить антивирус и приложение для управления видеокартой. Skype, Viber и другие приложения можно запускать и вручную.
Раз уж вы находитесь в диспетчере задач, переместитесь на вкладку «Процессы» и посмотрите, какие программы и как сильно грузят систему. Если есть ненужные процессы (например, запущен Skype, а вы им не пользуетесь и не ждете сообщений), завершите их, чтобы снизить нагрузку.
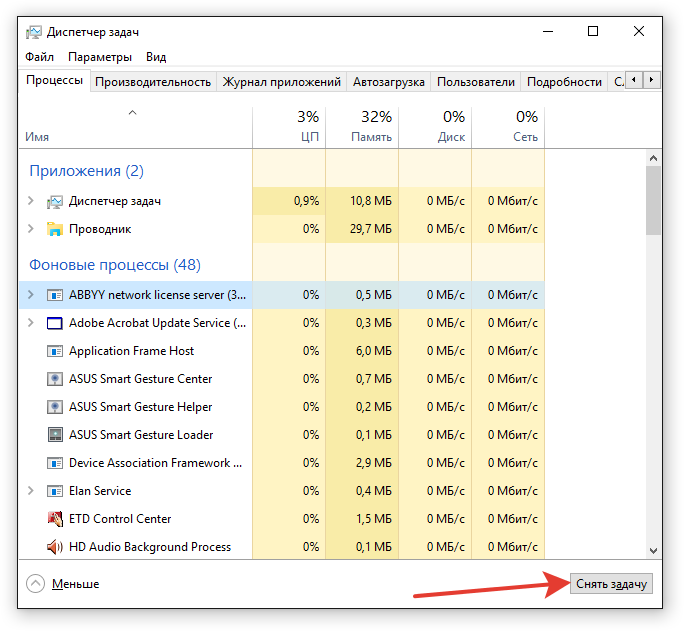
Если медленно загружается Windows 7, выполните следующие действия:
- Нажмите на клавиатуре клавиши Win+R. Напишите «msconfig» и щелкните «ОК».
- Перейдите к вкладке «Автозагрузка» и отключите лишние программы.
Если вы оставите минимум программ, то ресурсы ноутбука будут направлены на загрузку Windows, а не запуск стороннего софта. Кроме того, если ноутбук тормозит, обязательно проверьте его на вирусы. Используйте не только установленный антивирус, но и чистящую утилиту Dr. Web Cure It.
Периодически проводите на компьютере уборку
Со временем быстродействие практически любого компьютера снижается. В основном это происходит из-за того, что на устройстве накапливаются мусорные файлы и приложения. Чтобы компьютер работал быстрее, нужно регулярно удалять временные файлы, архивировать или удалять ненужные документы, а также деинсталлировать игры, в которые вы больше не играете. Есть много приложений, которые готовы делать это за вас. Kaspersky Total Security и Kaspersky Security Cloud тоже могут помочь с уборкой.
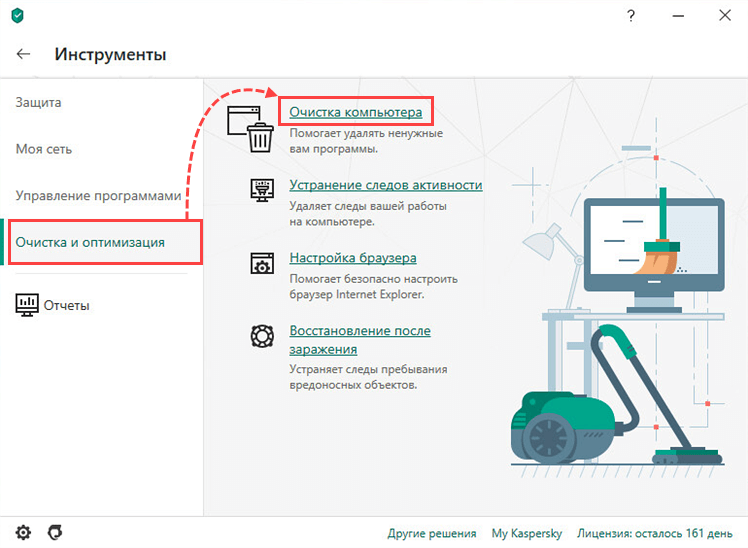
Следуя этим советам, вы превратите свой компьютер в безотказную игровую машину. И результаты матчей будет зависеть только от тактики, опыта и слаженности командных действий!
Программная сторона вопроса
Вряд ли для кого-то является секретом тот факт, что для корректной работы “железа” любого персонального компьютера требуются дополнительные утилиты – драйверы. Регулярное обновление данного софта позволяет увеличить производительность PC. В первую очередь это касается видеокарты.
Почему начала тормозить игра? Возможно, потому, что вышедшее обновление операционной системы оказалось “сырым” или установилось с ошибками. Решить подобную проблему можно переустановкой обновления. Если толку нет – следует обратиться за помощью к функции восстановления системы. Со временем ошибка будет исправлена и “заплатку” можно будет вернуть на борт “железного друга”.
Несколько полезных советов
И напоследок приведу еще несколько полезных рекомендаций, как ускорить игры на ноутбуке Windows 10, 8 или 7:
- Почистите его от пыли. Из-за нее ПК или ноутбук быстро греется, в результате чего игры начинают тормозить.
- Выключайте все программы перед игрой. Вряд ли вам нужен открытый браузер, фотошоп или что-то еще. Но именно из-за них могут глючить игрушки.
- Установите программу для оптимизации игр. Например, Razer Game Booster, GameGain и пр. Они делают примерно то же, что описано выше, но в автоматическом режиме.
- Попробуйте установить другую версию игры. Иногда бывает так, что ранняя версия работает лучше новой. Или наоборот (если вышел патч, и устранил критические ошибки, которые были раньше).
- Подождите патчей. Возможно, игрушка просто не оптимизирована. Сегодня это, к сожалению, обычное дело. Подождите месяц или два, пока разработчики устранят лаги и тормоза (если вообще исправят).
- Не пользуйтесь Geforce Experience. Эта программа так вам «оптимизирует» игрушки, что даже на самом мощном ПК они будут сильно глючить. Не стоит ей доверять – лучше выставить все настройки вручную (путем экспериментов).
Кстати, если вы запускаете слишком старые игрушки (например, 2000 года выпуска), то на Windows 10 или 8, они могут не пойти. Или будут сильно глючить. Проблема здесь в том, что разработчики не могли наперед знать, какая выйдет ОС в будущем. Поэтому многие из старых игрушек просто не оптимизированы для новых версий Виндовс.
Оптимизация Windows
Решить проблему с тормозами и глюками очень хорошо помогает оптимизация Windows для игр. В данном случае подразумевается отключение гаджетов, стильных иконок, новой темы, курсоров и пр. Ведь эта «чепуха» может сильно нагружать ваш ПК или ноутбук.
Например, если на компьютере мало оперативной памяти (ОЗУ), то Windows использует виртуальную. Эту опцию можно настроить вручную.
Также работу ноутбука может замедлять автоматическое обновление ОС. Особенно, если оно начнется прямо в разгар виртуального боя. Рекомендуется отключить его и проверить, помогло ли это ускорить работу ноутбука для игр.
Кроме того, пока вы играете можно отключить лишние эффекты и сменить тему Aero на классическую. Этот способ часто используют программы, которые выполняют оптимизацию компьютера для игр. Но сделать это можно и самому.
Что не нужно делать, если программа зависла
Многие пользователи при этом делают массу не нужных действий, теряя своё время.
Во-первых , не стоит сразу тянуться к кнопке «Reset» или выключать компьютер. Хотя, это самый радикальный способ закрыть программу (и все остальные программы:)). Но вы что, каждый раз будете перезагружать компьютер? За этим занятием можно провести весь день и ничего не успеть! К тому же, несохранённые данные в других программах можно потерять.
Во-вторых , не нужно пытаться запустить зависшую программу ещё раз. Помочь делу это никак не сможет, а вот усугубить проблему ещё как!
И в-третьих , не стоит запускать другие программы. Этим вы только затормозите систему ещё больше.







