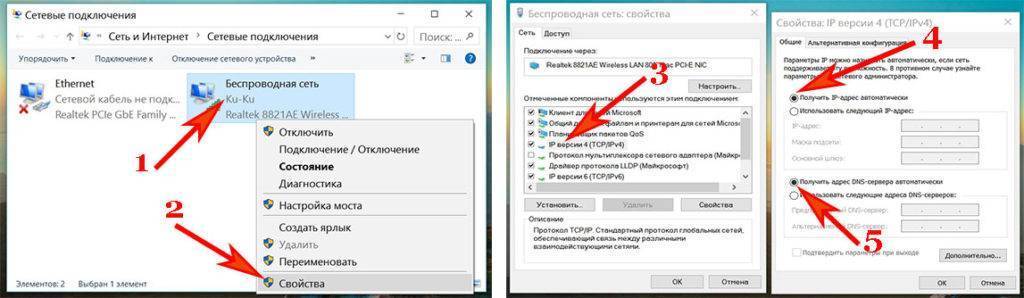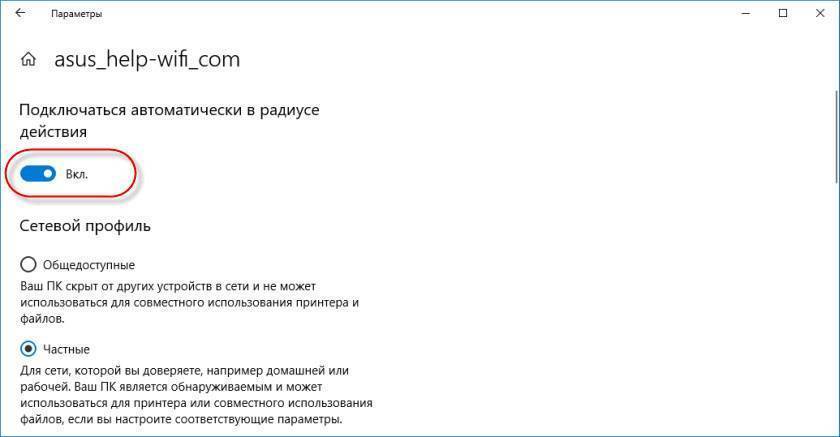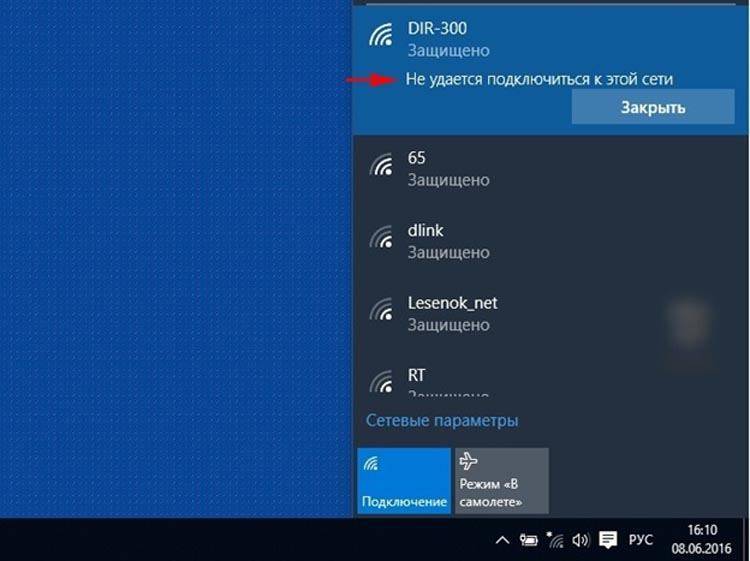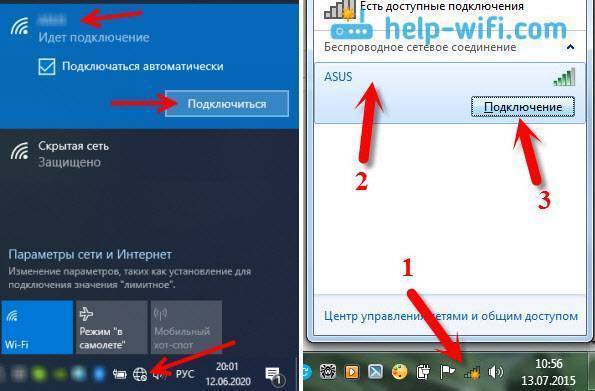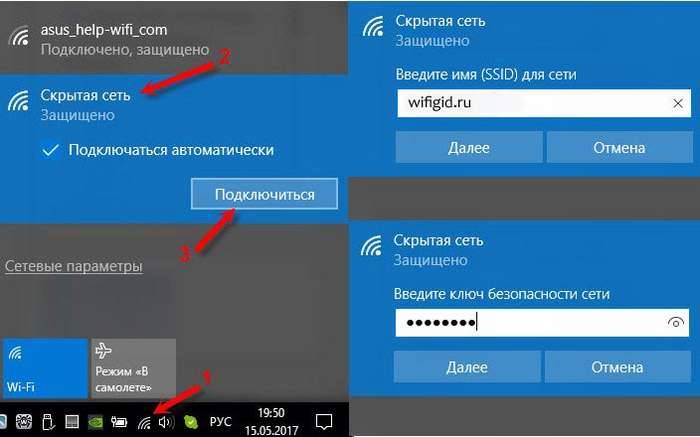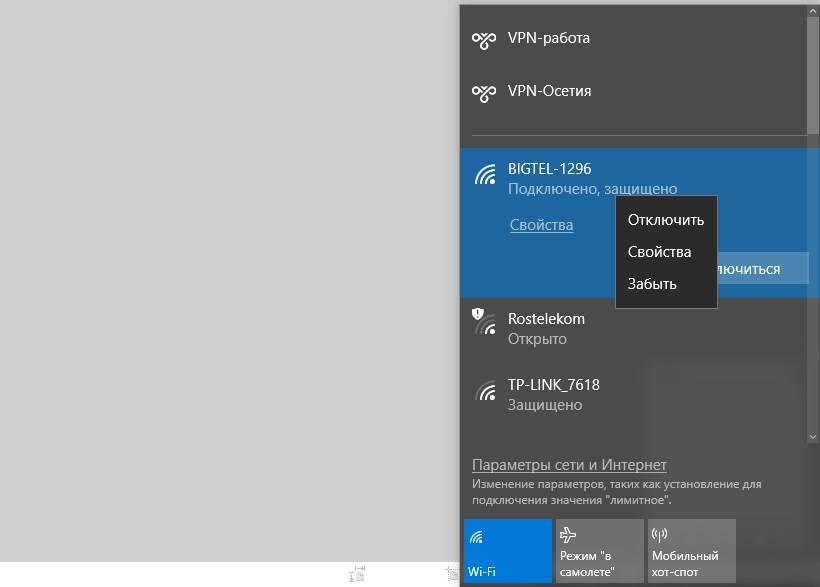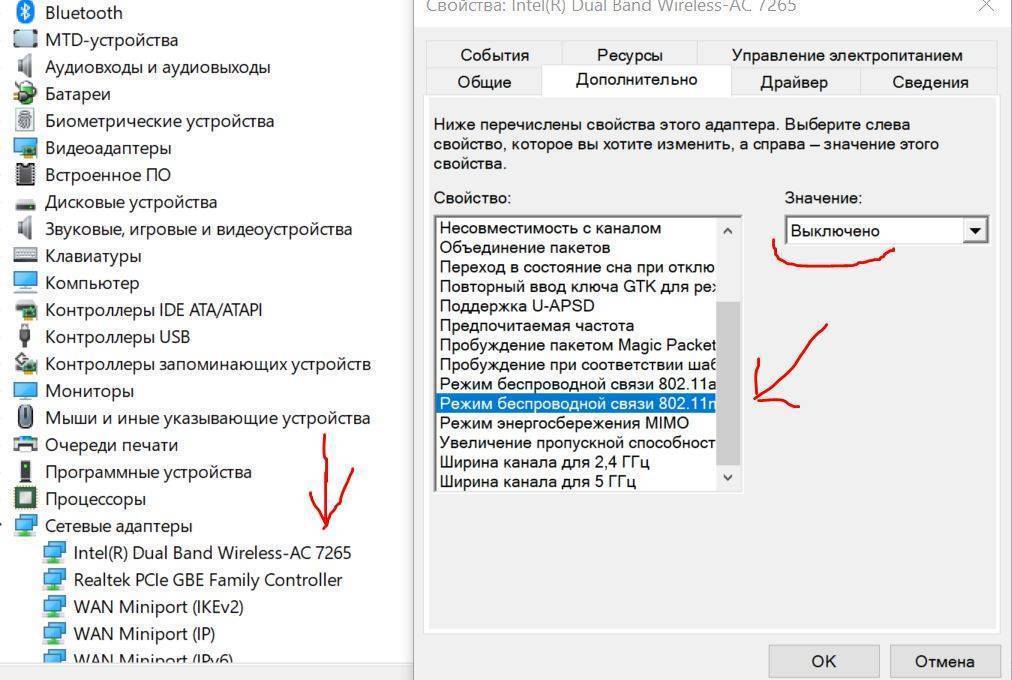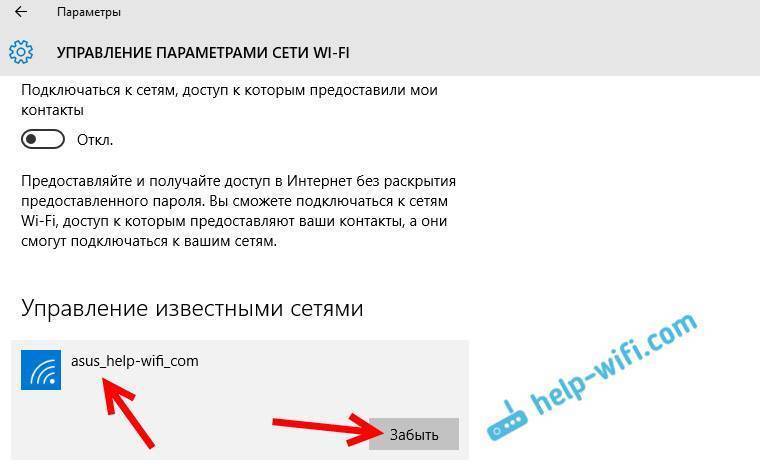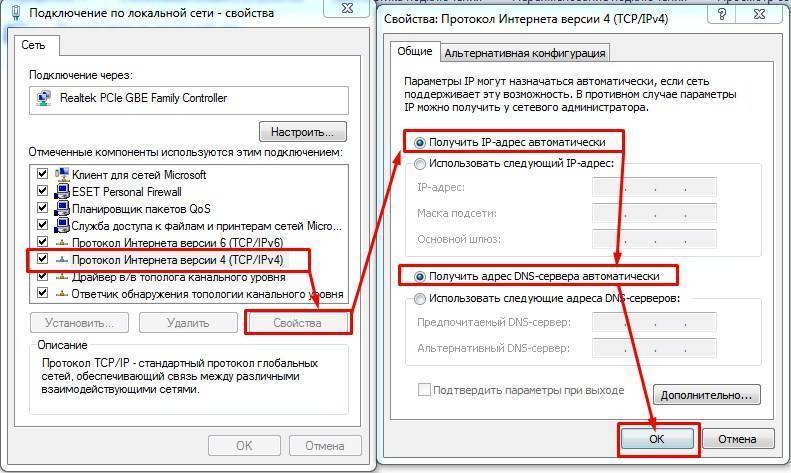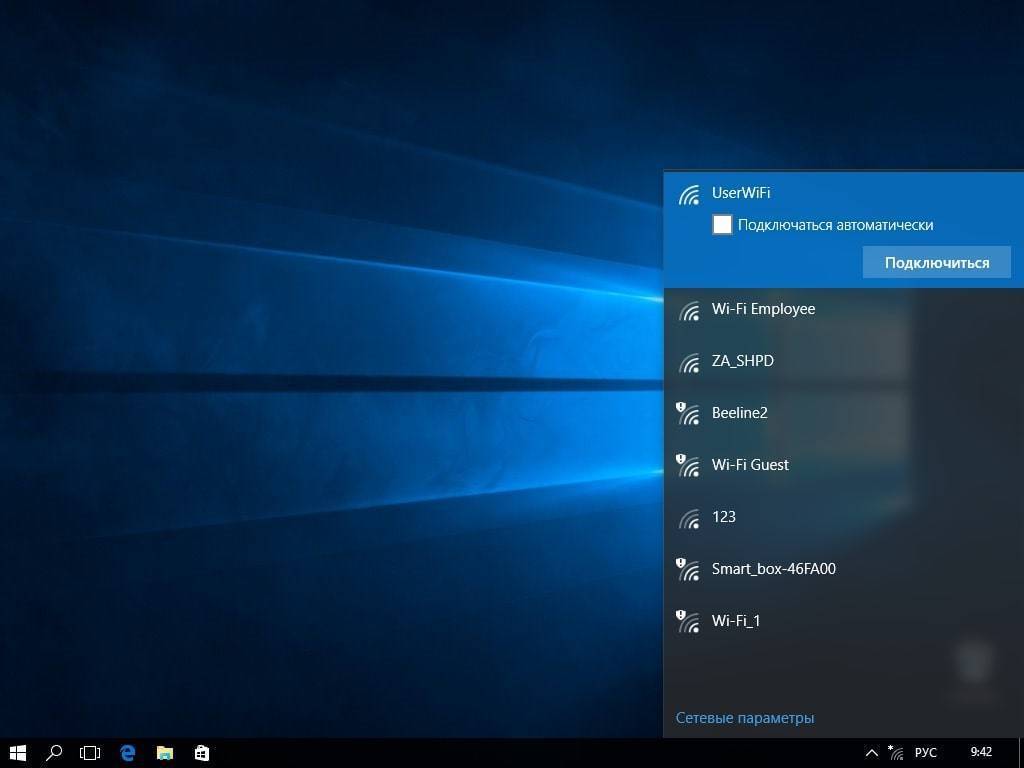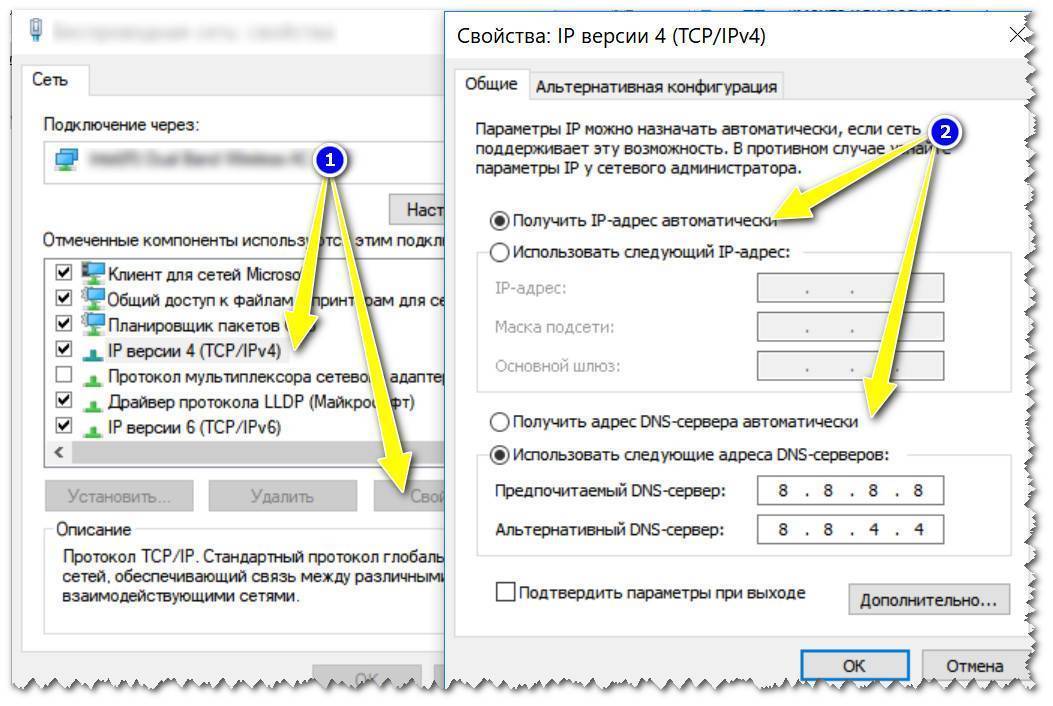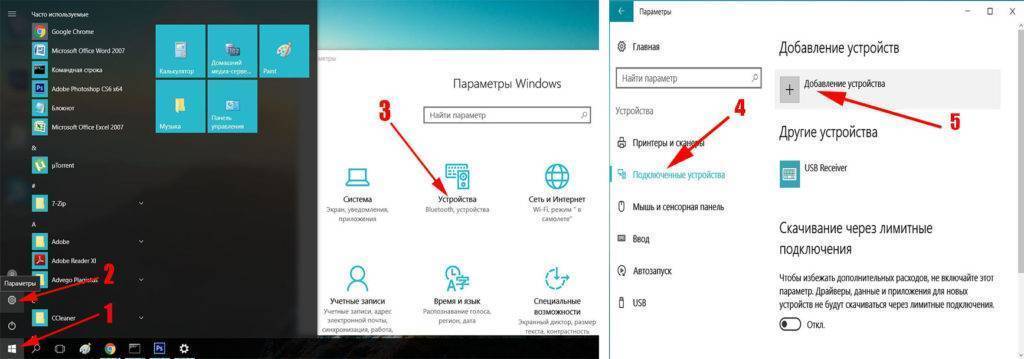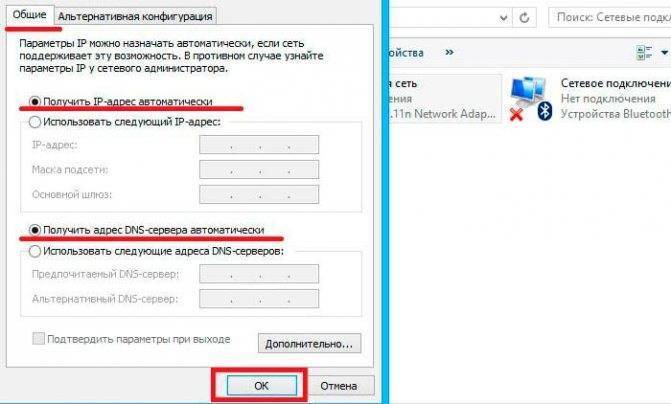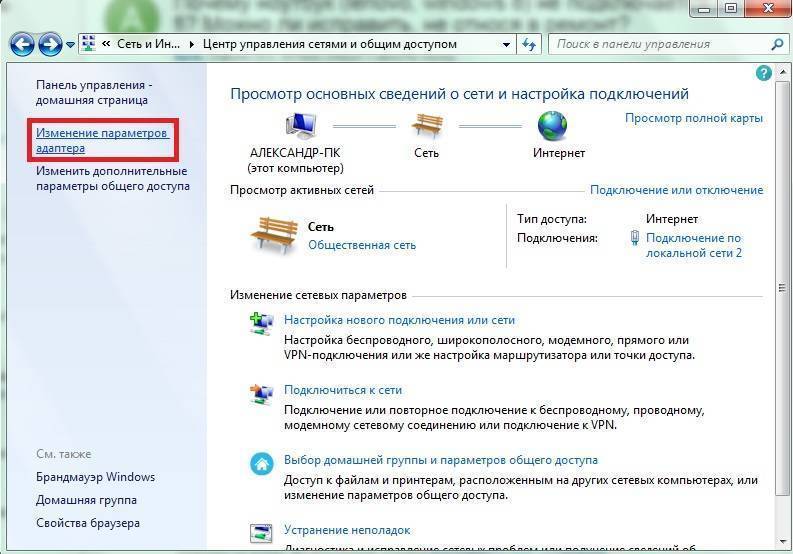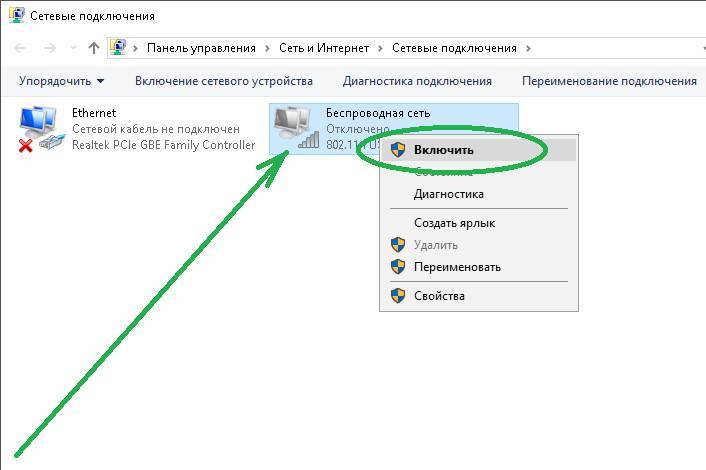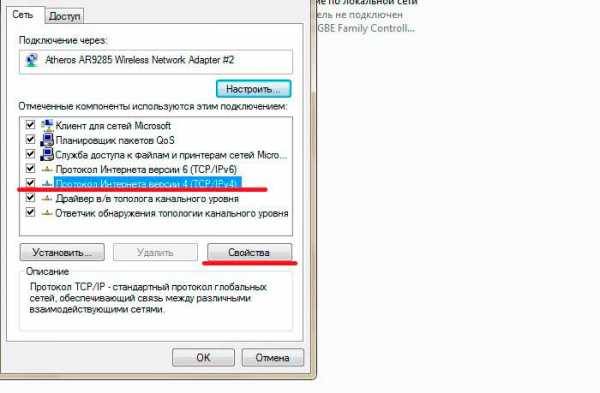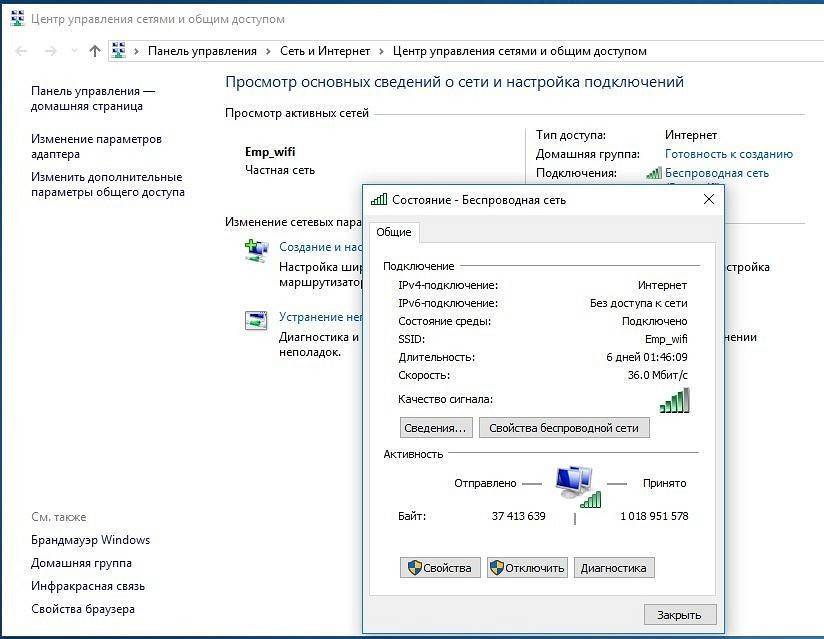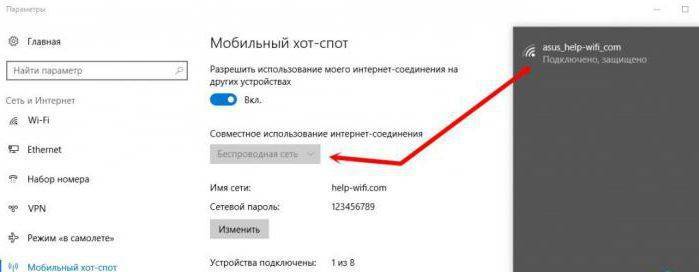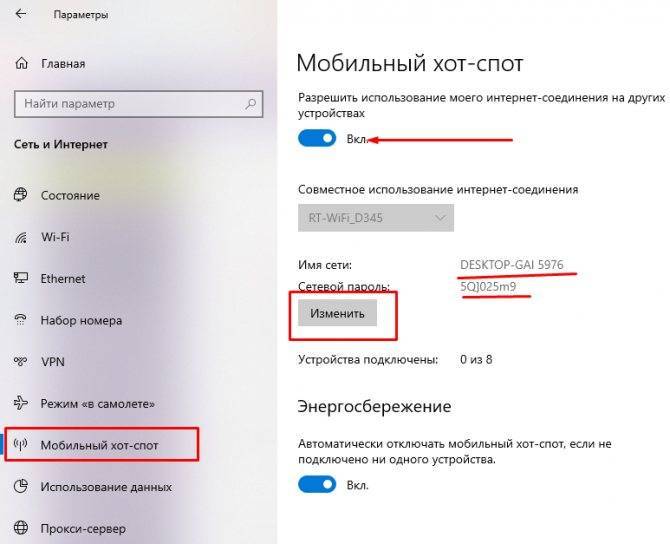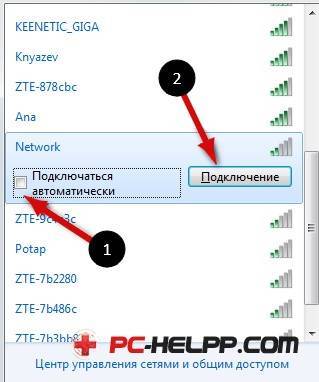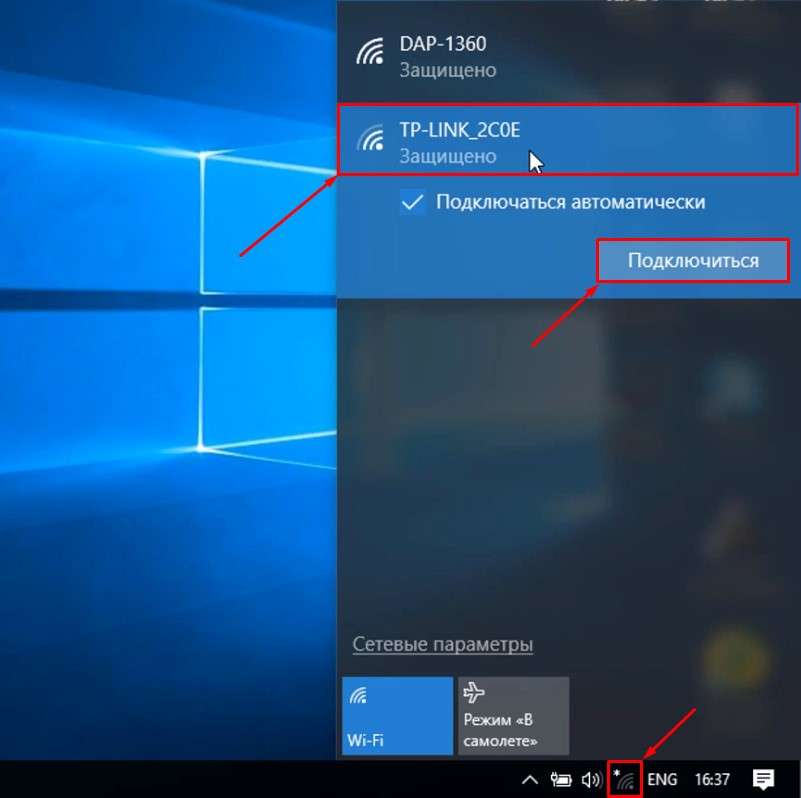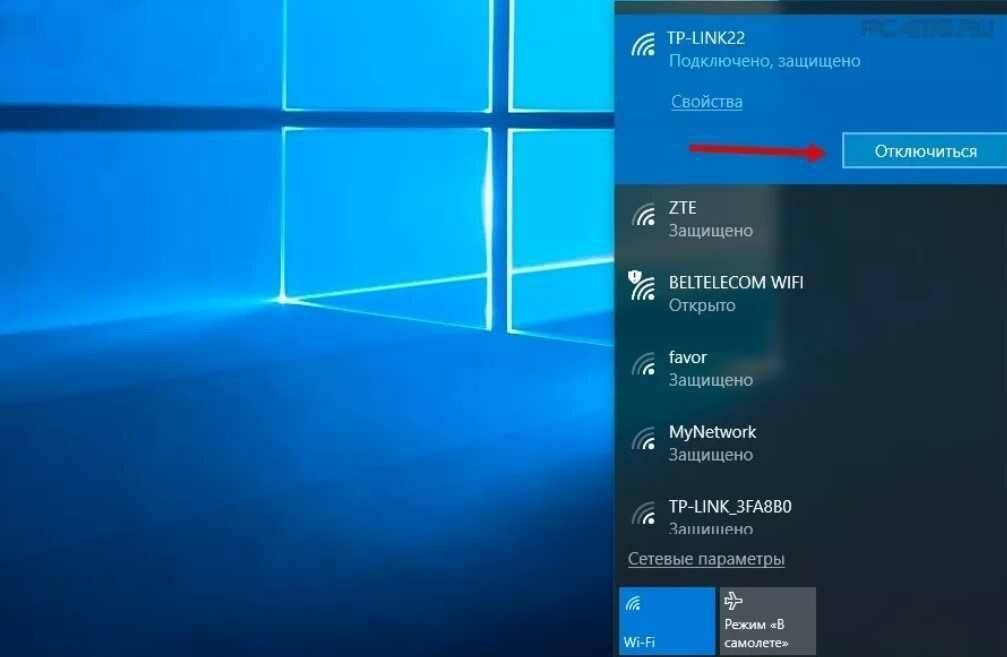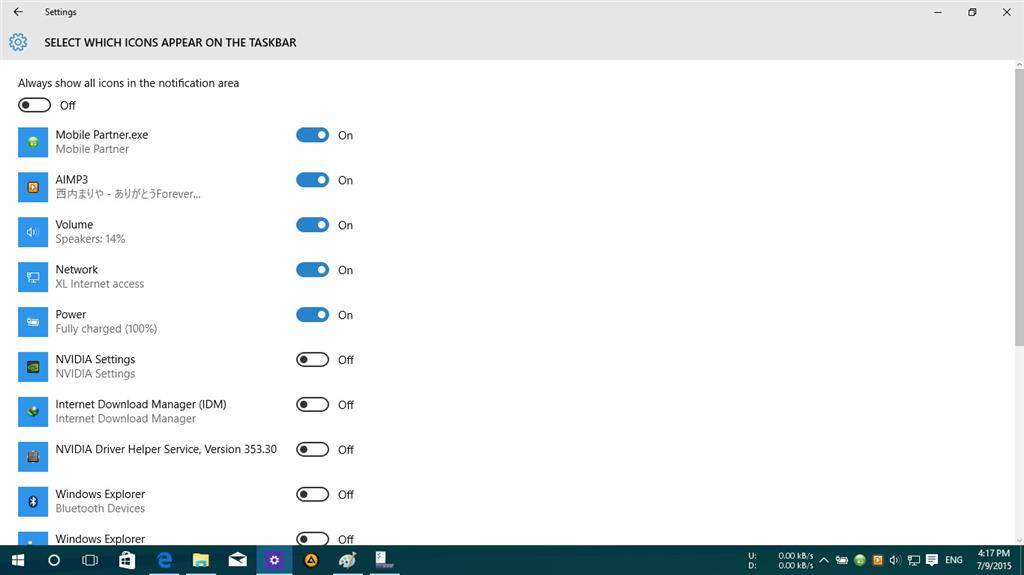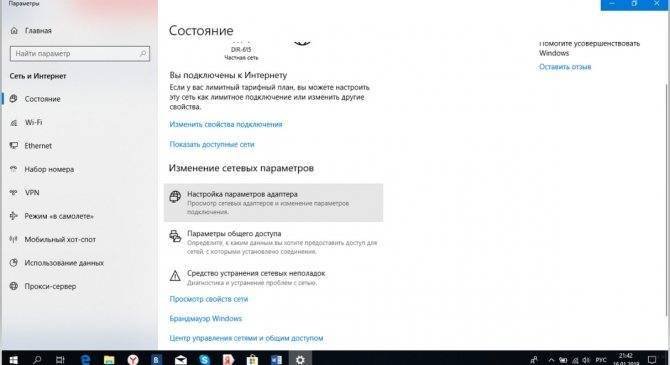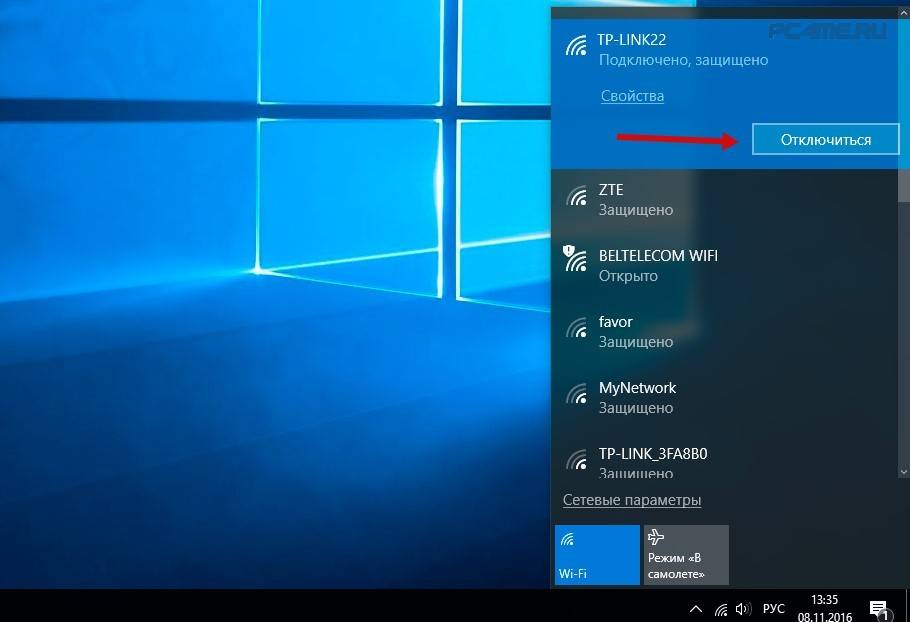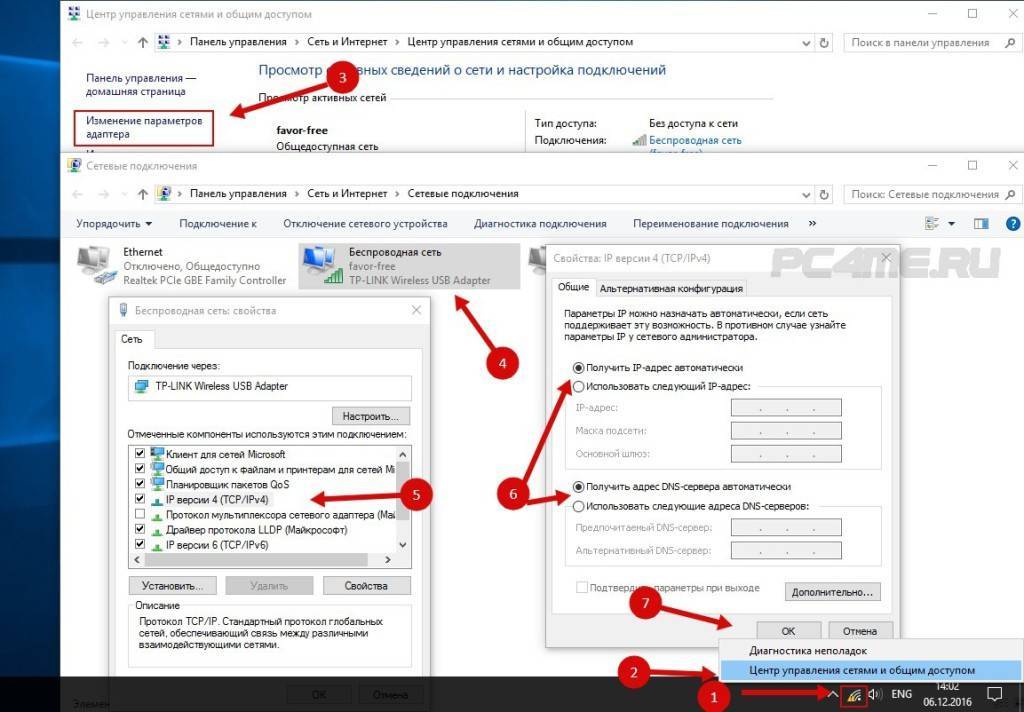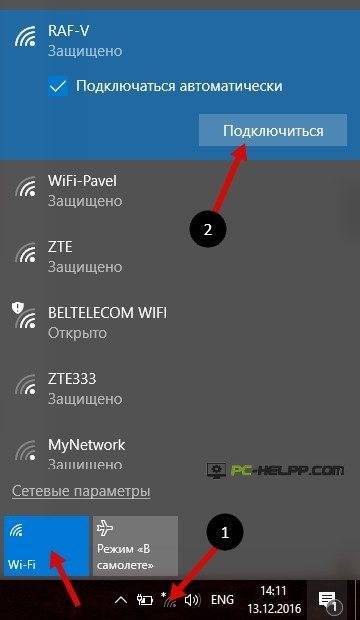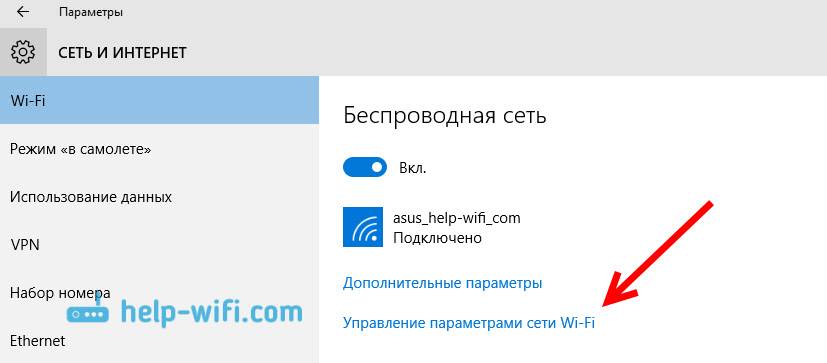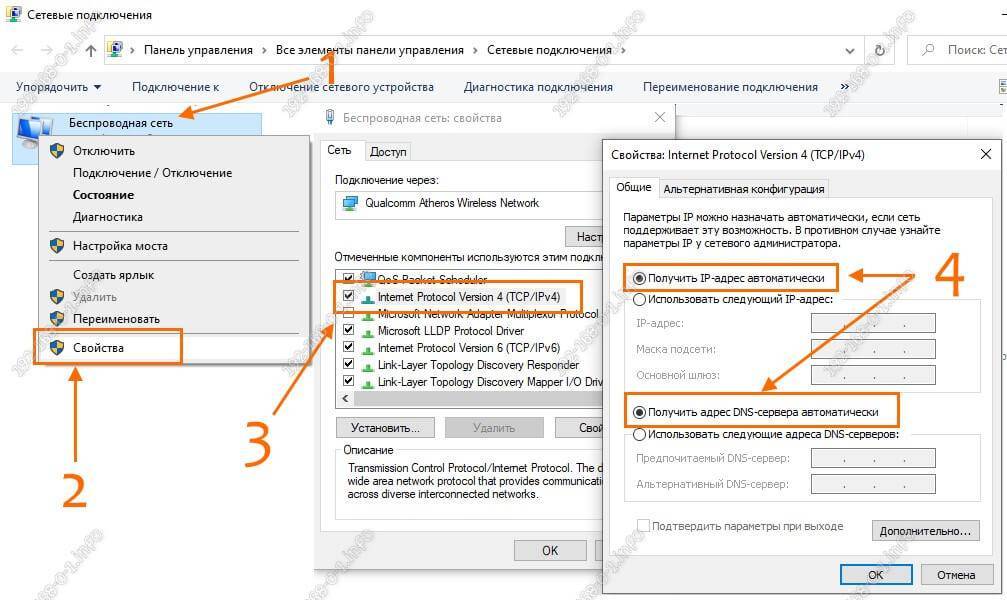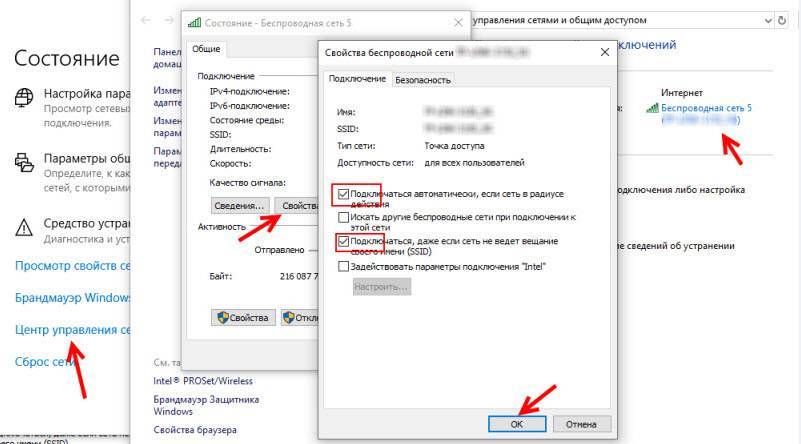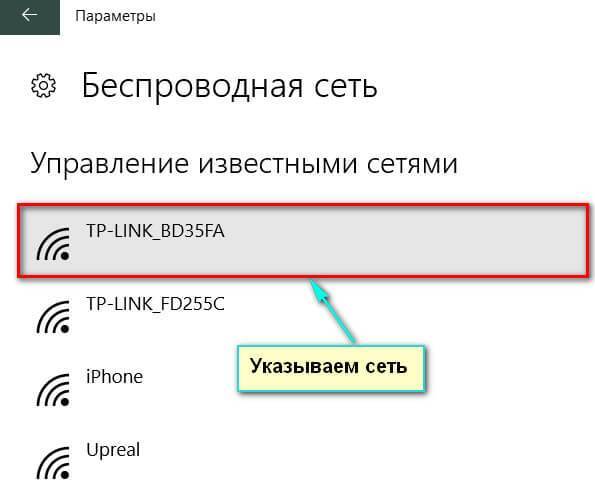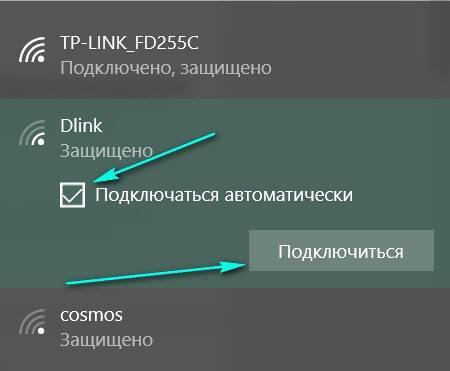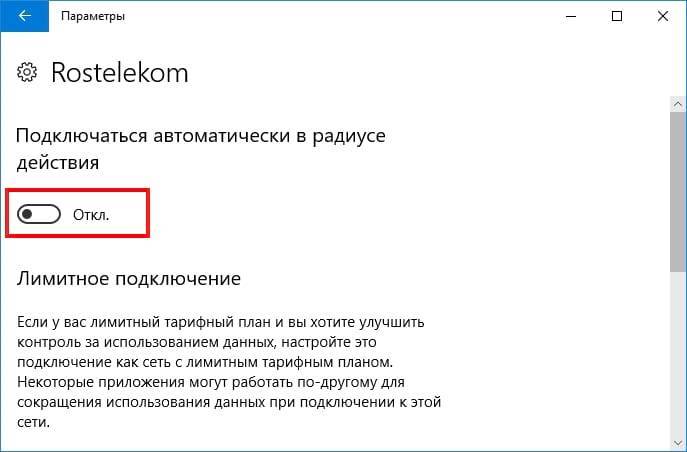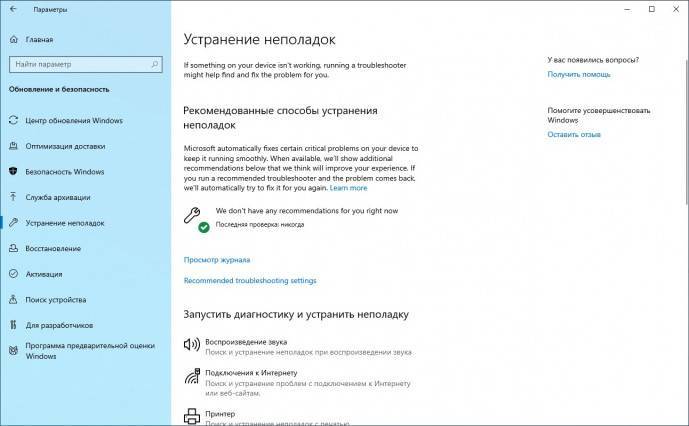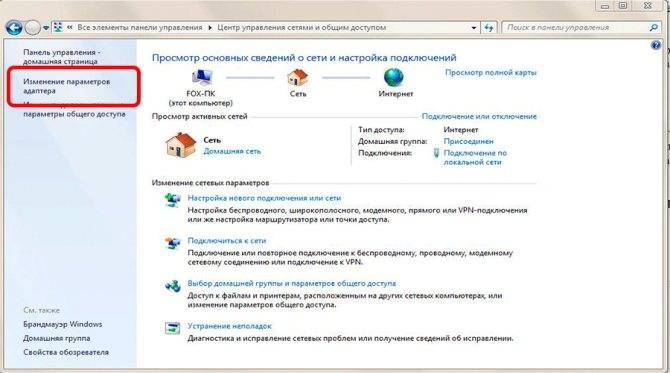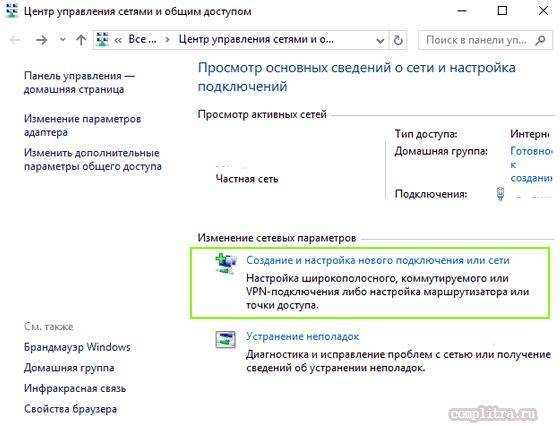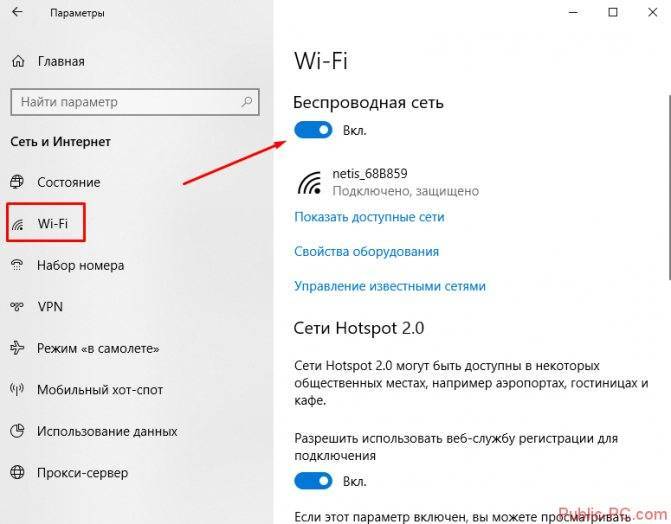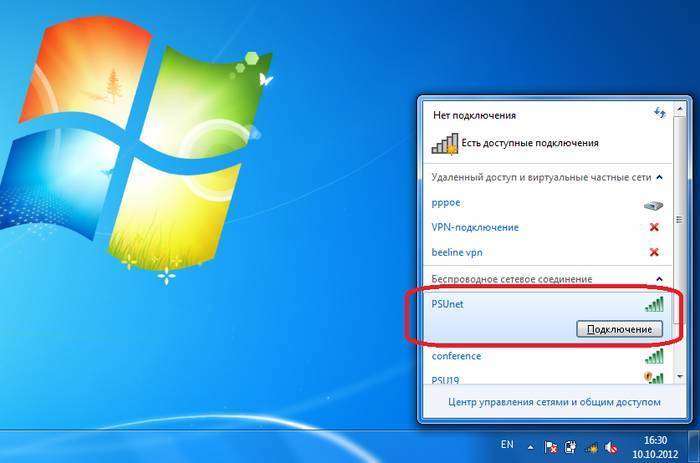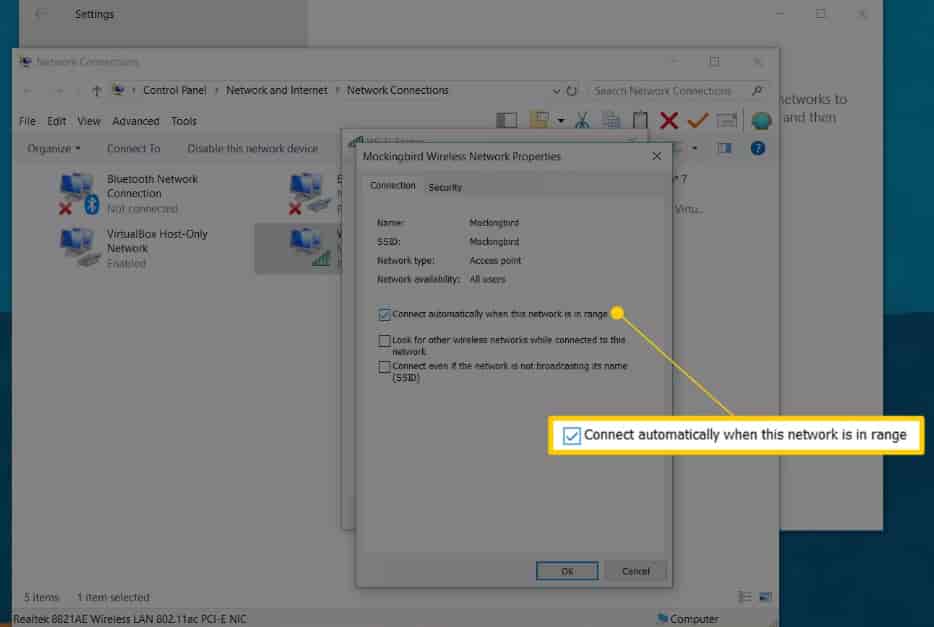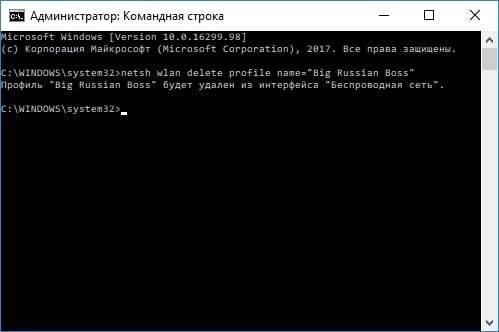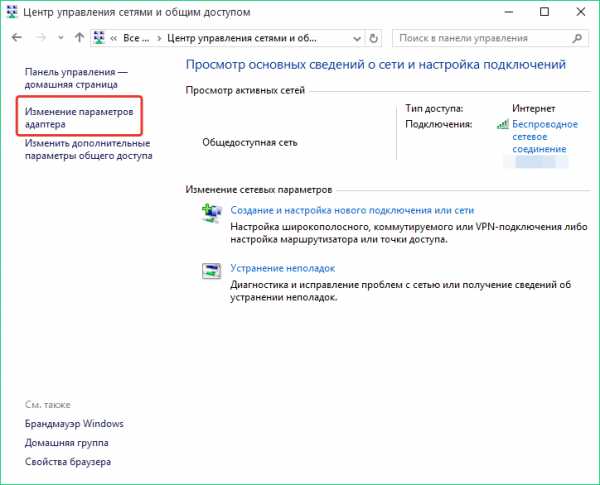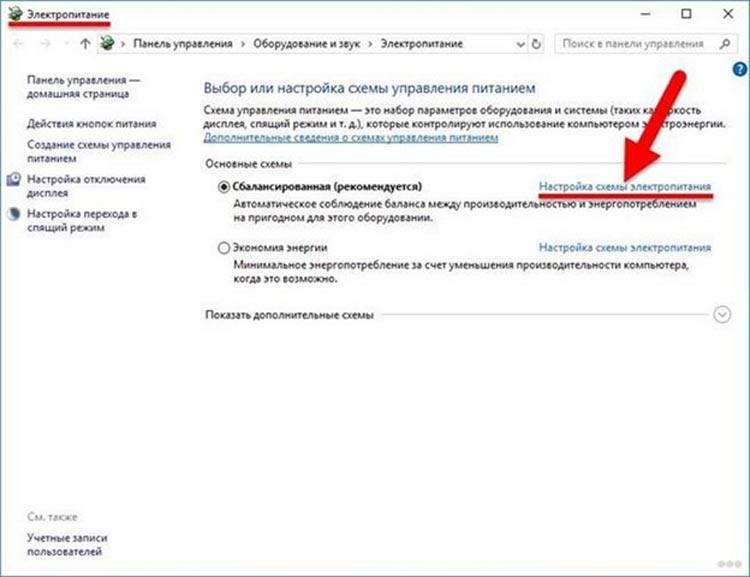Настройка IP и DNS адресов в Windows 10 при проблемах с Интернетом
Это решение подойдет, если подключение к Интернету отсутствует на ОС Windows 10, но сам Интернет есть. Соответственно, речь идет о невозможности получения автоматического IP-адреса на операционной системе «Виндовс». Решение подойдет для версий ОС вплоть до седьмой. Для этого необходимо прописать статический IP-адрес.
Чтобы это сделать, нужно снова перейти в свойства сетевого подключения и выбрать пункт: «IP версии 4». Нажать на кнопку «Свойства». После этого откроется окно с двумя вкладками: «Общие» и «Альтернативная настройка».
Важно! Перед совершением данной процедуры желательно разобраться с работоспособностью DHCP-сервера роутера, а также определить правильные значения IP-адреса и основного шлюза. Первый должен быть формата: 192.168.1.xxx, где xxx — число от 1 до 255
Основной шлюз обычно является адресом, перейдя по которому можно открыть панель администрирования роутера.
Дальше необходимо переключить точечную отметку на пункт «Использовать следующий IP-адрес», чтобы открыть доступ к полям для ввода. DNS также можно настроить, переключив соответствующую отметку на второй пункт. В поле «Предпочитаемый DNS» можно ввести значение «8.8.8.8», в качестве альтернативного: «8.8.4.4» или оставить данный пункт без каких-либо изменений.
После этого нажать на ОК и «Применить», после чего ошибки «Неопознанный IP» или «Неопознанная сеть» должны исчезнуть.
Защищённая сеть без интернета в Windows 10
В Windows 8/10 при неработающем интернете ошибка беспроводной сети может сопровождаться сообщением «Нет подключения к Интернету, защищено», либо сообщением «Неопознанная сеть». Так бывает, когда после успешной многодневной работы интернет вдруг перестал работать.
Сообщение Windows 10 о внезапно потерявшемся доступе в Сеть
Но статус «Защищено» — это показатель работающего шифрования WPA-2, надпись «Защищено» появляется на всех обнаруженных беспроводных сетях, закрытых от постороннего доступа программным ключом. Следовательно, другая её смысловая часть — «Нет подключения к Интернету» — сообщает, что доступ к ресурсам Сети пропал либо на самом роутере, либо на данном ПК/ноутбуке/планшете.
Можно попытаться исправить возникшую ошибку перезапуском Windows 10, выключением и повторным включением роутера, а также вытащив и вставив кабель провайдера (или USB-модем — при использовании мобильного интернета). Но когда проблема серьёзнее — воспользуйтесь нижеприведёнными инструкциями: ошибка «Нет подключения к Интернету, защищено» — это лишь часть общей проблемы, к решению которой надо подходить комплексно.
Подключение ограничено, защищено или без доступа к Интернету
В работающем состоянии, при успешном подключении к Интернету, отображаются следующие индикаторы значков сети:
- «Подключено, защищено», если вы подключены к Wi-Fi роутеру и ваше соединение защищено паролем
- «Подключено» — если вы подключены к вай фаю, не защищенному паролем
- «Ограничено» или «Без доступа к Интернету», когда подключение к сети активно, но доступа к Интернету нет
Если появляется желтый треугольник на значке сети, это свидетельствует об отсутствии подключения к Интернету.
Возможные причины проблем с Интернетом:
- Проблемы с настройками (сбились настройки, неправильно настроено Интернет или вай фай подключение)
- Выход из строя роутера, точки доступа, модема или других сетевых устройств
- Обрыв или нарушение соединения кабелей подключения
- Проблемы на стороне Интернет провайдера
- Проблемы с оплатой Интернета и других услуг связи
Решение
Попробуйте включить и отключить режим «В самолёте». Обычно это помогает решить несерьёзные проблемы с Интернет-подключением в Windows 10.
Кроме обозначенных в начале статьи, есть несколько других способов исправления подключения к Интернету:
- Вытащить сетевой кабель из роутера или сетевой платы, подождать несколько секунд, после чего вставить его обратно. Начнется процесс получения нового сетевого IP-адреса, это поможет в восстановлении подключения к Интернету.
- Проверить настройки получения IP-адреса. Уточните правильные параметры у своего провайдера. Большинство провайдеров работают с технологией автоматического получения IP-адреса. В настройках подключения нужно выбрать «Получать IP-адрес автоматически». То же самое и с DNS-серверами. Все изменения обязательно нужно сохранить, нажав «OK».
- Сбросить и заново настроить подключение, согласно параметрам Интернет-провайдера. Для этого необходимо зайти в роутер по адресу http://192.168.1.1 или http://192.168.0.1 (в зависимости от производителя и модели), введя логин и пароль admin admin.
Без доступа к Интернету по Wi-Fi
Если Wi-Fi подключен, но Интернета нет, может потребоваться настройка роутера. Для этого нужны следующие параметры подключения от провайдера:
- IP-адрес;
- основной шлюз;
- маска подсети;
- первичный и вторичный DNS-сервер.
Эти данные нужно внести в настройки роутера (192.168.1.1 или 192.168.0.1, admin admin), после этого потребуется перезагрузить роутер и проверить наличие соединения с Интернетом.
Если на значке с изображением компьютера в правом нижнем углу экрана находится красный крестик, то необходимо выполнить следующие действия:
- Проверить, вставлен ли кабель в компьютер и роутер достаточно плотно. Для этого нужно вытащить его из гнезда и вставить снова
- Позвонить провайдеру и поинтересоваться состоянием вашего подключения
Правильная настройка BIOS’а
БИОС — это программное обеспечение, необходимое для конфигурации компьютера перед его запуском. Для его включения перезагрузите ноутбук. Когда появится экран запуска с логотипом материнской платы, нажимайте клавишу F2. Это кнопка открытия BIOS на большинстве ноутбуков.
Обратите внимание, что горячая клавиша отличается на разных устройствах. На каждой «материнке» есть микросхема
От ее производителя зависит кнопка. Кроме F2 бывает DEL, F9 и другие, для детальной информации смотрите инструкцию, как войти в BIOS или CMOS настройки.
Если не работает Wi-Fi на «десятке», откройте меню конфигурации ноутбука, пролистайте страницы. Нужно найти вкладку с беспроводными модулями. Названия пунктов зависят от модели. Но найдите что-то похожее на следующее:
- WLAN (Wireless Lan) — Вай-Фай устройства;
- BT — Bluetooth.
На большинстве аппаратов, нужная вкладка называется «Configuration». Если ее нет, пролистайте каждую страницу, их немного.
Нужно, чтобы эти два пункта были включены. Для этого выставьте «Enabled» напротив каждого. БИОС иногда автоматически их отключает. Такое происходит из-за отсоединения модуля на материнской плате или сбоя программного обеспечения BIOS. После перезагрузки всей системы адаптер не включается. Еще одна частая причина — конфликты в операционке. На десятой версии ОС есть баг: после выхода из спящего режима сбиваются некоторые настройки ноутбука.
Если гаджет не новый, а купленный на площадке объявлений (б/у), то рекомендуется проверить БИОС. Возможно прошлые владельцы не осматривали его перед продажей. Также настройки могут сбиться на новых ноутах из-за заводского брака. Если пункт WLAN не включается, проверьте исправность адаптера беспроводной связи и подсоединено ли устройство. Не рекомендуется разбирать ноутбук самостоятельно. Но можно посмотреть, не отсоединены ли проводки.
Что нужно попробовать в первую очередь
Прежде чем углубляться в работу компонентов системы, проделайте простые действия, которые вам и так посоветует техподдержка интернет-провайдера, если вы решите позвонить им. Если не работает WiFi отключите адаптер и включите снова через секунд 30. Если у вас роутер (маршрутизатор), перезагрузите и его.
Если не работает интернет через провод, банально выдерните на несколько секунд шнур, а затем верните обратно. Как минимум в 5% случаев после этих действий интернет начинает работать. Тогда окажется, что проблема была не в несовместимости и аналогичном, а простым “глюком”.
Если беспроводная сеть не работает на ноутбуке, проверьте, включен ли адаптер. То, как он включается и выключается, зависит от марки и конкретной модели вашего лэптопа. На некоторых есть специальный переключатель сбоку или сзади, на других эта манипуляция совершается при помощи спецклавиш.
Возможно и такое, что беспроводной адаптер включается именно специальными клавишами, а драйвер, отвечающий за их работу не установлен. В этом случае придется сначала разобраться, почему его нет в системе или он не работает, а потом, возможно скачать нужный драйвер в интернете с другого устройства.
Инструкция по подключению
Для активации Wi-Fi на ПК (ноутбуке) требуется выполнить простые шаги.
Убеждаются, что вай-фай на ПК запущен. Для этого проверяют, горит ли индикатор на клавиатуре. Если он не горит, то нажимают соответствующую кнопку. Потом жмут мышкой по ярлычку Сети, который отображается в нижней панели. Далее выбирают одну из имеющихся там Wi-Fi точек.
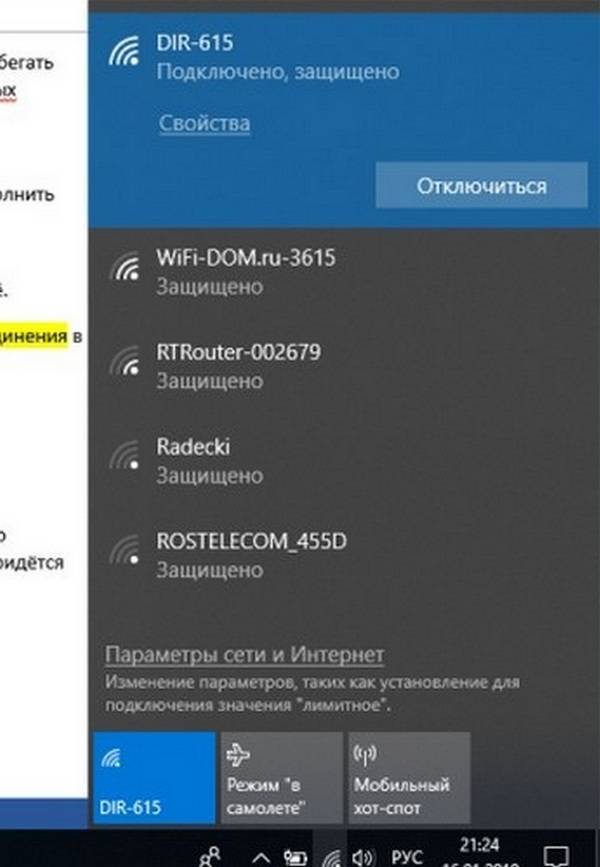
Выбор точки доступа
После этого нажимают «Подключение» и включают опцию «Подключаться автоматически». При этом указывают пароль от Wi-Fi, если он защищен. После подсоединения к нему часто удаляют неиспользуемые сети. Это делается легко и просто. Заходят через «Параметры» в раздел «Сеть и Интернет». Находят там опцию «Wi-Fi».
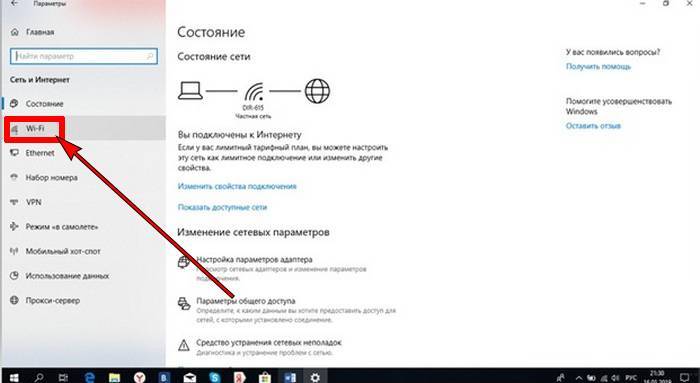
Переход в параметры Wi-Fi
После этого открывают «Управление известными сетями».
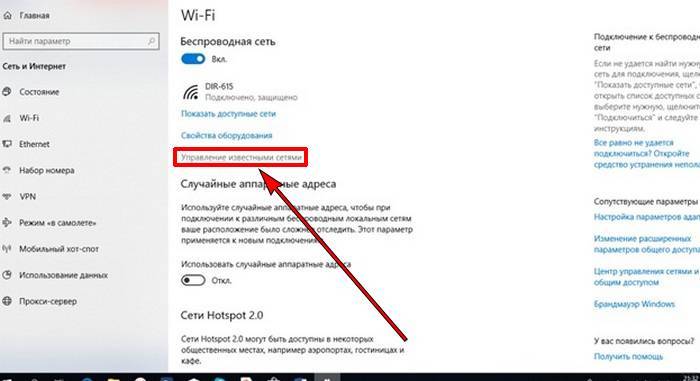
Переход в раздел «Управление известными сетями»
На дисплее ПК отобразится список запомненных OS Wi-Fi сетей. В нем выбирают ненужную и жмут на нее, а потом кликают на «Забыть». На этом процесс удаления ненужной сети завершен.
Проверка работы роутера
Первая и самая банальная причина, почему ноутбук не видит WiFi – единовременный сбой в его работе или выключенный маршрутизатор. На включенном роутере всегда мигают индикаторы.
Сетевому оборудованию свойственно зависать или сбоить в работе, как любому оборудованию. Решением проблемы может оказаться банальная перезагрузка маршрутизатора.
Если вам удалось установить связь с маршрутизатором, но соединение пишет «Нет подключения», советуем перезагрузить маршрутизатор. Для этого сначала нажмите на клавишу «Power» (находится на задней панели модема).
Затем отключите устройство от электрической сети и подождите несколько минут. После нескольких минут ожидания, включите роутер в розетку и нажмите кнопку включения.
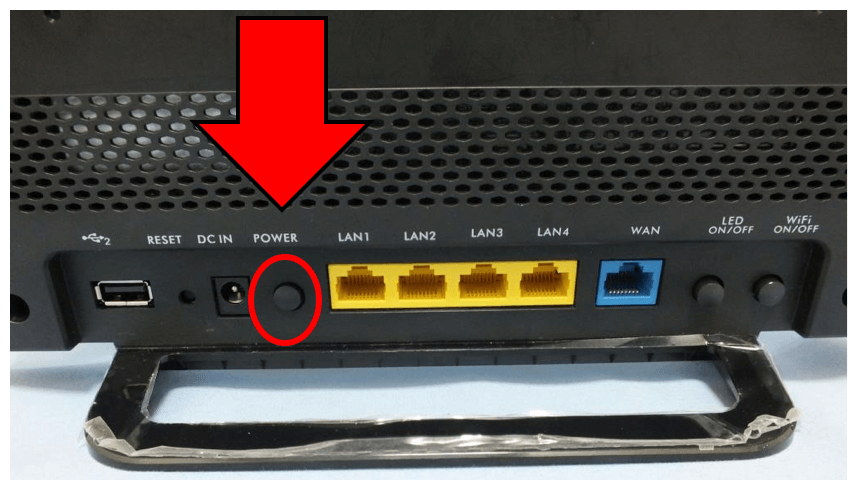
Рис.8. Включение/отключение роутера
Теперь повторно проверьте список доступных сетей на вашем ноутбуке. В перечне объектов должна появиться нужная сеть. Выполнение этих простых действий помогает решить проблему в большинстве случаев.
Сетевая карта
Если проблема возникла только с одним устройством при подключении к сети интернет, возможно, причина кроется в настройках сетевого адаптера. При подключении ноутбук может находиться в другой подсети, поэтому он не видит маршрутизатор, и связь с ним пропадает.
Для проверки настроек потребуется следовать инструкции:
- Нажать одновременно: «Win + R» на клавиатуре.
- Ввести команду: ncpa.cpl.
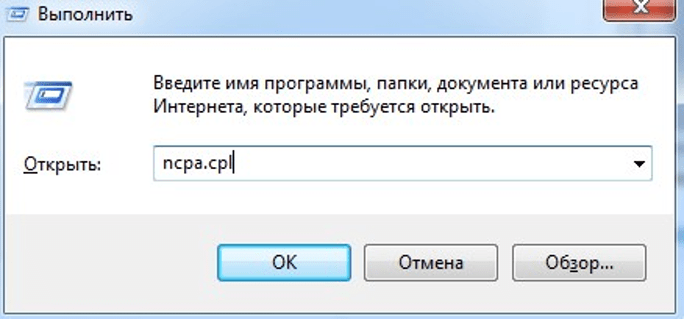
- Нажать Enter.
- Выбрать соответствующее подключение из списка. Кликнуть по нему ПКМ и выбрать «Свойства».
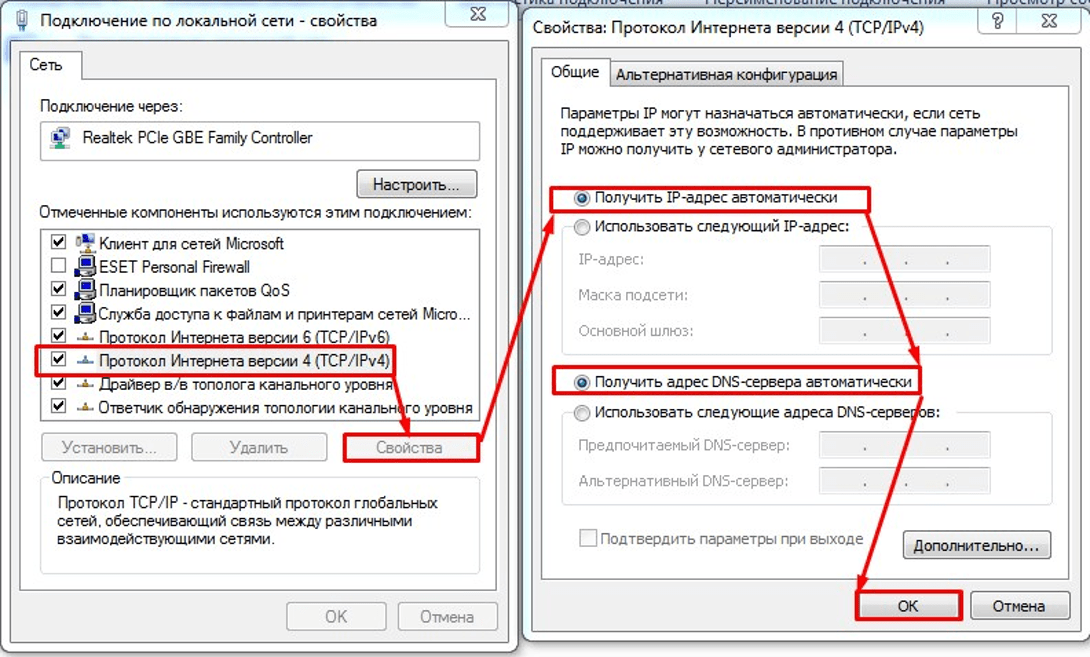
- Выбрать 4 протокол, зайти в «Свойства».
- Установить галочки, подтвердить действие.
- Проверить соединение.
- При отсутствии подключения зайти заново в свойства и проставить адреса вручную: 8.8.8.8 и 8.8.4.4. Сохранить изменения.
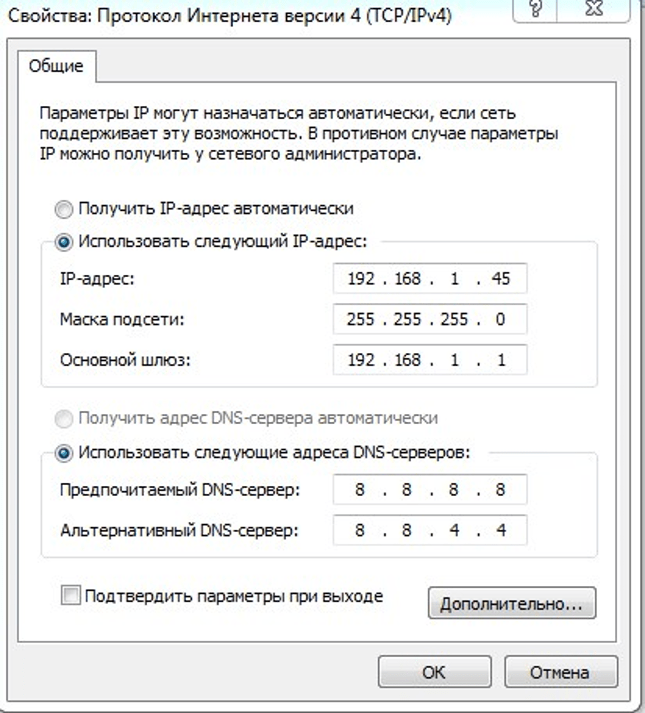
Как должен быть настроен BIOS
Эта программа необходима для настройки компьютера. Чтобы включить ее, нужно перезагрузить ноутбук. Во время включения нужно нажимать клавишу включения BIOS. Как правило, на ноутбуках это «F2».
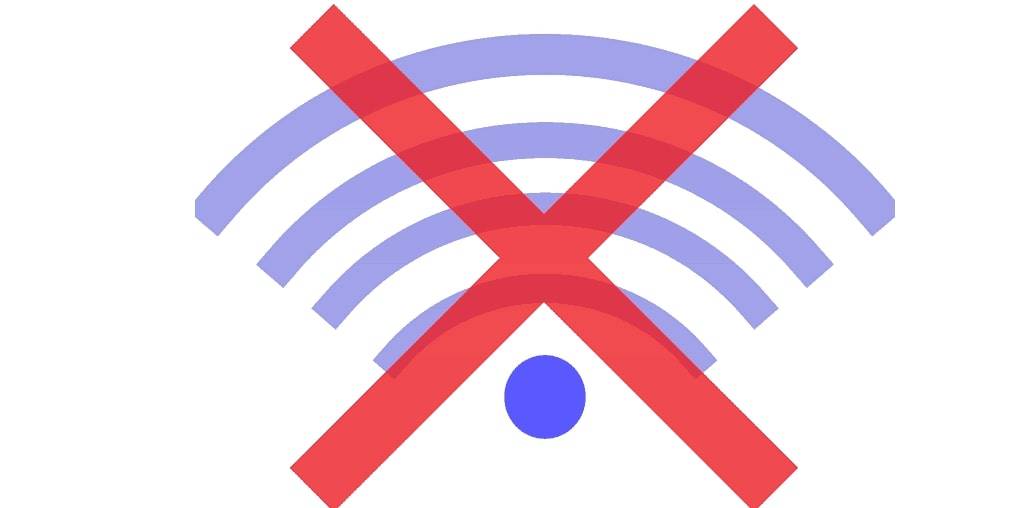
Проблемы с беспроводной сетью на операционной системе Windows 10 — частое явление
К сведению! Кнопка отличается в зависимости от производителя материнской платы. Чтобы узнать, какая именно подойдет, можно использовать метод исключения или найти в Интернете информацию о конкретной модели.
Если ноутбук не подключается автоматически к сети Wi-Fi на Windows 10, то необходимо открыть данное меню и пролистать страницы. В списке нужно найти два пункта:
- WLAN (WIreless LAN) — сама функция Wi-Fi;
- BT (Bluetooth).
Как правило, в меню нет большого количества страниц, необходимые параметры зачастую находятся во вкладке «Configuration».
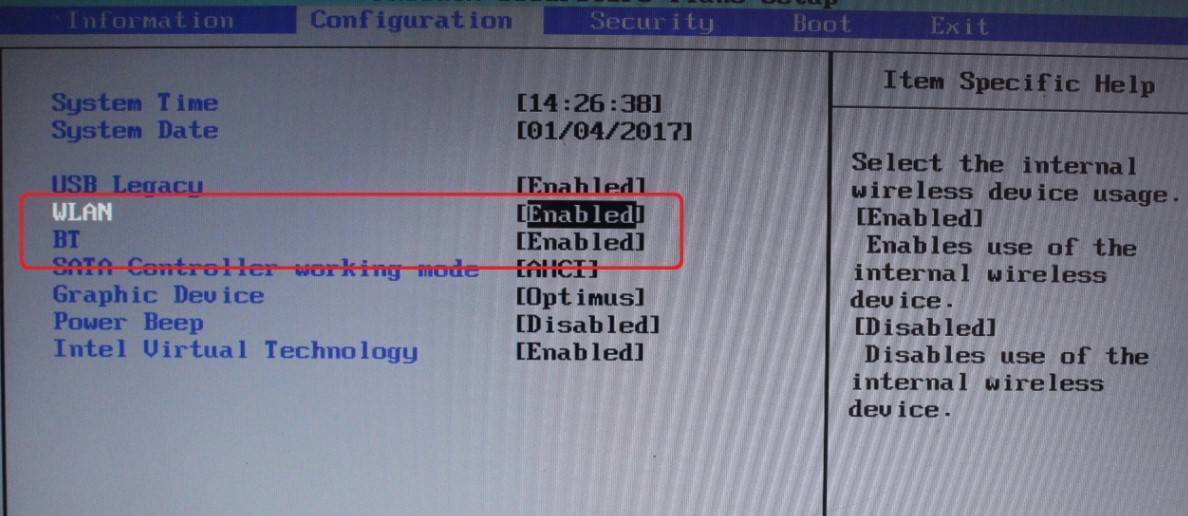
Пункты «WLAN» и «BT» в БИОС
Иногда система автоматически отключает эти пункты. Такое часто происходит, когда аппаратный модуль по ошибке отсоединяется. После повторного включения BIOS может отключить данные параметры.
Обратите внимание! Причиной отключения могут являться конфликты в коде системы. К примеру, если при включении ноутбука после спящего режима пропадает Сеть
В таком случае рекомендуется переустановить Windows.
Если устройство было недавно куплено (новое или б/у), стоит проверить, есть ли модули. Они могут отсутствовать из-за заводского брака или недобросовестного продавца. Для этого нужно перевернуть ноут, открутить заднюю крышку, открыть ее и найти плату, к которой подключены два кабеля.

Модуль беспроводной сети под крышкой ноутбука
Проблемы после обновления ОС
Как уже говорилось, сетевые ошибки очень часто возникают при работе с Windows 10. Одной из причин может стать недавнее обновление ОС. Как правило, после внесенных изменений отключаются протоколы, поэтому пользователю потребуется восстановить их самостоятельно. Какие действия можно предпринять в данной ситуации:
- Развернуть меню «Выполнить».
- Вызвать раздел «Сетевые подключения». Делается это при помощи команды «ncpa.cpl».
- В появившемся окне выбрать проблемное соединение и нажать на него правой кнопкой мыши.
- Выбрать пункт «Свойства».
- Получение доступа к интернету возможно только в том случае, если рядом с протоколом IP 4 стоит соответствующая отметка.
- Если галочки нет (слетела после обновления), ее необходимо просто поставить и сохранить изменения.
Раздел сетевые подключения
Выключение брандмауэра
Пользователи предпочитают отключать этот сервис, так как он зачастую блокирует сайты, мешая работе. Средство безопасности необходимо для владельцев устройств, которые используют ноутбук исключительно для работы, бизнеса. В остальных случаях рекомендовано выключить эту опцию.
Для отключения брандмауэра нужно:
Открыть Пуск.
Зайти в раздел «Панель управления».
Выбрать «Брандмауэр Windows».
Отключить опцию и всплывающие окна сообщений.
Вернуться в главное меню сервиса, нажать вкладку «Дополнительные параметры».
Перейти в «Свойства».
Щелкнуть по вкладке «Профиль домена», убрать защиту подключения Wi-Fi, выбрать беспроводной адаптер.
Закрыть все окна, перезагрузить ноутбук.
После выполнения всех пунктов сеть Internet будет работать, а брандмауэр не будет блокировать сайты.
Отключить службу также можно через меню Пуск, вызвав Командную строку. В ней пользователю необходимо набрать «services.msc». Затем найти брандмауэр, щелкнуть по нему ПКМ, выбрав «Свойства». Далее во вкладке «Общие» выбрать отключение опции, нажать «Применить». После перезапуска ОС Виндовс служба будет отключена.
Нет подключения к Интернету через Wi-Fi на ноутбуке Windows 10: отключение протокола IPv6
Данный протокол разработан, чтобы решить проблемы предыдущего — IPv4. Также он способен лучше защитить информацию пользователя. Однако последняя версия часто становится причиной различных неполадок, особенно на операционной системе Windows 10. Поэтому стоит попробовать ее отключить:
- Для начала необходимо открыть панель управления.
- Перейти в меню «Сеть и общий доступ».
- Зайти в настройки адаптера интернет-подключения.
- Затем выбрать беспроводную сеть, щелкнуть правой кнопкой мыши, нажать на надпись «Свойства».
- Убрать галочку напротив пункта «Протокол Интернета версии 6». Нажать «Ок».
После всех настроек понадобится перезагрузить ноутбук, чтобы изменения вступили в силу.
Отключение от сети
Для отсоединения от Wi-Fi точки щелкают по значку Сети, после чего выбирают в списке активное соединение и жмут «Отключение».
Удаление ненужного подключения
После ввода ключа от сети ОС ПК запомнит конфигурацию этого подключения, что позволит не указывать его в процессе последующих подсоединений к данной сети, если она будет доступна.
Если владелец ПК хочет удалить Wi-Fi сеть, то это делается с помощью настоек системы или командной строки.
Важно! Регулярно требуется очищать список сетей, так как иначе сложно будет в нем разобраться
Удаление через настройки системы
Жмут «Пуск» и выбирают там инструмент «Параметры».
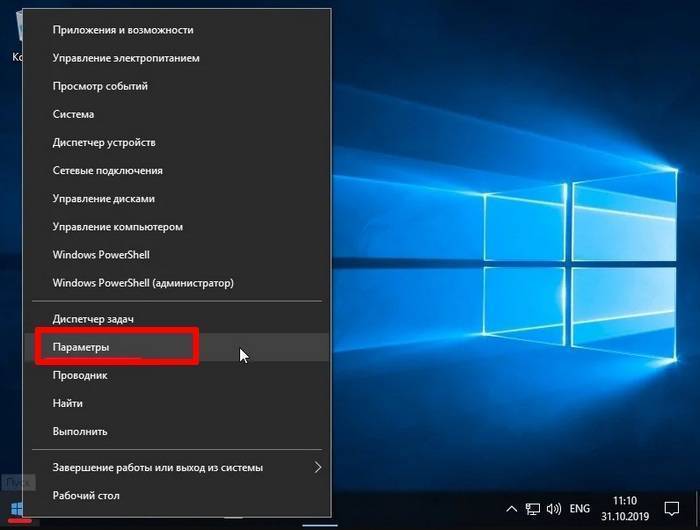
Выбор параметров
Потом нажимают в предложенных инструментах «Сеть и Интернет».
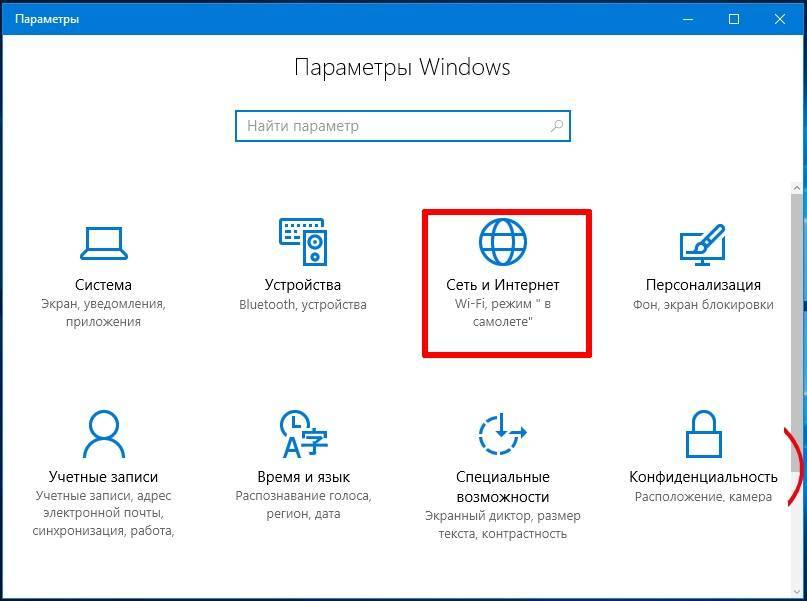
Настройки сети
Далее выбирают настройки Wi-Fi и в предложенном списке нажимают «Управление параметрами сети Wi-Fi».

Запуск настроек WI-FI
Потом нажимают на нужную сеть, а в появившемся окне на «Забыть».

Удаление конфигурации сети
Удаление с помощью командной строки
Этот способ предусматривает следующие действия:
- Нажимают «Пуск», после чего в предложенном списке жмут «Командная строка (администратор)».
- Если сеть неизвестна, то вводят в консоли «netsh wlan show profiles» и подтверждают свое действие нажатием на «Enter».
- Для очистки системы от конкретной сети набирают в консоли «netsh wlan delete profile name= имя сети» и жмут на «Enter».
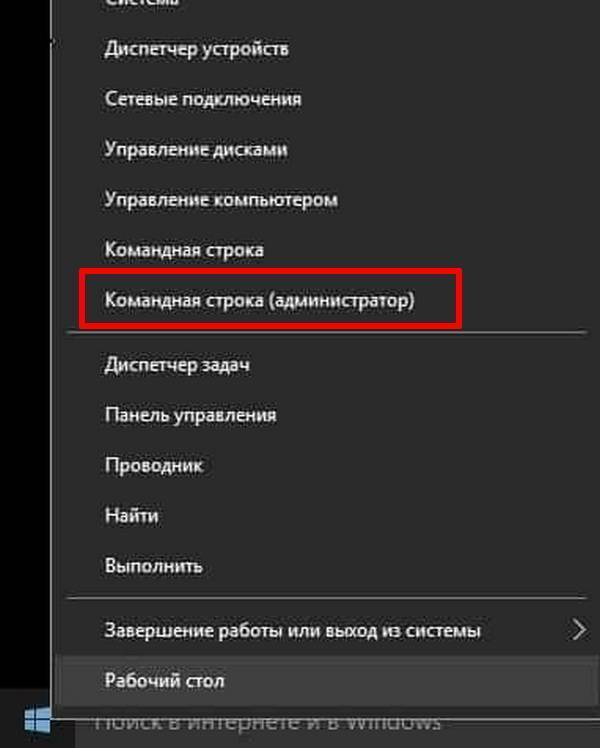
Запуск командной консоли
Изменения в Windows 10
В этой операционной системе появилось много полезных опций и решений в плане оформления, которых нет в старых версиях OS. Причем многие говорят, что она заточена и под планшеты.

ПК с Wi-Fi Интернетом
Основные изменение в данной системе:
- дизайн и принцип подключения к Интернету. Теперь организовать оформление системы и работу в Сети можно за несколько кликов;
- автоматическая установка и обновление драйверов. Эта функция позволяет избежать конфликтов программ. Это повышает производительность ПК и системы в целом.
Что же касается интернет-опций, то в новой системе реализован инструмент «Лимитное подключение». Эта функция позволяет контролировать объём расходуемого ПК интернет-трафика. Если пользователь достигнет лимита, система уведомит его об этом и предложит отключить соединение, чтобы не платить лишние деньги за дополнительные пакеты трафика. Этот инструмент актуален для 3G, 4G Интернета, потому что провайдеры часто предлагают клиентам пакеты трафика 15-50 Гб.
Важно! Для максимальной производительности системы необходимо устанавливать все важные обновления, которые рекомендуют разработчики Windows
Обновление сетевого адаптера
Устаревшие драйвера могут стать причиной отсутствия подключения ноутбука к всемирной паутине. В этом случае поможет переустановка сетевого драйвера.
Пошаговая инструкция:
- Нажать одновременно: «Win + X».
- Выбрать «Диспетчер устройств».
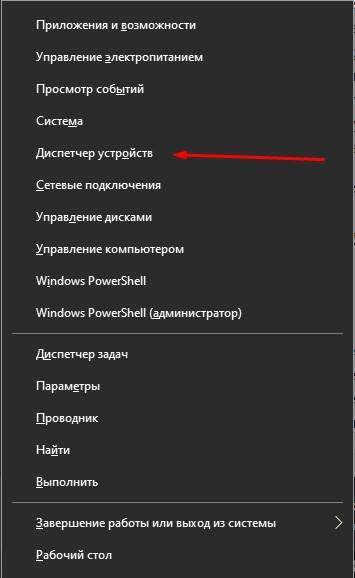
Найти меню «Сетевые адаптеры».

- Выбрать адаптер Wi-Fi, тапнуть по нему ПКМ.
- Выбрать «Удалить устройство».
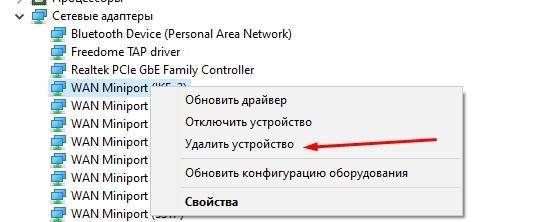
- В окне установить маркер напротив «Удалить программы драйверов для этого устройства».
- Выбрать вкладку «Действие».
- Кликнуть по пункту «Обновить конфигурацию оборудования».
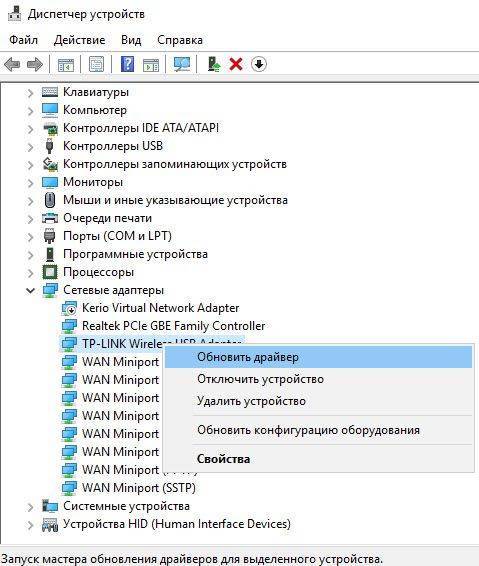
После выполнения всех пунктов произойдет автоматическое обновление всех драйверов, сеть должна заработать.
Установка и обновление драйверов
Если недавно вы установили или переустановили Windows, возможно, проблема заключается в отсутствии нужных драйверов. Рассмотрим, что делать если ноутбук не видит Вай Фай, но остальные гаджеты без проблем подключаются к роутеру.
Заметьте, операционная система никогда не показывает информацию о том, что есть ошибка драйвера или он не установлен. Пользователь только самостоятельно может увидеть такую картину в «Диспетчере устройств», напротив компонента может появиться восклицательный знак, свидетельствующий о проблеме.
Рис.9. Ошибка работы устройства в диспетчере задач
Для установки или обновления драйверов WiFi адаптера, выполните следующие действия:
1Зайдите в диспетчер устройств.
2Нажмите правой клавишей мышки на раздел «Сетевые адаптеры» и выберите «Обновить конфигурацию оборудования».
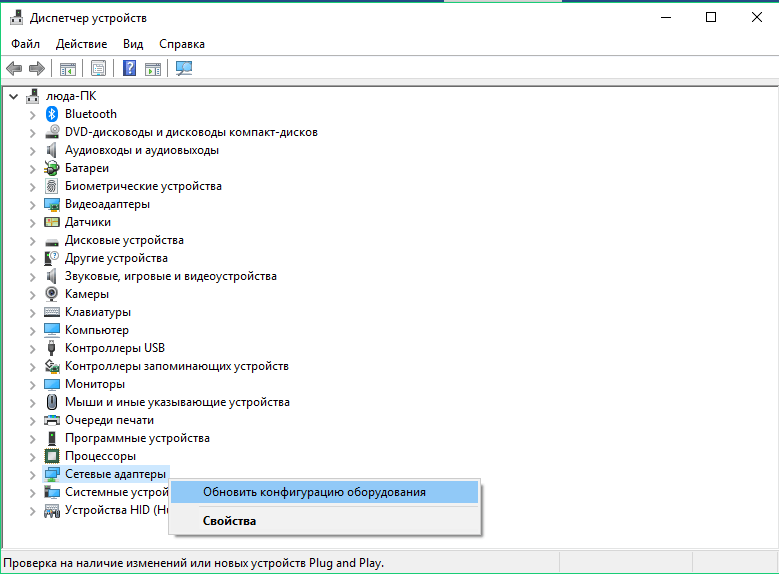
Рис.10. Автоматическое обновление драйверов оборудования
3Для установки драйверов вручную, зайдите в «Сетевые адаптеры» и найдите в названии оборудования Network Adapter, кликайте правой кнопкой мыши, далее выберите «Обновить драйвер».
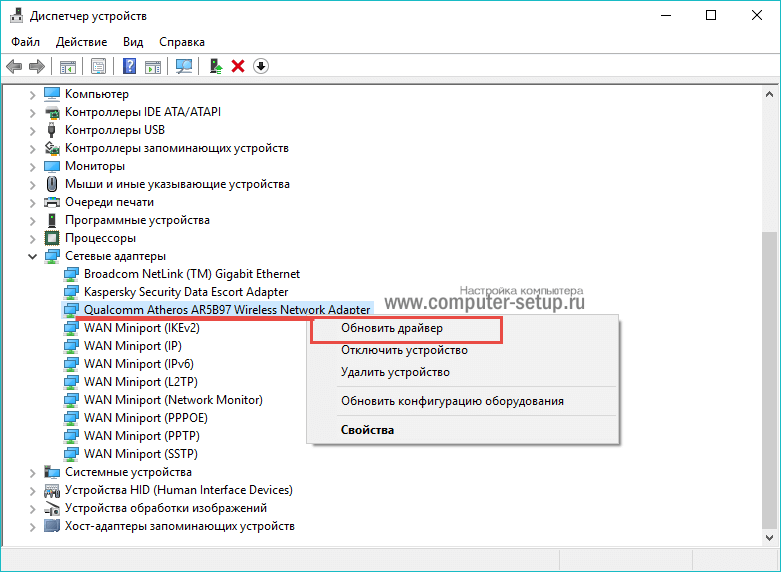
Рис.11. Обновление драйвера беспроводной сети
4В открывшемся Помощнике Windows, нужно выбрать каким способом произвести установку или обновление драйверов.
Автоматический поиск — Windows самостоятельно произведет поиск и установку нужного ПО для оборудования.
Выполнить поиск на этом компьютере — выбираете данный способ в том случае, если уже имеются скаченные драйвера на сетевое оборудование, которые необходимо указать.
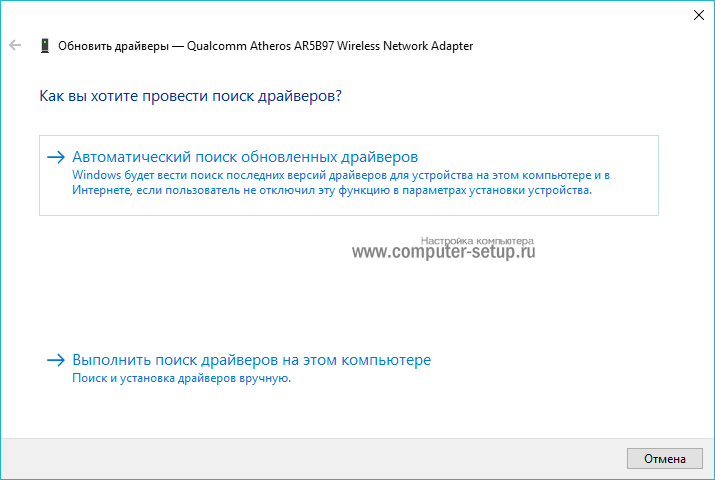
Рис.12. Окно встроенного Помощника
На всех официальных сайтах производетелей ноутбуков, есть раздел с драйверами и программами под любую модель, разрядность и ОС, достаточно ввести название или выбрать из списка, зависит от поиска нужных компонентов. Способ описанный в статье для ноутбука HP Pavilion, но он мало чем отличается от других лэптопов.
Далее нужно ввести модель своего гаджета и выбрать нужный драйвер из предложенных:
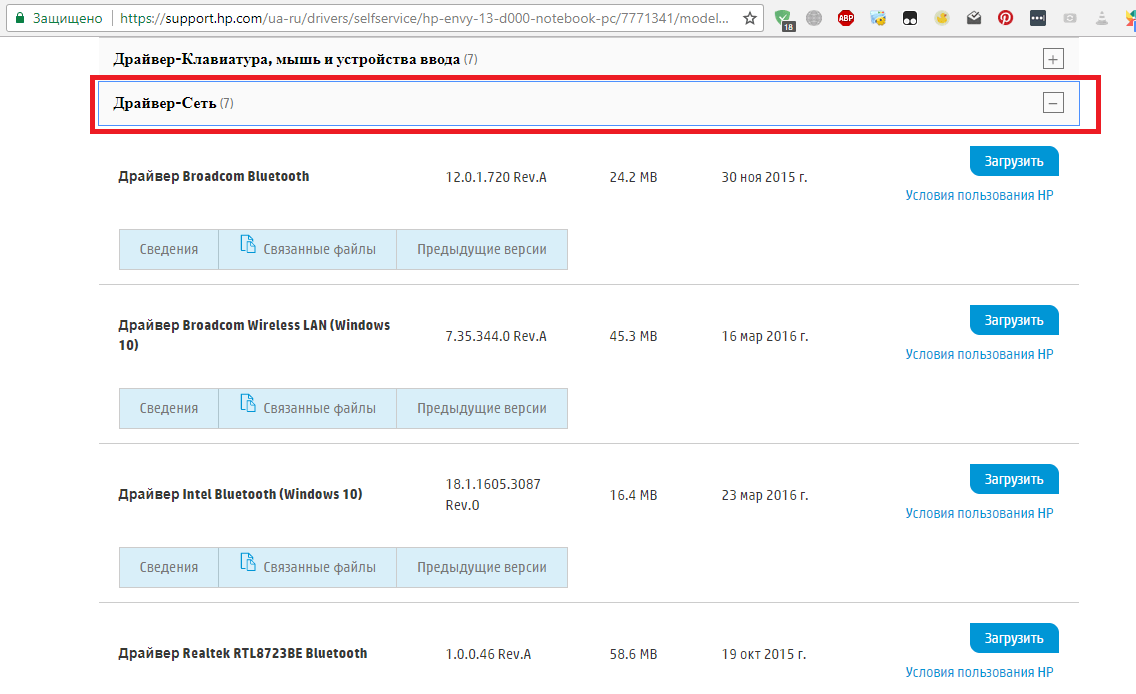
Рис.13. Загрузка драйвера на сайте производителя
Еще один способ скачивания драйверов – использование утилиты DriverPack Solution. С ее помощью можно автоматически установить драйвера для всех подключенных устройств:
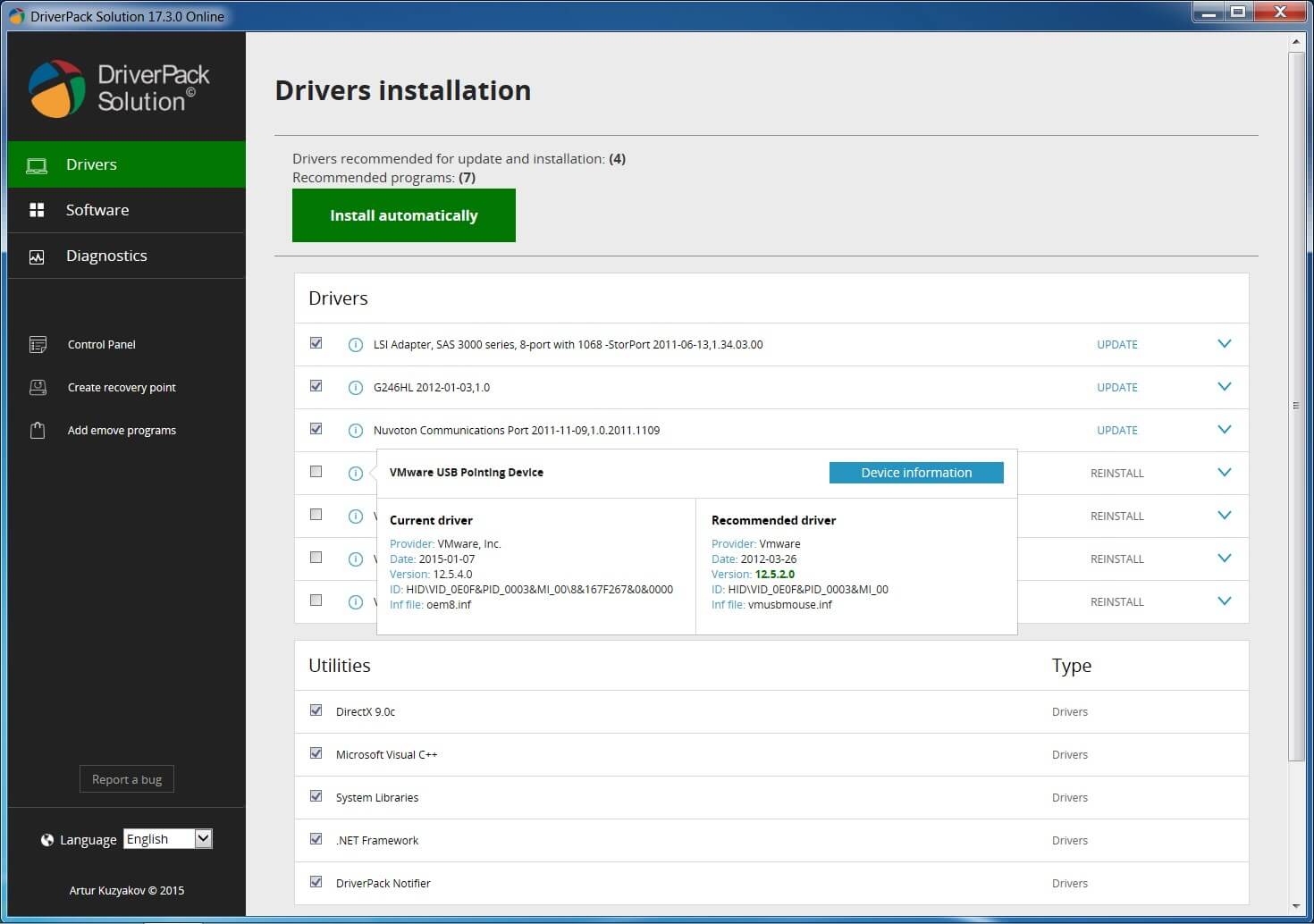
Рис.14. Окно утилиты DriverPack Solution
После завершения установки драйверов, произведите включение WiFi и проверьте, находит ли сети ноутбук.
Как должен быть настроен BIOS
В этом случае речь идёт о ноутбуке. Чтобы зайти на этом устройстве в BIOS, в процессе включения компьютера следует несколько раз нажать на клавишу F2, которая обычно расположена в верхней части клавиатуры. Также на некоторых моделях ноутбуков вход в БИОС выполняется по кнопке Delete и по F10. После совершения этого действия вниманию пользователя откроется окно с различными параметрами системы. Из предоставленного списка необходимо выбрать пункт под названием «Настройка беспроводной сети». В некоторых моделях ноутбуков этот параметр может иметь и другое название. Однако суть остаётся той же.
Как правило, в любом ноутбуке должен присутствовать специальный слот для модуля беспроводной связи.
Обратите внимание! В некоторых случаях система может выполнить его отключение автоматически. Поэтому при входе в BIOS нужно включить этот параметр
Проверка IP-настроек и компонентов Wi-Fi
Чтобы решить проблему с подключением к интернету по Wi-Fi, прежде всего уделите внимание настройкам сетевого подключения
Дайте команду «Пуск — Панель управления — Центр управления сетями и общим доступом — Изменение параметров адаптера».
Дайте команду: правый щелчок мышью на значке подключения по Wi-Fi — «Свойства» и на вкладке «Сеть» дайте другую команду: «IP версии 4» — «Свойства».
Убедитесь, что включены опции «Получить IP-адрес автоматически» и «Получить адрес DNS автоматически».
- Закройте все окна, нажав OK, перезапустите Windows 10 и проверьте, работает ли интернет (надпись «Нет подключения к Интернету, защищено» должна смениться на «Подключено, защищено», или просто «Подключено»). Запустите ваш браузер и перейдите на какой-нибудь сайт.
- Если вновь появилась та же ошибка, то вернитесь в эти же IP-настройки и впишите DNS-адреса от Google — 8.8.8.8 и 8.8.4.4, либо другие публичные адреса DNS (например, от «Яндекса»). Сохраните эту настройку, перезапустите Windows 10 и повторите проверку подключения.
- Впишите в качестве основных IP-адресов IP-адреса вашей сети из диапазона нумерации роутера, например, 192.168.1.* (нельзя вписывать значение IP, близкое к 1 в последней секции — чаще всего берут значения 101–200). Маска подсети прописывается Windows автоматически, а вот адрес шлюза — это IP самого роутера, в данном примере это 192.168.0.1. Сохраните настройку, перезапустите Windows и вновь проверьте, появился ли интернет.