Проводное подключение акустики JBL
Подключение колонки может быть выполнено с помощью проводов – USB- или AUX-кабеля.
При USB-подключении кабель одним концом вставляется в порт для зарядки на колонке, а другим – в разъем USB на компьютере. Далее Виндовс автоматически обнаружит новое подключенное устройство (блютуз-спикер, конечно же, должен быть включен) и выполнит подготовку. Процесс займет некоторое время, возможно, системе потребуется загрузить из всемирной паутины и установить свежую версию драйвера для JBL.
При подключении к AUX-разъему потребуется аудиокабель, на котором два штекера 3,5 мм. Один штекер предназначен для колонки, другой – для ноутбука или десктопа. Подобного типа подключение, как правило, не сопровождается проблемами. Режим «аукс» активируется тотчас же после установки кабеля в разъемы. Если нет звука, требуется проверить исправность кабеля или сбросить настройки акустики до заводских.

Watch this video on YouTube
Подключаем наушники JBL к Windows 10
Рассмотрим соединение с Windows 10 подробнее:
- Активируйте блютуз. Если он активен, его миниатюрная иконка будет видна в трее, рядом с датой и временем.
- Если беспроводное подключение деактивировано, откройте «Пуск», выберите «Параметры», сокрытые под шестеренкой, и нажмите «Устройства».
- Во вкладке «Bluetooth и другие устройства» переведите тумблер в активное положение, после чего нажмите «Добавление Bluetooth или другого устройства».
- Включите наушники, чтобы они стали доступны для обнаружения. Предварительно отключите их от других девайсов (смартфона, плеера).
- В окне, открывшемся на ПК/ноутбуке, выбираем «Bluetooth», следом щелкаем по изображению доступных к подключению наушников.
Гарнитура появится среди доступных устройств, где их разрешено отключить или удалить из активного списка подключенных через Bluetooth. Аналогично подключению к Windows 8 наушники будут автоматически состыковываться с устройством, когда они находятся рядом.
Существует проблема, когда на устройство для воспроизведения звука, подключённого по BT, не передают сигнал. Чтобы этого не происходило:
- Щелкните по иконке динамика правой кнопкой мыши (она находится рядом с датой и временем).
- В появившемся меню выберите «Звуки».
- Под пунктом «Выберите устройство ввода» назначьте вашу гарнитуру.
Воспользовавшись этой инструкцией, после подключения вкладышей они автоматически воспроизведут звук. При отключении аудиопоток переключится на колонки. После обновления операционной системы эта надстройка может аннулироваться, поэтому придется повторить её ещё раз.

Как подключить колонку jbl к ноутбуку
Процесс подключения джибиэль колонки не отличается от подключения обычной колонки, поэтому ниже будет описан универсальный способ для коммутации колонки по Bluetooth. Для начала следует открыть «Диспетчер устройств». Делается это несколькими способами:
- Fn+F2 (или другим сочетанием, в зависимости от модели ноутбука).
- Командной строки. Для этого следует вызвать командую строку сочетанием Win+R(или «Пуск»-«Выполнить»), и после этого ввести devmgmt.msc
- Нажать на иконку «Мой компьютер» ПКМ, а затем «Свойства»-«Диспетчер устройств»
После того как «Диспетчер устройств» открыт, необходимо найти пункт «Радиомодули Bluetooth».
Необходимо открыть «Свойства», а затем во вкладке «Общие» нажать кнопку «Включить». После чего модуль включится. И соединение между устройствами станет доступно.
На панели быстрого доступа появиться соответствующий значок. На него нужно нажать ПКМ и открыть пункт «Добавить устройство», после чего начнётся поиск девайсов, готовых для коммутации.
Затем следует найти в списках модель колонки, которую необходимо подключить и кликнуть два раза по ней, чтобы завершить соединение.

Как с ноутбука подключиться к блютуз колонке
Подключение к колонке осуществляется в настройках звука. Обычно оно происходит автоматически, однако, если этого не произошло следует сделать это вручную.
- Для этого нужно выйти в меню «Пуск»—«Панель управления»— «Звук».
- В открывшемся окне появятся все аудиоустройства подключённые к компьютеру.
- Среди прочих там должна появится и быть и портативная колонка. Если её там не появилось, следует нажать ПКМ на пустом месте окна. И нажать галочку напротив пункта «показывать отключённые устройства».
Если колонки не появилась в списке доступных устройств, значит, соединение не увенчалось успехом.

Способы подключения к разным устройствам и пошаговые инструкции
Способ подключения портативной аудиоколонки зависит от вида устройства воспроизведения, наличия у него функции Bluetooth или разъёма для проводного соединения.
Как подключить к компьютеру и ноутбуку
Прежде чем подключать колонки к ноутбуку, нужно убедиться, что на нём включён Bluetooth. Динамики обычно имеют переключатель включения / выключения, который необходимо удерживать в течение нескольких секунд, чтобы активировать функцию беспроводной передачи. Есть также девайсы, в которых функция сопряжения запускается автоматически на несколько секунд или минут после включения.

Панель управления портативной колонкой JBL
Когда динамики будут готовы к сопряжению, появится мигающий свет. Теперь нужно нажать «Старт», зайти в раздел «Настройки» меню компьютера, выбрав пункт «Устройства», чтобы увидеть список всех установленных устройств. Слева есть список, где среди прочего будет отображён значок Bluetooth, на который нужно нажать, чтобы ноутбук начал искать устройства, с которыми он может сопрягаться.
Иногда требуется дополнительная авторизация. Это необходимо, чтобы подтвердить, что пользователь хочет соединить устройства самостоятельно, а не кто-то пытается взломать компьютер через блютуз. Существует несколько способов авторизации, но чаще всего необходимо ввести соответствующий код, указанный в руководстве пользователя или на наклейке устройства.
Если нужного кода нет на коробке, можно попробовать ввести пароль «0000» или «1111». Это работает в тех случаях, когда производитель устанавливает на устройства код самостоятельно. Сопряжение происходит только после авторизации. После подключения колонок, они будут доступны в меню раздела «Настройки», а затем «Устройства».
Как подключить к телефону или планшету

Подключить блютуз-колонки к мобильным устройствам проще, чем к ноутбуку и тем более стационарному ПК, для которого требуется проводное подключение или установка Bluetooth-модуля. Для сопряжения динамика с телефоном или планшетом потребуется выполнить несколько простых действий:
- Зайти в раздел меню «Настройки» телефона.
- Открыть вкладку «Bluetooth».
- Выбрать опцию «Включить Bluetooth».
После выполнения описанных выше шагов откроется список доступных для сопряжения устройств. Если название портативного аудиоустройства не отображается в списке, его можно найти, воспользовавшись поиском. После того как оборудование будет подключено, смартфон сохранит его название в списке доступных устройств и при следующем подключении не потребуется поиск.
Как подключить к телевизору

Первое, что нужно сделать при подключении Bluetooth-колонки к телевизору, проверить, поддерживает ли он подобное соединение. Многие современные телевизоры поддерживают функцию беспроводного соединения, что избавляет от необходимости покупки внешнего модуля. Для сопряжения с колонками нужно выбрать пункт «Подключенные устройства» в основном меню и найти раздел «Bluetooth». После этого нужно активировать функцию и выполнить поиск устройств для подключения.
Если телевизор не поддерживает функцию беспроводного соединения нужно осмотреть заднюю панель телевизора, где расположены разъёмы 3,5 мм. Наличие и тип аудиоразъёмов определяет, какой тип внешнего модуля Bluetooth необходим. Внешний модуль подключается к соответствующему разъёму и переводится в режим сопряжения, путём удерживания кнопки подключения на колонке.
Телевизор автоматически распознает, что к одному из его аудиовыходов подключено устройство, поэтому пользователю не нужно будет делать никаких дополнительных настроек. Если это не так, нужно обратиться к руководству пользователя и найти способ изменения аудиовыхода.
Как подключить колонки между собой
Для подключения двух динамиков к одному гаджету потребуются устройства одной модели или марки. Тип подключения зависит от устройства, ОС, используемой телефоном, компьютером или планшетом. В большинстве случаев сопряжение динамиков Bluetooth происходит так:
- две колонки соединяются между собой шнуром jack 3,5 мм с адаптером;
- одно из устройств подключается к гаджету.
Существует несколько приложений, которые можно использовать для подключения нескольких Bluetooth-колонок. Это приложения AmpMe, Bose Connect и Ultimate Ears, которые имеют режим PartyUp. AmpMe является наиболее универсальным, так как он не зависит от бренда, в то время как приложения Bose и Ultimate Ears требуют наличия устройства только соответствующей компании.
Некоторые системы требуют подключения через приложение, но другие, например, JBL, могут использовать несколько аудиоколонок без использования сторонних программ.
Подсоединение акустики к компьютеру (для Windows 10)
Если на вашем компе есть встроенный модуль блютуз, надо его включить и проверить, корректно ли он настроен. Чтобы сделать это, откроем параметры Windows:
- нажимаем «Пуск», перемещаемся по меню вниз до раздела «Параметры». Или же щелчком открываем «Уведомления» в трее, а затем кликаем по плитке «Все параметры»;
- переходим в раздел «Устройства». Слева выбираем «Bluetooth и другие устройства». Справа сдвигаем переключатель «Bluetooth» в положение «Вкл».
Теперь нужно поставить отметку на еще одну блютуз-опцию, чтобы компьютер могли «увидеть» находящиеся рядом с ним беспроводные устройства:
- в меню «Bluetooth и другие устройства» выбираем «Сопутствующие параметры». Появится новое окно со вкладками;
- наша цель – вкладка «Параметры» > «Обнаружение». Рядом с опцией «Разрешить устройствам Bluetooth обнаруживать этот компьютер» ставим галочку и жмем «OK», чтобы сохранить настройки.
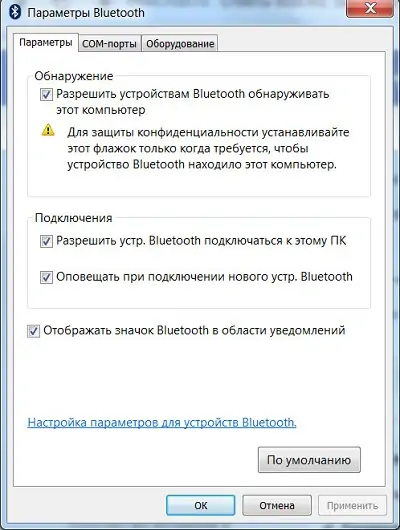
Первый, он же подготовительный, этап выполнен. Далее переходим ко второму этапу, и нашим объектом внимания становится блютуз-спикер.
- Включите колонку.
- Включите на колонке «синезуб». Далее, если на вашем устройстве есть кнопка JBL «Connect» (два треугольника, или песочные часы, уложенные набок), нажмите ее. Белая подсветка кнопки замигает. Это означает, что включился режим сопряжения и между подключаемым динамиком и компьютером устанавливается связь.
Замечательно, если связь между ПК и колонкой установилась автоматически. Если же «Джибиэль» так не подключается, попробуйте выполнить сопряжение, сделав несколько кликов мышкой на компьютере:
- там же, где мы включали Bluetooth, вы увидите устройства, которые распознал компьютер. Отлично, если среди них отображается и ваша колонка;
- щелчком мыши по названию колонки запустите процесс «спаривания».
Допустим, в списке устройств нет JBL. Посмотрите еще, включен ли блютуз на динамике, на PC. Теперь вашу блютуз-колонку добавьте в ручном режиме:
«Пуск» > «Параметры» > «Устройства» > «Bluetooth и другие устройства» > «Добавление Bluetooth или другого устройства» > «Добавить устройство» > «Bluetooth».
Название вашего гаджета появится на дисплее компьютера, и останется только нажать на клавишу «Сопряжение» для того, чтобы произошло соединение.
При успешном завершении данной задачи операционная система, как правило, сама перенаправляет звук на внешнее устройство. Для проверки запустите на ноутбуке/ПК любой музыкальный трек или видео. В том случае, если аудиопоток через колонку не идет, по значку громкоговорителя в трее щелкните правой кнопкой. В открывшемся меню кликните «Звуковые устройства», во вкладке «Воспроизведение» назначьте ваш JBL (в списке колонка должна отображаться) устройством по умолчанию.
Подключение колок через USB
Порой случается так, что встроенные динамики ноутбука слишком тихие, а разъем для подключения внешних колонок вышел из строя. Это не повод для расстройства, ведь в настоящее время есть возможность воспользоваться USB колонкой или беспроводным вариантом. Несколько лет назад на рынке можно было увидеть проводные модели только с классическим штекером 3,5. Сегодня некоторые производители стали делать устройства для вывода звука с USB подключением. Хорошим примером является техника компании SVEN. Бренд известен своими большими колонками и в целом аксессуарами для ПК.

Ничего сложного в том, чтобы подключить колонки к ноутбуку через USB, нет. Достаточно лишь вставить соответствующий шнур в разъем. Если требуется, то устройство еще дополнительно подключается к розетке, но чаще всего такие модели достаточно небольших габаритов, и им хватает той мощности, которое выдает разъем. Никаких дополнительных действий от пользователя не потребуется. Компьютер автоматически находит аксессуар и начинает выводить на него звук.
Если нет звука, или он продолжает поступать из встроенных динамиков, то в первую очередь нужно проверить, установлен ли драйвер на USB разъемы. Если с ним все в порядке, то в правом нижнем углу следует найти значок регулировки громкости и, кликнув по нему, выбрать «устройства воспроизведения». В открывшемся списке будут перечислены все доступные аксессуары для вывода звука, остается лишь выбрать нужный.
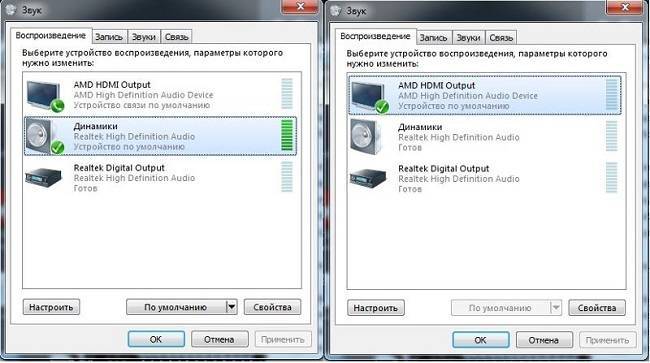
Подключить USB колонку к ноутбуку можно в том случае, если аксессуар рассчитан на такой вариант работы. В магазинах можно встретить модели, которые оснащены двумя проводами – 3,5 и USB. В данном случае последний обеспечивает только питание, но не передачу звукового сигнала. В моделях, которые рассчитаны на USB подключение, штекер 3,5 отсутствует. Чтобы избежать путаницы и не возвращать покупку, рекомендуется сразу уточнить наличие функции у продавцов или в инструкции, а еще лучше — проверить ее работу в магазине.
Как подготовить ноутбук (Windows 10) к сопряжению с Bluetooth-устройствами
Пользователи, переходящие на Windows 10 с предыдущих версий этой ОС, сталкиваются с проблемами, когда подключают беспроводную колонку к ноутбуку. Дело в том, что пользовательский интерфейс 10-й версии «Виндовс» отличается от 7-й или 8.1.
Еще одна причина, по которой подключение не удается, обычно заключается в том, что пользователь забывает включить блютуз-колонку и проверить, происходит ли поиск новых устройств. В дополнение к этому не забывайте настроить видимость вашего ноутбука: он должен быть видим для всех находящихся в зоне действия блютуз гаджетов. Чтобы выполнить эту настройку:
- откройте «Центр уведомлений» (крайний справа значок в трее Windows);
- щелкните правой кнопкой мыши по плитке «Bluetooth», чтобы открыть страницу настроек. В настройках Bluetooth («Параметры Bluetooth») нажмите «Изменить»;
- поставьте галочку рядом с пунктом «Разрешить устройствам Bluetooth обнаруживать этот компьютер»;
- проверьте другие параметры, которые могут вам понадобиться. Рекомендуем проверить наличие обновлений драйверов для блютуз-модуля вашего ноутбука. Если обновления есть, потратьте немного времени, чтобы их скачать и установить. Лучше всего обновлять драйверы через специальную опцию «Обновить», которая имеется на вкладке «Свойства» Bluetooth-модуля (Пуск > Панель управления > Диспетчер устройств > Радиомодуль Bluetooth > Свойства);
- нажмите ОК.
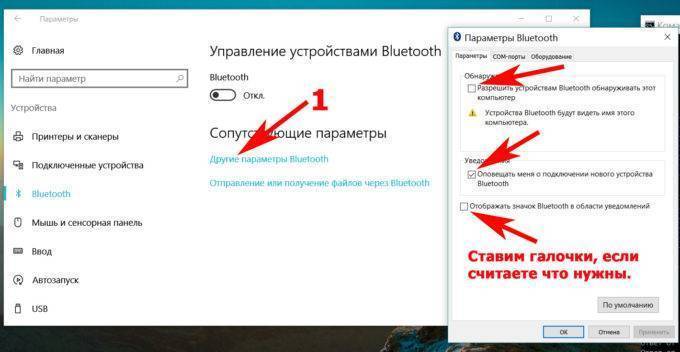
Теперь нужно включить Bluetooth.
- Для этого щелкните иконку «Центра уведомлений» в трее Windows.
- Найдите в нижней части открывшейся панели плитку с Bluetooth. Посмотрите, как отображается ваше Bluetooth-соединение: как «включено» или как «выключено».
- Щелкните по плитке, чтобы включить беспроводной модуль, если он отключен.
- Можно включить его также через «Диспетчер устройств» («Панель управления») или «Центр управления сетями».
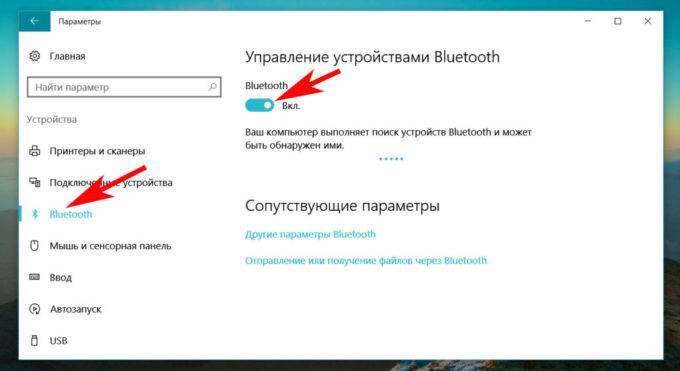
На странице настроек «синезуба» есть ползунок для его включения и выключения, а также список всех сопряженных с ноутбуком и доступных к соединению беспроводных устройств. Вообще, включить модуль беспроводной связи можно также с помощью горячих клавиш. Обычно для этого нужно нажать Fn + F3. На самом деле, сочетание клавиш может быть другим, это зависит от того, какого бренда ваш ноут – Acer, HP, Асус, Сони или другой.
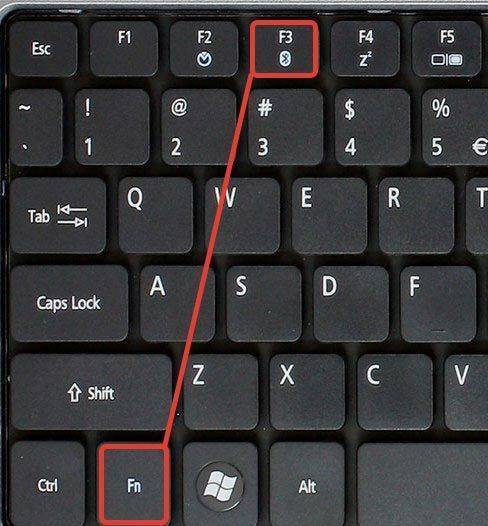
Для того чтобы не возникало проблем с подключением и работой Bluetooth-колонки, необходимо скачать и установить драйверы, которые изготовитель предусмотрел для самой колонки. Если раньше все сопутствующее ПО записывалось изготовителем на CD-диск, который вкладывался в коробку с гаджетом, то теперь по большей части в руководстве пользователю можно найти ссылку на сайт, с которого предлагается скачать драйверы и программы.
При подготовке к скачиванию активируйте «Скачивание через лимитные подключения»: Пуск > Параметры > Сеть и интернет > Wi-Fi > Управление известными сетями. Выберите свою сеть Wi-Fi и откройте «Свойства», найдите и отметьте галочкой пункт «Установить как лимитное подключение».
Лимитные подключения представляют собой ограничения трафика, устанавливаемые программным способом. Если у вас не безлимитное подключение к интернету, то для закачки любого рода обновлений, даже драйверов, следует активировать данную опцию.
После всех проделанных операций ваша беспроводная колонка должна появиться в списке доступных к подключению устройств, который, как мы говорили выше, есть в настройках Bluetooth ноутбука. Скорее всего, в списке вы увидите название модели, например, JBL Charge или JBL Flip 3 и т. п. Можно приступать к сопряжению ноутбука и колонки.
Как подсоединить через Bluetooth?
Подключить колонку JBL к компьютеру можно по беспроводному протоколу Bluetooth. Главное, чтобы данный модуль был вмонтирован в ноутбук и используемую акустику. Сначала рассмотрим синхронизацию с техникой, работающей на операционной системе Windows.

Это более распространенная ОС, с которой знакомы многие пользователи (самые используемые версии – 7, 8 и 10). Синхронизация выполняется следующим образом.
- Акустику нужно подсоединить к источнику питания.
- Колонки должны находиться рядом с ноутбуком, чтобы компьютер быстро обнаружил новое устройство.
- Включите музыкальное оборудование и запустите функцию Bluetooth.
- Клавишу с соответствующим логотипом нужно зажать до мигающего светового сигнала. Индикатор начнет мигать красным и синим цветом, обозначая работу модуля.
- Теперь перейдите к ноутбуку. В левой части экрана нажмите на значок «Пуск» (на нем изображен логотип Windows). Откроется меню.
- Выделите вкладку «Параметры». В зависимости от версии операционной системы, данный пункт может находиться в разных местах. Если вы используете 8 версию ОС, нужная кнопка будет размещаться в левой части окна с изображением шестеренки.
- Кликните один раз мышкой по пункту «Устройства».
- Найдите пункт под названием «Bluetooth и другие устройства». Ищите его в левой части окна.
- Запустите функцию Bluetooth. Понадобится ползунок, расположенный вверху страницы. Рядом вы найдите строку состояния, которая укажет на работу беспроводного модуля.
- На этом этапе нужно добавить необходимое мобильное устройство. Кликаем мышкой на кнопку «Добавить Bluetooth или другое устройство». Найти ее можно верху открытого окна.
- Кликните по значку Bluetooth – опция во вкладке «Добавить устройство».
- Если все сделано правильно, в окне должно появиться название портативной колонки. Для синхронизации нужно кликнуть на него.
- Для завершения процедуры нужно нажать на «Сопряжение». Эта кнопка будет находиться рядом с названием колонки.


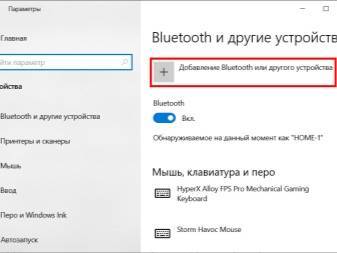
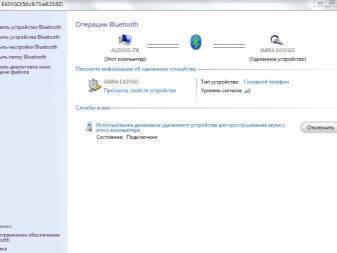
Техника торговой марки Apple работает на базе собственной операционной системы Mac OS X. Данный вариант ОС существенно отличается от Windows. Обладатели ноутбуков также могут подключить колонку торговой марки JBL. В этом случае работу нужно выполнять так.
- Акустику нужно включить, запустить модуль Bluetooth (зажмите кнопку с соответствующим значком) и поставить колонки рядом с компьютером.
- На ноутбуке тоже нужно включить данную функцию. Знак Bluetooth можно найти в правой части экрана (выпадающее меню). В противном случае искать эту функцию нужно в меню. Для этого необходимо открыть «Системные настройки» и выбрать там Bluetooth.
- Зайдите в меню настроек протокола и включите беспроводное соединение. Если вы заметили кнопку с названием «Выключить», то функция уже запущена.
- После запуска поиск устройств для подключения начнется автоматически. Как только ноутбук найдет мобильную колонку, необходимо кликнуть на название и на значок «Сопряжение». Спустя несколько секунд произойдет подключение. Теперь нужно запустить аудио или видеофайл и проверить звучание.


Выполнение сопряжения колонки JBL и ноутбука с Windows 10
Итак, вы настроили свой ноутбук так, чтобы он стал доступен для обнаружения по Bluetooth, скачали и установили драйверы для колонки, а также специальную программу для подключения, тонкой настройки и управления колонкой. Теперь можно перейти непосредственно к процессу сопряжения. На ноутбуке нажмите: Пуск > Параметры > Параметры Windows > Устройства. Bluetooth, принтеры, мышь > Bluetooth.
Переключатель ставим в положение «Вкл». Здесь же на странице выше нажимаем пункт «Добавление Bluetooth или другого устройства». На портативной колонке должен замигать индикатор, находящийся рядом со значком «синезуба». Это означает, что производится поиск устройств. Успешно обнаруженная колонка JBL должна появиться на ноутбуке в соответствующем списке. Нажимаем на эту строку, чтобы произвести сопряжение. После того как соединение ноутбука и Bluetooth-динамика JBL будет установлено, появится сообщение об успешном подключении. Теперь можно пользоваться колонкой.
Возможно, потребуется дополнительно проверить настройки звука (Пуск > Параметры > Звук). Или же просто щелкаем правой кнопкой мыши по значку динамика в трее Windows.







