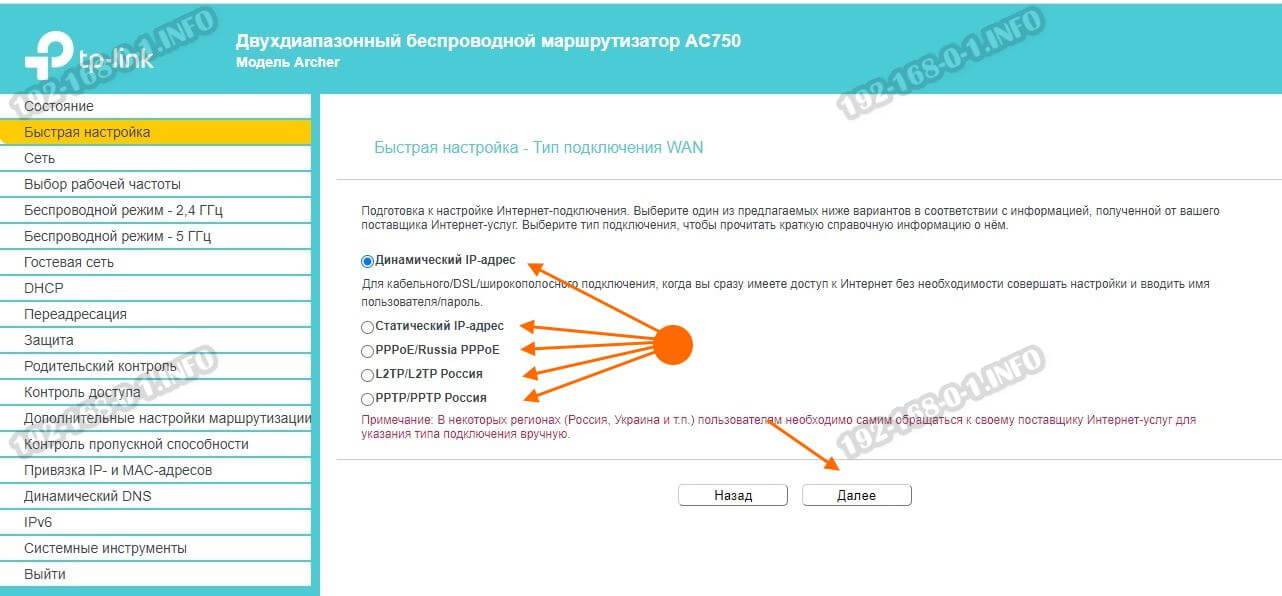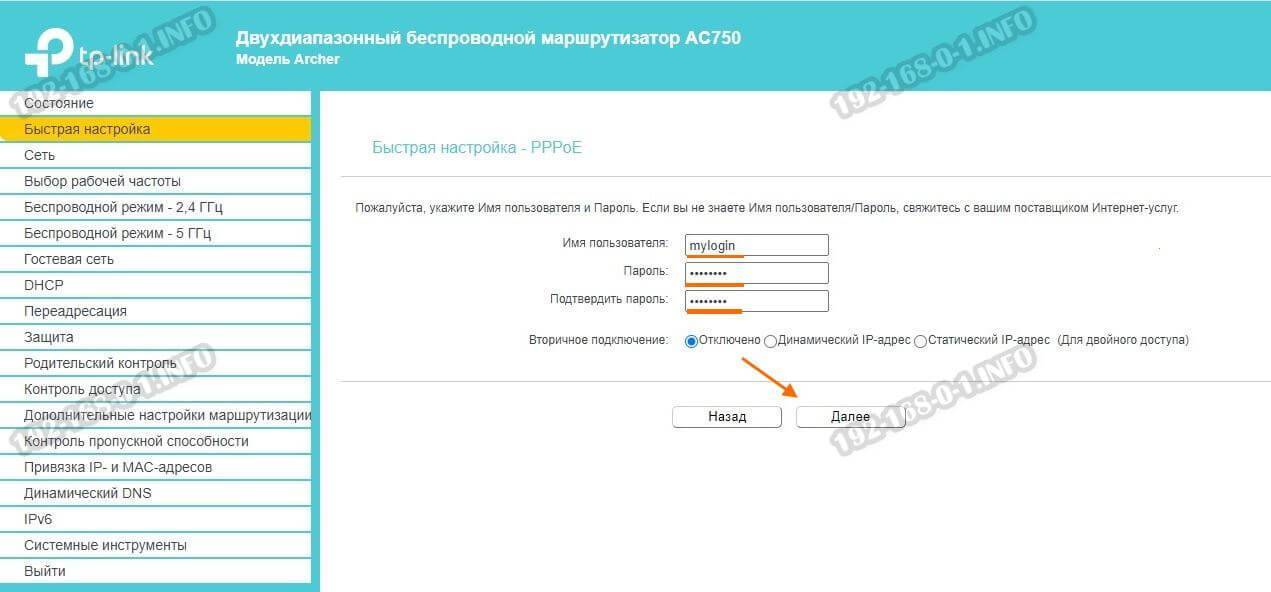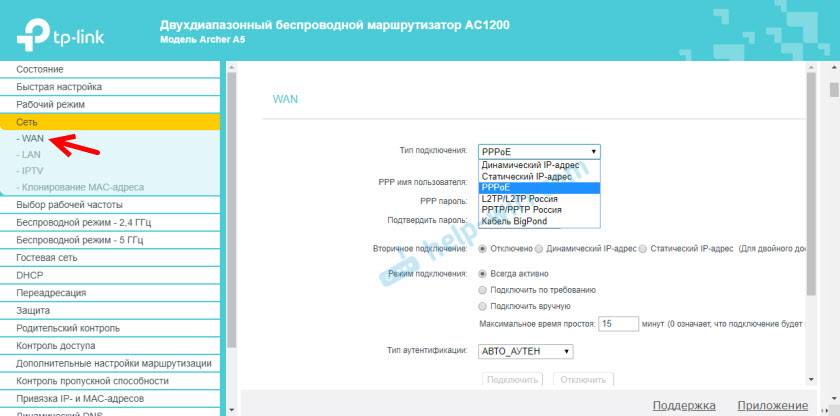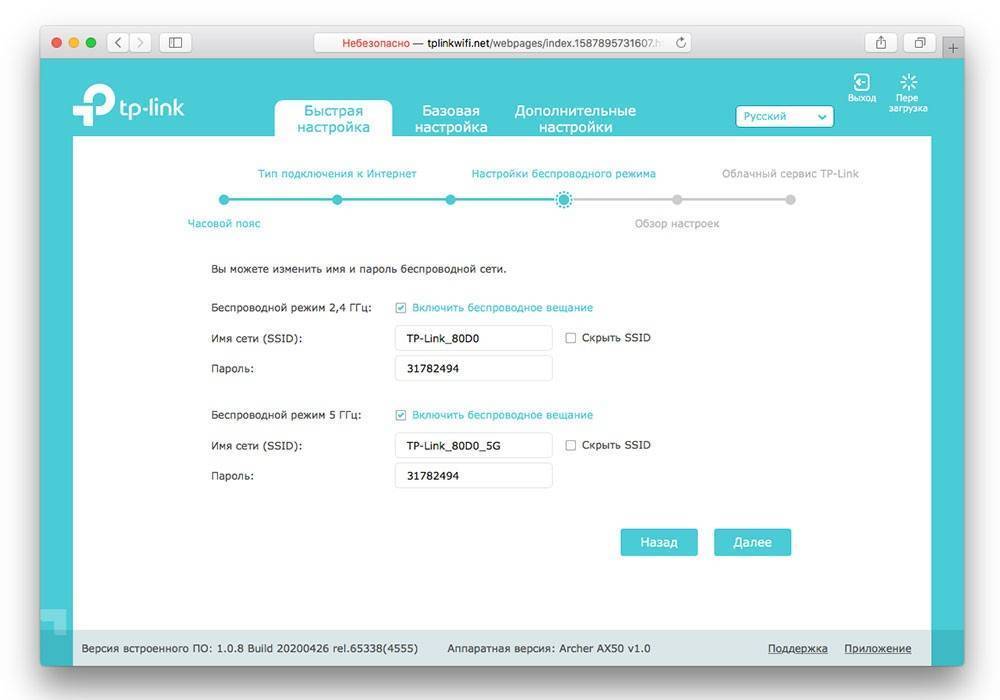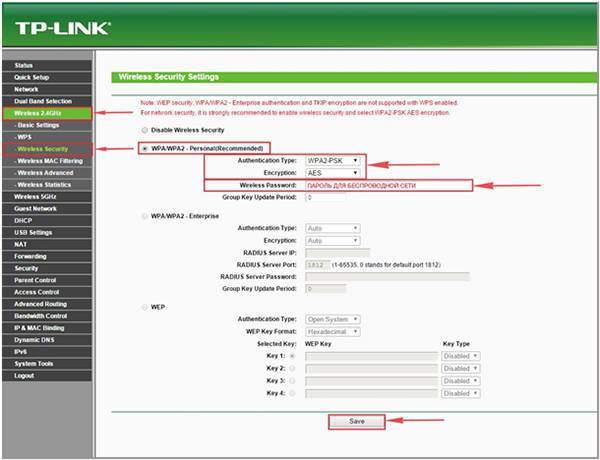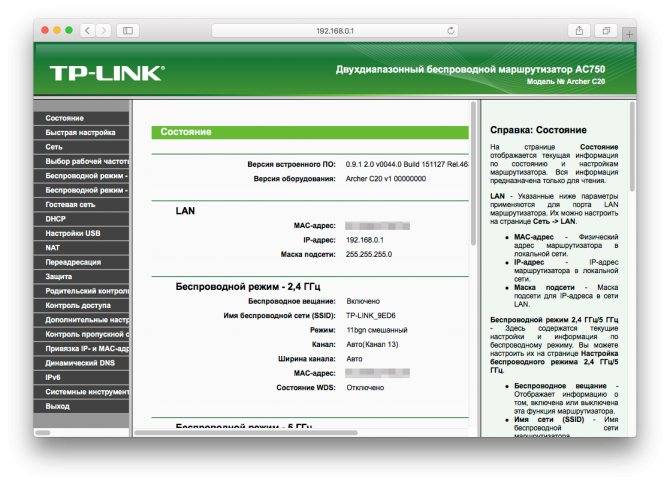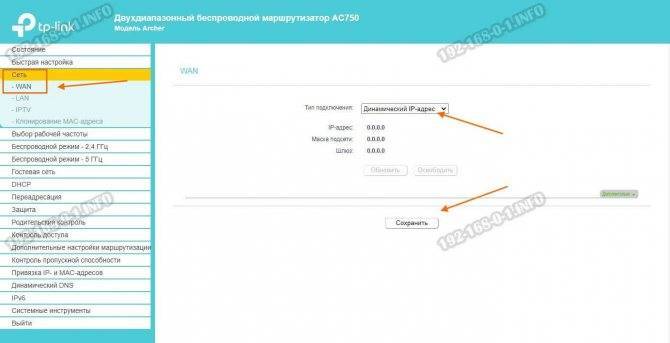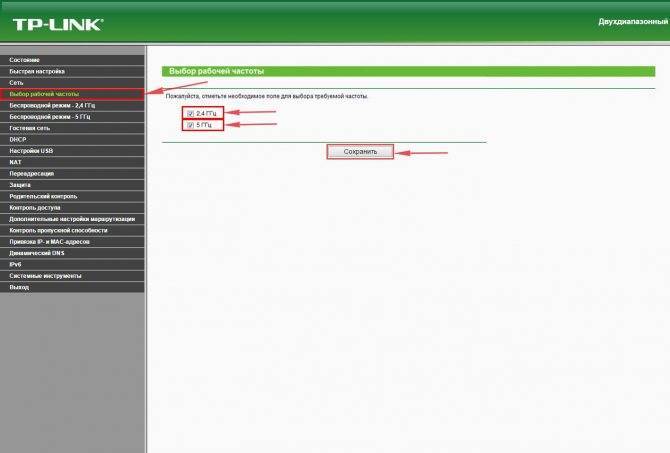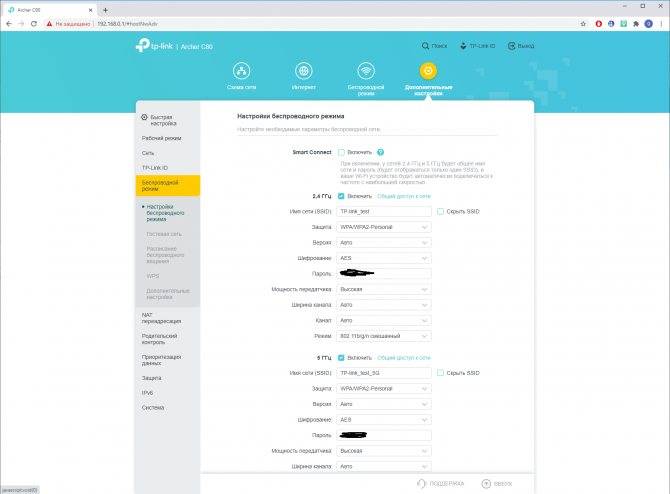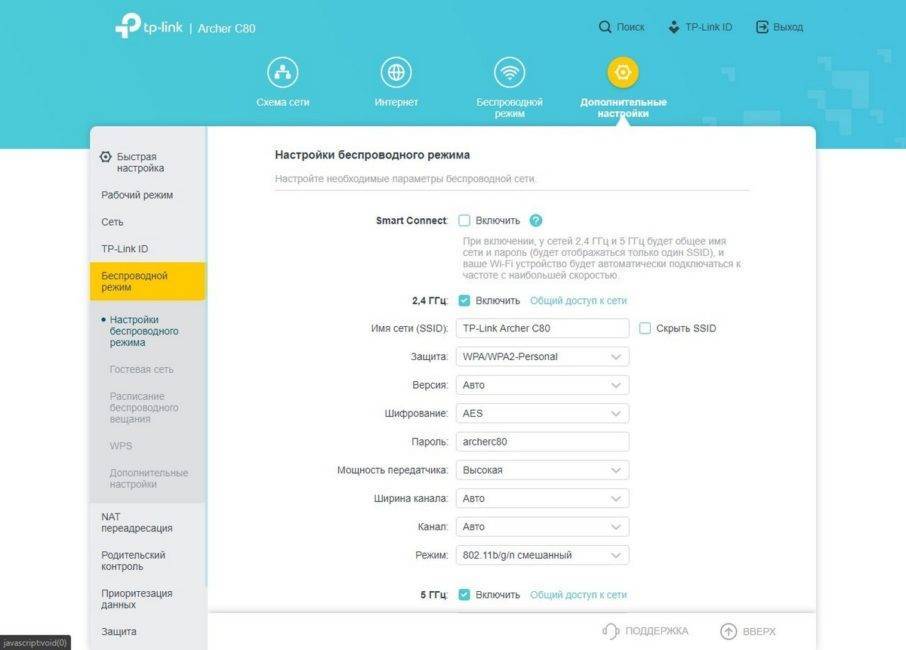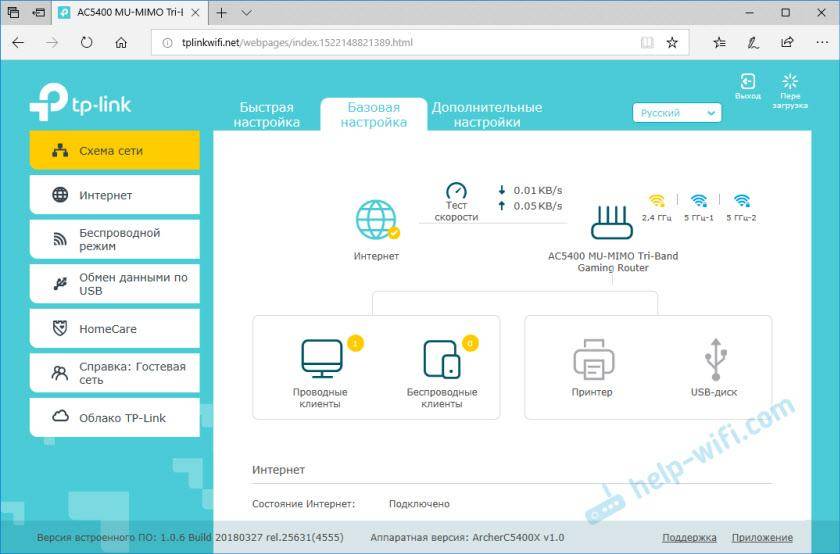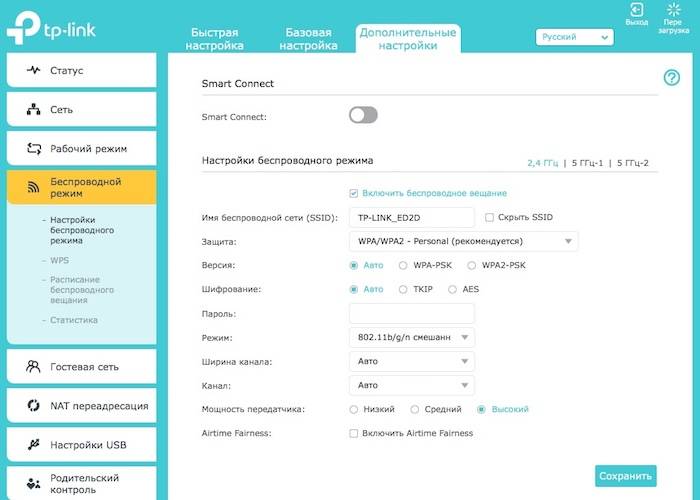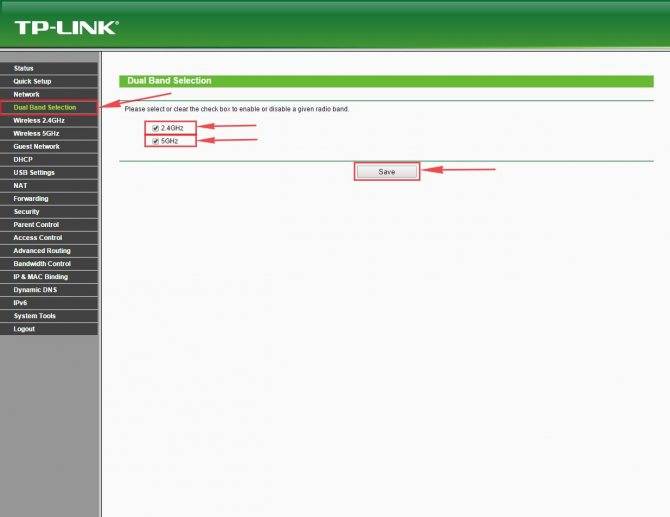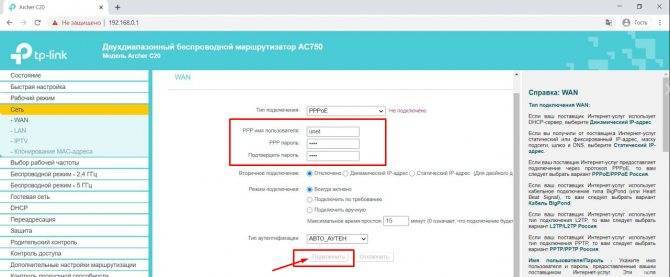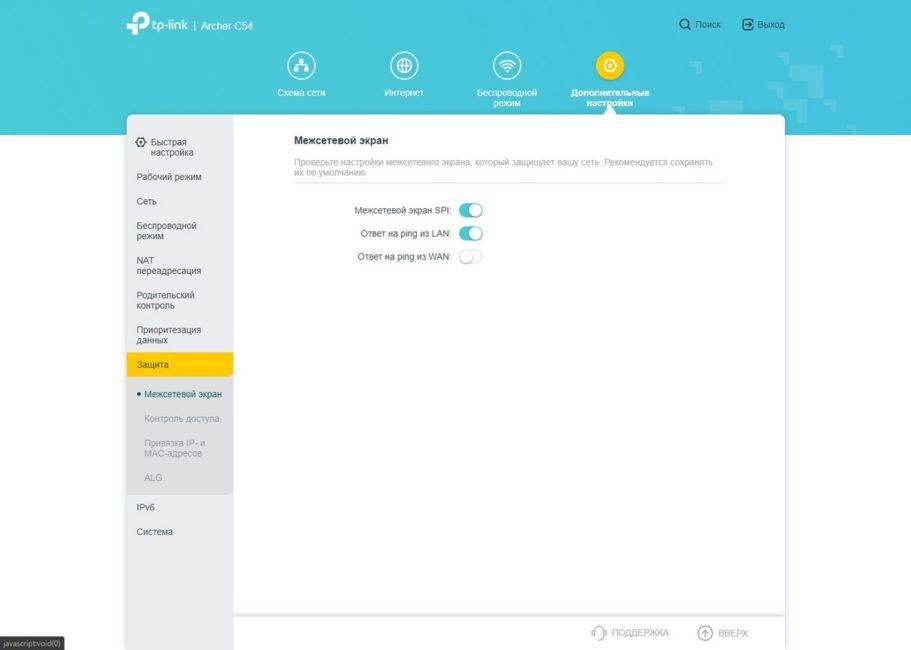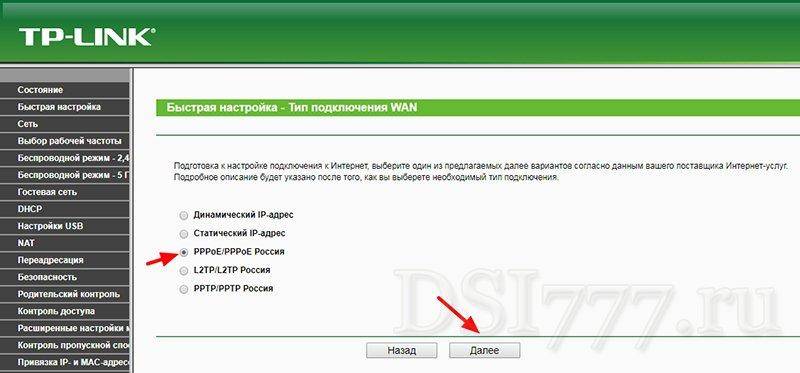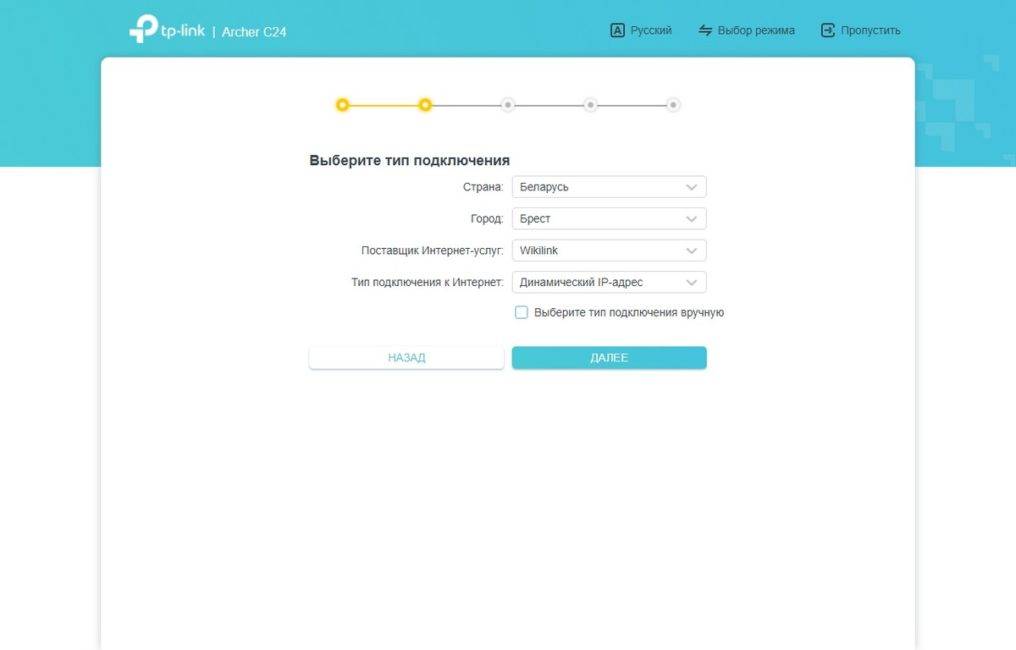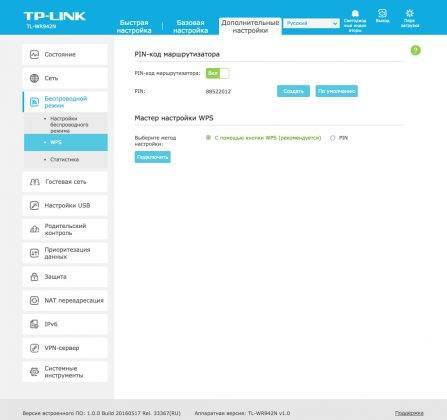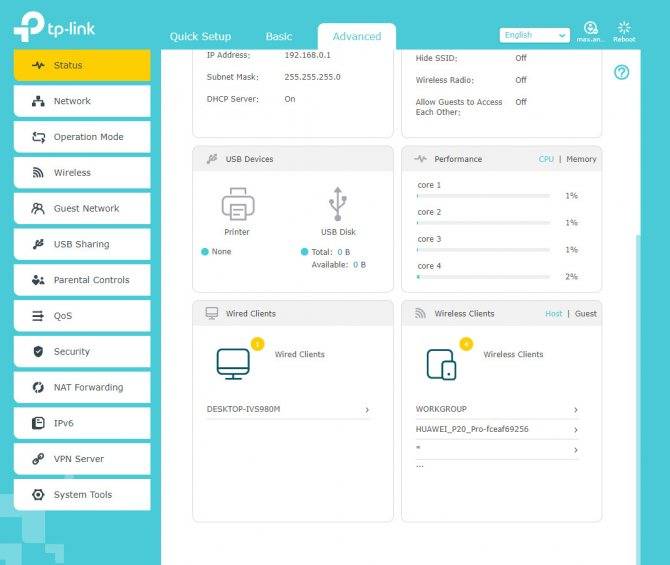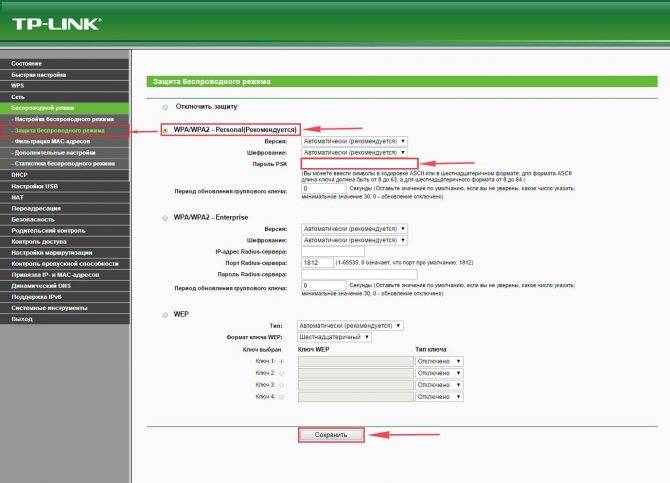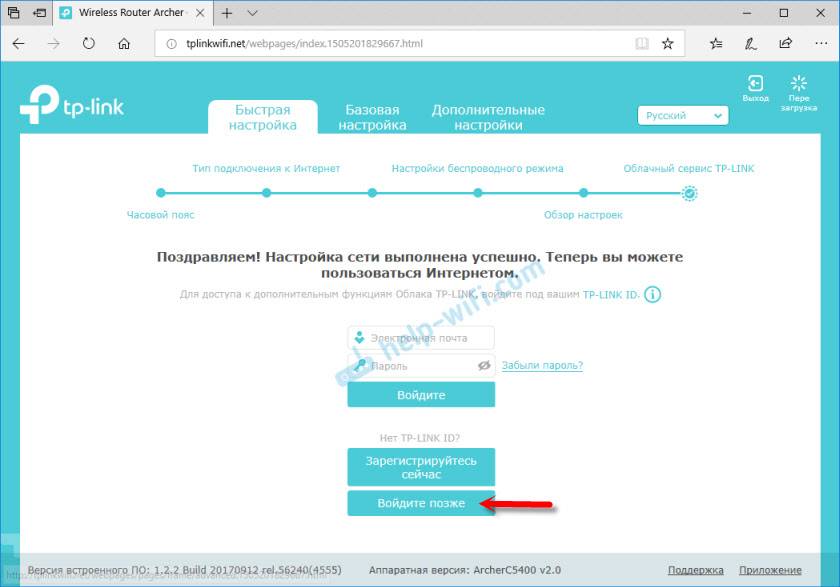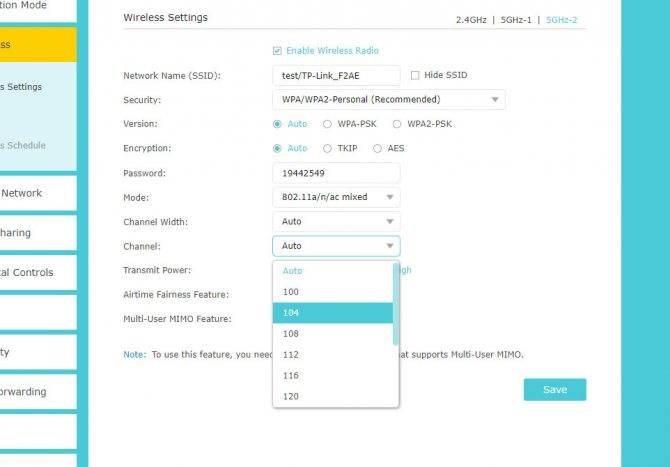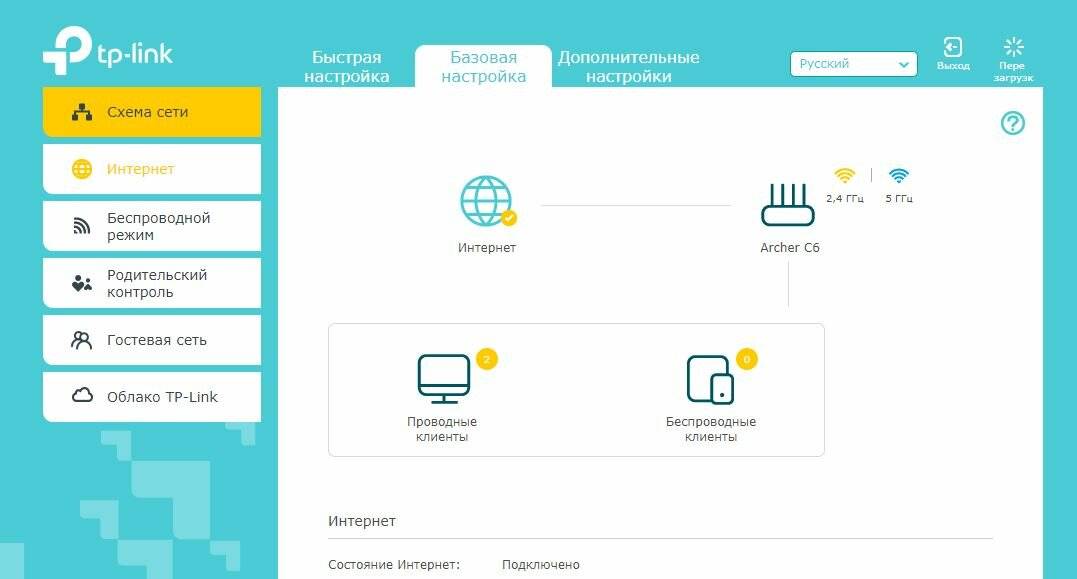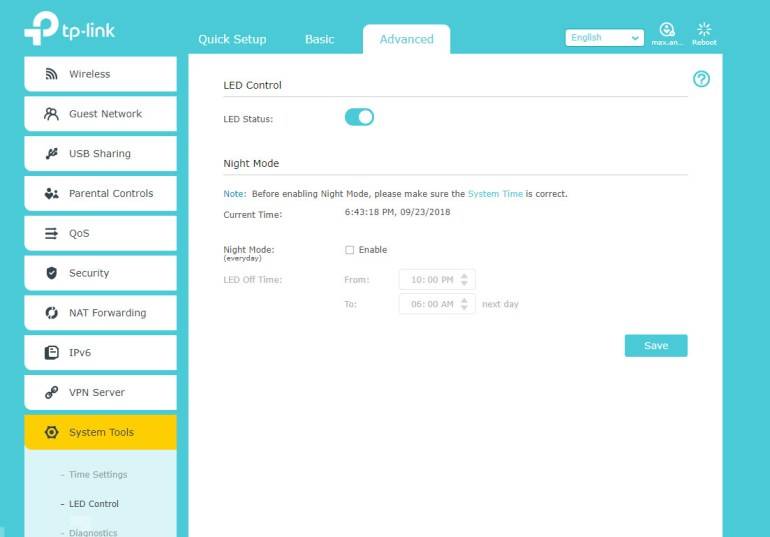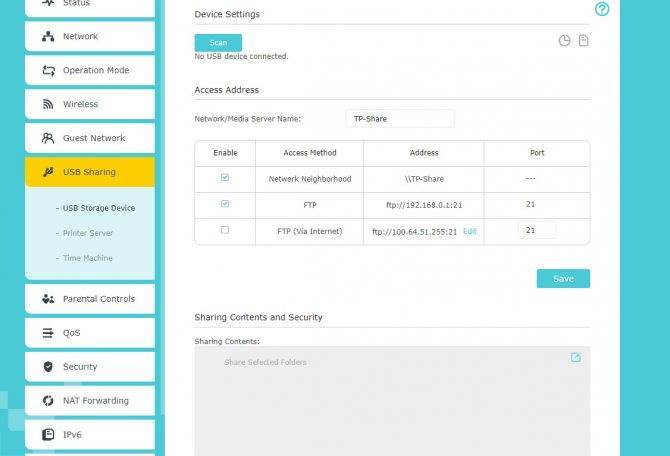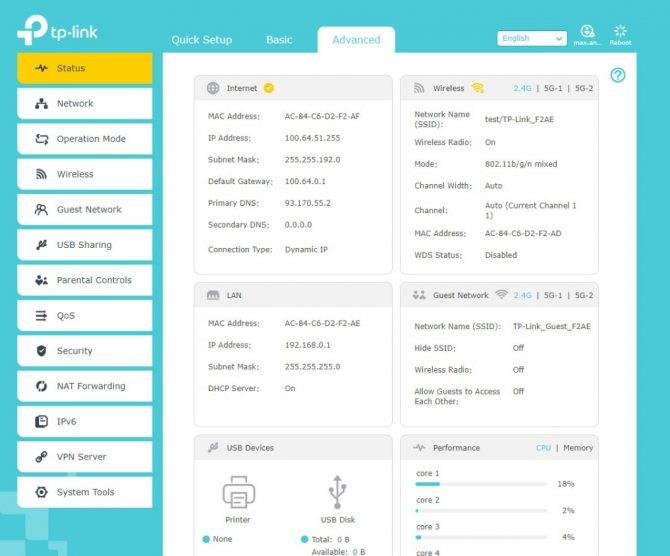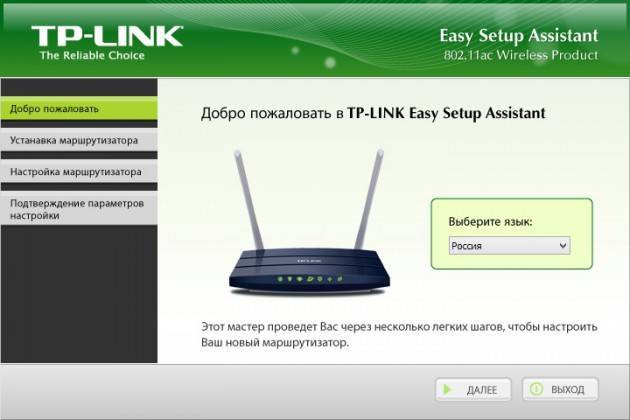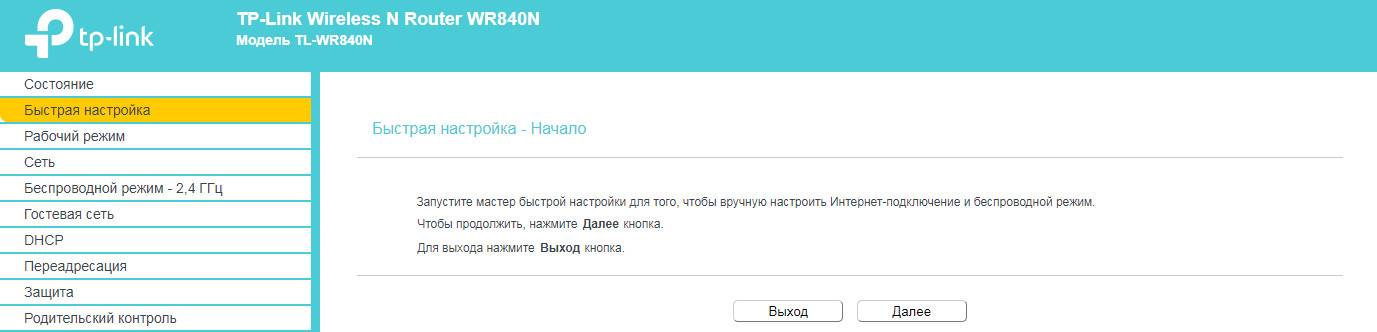Повторитель Mesh Netgear EX8000

Этот трехдиапазонный повторитель обеспечивает один 2,4 ГГц и два 5 ГГц диапазона с автоматическим переключением для бесшовного роуминга. EX8000 совместим с беспроводными маршрутизаторами любых марок. С помощью него вы можете увеличить радиус действия сети до 232 кв. м и одновременно поддерживать 50 устройств. На устройствах возможна скорость до 3000 Мбит/с, что достаточно для потоковой передачи 4K-контента. Также имеется 4 гигабитных порта Ethernet для подключения проводных устройств.
EX8000 может показаться излишним для большинства домов. Он не просто подключается к розетке, это устройство размером с маршрутизатор, для которого вам нужно будет найти место.
Вход в настройки: IP-адрес настроек, логин и пароль по умолчанию
Чтобы оказаться в личном кабинете роутера через браузер на ПК, сделайте следующее:
В навигационной строке браузера (любого) вставить либо вбить вручную один из двух адресов: http://tplinkwifi.net либо же 192.168.0.1. Перейти по нему. Интернета ещё нет, но так как это локальный адрес, страница откроется даже без доступа к сети.
Чтобы зайти в оболочку пишем стандартные данные для авторизации — одно слово admin сразу для двух параметров (пароль и логин).
- Кликнуть по зелёной клавише для входа.
- Если войти не получается помощью слова admin, выполните сброс роутера до исходных настроек.
В открытом интерфейсе (окажитесь сразу во вкладке для быстрой настройки) поменяйте язык.
Смена пароля на вход в настройки
Желательно после первого входа поменять комбинации для авторизации:
- Сервис сразу при первом входе в оболочку предложит это сделать. Поставьте хотя бы новый пароль — напишите его два раза и сохраните изменения.
Если по ошибке закроете диалоговое окно, вернуться к изменению параметров можно так: перейдите на третью вкладку с дополнительными настройками.
- На панели слева опуститесь — раскройте меню системных инструментов. Щёлкните по блоку «Администрирование». Напишите один раз старый ключ и два раза новый. Не забудьте сохраниться.
Автоматическая настройка
Быстро настроить старые версии роутера ТП Линг Арчер можно по следующей схеме:
после входа в панель настроек идем в меню «Быстрая настройка» и жмем кнопку «Далее»;
в появившемся окне выбираем протокол подключения, который можно узнать у провайдера, обычно это РРРоЕ;
при выборе РРРоЕ/РРРоЕ откроется окно, в котором требуется ввести логин, пароль и подтвердить его, эти сведения также предоставляет провайдер;
в появившемся окне выбираем частоту Wi-Fi сети;
в новом окне настраиваются параметры работы Wi-Fi сети в диапазоне 2,4 ГГц. По умолчанию SSID установлен TP-LINK_2.4GHz_XXXXXX, пароль тот же, что и PIN-код на этикетке, расположенной внизу роутера;
в новом окне можно поменять настройки сети, работающей в диапазоне 5 ГГц;
после этого появится последнее окно, в котором требуется нажать кнопку «Перезагрузить».
Чтобы настроить TP-Link Archer C7 AC1750 с последней версией программного обеспечения, нужно:
выбрать «Быстрая настройка», расположенное вверху и установить часовой пояс;
установить тип подключения, используемым вашим Интернет-провайдером;
если был выбран самый распространенный тип подключения «РРРоЕ/РРРоЕ Россия», потребуется ввести логин и ключ доступа, предоставленные провайдером;
в следующем окне нужно поставить галочки возле названия диапазонов беспроводной сети, которые вы будете использовать, и установить логин и пароль для каждого соединения;
Жмем «Сохранить»
Настройка TP-LINK Archer C7
Нам главное настроить интернет, настроить Wi-Fi сеть, и поставить пароль. Сделать это можно на разных вкладках в панели управления. А можно воспользоваться мастером быстрой настройки. Что мы и сделаем.
Слева переходим на вкладку «Быстрая настройка», и нажимаем кнопку «Далее».

Сейчас внимание! Если у вас сразу появится окно с настройкой Wi-Fi, то это значит, что подключение к интернету настроилось автоматически (скорее всего, у вас подключение «Динамический IP»). Просто прокрутите страницу немного ниже, и продолжайте настройку беспроводной сети. Но, скорее всего, нужно будет задать параметры для подключения к интернет провайдеру
Первый способ, выбрать свою страну, регион и интернет-провайдера из списка (такой возможности может не быть на более старых версиях прошивки). Если вы не найдете своего провайдера, то поставьте галочку возле пункта «Я не нашел подходящих настроек». И нажмите «Далее»
Но, скорее всего, нужно будет задать параметры для подключения к интернет провайдеру. Первый способ, выбрать свою страну, регион и интернет-провайдера из списка (такой возможности может не быть на более старых версиях прошивки)
. Если вы не найдете своего провайдера, то поставьте галочку возле пункта «Я не нашел подходящих настроек». И нажмите «Далее».
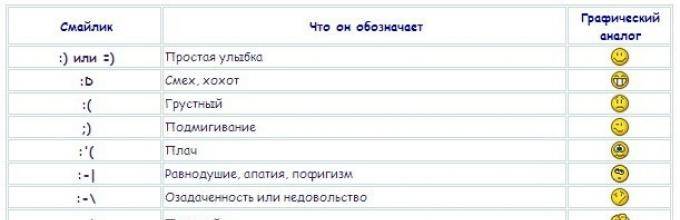
Нужно выделить тот тип подключения, который использует ваш интернет-провайдер (Динамический IP-адрес, Статический IP-адрес, PPPoE, L2TP, PPTP)
. Если не знаете, то лучше уточнить у поддержки провайдера. Так же, можно посмотреть на официальном сайте, или посмотреть в договоре о подключении. Там же должны быть указаны необходимые данные для подключения: имя пользователя, пароль (если они нужны)
.
Если вы выберите «Динамический IP-адрес», то нужно будет только указать, есть ли привязка по MAC-адресу, или нет. Если есть, то клонируем MAC-адрес с компьютера. Если нет, то интернет сразу заработает.

Появится окно, в котором нужно указать имя пользователя и пароль (их выдает провайдер)
. А если у вас L2TP, или PPTP, то нужно будет еще указать сервер. Нажимаем «Далее».
Если все правильно, то появится окно с настройкой Wi-Fi сети. Точнее, окно, в котором нужно выбрать, на какой частоте вы хотите использовать Wi-Fi сеть. Можно выбрать только 2,4 ГГц, или 5 ГГц. Или же использовать одновременно оба диапазона. Выберите нужный пункт, и нажмите «Далее». Я выбрал «Одновременно 2,4 ГГц и 5 ГГц (802.11a/b/g/n/ac)». Это значит, что роутер будет транслировать две Wi-Fi сети на разных частотах.

Дальше появится окно, в котором нужно задать имя для Wi-Fi сети, выбрать свой регион, и указать пароль, который будет использоваться для подключения к Wi-Fi. Если вы выбрали «2,4 ГГц и 5 ГГц», то появится два окна, для каждой частоты отдельно.
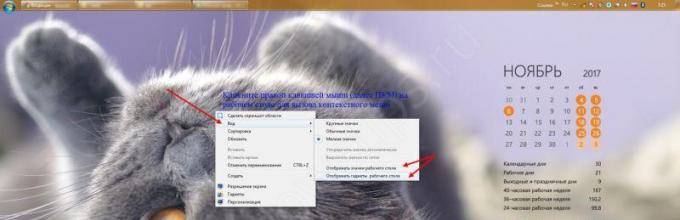
Ну и настройка беспроводный сети на частоте 5 ГГц.

Видим окно с сообщением, что настройка завершена, и интернет работает. Нажимаем на кнопку «Перезагрузить».
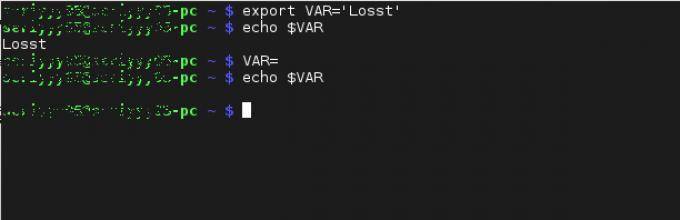
Интернет через маршрутизатор работает, название Wi-Fi сети сменили, пароль поставили. Вот и все настройки. Советую еще , который используется для защиты настроек маршрутизатора.
Настройка Wi-Fi сети 5 ГГц на роутере Archer C7 (AC1750)
Так как этот маршрутизатор у нас , то он может транслировать две Wi-Fi сети на разных частотах: 2,4 ГГц и 5 ГГц. Если в процессе настройки вы например включили только одну частоту, а нужно две, или наоборот, то все это можно сменить в настройках. Так же, отдельно можно сменить название сети и пароль для каждой сети (на каждой частоте)
.
В панели управления перейдите на вкладку «Выбор рабочей частоты». Там можно указать, на какой частоте роутер будет транслировать беспроводную сеть.
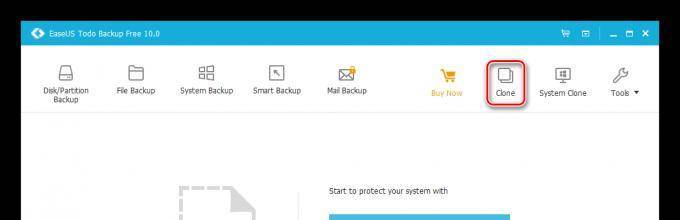
Затем, переходим на вкладку с настройками нужной нам Wi-Fi сети. Например, на «Беспроводной режим – 5 ГГц».
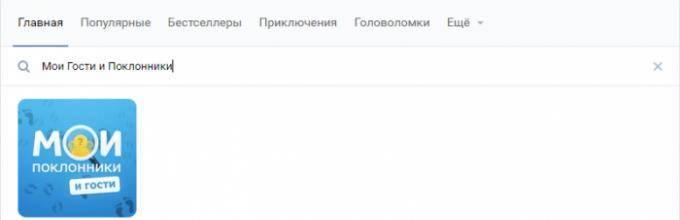
Там уже можно посмотреть, либо сменить необходимые параметры. Все просто и понятно.
Обычно, все инструкции по настройке маршрутизаторов получаются длинными и скучными. Очень много разных моментов и нюансов, о которых нужно рассказать. Много вариантов настроек и т. д. Ведь у всех разные устройства, провайдеры, установки. Эту инструкцию я постараюсь сделать максимально простой и короткой. По сути, для нормальной работы маршрутизатора нужно всего лишь задать параметры для подключения к интернет-провайдеру, сменить имя Wi-Fi сети и установить пароль на Wi-Fi.
Настройка роутера TP-Link Archer C60 практически ничем не отличается от настройки других маршрутизаторов компании TP-Link. Новых моделей, где установлена уже обновленная панель управления. Да и вообще, алгоритм действий при настройке маршрутизатора будет всегда практически одинаковым, в независимости от производителя, или модели.
Упаковка и внешний вид
TP-Link Archer AX73 на полках магазина вы найдете в коробке мятного оттенка. На обложке изображен роутер и дается перечисление главный технических характеристик.
На обороте также идет описание возможностей в уже более развернутом виде.
Изнутри достаем картонный пенал
В нем уложены:
- WiFi роутер
- мощный адаптер питания
- кабель для подсоединения компьютера
- инструкция, гарантийный талон и прочая макулатура
Среди последней обращает на себя внимание оригинальный стикер, на которой можно указать имя беспроводной сети и пароль для подключения к ней. Его можно наклеить сверху на сам роутер или, например, на холодильник, чтобы хозяева не забыли данные для авторизации или гости могли легко без лишних вопросов подключиться к интернету
Несмотря на то, что на коробке имеется фотография данного маршрутизатора, она не так впечатляет, как когда достаешь устройство и видишь его вживую.
Во-первых, TP-Link Archer AX73 имеет реально большой размер. При этом у него необычный индивидуальный дизайн, который сочетает в себе приятный глазу внешний вид и функциональность.
Вся верхняя и нижняя панель усеяна замысловатой чешуйчатой решеткой. Если приглядеться, то это не что иное, как отверстия для охлаждения внутреннего содержания корпуса. По сути, роутер продувается насквозь сверху вниз.
Сделано так не случайно. Н высоких нагрузках на процессор при одновременном просмотре видео в высоком разрешении, онлайн играх и выполнении прочих ресурсоемких задач роутер будет сильно нагреваться, поэтому огромная площадь решетки делает более эффективным его систему пассивного охлаждения.
Для еще большего ее увеличения традиционно занимаемая сверху светодиодная панель индикаторов перенесена на переднюю грань. Сверху же имеется только один угловой островок сплошного глянцевого пластика, на который нанесен логотип ТП-Линк. Он с завода покрыт защитной пленкой, и не зря. После того, как ее снять, глянец даже при самом аккуратном использовании неминуемо покроется пылью и микроцарапинами.
Из того, что еще внешне сразу бросается в глаза, это расположенные по периметру антенны для трансляции беспроводного сигнала. Каждая из них также заботливо обернута в пленочку.
Место размещения кнопок и разъемов традиционное — в задней части корпуса. Единственный, кто выбивается из этой компании, это порт USB, который помещен на боковую грань
Обращает на себя внимание количество физических кнопок включения тех или иных функций роутера. Похоже, здесь решили собрать все возможные кнопки, которые раньше встречались на разных моделях TP-Link по отдельности
- Power — включение и выключение питания всего маршрутизатора
- LED — для выключения всех светодиодов на передней панели
- WPS — для быстрого подключения к wi-fi сети других устройств
- Wi-Fi — ручное выключение беспроводной сети
- Reset — сброс настроек TP-Link к заводским
Роутер Archer C3200: настройка WiFi
Для создания беспроводной точки доступа перейдите в раздел «Wireless» (Беспроводной режим).
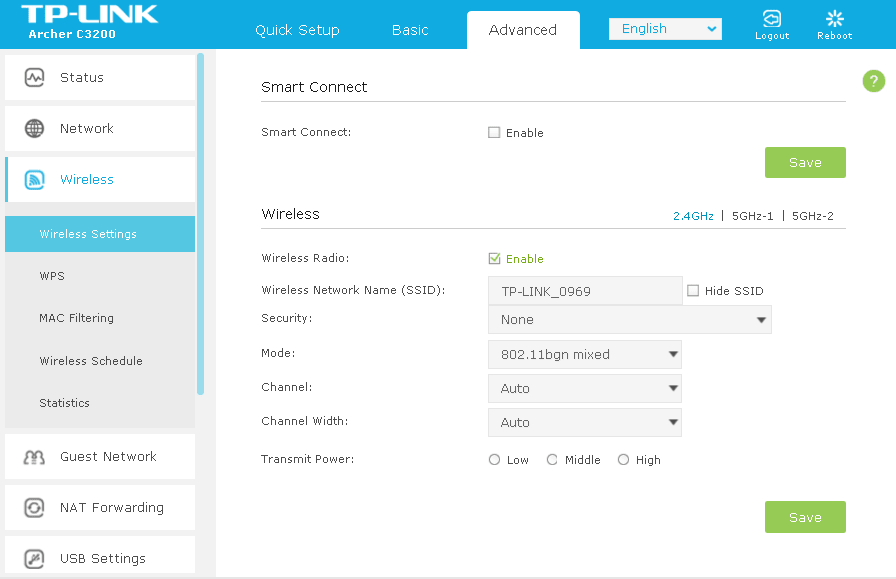
Данная модель поддерживает технологию «Smart Connect» — это автоматический подбор наиболее оптимальных параметров (диапазон, канал, режим) для подключаемых устройств. Если вы установите галочку в данной строке, все эти параметры будут назначаться автоматически и останутся недоступными для редактирования.
Если же у вас есть желание (или необходимость) указать настройки вручную — просто не включайте данную функцию.
Поскольку маршрутизатор Archer C3200 — трёхдиапазонный, то вы можете создавать одновременно целых 3 точки доступа – 2.4 GHz, 5 GHz-1 и 5 GHz-2. Для каждой необходимо ввести свои параметры:
1. Установите галочку в строке «Wireless Radio» (Беспроводное вещание).
2. «Wireless Network Name (SSID)» (Имя беспроводной сети (SSID)) – введите наименования создаваемой точки доступа.
3. В строке «Security» (Безопасность) выберите один из доступных вариантов:
«WPA/WPA2 Personal (Recommended)» — в строке «Password» укажите ключ безопасности, который потребуется в дальнейшем для подключения к сети мобильных устройств.
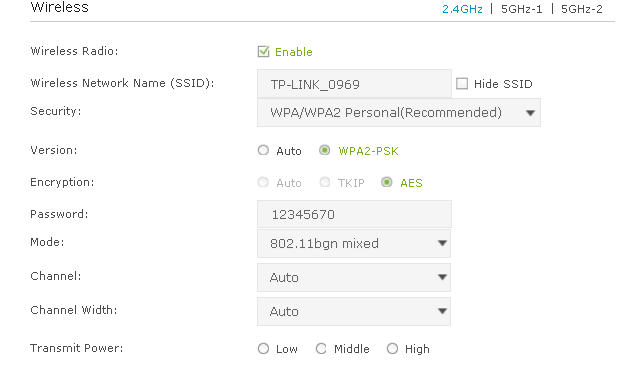
«WPA/WPA2 Enterprise» — введите адрес сервера и ключ Radius в строки «RADIUS Server IP» и «RADIUS Server Password», порт «1822» используется сервером по умолчанию.
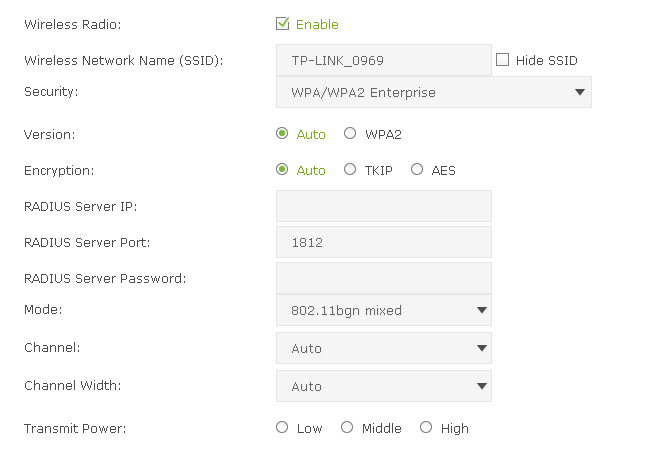
«WEP» — ключ укажите в строке «Key Value» (Значение ключа).
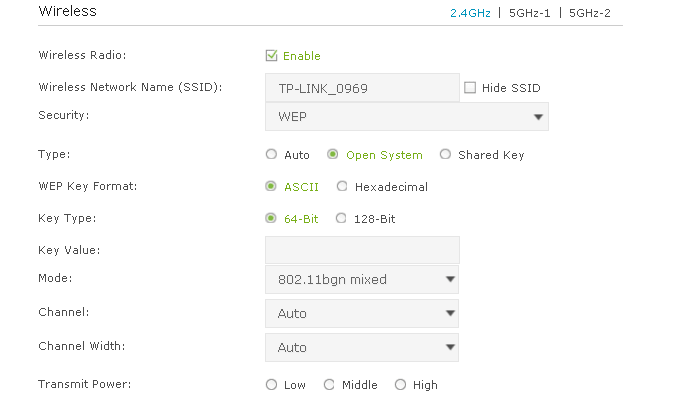
- «Mode»(Режим) — оставьте «802.11bgn mixed».
- «Channel» (Канал) и «Channel Width» (Ширина канала) — оставьтев значении «Auto».
- «Transmit Power» (Мощность передачи) — выберите «High» (Высокая).
Для сохранения настроек роутера Archer C3200 нажмите «SAVE».
Подключение и параметры Wi-Fi
Установить соединение с мобильного гаджета можно ещё до основных настроек, так как на роутере «из коробки» включены оба диапазона для беспроводных сетей. Но если есть желание их перенастроить или закрыть доступы для соседей, переходят в раздел «Беспроводной режим».
Удивляться минимуму настроек на этом экране не стоит — расширенные возможности спрятаны в разделе «дополнительных настроек». Но и представленного в этом разделе для обычной настройки wi-fi вполне хватает.
Для каждого диапазона (по отдельности) можно установить имя и пароль, включить/выключить или скрыть сетку в целях безопасности. При вводе пароля по умолчанию включается режим защиты по протоколу WPA2 — максимум. Перенастроить это можно в разделе дополнительных настроек.
После установки сети и настройки имён сохраняют настройки.
Как настроить роутер
«Как настроить роутер TP-Link?», — один из наиболее распространенных вопросов, который подразумевает, в том числе, и данную модель. Настроить правильно роутер TP-Link Archer С50 AC1200 можно двумя способами:
- используя ПК/ноутбук и любой актуальный веб-браузер;
- посредством фирменного Android/iOS-приложения под названием «Tether», которое предварительно необходимо скачать с Google Play, AppStore или с официального сайта компании-производителя.
В общем и целом, стандартная настройка беспроводного интернет-соединения в данной модели не должна вызвать особых трудностей у опытных пользователей, которые ранее настраивали роутеры. Однако, в этой процедуре есть немало моментов и нюансов, способных вызвать трудности.
Настройка TP-Link Archer MR400 с SIM-картой
В роутере слот под Micro SIM. Если у вас Nano SIM, то можно использовать переходник, который идет в комплекте с роутером.
Необходимо вставить карту в переходник и зафиксировать ее наклейкой с обратной стороны. После чего вставить SIM-карту в слот на роутере.
Включаем роутер и наблюдаем за индикаторами на передней панели. Примерно через минуту должен загореться индикатор уровня сигнала сотовой сети (деления, у меня на фото их три) и индикатор подключения к интернету. Это при условии, что роутер смог сам настроить подключение к интернету, есть покрытие 3G/4G сети и нет никаких ограничений со стороны нашего оператора.
Уже можно подключать устройства к роутеру и использовать подключение к интернету. Подключаться можно как по сетевому кабелю, так и по Wi-Fi. Заводское имя Wi-Fi сети (SSID) и пароль (Wirelles Password/PIN) можно найти на наклейке снизу TP-Link Archer MR400.
Нужно просто выбрать Wi-Fi сеть в списке доступных сетей на своем устройстве и указать пароль. Чтобы зайти в настройки роутера (например, для смены имени Wi-Fi сети и пароля), нужно сначала подключиться к самому роутеру. В настройки можно зайти через любой браузер. В том числе с телефона и планшета. Но на мобильных устройствах, для настройки и управления роутером Archer MR400 можно установить и использовать приложение TP-LINK Tether.
Через браузер в настройки зайти можно по адресу tplinkmodem.net, или 192.168.1.1. При первом входе в веб-интерфейс роутер попросит вас установить пароль администратора, который будет защищать настройки роутера. Нужно придумать и указать пароль (2 раза). Обязательно запишите его где-то.
Все параметры, которые связаны с подключением к интернету через сеть мобильного оператора находятся на вкладке “Advanced”, в разделе “Network”. Если сразу появится сообщение связанное с PIN-кодом, значит SIM-карта заблокирована. Нужно перейти в раздел “Network” – “PIN Management” и ввести PIN-код (указан на карточке от SIM-карты, если вы его не меняли). Либо отключить блокировку PIN переключателем напротив “PIN Lock”.
В разделе “Network” – “Internet” можно изменить параметры подключения к сотовой сети. Если это необходимо. У меня все настройки прописались автоматически.
Рекомендую обратить внимание на пункт “Network Mode” (режим сети). По умолчанию там стоит 4G Preferred (Предпочтительнее 4G)
Это значит, что рутер будет подключаться к сети 4G, если есть покрытие. Если покрытия нет, то он будет подключаться к сети 3G. Менять настройки на “3G Only” (Только 3G) рекомендую лишь в том случае, когда покрытия 4G нет совсем. А “4G Only” – когда есть покрытие 4G, но роутер почему-то периодически переключается на 3G (при этом скорость в сети 4G выше по сравнению с 3G).
В разделе “USSD” можно отправлять USSD-запросы. Например, для проверки баланса, подключения каких-то тарифов и т. д. Управлять SMS сообщениями можно в отдельном разделе “SMS”.
О настройке Wi-Fi сети я расскажу в одном из следующих разделов в этой статье. Просто прокрутите страницу ниже.
Характеристики TP-Link Archer C5400
В этом плане всё сладко. За счёт двухъядерного процессора Broadcom частотой 1,4 ГГц, роутер способен держать стабильный гигабитный канал для четырех ПК одновременно через проводное соединение, распределяя нагрузку грамотно и четко. Что же касается раздачи WiFi, то TP-Link Archer C5400 даже не двух, а ТРЁХдиапазонный!
Третьим является дополнительный канал Wi-Fi , работающий на частотах 5650-5725 МГц независимо от первых двух, которые, в свою очередь, оккупируют частоты 2400-2483,5 МГц и 5150-5350 МГц. Под каждый диапазон в роутере выделен свой сопроцессор. Скорости передачи данных для сети 2,4 ГГц упираются в потолок 1000 Мбит/с, а для 5 ГГц — до 2167 Мбит/с на оба канала.

Функциональность роутера расширена ещё и возможностью подключения накопителей. И я говорю не только про NAS — для которых, кстати, можно объединить два из четырёх портов LAN и создать канал 2 Гбит/с. Нет, я о USB 3.0 — благодаря этому порту к роутеру можно подключить внешний накопитель, вроде жесткого диска Transcend, и превратить его в локальное облачное хранилище. Доступно оно будет удаленно через FTP-сервер.

TP-Link Archer C5400 поддерживает статические и динамические IP, PPPoE, PPTP (Dual Access), L2TP (Dual Access) и BigPond. Возможен контроль доступа, локального и удаленного управления, поддержка DHCP включает в себя сервер, клиент, список клиентов и резервирование адресов. Поддерживается перенаправление портов, включая виртуальные сервера, Port Triggering, UPnP и DMZ.
Имеется поддержка динамического DNS, а именно — DynDns и NO-IP. Пропуск трафика VPN осуществляется через PPTP, L2TP и IPSec. Поддерживается широкий контроль доступа — родительский, локального управления, доступ по расписанию и управление правилами. Поддерживаются протоколы IPv4 и IPv6. Имеется и совместный доступ к USB по протоколу Samba, через FTP, медиа и принт-сервера. Есть поддержка и шифрования — 64/128-битный WEP,WPA / WPA2,WPA-PSK/ WPA2-PSK.
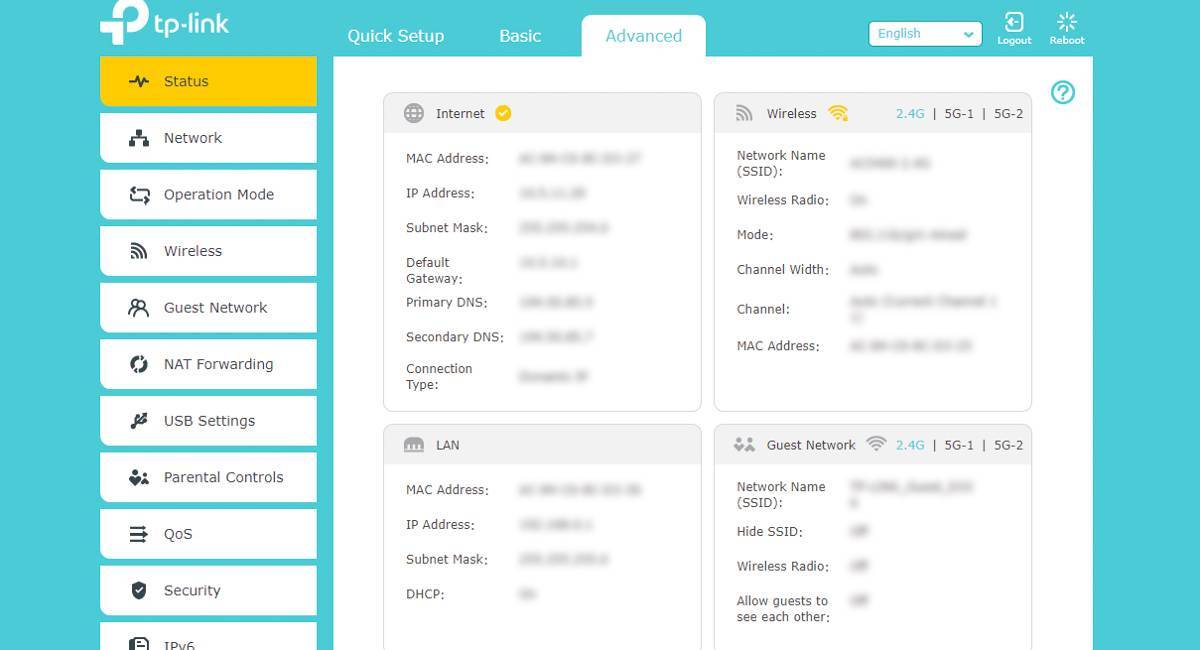
Экспресс-тестирование
Для проверки работы маршрутизатора мы несколько дней использовали его в качестве основы домашней сети, а для измерения скорости передачи данных использовали ПК с адаптером ASUS PCE-AC68 с поддержкой NitroQAM, а также ультрабук Acer Swift 7 c Wi-Fi модулем Qualcomm Atheros QCA61x4A (802.11ac, 2×2, 867 Мбит/с), который можно назвать самым типичным современным клиентом. Также к TP-Link Archer C5400 подключались другие ноутбуки, «проводные» клиенты, смартфоны и т.д.
Обычное использование не выявило проблем, но при тестах производительности мы столкнулись с небольшими сложностями. Главная — к сети 2,4 ГГц устройства подключались не на максимальной скорости. В случае Swift 7 это были скромные 54 Мбит/с (вместо 300 Мбит/с), а с адаптером ASUS — 254 Мбит/с вместо 600. Манипуляции с настройками не принесли результатов, поэтому тестирование сети 2,4 ГГц не имело смысла. Также стоит учитывать, что вторая сеть 5 ГГц работает на каналах 100-140 и не все устройства ее видят.
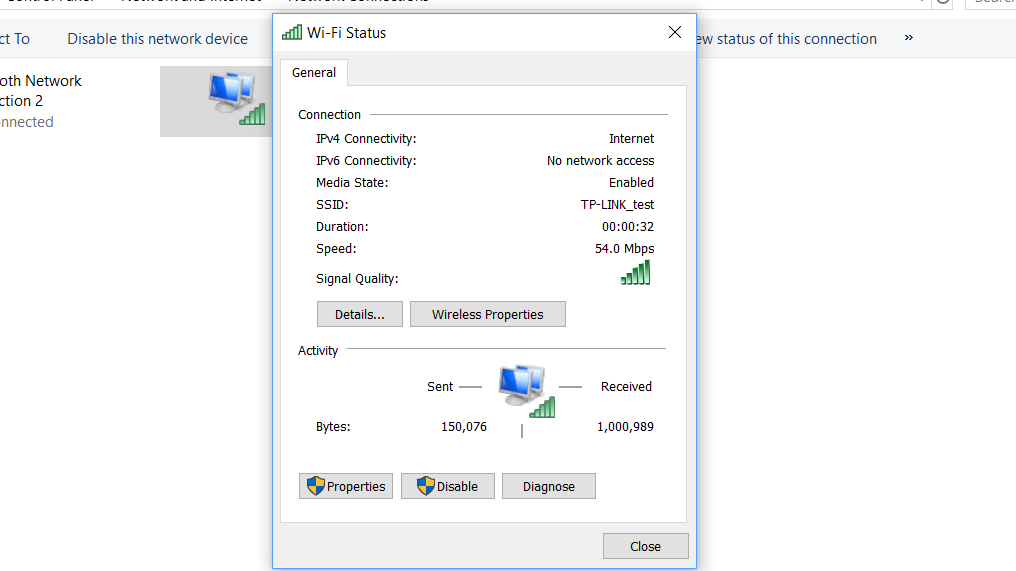
Соответственно, производителю еще стоит доработать ПО по части работы диапазона 2,4 ГГц — для покупателя подобного роутера это скорее всего не станет проблемой, так как его устройства наверняка поддерживают сети 5 ГГц к которым и будут подключаться, а возможность подключения ко второй сети 5 ГГц, вероятно, придется проверять уже после покупки.
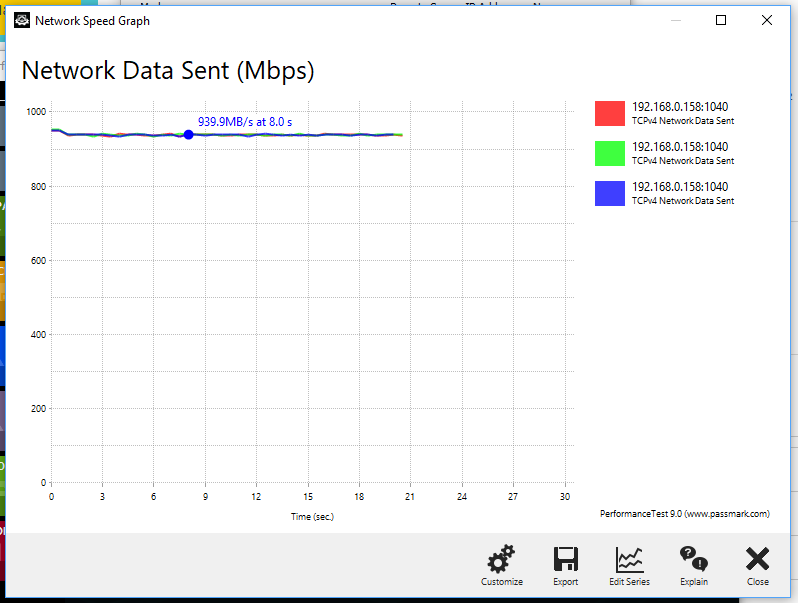
В остальном мы получили следующие цифры. При проводном подключении — порядка 940 Мбит/с, значит устройство сможет раскрыть потенциал быстрых подключений к сети. Скорость LAN-WLAN с Acer Swift 7 составила 560 Мбит/с (подключение 867 Мбит/с). С адаптером ASUS PCE-AC68, подключенным на скорости 1,3 Гб/с — 780 Мбит/с и около 813 Мбит/с с включенным в настройках MU-MIMO.
4.5
Оценка ITC.UA
Плюсы: дизайн, практичные материалы, две сети частотой 5 ГГц, производительность, поддержка актуальных функций Wi-Fi (MU-MIMO, NitroQAM, Beamforming и Airtime Fairness)
Минусы: шероховатости в работе диапазона 2,4 ГГц
Вывод: TP-Link Archer C5400 нам понравился. По сравнению с предшественником (Archer C3200) новый роутер стал производительнее и функциональнее. Компания добавила функцию удаленного управления, встроила антивирус, появилась поддержка NitroQAM. В целом перед нами хороший роутер топ-класса, только производителю еще нужно поработать над мелкими шероховатостями, которые можно объяснить тем, что устройство только добралось до полок украинских магазинов.
Технические характеристики
| TP-Link Archer C5400 6 699 − 10 528 грн Сравнить цены | |
| Тип | Беспроводной маршрутизатор |
| Стандарт | 802.11ac |
| Работа в двух диапазонах (dual band) | + |
| Максимальная скорость соединения, Мбит/с | 5334 |
| Поддержка Multiple SSID | нет данных |
| Интерфейс подключения (LAN-порт) | 4x 10/100/1000 Ethernet |
| Вход (WAN-порт) | 1x 10/100/1000 Ethernet |
| USB | 2 (1xUSB 3.0, 1xUSB 2.0) |
| Подключение по USB (внешний накопитель/принтер/3G-модем) | накопитель/принтер/- |
| Межсетевой экран (Firewall) | + |
| NAT | + |
| Поддержка VPN (виртуальных сетей) | + |
| DHCP-сервер | + |
| Демилитаризованная зона (DMZ) | + |
| Тип антенны (внутр/внешн) | внешняя |
| Количество антенн | 8 |
| Поддержка MU-MIMO/MIMO | +/+ |
| Веб-интерфейс | + |
| Telnet | — |
| Поддержка SNMP | — |
| Размеры, мм | 230x230x43 |
| Масса, г | нет данных |
| Расширенные режимы шифрования | — |
| Питание(PoE/адаптер) | -/+ |
| Встроенный ftp-server | + |
| Возможность установки вне помещения | — |
| Режим моста | + |
| Прочее | — |
Тестирование
За неделю использования Archer C5400X в качестве основы домашней сети мы не выявили проблем в стабильности работы роутера, к которому подключалось до десятка разных устройств. Также порадовало качество покрытия — производитель не конкретизирует каким образом работает функция RangeBoost, но даже с учетом не оптимального места установки (в начале квартиры) я мог комфортно пользоваться сетью 5 ГГц в дальней комнате, куда крайне плохо «дотягивается» домашний роутер со встроенными антеннами.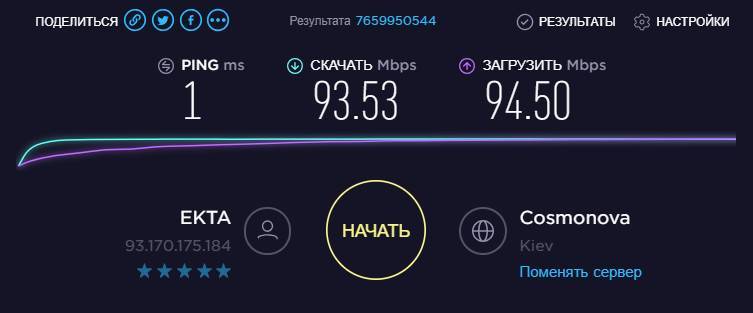
Из важных нюансов стоит отметить особенности второй подсети частотой 5 ГГц — как и на большинстве трехдиапазонных роутеров, она использует каналы 100-140 и многие устройства их не поддерживают. Соответственно, для достижения оптимального результата не мешало бы попытаться уточнить совместимость до покупки, чтобы использовать весь потенциал недешевого маршрутизатора.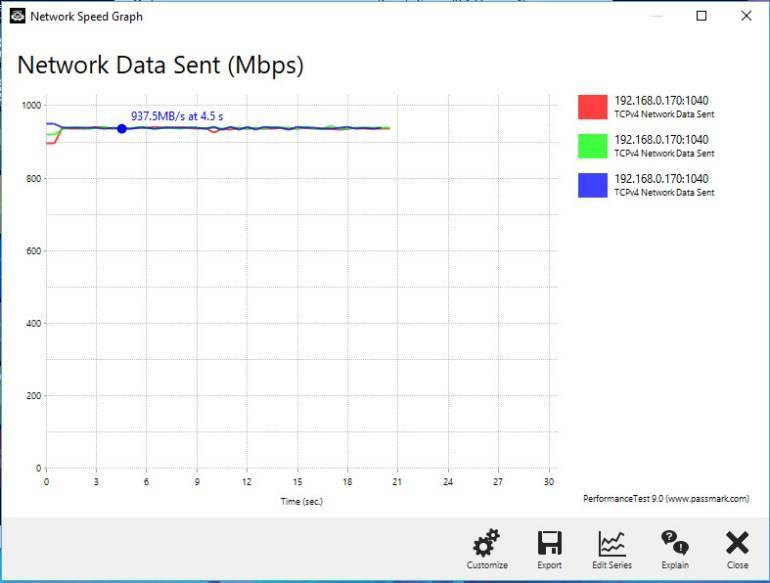
Экспресс-тестирование производительности не выявило проблем. При проводном подключении мы увидели скорости порядка 940 Мбит/с — этого хватит для раскрытия потенциала самых быстрых подлючений к интернету. С использованием адаптера ASUS PCE-AC68 мы получили цифры около 660 и 410 Мбит/с для сетей Wi-Fi частотой 5 и 2,4 ГГц соответсвенно, а максимальная скорость подключения (1300 и 600 Мбит/с) устанавливалась автоматически без дополнительных манипуляций с настройками.
4.5
Оценка ITC.UA
Плюсы:
производительная платформа, поддержка актуальных технологий для улучшения работы Wi-Fi, 8 гигабитных LAN-портов, два порта USB 3.0, отсутствие лишней подсветки
Минусы:
дизайн Archer C5400X оценят не все
Вывод:
Первый игровой роутер TP-Link получился интересным, но для характеристики «идеальный» ему не хватает как минимум реализации пары заявленных второстепенных функций. В то же время — это максимально производительное устройство, которое уже на старте продаж удовлетворит основные потребности требовательных пользователей как в подлючении множества проводных клиентов, так и беспроводных.
Технические характеристики
| TP-Link Archer C5400X 6 387 – 10 182 грн Сравнить цены | |
|---|---|
| Тип | Беспроводной маршрутизатор |
| Стандарт | 802.11ac |
| Работа в двух диапазонах (dual band) | + |
| Максимальная скорость соединения, Мбит/с | 5334 |
| Поддержка Multiple SSID | нет данных |
| Интерфейс подключения (LAN-порт) | 8x 10/100/1000 Ethernet |
| Вход (WAN-порт) | 1x 10/100/1000 Ethernet |
| USB | 2xUSB 3.0 |
| Подключение по USB (внешний накопитель/принтер/3G-модем) | накопитель/принтер/- |
| Межсетевой экран (Firewall) | + |
| NAT | + |
| Поддержка VPN (виртуальных сетей) | + |
| DHCP-сервер | + |
| Демилитаризованная зона (DMZ) | + |
| Тип антенны (внутр/внешн) | внешняя |
| Количество антенн | 8 |
| Поддержка MU-MIMO/MIMO | +/+ |
| Веб-интерфейс | + |
| Telnet | – |
| Поддержка SNMP | + |
| Размеры, мм | 288x288x184 |
| Масса, г | 1500 |
| Расширенные режимы шифрования | WEP, WPA-PSK, WPA2-PSK |
| Питание(PoE/адаптер) | -/+ |
| Встроенный ftp-server | + |
| Возможность установки вне помещения | – |
| Режим моста | + |
| Прочее | 1,8 ГГц четырёхъядерный процессор и 3 сопроцессора, Beamforming, Airtime Fairness, RangeBoost, NitroQAM, Мобильное приложение Tether |