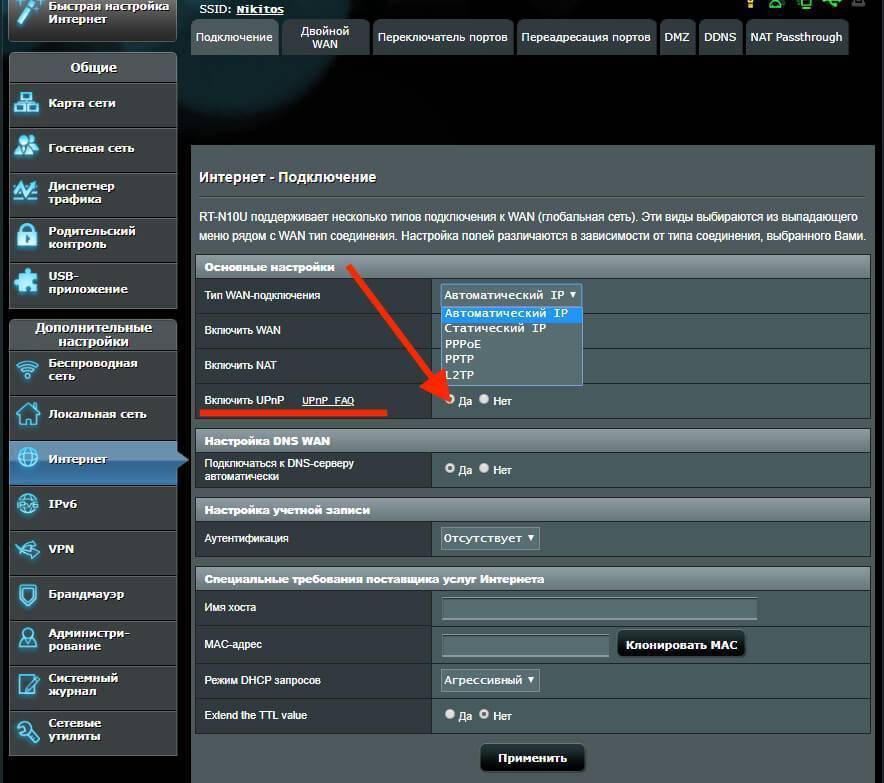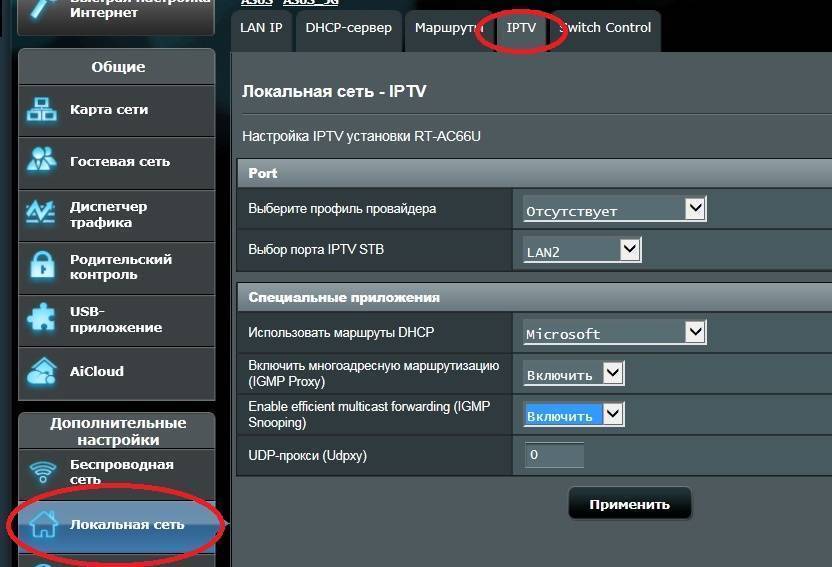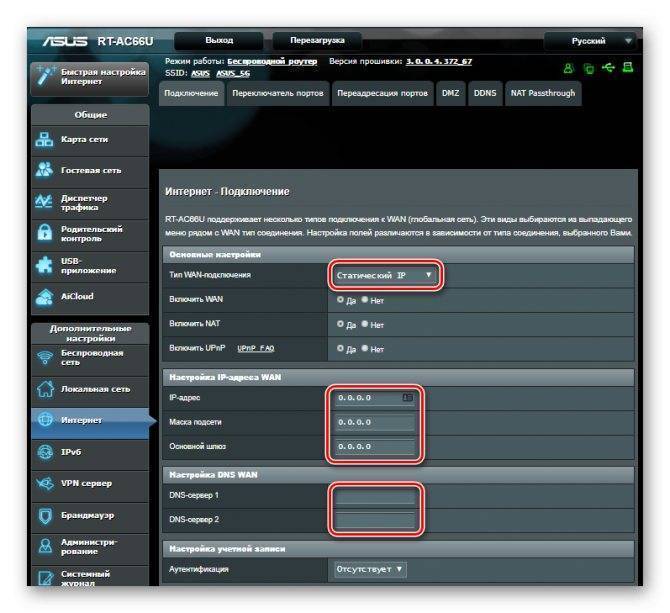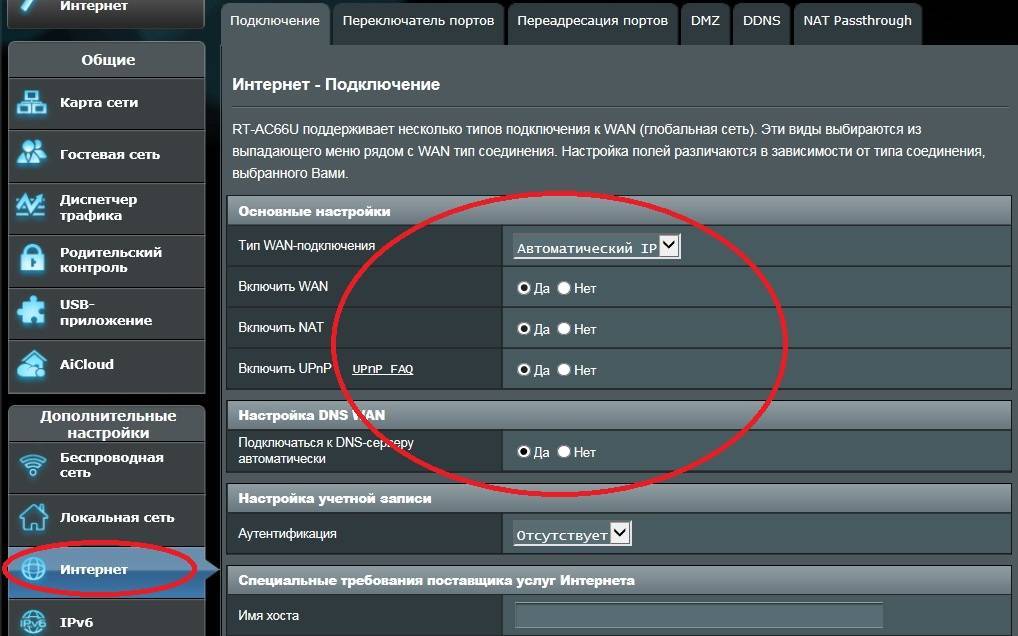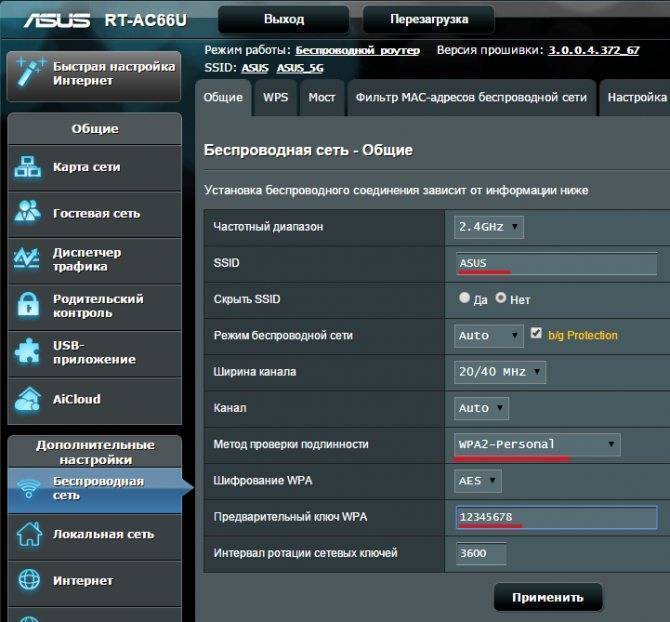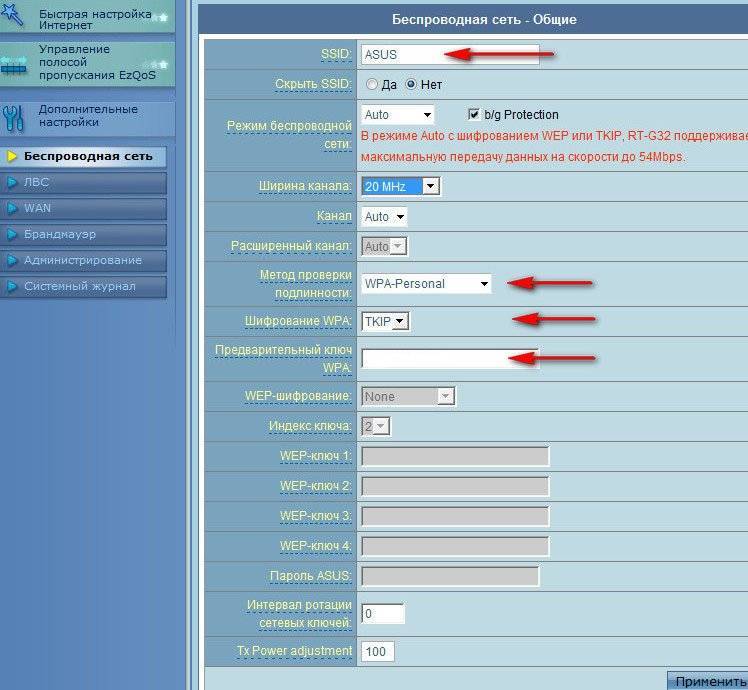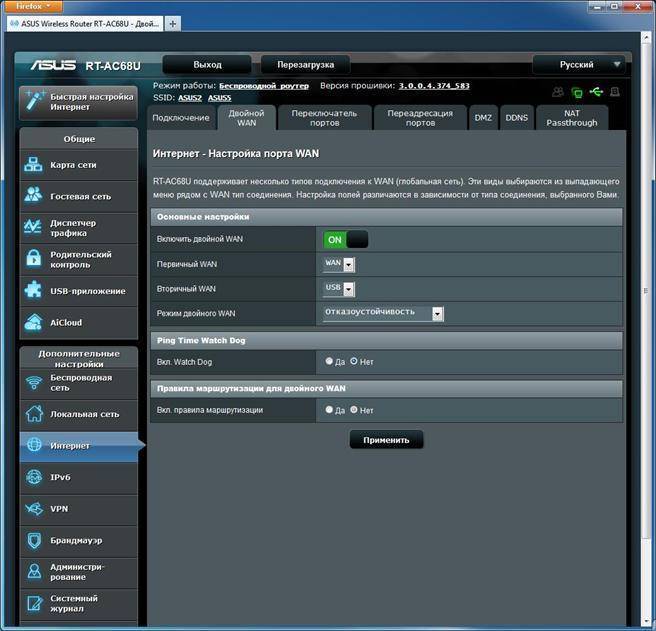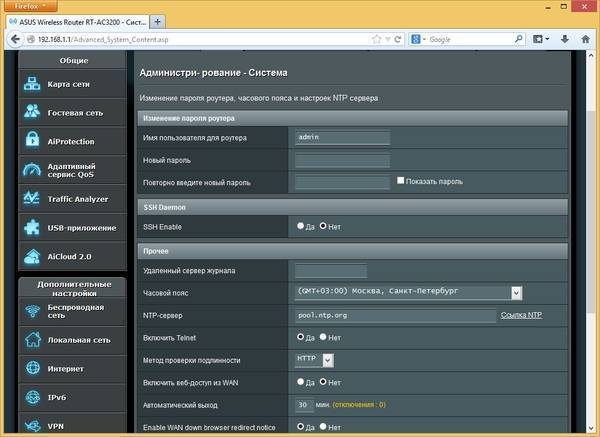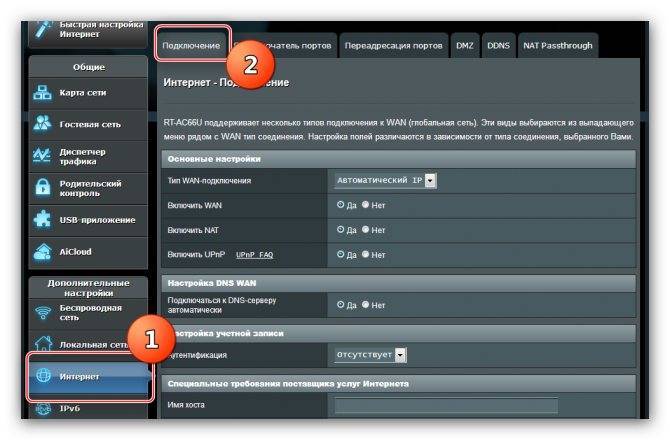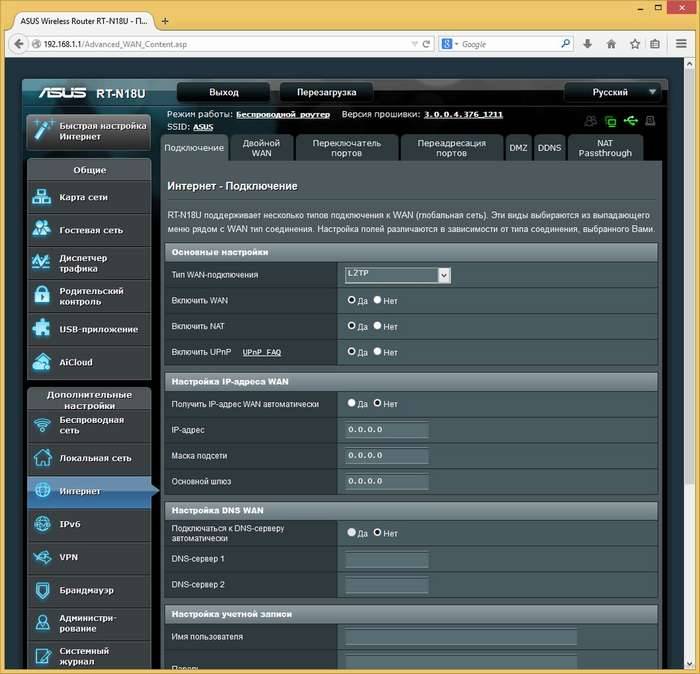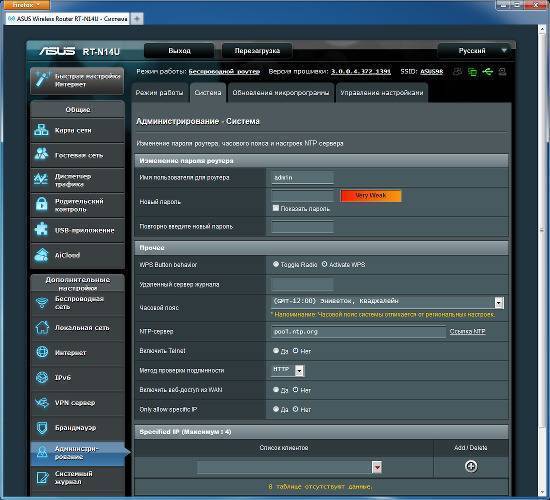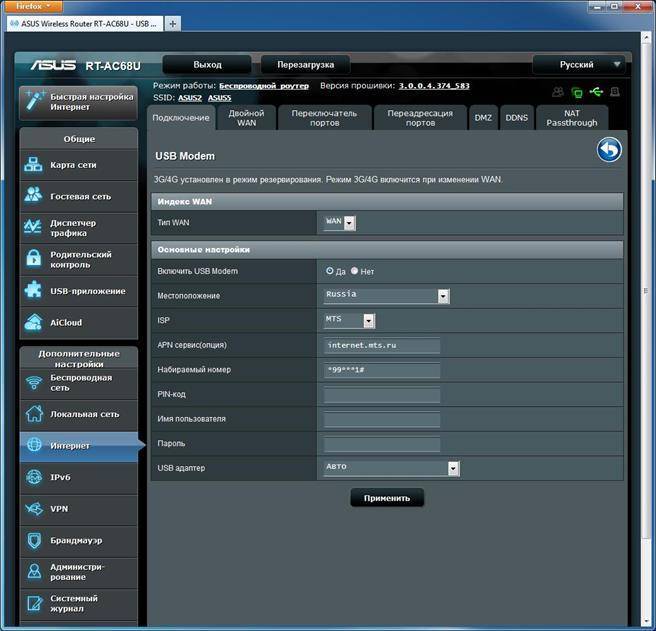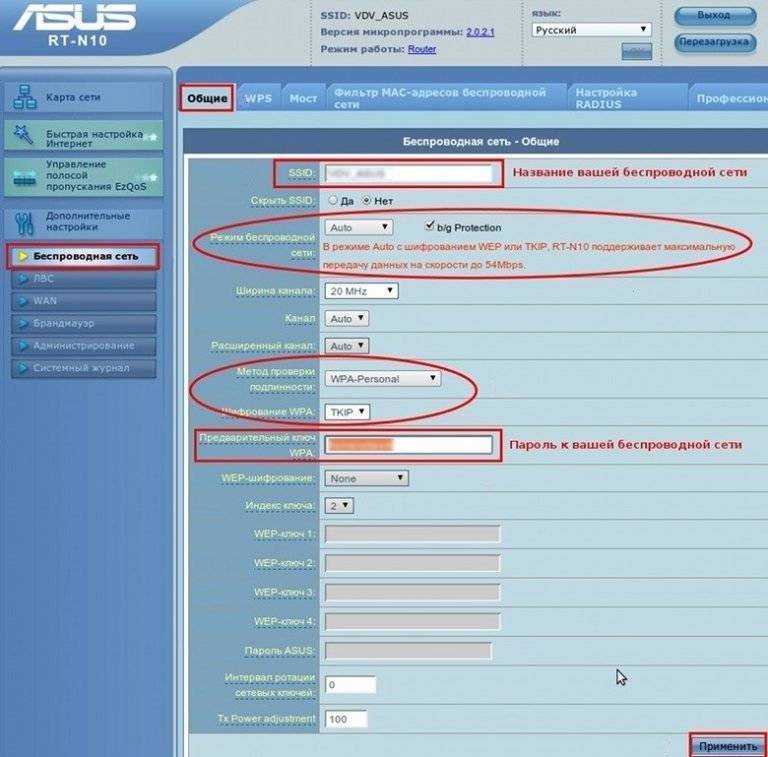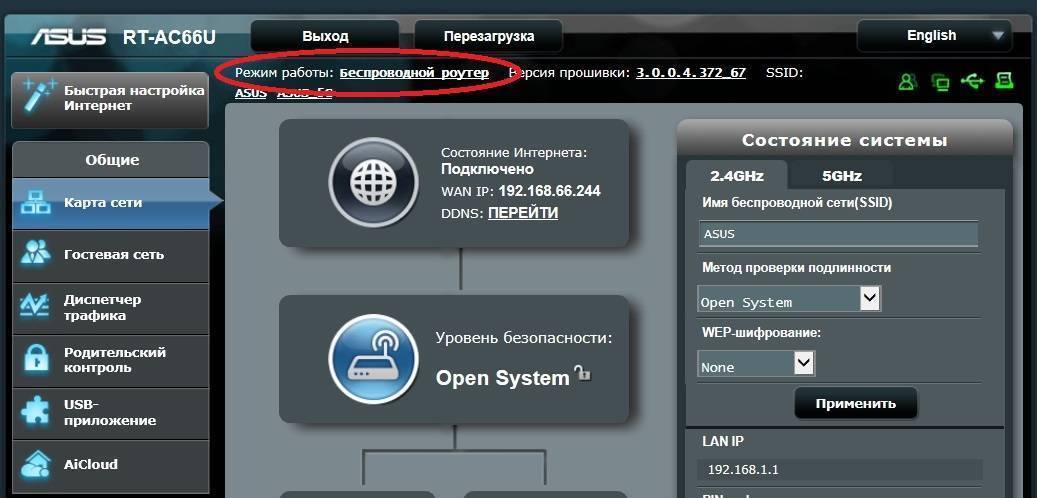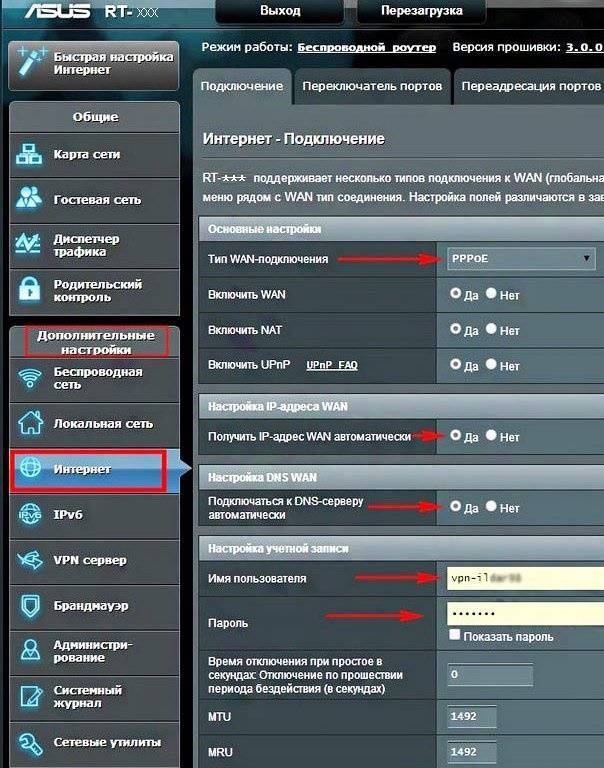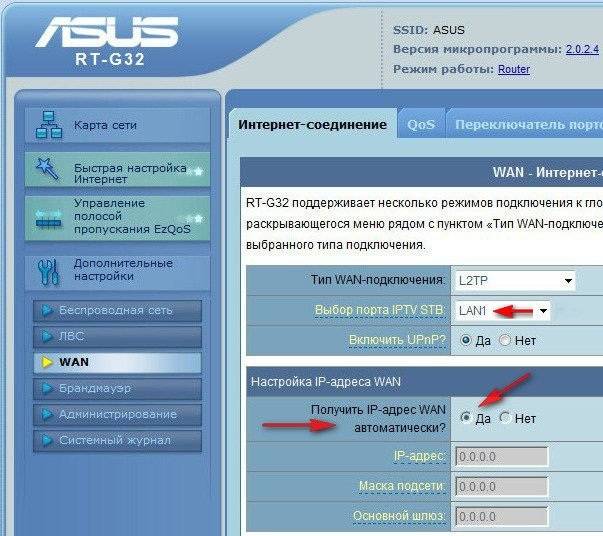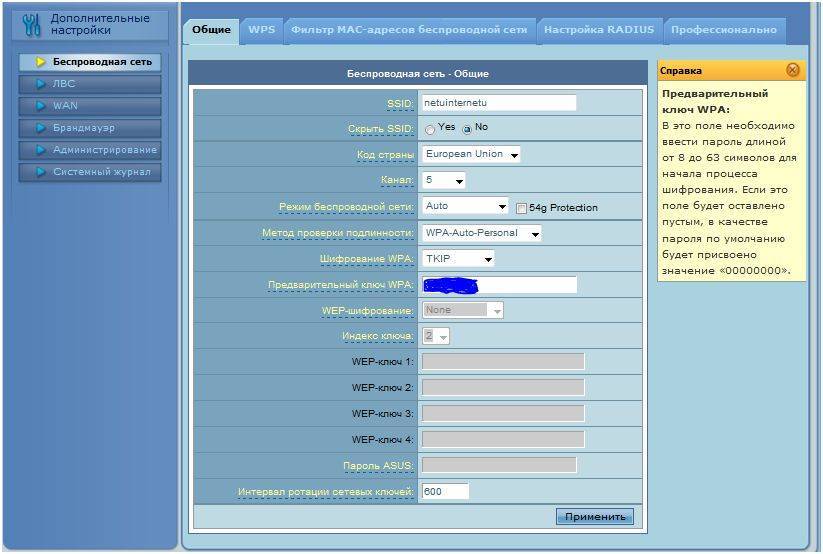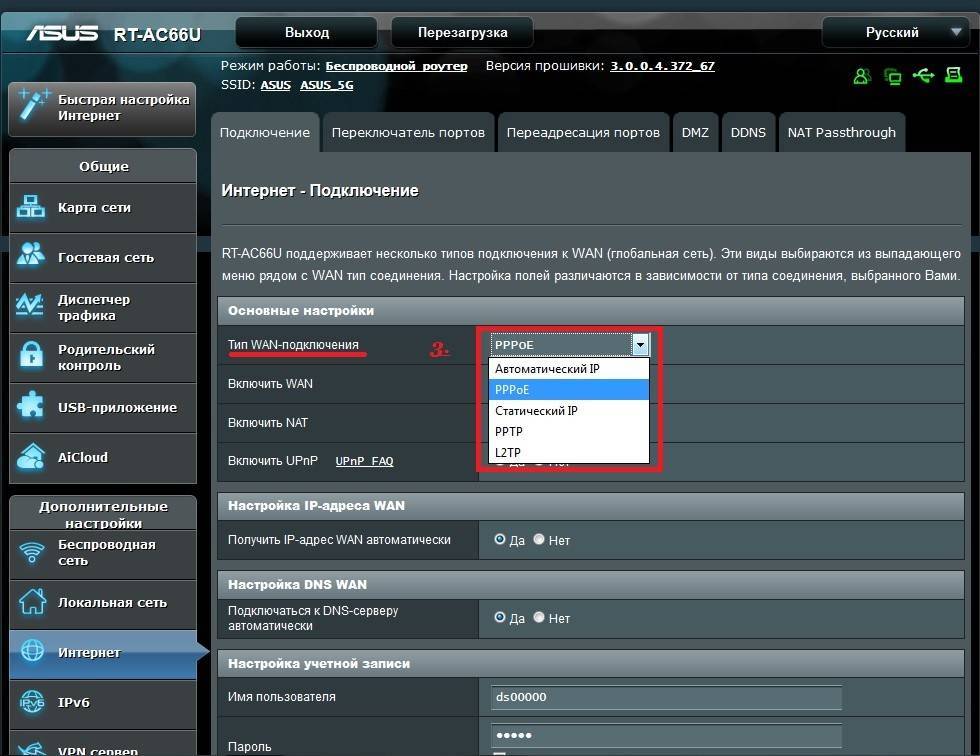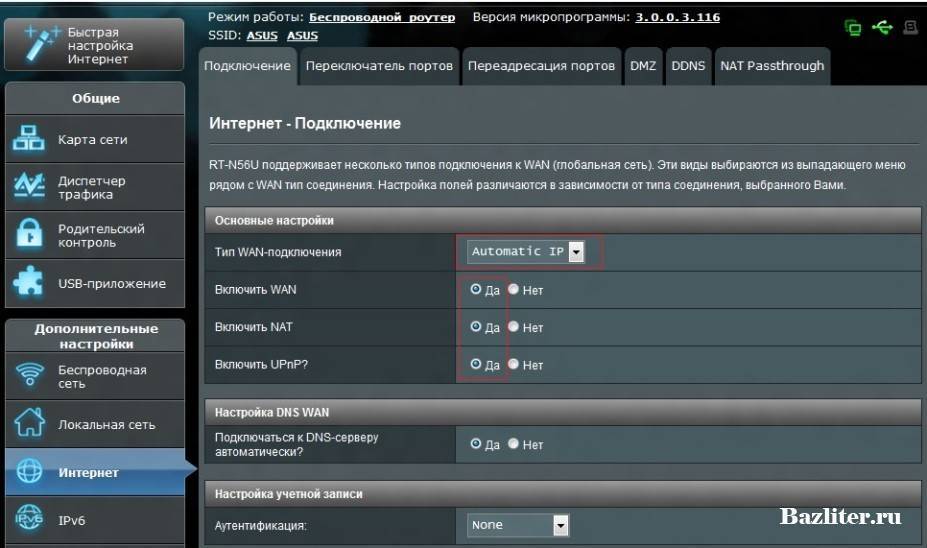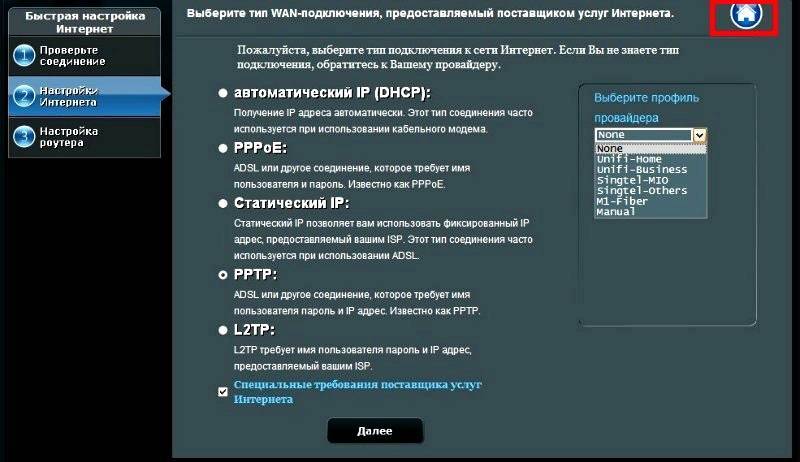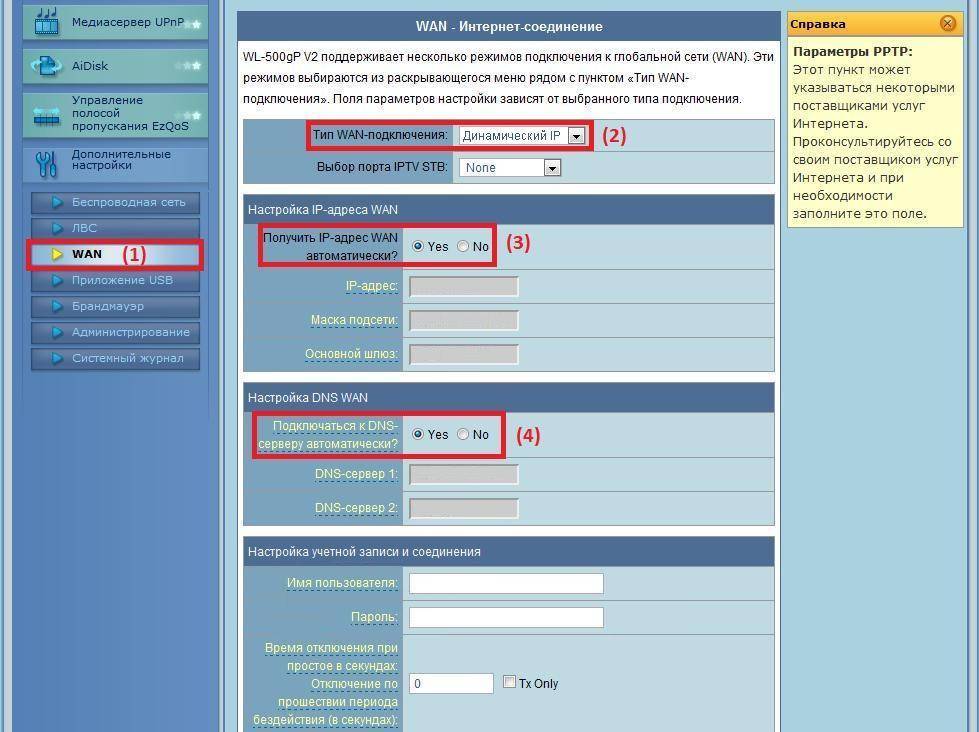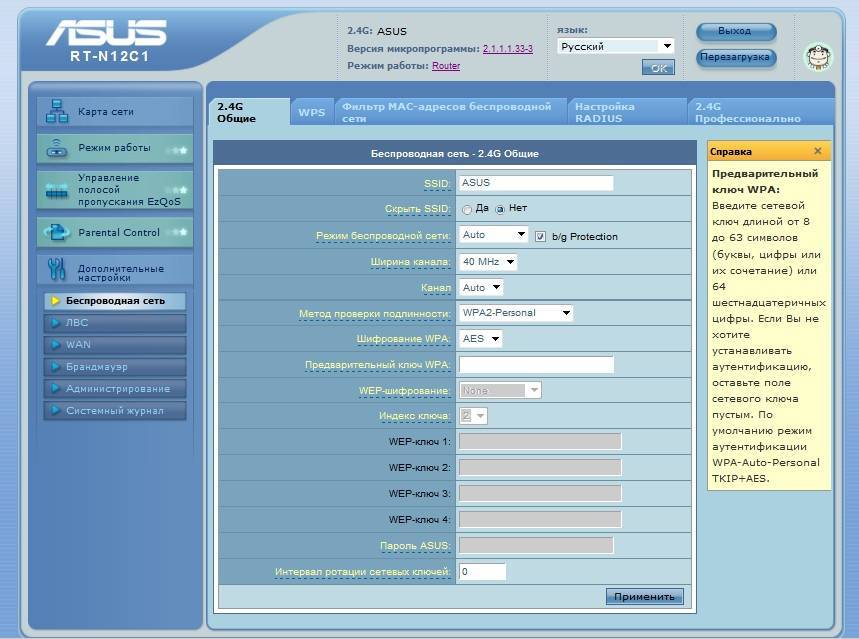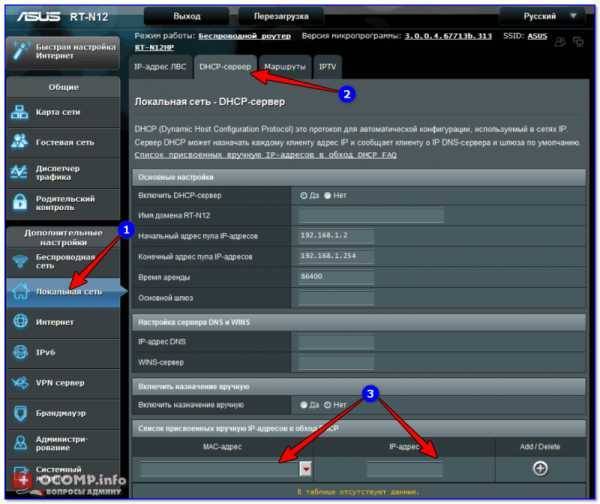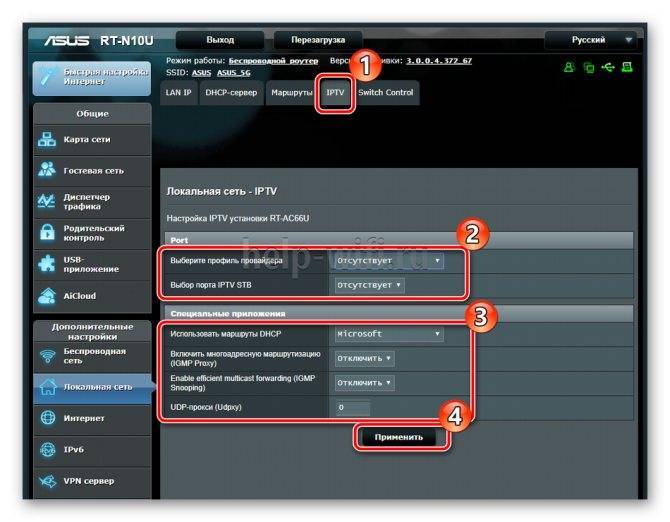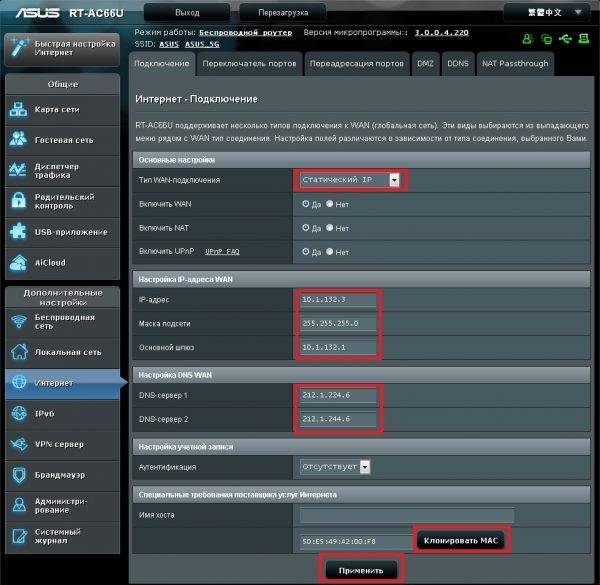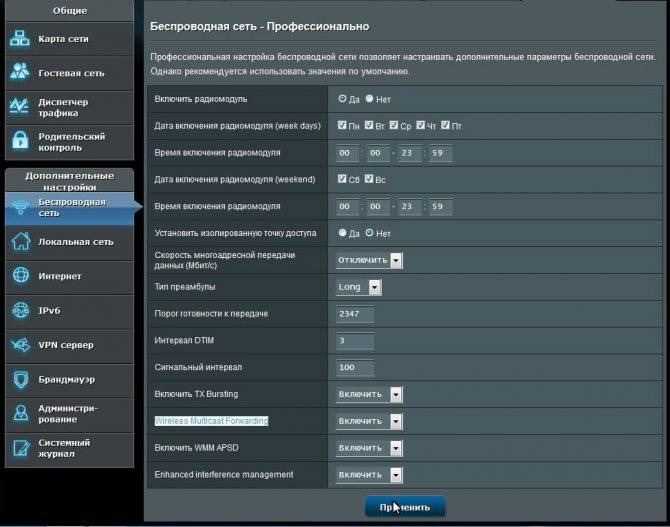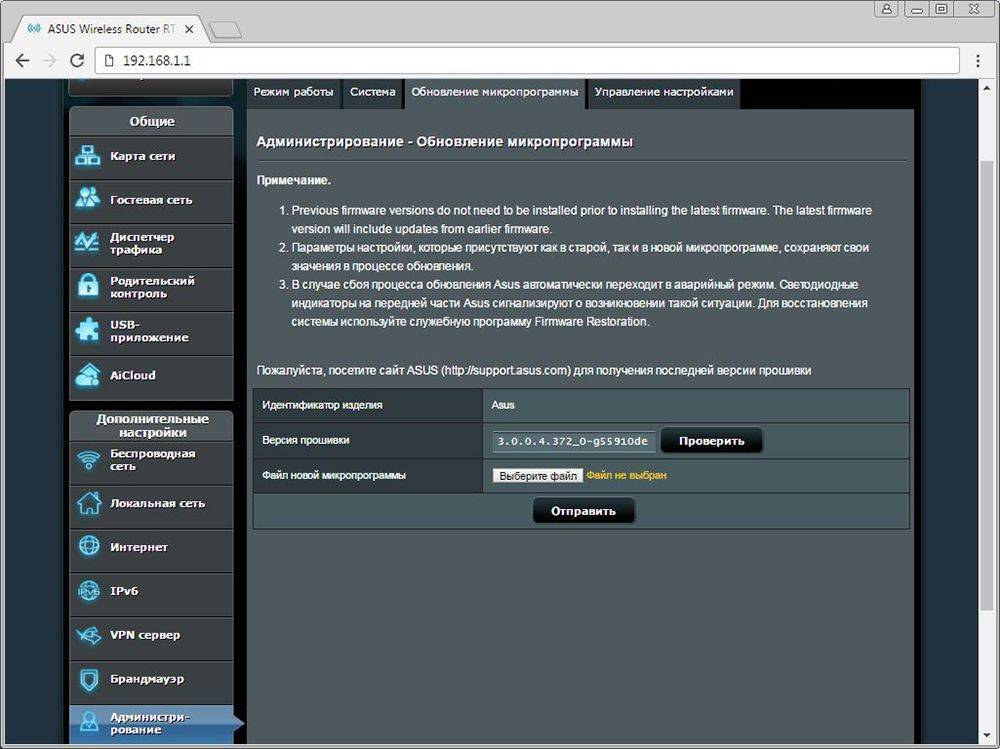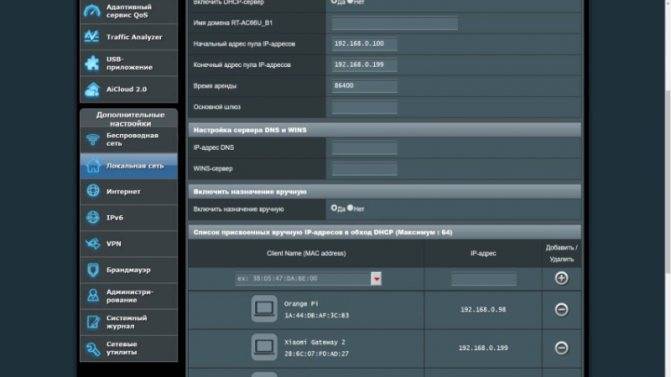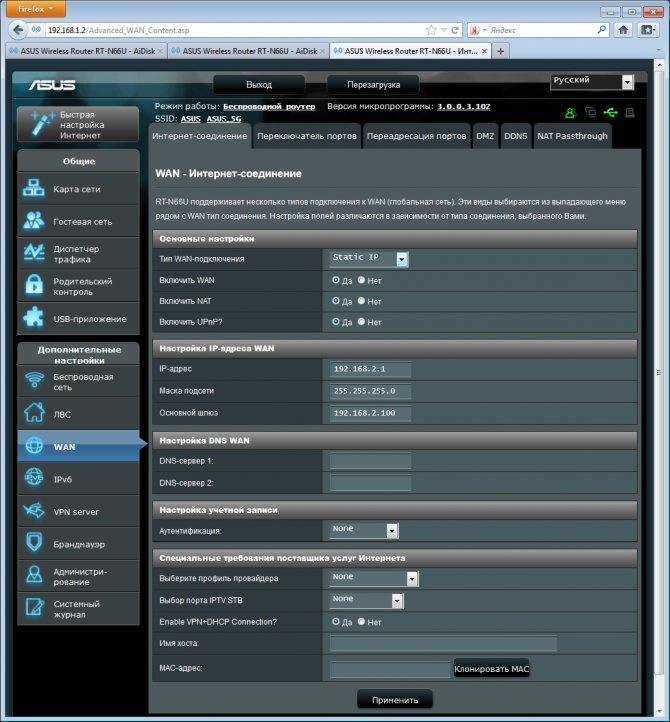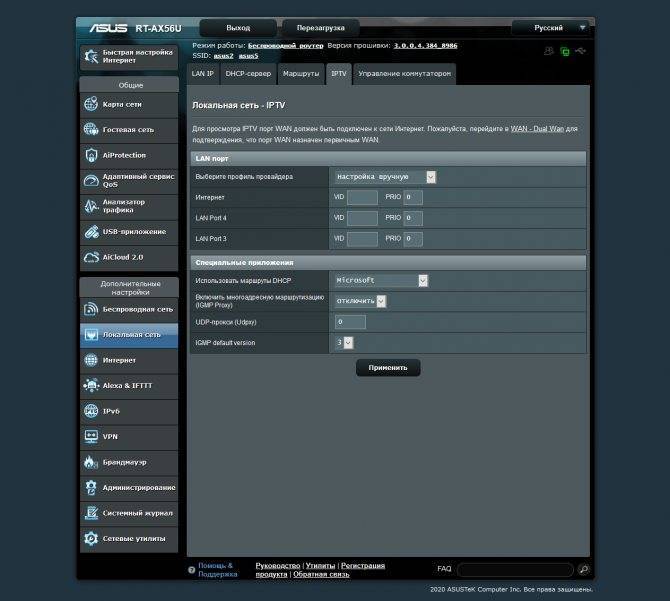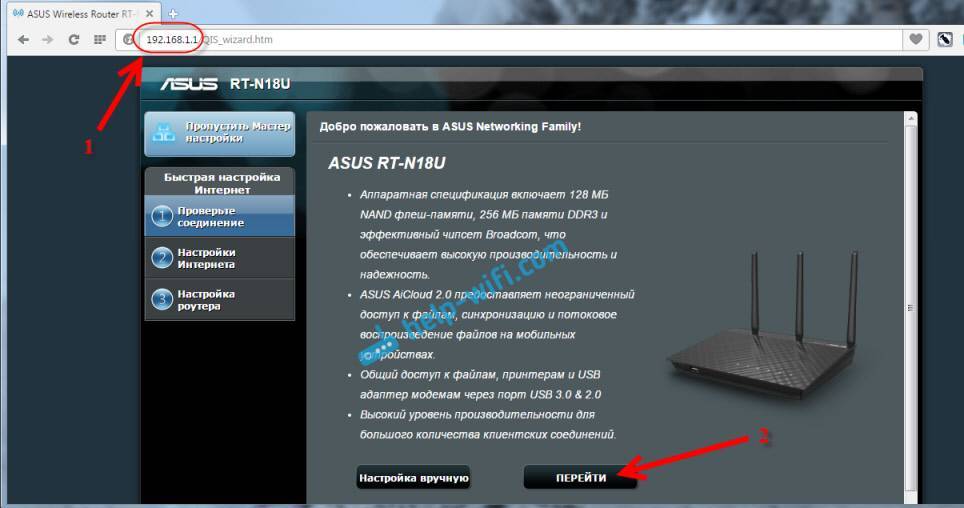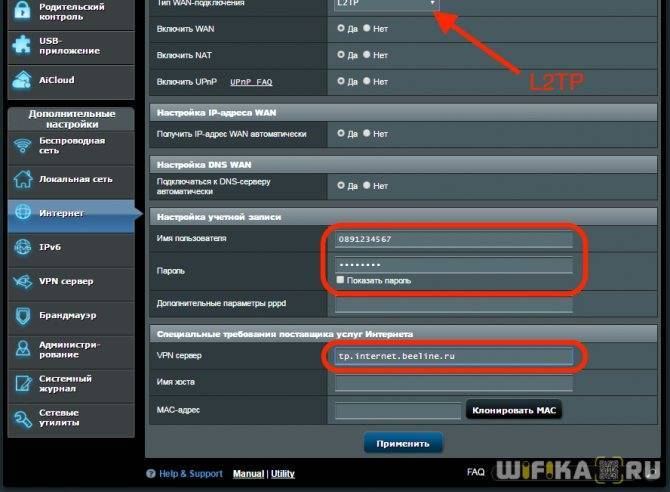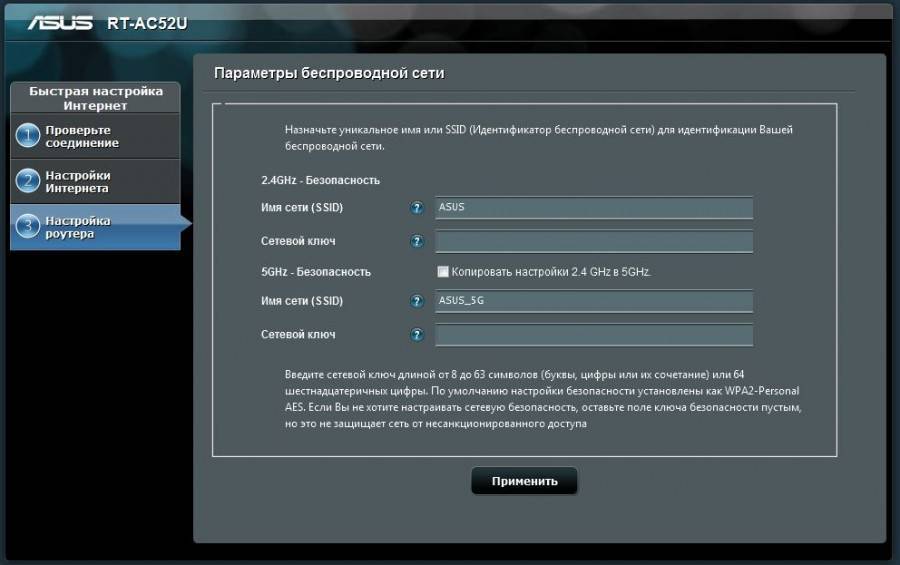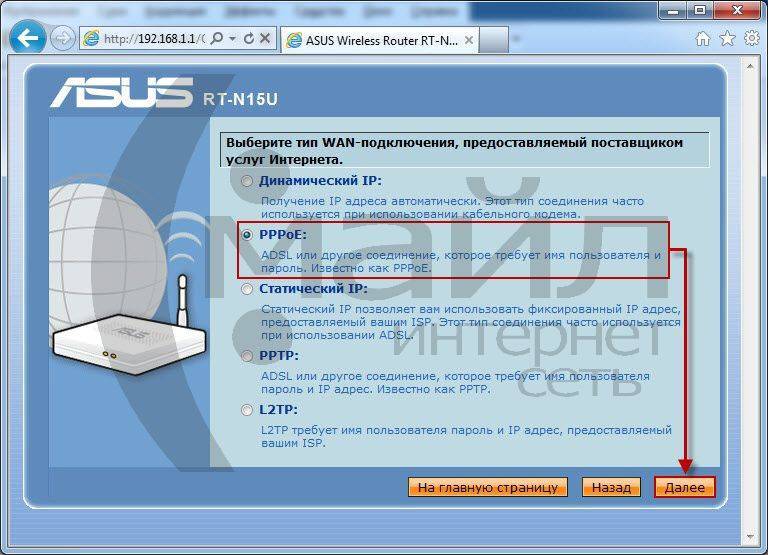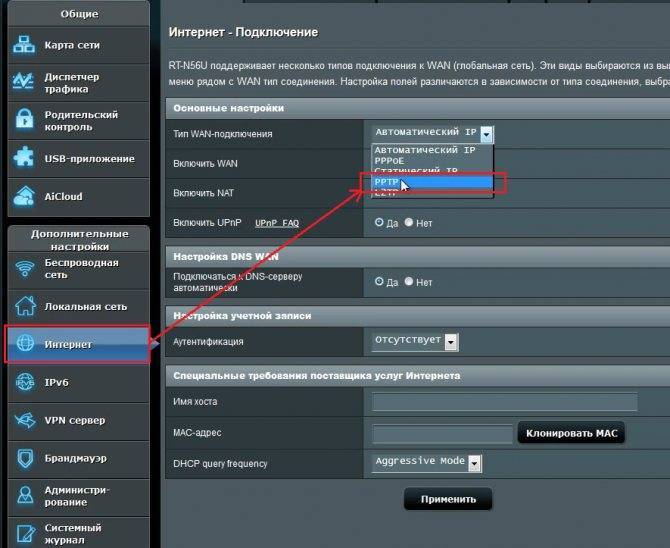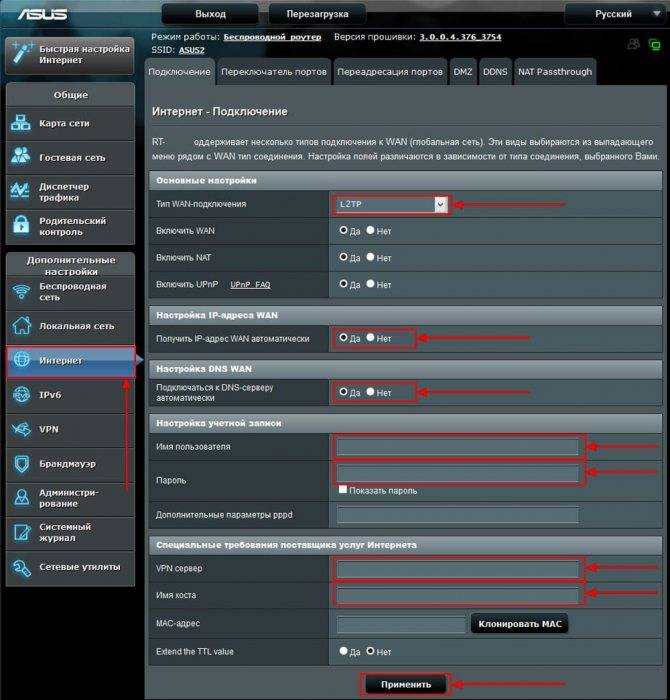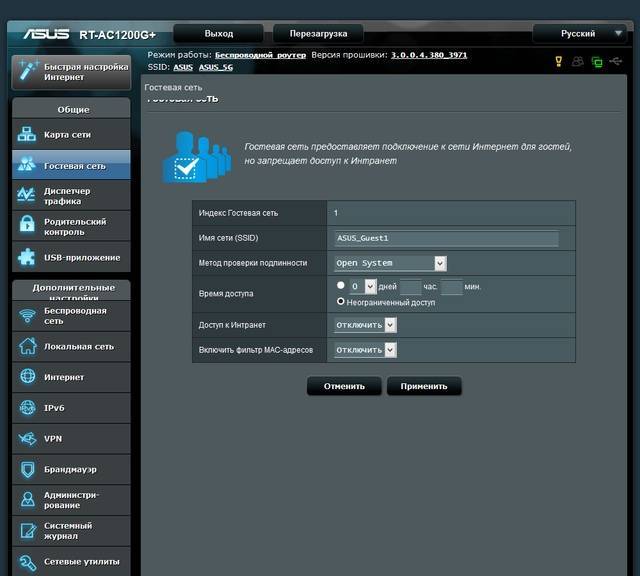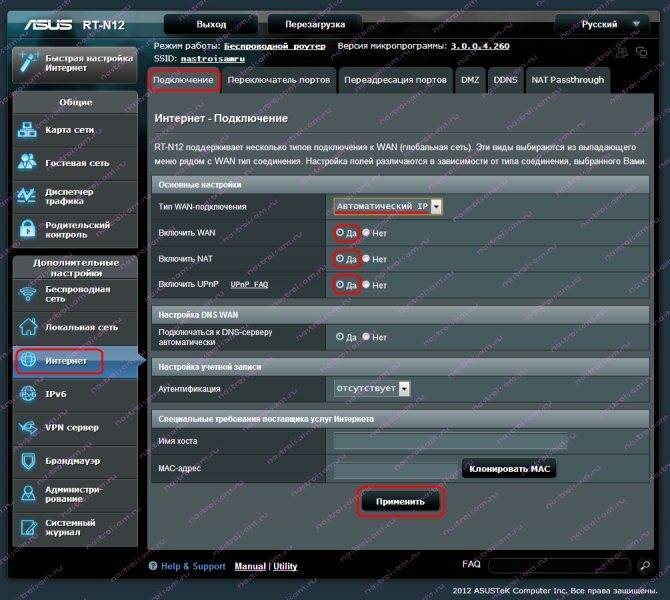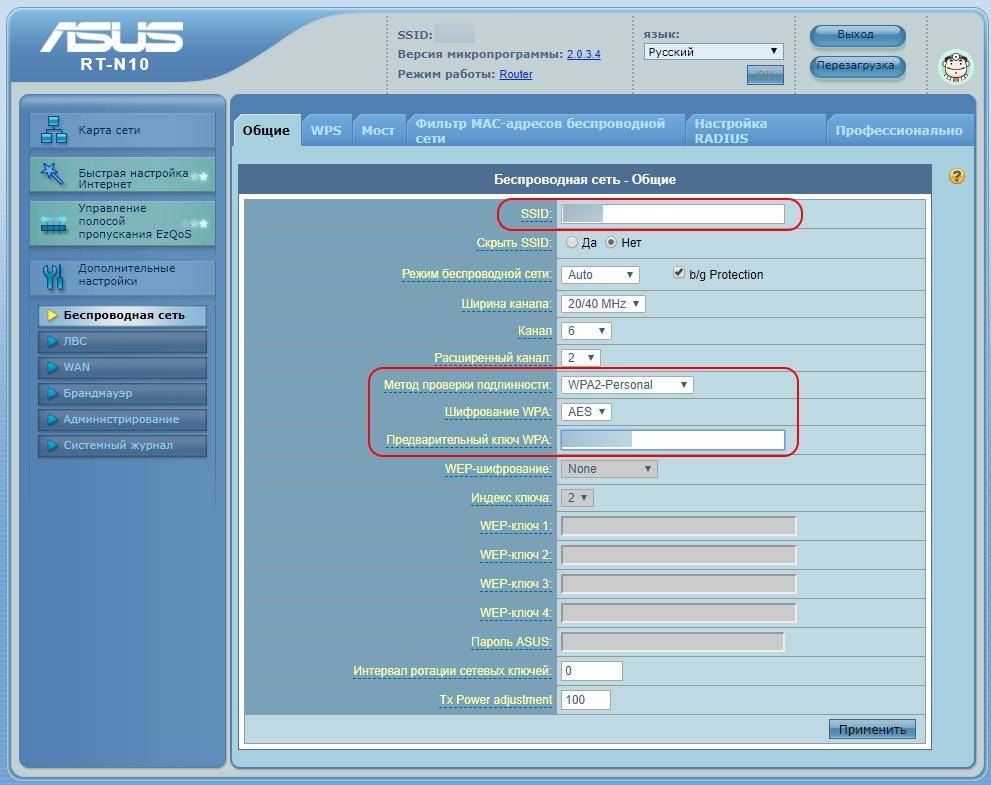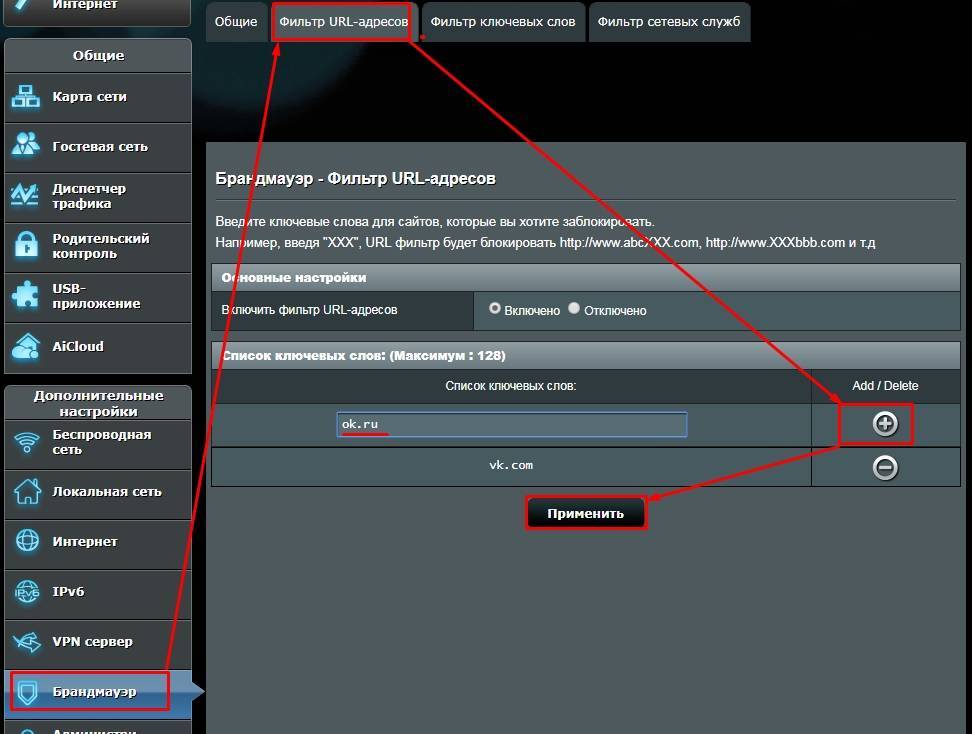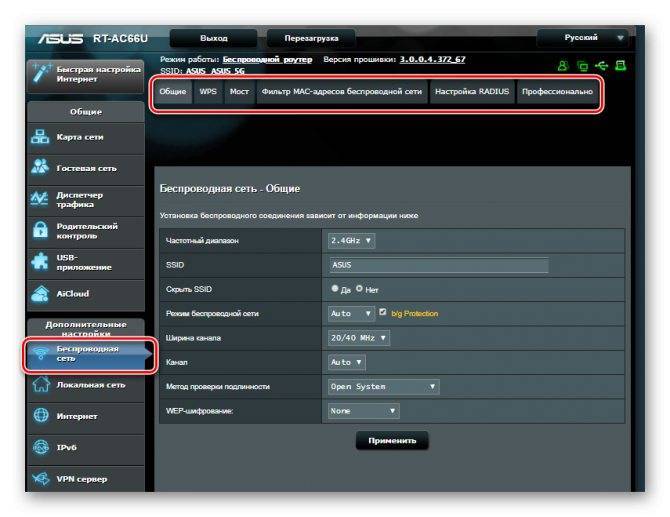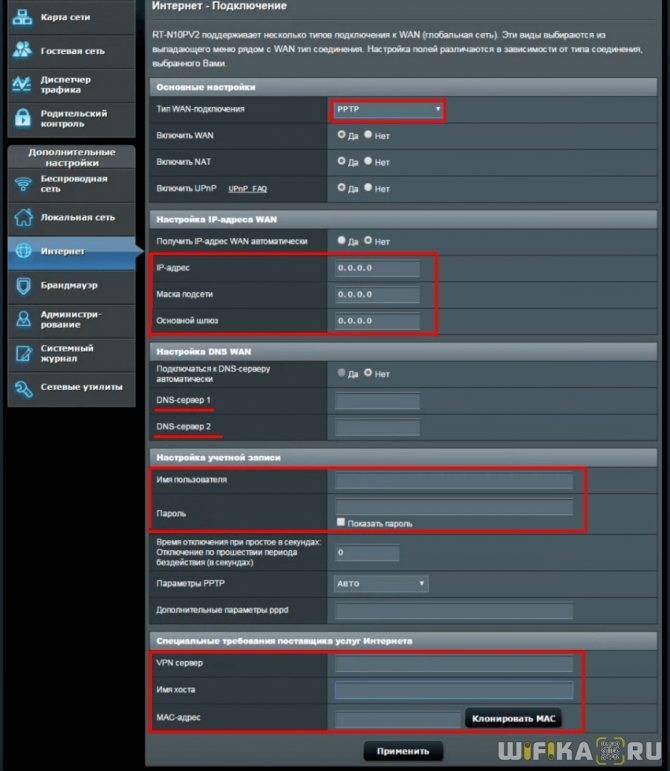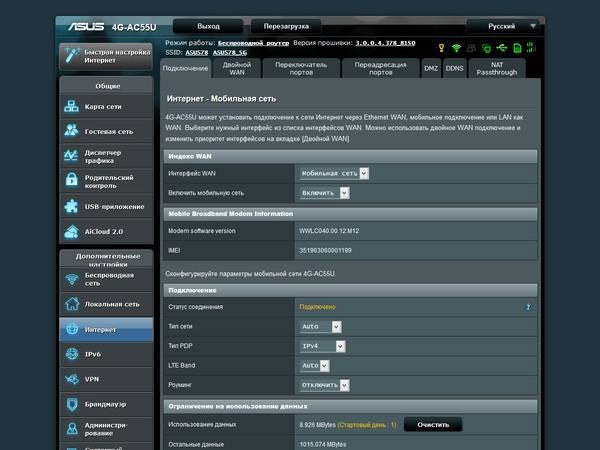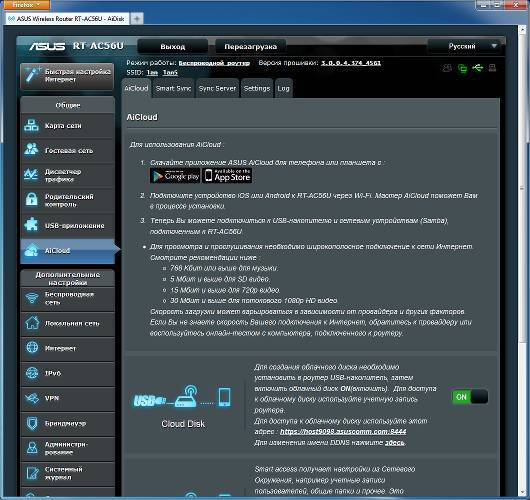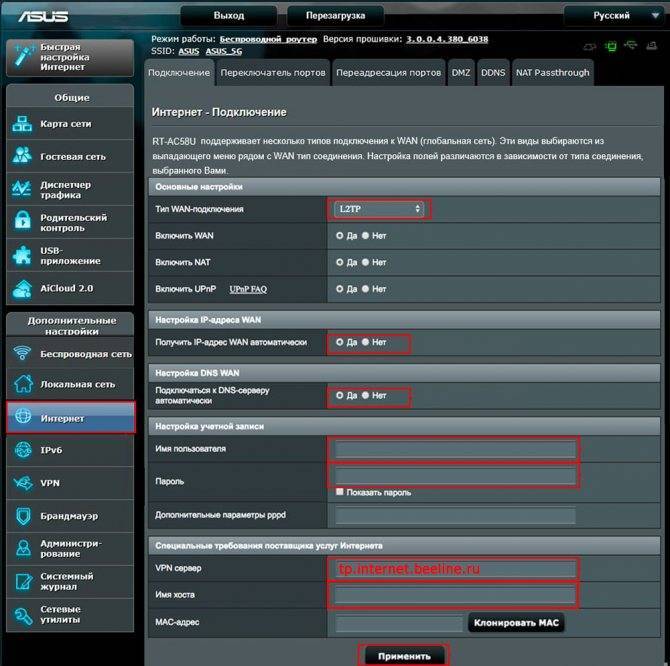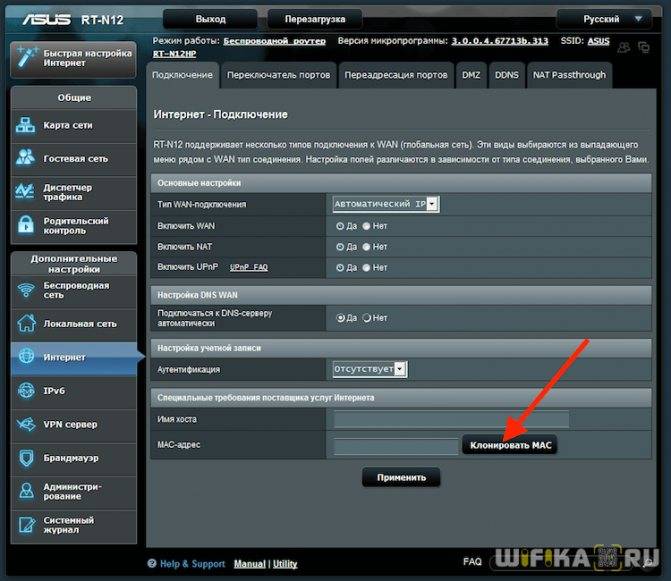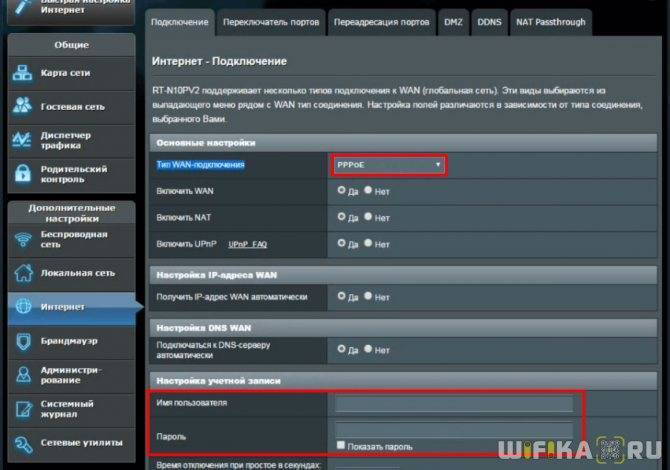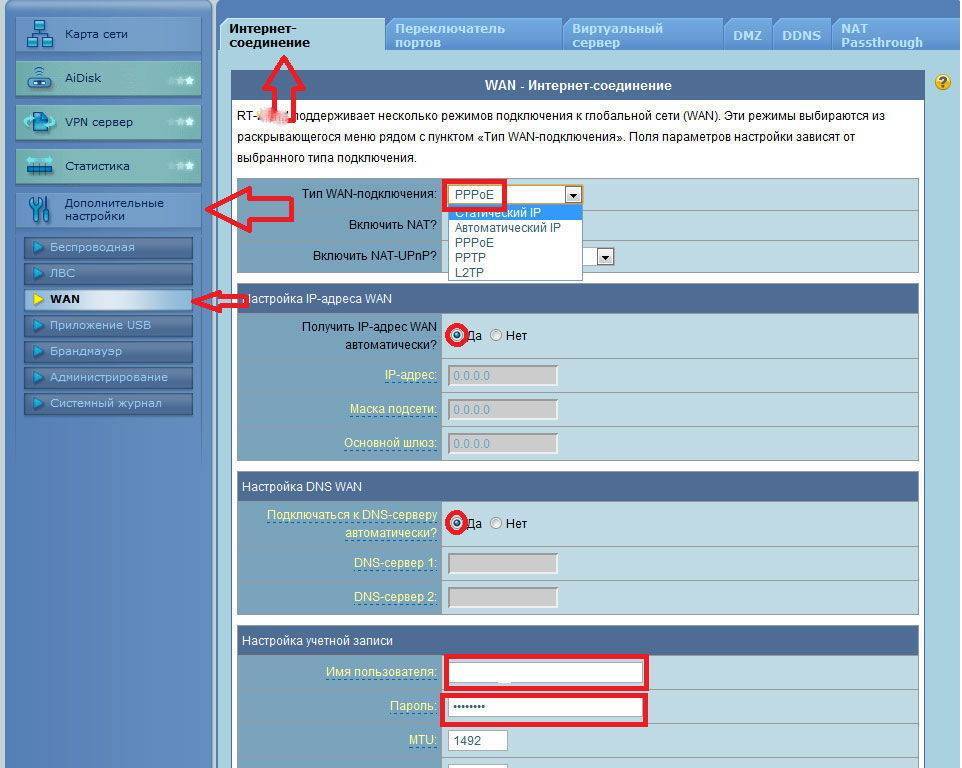Как настроить вай-фай роутер «Асус»
После описанных действий можно приступать к настройке Asus Wi-Fi роутера. Существует несколько вариантов подключений.
При необходимости вводится пароль и имя сети
Инструкция для RT-N12, RT-N11P, RT-N10P и других
В основном установки маршрутизаторов Asus аналогичны для многих моделей. Для роутера Asus RT-N12 инструкция настройки Wi-Fi схожа с другими вариантами:
- Найти вкладку «Настройки роутера» и выбрать ее.
- После этого понадобится добавить название сети (SSID) и пароль, чтобы войти в систему.
- По окончании требуется нажать «Применить».
Затем необходимо проверить все данные и выйти из настроек. IP адрес лучше всего оставить стандартный.
Для установки сигнала Wi-Fi необходимо в меню найти строчку «Беспроводная сеть». Рекомендуется знать, что router может быть с одним или двумя диапазонами. При втором варианте лучше настраивать оба. В меню необходимо внести имя сети, ширину выбранного канала (диапазон), после чего добавить пароль. В результате работы драйвера будут установлены и вай-фай подключен.
Инструкция по «быстрой настройке»
Режим «Быстрой настройки» роутера, в основном, включается автоматически при первом запуске. Однако иногда подобное не происходит, тогда его можно запустить самостоятельно:
- Нажать первую кнопку в верхнем левом меню «Быстрая настройка».
- При необходимости ввести пароль.
- Если провайдер использует автоматическое распределение IP адресов, то интернет уже будет работать. Если нет, нужно внести данные для настройки вай-фай: «Имя сети (SSID)» – внести наименование, по которому легко будет найти сеть и «Сетевой ключ» – это пароль.
- Далее требуется нажать клавишу «Применить», после чего произойдет перезагрузка.
В некоторых случаях может понадобиться выбор типа подключения. Подобные данные легко найти и уточнить в договоре поставщика услуг.
Настроить роутер довольно просто, главное, соблюдать инструкцию
Инструкция по ручной настройке
Типов подключения также существует несколько – PPPOE и два VPN протокола PPTP и L2TP. Потребуется узнать у провайдера, какой именно вид используется, только после этого можно начинать настраивать роутер. В зависимости от типа подключения действия могут немного различаться:
- PPPOE. Для соединения по данному варианту требуется найти вкладку «Интернет». В строке «Тип WAN-подключения» рекомендуется выбрать «PPPOE». Напротив надписей «Получить IP-адрес WAN автоматически» и «Подключаться к DNS-серверу автоматически» потребуется выбрать кнопку «Да». Далее потребуется написать имя пользователя и пароль, которые можно найти в договоре с провайдером. После того как все внесено, нажать «Применить».
- PPTP. Чтобы создать подобное соединение, требуется также изначально найти вкладку «Интернет». В типе подключения нужно выбрать PPTP. Также необходимо возле надписей «Получить IP-адрес WAN автоматически» и «Подключаться к DNS-серверу автоматически» выбрать «Да», а затем внести имя пользователя и пароль. При данном соединении может потребоваться внесение VPN сервера, имя которого легко узнать у провайдера. Также в строке «Имя хоста» необходимо написать любое слово латинскими буквами, после чего выбрать кнопку «Применить».
- L2TP. Настройка подобного соединения проводится совершенно аналогично предыдущему, только в типе подключения требуется выбрать L2TP. Все остальные поля заполняются также.
При правильном выполнении всех действий настройка маршрутизатора пройдет успешно.
Существует несколько вариантов подключений, нужно выбрать подходящий
Как же войти в настройки https://192.168.1.1 Интернет-роутера и Wi-Fi.
Поначалу, конечно, проверим, включен ли модем. Проверим подключение сетевого кабеля как к самому модему, так и к компьютеру.
Проверяем исправность сетевой карты. Неисправная сетевая плата — ситуация, которая очень часто становится причиной нашей проблемы. Заходим в Панель управления, вкладка Сетевые подключения, и проверяем, активна ли сетевая карта. В системах Windows 7 и 8 для этого достаточно нажать на клавиатуре комбинацию Win+R, и в возникшем окне написать команду:Если сетевая карта неактивна, то её значок будет отображаться серым. В этом случае её необходимо активировать, просто кликнув по ней правой клавишей мыши и выбрав в выпадающем меню «Включить».
Если же модем включен, сетевой шнур предположительно исправен, но на значке соединения стоит красный крестик, или рядом с ним выдаётся сообщение «сетевой кабель не подключен», то скорее всего, имеет место проблема в самой сетевой карте.
Проверим настройки сетевой карты. Это можем сделать двумя способами.I способ: сочетанием клавиш Win+R вызываем окно «выполнить», и в появившемся окне запускаем командную строку, набрав:Итак, появилась командная строка, в ней мы пишем команду: и смотрим результат. Он должен быть следующим:
II способ: отправляемся в Панель управления, выбираем Сетевые подключения (либо комбинация Win+R -> команда ncpa.cpl), в окне сетевых подключений ищем значок Подключение по локальной сети.
Кликаем по иконке правой клавишей мыши и в появившемся списке выбираем «Состояние».
Если в настройках сетевой платы установлено автоматическое (динамическое) получение айпи-адреса, то в состоянии сети (по значку сетевой карты правой клавишей мыши — состояние — кнопка «Сведения») будет следующая картина: «Тип адреса – получить автоматически», а в полях айпи-адреса и основного шлюза будет указан наш текущий IP и шлюз (адрес модема)
Обратите ещё внимание на IP-адрес. Он должен иметь следующий вид: 192.168.✶.✶, 172.16.✶.✶ или 10.✶.✶.✶
Если же он имеет вид 169.✶.✶.✶, то протокол DHCP, позволяющий динамически получать IP-адреса, не активирован на модеме, и IP-адрес нужно прописывать вручную.
Ещё один момент: иногда, для исключения проблем в сети, стандартный IP-адрес модема 192.168.1.1 меняют, скажем, на 192.168.3.1. В таком случае и адрес компьютера, естественно, должен быть в той же подсети, иначе ничего не заработает. Поэтому здесь такой совет: вызвав командную строку, набираем ping 192.168.1.1 и, как это называется в среде айтишников, «пингуем» маршрутизатор:
Маршрутизатор должен пинговаться без проблем. Если же IP-адреса указаны верно, при этом маршрутизатор не пингуется, смотрим следующий пункт.
Доступ блокируется фаерволом (брандмауэром). В такой ситуации один совет — отключить соединение с Интернетом, полностью отключить систему безопасности и снова проверить доступ к веб-интерфейсу модема. Стоит заметить, что в некоторых ситуациях отключение брандмауэра не помогает, и даже при правильно прописанных правилах система продолжает блокировать доступ. Тогда спасает только полная деинсталляция брандмауэра.Для того, чтобы отключить систему безопасности, клавишами Win+R вызываем окно «Выполнить» и набираем В появившемся окне в левом меню необходимо выбрать «Включение/отключение брандмауэра Windows», и далее — как представлено на картинке:
Иногда имеет место и такая ситуация: роутер мы видим, но войти в его настройки не можем из-за того, что стандартный пароль admin не принимается. Как быть в такой ситуации? Сначала можно попробовать ввести другие стандартные пароли. Это может быть пароль password, administrator, 1234 или просто пустая строка. Если и это не решает проблему, то придётся либо делать откат к заводским настройкам (тогда, вероятнее всего, вам удастся зайти в веб-интерфейс по паролю admin admin)
либо, если это реально, искать человека, который настраивал роутер и ставил пароль.
- И не забывайте, настроив роутер, сразу же установить свой пароль на доступ к его интерфейсу, во избежание доступа посторонними пользователями по сети, которые могут завладеть Вашими идентификационными данными и воспользоваться Вашим доступом в Интернет.
По вышеуказанному IP-адресу (192.168.l.l) производится настройка роутеров большинства марок сетевых устройств – таких, как Zyxel, NetGear, TP-Link, ZTE, Qtech. Но есть и исключения — это оборудование D-Link, TrendNET, Tenda и некоторые модели Upvel.
Технические характеристики роутера
Зимой 2018 года мне в руки попал роутер Ростелеком SERCOMM S1010 аппаратной версии V1. К тому времени он уже около года использовался на сети оператора и на роль «свежей» модели не тянул. Но каково было моё удивление, когда мне, спустя аж 3 года, в руки попал RT-FL-1 — я ощутил дежавю увидев тот же самый корпус. На этом сходство не закончилось. Как оказалось, это полный двойник S1010 v1.

Чип - MediaTek MT7620DA ОЗУ - 64 MB ПЗУ - 16 MB (Интегрировано в SoC) Порты: 4 x LAN 10/100 Mbps 1 x WAN 10/100 Mbps WiFi - 2x2 802.11 b/g/n Dual-Band 2,4 ГГц и 5 ГГц
Платформа уже порядком устаревшая, но со своей задачей подключиться к провайдеру и раздать интернет на тарифе до 100 Мбит\с он справляется.
Кстати, на этом сходства не заканчиваются — версия и контрольная сумма загрузчика у этих роутеров идентичная. Хотя прошивки, при этом, у них разные. Проверить насколько они взаимозаменяемы между собой у меня не было возможности. Если у Вас есть возможность проверить — отпишитесь о результатах, пожалуйста.

Обзор моделей
Каждый роутер имеет множество функций, некоторые из них новейшие.
Практически все роутеры марки ASUS имеют идентичные характеристики, поэтому информация о них будет носить обобщенный характер.
Продукт поставляется в картонной коробке с красивой обложкой. Обычно устройство оформлено в темных цветах. Указана фирма, название модели и, конечно же, фотография самого продукта.
Внутри имеется сам роутер, отдельно лежат антенны (их нужно самостоятельно прикрутить), инструкция, блок питания и кабель Ethernet. Руководство на нескольких языках, в том числе на русском. Упаковка содержит описание устройства, гарантийный талон и прочее. Блок питания небольшого размера на 19В 1,75А, но в разных моделях отличается.
На случай если пользователю нужна дополнительная информация, например, по прошивке, все это есть на официальном сайте в разделе поддержки.
Многие роутеры ASUS имеют внушительный вид. По характеристикам — двухдиапазонные и трехдиапазнные маршрутизаторы с наличием USB 3.0 и гигабитных портов. Два двухъядерных процессора, позволяющих действовать в двух диапазонах, обеспечивают высокую скорость работы с беспроводными устройствами. Практически любой роутер «Асус» работает по стандартам 802.11n, 802.11ac и другим.
Внешний вид
В основном компания создает модели темных оттенков из матового пластика. Сам роутер кажется большим, определяясь размерами 22×9×16 см, но бывают и больше, и меньше. Например, модель Asus RT-AC88U имеет габариты 30×18×6 см. Подобный корпус необходимо ставить только на горизонтальную поверхность.
На передней панели располагается несколько индикаторов, отвечающих за какое-либо действие. Обычно они горят белым цветом, но если возникнет проблема, — красным. В старых роутерах других моделей такой функции не было. К примеру, если интернет-соединение потеряно, загорятся индикаторы, отвечающие за соединение LAN, WAN или даже Wi-Fi. При обмене пакетами эти указатели будут мигать белым или другим цветами.
Еще на лицевой панели видна сливающаяся надпись ASUS.
На боковой стороне маршрутизатора находятся кнопки, отвечающие за подсоединение беспроводных клиентов (WPS) и отключение беспроводных модулей устройства. На других устройствах — кнопка для управления подсветкой. На любом из торцов расположен порт USB 3.0. Обязательно имеется решетка для вентиляции. Обычно она находится как по бокам, так и на лицевой стороне маршрутизатора или же снизу.
Для многих роутеров доступно подключение принтеров, смартфонов. Можно подсоединить внешний жесткий диск.
В зависимости от типа роутеров имеются специальные разъемы для антенн. Они располагаются по боковым сторонам устройства. Обычно чем больше антенн, тем сильнее сигнал. На задней стороне ASUS-роутера, по умолчанию, присутствуют:
- локальные порты;
- USB 2.0;
- индикаторы работоспособности;
- кнопка выключения и сброса настроек;
- порты LAN и WAN;
- разъем для питания.
Еще один момент заключается в том, что панель управления и порты находятся не сбоку, а сзади. В качестве дополнения имеются дополнительные переключатели, например, кнопка для отключения светодиодов либо порт USB 3.0.
В целом к моделям роутеров ASUS никаких претензий нет. Все выполнено в современном и оригинальном стиле. Как раньше, обычной квадратной коробки уже нет и в помине.
Подключение и подготовка к работе
Так как все роутеры ASUS имеют схожие порты и разъемы, разберемся, как подключиться к роутеру ASUS. Стоит подготовиться заранее. И не только разложить кабели и прочие принадлежности, но также узнать сведения о типе соединения, используемым вашим провайдером. Например, PPTP, PPPoE, L2TP применяют авторизацию по имени пользователя и паролю. Эти данные обычно определяет провайдер, прописывая в договоре по оказанию услуг. Теперь конкретно о действиях:
- Подключить блок питания к разъему устройства, при этом должен загореться индикатор. Если нет, нажать кнопку включения роутера.
- Взять сетевой кабель — разъем Ethernet — и подключить его в порт WAN.
- Подсоединить к портам LAN-кабели и соединить с компьютером или другими устройствами для интернет-связи. При подключении смартфонов и планшетов использовать Wi-Fi, точка доступа которого видна любыми устройствами по умолчанию.
- При включении Wi-Fi на экране смартфона или ноутбука отобразится точка доступа ASUS. Подключиться к ней, ключ вводить не нужно, так как он пока что не установлен (если роутер не настраивали специалисты).
Это основные действия, совершаемые с каждым маршрутизатором компании ASUS. То есть, нужно подсоединить все кабели и подключить по Wi-Fi. Дальше приступить к настройке самого роутера.
Переход к web-интерфейсу роутера
Ну вот, соединение с роутером установлено. Следующим шагом мы открываем любой браузер и в адресной строке указываем «192.168.1.1», кликаем и переходим по адресу. Для роутера Asus, настраиваемого впервые, откроется станица с мастером быстрой настройки. При возникновение проблем с открытием узла 192.168.1.1, читайте статью: 192.168.1.1 вход в роутер по admin-admin.
В окошке авторизации роутера, по умолчанию, логин — «admin» и пароль — «admin». Эту информацию можно прочитать этикетке внизу на корпусе роутера. Если вы по каким-либо причинам не знаете пароль (он ранее был кем-то изменен, может быть успешно был вами забыт), а стандартные не подходят, необходимо сбросить настройки роутера. Для сброса настроек маршрутизатора нажмите и удерживайте кнопку RESET в течение 10 секунд, кнопка расположена на корпусе роутера.Проблемы при доступе к панели управления роутера и способы их решения.
При попытке подключиться к панели управления роутером, у пользователей иногда возникают проблемы на разных этапах работы. У кого-то не получается установить соединение роутера с устройством, а у кого-то не открывается сама страница в браузере. Единого рецепта для решения всех проблем, возникающих у пользователей, не существует. Рассмотрим основные способы решения проблем доступа к панели управления роутером.
Во-первых, необходимо разобраться с подключением роутера к устройству. Для этого нужно проверить получение IP при подключении по кабелю или Wi-Fi соединению. Если установлено автоматическое получение IP, проверьте все ли в порядке с самим кабелем (попробуйте вытащить его из разъемов и снова вставить, замените на другой кабель) или проверьте подключение по wi-fi соединению. Иногда проблема кроется в просто отключенном питании роутера, смотрите индикатор на корпусе. Если у вас не получается соединиться по кабелю с роутером, то попробуйте сделать это по wi-fi подключению. А если пытались подключиться по wi-fi соединению, то попробуйте, наоборот, использовать кабель.
Если проблема после указанных выше манипуляций не решена, то возможно вам поможет один из способов из статьи » Что делать, если не заходит в настройки роутера на 192.168.0.1 или 192.168.1.1?«. Можно попробовать подключится к роутеру с другого устройства. Еще один способ — сбросить настройки на роутере. После этого снова попробуйте пройти по адресу 192.168.1.1. Попробуйте использовать 192.168.0.1 для входа в роутер.
Дипломированный специалист по безопасности компьютерных сетей. Навыки маршрутизации, создание сложных схем покрытия сетью, в том числе бесшовный Wi-Fi.
Метки: 192.168.1.1, вход в роутер, подключение роутера
У нас на сайте уже есть подробные инструкции по входу в настройки на роутерах разных производителей, и даже есть универсальная инструкция. Сегодня мы рассмотрим как зайти в настройки на роутерах Asus. Сам процесс практически не отличается от других производителей, но так как устройства от Asus пользуются большой популярностью, то статья лишней точно не будет.
Все будем делать по стандартной схеме: сначала подключимся к роутеру по сетевому кабелю, или wi-fi сети, затем через браузер зайдем в панель управления. Зайти в настройки и изменить их, можно практически с любого устройства. С компьютера, ноутбука, планшета, телефона и т. д. Но, если есть возможность, то я советую использовать все таки ноутбук, или стационарный компьютер, и заходить в настройки по сетевому кабелю. По Wi-Fi тоже можно, только не прошивайте свой роутер по беспроводной сети, а то есть вероятность получить кирпич:)
Что такое DDNS?
Функция «Динамический DNS» (Dynamic DNS) позволяет присвоить постоянное доменное имя (адрес для доступа из интернета) публичному, динамическому IP-адресу, который роутер получает от провайдера. Это нужно в первую очередь для доступа к настройкам роутера через интернет (когда вы не подключены к домашней сети) . Так же с помощью DDNS можно настроить доступ через интернет к FTP-серверу, который настроен на роутере. Есть разные сценарии использования функции DDNS (веб-сервер, игровой сервер, доступ к сетевому накопителю NAS, IP-камере) . Но удаленный доступ к FTP-серверу и к настройкам маршрутизатора – это самые популярные варианты. В моем случае, после настройки отлично работало и то, и другое. Некоторые производители дают возможность получать удаленный доступ к настройкам роутера через облако (используя приложение на мобильном устройстве) . Это намного проще и удобнее. Но такая функция есть далеко не на всех маршрутизаторах.
Для начала хочу пояснить, как работает DDNS. Каждый роутер, который подключен к интернету, получает от провайдера внешний IP-адрес. По этому адресу можно получить доступ к роутеру через интернет (или к серверу, который настроен на устройстве за роутером) . Даже когда мы подключены к интернету через другой роутер, мобильный интернет и т. д., и не находимся в своей локальной сети. Но проблема в том, что провайдер чаще всего выдает динамический IP-адрес, а не статический.
Динамический, внешний IP-адрес, который провайдер выдает роутеру, может постоянно меняться (провайдер каждый раз выдает роутеру новый адрес) . И уже после изменения адреса мы не сможем получить доступ к роутеру через интернет. Здесь нам пригодится DDNS. Как я уже писал в начале статьи, с помощью этой функции можно получить постоянный адрес для доступ к нашему роутеру, даже если провайдер выдает динамический IP-адрес, который постоянно меняется.
Выводы: если провайдер выдает внешний статический IP-адрес (чаще всего нужно отдельно подключать эту услугу) – заморачиваться с настройкой функции «Динамический DNS» не нужно, в этом не смысла, так как у вас уже есть постоянный адрес. Если же у вас динамический внешний IP – настройка DDNS решит эту проблему. Так как после настройки мы получим статический адрес.
Как включить фильтр Яндекс DNS на маршрутизаторе Asus
Настройка интернет-фильтра Яндекс ДНС в роутере Asus находится в разделе «Родительский контроль» во вкладке «Яндекс DNS». Для активации необходимо перевести виртуальный тумблер во включенное состояние, после чего выбрать из столбика «Клиентские устройства» тот компьютер, к которому мы хотим применить тот или иной режим фильтрации.
Их три:
- Базовый — без каких-либо ограничений, но с пропиской DNS серверов от Яндекс для обеспечения стабильного выхода в интернет
- Семейный — для запрета просмотра страниц с содержанием для взрослых
- Безопасный — для блокировки потенциально опасных сайтов мошенников, занимающихся воровством личных данных или распространяющих вирусы.
Задать это самое правило нужно из предложенного списка «Режим защиты», после чего нажать на значок «+» и сохранить настройки.
Новый компьютер, к которому применено ограничение появится в общем списке.
Обновление прошивки роутера RT-FL-1
К сожалению, «кривое» программное обеспечение является самым главным минусом роутера Ростелеком RT-FL-1 и большинство проблем появляются именно всвязи с этим. Поэтому мой совет — как только появляется новая прошивка — сразу обновляйтесь. Благо делается это очень просто.
Скачать прошивку для Sercomm RT-FL-1 можно здесь — ссылка.
После того, как файл с микропрограммой сохранён на компьютере, заходим в веб-интерфейс в раздел «Основные настройки» → «Обновление прошивки».
Здесь отображается текущая версия прошивки. Ниже нажимаем на кнопку «Выбрать файл». Откроется окно проводника:
Находим файл с микропрограммой, выбираем его и нажимаем кнопку «Открыть». После этого надо нажать на кнопку «Установить обновление»:
После этого программное обеспечение будет скопировано в память роутера и он уйдёт на перезагрузку.
Примерно через 2-3 минут RT-FL-1 вернётся к нам уже с новой прошивкой. При обновлении обычно настройки не сбрасываются и потому обновляться можно без какого-либо риска. Главное, чтобы в этот момент маршрутизатор не выключили или не перезагрузили.
Проблемы NAT и возможности решения
С момента появления NAT сразу же стали проявляться проблемы. Невозможно было получить доступ по отдельному протоколу или в работе отдельных программ. Данные проблемы так и не удалось полностью устранить, получилось только найти некоторые варианты решения только с использованием трансляции адресов, но ни один вариант решения не является правильным с точки зрения спецификаций администрирования.
В качестве примера можно рассмотреть протокол передачи файлов (FTP), который был саммым распространенным к появлению NAT. Для файловых серверов (FTP) ключевым является реальный IP адрес компьютера, который посылает запрос на доступ. Здесь преобразование адресов не работает, потому что запрос на сервер отправляется с IP, невидимого из интернета. Нет возможности создать сессию клиент-сервер для загрузки файлов. Обойти проблему помогает использование FTP в пассивном режиме. В этом режиме используется другой набор команд, и работа ведется через специальный прокси-сервер, который дополнительно открывает другой порт для соединения и передает его программе клиенту. Проблемой такого решения является то, что необходимо использовать сторонние FTP клиенты.
Полностью избавиться от проблемы доступа получилось только с появлением SOCKS (Socket Secure) протокола. Этот протокол позволяет обмениваться данными через прокси-сервер в «прозрачном» режиме. То есть сервер не будет знать, что происходит подмена адресов с локальных на глобальные и наоборот. Изобретение SOCKS позволило избавиться от ряда проблем и упростить работу администрирования сети:
- создает на сервере службу, слушающую входящие запросы, что позволяет обслуживать многосвязные протоколы наподобие FTP;
- нет необходимости использовать и обслуживать службу DNS внутри локальной сети. Теперь такая задача возложена на кэширующие прокси;
- дополнительные способы авторизации позволяют с большей эффективностью проводить отслеживание и фильтрацию пакетов. Средствами NAT можно фильтровать запросы только по адресам.
Использование NAT и SOCKS не всегда оправдано с точки зрения сетевого администрирования. Иногда более целесообразным является использование специализированных прокси, которых существуете множество для любого протокола передачи данных.
Настройка базовых параметров роутеров ASUS
Базовая настройка устройств от АСУС сводится к конфигурированию интернет-соединения и установке пароля на беспроводную сеть. Для их осуществления пользователю не потребуется каких-либо специальных знаний. Достаточно просто внимательно следовать инструкции.
Быстрая настройка
Сразу же после первого включения маршрутизатора автоматически открывается окно быстрой настройки, где запускается соответствующий мастер. При последующих включениях устройства оно появляться больше не будет и подключение к веб-интерфейсу осуществляется способом, описанным выше. Если быстрая настройка не нужна, можно всегда вернуться к главной странице, нажав на кнопку «Назад».
В случае, когда юзер все же решится воспользоваться мастером, ему будет необходимо сделать несколько несложных манипуляций, переходя между этапами настройки с помощью кнопки «Далее»:
- Сменить пароль администратора. На данном этапе можно и не менять его, но позже настоятельно рекомендуется вернуться к этому вопросу и установить новый пароль.
- Подождать, пока система определит тип подключения к интернету.
- Ввести данные для авторизации. Если тип интернет-соединения этого не требует, данное окно появляться не будет. Всю необходимую информацию можно почерпнуть из договора с провайдером.
- Установить пароль к беспроводной сети. Имя сети также лучше придумать свое.
После нажатия на кнопку «Применить» будет выведено итоговое окно с основными параметрами сети.
Нажатие на кнопку «Далее» вернет пользователя на главную страницу веб-интерфейса маршрутизатора, где производится изменение дополнительных параметров.
Ручная настройка подключения к интернету
Если пользователь хочет произвести настройку своего интернет-подключения вручную, ему следует на главной странице веб-интерфейса в разделе «Дополнительные настройки» перейти в подраздел «Интернет» Затем обратие внимание на следующее:
- Отмечены ли пункты, разрешающие WAN, NAT, UРnP и автоматическое подключение к DNS-серверу. В случае использования стороннего DNS, переключатель в соответствующем пункте установить в «Нет» и в появившихся строках ввести IP-адреса требуемых DNS.
- Убедиться, что выбранный тип подключения соответствует типу, используемому провайдером.
- В зависимости от типа подключения, произвести установку других параметров:
- При автоматическом их получении от провайдера (DHCP) — ничего больше не делать;
- При статическом IP — ввести адреса, выданные провайдером, в соответствующие строки;
- При подключении РРРоЕ — ввести имя пользователя и пароль, полученные у провайдера;
- Для подключений РРТР, L2TP — кроме логина и пароля ввести также адрес VPN-сервера. Если провайдер использует привязку по МАС-адресу — его также требуется ввести в соответствующее поле.
Как видим, несмотря на то что алгоритм действий немного другой, в целом ручная настройка интернет подключения в маршрутизаторах АСУС предполагает введение тех же параметров, что и при быстрой настройке.
Ручная настройка беспроводной сети
Настраивать Wi-Fi соединение на роутерах АСУС очень просто. Все значения задаются прямо на главной странице веб-интерфейса. Там в правой части окна имеется раздел «Состояние системы», в котором отображены основные параметры беспроводной и проводной сети. Изменяются они прямо там.
Для большинства юзеров этого вполне достаточно. Но если нужно более гибкое редактирование, перейдите в раздел «Беспроводная сеть» Все параметры там сгруппированы в отдельные подразделы, переход в которые осуществляется по вкладкам в верхней части страницы.
На вкладке «Общие» кроме основных параметров сети, можно задать также ширину и номер канала:
Если необходимо изменить другие параметры беспроводной сети — во вкладках содержится их описание и подробная инструкция для пользователя, не требующая дополнительных пояснений. Например, на вкладке «Мост» имеется пошаговая инструкция для настройки маршрутизатора в режиме повторителя:
Особо следует остановиться на вкладке «Профессионально». Здесь имеется очень много дополнительных параметров беспроводной сети, которые изменяются в ручном режиме:
Само название этого подраздела прямо указывает на то, что изменять эти значения можно, лишь обладая специфическими знаниями в области сетевых технологий. Поэтому начинающим пользователям не стоит пытаться что-либо там настраивать.
Другие настройки
Дополнительные настройки могут понадобиться, если у вас есть приставка или телевизор, подключенные проводным соединением к локальной сети. В этом случае на соответствующей вкладке найдите пункт выбор порта IPTV STB. Установите номер LAN-порта, к которому подключена приставка.
DHCP-сервер – инструмент, который раздает компьютерам домашней сети IP-адреса. Они могут понадобиться для доступа к локальной сети провайдера или так называемой шаре. Чтобы компьютеру соответствовал строго определенный IP-адрес, установите на вкладке галочку, включающую идентификацию по MAC-адресам. Увидеть последний можно в сведениях сетевого подключения. Функция трансляции физических адресов полезна, если они фиксируются у провайдера. В таких случаях при подключении нового устройства к сети необходима его привязка. При установке трансляции физического адреса компьютера он будет передаваться на ASUS-роутер. Настройка несложная – нужно поставить флажок для активации этой функции. Теперь вы спокойно сможете подключать ноутбук или компьютер напрямую к WAN-кабелю, не регистрируя его у провайдера каждый раз.
DHCP-сервер необходимо включить для присвоения компьютерам в сети адресов. Назначение должно присваиваться вручную, если вы хотите получать доступ к локальной сети провайдера со всех компьютеров. Задайте диапазон IP-адресов, указав конечный и начальный адреса пула (настройки можно узнать у провайдера). Все остальные пункты оставьте без изменения. В выпадающем списке физических адресов устройств вашей домашней сети добавляйте каждому свой по порядку. После внесения всех изменений нужно перезагрузить ASUS-роутер. Настройка окончена. После очередной загрузки проверьте работу интернета со всех устройств. Если все в порядке, зайдя в пункт “Администрирование” – “Управление настройками”, сохраните настройки роутера на компьютер на всякий случай.