Быстрая настройка TP-Link Archer C5 V4
Чтобы настроить роутер для подключения к интернету и задать параметры Wi-Fi сети, нам необходимо получить доступ к веб-интерфейсу.
Сделать это очень просто. Запускаем любой браузер и в нем переходим по адресу http://tplinkwifi.net (подробнее в статье: tplinkwifi.net – вход в настройки маршрутизатора). Или по адресу http://192.168.0.1 (подробная инструкция: 192.168.0.1 – вход в роутер, или модем. admin и admin).
Если вместо страницы маршрутизатора откроется страница поисковой системы, то вы ввели адрес не в адресной строке, а в поисковой. Если не получается это исправить, то используйте другой браузер. Лучше стандартный.
О том, что делать, если не открываются настройки роутера, я писал здесь: https://help-wifi.com/oshibki-i-polomki/chto-delat-esli-ne-zaxodit-v-nastrojki-routera-na-192-168-0-1-ili-192-168-1-1/
Если маршрутизатор уже был настроен, то он попросит вас ввести пароль, который был установлен.
Вы всегда можете сделать сброс настроек роутера кнопкой Reset. Нужно нажать на нее острым предметом и подержать, пока не загорятся и погаснут все индикаторы.
Если же он еще не настраивался, то появится окно, в котором нужно придумать и указать пароль. Этот пароль в дальнейшем будет использоваться для авторизации в настройках TP-Link Archer C5 V4. Постарайтесь его не забыть.
Сразу появится мастер быстрой настройки. С помощью которого можно быстро задать все необходимые параметры. И не придется делать это в разных разделах панели управления.
Конечно же роутер сначала предложит нам задать самые важные настройки – подключение к интернету.
Выберите тип подключения к интернету, который использует ваш провайдер. Если не знаете какой – уточняйте у поддержки интернет-провайдера. Чаще всего это Динамический IP, или PPPoE. Так же часто используется L2TP и PPTP.
Так как у меня Динамический IP, то дополнительные параметры задавать не нужно. Если у вас PPPoE, то нужно указать имя пользователя и пароль. А если L2TP или PPTP, то еще и адрес сервера. Эти параметры выдает интернет-провайдер. Поэтому, все вопросы к нему.
Можно включить «VLAN ID» и задать номер. Не очень понимаю, для чего это нужно. Скорее всего для просмотра IPTV. Я не включал. Это можно сделать позже, если понадобится.
На следующем шаге можно настроить Wi-Fi сеть, которую будет раздавать TP-Link Archer C5 V4. Нужно сменить имя Wi-Fi сети и пароль. Для каждого диапазона. При необходимости, можно отключить сеть в определенном диапазоне. Достаточно убрать галочку возле «Включить беспроводное вещание». Если, например, вы пока не планируете подключать свои устройства к сети на частоте 5 ГГц. Или у вас нет устройств, которые поддерживают эту сеть. Потом можно будет включить ее в настройках.
Если вы были подключены по Wi-Fi, то подключитесь уже к новой сети. Выберите один из вариантов в следующем окне и нажмите «Далее».
Сохраняем параметры.
Можно сделать тест подключения к интернету. И если роутер подключен к интернету (результат «Success!» «Успех!»), то нажимаем на кнопку «Завершить». Если же подключения к интернету нет, то с помощью кнопки «Назад» вернитесь к выбору типа соединения и проверьте все параметры. Уточните настройки у провайдера.
Откроется карта сети.
Настройка завершена. Можно менять другие параметры маршрутизатора.
В разделе «Дополнительные настройки», на вкладке «Сеть» – «Интернет» можно сменить параметры подключения к интернету. Отредактировать или уделить уже созданное правило, или создать новое. Но если интернет через роутер работает, то лучше ничего не менять.
Там же можно найти более расширенные настройки. Например, сменить MTU, или клонировать MAC-адрес (если это требует провайдер).
В разделе «Беспроводной режим» находятся настройки Wi-Fi сети. Сама панель управления очень простая и на русском языке. Думаю, нет особого смысла делать обзор всех настроек.
Так как в TP-Link Archer C5 V4 есть USB-порт, то возможно вам пригодится эта инструкция: доступ к USB диску (флешке) через роутер TP-Link по сети. Если вы захотите подключить к своему роутеру флешку, или внешний жесткий диск. Или настроить DLNA через роутер TP-Link.
64
Сергей
TP-Link
Открытый исходный код для программистов (GPL)
Следующая информация предназначена для программистов и не представляет значимость для большинства конечных пользователей продукции TP-Link.
Продукция TP-Link содержит код, разработанный третьими лицами, включая код, разработанный в соответствии с Универсальной общественной лицензией GNU (GPL) версии 1/версии 2/версии 3 или в соответствии со Стандартной общественной лицензией ограниченного применения GNU (LGPL). Вы можете использовать соответствующее программное обеспечение на условиях лицензии GPL.
Вы можете просмотреть, распечатать и загрузить соответствующие условия лицензии GPL здесь. В Центре исходных кодов GPL вы получаете для загрузки исходный код GPL соответствующего ПО, используемого в продукции TP-Link, а также прочую информацию, включая список ПО TP-Link, содержащего исходный код GPL.
Спецификация
| Технические возможности Archer C2 | |
|---|---|
| Используемые стандарты | IEEE 802.11a/b/g/n/ac и IPv4/IPv6 |
| Диапазон | 2,4 ГГц, 5 ГГц |
| Предельная передача на 2,4 ГГц | до 300 Мбит/с |
| Предельная передача на 5 ГГц | до 433 Мбит/с |
| Предельная общая передача | до 750 Мбит/с |
| Съемные антенны | 2 (3 на версии AC750) |
| Конфигурация антенны на 2,4 ГГц | MIMO 2×2:2 |
| Конфигурация антенны на 5 ГГц | MIMO 1×1:1 |
| Интерфейсы | 4 х RJ45 10/100/1000 Мбит/с |
| Тип WAN | Динамический IP, статический IP, PPPoE, L2TP, BigPond |
| Безопасность | Защита от DoS-атак, экран SPI, наличие фильтра по IP/MAC-адресу, привязка по IP/MAC-адресу и родительский контроль |
| Режимы шифрования | 64/128-бит WEP, WPA-PSK, WPA2-PSK |
| Приоритизация (QoS) | WMM, регулирование сектора пропуска |
| Дополнительные функции | Виртуальный сервер, Port Triggering, UPnP, VPN (PPTP, IPSec) |
| Гостевые сети | по 1 для каждой частоты |
| Сервисы (для версии с двумя антеннами) | Хранение данных (Samba / FTP), подключение 3G/4G-модема и принтера |
Установка драйвера для TP-Link Archer T2UH
Драйвера есть как для Windows (Win2000/XP/2003/Vista/7/8/8.1/10), так и для Mac OS и Linux. Правда, для второй аппаратной версии драйверов для Linux на сайте пока что нет. Там вторая версия вроде работает на чипсете Realtek RTL8188EUS, который не поддерживается в Linux. А V1.0 работает на MediaTek MT7610U. Если я не ошибаюсь.
В Windows 10 все максимально просто. Я подключил адаптер и Wi-Fi разу появился. Выбираем сеть из списка доступных и подключаемся к ней. Вот адаптер в диспетчере устройств:
Я заметил, что после подключения адаптера от TP-Link к Windows 10 он в диспетчере устройств появляется не как “TP-LINK Wireless USB Adapter”, а как чипсет на котором построен адаптер. Но все работает. В моем случае сразу появился “TP-LINK Wireless USB Adapter” скорее всего по той причине, что я раньше устанавливал драйвера для других адаптеров.
Что делать, если адаптер не определился в системе автоматически? Поставить драйвер с диска, который идет в комплекте, или скачать его с сайта TP-Link.
Нужно для начала выбрать аппаратную версию адаптера (как ее узнать, я писал выше) и скачать соответствующий драйвер. Там написано, для какой системы, версия драйвера, дата и т. д.
А на вкладке “Утилита” можно загрузить утилиту для управления адаптером. Но это не обязательно. Все можно делать через настройки Windows.
После загрузки драйвера достаточно запустить файл Setup.exe, который вы найдете в скачанном архиве. Процесс установки не сложный.
Надеюсь, у вас все получилось и компьютер увидел Wi-Fi сети.
О решении самых популярных проблем, с которыми можно столкнутся при подключении и настройке беспроводного адаптера о TP-Link я писал в статье: адаптер TP-Link не видит сеть, не подключается к Wi-Fi, неактивно окно утилиты.
Проблем быть не должно. Драйвера есть, они без проблем устанавливаются и все работает. Ну а если компьютер не видит беспроводные сети даже после того, как адаптер появился в диспетчере устройств, то проблема скорее всего в отключенной службе автонастройки WLAN. Которую нужно просто запустить по этой инструкции.
29
Сергей
TP-Link
ДЛЯ ОБНОВЛЕНИЯ
ВАЖНО: Чтобы избежать проблем при обновлении ПО, пожалуйста, прочитайте следующую информацию по процедуре обновления. Проверьте соответствие аппаратной версии и версии ПО
Установка неправильной версии ПО может повредить ваше устройство и аннулировать гарантию. (Обычно V1.x =V1)
Проверьте соответствие аппаратной версии и версии ПО. Установка неправильной версии ПО может повредить ваше устройство и аннулировать гарантию. (Обычно V1.x =V1)
НЕ рекомендуется устанавливать версию ПО, не предназначенную для вашего региона. Нажмите здесь для выбора региона и загрузите наиболее актуальную версию ПО.
- НЕ отключайте питание во время процесса обновления, поскольку это может нанести урон маршрутизатору
- НЕ обновляйте ПО маршрутизатора по Wi-Fi, за исключением тех случаев, когда это является единственно возможным способом.
- Рекомендуется, чтобы все пользователи прекратили использовать все интернет-приложения на компьютере или отключили сетевой кабель от клиентских устройств перед обновлением.
Примечание: Конфигурационные файлы могут быть некорректно установлены на новые версии встроенного ПО, требующие сброса на заводские настройки.
Рекомендации по обновлению ПО: Wi-Fi роутер, Wi-Fi роутер с модемом ADSL2+, Усилитель Wi-Fi сигнала
| Archer A2(RU)_V5_190213 | ||
|---|---|---|
| Дата публикации: 2019-02-26 | Язык: Русский | Размер файла: 7.20 MB |
|
| Archer A2(RU)_V5_181224 | ||
|---|---|---|
| Дата публикации: 2019-01-16 | Язык: Русский | Размер файла: 7.20 MB |
|
Быстрая настройка
Чтобы начать пользоваться Wi-Fi адаптером TP-Link Archer T2U AC600, нужно его подключить и настроить. Делается все в три шага:
- Подключите приемник непосредственно в порт USB на компьютере или используйте USB удлинитель (в комплекте отсутствует). Если у вас установлена ОС Windows XP, откроется Мастер установки. Не принимайте приглашение, нажмите «Отменить».
- Установите драйвера одним из способов: с компакт-диска или с официального сайта. Пользователи с Windows 10 отмечают, что адаптер начинает работать без скачивания микропрограмм.
- В открывшемся списке доступных подключений выберите свою беспроводную сеть, введите ключ безопасности и нажмите «Подключиться».
Вот и вся настройка. Если возникли сложности, напишите нам. Обязательно поможем!
Среди отзывов бросилось в глаза, что некоторые отмечают несовместимость приемника с актуальными версиями Mac OS и Linux. Еще советуют скачивать драйвера с сайта, потому что при установленных с диска отмечалась меньшая скорость передачи данных.
Мой вывод – хорошие возможности по доступной цене. Делитесь опытом, задавайте вопросы! Всегда рады обратной связи! До встречи!
Источник
Приложение Tether
Для другого способа настройки скачиваем приложение Tether. Правда на данный момент (во время подготовки обзора), поэтапной настройки там почему-то нет. То есть можно обнаружить этот роутер, но после подключения к нему с вводом дефолтных значений — нас перебрасывает сразу в приложение, будто всё уже настроено. Решение — менять каждый пункт настроек ручками во вкладке «Инструменты». Но возможно прилетит обновление и когда вы читаете этот обзор уже будет всё нормально.
TP-Link Tether
Developer: TP-Link Corporation Limited
Price:
Free
iOS:
TP-Link Tether
Developer: TP-LINK
Price:
Free+
Само приложение очень простое и отлично подойдет для контроля сети с минимальным вмешиванием в настройки. В самый раз для неопытных пользователей. На первой домашней вкладке можно увидеть состояние сети, количество подключенных клиентов, поделиться сетью и быстро сменить данные Wi-Fi-сетей.
Во второй — список всех клиентов, разбитый на категории с типом подключения (проводное, 2,4 или 5 ГГц). Их можно переименовывать, менять иконки или вообще блокировать доступ к сети.
Ну и последняя — со всеми настройками: сети, родительского контроля, гостевой сети, управление индикаторами и выбор режима работы. Их немного, но всё основное можно делать. Для полнейшего контроля над TP-Link Archer A2 — используем веб-версию панели управления.
Настройки
Мобильное приложение
Бесплатное мобильное приложение Tether — это приложение для платформ iOS и Android, которое позволяет просматривать состояние устройства, статус подключения пользователей, привилегии доступа, а также устанавливать родительский контроль.
При запуске утилита активирует поиск ближайших устройств и для ускорения процесса просит указать, что именно мы ищем.
Первое подключение происходит очень быстро и пользователю предлагается задать основные параметры и настройки маршрутизатору. По умолчании можно оставить все с автоматическими настройками.
Интерфейс программы разбит на четыре раздела — это управление сетью, гостевым режимом, родительским контролем и непосредственно устройством. Стоит отметить, что пользоваться данным приложением очень просто и удобно.
Web-интерфейс
Классический способ подразумевает подключение к TP-Link Archer C80 посредством Web-интерфейса. Последний имеет приятный дизайн со спокойной цветовой гаммой, удобное меню, обилие настроек и поддерживает русский язык. Доступ предоставляется по IP 192.168.0.1 в адресной строке.
Первое подключение начинается с авторизации и задания нового пароля. В случае его утраты стоит лишь произвести сброс настроек и перенастроить роутер заново.
Количество настроек велико: просмотр схемы сети, выбор режима работы (роутер или точка доступа), настройка LAN/IPTV/DHCP и т.п., управление беспроводным режимом, гостевой сетью, родительским контролем, приоритезация данных, межсетевым экраном. Имеется возможность производить обновление ПО, делать резервное копирование, вести системный журнал и диагностику.
Каждая опция разбита на подменю и имеет несколько настроек, что упрощает навигацию. Опытный пользователь сразу найдет необходимые функции, а обывателю будет достаточно первичной настройки.
Отдельно выделим интересную функцию по управлению световыми индикаторами на устройстве: их можно отключить или временно деактивировать, например, в ночное время.
ДЛЯ ОБНОВЛЕНИЯ
ВАЖНО: Чтобы избежать проблем при обновлении ПО, пожалуйста, прочитайте следующую информацию по процедуре обновления. Проверьте соответствие аппаратной версии и версии ПО
Установка неправильной версии ПО может повредить ваше устройство и аннулировать гарантию. (Обычно V1.x =V1)
Проверьте соответствие аппаратной версии и версии ПО. Установка неправильной версии ПО может повредить ваше устройство и аннулировать гарантию. (Обычно V1.x =V1)
НЕ рекомендуется устанавливать версию ПО, не предназначенную для вашего региона. Нажмите здесь для выбора региона и загрузите наиболее актуальную версию ПО.
- НЕ отключайте питание во время процесса обновления, поскольку это может нанести урон маршрутизатору
- НЕ обновляйте ПО маршрутизатора по Wi-Fi, за исключением тех случаев, когда это является единственно возможным способом.
- Рекомендуется, чтобы все пользователи прекратили использовать все интернет-приложения на компьютере или отключили сетевой кабель от клиентских устройств перед обновлением.
Примечание: Конфигурационные файлы могут быть некорректно установлены на новые версии встроенного ПО, требующие сброса на заводские настройки.
Рекомендации по обновлению ПО: Wi-Fi роутер, Wi-Fi роутер с модемом ADSL2+, Усилитель Wi-Fi сигнала
| Archer C7_V1_150511 | ||
|---|---|---|
| Дата публикации: 2015-05-11 | Язык: Английский | Размер файла: 6.78 MB |
|
| Archer C7_V1_141204 | ||
|---|---|---|
| Дата публикации: 2014-12-04 | Язык: Английский | Размер файла: 6.78 MB |
|
| Archer C7_V1_140704 | ||
|---|---|---|
| Дата публикации: 2014-07-04 | Язык: Английский | Размер файла: 6.42 MB |
|
Если роутер TP-Link Archer A5 не раздает интернет
В таком случае, причина может быть на стороне интернет-провайдера. Или вы неправильно задали параметры подключения к интернету в процессе настройки роутера (что скорее всего). Когда к роутеру Archer A5 подключен интернет (кабель в WAN-порт), но нет подключения к интернету, то индикатор WAN на передней панели горит оранжевым цветом.
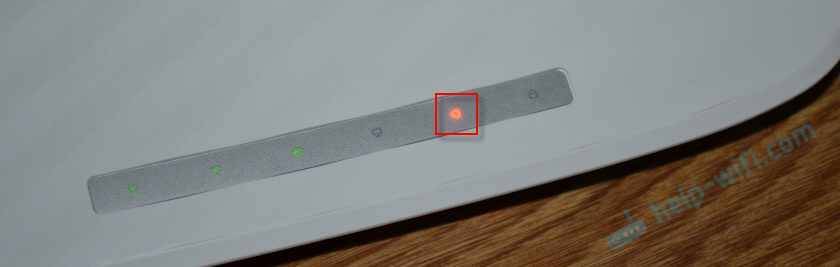
Можно позвонить в поддержку интернет-провайдера, и выяснить, нет ли каких-то неполадок с их стороны. Или проверить, работает ли интернет при подключении напрямую к компьютеру. Заодно уточните у поддержки, какой тип подключения они используют. Если ‘Динамический IP’, то делают ли привязку по MAC-адресу. А если PPPoE, L2TP, PPTP, то спросите у них имя пользователя, пароль, и адрес сервера (только для PPTP). Если у вас нет этой информации.
После чего зайдите снова в настройки роутера и проверьте все параметры в разделе ‘Сеть’ – ‘WAN’.
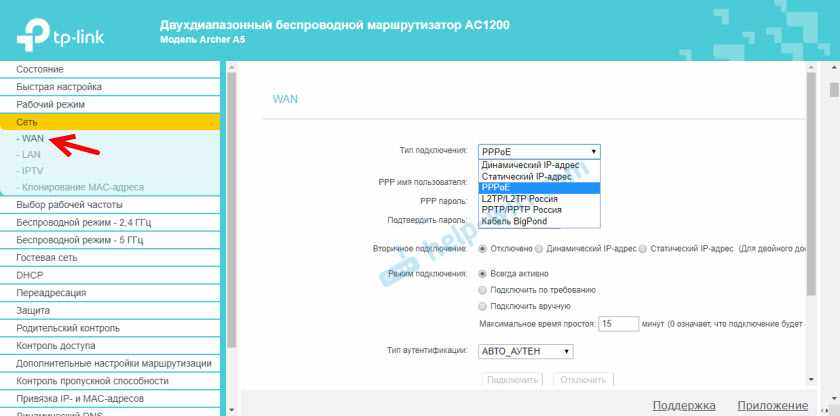
Когда роутер будет настроен правильно и подключится к интернету, индикатор WAN загорится зеленым цветом.
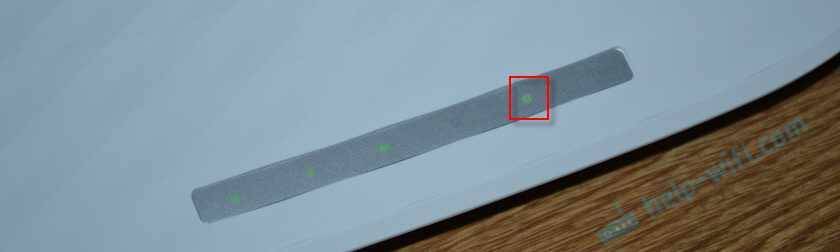
Если не получается решит эту проблему, то почитайте статью почему на роутере TP-Link индикатор интернета (WAN) горит оранжевым и через роутер Tp-Link нет доступа к интернету.
Вы всегда можете сделать сброс настроек роутера и выполнить настройку заново. Не забывайте, что главное правильно задать необходимые параметры для подключения к интернету (WAN). Которые выдает интернет-провайдер.
Настройка интернета
Важный момент. Напомню, что кабель от вашего интернет-провайдера, или модема должен быть подключен в WAN порт роутера.
Если для подключения к интернету вы раньше запускали подключение к интернету (высокоскоростное подключение), то теперь это делать не нужно. Роутер будет устанавливать это подключение
Это важно.
Для подключения к интернету, ваш провайдер использует какой-то тип подключения. Это может быть: Динамический IP, PPPoE, L2TP, PPTP, или Статический IP. Вы должны обязательно знать, какой тип подключения использует ваш провайдер. Иначе никак. Так же, хорошо бы сразу узнать, использует ли провайдер привязку по MAC-адресу (это редкость, но бывает). Эту информацию можно узнать непосредственно у провайдера, или в договоре по подключению.
Если у вас популярный тип подключения Динамический IP (без привязки по MAC-адресу), то интернет должен сразу заработать через роутер. Так как в настройках роутера по умолчанию стоит Динамический IP. Вы сразу можете переходить к настройкам Wi-Fi сети.
Если же интернет через роутер не работает (без доступа к интернету, или ограничено), то нужно задать параметры для подключения к провайдеру. Для этого перейдите на вкладку “Advanced” – “Network” – “Internet”.
Там выбираем свой тип подключения, и задаем необходимые параметры. Обычно, это имя пользователя, пароль, и адрес сервера. Например, я выбрал PPPoE.
После того как задали все параметры, нажимаем на кнопку “Connect”. Если роутер подключится к интернету, то сохраняем настройки роутера. Если не подключится, то проверяем настройки. Уточняем параметры у провайдера.
Точно так же настраивается L2TP и PPTP. Только там помимо имени пользователя и пароля нужно будет еще указать адрес сервера (который так же выдает провайдер).
Наша цель, чтобы роутер установил соединение с провайдером.
Настройка Wi-Fi сети и пароля на TP-Link Archer C60
Из настроек Wi-Fi сети я советую сменить только название самой сети, и конечно же пароль. Так как роутер у нас двухдиапазонный, то настройки нужно задать для обеих сетей. Или, если необходимо, можно отключить один из диапазонов. Сейчас объясню.
Так как нам не нужно менять какие-то особые параметры, то открываем базовые настройки на вкладке “Basic” – “Wireless”.
Там вы увидите настройки двух сетей: 2.4GHz Wireless и 5GHz Wireless. Меняем название (SSID) и пароль для каждого диапазона. Пароль должен быть минимум из 8 символов. Английскими буквами.
Если, например, вам на данный момент не нужна сеть на частоте 5GHz (ну нет у вас устройств, которые ее поддерживают), то ее можно отключить. Просто убрав возле нее галочку “Enable Wireless Radio”, и сохранив настройки.
После сохранения настройки, вам нужно будет заново подключится у Wi-Fi сети. Указав новый пароль, который мы только что установили.
Если вы забудете пароль от Wi-Fi, то всегда сможете посмотреть его в настройках роутера. Или, воспользоваться советами из статьи: https://help-wifi.com/reshenie-problem-i-oshibok/kak-uznat-svoj-parol-ot-wi-fi-ili-chto-delat-esli-zabyli-parol/.
Настройка IPTV
Настройки IPTV задаются в разделе “Advanced” – “Network” – “IPTV”.
Достаточно подключить приставку в один из LAN портов роутера Archer C60, и задать в настройках этот порт под IPTV. В режиме моста.
Думаю, с этим проблем не возникнет.
Все, мы закончили настройку маршрутизатора TP-Link Archer C60. Надеюсь, у вас все получилось. Если вы столкнулись с какими-то проблемами, то сделайте сброс настроек, и попробуйте настроить еще раз. Уточните настройки у провайдера.
104
Сергей
TP-Link
Настройка TP-LINK Archer C7
Нам главное настроить интернет, настроить Wi-Fi сеть, и поставить пароль. Сделать это можно на разных вкладках в панели управления. А можно воспользоваться мастером быстрой настройки. Что мы и сделаем.
Слева переходим на вкладку “Быстрая настройка”, и нажимаем кнопку “Далее”.
Сейчас внимание! Если у вас сразу появится окно с настройкой Wi-Fi, то это значит, что подключение к интернету настроилось автоматически (скорее всего, у вас подключение “Динамический IP”). Просто прокрутите страницу немного ниже, и продолжайте настройку беспроводной сети
Но, скорее всего, нужно будет задать параметры для подключения к интернет провайдеру. Первый способ, выбрать свою страну, регион и интернет-провайдера из списка (такой возможности может не быть на более старых версиях прошивки)
. Если вы не найдете своего провайдера, то поставьте галочку возле пункта “Я не нашел подходящих настроек”. И нажмите “Далее”.
Нужно выделить тот тип подключения, который использует ваш интернет-провайдер (Динамический IP-адрес, Статический IP-адрес, PPPoE, L2TP, PPTP)
. Если не знаете, то лучше уточнить у поддержки провайдера. Так же, можно посмотреть на официальном сайте, или посмотреть в договоре о подключении. Там же должны быть указаны необходимые данные для подключения: имя пользователя, пароль (если они нужны)
.
Если вы выберите “Динамический IP-адрес”, то нужно будет только указать, есть ли привязка по MAC-адресу, или нет. Если есть, то клонируем MAC-адрес с компьютера. Если нет, то интернет сразу заработает.
Появится окно, в котором нужно указать имя пользователя и пароль (их выдает провайдер)
. А если у вас L2TP, или PPTP, то нужно будет еще указать сервер. Нажимаем “Далее”.
Если все правильно, то появится окно с настройкой Wi-Fi сети. Точнее, окно, в котором нужно выбрать, на какой частоте вы хотите использовать Wi-Fi сеть. Можно выбрать только 2,4 ГГц, или 5 ГГц. Или же использовать одновременно оба диапазона. Выберите нужный пункт, и нажмите “Далее”. Я выбрал “Одновременно 2,4 ГГц и 5 ГГц (802.11a/b/g/n/ac)”. Это значит, что роутер будет транслировать две Wi-Fi сети на разных частотах.
Дальше появится окно, в котором нужно задать имя для Wi-Fi сети, выбрать свой регион, и указать пароль, который будет использоваться для подключения к Wi-Fi. Если вы выбрали “2,4 ГГц и 5 ГГц”, то появится два окна, для каждой частоты отдельно.
Ну и настройка беспроводный сети на частоте 5 ГГц.
Видим окно с сообщением, что настройка завершена, и интернет работает. Нажимаем на кнопку “Перезагрузить”.
Интернет через маршрутизатор работает, название Wi-Fi сети сменили, пароль поставили. Вот и все настройки. Советую еще , который используется для защиты настроек маршрутизатора.
Настройка Wi-Fi сети 5 ГГц на роутере Archer C7 (AC1750)
Так как этот маршрутизатор у нас , то он может транслировать две Wi-Fi сети на разных частотах: 2,4 ГГц и 5 ГГц. Если в процессе настройки вы например включили только одну частоту, а нужно две, или наоборот, то все это можно сменить в настройках. Так же, отдельно можно сменить название сети и пароль для каждой сети (на каждой частоте)
.
В панели управления перейдите на вкладку “Выбор рабочей частоты”. Там можно указать, на какой частоте роутер будет транслировать беспроводную сеть.
Затем, переходим на вкладку с настройками нужной нам Wi-Fi сети. Например, на “Беспроводной режим – 5 ГГц”.
Там уже можно посмотреть, либо сменить необходимые параметры. Все просто и понятно.
Обычно, все инструкции по настройке маршрутизаторов получаются длинными и скучными. Очень много разных моментов и нюансов, о которых нужно рассказать. Много вариантов настроек и т. д. Ведь у всех разные устройства, провайдеры, установки. Эту инструкцию я постараюсь сделать максимально простой и короткой. По сути, для нормальной работы маршрутизатора нужно всего лишь задать параметры для подключения к интернет-провайдеру, сменить имя Wi-Fi сети и установить пароль на Wi-Fi.
Настройка роутера TP-Link Archer C60 практически ничем не отличается от настройки других маршрутизаторов компании TP-Link. Новых моделей, где установлена уже обновленная панель управления. Да и вообще, алгоритм действий при настройке маршрутизатора будет всегда практически одинаковым, в независимости от производителя, или модели.







