Что нужно для организации удаленного доступа
В зависимости от нужд того, кто хочет настроить удаленный доступ, понадобится следующий набор программ и устройств:
- Установленная камера. Она предназначена для захвата изображения и передачи его в нужном направлении.
- Пакет программного обеспечения для управление веб-камерой.
- Вспомогательное оборудование, состав и набор которого зависит от вида локальной сети.
Помимо этих программ и устройств, потребуется специалист, который должен уметь производить настройку и вносить в нее необходимые изменения.
Если нужно осуществить удаленный доступ с персонального компьютера всего лишь к одной веб-камере, то в большинстве случаев с таким делом сможет справиться практически любой пользователь. Но если необходимо связать несколько камер на предприятии и предоставить к ним удаленный доступ, то без специалиста обойтись будет трудно.
Такая ситуация может возникнуть, когда камеры соединяются через Wi-Fi и в локальной сети имеются ретрансляторы сигнала.
ПОДКЛЮЧЕНИЕ IP КАМЕРЫ К РЕГИСТРАТОРУ
Регистраторы представляют собой специальные устройства, которые организуют работу IP камер, оцифровывая материал и записывая его на съемные носители. Любой современный видеорегистратор может работать с персональным компьютером в составе локальной сети или использоваться автономно.
Регистраторы оснащаются различными дополнительными возможностями, например, ведение записи только в случае движения в кадре (детектор движения). Как правило, сопровождаются программным обеспечением, которое дает возможность управлять устройством удаленно.
Стандартный режим работы предусматривает ведение записи круглосуточно. Современные модели отличаются высокой скоростью трафика. Могут быть соединены с мониторами, на которые в реальном времени выводится изображение. Кроме того, видео будет показано сразу с нескольких камер. Изучить можно и уже отснятый материал.
IP камеры подключаются к коммутаторам, те, в свою очередь, к порту LAN на регистраторе. В этом случае камеры получают питание от собственных адаптеров. Многие современные модели оборудуются портами PoE, что позволяет подключить камеры напрямую, обеспечив их энергией.
Такой способ избавляет от покупки роутера, но есть и нюанс. Следует учитывать, что одна камера занимает один порт PoE. То есть подключить можно определенное число устройств, сопоставимое с количеством портов.
Существуют также IP видеорегистраторы со встроенными коммутаторами. В этом случае каждая камера подключается по отдельной линии связи, что не всегда удобно.
* * *
2014-2021 г.г. Все права защищены.Материалы сайта имеют ознакомительный характер и не могут использоваться в качестве руководящих и нормативных документов.
Доступ к IP-камере из Интернета
Теперь давайте разберёмся как можно удалённо подключиться к камере из внешней сети.
Во-первых, для этого Вы должны знать свой IP-адрес в Интернете. Посмотреть его можно на статусной страничке роутера, через который подключаемся, либо используя специальные сервисы. Например, 2IP.RU.
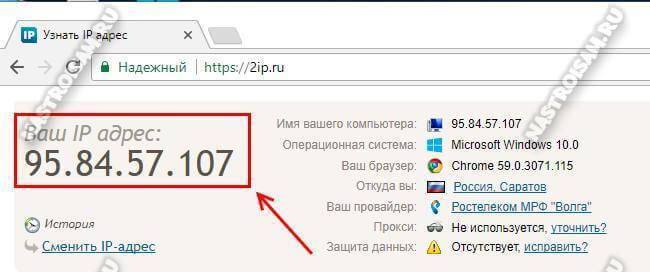
Во-вторых, Вам необходимо на маршрутизаторе открыть порт, который позволит из вне достучаться до своего видеонаблюдения. Тут могут возникнуть некоторые сложности вот какого плана. Обычно, по умолчанию, веб-интерфейс видеокамеры висит на 80 порту. В локалке это никаких проблем не вызывает, а вот если смотреть из Интернета, то на 80 порту внешнего IP-адреса будет висеть веб-интерфейс Вашего WiFi-роутера. Самый простой способ устранить этот конфликт — использовать другой порт, благо большинство устройств это позволяют сделать. Рассмотрим ситуацию на примере IP-камеры TP-Link. В её интерфейсе настройки открываем раздел «Network»->»Information»:
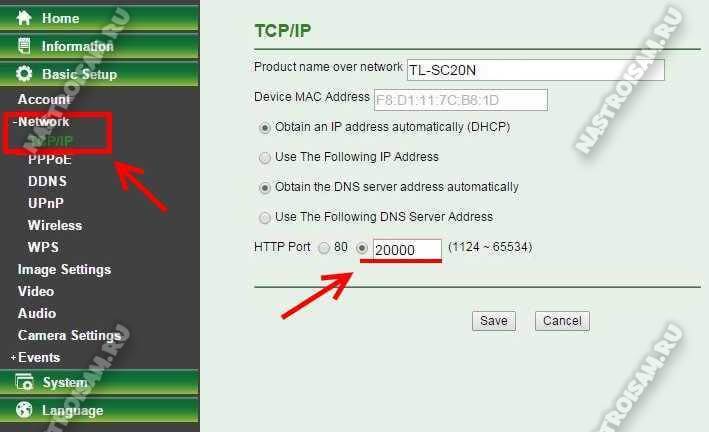
На страничке должен быть параметр HTTP Port Number. По умолчанию флажок стоит на значении «80». Переставляем его на поле ввода и прописываем там любой свободный порт. Можно оставить указанное там значение 20000. Сохраняем изменения. Теперь чтобы зайти в веб-морду девайса необходимо к IP-адресу будет добавлять ещё и номер порта.
Пример для локальной сети:
http://192.168.1.222:20000
А вот так надо будет заходить из Интернета (для примера возьмём внешний адрес 95.84.57.107):
http://95.84.57.107:20000
Далее, идём в настройки роутера и находим раздел «Виртуальные серверы»(Port Forwarding).
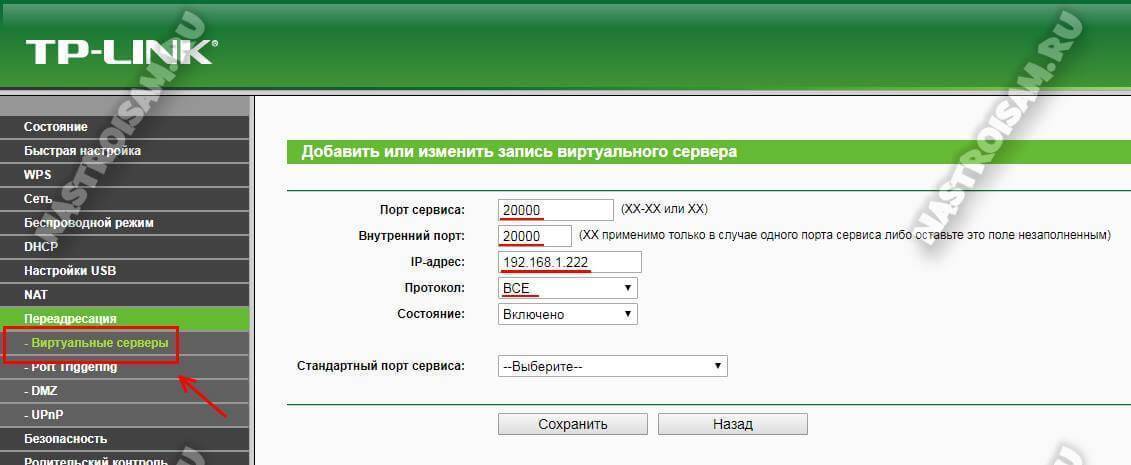
Нажимаем кнопку «Добавить» и создаём правило, в котором указываем IP камеры в локальной сети и используемый порт. Применяем настройки и пробуем зайти через Интернет.
Но, к сожалению, не всегда есть возможность сменить порт. В этом случае можно использовать другой вариант — Демилитаризованная Зона роутера. В его настройках находим подраздел DMZ и открываем его:
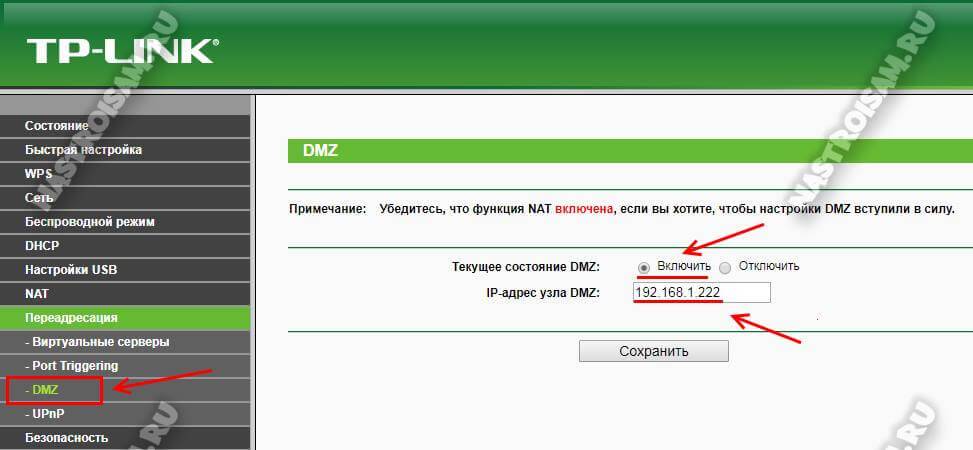
Первое, что надо сделать, это включить функцию, поставив соответствующую галочку. Затем надо указать локальный АйПи нашего видеонаблюдения и сохранить настройки. Теперь при попытке обращения из Интернета маршрутизатор будет автоматически перебрасывать всё на камеру, так, как если бы она стояла первой.
Совет: обязательно смените используемый по умолчанию пароль, чтобы никто из вне не смог несанкционированно подключиться.
Выбор кабелей

Выбор в пользу китайских видеокамер, поддерживающих технологию Power over Ethernet (сокращенно PoE), позволяет наладить электропитание с помощью Ethernet-кабелей, которые также называют «витыми парами». Это очень удобно и выгодно, ведь на каждую IP камеру не нужна отдельная розетка.
Витые пары делятся на 9 категорий.
| Категория | Полоса частот, МГц | Применение |
|---|---|---|
| CAT1 | 0.1 | Для передачи аудиосигнала |
| CAT2 | 1 | 2 пары проводников, все еще используется в телефонных сетях, в системах видеомониторинга не применяется |
| CAT3 | 16 | 4-парный, используется как Ethernet-кабель протяженностью не более 100 метров |
| CAT4 | 20 | 4-парный, использовался в сетях token ring, в настоящее время не применяется |
| CAT5 | 100 | 4-парный, для подключения локальных вычислительных сетей (ЛВС) и телефонных линий |
| CAT5e | 125 | 4-парный, самый распространенный кабель для компьютерных сетей |
| CAT6 | 250 | 4-парный, для ЛВС |
| CAT6a | 500 | 4-парный без экранирования, для высокоскоростных ЛВС |
| CAT7 | 700 | 4-парный с экранированием, для высокоскоростных ЛВС |
| Цвет оболочки кабеля | Место прокладки |
|---|---|
| Серый | Внутри помещений |
| Черный | Снаружи |
| Оранжевый | В помещениях с повышенными требованиями пожарной безопасности |
Также следует различать витые пары по экранированию, то есть защите от помех:
- UTP — без экранирующей оболочки.
- FTP — с экранирующей оболочкой из фольги.
- STP — с медной оплеткой и в оболочке из фольги.
Если сильных помех в месте расположения IP камер не наблюдается, рекомендуется прокладывать кабеля UTP, не требующие заземления, удобные в монтаже и при этом стоящие дешевле других.
Остается выделить два варианта витой пары по обжиму разъема:
- Прямой кабель — для соединения порта сетевой карты с маршрутизатором.
- Перекрестный кабель — для соединения двух сетевых плат.
Для подключения к компьютеру роутера нужен прямой. Чтобы подключиться камере, если будет применяться одна, — перекрестный.
Установка
Прежде, чем начать подключение ip камеры важно правильно определить ее месторасположение. Это обусловлено тем, что при неправильной локации может быть нарушено качество звука и изображения
Чтобы избежать искажения материалов, передающихся камерой, обратите внимание на следующие моменты:
- Сила сигнала wifi (чем дальше камера будет находиться от Tp-link роутера, тем хуже будет принимаемый сигнал);
- Загруженность канала разными сетями (если на том же канале используется та же сеть wifi другими пользователями, то переключите сигнал своей камеры на другую сеть).
В случае проводного подключения ip камеры через роутер подобных проблем возникнуть не должно.

Дополнительные настройки PTZ IP камеры
Если вернуться в основное меню настроек сетевой камеры, то обратим внимание на то, что можно отредактировать часовой пояс, локацию камеры и отключить световой LED индикатор. А также включить переворот картинки
Это удобно для правильного отображения картинки на экране смартфона в случае, если камеры установлена «вниз головой» на потолке.
Теперь откроем раздел «Дополнительные настройки»
В данной рубрике можно
- Создать учетную запись камеры
- Настроить информацию, которая будет отображаться на экране
- Включение режима конфиденциальности
- Частота света для наилучшего отображения картинки, чтобы она не рябила
Не помогло
Сопряжение и работа с облаком
Если видеорегистратор поддерживает технологию P2P, можно реализовать связку с облачным хранилищем. Принцип работы — постоянная поддержка связи с удаленным сервером. На сервере поставлено программное обеспечение, которое разрешает в любой момент создать сопряжение с системой, просматривать трансляции с камер онлайн через удобные клиентские программы или приложения для мобильных телефонов, работать с архивом.
Чтобы это настроить нужно:
- Чтобы видеорегистратор имел доступ в интернет (обеспечивается маршрутизатором).
- В поддерживаемом облачные технологии регистраторе открыть соответствующий раздел в настройках.
- Поставить напротив «P2P» или «Облако» галочку, чтобы оборудование подключилось к сервису.
- Если нужно, регистрируйте аккаунт и делайте привязку видеорегистратора к облаку.
- На смартфон, планшет или ПК установите соответствующее программное обеспечение для удаленного доступа к функциям облака и регистратора.
Популярными облачными сервисами видеонаблюдения являются:
- iVideon.
- WorkVideo.
- WebGlazok.
- IPEYE.
Изменение параметров ведется через веб-интерфейс камеры, сопряженной с компьютером.
Процесс подключения камеры, которая обладает Wi-Fi интерфейсом
Для осуществления данной задачи необходимо выполнить следующие действия:
- Для начала необходимо установить видеокамеру в нужном месте, чтобы зона просматривалась полностью, не имея мертвых точек.
- Питание Рое для IP-камер подает специально разработанный адаптер. После подключения видеокамеры на устройстве загораются огоньки, которые оповещают о подключении устройства к питанию.
- На персональном компьютере необходимо установить все существующие драйвера и программы, которые шли в комплекте с устройством.
- В стандартной программе необходимо изменить АйПи-адрес так, чтобы первые 3 цифры были точно такие же, как и у локальной сети вашего компьютера. Четвертая цифра должна отличаться. После этого устанавливается номер порта.
- При приобретении IP-камеры в документах должен быть указан логин и пароль, который необходимо ввести после произведения всех настроек в браузере персонального компьютера для того, чтобы иметь полноценный доступ к изображению в трансляции реального времени.
- Необходимо после всего этого произвести настройку беспроводной сети.
- После этого стоит подтвердить заполненные данные и произвести настройку Wi-Fi доступа.
- В окончании стоит перезапустить компьютер и устройство.
После всех проделанных действий видеосвязь должна работать и отображаться в браузере персонального компьютера.
Для подключения множества видеокамер требуется наличие маршрутизатора. Маршрутизатор имеет собственный вход для подключения к интернет-сети и множество входов для подключения АйПи-камер. Настраивается он точно таким же образом, единственное отличие заключается в том, что вместо одного адреса прописывается множество, поскольку каждое устройство имеет свой уникальный адрес, и для доступа к устройству его необходимо прописать. Для каждой камеры имеется уникальный номер порта, а также четвертые цифры должны различаться между собой.
Как узнать ip адрес камеры видеонаблюдения?
Чтобы пробросить порт для ip камеры вам потребуется «ip адрес» камеры: он указан или на самой камере или в сопроводительных документах, составляющих комплектацию.
В рамках данного примера пусть будет «192.168.11.11».
Теперь о главном. Для доступа к ip камере через интернет необходимо привести ваш «ip адрес» и адрес камеры к одной подсети.
Допустим (как предложено выше) «ip адрес» камеры «192.168.11.11», а ваш локальный ip адрес 192.168.0.11.
Для того чтобы подвести их к одной подсети на время в свойствах вашей сети измените ip адрес на подсеть камеры (192.168.11.12): теперь вы можете спокойно зайти в интерфейс камеры для настройки.

Настройка роутера для доступа к камере через интернет
Если вы успешно выполнили перечисленные выше действия, ваша камера будет доступна в локальной сети. Вы сможете работать с ней с любого устройства, подключенного к вашему роутеру. Однако, если вы хотите иметь доступ к камере через интернет, потребуется выполнить дополнительные настройки.
Для начала нужно выяснить предоставляет ли ваш провайдер вам статический «белый» адрес
Это важно для получения доступа к роутеру через интернет
«Белые» IP-адреса
Адреса бывают двух типов: реальные, которые называют «белыми». И виртуальные, называемые обычно «серыми»
Они могут при этом быть статическими или динамическими, но в данном случае это не важно. Главное, что если у вас «белый» адрес, то к вашему роутеру можно подключиться из сети напрямую, указав его
Если же провайдер раздаёт в сети «серые» виртуальные адреса, а выход в сеть осуществляется с общего IP провайдера, тогда найти ваш роутер в сети по IP-адресу не получится.
Проверить какой у вас IP можно следующим образом. Посмотрите какой адрес используется при вашем подключении. После этого зайдите на любой сервис, позволяющий определить IP с которого вы входите в сеть. Например, сайт 2ip.ru. Если IP вашего подключения и IP, определённый сервисом, совпадут, значит у вас реальный адрес. Если же адреса будут разные, значит у вас виртуальный IP. Большинство провайдеров за отдельную плату по заявке предоставляют реальные IP-адреса. Обратитесь в техподдержку для решения этого вопроса.
При использовании мобильного интернета — подключении IP-камеры через роутер с 3G/4G модемом, зачастую оператор выдает внешний динамический IP-адрес. Он может изменяться со временем, например после перезагрузки устройства. Желательно подключить услугу внешнего IP-адреса. В этом случае вы получите статический адрес. Он не изменится после перезагрузки.
Будем считать, что вопрос с «белым» адресом вы решили. Но это ещё не всё. Теперь на роутере нужно открыть порты для входящих подключений.
Проброс портов
По умолчанию камера использует 80 порт для подключения. Его можно не менять, но при желании, возможно его поменять. Для этого заходим в веб-интерфейс камеры и в сетевых настройках прописываем вместо 80 любой номер. Например, 3000. Теперь, чтобы подключиться к ней из локальной сети, нужно ввести её IP-адрес, двоеточие и номер порта. То есть в строке браузера нужно написать: 192.168.1.25:3000, где 192.168.1.25 это локальный IP-адрес сетевой веб камеры.
Не забудьте сменить стандартный пароль доступа к камере, чтобы никто не смог получить к ней доступ!
Теперь необходимо выполнить проброс портов на роутере. Этой теме посвящена отдельная статья на нашем сайте. В ней вы можете ознакомиться с подробными инструкциями как настроить проброс портов на различных роутерах и для чего это нужно. Здесь мы приведём краткую инструкцию.
Ищем в меню вашего роутера пункт «Проброс портов», «Port forwarding” или нечто подобное. Укажите здесь IP-адрес вашей камеры, порт через который будет к ней внешнее подключение, допустим 4000 и её порт (по умолчанию обычно 80, но если вы его меняли, как описано выше, то 3000). После сохранения настроек проверьте работоспособность подключения. Для этого с любого компьютера, подключенного к интернету, зайдите через браузер на адрес xx.xx.xx.xx:4000. Если откроется окно входа в веб-интерфейс IP-камеры, значит подключение настроено правильно.
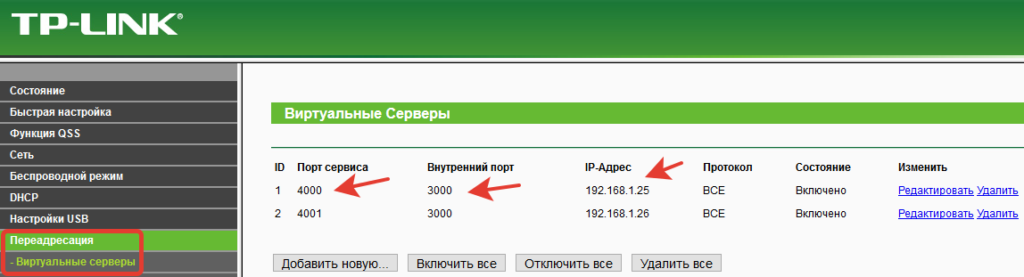
Обратите внимание, здесь мы сделали проброс портов для камеры 192.168.1.25. Для примера добавили еще одну камеру с IP-адресом 192.168.1.25
Для нее выбрали внешний порт 4001. Таким образом, по xx.xx.xx.xx:4000 будем подключаться к одной камере, а по xx.xx.xx.xx:4001 ко второй.
Как подключить ip камеру к компьютеру?
Так как ip адрес камеры уже известен (пусть для примера он будет 192.168.0.122), подключить камеру к компьютеру не составит труда.
Поскольку ip адрес камеры и сеть вашего компьютера (практически со 100% вероятностью) находятся в разных подсетях — необходимо это исправить. Сделать это можно следующим образом:
- — Автоматически. Как предлагалось выше, можно воспользоваться программным обеспечением, идущим в комплекте с камерой, и с помощью «мастера настройки» подвести камеру и ПК к одной сети;
- — Вручную. Для этого зайдите на компьютере в «Сетевые подключения», откройте «Свойства» существующей сети и перейдите в «Свойства» раздела «Протокол IP версии 4 IPv4». Здесь необходимо на время изменить ip адрес сети, подведя его к подсети камеры (например, 192.168.0.123).
Далее, в адресной строке любого браузера введите ip адрес камеры, далее логин и пароль для входа в интерфейс (узнать их можно аналогично ip камеры видеонаблюдения). В интерфейсе камеры измените её ip адрес, подводя его уже под подсеть компьютера, сохраните настройки и верните прежние настройки сети.

Вы можете выбрать любой удобный вам способ объединения устройств в локальную сеть, однако максимально быстро и удобно – воспользоваться стандартным программным обеспечением для камеры.
Возможности устройств
Многие современные люди выбирают именно IP-системы видеонаблюдения, поскольку такие технологии предоставляют массу возможностей для пользователей.
Ниже рассмотрим, в чем основные достоинства IP-камеры:
- Несколько потоков могут передаваться посредством использования всего одного кабеля.
- Благодаря видеокамере можно получать четкую и детализированную картинку.
- Предусматривается большое количество разнообразных функций, с помощью которых можно улучшать качество изображения.
- Трансляция видеопотока стабильна, помех минимум.
- Современные технологии кодирования и шифрования надежно защищают трансляцию.
- Высокий скоростной показатель трансляции, поэтому видео получается информативным.
- Предусматривается возможность настраивать устройство и управлять им в удаленном режиме.
- Умные цифровые камеры способны фиксировать тревожные сигналы и уведомлять пользователя о них, путем отправки уведомлений на телефон либо на почту.
Много интересных моделей выпускает компания Hikvision под брендом Hiwatch. У известного производителя электроники Xiaomi в линейке продукции также можно подобрать доступные и функциональные модели IP-камер. Настройку IP-камеры можно выполнить своими руками по схеме или пригласить мастеров. Многие современные интернет-провайдеры, например, Ростелеком, предлагают услуги по организации систем у абонентов.
Подключение к удаленному регистратору
Со временем, появилась технология, позволяющая дублировать запись из жесткого диска на другой регистратор, через интернет, что позволяет получить тот же функционал и не платить абонентские платы за услуги облачных хранилищ.
Для такой схемы нужно:
- Подключить IP-камеру с доступом к интернету на объекте.
- Купить регистратор + жесткий диск, установить в любом месте и подключить к интернету.
- Связать эти устройства через интернет.
Регистратор и камера должны поддерживать такой функционал.
Все настройки выполняются в специальном программном обеспечении. Достаточно сделать сопряжение устройств в приложении на компьютере или телефоне, а после изменять параметры, настраивать функции, мониторить через поддерживаемое ПО удаленно.
Плюсы и минусы
Отрицательная сторона — цена за регистратор и подключаемые к нему устройства. Для подключения только одного девайса, это сомнительное решение.
Положительные стороны:
- Можно подключить множество устройств. В зависимости от количества подключаемых камер выбирается видеорегистратор (на 4, 8, 16, 32, 64 канала). Камеры можно объединять по каналам, тем самым реализуя систему видеонаблюдение практически на неограниченное количество устройств.
- Удобство использования из-за управления ими одновременно в одном меню (программе или приложении).
- Бесплатное программное обеспечение.
- Большой срок архива.
- Реализация датчиков движения и взаимодействия их с камерами.
Настройка

Включаются все IP-системы по схожему принципу:
- К витой паре (соединенной с регистратором) подсоединяете камеру. Питание организовано по схеме POE (то есть камеры получают питание и передают данные через единственный патч-корд).
- К видеорегистратору подключите блок питания (идет в комплекте).
- Подключите мышку в USB-порт.
- Подключите дисплей по HDMI.
- Для удаленного доступа подсоедините роутер к регистратору по витой паре (отдельный разъем в регистраторе) и предоставьте доступ в интернет.
После монтажа и включения регистратора, все управление можно организовать в меню управления:
- Введите логин и пароль (по умолчанию пароль 12345 или пусто).
- Нажмите ПКМ для входа в главное меню.
- В разделе «Воспроизведение» можно посмотреть записанные видео с камер. Есть хороший фильтр по датам, камерам, типам записи.
- «File Backup» разрешает сделать резервное копирование данных на флешку.
- Раздел «Канал» разрешает настроить и активировать датчик движения для всех или конкретно выбранных камер.
- «Система» разрешает корректировать настройки самого регистратора и подключаемых объектов.
Подключение ip камеры hikvision к компьютеру производится также одним из выше перечисленных способов.
Подключаем IP-камеру напрямую сразу к компьютеру без роутера
Такой вид подключения возможен и иногда используется, если требуется подключить только одну камеру к ПК, однако считается не профессиональным. В век современных технологий гораздо удобней использовать коммутатор или роутер.
Подключить IP-камеру к компьютеру напрямую относительно просто.
Рассмотрим схему подключения.
 По умолчанию у IP-камеры есть так называемы IP-адрес, который назначен производителем. Открываем документацию и узнаем IP, порт, логин и пароль.
По умолчанию у IP-камеры есть так называемы IP-адрес, который назначен производителем. Открываем документацию и узнаем IP, порт, логин и пароль.
Для понимания предположим, что у камеры:
- IP-адрес — 192.168.22.1;
- порт — 80;
- логин — admin;
- пароль — пустой.
Для начала работы видеокамеры необходимо набрать IP компьютера и камеры в одну подсеть.
Мы знаем, что IP-камеры адрес 192.168.22.1, назначим ПК IP-адрес на единицу больше 192.168.22.2 с маской: 255.255.255.0.
Правый нижний угол компьютера, нажимаем на два компьютера или значок антенны, затем центр управления сетями и общим доступом.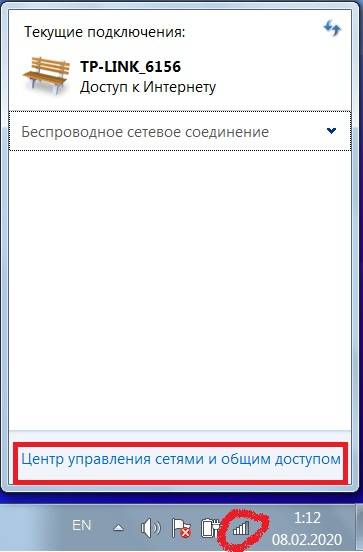
Далее слева нажимаем «изменение параметров адаптера».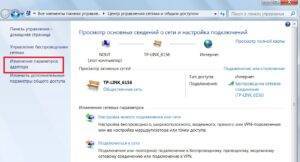
Выбираем активный адаптер. Кликаем правую кнопку мыши —>Свойства.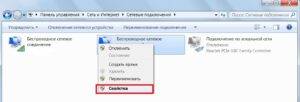
В открывшемся окне, выбираем протокол IPV4 и вводим наш IP 192.168.22.2, маску 255.255.255.0.
Маска создастся автоматически, далее также нажимаем «Добавить» и «ОК» в оставшихся окнах.
Сменить айпи камеры можно с использованием специальной программы или в веб-интерфейсе.
Запись видео c IP-камеры
Если предполагается круглосуточная работа IP-камеры, для того чтобы не записывать ненужные часы «пустого» видео, включите функцию отслеживания движения. Тогда камера будет включать запись только тогда, когда в помещении что-то происходит.
Камеры могут осуществлять запись на карту памяти либо на внешний источник. Можно использовать для этих целей подключенный к роутеру видеорегистратор, жёсткий диск или флешку. Неудобство такого способа хранения данных в том, что носитель информации находится в одном помещении с камерой, поэтому данные могут быть удалены злоумышленником, который туда проник. Для того, чтобы обезопасить информацию, рекомендуется использовать для хранения данных облачные сервисы. Ваши данные будут в зашифрованном виде передаваться на удалённый сервер и храниться там.
Выбор кабелей

Выбор в пользу китайских видеокамер, поддерживающих технологию Power over Ethernet (сокращенно PoE), позволяет наладить электропитание с помощью Ethernet-кабелей, которые также называют «витыми парами». Это очень удобно и выгодно, ведь на каждую IP камеру не нужна отдельная розетка.
Витые пары делятся на 9 категорий.
| Категория | Полоса частот, МГц | Применение |
|---|---|---|
| CAT1 | 0.1 | Для передачи аудиосигнала |
| CAT2 | 1 | 2 пары проводников, все еще используется в телефонных сетях, в системах видеомониторинга не применяется |
| CAT3 | 16 | 4-парный, используется как Ethernet-кабель протяженностью не более 100 метров |
| CAT4 | 20 | 4-парный, использовался в сетях token ring, в настоящее время не применяется |
| CAT5 | 100 | 4-парный, для подключения локальных вычислительных сетей (ЛВС) и телефонных линий |
| CAT5e | 125 | 4-парный, самый распространенный кабель для компьютерных сетей |
| CAT6 | 250 | 4-парный, для ЛВС |
| CAT6a | 500 | 4-парный без экранирования, для высокоскоростных ЛВС |
| CAT7 | 700 | 4-парный с экранированием, для высокоскоростных ЛВС |
| Цвет оболочки кабеля | Место прокладки |
|---|---|
| Серый | Внутри помещений |
| Черный | Снаружи |
| Оранжевый | В помещениях с повышенными требованиями пожарной безопасности |
Также следует различать витые пары по экранированию, то есть защите от помех:
- UTP — без экранирующей оболочки.
- FTP — с экранирующей оболочкой из фольги.
- STP — с медной оплеткой и в оболочке из фольги.
Если сильных помех в месте расположения IP камер не наблюдается, рекомендуется прокладывать кабеля UTP, не требующие заземления, удобные в монтаже и при этом стоящие дешевле других.
Остается выделить два варианта витой пары по обжиму разъема:
- Прямой кабель — для соединения порта сетевой карты с маршрутизатором.
- Перекрестный кабель — для соединения двух сетевых плат.
Для подключения к компьютеру роутера нужен прямой. Чтобы подключиться камере, если будет применяться одна, — перекрестный.
Заключение
Не стоит обращаться в специализированные центры для подключения IP-камер к персональному компьютеру, ведь все это можно сделать самостоятельно обычному пользователю, который умеет управляться с операционной системой. Подключение не требует особых знаний, этому можно научиться в считанные минуты. Главное найти нужную информацию в интернете, изучить источники бесперебойного питания, узнать тип камеры, решить, потребуется ли многоканальный инжектор и сплитер. После того, как оборудование будет полностью закуплено и подсоединено с помощью типа проводов «витая пара», можно приступать к настройке оборудования.







