Операционная система
Честно говоря, платформа у netis MW5230 простая и надёжная, как автомат Калашникова. Но не стоит забывать, что у любого подобного устройства от аппаратной конфигурации зависит лишь меньшая часть, а вот бОльшая — от программного обеспечения. К прошивкам у Нейтис у меня так же претензий нет. Функционал у девайса отличный, особенно учитывая его стоимость!
На том, что роутер без проблем работает на сети любого российского провайдера и поддерживает весь необходимый для этого стандартный набор функций я подробно останавливаться не буду. Я покажу две самые интересные «фишки», которые больше всего заинтересуют потенциального покупателя.
Первая особенность — это достаточно большое число поддерживаемых USB-модемов . В последней на текущий момент прошивке 2.2.42883 их официально аж 18 штук (полный список выложу ниже). Неофициально — их несколько больше. В некоторых случаях достаточно изменить режим работы модема и он будет без проблем работать. Хотя вот с многострадальным Sense R41 от Ростелеком мне так и не удалось добиться взаимопонимания.
Вторая особенность — работа с подключаемыми съёмными носителями. Вы всегда можете подключить по USB внешний жесткий диск и организовать файловый сервер в локальной сети, удалённый доступ из Интернета по FTP, либо поднять домашний медиасервер и смотреть видео с устройств домашней сети. Этот во многом функционал будет интересен при использовании netis MW5230 в офисе небольшой фирмы, чтобы не держать отдельно файловый сервер.
Краткий обзор маршрутизатора
Кроме стандартных функций маршрутизатора модель Eltex rg 1402g w имеет возможность взаимодействия с телефонными аппаратами. Связь осуществляется с применением шифрования через прокси-серверы, сохраняется анонимность абонентов.
Расширение возможностей аппарата достигается благодаря приему пакетов телевидения по технологии передачи FTTH — оптоволоконный фидер до дома.
Маршрутизатор поддерживает беспроводной стандарт IEEE 802.11n, совместимый со стандартами более ранних выпусков 802.11b и 802.11g. Это позволяет достигать скорости 150мбит и поддерживать современные способы шифрования сообщений при работе в локальной сети.
Роутер Eltex rg 1402g w: индикаторы и разъемы
Для подключения потребителей используются разъемы, порты и кнопки, расположенные на задней панели устройства:
- ON/OFF — кнопка общего включения/выключения питания;
- 12В — разъем подключения внешнего адаптера питания;
- USB — стандартный порт для внешних устройств;
- PON — разъем для подключения оптоволоконного кабеля провайдера сети интернет к оптическому терминалу eltex;
- LAN: P0/P1/P2/P3 — порты подключения устройств потребителей, не имеющих беспроводных адаптеров WI-FI;
- Phone0/Phone — разъемы для подключения телефонных аппаратов;
- 2 разъема подключения антенн беспроводной связи для абонентов сети, имеющих адаптеры WI-FI;
- F — кнопка (под защитным колпачком) для сброса настроек терминала до заводских значений по умолчанию.
Индикаторы передней панели терминала (их цвет и поведение) позволяют визуально контролировать состояние разных частей роутера и оценить исправности линий связи с потребителями. Индикаторы фронтальной консоли:
- WI-FI — контроль состояния беспроводной сети;
- LAN: P0/P1/P2/P3 — оценка скорости установленного соединения;
- Phone0/Phone1 — определение режима работы телефонного канала связи;
- TV — информация об уровне iptv;
- PON — определение состояния интернета;
- Status — оценка пройденной авторизации PPP-сессии;
- Power — состояние конфигурации оборудования (конфигурация по умолчанию/конфигурация отличается от заводских настроек).
Вход в настройки модема
Войти в веб-интерфейс не составляет труда, но такая надобность возникает достаточно редко, поскольку по умолчанию установлены годные настройки.
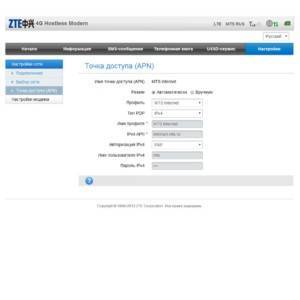
Чтобы зайти в настройки, необходимо открыть любой браузер, установленный на ПК, и ввести в адресную строку комбинацию и нажать на клавиатуре Enter. Если данные введены верно, то на экране отобразится окно приветствия, где для идентификации потребуется ввести пароль. По умолчанию установлен пароль — admin.
Сложностей в настройке беспроводного соединения WiFi с помощью модема, подключенного к разным операторам, возникнуть не должно. Главная задача — строго следовать алгоритму настроек.
Настройка роутеров Netis
1 Настройка Netis на примере WF2419R и Netis WF2419
Заводское название сети, пароль и адрес для входа в настройки указаны снизу роутера Netis WF2419R или Netis WF2419.
Для входа в панель управления маршрутизатором, подключение к интернету не нужно. Достаточно просто подключится к маршрутизатору.
Если у вас на компьютере было настроено высокоскоростное соединение, то теперь оно не нужно. После настройки это соединение будет устанавливать роутер.
Прежде чем перейти к настройке Netis, нужно сначала его подключить. К роутеру подключить питание. В WAN порт (синий) нужно подключить кабель от модема Eltex.
Дальше нужно подключится к роутеру с устройства, через которое вы планируете проводить настройку. Если у вас есть компьютер, или ноутбук с LAN портом, то лучше использовать его. С помощью кабеля, который идет в комплекте, соедините компьютер с Netis.
2 Настройка интернет-центра для подключения к Интернету по протоколу PPPoE
Зайдите в меню Интернет > PPPoE/VPN и нажмите кнопку Добавить соединение для настройки параметров подключения к Интернету.
Если же нет возможности подключиться по кабелю, или вы будете настраивать свой Netis с телефона, или планшета, то подключаемся по Wi-Fi. Когда роутер новый, на заводских настройках, то он раздает Wi-Fi сеть с именем, которое указано снизу самого роутера. Там же указан пароль для подключения к этой сети. Стандартный пароль – password.
Просто выбираем сеть на своем устройстве, вводим пароль и подключаемся.
2 Сброс настроек роутера Netis WF2419R
Возможно, роутер уже был настроен. Изменен пароль, имя сети, уставлен пароль на вход в настройки. В таком случае, чтобы старые параметры нам не мешали, можно сделать сброс настроек до заводских. Для этого, зажмите на секунд 15 кнопку Default.
Она утоплена в корпус, так что вам понадобится что-то острое.
С подключением разобрались. В итоге у нас интернет и устройство, с которого будем настраивать, должны быть подключены к Netis. Доступа к интернету через роутер может не быть. На данном этапе это нормально.
3 Быстрая настройка роутера Netis
Продолжаем. На устройстве, которое подключено к маршрутизатору открываем любой браузер и переходим по адресу netis.cc. Адрес нужно вводить в адресной строке браузера.
Если появится ошибка и страница с настройками роутера не откроется, то попробуйте перейти по адресу 192.168.0.1.
Если никак не получается зайти в настройки, то сначала сделайте сброс настроек роутера (написано об этом выше) и попробуйте зайти снова.
Должна открыться стартовая страничка, на которой можно задать практически все необходимые параметры. А именно: настроить подключение к интернету и Wi-Fi сеть.
Там два раздела:
Тип подключения к Интернету. Нужно выделить тип подключения, который будет использоваться. Если это Динамический IP, а в большинстве случаев это именно так, то все должно работать сразу. PPPoE – популярный тип подключения. Нужно задать имя пользователя и пароль (они прописаны в договоре).
Установка беспроводной связи. Тут нужно задать только имя для своей Wi-Fi сети и пароль. Придумайте хороший пароль и укажите его в соответствующем поле. Так же желательно где-то его записать.
Сохраните настройки, нажав на кнопку “Сохранить”. Все будет сохранено без перезагрузки. Появится сеть с новым именем (если вы его сменили). Для подключения к которой нужно использовать установленный пароль. Интернет через Netis уже должен работать. Если не работает, значит заходим в настройки и проверяем подключение.
4 Расширенные настройки Netis
Чтобы открыть страницу со всеми настройками, нажмите на кнопку “Advanced”.
Здесь все просто. На вкладке “Сеть” – “WAN” можно настроить подключение к провайдеру (интернету).
Настроить Wi-Fi сеть, установить или сменить пароль на Wi-Fi, сменить канал и т. д. можно на вкладке “Беспроводной режим”. Там же можно сменить режим работы роутера на повторитель, клиент, WDS мост.
Это все основные и самые необходимые настройки. Также советуем установить пароль, который будет защищать страницу с настройками вашего роутера.
5 Установка пароля на веб-интерфейс
Зайдите в раздел “Система” – “Пароль”. Укажите имя пользователя (например, admin) и два раза укажите пароль. Пароль обязательно запишите, чтобы потом не пришлось делать сброс настроек.
Нажмите “Сохранить”. Теперь, при входе в панель управления, роутер будет спрашивать имя пользователя и пароль.
Настройки надежно защищены. И никто не сможет получить к ним доступ.
Это все, что необходимо для базовой настройки маршрутизатора.
Если проблема сохраняется, то просим вас обратиться в техническую поддержку по номеру 58-00-18 или +7 (800) 333-44-40
Совместимость и функциональность
Компактные роутеры от компании ZTE совместимы практически со всеми российскими операторами, чем, собственно, и обусловлена востребованность этих удаленных точек доступа.
| Оператор | Модель оператора | Модель модема |
| MegaFon | M100-3 | MF823 |
| MegaFon | MR150-2 | MF910 |
| MegaFon | MR150-5 | MF920 |
| MTS | 830FT | MF825A |
| MTS | 832FT | MF832M |
| MTS | 835F | MF920 |
| MTS | 835FT | MF920T |
| MTS | 836F | MF833T |
| MTS | 837F | MF79 |
| Beeline | Modem | MF821D |
| Beeline | Modem | MF823 |
| Beeline | Modem | MF823D |
| Beeline | Modem | MF831 |
| Beeline | Modem | MF833T |
| TELE2 | Modem | MF823D |
| TELE2 | Modem | MF920V |
| Rostelecom | Modem | MF825 |
Функционал у ZTE довольно богат. Практически все модели оснащены 4 LAN-портами, которые предназначены для подключения устройств к интернету с помощью сетевого кабеля. Еще корпус оснащен двумя портами типа RJ11, которые позволяют к модему подключать аналоговые телефоны.
Все модели оснащены специальным разъемом для подключения блока питания, это обеспечивает бесперебойную работу устройства. Дополнительное преимущество в том, что все разъемы и порты расположены на задней панели устройства, благодаря чему устройство имеет привлекательный внешний вид и весьма функционально. Имеется кнопка включения/выключения устройства. Дополнительные разъемы под антенны позволяют оснастить модем мощными антеннами для усиления сигнала.
Обратите внимание: нельзя приобретать любую из понравившихся съемных антенн, при покупке важно учитывать качество покрытия, дальность расположения станции оператора и плотность построек вокруг

Обзор роутера netis MW5230
На момент написания статьи, в линейке предлагаемого оборудования, модель netis MW5230 — это единственный 3G/4G роутер. На самом деле, есть и иные роутеры, которые поддерживают работу с USB-модемами, но на этой модели производитель делает акцент на мобильную связь и позиционирует девайс, как беспроводной маршрутизатор с поддержкой USB 3G/4G модемов.
Распаковываем коробку. Комплектация стандартная для этого класса устройств:
- Маршрутизатор - Патч-корд (1 метр) - Блок питания (12V / 1A) - Инструкция - Гарантийный талон
Первые впечатления
Корпус netis MW5230 выполнен из матового белого пластика хорошего качества и достаточно компактный — размеры:145×89×29 мм. Антенны, хоть и несъёмные, но крутятся и складываются без проблем. то есть много места не займёт — ни при перевозке в сумках, ни при установке в тесном дачном домике.
Все порты, разъёмы и кнопки расположены с одной стороны — на задней части корпуса. С одной стороны отличное решение в плане опять же компактности. Но вот лично на мой взгляд, USB-порт лучше было бы вынести на другую грань или же наверх, как в случае в DL4232U. Почему? С одной стороны, при горизонтальной распайке сложнее выломать сам разъём, чем при вертикальной. Но тут дело всё в том, что некоторые USB-модемы имеют достаточно широкий корпус и из-за этого затрудняется доступ к четвертому LAN-порту. Конечно, мелочь, но всё же.
Несмотря на то, что он горизонтального исполнения, на нижней части корпуса есть специальные отверстия, позволяющие прикрепить роутер MW5230 на стену.
На даче это бывает удобно, когда приходится поднимать модем под самый потолок, для того, чтобы он как можно лучше ловил сеть. Здесь же располагаются и вентиляционные отверстия. Замечу, что за всё время работы с гаджетом, сильного нагрева корпуса я не заметил. Подключенные USB-модемы порой грелись значительно сильнее.
Аппаратная часть
Устройство построено на чипе Realtek RTL8196D с частотой процессора 620 MHz, имеет 64 Мегабайта оперативной памяти RAM и 16 Мегабайта FLASH-памяти. Для примера, на такой же платформе собраны маршрутизаторы D-Link DIR-320, DIR-620, DIR-615S, TP-LINK TL-WA890EA.
Порты и разъёмы:
1 x WAN 10/100 Mbps 4 x LAN 10/100 Mbps 1 x USB 2.0 Порт (5В)
Радиомодуль:
Чип - RTL8192ER Поддерживаемый диапазон - 2,4 ГГц Используемые стандарты - 802.11b/g/n Антенны - 3 x 5 dBi Схема работы антенн - MIMO 2x2 (1 RX + 1 RX/TX + 1 TX) Поддержка технологий: - Transmit Beamforming (TxBF) - Low Density Parity Check (LDPC) - Automatic Gain Control (AGC)
Сама плата выполнена качественно, без следов флюса. Конденсаторы используются электролитические, по маркировке — с высокой рабочей температурой, то есть в принципе должны прослужить долго.
Возможные трудности
Во время описанных выше процедур проблемы случаются нередко. Поэтому я советую придерживаться следующих принципов:
запускать программы от имени администратора
Абсолютно все программы и утилиты – это очень важно;
правильно выполнять описанные шаги;
если что-то существенно расходится с описанным процессом, то читать о вашей модели отдельно, советоваться на форумах;
если какой-то шаг сделан неверно, например вы забыли запустить программу в режиме админа, и только если никаких процессов не выполняется, то можно перезапустить программу и перезапустить устройство;
после того, как всё получилось и вам удалось сменить имей модема на имей смартфона, не следует пользоваться этим смартфоном параллельно с модемом, иначе его смогут заблокировать.. Итак, теперь вам известны разные способы, как прошить модем чтобы он определялся как телефон
Ещё раз повторю, что этот процесс не очень прост с технической точки зрения, и вы должны чётко следовать инструкциям, а если они отличаются для вашей модели, то почитать о ней на форумах отдельно. Однако результат того стоит: вы сможете использовать мобильный интернет на ПК или в роутере, платить за свой тарифный план и не зависеть от желаний оператора контролировать вас, какое конкретно устройство вы сейчас используете
Итак, теперь вам известны разные способы, как прошить модем чтобы он определялся как телефон. Ещё раз повторю, что этот процесс не очень прост с технической точки зрения, и вы должны чётко следовать инструкциям, а если они отличаются для вашей модели, то почитать о ней на форумах отдельно. Однако результат того стоит: вы сможете использовать мобильный интернет на ПК или в роутере, платить за свой тарифный план и не зависеть от желаний оператора контролировать вас, какое конкретно устройство вы сейчас используете.
Совместимость и функциональность
Компактные роутеры от компании ZTE совместимы практически со всеми российскими операторами, чем, собственно, и обусловлена востребованность этих удаленных точек доступа.
| Оператор | Модель оператора | Модель модема |
| MegaFon | M100-3 | MF823 |
| MegaFon | MR150-2 | MF910 |
| MegaFon | MR150-5 | MF920 |
| MTS | 830FT | MF825A |
| MTS | 832FT | MF832M |
| MTS | 835F | MF920 |
| MTS | 835FT | MF920T |
| MTS | 836F | MF833T |
| MTS | 837F | MF79 |
| Beeline | Modem | MF821D |
| Beeline | Modem | MF823 |
| Beeline | Modem | MF823D |
| Beeline | Modem | MF831 |
| Beeline | Modem | MF833T |
| TELE2 | Modem | MF823D |
| TELE2 | Modem | MF920V |
| Rostelecom | Modem | MF825 |
Обзор и настройка модема D-Link Dir-320
Функционал у ZTE довольно богат. Практически все модели оснащены 4 LAN-портами, которые предназначены для подключения устройств к интернету с помощью сетевого кабеля. Еще корпус оснащен двумя портами типа RJ11, которые позволяют к модему подключать аналоговые телефоны.
Все модели оснащены специальным разъемом для подключения блока питания, это обеспечивает бесперебойную работу устройства. Дополнительное преимущество в том, что все разъемы и порты расположены на задней панели устройства, благодаря чему устройство имеет привлекательный внешний вид и весьма функционально. Имеется кнопка включения/выключения устройства. Дополнительные разъемы под антенны позволяют оснастить модем мощными антеннами для усиления сигнала.
Обратите внимание: нельзя приобретать любую из понравившихся съемных антенн, при покупке важно учитывать качество покрытия, дальность расположения станции оператора и плотность построек вокруг
ТОП-5 роутеров для оптоволокна в 2020 году
Ниже представлен список топовых волоконно-оптических маршрутизаторов, которые поддерживают соединения с высокой пропускной способностью. ТОП составлялся с учетом мнения профильных экспертов и отзывов пользователей.
Huawei EchoLife HG8247H
Характеристики: 4 гигабитных порта локальной сети, 1 USB 2.0, 2 VoIP-порта, 1 порт RF CATV, Wi-Fi, 2x 2 MIMO.
Средняя цена: около 145 долл.
Huawei EchoLife HG8247H имеет множество функций управления. Поддерживает многоадресную маршрутизацию IGMP Snooping/proxy v2/v3, MDL Snooping v1/v2 через Wi-Fi. Использует NAT/NAPT, PPPoE, DHCP и статический IP. Может работать в соответствии с IPv6 и использовать двойной стек IPv4/IPv6 и DS-Lite.
Данная модель от Huawei оснащена расширенной функцией QoS и встроенным SIP-брандмауэром. Этот брандмауэр защищает домашнюю сеть, блокируя входящие и исходящие соединения, которые не авторизованы. Также позволяет фильтровать MAC/IP/URL.
Обеспечивает динамическую экономию электроэнергии – есть индикатор энергосбережения. Можно связать одну учетную запись с двумя портами POTS, которые есть на устройстве. Производитель оснастил маршрутизатор интеллектуальной системой родительского контроля.
ASUS RT-AC86U
Характеристики: 4 гигабитных порта локальной сети, 1 гигабитный WAN-порт, 2 порта USB (3.0 и 2.0), 4G LTE, Wi-Fi, MIMO, AiMesh.
Средняя цена: около 200 долл.
Надежный домашний маршрутизатор, который легко настраивается, с функциями повышения производительности и управления трафиком. Модель RT-AC86U разработана на новой микропрограммной платформе AiMesh, позволяющей соединять несколько маршрутизаторов ASUS для создания индивидуальной сетчатой сети. Предлагает 750 Мбит/с в диапазоне 2,4 ГГц и 2167 Мбит/с в диапазоне 5 ГГц, оба диапазона поддерживают 1024QAM.
Оснащен WTFast и адаптивным QoS для улучшения онлайн-игр, полным комплектом функций ASUSWRT. Есть дополнительная опция отключения кнопок на корпусе.
TP-Link AC1750 (C7)
Характеристики: 4 гигабитных порта локальной сети, 1 гигабитный WAN-порт, 2 порта USB 2.0, Wi-Fi.
Средняя цена: около 80 долл.
TP-Link AC1750 работает с Amazon Alexa и поддерживает все устройства Wi-Fi. Скорость сети составляет 1750 Мбит/с (450 Мбит/с для канала 2,4 ГГц и 1300 Мбит/с для канала 5 ГГц).
Сетевые настройки включают параметры WAN, LAN, MAC Clone и IPTV, и каждый радиоканал имеет базовые настройки беспроводной связи (SSID, режим), а также WPS, безопасность (WPA/WPA2 Person и Enterprise) и параметры фильтрации MAC. Другие настройки включают расширенную маршрутизацию, управление полосой пропускания, переадресацию и запуск портов, выбор двухдиапазонного режима, который позволяет включать и отключать каждый радиоканал.
Среди дополнительных функций стоит выделить родительский контроль, брандмауэр, VPN, контроль гостевого доступа.
Keenetic Giga KN-1010
Характеристики: 4 гигабитных порта локальной сети, 1 гигабитный WAN-порта, 2 порта USB (3.0 и 2.0), 4G LTE, Wi-Fi, MIMO.
Средняя цена: около 130 долл.
Универсальный и многофункциональный маршрутизатор работает с частотами 2,4 ГГц (до 400 Мбит/с) и 5 ГГц (до 867 Мбит/с). WAN-интерфейс комбинированный – можно подключаться к сети с помощью витой пары или оптоволокна посредством специальных транзисторов.
Поддерживает VPN. протоколы доступа к файлам, торрент-клиент, прокси для просмотра IPTV, брандмауэр. Есть возможность заблокировать доступ для неавторизированных пользователей или установить для них ограничение скорости. Включает в себя опцию Band Steering, с помощью которой маршрутизатор может динамически распределять беспроводных клиентов, поддерживающих работу в двух частотных диапазонах, между беспроводными сетями.
Synology RT2600ac
Характеристики: 3 гигабитных порта локальной сети, 2 гигабитных WAN-порта, 2 порта USB (3.0 и 2.0), 4G LTE, Wi-Fi, MIMO.
Средняя цена: около 320 долл.
Synology RT2600ac – интеллектуальный маршрутизатор, который является сетевым запоминающим устройством (NAS), где пользователи могут хранить файлы и получать доступ к ним через различные системы. То есть – облачное хранилище, но в локальном масштабе.
Многофункциональное устройство поддерживает потоковую передачу данных MU-MIMO и двойное подключение WAN. Обеспечивает быструю пропускную способность (2,4 ГГц и 5 ГГц), но его скорости передачи файлов и MU-MIMO просто средние.
Имеет большой радиус действия, может принимать более одного широкополосного соединения. Оснащен современной прошивкой с отличным набором дополнительных функций, включая торрент-клиент и VPN.
Запуск точки доступа и раздача интернет без роутера
Включить раздачу WiFi на своем ноутбуке очень просто, вам необходимо будет провести некоторые действия и обязательно создать точку доступа, которая станет основой для передачи сети.
Универсальный способ: через командную строку
Самый простой вариант настройки, когда не требуется ничего кроме ноутбука.
Первое что нужно сделать, это – включить командную строку и в открывшемся окне введите следующее: ncpa.cpl и «ОК».
У вас должны отобразиться доступные подключения, выберите из них то, которое беспроводное и откройте его свойства, воспользовавшись правой кнопкой мыши.
Во вкладке «Доступ» у вас должны стоять обе галочки, если их нет, то обязательно отметьте, иначе доступ будет запрещен.
Снова откройте командную строку, но уже через администратора и пропишите команду – netsh wlan show driver и обратите внимание на графу о поддержке сети, если доступно, то вы можете сразу же переходить к дальнейшим настройкам, а вот если нет, тогда придется посетить сайт и заняться обновлением драйверов.
Следующая команда, которую нужно выполнить – netsh wlan set hostednetwork mode=allow ssid=(имя пользователя английскими буквами) key=(пароль для WiFi). Результатом этих действий должно стать разрешение доступа, изменение имени и пароля.
Далее нужно ввести еще одну строку: netsh wlan start hostednetwork
Это приведет к запуску нужной сети и возможности подключиться через другие устройства.
С помощью специальных программ
Еще один хороший и действенный способ – программа для раздачи WiFi с ноутбука. Их существует много и самых разнообразных. Сразу все устанавливать нет необходимости, рассмотрим более подробно одну из них – Virtual Router Plus.
- Для начала вам, конечно же, нужно скачать программу для раздачи WiFi. Найти ее можно в свободном доступе, на просторах интернета, она бесплатная.
- Устанавливать ее не нужно, достаточно разархивировать и запустить. На этом все, приложение самостоятельно начнет раздачу. Его можно свернуть, чтоб не мешало, но работа будет продолжаться, а чтобы остановить, просто закройте.
Использование bat-файла
Перед началом создания файла, обратите внимание, что данный способ подойдет только для Windows 10, 8, 7
- Сначала настройте точку доступа, так как это было описано в самом начале и только после этого переходите к следующему шагу.
- Создайте текстовый документ, назвав его wifi_bat. В принципе вы можете назвать его как угодно, главное чтобы расширение оставалось bat.
- После того как файл появится на рабочем столе, выберите его и нажмите «Изменить». Внутри нужно прописать следующую строку: netsh wlan start hostednetwork и сохранить сделанные правки.
- Все, что вам остается сделать, это нажать на него снова и увидеть, как начнется раздача WiFi.
https://youtube.com/watch?v=qhep38hRK-I
Раздача WiFi при подключении «Компьютер» — «Компьютер»
Достаточно простой способ раздачи без применения сторонних приложений. Все что необходимо – произвести определенные настройки системы.
- Зайдите в центр управления сетями на вашей операционной системе, выберите настройку нового подключения, а затем – «подключение компьютер-компьютер».
- В открывшемся окне введите желаемые параметры, которые будут использованы для подключения. И обязательно отметьте галочкой сохранение параметров, чтоб не вводить данные каждые раз при необходимости.
- После этого WiFi отключится и будет ждать, когда появятся новые устройства. Вам нужно найти ту точку, которую вы создали, ввести все данные и подключиться. Но будьте внимательны, доступ откроется, только если он разрешен. Поправить настройки можно в меню адаптера.
С помощью меню Windows
Если вы счастливый обладатель десятой версии Windows, то настроить раздачу для вас вообще не составит никакого труда, ведь данная опция можно сказать, уже встроена в программное обеспечение. Вам не понадобится ни роутер, ни скачивание дополнительных программ и вообще нет разницы, подключен Интернет к вашему ноутбуку через кабель или же вы так же используете WiFi.
- Откройте параметры системы любым удобным для вас способом, например при помощи клавиш или через меню. Далее перейдите в раздел «Сеть и Интернет».
- Слева увидите список разнообразных опций. Нам потребуется – «Мобильный хот-спот». Переключите ползунок на «Вкл», чтобы активировать режим.
- Ниже будут предоставлены логин и пароль, для подключения и если вы хотите поменять их на свои личные, то щелкните по кнопке «Изменить».
- Введите данные, не забудьте про сложный пароль и сохраните внесенные правки. Все, используйте созданные имя и ключ для подключения на любых других устройствах.
Как скачать и установить прошивку на роутер
Если маршрутизатор начал работать некорректно, например, периодически пропадает интернет без видимых причин на телефоне или ПК, то настоятельно рекомендуется обновить программные компоненты на устройстве.
Важно! Если владелец принял решение перепрошить роутер, он должен знать о том, что заводская гарантия утрачивается, и при неудачном обновлении ПО с разблокировкой могут возникнуть трудности. Порой, проще поменять устройство на новое и повторно подключиться
Скачать и установить прошивку на ZTE Wi-Fi роутер можно на официальном сайте производителя
Также существует много других сторонних ресурсов, но скачивать файлы из них следует очень осторожно, иначе есть вероятность поражения системы ПК и модема вредоносными компонентами. Запустить скачанный на ПК файл и все, остается ждать окончания загрузки и установки обновлений
При выборе удаленной точки доступа настоятельно рекомендуется более детально ознакомиться с сетевым оборудованием ZTE. Девайсы сочетают в себе надежность, функциональность и отменное качество сборки с приемлемой стоимостью.
https://youtube.com/watch?v=LtAxhnWuprU
Последовательное устранение проблем
Мы рассмотрели основные причины, по которым модем становится невидимым для компьютерного устройства. Теперь следует разобраться, что может сделать обычный пользователь для устранения данной проблемы.
Проверка индикатора
Индикатор работы модема
В первую очередь необходимо обратить внимание, работает ли световой индикатор модема. Даже если он не светится, это не обязательно свидетельствует о неисправности
Вероятно, это связано с недостаточно надежным покрытием мобильной сети. Обычно проблема решается перемещением в другую точку, в результате чего устройство начинает лучше улавливать сигналы от базовой станции.
Осмотр и тестирование USB-разъема
Нужно проверить работоспособность порта USB, через который подключается модем. Возможно, что он просто засорен, поэтому сначала следует осмотреть его на наличие загрязнений. Если они имеются, необходимо незамедлительно выполнить очистку.
Осмотр и тестирование USB-разъема
Для проведения этой несложной процедуры потребуются:
- щетка с длинным ворсом;
- спирт или хлоргексидин в качестве дезинфицирующего средства.
Требуется выполнить следующие действия:
- Аккуратно нанести на щетку небольшое количество спирта и подождать, пока она слегка просохнет.
- Легкими движениями направлять щетку ворсинками внутрь разъема, не допуская чрезмерного нажима, чтобы не повредить мелкие компоненты.
При помощи баллончика со сжатым воздухом или пылесоса с узкой насадкой продуть порт, чтобы полностью устранить остатки загрязнений.
Не следует подключать модемы через разъемы, расположенные на передней панели системного блока компьютера ― в данном случае снижается прием сигнала.
Обновление драйвера
С устаревшим драйвером модем не способен нормально работать, поэтому требуется незамедлительное обновление. Проверить текущее состояние можно в «Диспетчере устройств».
Порядок действий будет таким:
Кликнув по кнопке «Пуск» правым щелчком мыши, выбрать из открытого списка пункт «Диспетчер устройств».
Развернуть раздел «Контроллеры USB» левым щелчком мыши по стрелочке.
Выбрать название используемого модема и кликнуть по нему правой кнопкой мыши.
В открывшемся меню нажать на строку «Обновить драйверы».
Далее будет предложено два варианта на выбор ― выполнить автоматический поиск нужных драйверов в сети или установить их вручную непосредственно с компьютера. Выбрать вариант автоматического поиска.
Обновление конфигурации компьютерного оборудования
При возникновении трудностей с распознаванием модемов и других подключаемых устройств рекомендуется обновить конфигурацию компьютера.
Для этого нужно:
Открыть «Диспетчер устройств».
Развернуть раздел «Модемы» левым щелчком мыши по стрелочке, выделить название устройства. Нажать на соответствующую кнопку, расположенную в верхнем ряду.
Обновление ОС
Если предыдущий шаг не привел к ожидаемым результатам, вероятно, требуется установить свежие обновления. Проверить их наличие можно так:
Открыть меню «Параметры» через меню «Пуск», кликнув по значку шестеренки.
Выбрать «Обновление и безопасность».
Кликните левой клавишей мыши по графе «Проверка наличия обновлений». При наличии ― запустить процесс скачивания.
Очистка реестра и антивирусное сканирование
При переполненном и засоренном реестре системы вероятны частые сбои и некорректная работа подключаемых к компьютеру устройств. Поэтому жесткий диск нуждается в периодической очистке.
Обычным пользователям рекомендуется делать это с помощью простой программы CCleaner:
Открыть главное окно утилиты.
В левой колонке выбрать «Реестр».
Нажать на «Поиск проблем», а затем ― «Исправить выбранное».
Внедрение вредоносных кодов в операционную систему также чревато многими неполадками в ее работе. Поэтому после очистки реестра рекомендуется провести антивирусное сканирование и удалить все обнаруженные на устройстве вредоносные файлы.
Проверка правильности настроек роутера
Иногда отсутствие Интернета связано с некорректными настройками мобильного модема. На вкладке 3G/4G в верхнем поле должна гореть надпись Identified. Это означает, что роутер определил модем, который вы подключили. Далее следует правильно ввести ключевые параметры:
- В меню Location укажите регион (например, Украина, Россия и так далее). В меню Mobile ISP следует выбрать из выпадающего списка вашего оператора. Если модем был куплен в фирменном магазине, проблем с этим пунктом не возникнет.
- В поле Connection Mode установите «автоматическое подключение» (см. рисунок).
- Тип аутентификации поставьте Auto.
- Кликните по кнопке Connect, а затем сохраните настройки.
Если мобильный провайдер предоставляет дополнительные настройки, ввести их можно через меню ручных настроек (кнопка Advanced Settings). Приведенные настройки являются универсальными, при этом используются на большинстве устройств.
Настройка USB-модема ZTE через Windows
Не у всех пользователей есть возможность или желание задействовать фирменное приложение для настройки сети при подключении через роутер ZTE, поэтому дополнительно предлагаем ознакомиться с тем, как это сделать в Windows.
- Откройте меню «Пуск» и перейдите в «Параметры».
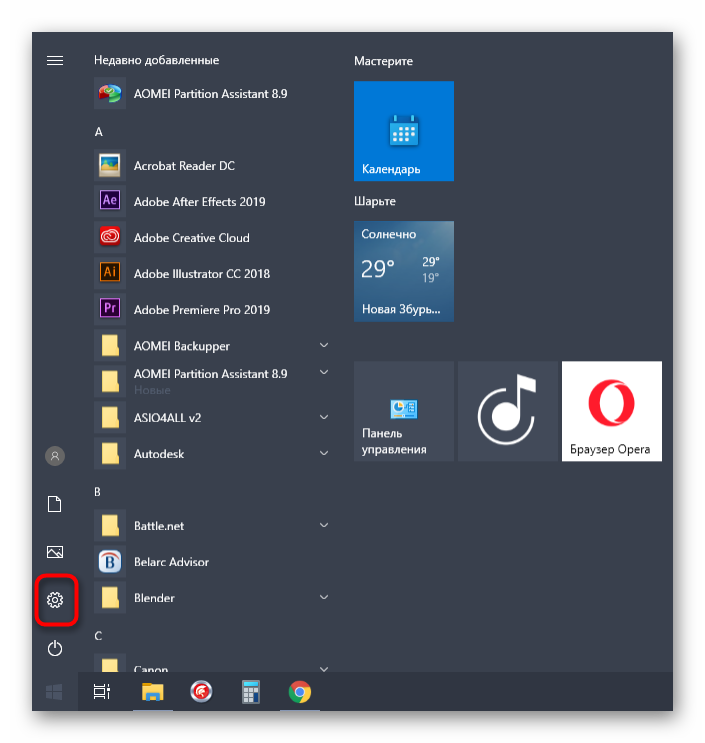
Там выберите раздел «Сеть и Интернет».
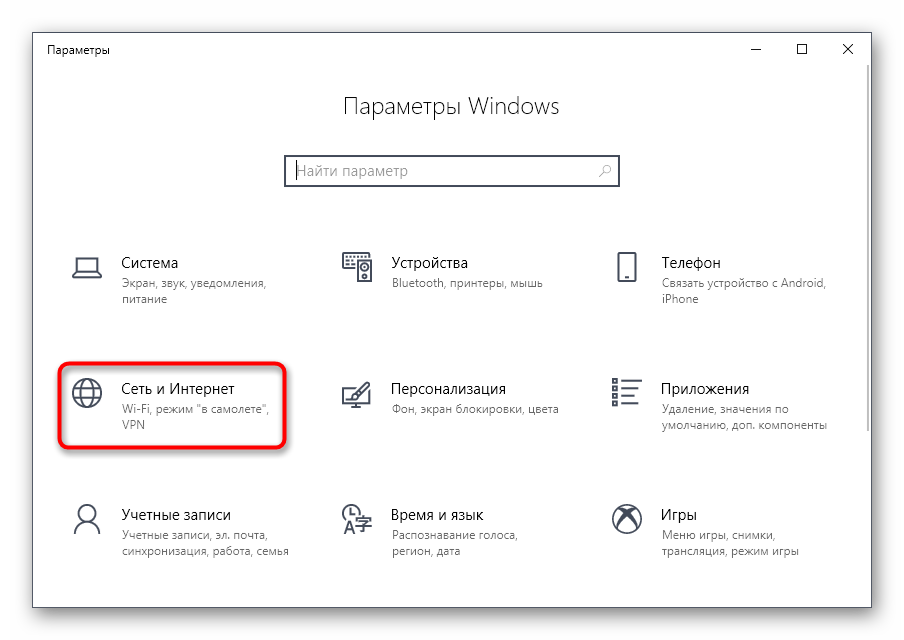
Внизу найдите и нажмите по кликабельной надписи «Центр управления сетями и общим доступом».
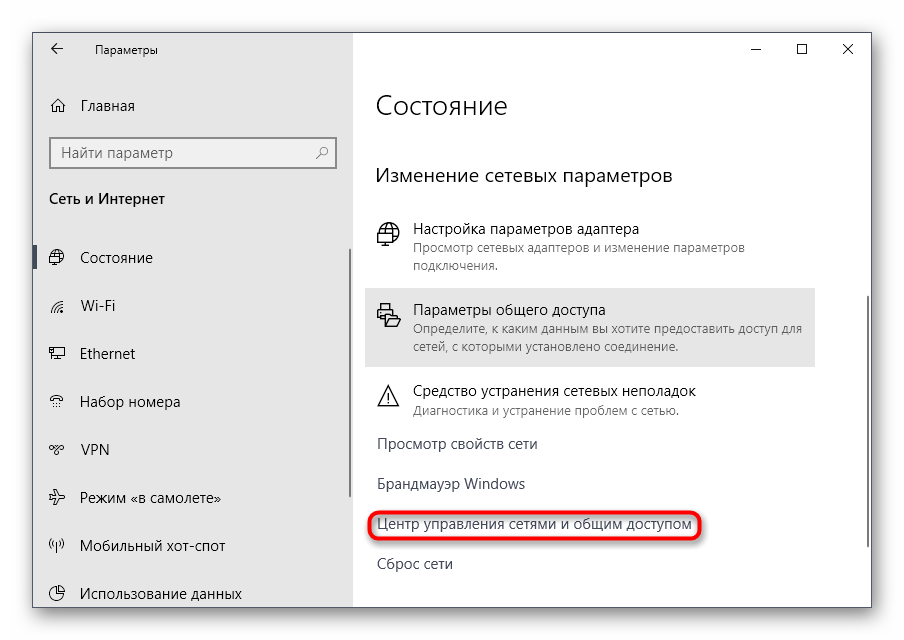
В новом окне начните создание подключения.
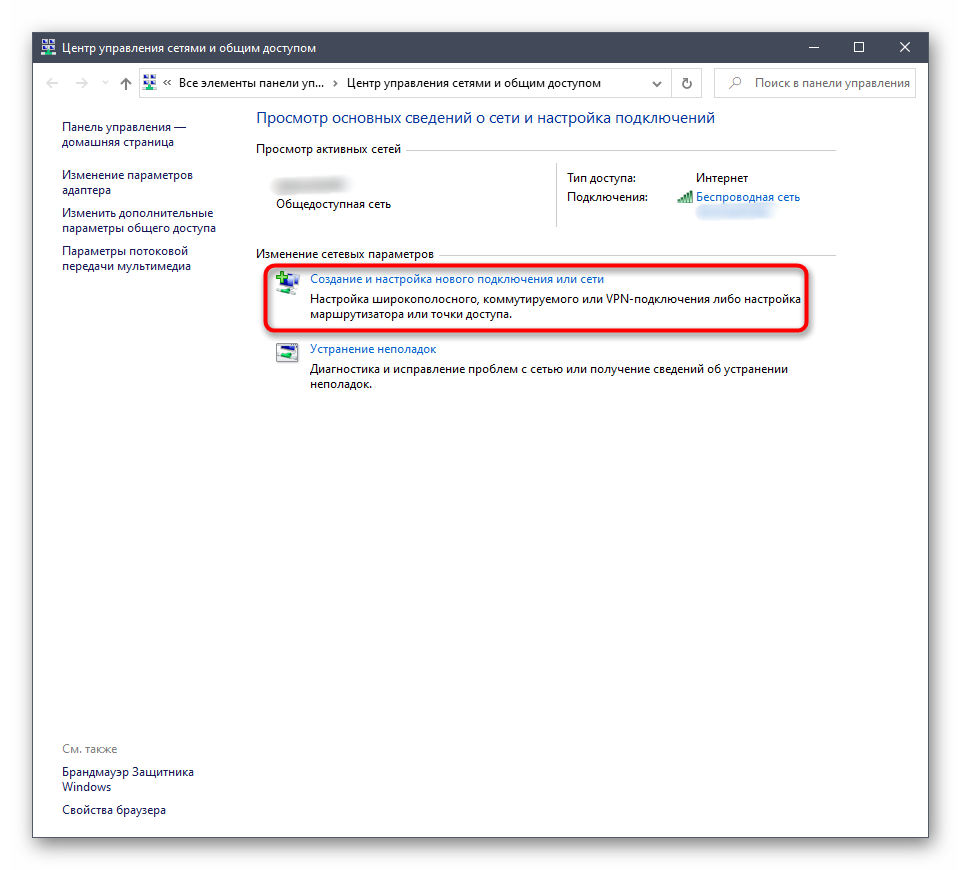
В качестве варианта требуется выбрать первую строку «Подключение к Интернету».
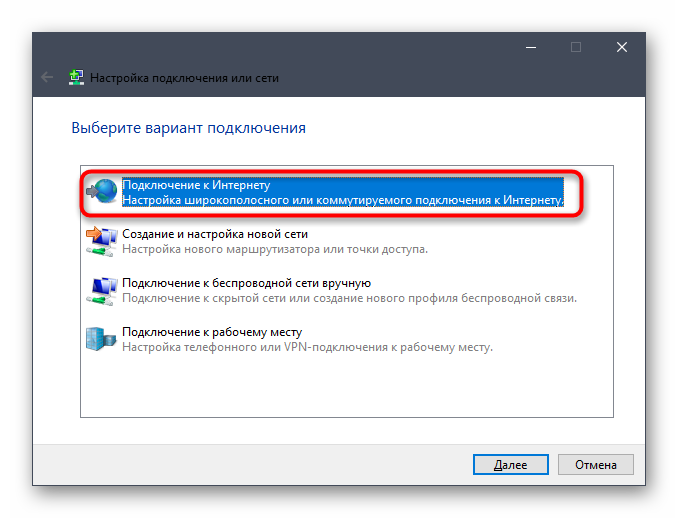
Модем является коммутируемым устройством, поэтому в следующем окне укажите соответствующее подключение.
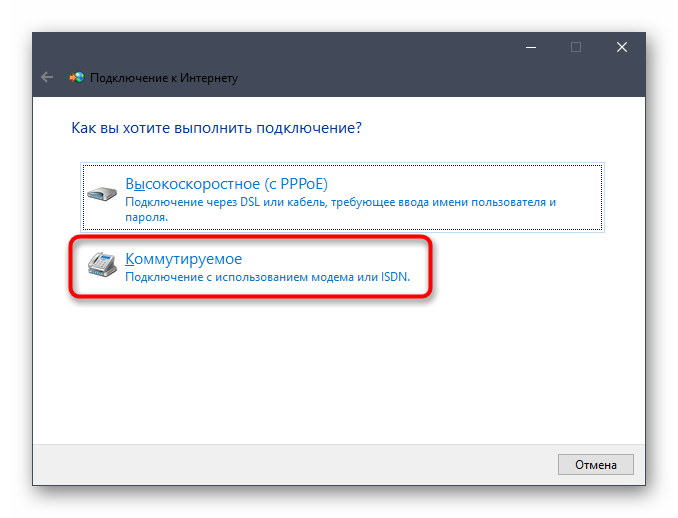
Задайте номер СИМ-карты и авторизационные данные от оператора. Если эта информация неизвестна, свяжитесь с технической поддержкой для ее определения.

После появится уведомление о том, что соединение готово к использованию.
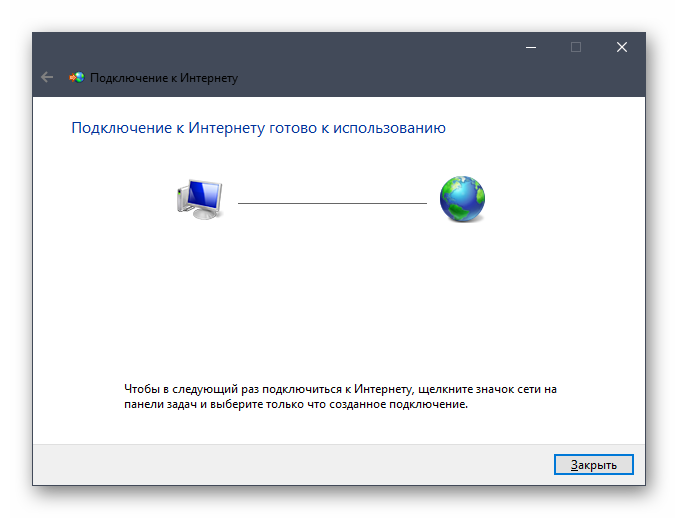
Снова откройте раздел «Сеть и Интернет», перейдите в «Настройка параметров адаптера».

Найдите новое телефонное подключение, щелкните по нему ПКМ и вызовите «Свойства».
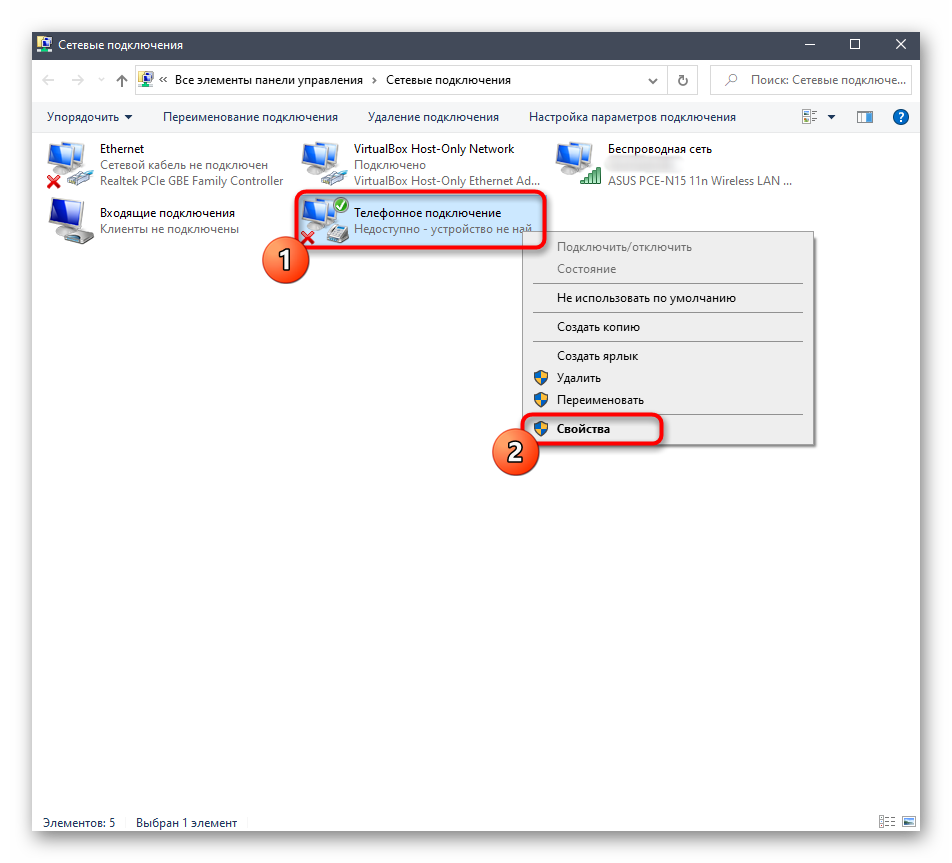
Убедитесь в корректности выбранного номера телефона.
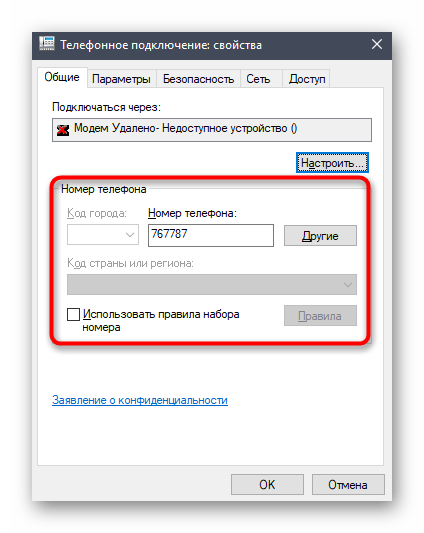
Измените дополнительные параметры в отдельной вкладке, если в этом возникнет необходимость, закройте текущее окно и проверьте доступ к интернету.
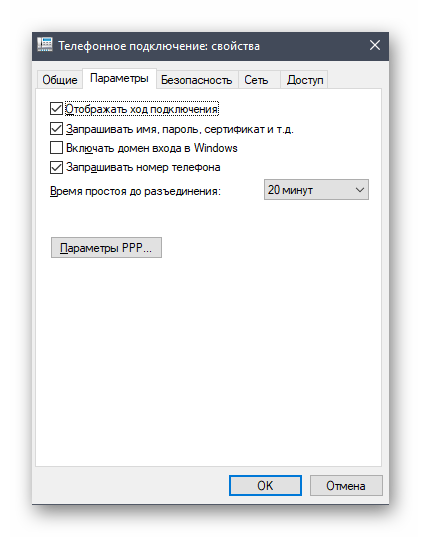
Опишите, что у вас не получилось.
Наши специалисты постараются ответить максимально быстро.







