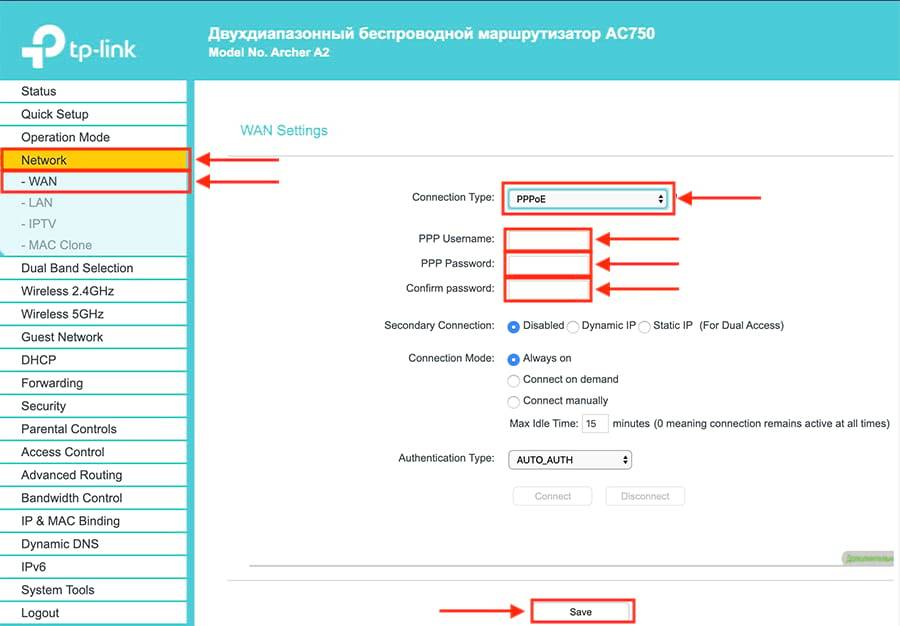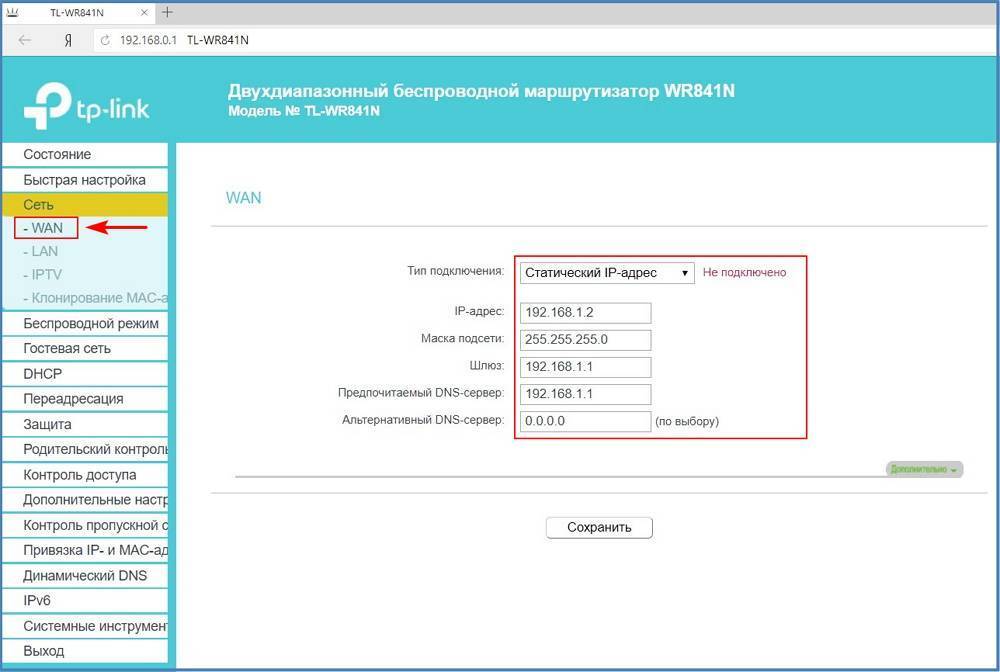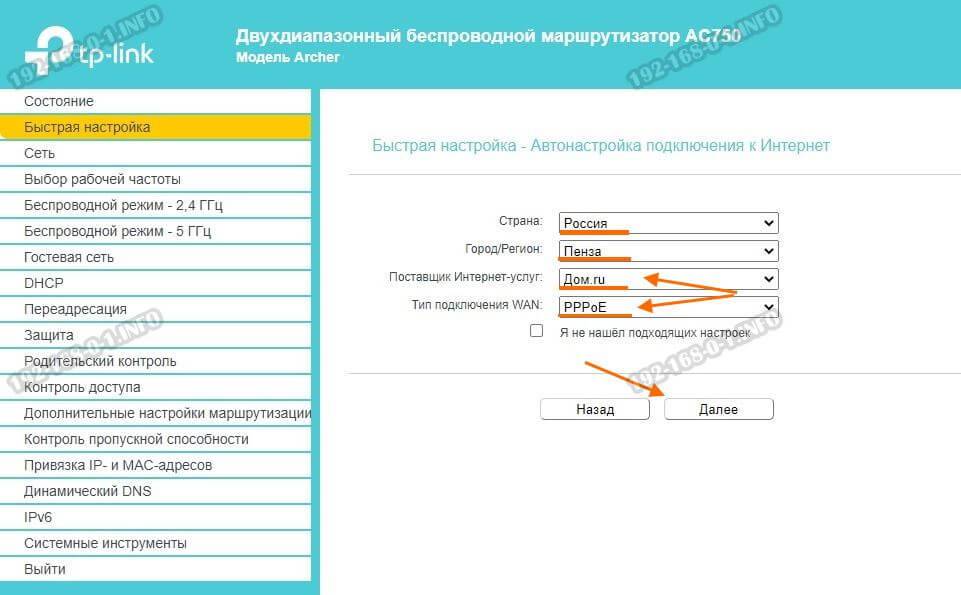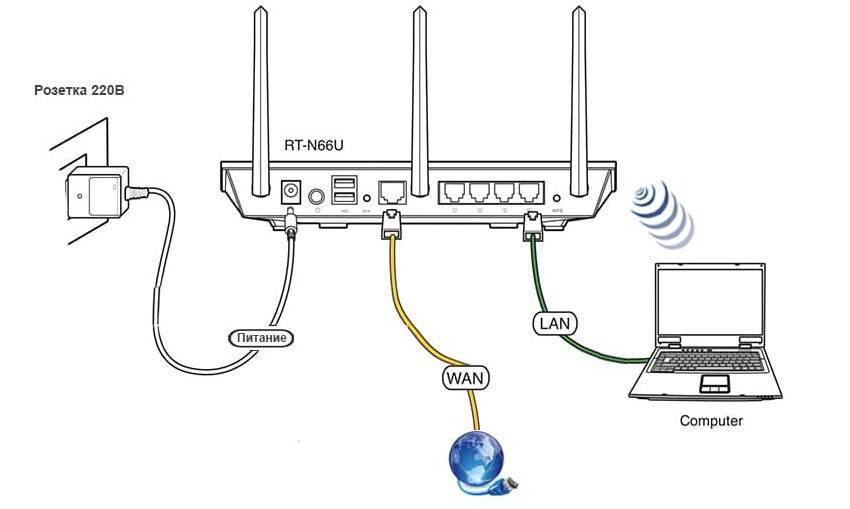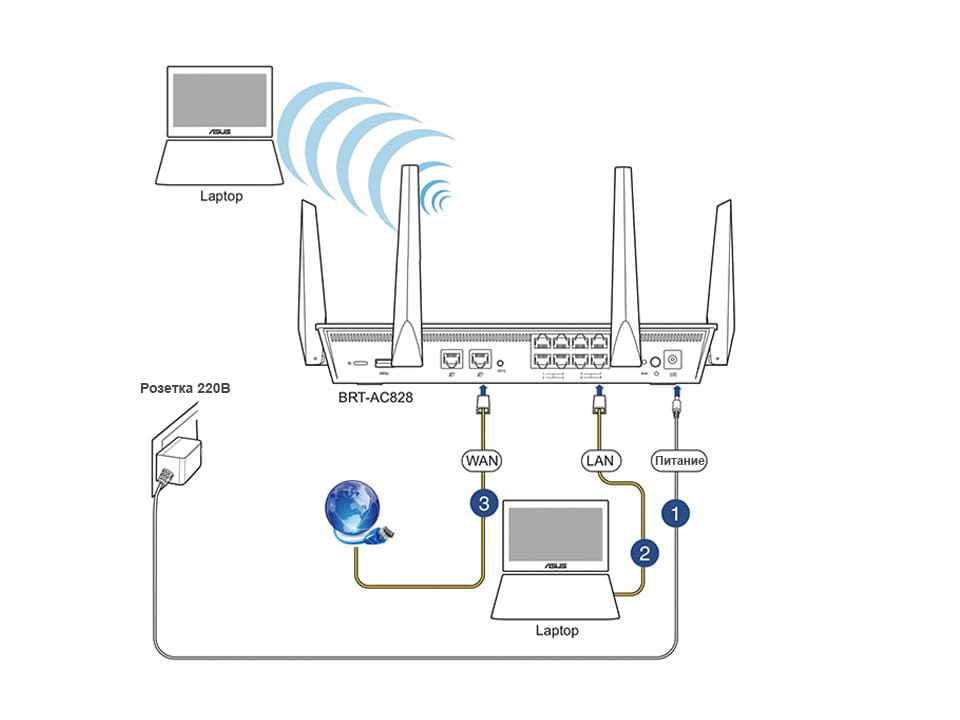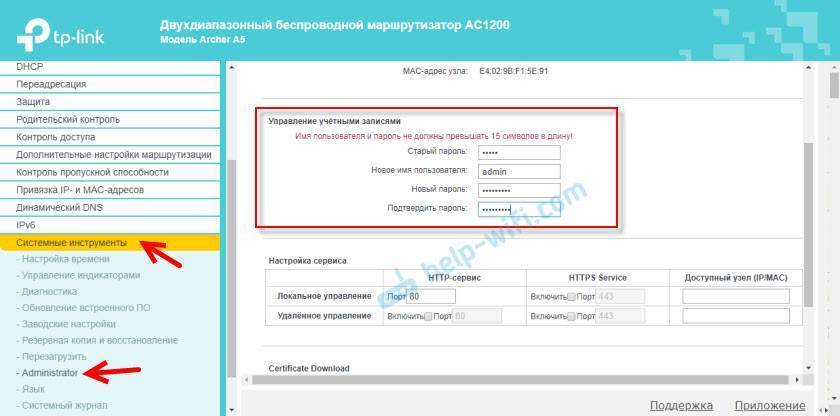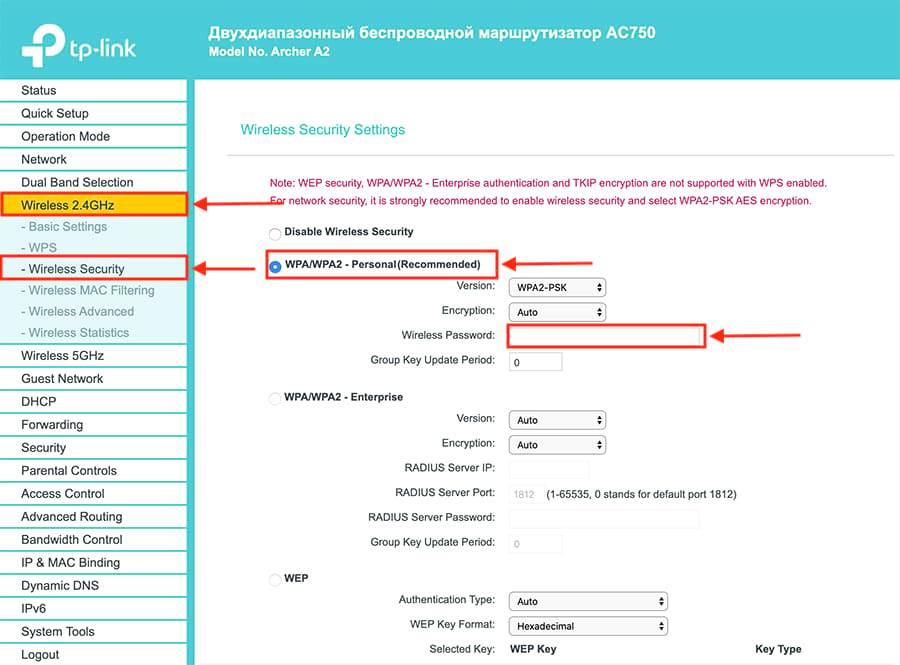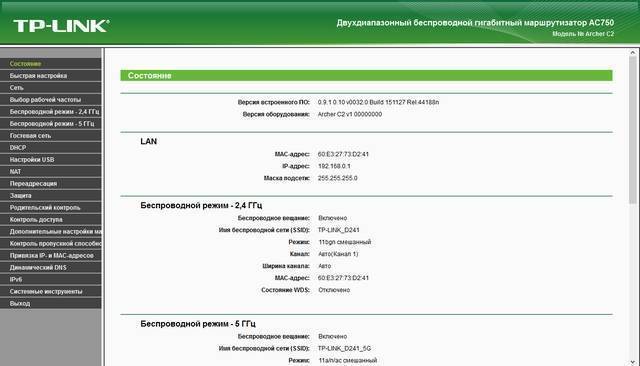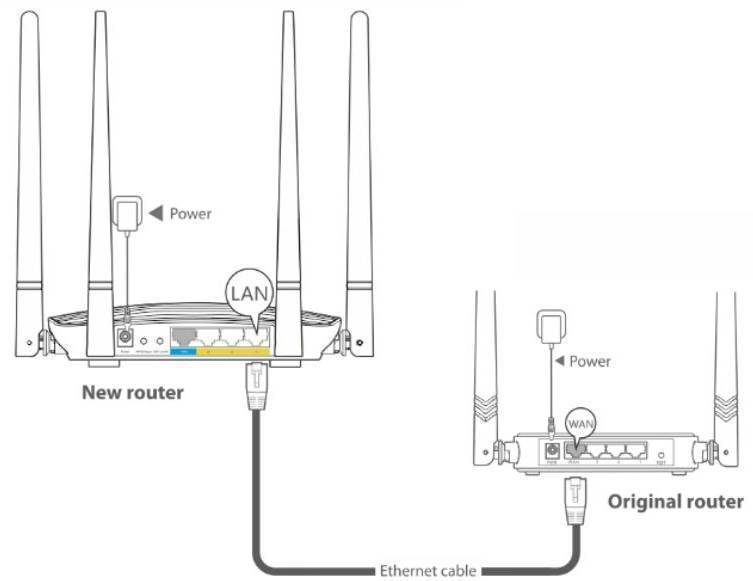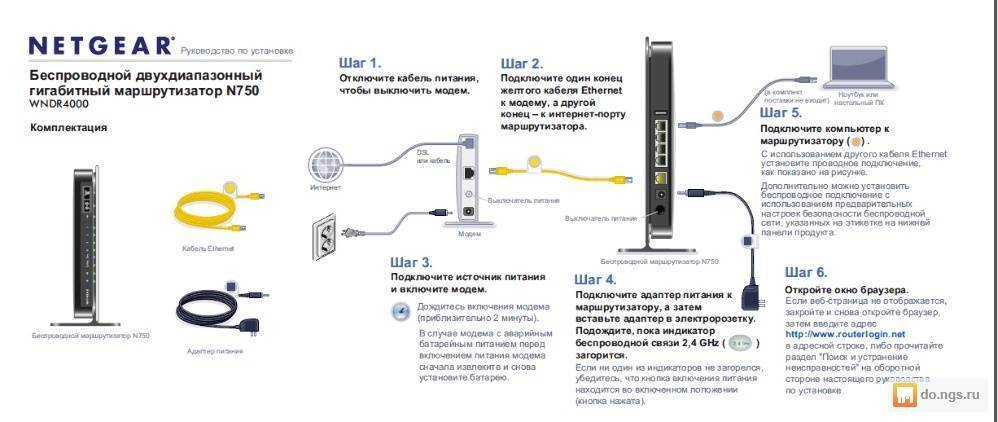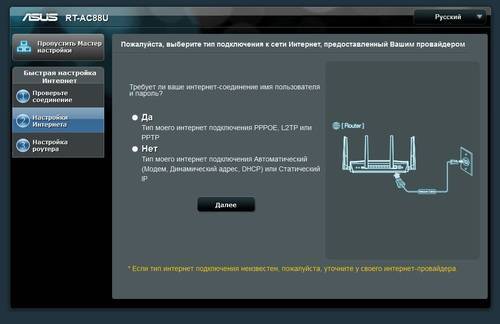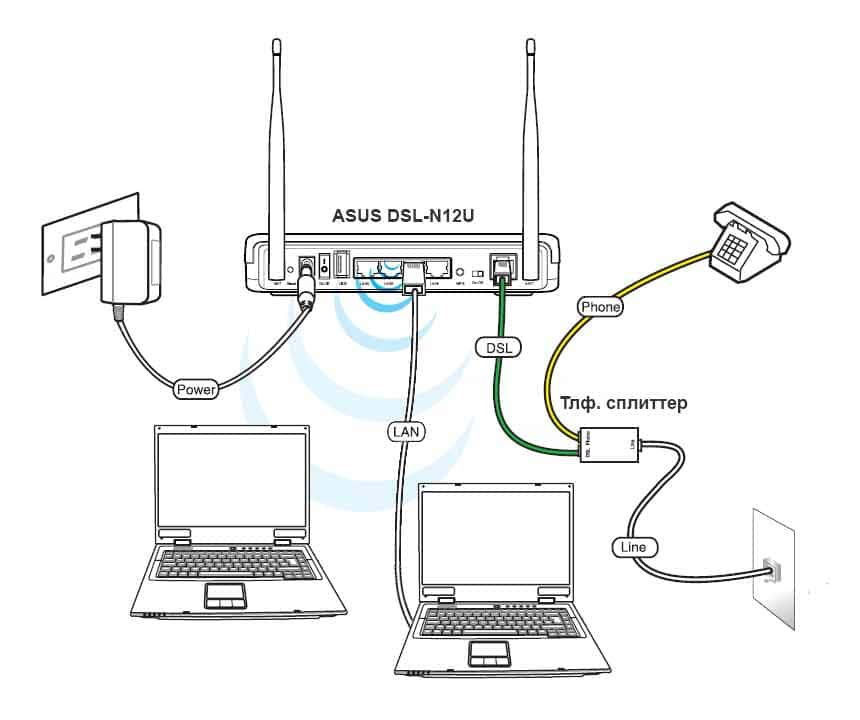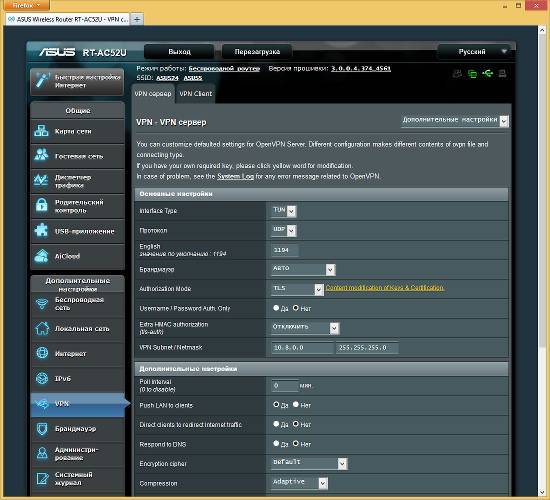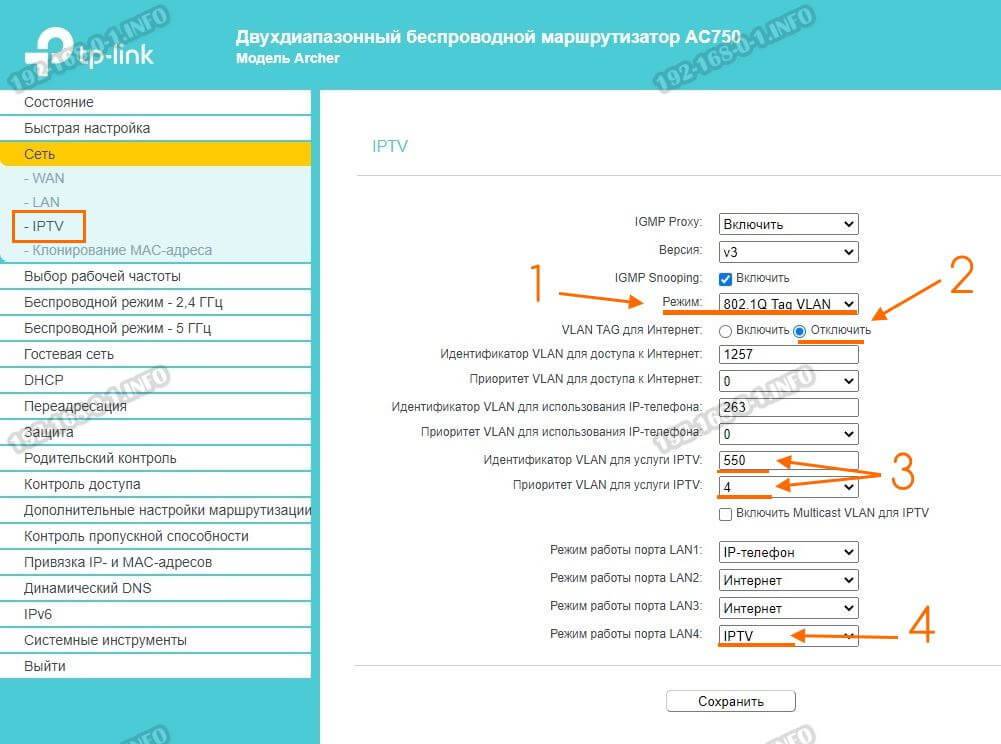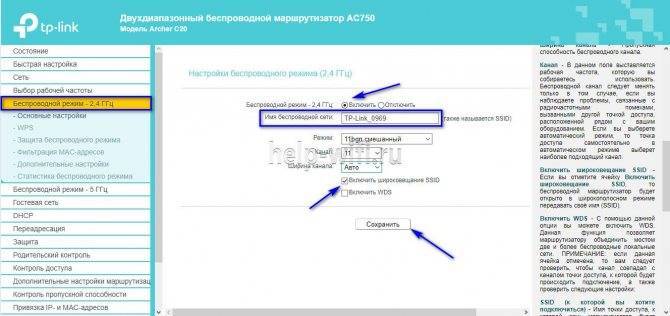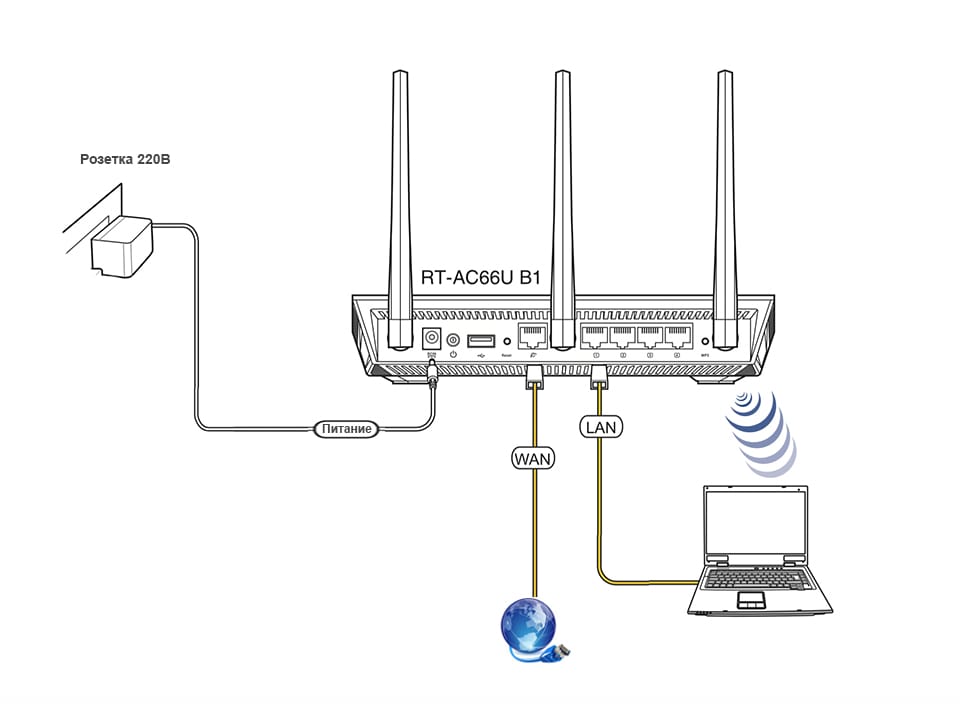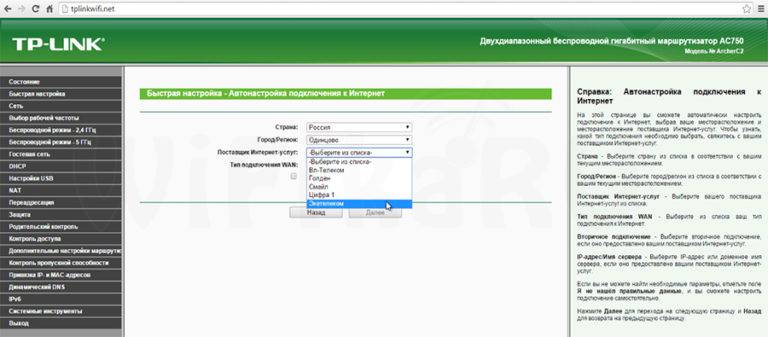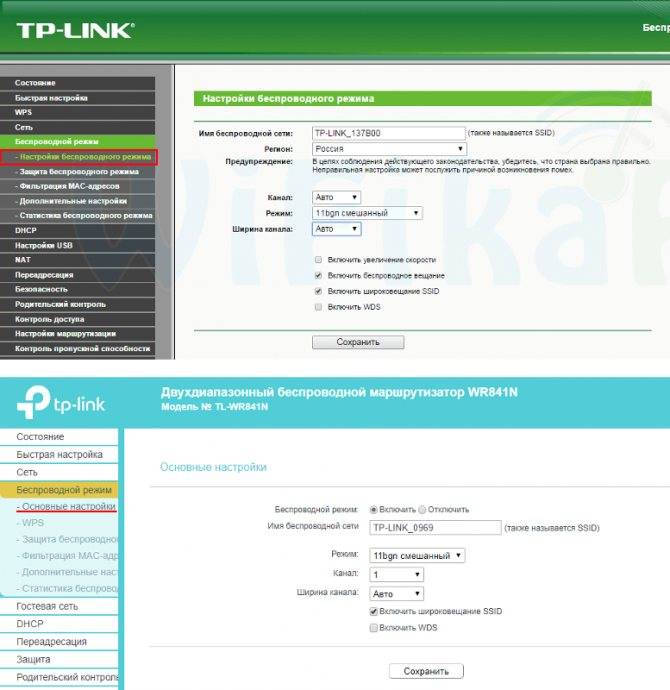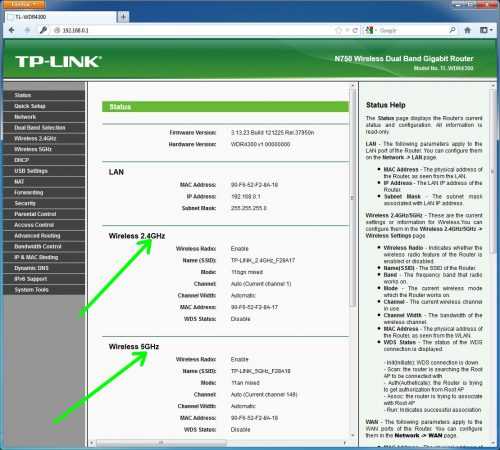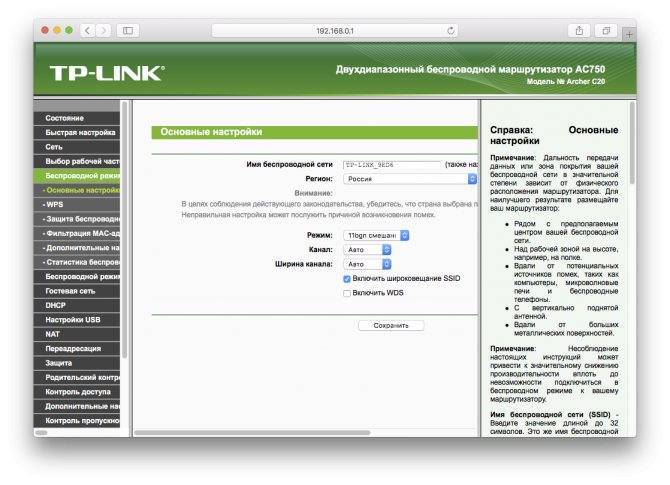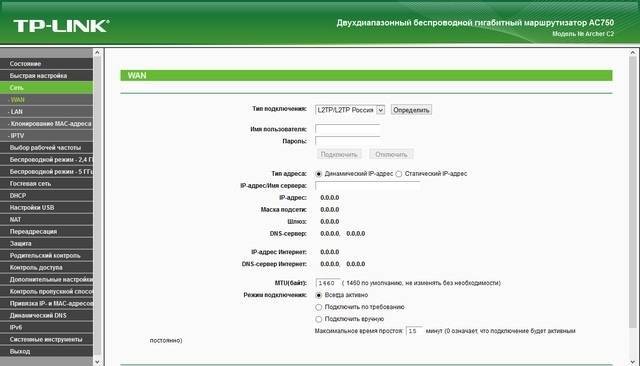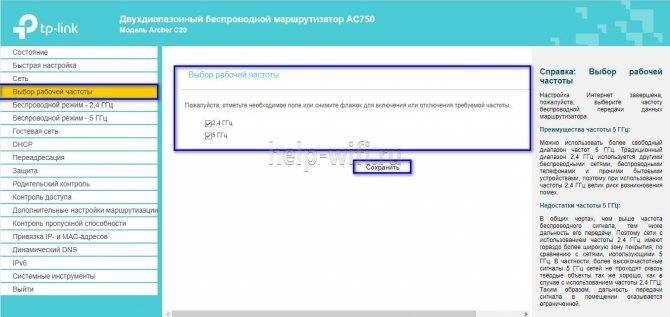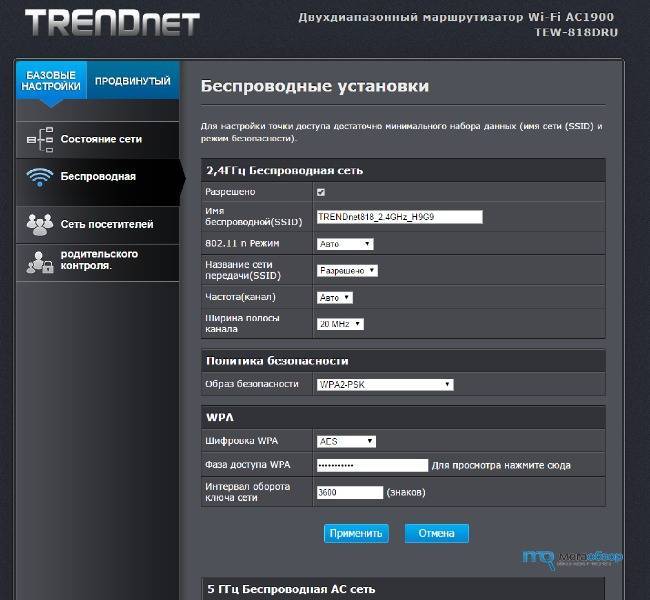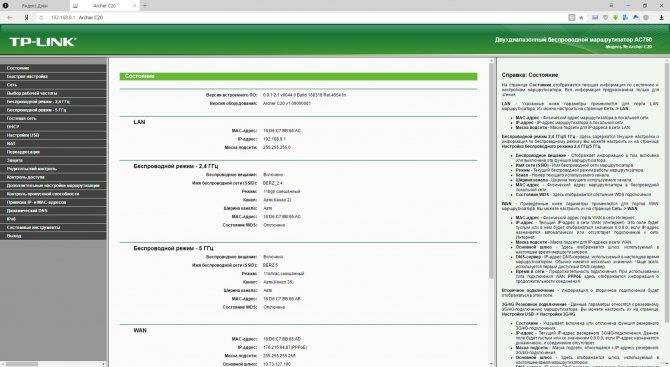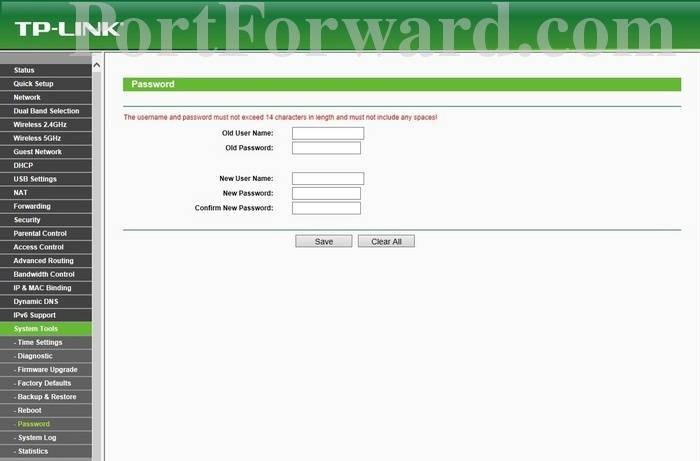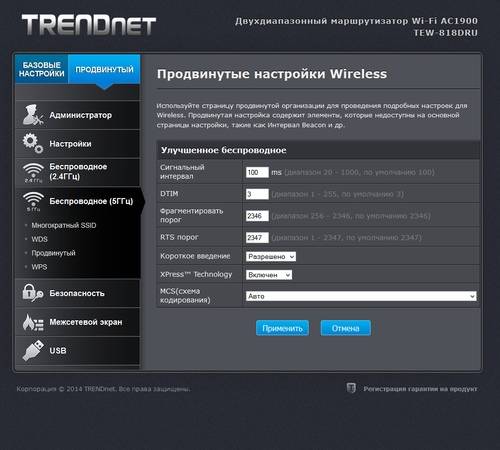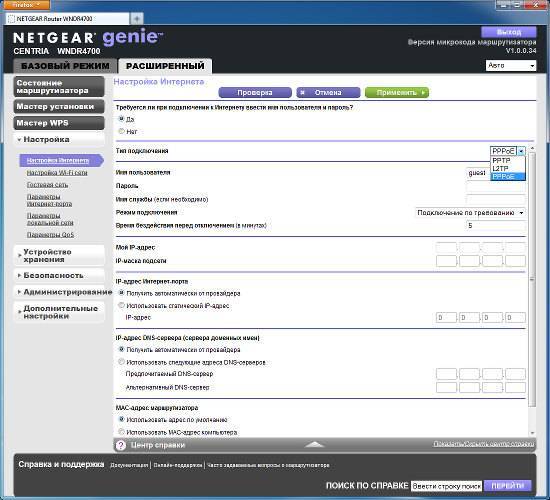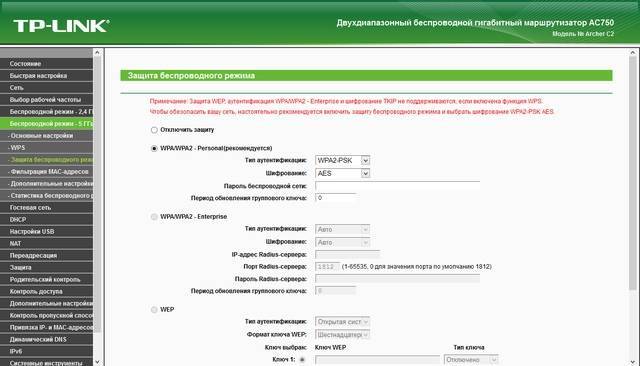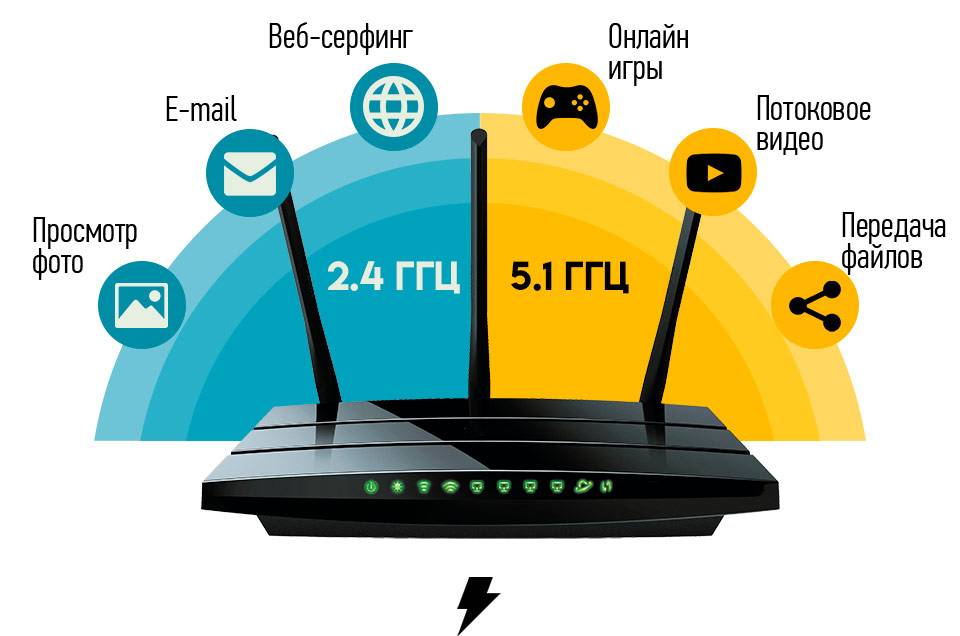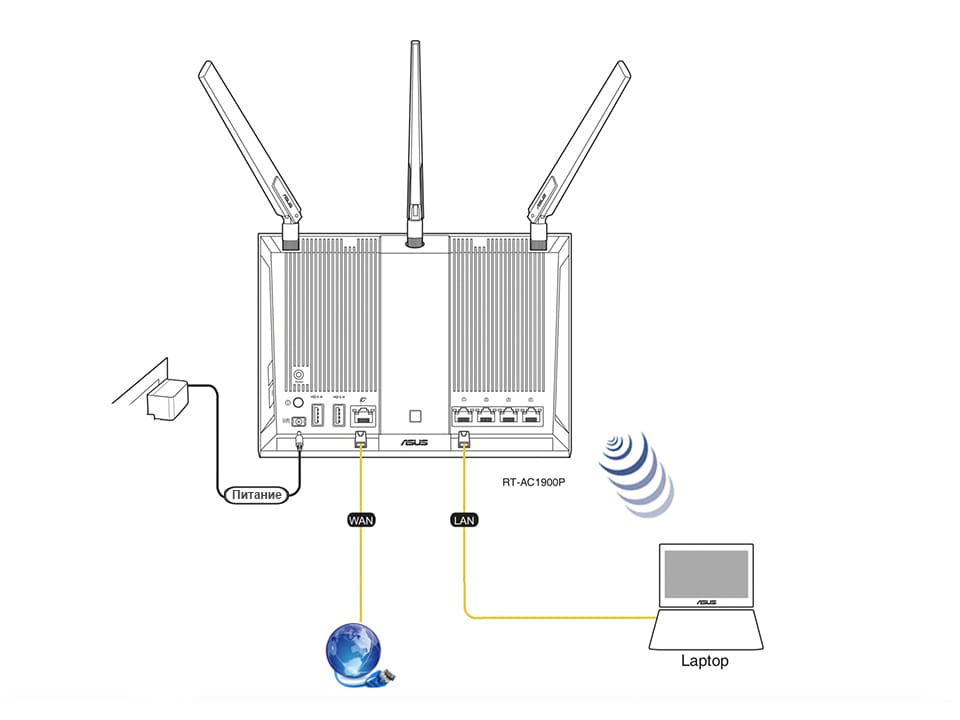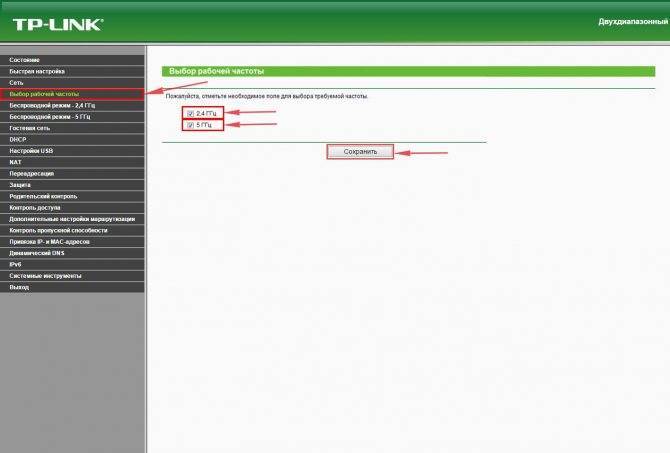ASUS RT-AC53
Устройство без претензии на выдающийся дизайн: стандартная скучная коробочка с рифленой верхней крышкой и тремя поворотными антеннами сзади. Несмотря на непрезентабельный вид, это один из наиболее «нафаршированных» девайсов в данной ценовой категории.
Может использоваться как база, репитер или мост WDS. Поддерживает все режимы стандарта вай фай 802.11.
Умеет фильтровать подключаемые устройства по IP, MAC-адресам, номеру порта, блокировать интернет-ресурсы по URL. Поддерживает 64 и 128 битное шифрование. Есть один гигабитный порт WAN и два таких же порта LAN, поддерживающие коннекторы RJ-45.
Какой маршрутизатор выбрать?
При выборе маршрутизатора следует обратить внимание на обзоры и отзывы, ведь нередко покупая дешёвую модель от малоизвестного производителя, вы рискуете столкнуться с перебоями в работе, багами и недоработками в программном коде. Рекомендуется покупать маршрутизаторы от крупных компаний, таких как: Asus, D-Link, TP-link, Zyxel, Apple, XiaoMi и других
Мини-обзор ZyXEL Keenetic Extra
Это двухдиапазонный гигабитный Wi-Fi роутер. Маршрутизаторы от компании Zyxel всегда славились своей надёжностью и долговечностью. При покупке данной модели вы никогда не испытаете проблем с работой интернета. Стоит такое устройство около 4000 рублей.
Характеристики:
- Поддержка любых типов соединения позволит работать вам с любыми провайдерами,
- 2 мощные антенны с коэффициентом усиления мощности сигнала 4 dBi,
- Уже встроенный в роутер модуль IP-телевидения, позволяющий осуществлять просмотр сетевых каналов без подключения дополнительных устройств,
- 128 МБ памяти ОЗУ и мощнейший процессор на 600 Мгц,
- В беспроводном режиме скорость достигает 300Мбит/c,
- LAN соединение работает со скоростью 1Гб/с,
- Наличие USB порта для подключения устройств,
- Роутер поддерживает алгоритм WPA 2.
В следующем видео – обзор и настройки роутера ZyXEL Keenetic Extra:
Мини-обзор ASUS RT-N66U

Двухдиапазонный маршрутизатор от компании ASUS, поддерживающий стандарт 802.11n. Роутер имеет собственное облачное хранилище. Стоит такое устройство порядка 6000 рублей.
Характеристики:
- Наличие четырёх LAN портов для подключения,
- Очень лёгкая настройка,
- Возможность создать 10 VPN-туннелей для полной безопасности соединения,
- Два USB порта, чтобы подключить технику, работающую через USB,
- Мощное железо и 256 МБ памяти ОЗУ,
- Поддержка технологи Dual-Band,
- Предоставление доступа к облачному хранилищу компании ASUS.
Мини-обзор TP-Link Archer AC3150
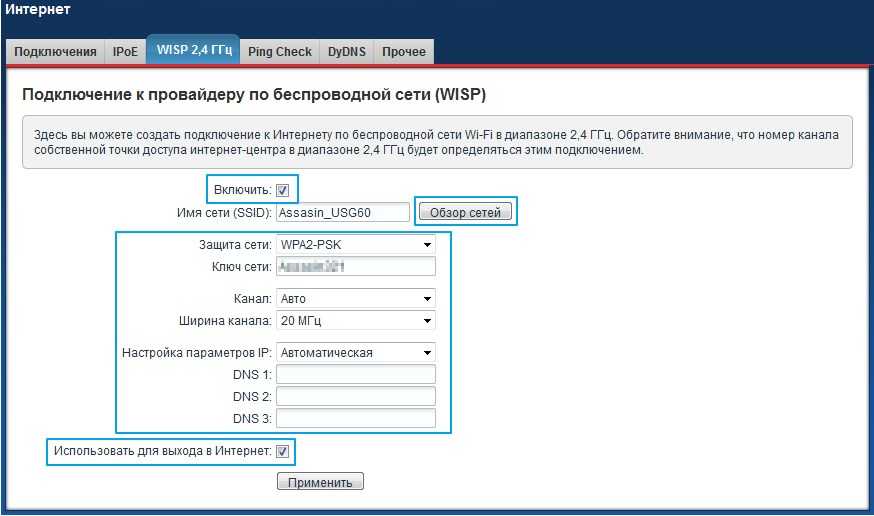
Router TP-Link Archer AC3150 MU-MIMO – двухдиапазонный гигабитный маршрутизатор с поддержкой многопользовательской технологии MIMO, что обеспечивает одновременную работу с несколькими устройствами на высоких скоростях (общий показатель – более 3000 Мбит/с).
Роутер оснащен 4 антеннами, что позволяет создать мощную сеть в большой квартире или доме. Есть 2 порта USB. Устройство можно настроить как через браузер привычным способом, так и через приложение для Android или iOS.
Дополнительные возможности:
- Настройка отдельной сети для «гостей»,
- Родительский контроль,
- Настройка виртуальной частной сети,
- Безопасность с помощью шифрования.
За все эти «плюшки» пользователю придется выложить примерно 15000 рублей.
Обзор популярных моделей роутеров в следующем видео поможет с выбором устройства:
Настройка двухдиапазонного роутера
Особенностью конфигурирования такой «железки» является то, что одновременно транслируются две SSID, и соответственно им обоим необходимо прописать название и пароль. Если телефон или планшет поддерживает dual band, то он одновременно видит два SSID, а если нет, то только один будет работать при 2,4 ГГц. Высокочастотное соединение желательно каким-либо образом обозначить, например, дописав к имени префикс 5G, чтобы избежать путаницы.
В остальном конфигурация производится согласно данным, выданным провайдером интернет, и ничем не отличается от наладки обыкновенного роутера, работающего в одном диапазоне частот.
Рассмотрим несколько наиболее удачных Dual Band роутеров среднего ценового диапазона различных производителей.
Альтернативные прошивки для Wi-Fi-роутера
Хотите получить от своего беспроводного маршрутизатора больше? Альтернативные прошивки, такие как Tomato или DD-WRT существенно расширяют функциональные возможности беспроводной точки доступа. С их помощью вы можете превратить модель с ценой в 2000 рублей в аналог той, за которую придется отдать в десять раз больше.
Если у вас есть желание побаловаться с дополнительными функциями своего нового роутера, не переплачивая за это, выбирайте те модели, на которые можно установить альтернативные прошивки. А как узнать, поддерживает ли та или иная модель Wi-Fi-маршрутизатора альтернативные прошивки? Зайдите на сайты, где собираются люди, участвующие в их разработке и испытаниях. Там вы найдете список оборудования, на котором удалось установить Tomato или DD-WRT.
Нюансы и советы для подключения второго вай-фай роутера
Соединение нескольких адаптеров в пределах одного пространства позволяет увеличить число включений и радиус действия сигнала. Но схема не позволяет повысить скорость интернета — провайдеры ее ограничивают на собственном магистральном оборудовании. Она не меняется, вне зависимости от количества включенных в систему аппаратов.
Важный момент — это внутренняя скорость. У большинства домашних моделей поддерживается два скоростных стандарта:
- от 10 до 100 Мбит;
- 1000 Мбит.
Не стоит забывать, что подключенный к высокоскоростному порту прибор, рассчитанный на работу при максимальной скорости в 100 Мбит, не способен функционировать быстрее, а реальные показатели будут еще ниже.
Данные особенности нужно учитывать при проектировании соединений между роутерами: быстродействие будет зависеть от показателей головного адаптера. Поэтому более слабую аппаратуру устанавливают на подчиненную роль, а не ведущую.
Второй вопрос связан сетевыми кабелями, которые бывают:
- Четырехжильными — четыре жилы являются минимально допустимым количеством для передачи информации по стандарту Ethernet. Стандартная скорость для него — 100 Мбит.
- Восьмижильными — относятся к UTP или STP. В последнем под оплеткой расположена дополнительная экранировка, защищающая жилы от внешнего электромагнитного влияния. Такой провод стоит дороже, но создает стабильный и равномерный сигнал.

Режим работы адаптера
При наладке скорости вай-фай также возникают вопросы. Беспроводные точки доступа функционируют в четырех основных режимах. Их названия начинаются с цифр 802.11, после указывается одна из букв (указывает на максимальную скорость передачи информации):
| Наименование | Скорость (Мбит) | Частота Wi-Fi (ГГц) |
| a | 54 | 5 |
| b | 11 | 5,5 |
| g (с обратным совмещением с b) | 54 | 2,4 |
| n | 150 или 600 | 2,4 или 5 |
При выборе головного и подчиненного устройства необходимо учитывать вышеуказанные показатели. При неверном подборе возникнет скоростное ограничение — лимит связан с работоспособностью одного из роутеров.
Для организации сетевой схемы лучше использовать оборудование одного производителя или одинаковые модели. Проблемы с аппаратной совместимостью являются частыми причинами конфликта роутеров, возникновения ошибок и ограничений по работоспособности.
Большинство аппаратов проводят согласование протоколов и скорости взаимодействия в автоматическом режиме. Но при возникновении неполадок лучше настраивать их вручную — для стабильной работы устройств.
Стоит ли приобретать двухдиапазонный роутер?
https://youtube.com/watch?v=EbGPcbJTB2Q
Двухдиапазонный роутер поможет, если у вас большое количество устройств, низкая скорость, обрывы связи, длительная буферизация видео (актуально для смарт телевизоров) при потоковом видео.
Если вы используете вай-фай для просмотра страниц в интернете, то скорее всего после замены роутера вы не увидите особой разницы. То же относится и к онлайн-играм, где более важным является показатель пинга.
В случае, если роутера у вас нет, и вы только планируете покупку, то мы рекомендуем сразу приобретать двухдиапазонный роутер. Покупка двухдиапазонного роутера — это решение вопросов с Wi-Fi на ближайшие несколько лет.
Как работает 2-диапазонный роутер
Работает прибор по тому же принципу, что и обычный роутер. Разница заключается только в том, что он способен транслировать сразу две wi-fi сети. И если прибор, который вы планируете подключать к вай-фай, способно функционировать с сетями на частоте 5ГГц, то он сможет распознавать сразу две беспроводные сети. И одна из этих сетей будет работать на новой частоте. Если вы выполните к ней подключение, то получите все преимущества новейшей технологии. Речь идёт о высоких скоростях и качественном соединении. Если гаджет не рассчитан на поддержку 5 ГГц, он автоматически выполнит подключение к 2.4 ГГц. Специфических различий нет. Единственное, что в веб-интерфейсе роутера необходимо будет выполнить настройки конфигурации, задать логин и пароль для обеих вай-фай сетей. Если пользователя не интересует сеть на частоте 2.4 ГГц, он может ею не пользоваться, отключив ее. Выполнить деактивацию можно через панель управления роутера.
Настройка двухдиапазонного роутера
Особенностью конфигурирования такой «железки» является то, что одновременно транслируются две SSID, и соответственно им обоим необходимо прописать название и пароль. Если телефон или планшет поддерживает dual band, то он одновременно видит два SSID, а если нет, то только один будет работать при 2,4 ГГц. Высокочастотное соединение желательно каким-либо образом обозначить, например, дописав к имени префикс 5G, чтобы избежать путаницы.
В остальном конфигурация производится согласно данным, выданным провайдером интернет, и ничем не отличается от наладки обыкновенного роутера, работающего в одном диапазоне частот.
Рассмотрим несколько наиболее удачных Dual Band роутеров среднего ценового диапазона различных производителей.
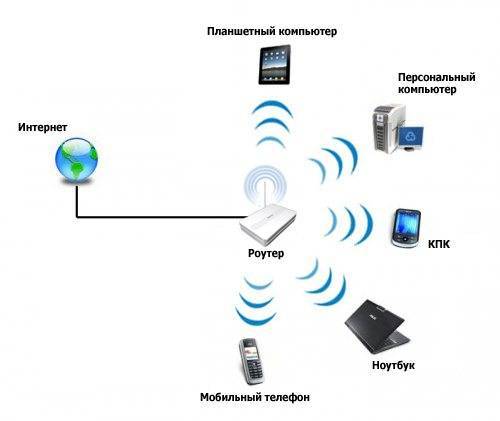
Что такое двухдиапазонный роутер
Современный двухдиапазонный WiFi роутер – это маршрутизатор, у которого встроенная беспроводная точка доступа умеет транслировать Wi-Fi сети в двух диапазонах — 2,4 ГГц и 5 ГГц. Англоязычное название — Dual-Band Router. На частоте 2.4 ГГц работают все старые беспроводные устройства: ноутбуки, телефоны и т.п. Этот диапазон развивался с начала 2000 годов и сейчас самый распространенный.
После 2010 года беспроводные сети стали расти «как на дрожжах» и оказалось, что доступных в 2,4 ГГц радиоканалов маловато. Яркий пример на скриншоте выше. К настоящему времени в многоквартирных домах крупных мегаполисов соседи попросту мешают друг другу. Ещё бы — сам видел по 15-20 сетей на 13 доступных радиоканалов, из которых не пересекаются только 3
Именно по этой на частоты 5 ГГц обратили пристальное внимание
Стоит ли покупать двухдиапазонный маршрутизатор и нужен ли он для домашнего использования
Некоторые люди не знают, стоит ли сейчас покупать новые 2 диапазонные роутеры Wi-Fi для дома или лучше продолжать использовать старые модели. Чтобы ответить на этот вопрос, необходимо учесть несколько нюансов:
- Бюджет покупки. При выборе нового роутера, как и при покупке любой другой техники, все упирается в деньги. Если у человека ограниченный бюджет, лучше купить качественный маршрутизатор с поддержкой одной рабочей частоты.
- Место использования. Необходимо учитывать и то, где будет установлен роутер. Если его покупать для дальнейшего использования в многоквартирном доме, лучше выбирать двухдиапазонные модели. Для частных домов подойдут и устройства, работающие на частоте 2,4 ГГц.
- Подключаемые к адаптеру устройства. Если дома нет техники, поддерживающей частоту 5 ГГц, то нет смысла использовать двухдиапазонные маршрутизаторы.
Xiaomi Mi Wi-Fi Router Pro
Один из самых доступных и популярных роутеров для дома – Xiaomi Mi Wi-Fi Router Pro. У него четыре антенны, есть поддержка MU-MIMO и 3 гигабитных Ethernet разъема. Максимальная скорость передачи данных – до 2533 Мбит/с. Набор интерфейсов стандартный: 3 уже упомянутых LAN-порта, WAN и USB 3.0. Настраивается устройство с помощью приложения Mi Wi-Fi, которое легко скачать из Google Play или AppStore.
Xiaomi Mi Wi-Fi Router Pro — домашний роутер, надежный и многофункциональный
Этот роутер может, кстати, не только раздавать интернет, но и выступать как сетевое хранилище, гостевая сеть или межсетевой экран (FireWall). Есть также функция резервного копирования фотографий, файловый сервер, FTP-сервер… В общем, по соотношению цены-качество устройство от Xiaomi является одним из лучших на рынке.
Как раздать Wi-Fi с ноутбука или компьютера без роутера
Часто бывает ситуация, когда интернет подключен к одному компьютеру, или ноутбуку, и возникает необходимость раздать этот интернет на другие устройства. Смартфон, планшет, или другой компьютер. Если вы зашли на эту страницу, то скорее всего знаете, что раздать Wi-Fi можно с компьютера и без роутера. Лучше, конечно, купить недорогой маршрутизатор, подключить к нему интернет, и он уже будет раздавать его на все устройства. Но не всегда есть такая возможность. Именно в таких случаях, в качестве роутера можно использовать ноутбук, или компьютер с Wi-Fi адаптером.
Запустить виртуальную Wi-Fi сеть и заставить свой компьютер раздавать интернет можно несколькими способами. Я бы выделил три способа: командами через командную строку, через мобильный хот-спот, и с помощью сторонних программ. Сейчас мы подробнее рассмотрим каждый способ. Вы сможете выбрать для себя более подходящий вариант и перейти к настройке по инструкции, которую найдете в этой статье, или по ссылкам, которые я буду оставлять в процессе написания.
Как раздать интернет по Wi-Fi с компьютера:
Тех инструкций, ссылки на которые я давал выше, вполне достаточно чтобы все настроить. Но так как я решил сделать одну большую и общую статью по этой теме, то по каждому способу я напишу подробное руководство. Конечно же с картинками.
Обратите внимание! Если вы хотите раздавать Wi-Fi без роутера с помощью стационарного компьютера (ПК), то у вас должен быть Wi-Fi адаптер. Внутренний, или внешний, который подключается по USB
О таких адаптерах я писал здесь. В ноутбуках этот адаптер встроенный.
Не важно, ПК у вас, или ноутбук — Wi-Fi должен работать. Драйвер на беспроводной адаптер должен быть установлен, а в списке подключений должен быть адаптер «Беспроводная сеть», или «Беспроводное сетевое соединение»
Чтобы проверить возможность запуска раздачи Wi-Fi, запустите командную строку от имени администратора и выполните команду netsh wlan show drivers. Напротив строки «Поддержка размещенной сети» должно быть «да».
Переходим к настройке.
Что такое двухдиапазонный Wi-Fi роутер
Прежде чем приобрести сетевой адаптер с двумя диапазонами, необходимо разобраться с тем, что из себя представляют эти устройства.
Главной особенностью таких маршрутизаторов является то, что они могут работать с частотами 2,4 и 5 ГГц. Благодаря этому люди смогут использовать две точки доступа.
Такое может понадобиться, если, например, ноутбук или смартфон не поддерживают более высокую частоту. В таком случае они смогут работать только при 2,4 ГГц. Устройства, которые поддерживают все диапазоны, при поиске беспроводных сетей будут видеть две точки доступа.
Преимущества технологии Dual-Band
Высокая скорость — одно из главных достоинств технологии Dual-Band
Рабочая частота 2,4 ГГц, которая используется в старых маршрутизаторах — довольно загруженный диапазон. В нем работает огромное количество бытовой техники и из-за этого создается много помех. Чтобы решить эту проблему, начали выпускать роутеры Wi-Fi Dual Band, поддерживающие совершенно новую частоту. Среди основных достоинств этой технологии можно выделить следующее:
- Высокая скорость передачи данных. При использовании новых моделей двухдиапазонных роутеров интернет будет работать в разы быстрее, чем при подключении через старые маршрутизаторы.
- Стабильность соединения. Подключаясь к интернету через роутер с диапазоном 2,4 ГГц, люди часто сталкивались с разрывами обрывами связи. В новых маршрутизаторах с технологией Dual Band эта проблема решена.
- Наличие свободных каналов. Частотный диапазон 5 ГГц менее нагруженный.
- Возможность одновременной организации двух сетей. При использовании новых двухдиапазонных сетевых адаптеров можно создавать две сети Wi-Fi.
- Совместимость с диапазоном 2,4 ГГц. Это позволяет использовать такие роутеры для подключения более старой техники.
- Поддержка протокола АС. С его помощью к одному маршрутизатору можно подключать много устройств, сохраняя при этом высокую скорость передачи данных.
Стоит отметить, что у этой технологии есть не только преимущества, но и недостатки. Среди основных минусов можно выделить небольшую зону покрытия. Поэтому чтобы организовать беспроводной доступ к сети в больших помещениях, придется использовать несколько маршрутизаторов.
Что делать, если сеть не работает
Если проведенные процедуры не дали ожидаемого результата, нет входа в интернет или роутеры отказываются становится в систему, то нужно заново пересмотреть все выполненные действия
Специалисты рекомендуют обращать внимание:
- на верную регулировку DHCP и WDS;
- подключенность портов — если кабель установлен неверно, то его требуется подсоединить заново;
- целостность соединительного шнура, плотной установке вилок.
Настройка WDS
Нестабильный или постоянно прерывающийся сигнал сообщает:
- о программной или аппаратной несовместимости оборудования;
- зашумленном эфире с помехами;
- нестабильном соединении между двумя адаптерами.
В последнем случае аппаратуру нужно перенести ближе или увеличить мощность точки доступа — если такая возможность существует.
Отладка единой полосы из двух роутеров существенно расширяет диапазон действия вай-фая, увеличивает численность клиентов. За счет них беспроводная система работает более стабильно. Создание общей сетки проводится самостоятельно, без привлечения сторонни х специалистов.
Упорядочение двух роутеров в одной схеме помогает расширить диапазон действия Wi-Fi и количество возможных клиентов, делает беспроводную систему стабильной и легко масштабируемой. Процесс конфигурации не требует особых знаний и достаточно прост.
Все о IT
Самое интересное и полезное. информационно-коммуникационные технологии Ежедневно новое ПЕРЕЙТИ телеграмм канал ITUMNIK
Роутер два диапазона – что это такое?
Двухдиапазонный роутер – это стандартное устройство, способное в один момент транслировать сигнал сразу в двух частотных диапазонах — 2,4 и 5 ГГц. Разработчики начали создавать такие модели сразу после принятия нового стандарта связи IEEE 802.11ac, поскольку он предполагал обмен данными лишь в пределах 5 ГГц. Несмотря на то, что производители выпускают 2-частотные роутеры, в настоящее время большинство людей пользуется приборами старых моделей, которые способны работать только в 2.4 ГГц. Поскольку частота в два раза больше, устройство способно раздавать интернет в несколько раз быстрее и производительнее. Скорость работы в беспроводных сетях напрямую будет зависеть от числа пользователей, которые подключены к конкретной сети.
Можно ли подключиться к чужому Wi-Fi соединению
Обладатели гаджетов и компьютерной техники могут подключиться к вай-фай через адаптер своих устройств, подсоединенных по беспроводной технологии к роутеру. Маршрутизатор в активном состоянии или подключенные устройства могут стать источником интернета для соседей в случае, если он раздается без пароля.
Подключение к чужой сети
К чужому вай-фаю можно подсоединиться в торговых центрах, в кафе и ресторанах, в которых предоставляется открытый доступ. Если обладатель точки доступа установил на нее пароль, то подсоединиться к ней получится, только если он предоставит данные для входа или если взломать пароль, что считается противозаконным.
Если обладатель устройства побеспокоился о защите беспроводного подключения через его Wi-Fi, но есть подозрения несанкционированного доступа в интернет постороннего лица, то необходимо зайти в настройки сети и открыть вкладку «DHCP — DHCP Clients List». На ней будет отображаться информация, с какого IP адреса произошло подключение, а также MAC адрес.
Однако по этим сведениям без проведения сложных мероприятий практически невозможно вычислить, кто именно взломал пароль. Поэтому достаточно его сменить и установить при этом более сложную буквенно-цифровую комбинацию, чтобы ситуация не повторилась.
Разобравшись, как подключить Wi-Fi к Wi-Fi на гаджетах и ноутбуках, можно оценить все преимущества технологии беспроводного доступа. Современная конструкция техники позволяет подсоединиться к интернету от находящегося на удалении от нее роутера. Процедура проводится по определенному алгоритму, отличающемуся для устройств с разными операционными системами.
Последнее обновление – 17 мая 2021 в 06:38
Все о IT
Самое интересное и полезное. информационно-коммуникационные технологии Ежедневно новое ПЕРЕЙТИ телеграмм канал ITUMNIK
Установка пароля Wi-Fi
Сложностей в том, как установить пароль на Wi-Fi, не должно возникнуть ни у начинающего, ни у опытного пользователя современных технологий. Настроить маршрутизатор можно приблизительно следующим образом:
- Зайти в панель управления (настройки) сетевого оборудования.
- Перейти в раздел, предназначенный для настройки беспроводных сетей. В зависимости от производителя и версии ПО этот раздел может еще называться «Wi-Fi» или «Wireless».
- Среди доступных опций необходимо выбрать пароль для доступа, тип шифрования и сертификат безопасности.
В целом безопасное соединение настраивается просто и в несколько кликов.
Настройка модели TP-Link
Этот производитель, пожалуй, наиболее распространенный по всему миру. Роутеры имеют несколько прошивок, инструкция по настройке пароля идентична, отличаются только немного названием разделов, но интуитивно понять можно.
Инструкция по настройке маршрутизаторов TP-Link выглядит следующим образом:
- Авторизоваться в панели управления маршрутизатора и в настройках перейти во вкладку «Wireless Setting».
- Во вкладке «Security Type» установить тип шифрования WPA-PSk/WPA2-PSK.
- В параметре «Security Option» необходимо выбрать режим «Automatic».
- Во вкладке «Encryption» также устанавливается режим «Automatic».
Изменение или установка пароля на маршрутизаторах TP-Link
Важно! В завершении пользователю остается задать пароль для аутентификации в сети. Чтобы все изменения вступили в силу, их нужно сохранить, нажав на кнопку «Save», дополнительно сетевое оборудование перезагружают
Установка пароля на роутерах Asus
В сетевом оборудовании от компании Асус встречаются две разновидности прошивки: черная и голубая. Алгоритм действий идентичен, отличаются только названия пунктов меню.
Чтобы изменить или установить пароль на сетевом оборудовании Asus, необходимо перейти во вкладку «Дополнительные настройки», «Беспроводная сеть» или «Общие».
Как установить пароль на роутерах Asus
Далее требуется перейти в раздел «Предварительный ключ WPA» и ввести новый пароль. Чтобы изменения вступили в силу, их нужно сохранить, после чего перезагрузить сетевое оборудование и повторно к нему подключиться, указав пароль.
Пароль на роутере «Ростелеком» (Sagemcom)
Роутеры от «Ростелекома» не пользуются большой популярностью, хотя, судя по отзывам, нарекания в их работе возникают крайне редко. Да и при подключении Интернета сотрудники компании самостоятельно произведут бесплатно все настройки. Прошивка полностью русифицированная, поэтому сложностей не возникает.
Для установки пароля необходимо в панели управления перейти во вкладку «Настройка WLAN/Безопасность», затем — «Ручная настройка точки доступа». На этой странице необходимо задать следующие параметры:
- протокол шифрования — WPA2-PSK;
- WPA/WAPI пароль — задать новый пароль;
- аутентификация — WPA/WAPI — AES.
Пароль для роутера «Ростелеком»
Важно! Чтобы все изменения вступили в силу, пользователь должен тапнуть на кнопку «Сохранить» или «Применить». Дополнительно рекомендуется перезагрузить сетевое оборудование
Маршрутизаторы Zyxel
Для изменения пароля на маршрутизаторах Zyxel Keenetic необходимо зайти в веб-интерфейс и перейти в раздел «Сеть Wi-Fi», вкладку «Безопасность». На этой странице потребуется задать следующие параметры:
- проверка подлинности (тип шифрования) WPA-PSK/WPA2-PSK;
- используемый алгоритм защиты АЕS/TKIP;
- формат сетевого ключа АSСII.
В разделе «Сетевой ключ» пользователь должен прописать пароль, который необходимо будет указывать при подключении к беспроводной сети. Чтобы все изменения вступили в силу, их потребуется сохранить, нажав на кнопку «Применить».
Установка сетевого ключа на сетевом оборудовании Zyxel
Дополнительно сетевое оборудование перезагружают и подключаются к нему, вводя пароль для аутентификации в системе.
Что такое канал Wi-Fi сети и зачем его менять?
Что бы лучше понимать ситуацию, давайте сначала разберемся что к чему. На данный момент, практически все маршрутизаторы транслируют беспроводную сеть на частоте 2,4 ГГц. Есть уже новые, которые работают на частоте 5 Ггц, но их пока мало. Они дорогие, да и не все готовы выкинуть свой роутер и купить новый, что бы только сеть была на частоте 5 Ггц. Это понятно. Так вот, на частоте 2,4 ГГц, в Украине и России разрешено использовать от 1-го по 13-ый канал. Это значит, что каждая Wi-Fi сеть работает на канале от 1-го по 13-ый. В Америке, например, разрешено использовать только 11 каналов. Из-за этого, кстати, возникают проблемы при подключении к беспроводным сетям устройств, который привезены с Америки. Они просто не видят Wi-Fi, который работает на 12-том, или 13-том канале.
Как правило, проблемы начинаются тогда, когда две (а может быть и больше) Wi-Fi сети встают на один канал. Если вы живете в частном доме, то у вас в радиусе действия вашего Wi-Fi скорее всего не будет вообще других сетей, а если и будут, то их будет мало, а сигнал слабый. А вот в квартире, может быть очень много сетей. И они очень часто встают на один канал. Почему? Сейчас объясню. Например, вы настраиваете свой роутер, и в настройках выбираете статический канал, пускай будет 6-той. Ваш сосед настраивает роутер и так же ставит 6-той канал.
По умолчанию, в настройках роутера стоит режим автоматического выбора канала. Это значит, что когда роутер включается, он выбирает для себя свободный канал (или менее загруженный). Перезагружаем его, и он уже может выбрать другой канал. Работает ли эта штука я не знаю, но думаю, что и при автоматическом выборе на 1 канал может вставать несколько сетей. Особенно, если сетей очень много. Им просто некуда деваться.
Честно говоря, я нее сильно поддерживаю идею установки статического канала. Считаю, что в авто режиме все должно работать хорошо. Если возникают какие-то проблемы, то можно перезагрузить роутер и он выберет другой канал. А если вы принудительно установите скажем 1-ый канал, который еще выберет несколько человек, то ничего хорошего с этого не получится. Есть программы, которые показывают на каком канале работают все доступные сети, мы их сейчас рассмотрим.
Я считаю так: если у вас возникли проблемы в работе интернета по Wi-Fi, то просто перезагрузите свой роутер. Можно несколько раз. Если проблема осталась, то установите какой-то статический канал в настройках вашего роутера (сначала попробуйте 1,6 и 11). Выберите любой канал. А если стоял статический, то выберите режим авто. Можете попробовать сменить несколько статических каналов. Это должно помочь.
Если ничего хорошего с этого не получилось, или у вас есть желание, то можете воспользоваться программой inSSIDer, или WiFiInfoView для поиска свободного канала. Но, не нужно так же забывать, что проблемы могут возникнуть не только из-за помех на канале. А например из-за проблем с питанием роутера, помех от других устройств, или выхода из строя других комплектующих роутера.
Экран и клавиатура в нетбуках и планшетах
Большинство моделей нетбуков имеют диагональ экрана в пределах 10-12 дюймов, и лишь в некоторых случаях эта цифра достигает 13 и более дюймов. У планшетов этот параметр варьируется в пределах от 7 до 12. Поэтому человеку, которому необходимо изучать мелкие детали изображения, целесообразнее отдать предпочтение нетбуку.
В то же время экраны планшетов выигрывают по такому показателю, как угол обзора. Он важен при просмотре видео, т. к. позволяет менять положение устройства без ухудшения цветовосприятия.
Клавиатура в нетбуках имеет тот же вид и расположение клавиш, что и традиционное устройство ввода, используемое при работе с персональными компьютерами. Однако человеку, привыкшему к 10-пальцевому методу набора, все равно придется переучиваться, т. к. ее размеры и расстояние между клавишами меньше.
Планшет с клавиатурой предпочтительнее для пользователя, которому нужно набирать большое количество информации. Однако подключение стандартного устройства ввода затрудняет транспортировку гаджета. Специальные чехлы или небольшие клавиатуры не позволяют ему превзойти нетбук в показателе удобства.
Исключением являются адаптированные модели, не имеющие цифрового блока с правой стороны. За счет отсутствия этого элемента размер клавиатуры максимально приближен к стандартному.