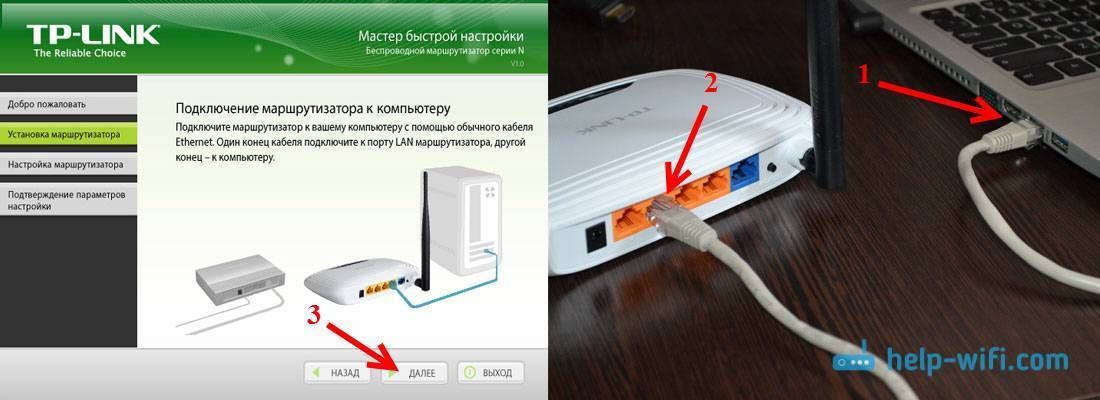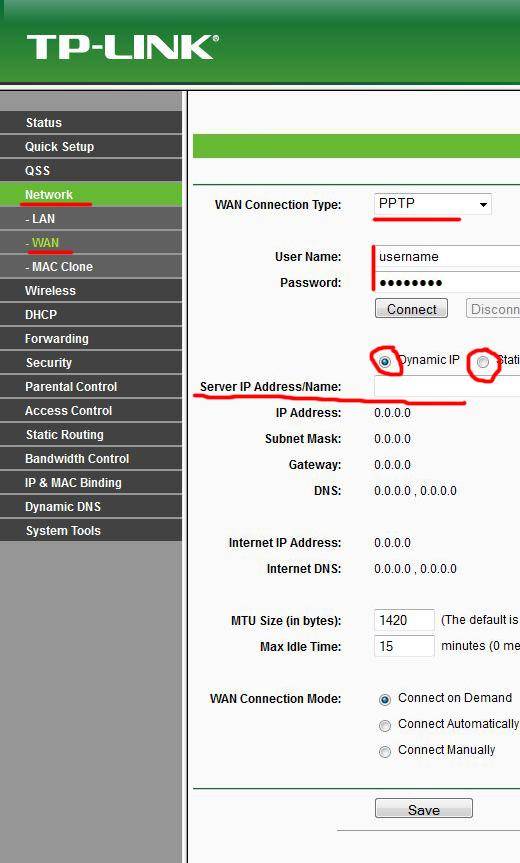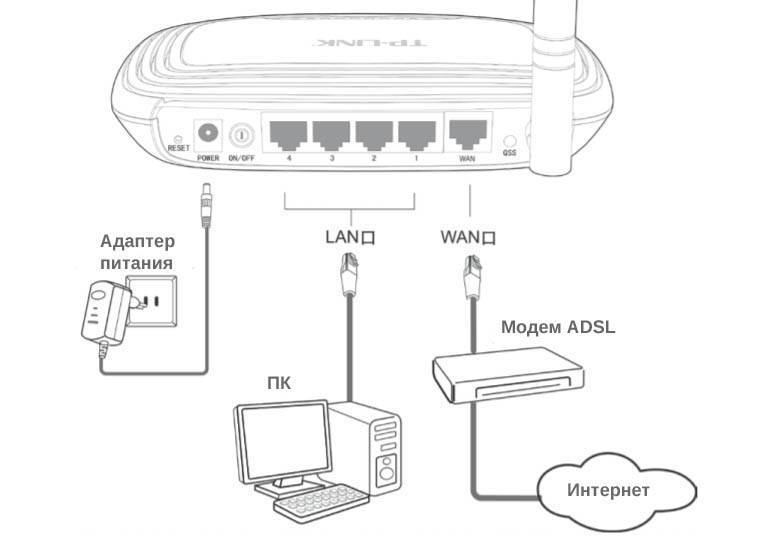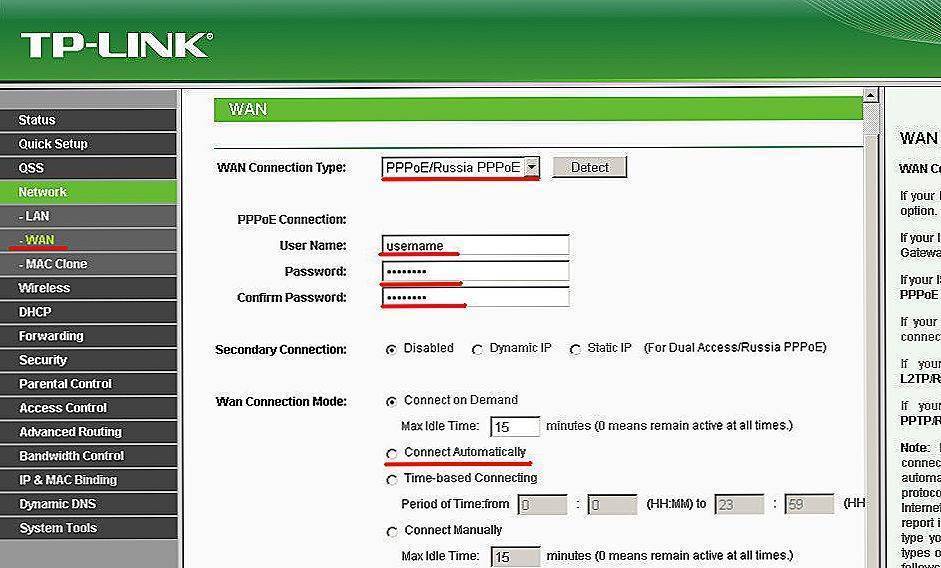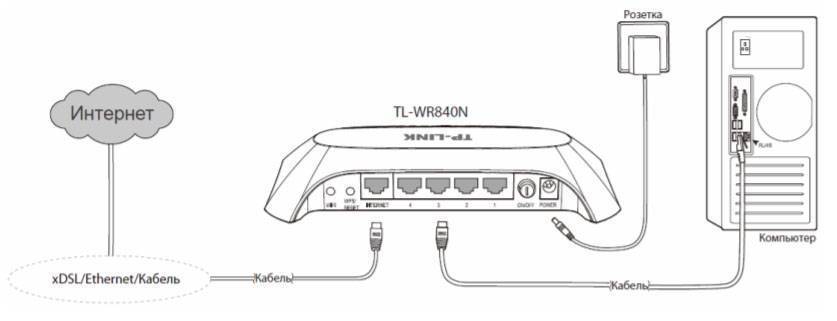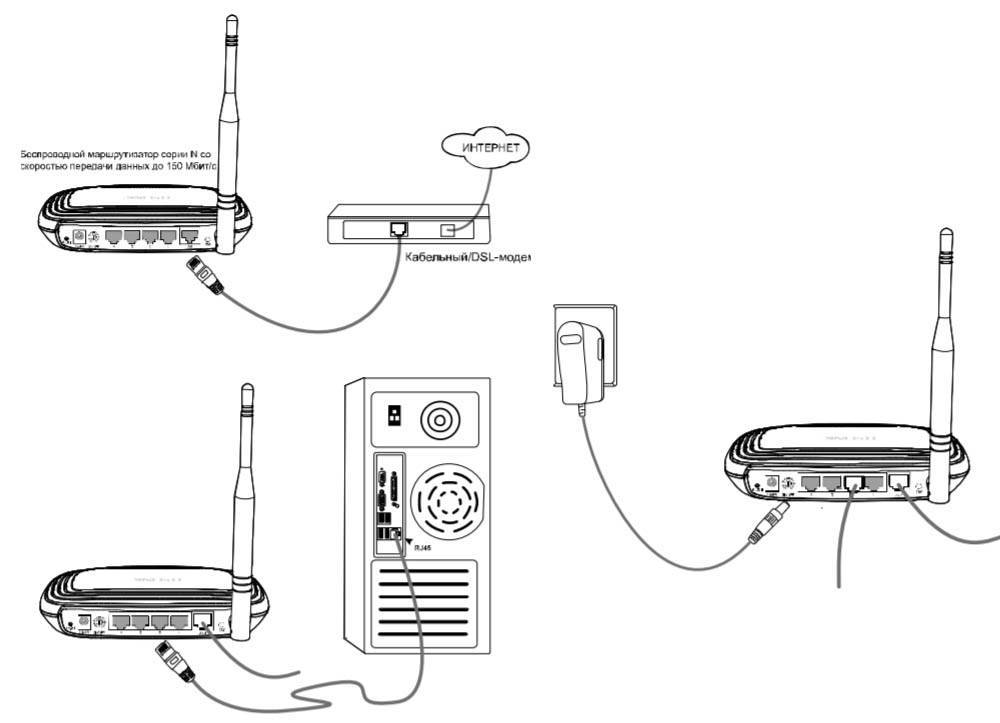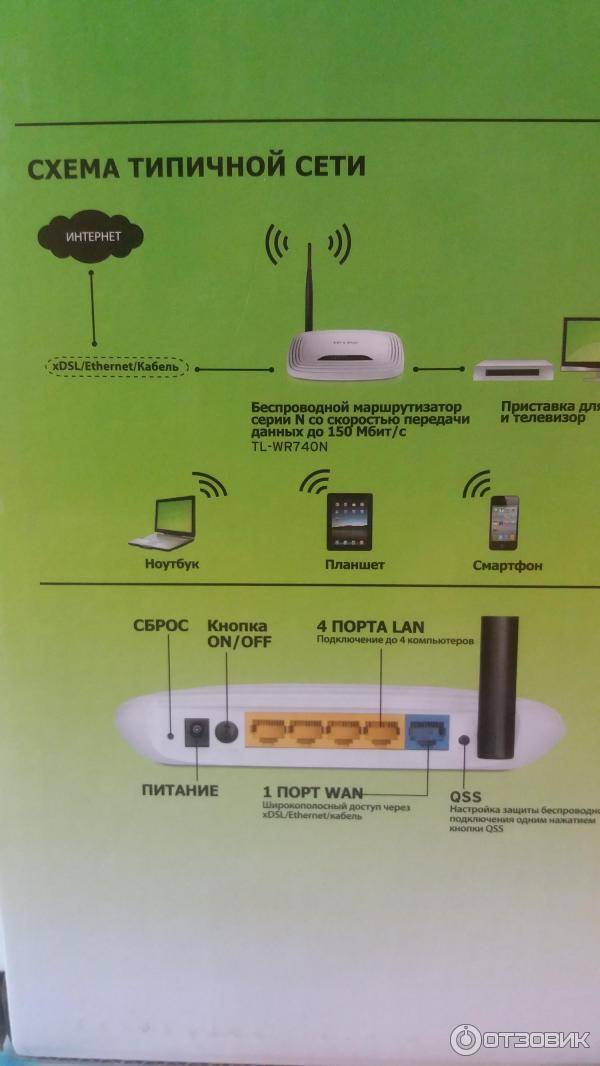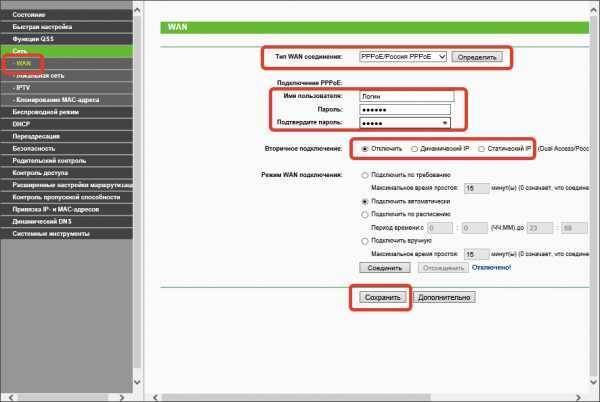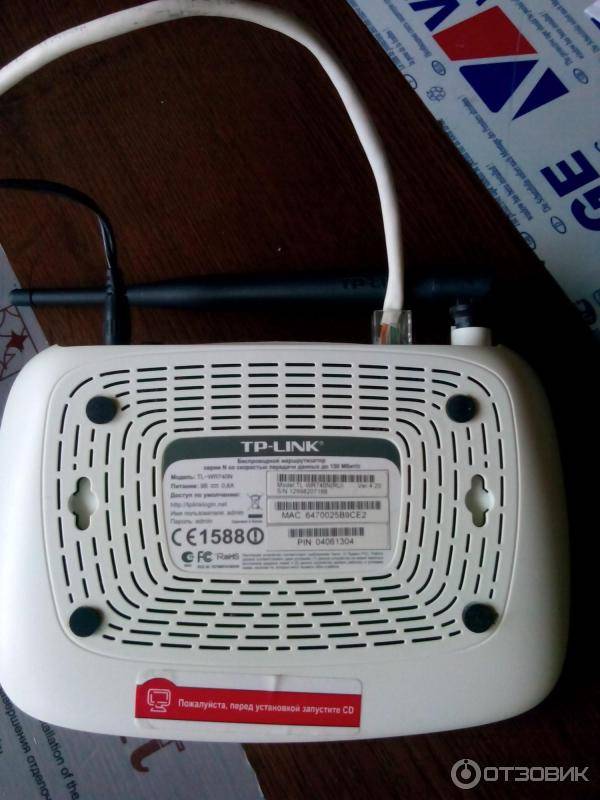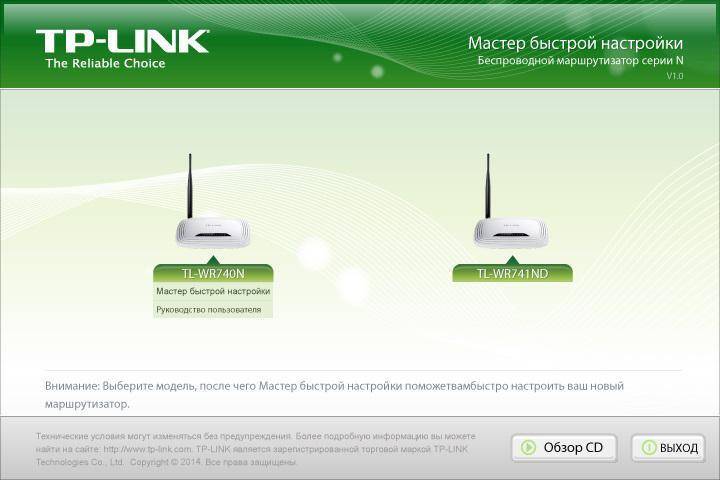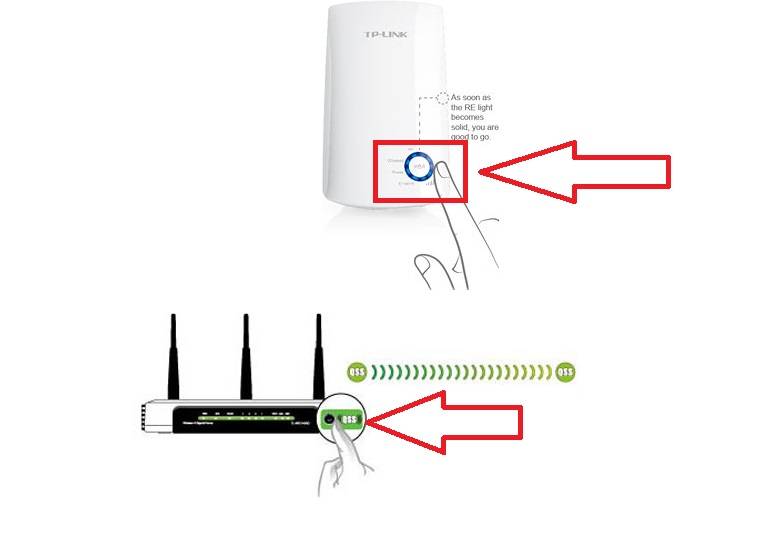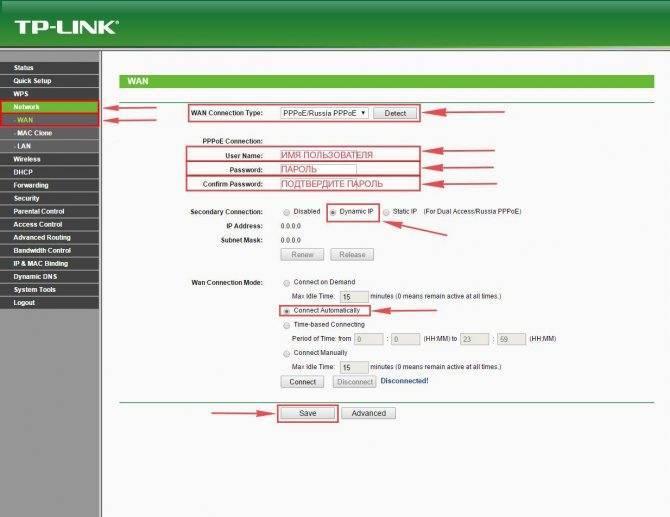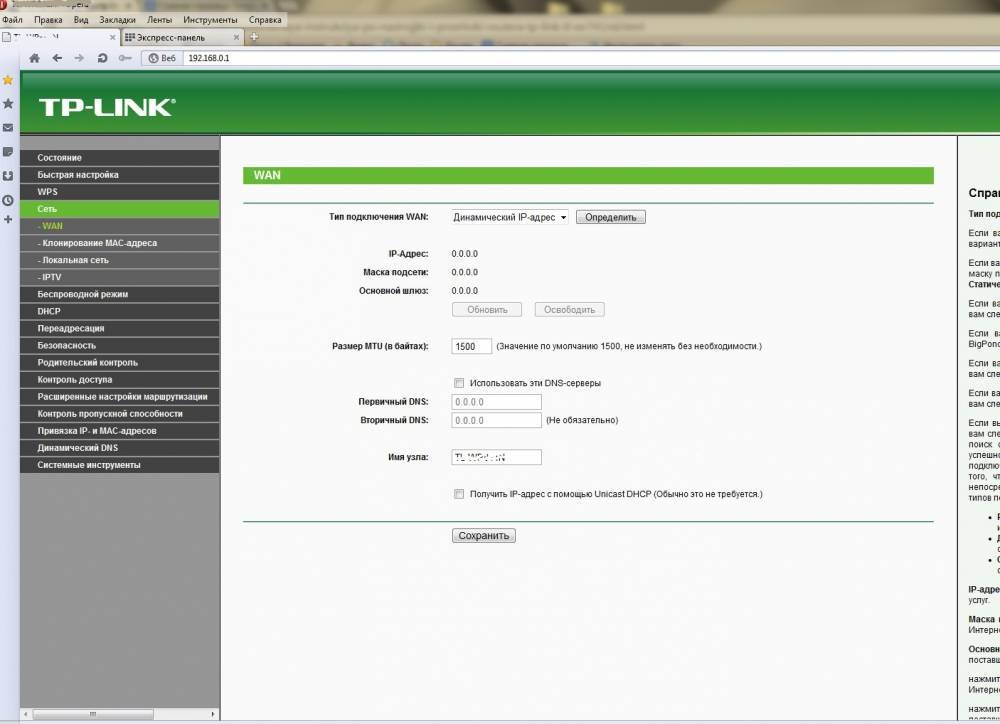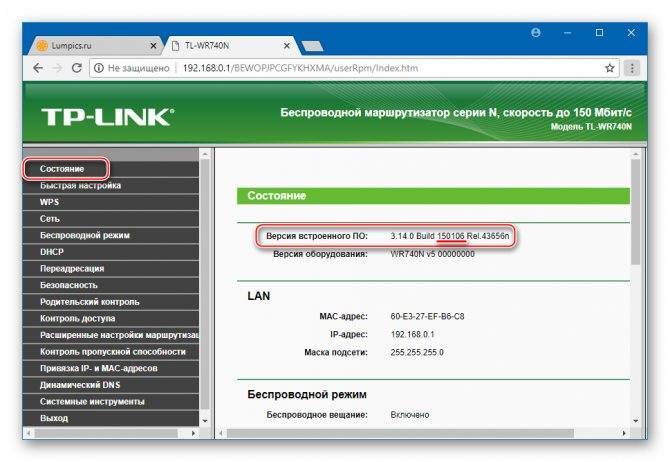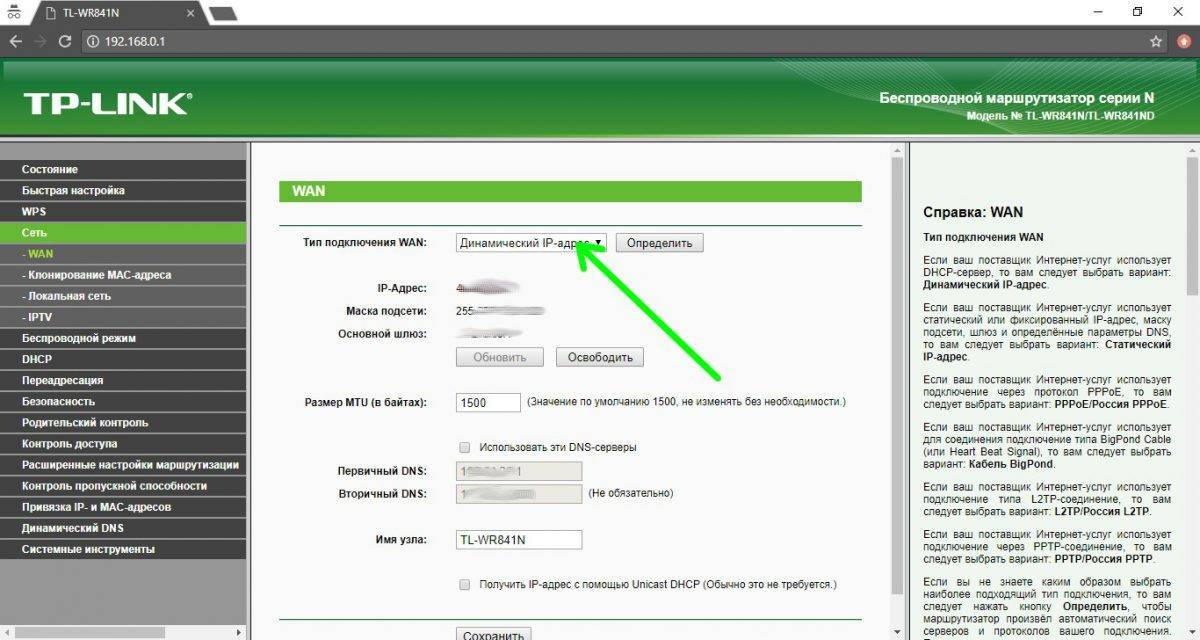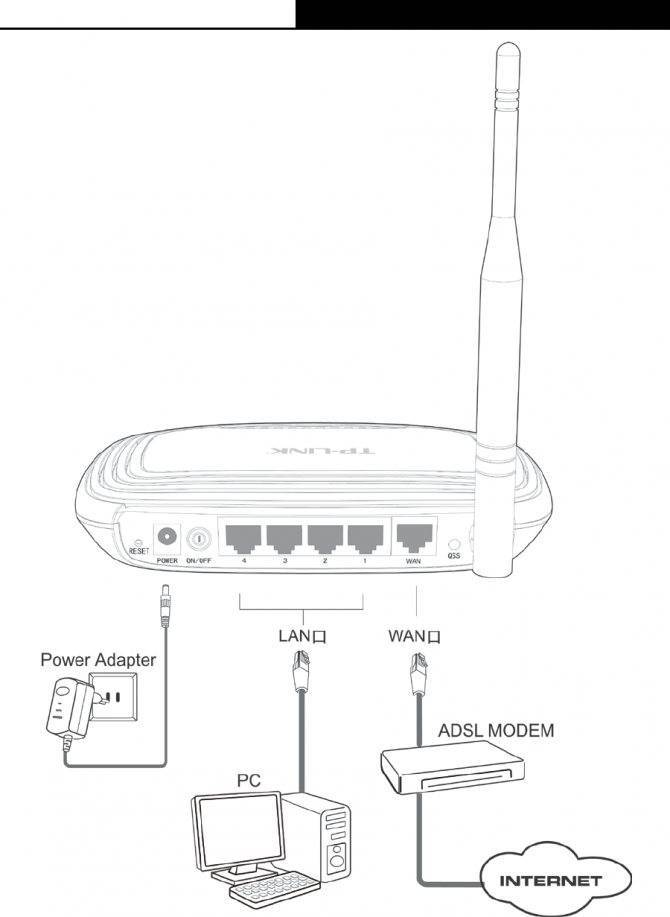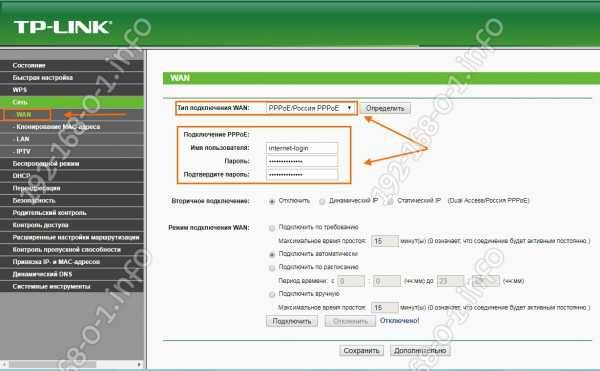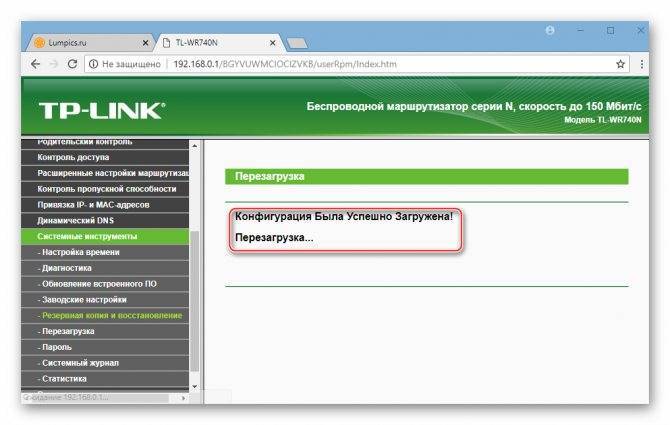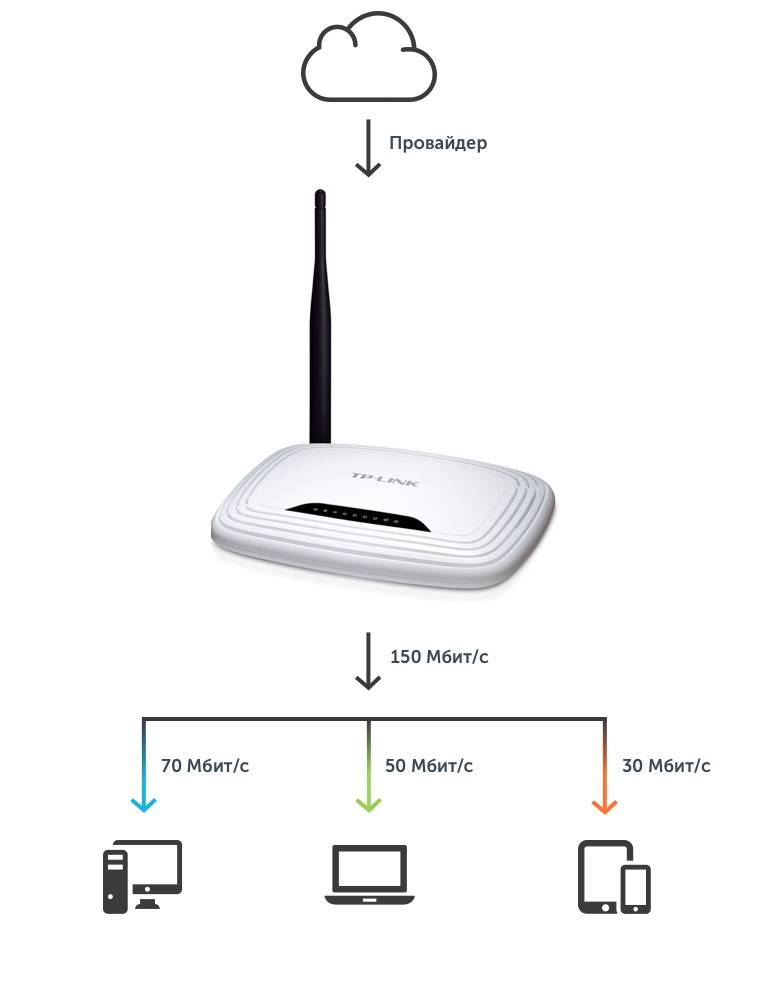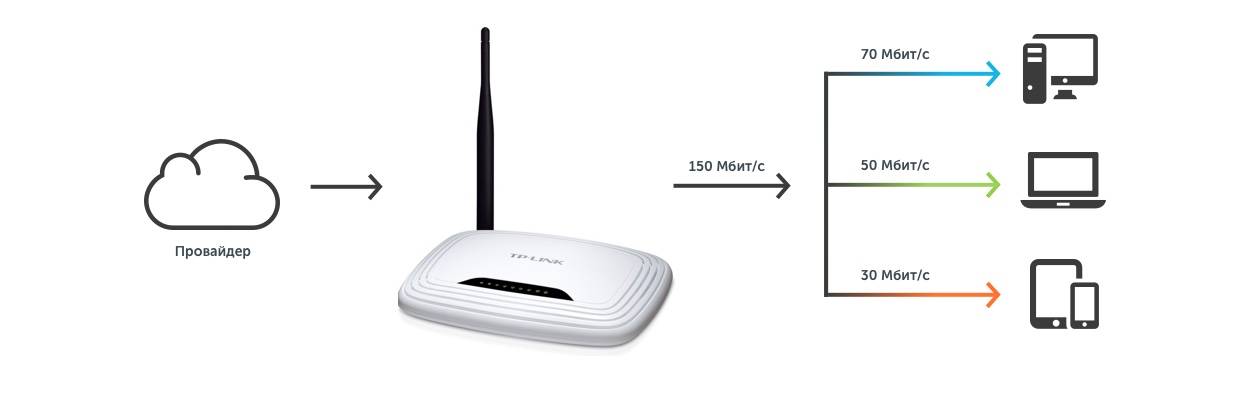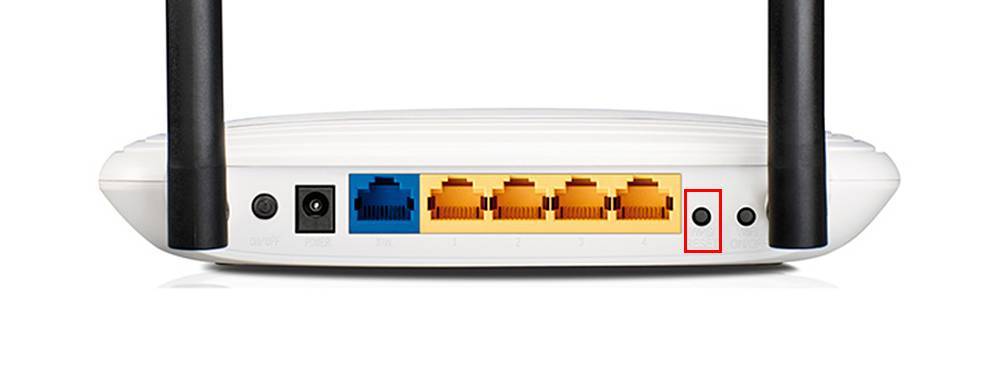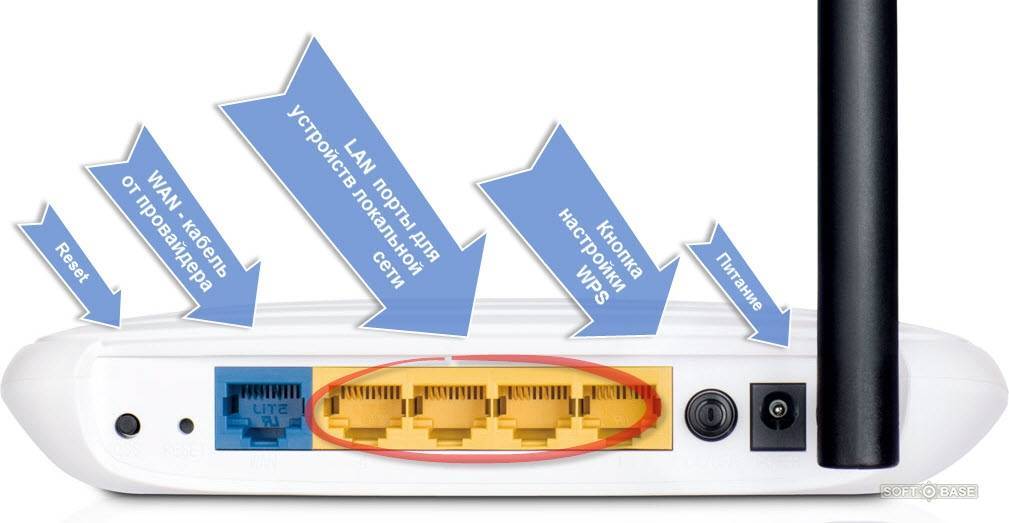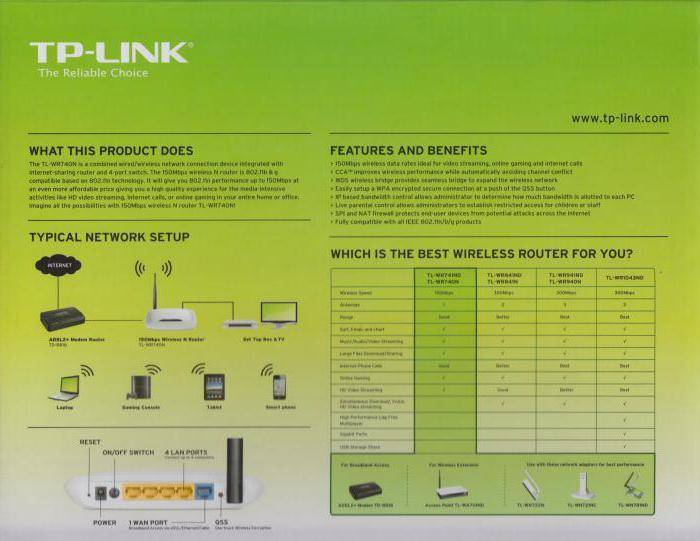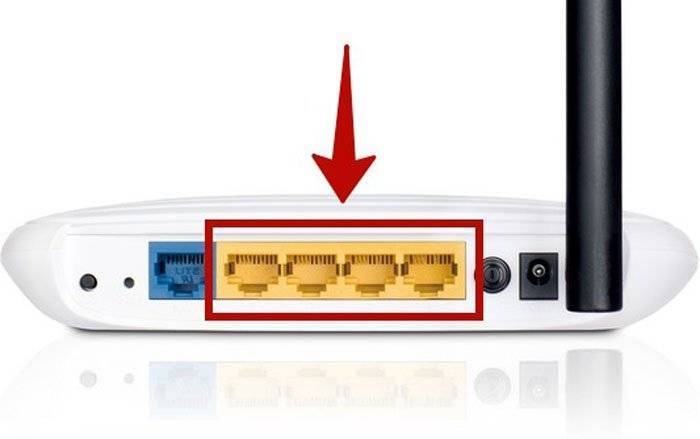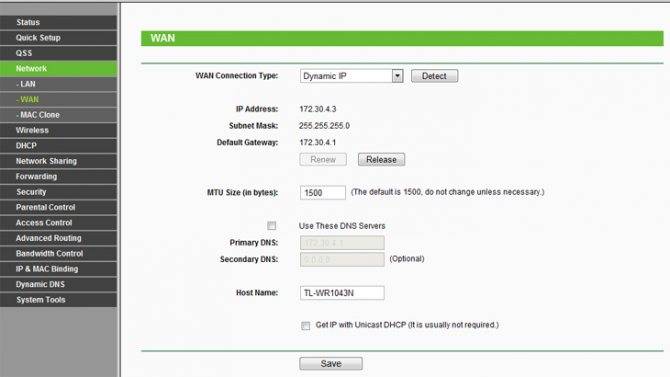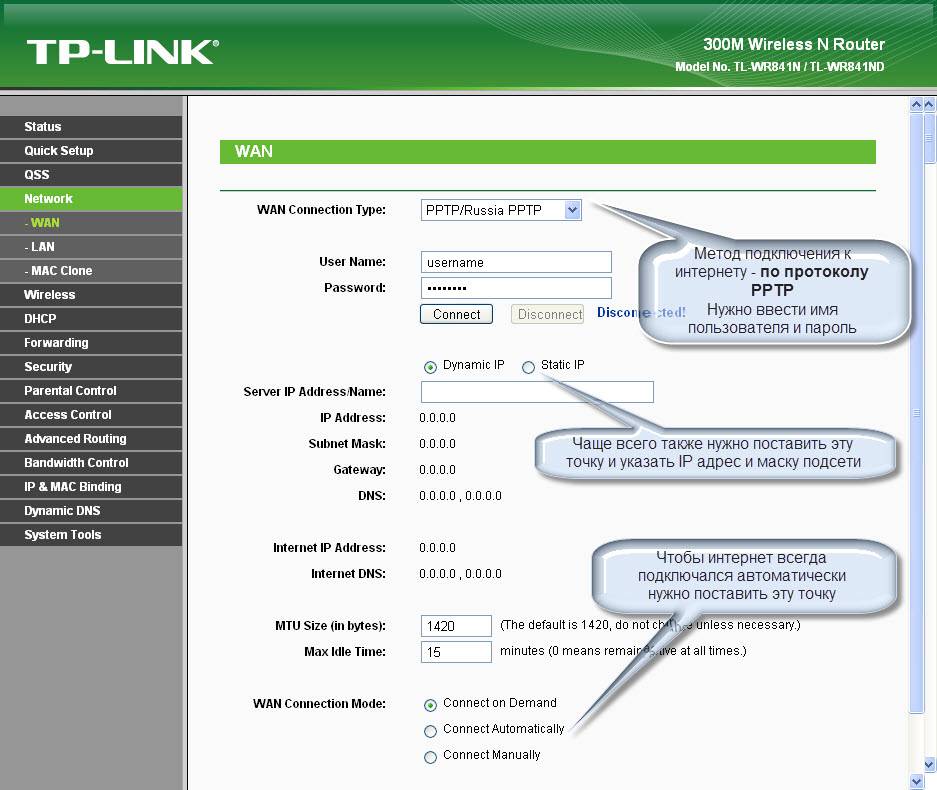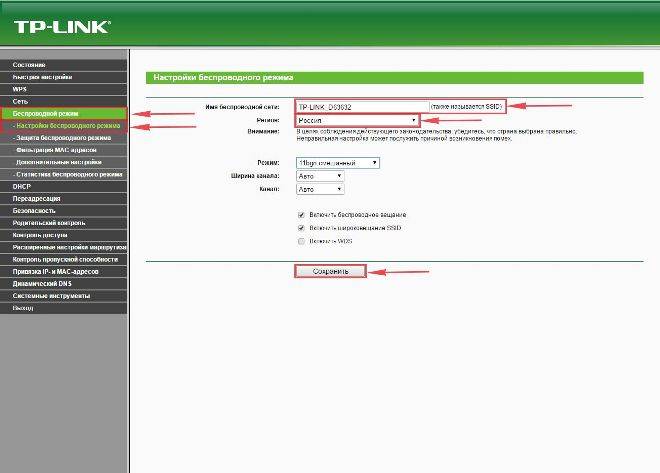Вход в веб-интерфейс
Чтобы выполнить настройку роутера TP-LINK TL-MR3220, нужно открыть его веб-интерфейс. Для этого нужно запустить любой установленный на компьютере браузер и в адресной строке ввести 192.168.0.1.
Появится окно ввода логина и пароля. Учетные данные по умолчанию – «admin/admin». После авторизации откроется интерфейс маршрутизатора.
Настройка для 3G/4G модема
Чтобы выполнить настройку TL-MR3220 для установки интернет-соединения через USB модемы, нужно следовать инструкции:
- В меню слева выбрать «Быстрая настройка», нажать «Далее».
- Выбрать режим – «Только 3G/4G».
- Определить регион проживания и поставщика услуг – Билайн, МТС и т.д. Указать тип аутентификации (эти данные нужно уточнить у провайдера) или установить «AUTO». Если поставщика услуг нет в списке доступных, поставить метку напротив «Указать вручную…» и ввести ниже номер набора, APN, имя пользователя и пароль, запросив данные у провайдера.
- Если нужна Wi-Fi сеть, установить «Включить» в поле «Беспроводное вещание» и придумать имя беспроводной сети. Включить защиту «WPA-Personal/WPA2-Personal», в поле ниже ввести надежный пароль.
Установка подключения для USB модемов окончена. Нажать «Завершить», чтобы перезагрузить маршрутизатор.
Настройка с кабельным Интернетом
Чтобы создать WAN подключение на TP-LINK TL-MR3220 через оптическое волокно, проще всего воспользоваться мастером быстрой настройки.
Руководство:
- Открыть веб-интерфейс, выбрать «Быстрая настройка» в меню слева, кликнуть «Далее».
- Выбрать режим – «Только WAN».
- Указать тип подключения (узнать у провайдера). Чаще всего используется динамический IP, в этом случае дополнительно ничего вводить не потребуется, устройство самостоятельно получит IP-адрес от DHCP-сервера. При выборе других видов – статический IP, PPPOE, PPPTP, L2TP – данные для установки соединения нужно ввести вручную. Их можно найти в договоре, полученном при подключении к провайдеру или уточнить, позвонив в службу поддержки поставщика услуг).
- При выборе статического IP указать IP-адрес, маску подсети, шлюз, основной и дополнительный DNS-сервер.
- При создании PPPOE подключения (Ростелеком и Дом.ру) указать имя пользователя и дважды пароль, выданные провайдером.
- При установке PPTP-соединения ввести учетные данные. Если поставщик предоставил IP-адрес, маску подсети, шлюз и DNS, выбрать «Статический IP» и заполнить строки. Иначе установить «Динамический IP».
- Для настройки L2TP (использует Билайн) выполнить те же действия, что и при создании PPTP-соединения.
- Клонировать MAC-address.
- Включить беспроводное вещание, указать имя, активировать защиту «WPA-Personal/WPA2-Personal», придумать и ввести пароль.
- Нажать «Завершить», чтобы изменения вступили в силу.
Установка интернет-соединения через WAN окончена.
Клонирование MAC-адреса
Обычно в этом разделе ничего не требуется менять и при настройке соединения этот шаг можно пропустить. Иногда поставщик услуг привязывает учетную запись к MAC-адресу компьютера, в этом случае его нужно клонировать. Если шаг был пропущен при установке подключения, нужно:
- Нажать в меню «Сеть», выбрать «Клонирование MAC-адреса».
- Кликнуть «Клонировать MAC-адрес».
Сохранить изменения после внесения настроек.
Выбор провода
Пользователи озадачены вопросом, как подключить роутер ТП Линк к компьютеру, и даже не задумываются о том, какой кабель использовать. Когда осуществляется подключение, играет роль целостность провода. В сети некоторые специалисты изготавливают его самостоятельно.

Существующие типы:
- прямой;
- экранированный;
- под разъем RJ-45;
- с защитой.
Интернет провод может называться шнуром LAN либо патч кордом. Данные слова являются синонимами, элемент предназначен для соединения сетевых устройств. Кабель называют витой парой по причине парного расположения проводов под оплеткой.
Патч корд является универсальным, подходит для портов LAN, Ethernet. При подключении провода витая пара может быть исправна, однако повреждены коннекторы RJ-45. Целостность изоляции не всегда говорит о качестве обжима, необходим тестер. При использовании провода рекомендуется не перекручивать его и следить за оплеткой. При подборе кабеля многие опираются на диаметр изделия.

Есть варианты на 4, 8 жил. Востребованными остаются товары SF/UTP с внешним двойным экраном. У них используется медная оплетка, они выдерживают большую нагрузку. Витая пара способна противостоять электромагнитным помехам, дифференциальный сигнал проходит без прерываний.
Возможности
Прежде чем переходить к вопросам установки и настройки маршрутизатора, следует остановиться на описании его основных возможностей. Это позволит не ошибиться в выборе потенциальному покупателю устройства. Характеристики TP-Link TL-WR740N в совокупности с невысокой стоимостью позволяют этому устройству претендовать на звание одного из лучших решений для использования в квартире или небольшом доме. Устройством поддерживаются современные стандарты передачи информации в Wi-Fi сетях, включая 802.11n 2,4 ГГц со скоростью до 150 Мбит/с, а также широко используемые протоколы шифрования. Подключение к Интернет может осуществляться с использованием постоянного и динамического IP-адресов, а также через PPPoE, PPTP и L2TP.
Что делать, если забыл пароль от Wi-Fi роутера TP-Link
При обслуживании роутера применяется как минимум два пароля. Один из них необходим для подключения Wi-Fi сети, а второй используется для входа в настройки устройства. Чаще всего проблемы возникают с данными для получения доступа к администрированию, поскольку стандартные логин и пароль обычно меняют, чтобы защитить подключение.
Забыт пароль от точки доступа
При потере данных для подключения к точке доступа, можно сделать сброс настроек роутера и установить новый код. Альтернативными способами решения вопроса является получение информации из раздела настроек маршрутизатора или компьютерного устройства, что актуально в случае, когда пользователь ранее уже подключался к сети.
Чтобы узнать код через компьютер, нужно:
1. Перейти в меню центра управления сетями.
2. Открыть раздел для настройки адаптеров.
Действия в меню параметров сети
3. Кликнуть правой кнопкой мыши на соединение, пароль к которому нужно узнать.
Выбор беспроводного соединения
4. Нажать на кнопку настроек свойств беспроводной сети.
Переход в раздел настроек свойств сети
5. Перейти во вкладку безопасность.
6. Активировать опцию выведения в поле введенных знаков пароля.
Просмотр данных пароля
Чтобы посмотреть код входа в настройках маршрутизатора необходимо:
- Подключить сетевой кабель в WAN разъем устройства.
- Зайти в панель администрирования.
- Открыть меню настроек беспроводных сетей.
- Перейти в раздел обеспечения защиты сетей.
- В поле «Пароль» посмотреть его цифровое значение.
Пароль в настройках роутера
Забыт пароль от админки
Вход в панель администрирования маршрутизатора под паролем. Мера безопасности предупреждает несанкционированные подключения к сети. При попытке получения доступа посторонним пользователем, он столкнется с требованием ввести пароль для завершения операции.
На новом роутере по умолчанию устанавливаются стандартные данные для входа, одинаковые для всех. На большинстве моделей устройств пароль и логин «admin». Подключение также может быть разрешено без всякой защиты.
При первом использовании устройства рекомендуется все сведения для доступа сменить или установить в процессе его настройки. Если владельцем роутера были утеряны данные для администрирования, то введение некорректных логина и пароля приведет к перезагрузке страницы и к выведению на экран системного сообщения о том, что при вводе идентификаторов была допущена ошибка.
В случае, когда не получается подобрать логин и пароль, единственным способом решения проблемы является сброс настроек до заводских. Для этого нужно нажать на кнопку перезагрузки, расположенную на задней панели под антенной в ряд с другими входами, и удержать ее 10 секунд при подключенном питании к адаптеру. В зависимости от используемой модели роутера кнопка может называться «Reset», «Сброс» или «Default».
Расположение кнопки «Reset»
После проведенной процедуры для входа в конфигурацию следует использоваться стандартные данные логина и пароля. Если на маршрутизаторе они не указаны, то получить доступ к панели можно в свободном режиме. Пользователю придется заново настраивать сервис, поскольку нажатием на кнопку все сбилось.
Разобравшись, как изменить пароль на вай-фай роутер ТП линк, становится ясно, что реализация процедуры доступна даже для неопытных пользователей. Чтобы сменить логин и пароль для входа в административную панель, а также откорректировать данные для подключения по беспроводной сети компьютерных и мобильных устройств, достаточно действовать по алгоритму. При его соблюдении можно быть уверенным, что с безопасностью сети проблем не возникнет, и никто из посторонних к ней не подключиться.
Последнее обновление – 6 мая 2021 в 15:11
Все о IT
Самое интересное и полезное. информационно-коммуникационные технологии Ежедневно новое ПЕРЕЙТИ телеграмм канал ITUMNIK
Настройка L2TP
L2TP — это туннелированный протокол, который представляет собой частный случай VPN. Он широко распространён среди пользователей, потому что относительно просто настраивается. Доступ к интернету по этому протоколу обычно осуществляет провайдер. Поэтому, чтобы настроить такое соединение, вы должны заранее заключить договор с интернет-компанией. В договоре будут указаны следующие данные:
- ваш логин;
- ваш пароль;
- IP-адрес сервера.
Обратите внимание, что логин и пароль, выданные провайдером — это не те же данные, с помощью которых мы вошли в веб-конфигуратор. Итак, имея перед глазами эти три параметра, можно приступать к настройке L2TP:
Итак, имея перед глазами эти три параметра, можно приступать к настройке L2TP:
Откройте меню «Сеть».
В подменю выберите «Настройки WAN».
Заполняем страницу настроек:
В поле «Тип WAN-подключения» укажите «L2TP/L2TP Россия».
В поле «Имя пользователя» и «Пароль» укажите данные от интернет-компании, о которых говорилось выше
Обратите внимание, что пароль нужно указать дважды.
Выберите тип адреса «Динамический IP».
Чуть ниже вы увидите пустое поле с названием «IP-адрес/имя сервера» — заполните его комбинацией из документа. Это могут быть цифры с точками или буквы латиницы.
В поле MTU измените значение на 1450
По умолчанию у TP-LINK обычно указано 1460, однако при такой установке L2TP-соединение в домашних условиях может прерываться и тормозить.
Убедитесь, что напротив «Подключаться автоматически» стоит галочка.
Как видите, настройка L2TP не включает в себя никаких сложных действий
Сохраните настройки и проверьте соединение.
Вход в веб-интерфейс настроек
Для того, чтобы зайти в настройки роутера, когда он подключен, запустите браузер и введите в адресную строку tplinklogin.net или 192.168.0.1 (Интернет на компьютере должен быть отключен).
Вас должны попросить ввести Имя и пароль, введите в оба поля admin (информация об этом есть на наклейке на нижней части маршрутизатора).
После правильного ввода, вы попадете на главную страницу настроек TP-Link TL-WR740N.
Если браузер показал ошибку, то, возможно, неправильно настроены параметры локальной сети на компьютере, посмотрите инструкцию: Проверка параметров LAN перед настройкой роутера.
Подключение к роутеру
Если всё в порядке, то через 20-60 секунд роутер полностью готов к работе. Это время нужно на загрузку прошивки. Узнать о его работоспособности помогут индикаторы – светодиоды на передней панели. Кстати, у роутеров TP Link эти «лампочки» светятся мягким приятным светом, не раздражая даже в темноте. Индикаторы оснащены иконками или надписями. Слева направо:
· Индикатор питания: при включённом устройстве должен гореть всегда.
· Internet: показывает работоспособность соединения с интернетом. При первом включении не работает; в режиме онлайн мерцает или светится постоянно.
· ADSL или LAN; 3G, 4G для Билайн и других мобильных операторов: в зависимости от типа провайдера, показывает наличие сигнала от него. При первом включении может мигать, а может быть выключенным.
· WLAN (WiFi / Wireless): индикатор точки доступа. Мерцает или светится уже при первом подключении.
· WDS: присутствует не на всех моделях, отвечает за расширение покрытия беспроводной сети.
· Могут присутствовать и другие «лампочки» – USB-порт, быстрое подключение QSS, 2-6 локальных сетевых портов и т.п. Нормально, если эти индикаторы пока не горят. Если устройство используется как репитер, то световая сигнализация может быть другой.
Определение сетевых настроек Интернет провайдера
Прежде чем подключить роутер, необходимо знать, какие сетевые настройки нужны для подключения к Интернету.
Наиболее распространены следующие виды сетевых настроек:
- Dynamic IP — динамические настройки, выдаются автоматически по DHCP
- Static IP — статические настройки, вводятся вручную
- PPPoE — доступ к Интернет предоставляется по протоколу PPPoE после ввода имени пользователя и пароля
Предполагается, что у вас установлена ОС Windows 7, кабель провайдера подключен к компьютеру и настроен доступ Интернету.
Откройте «Пуск» далее «Панель управления» и выберите «Центр управления сетями и общим доступом».
Перейдите в «Изменение параметров адаптера».
Нажмите правой кнопкой мыши на «Подключение по локальной сети» и выберите «Свойства»
Нажмите на «Протокол Интернета версии 4 (TCP/IPv4)» и кнопку «Свойства».
- Если у вас выбран пункт «Использовать следующий IP-адрес» и есть цифры, то запишите все настройки — это статические настройки провайдера (Static IP). После этого выберите «Получить IP-адрес автоматически» и нажмите кнопку «OК».
- Если у вас выбран пункт «Получить IP-адрес автоматически», то вы получаете сетевые настройки автоматически — это динамические настройки провайдера по DHCP (Dynamic IP).
Есть провайдеры, которые блокируют доступ к Интернету по MAC адресу (можно посмотреть в договоре). В этом случае необходимо настроить маршрутизатор так, чтобы он имел такой же MAC адрес, который прописан у провайдера.
Чтобы узнать МАС-адрес сетевой карты, нажимаем «Пуск», в окне «Найти программы и файлы» пишем команду cmd и нажимаем Enter.
Пишем в консоли команду ipconfig /all и нажимаем Enter.
Ищем «Ethernet adapter Подключение по локальной сети…»
В поле «Физический адрес» указан ваш MAC-адрес сетевой карты. Переписываем его.
Настройка TP-Link Archer A6
Если вы собираетесь настраивать роутер с мобильного устройства, то возможно вам будет удобнее сделать это с помощью приложения TP-LINK Tether.
На устройстве, которое мы подключили к Archer A6 нужно запустить браузер и перейти по адресу: http://192.168.0.1 или http://tplinkwifi.net. Если настройки роутера не открываются, то смотрите эту и эту статью. В первой я более подробно показывал как зайти в настройки роутера TP-Link, а во второй писал о решении проблемы, когда эти самые настройки не открываются.
TP-Link Archer A6 встречает нас предложением сменить пароль администратора. Сделайте это. Придумайте надежный пароль и укажите его два раза. Запишите его, чтобы не забыть. Этот пароль будет защищать настройки роутера (при следующей попытке открыть настройки роутера, будет появляться страница авторизации, на которой нужно ввести этот пароль). Не путайте этот пароль с паролем Wi-Fi сети.
Если необходимо, можно изменить язык веб-интерфейса.
При первом входе в веб-интерфейс автоматически будет запущена «Быстрая настройка». Если необходимо, можно перейти в базовые, или дополнительные настройки и задать необходимые параметры в отдельных разделах. Но настроить роутер с помощью мастера быстрой настройки очень просто. Давайте попробуем.
Укажите свой часовой пояс.
Чтобы не вводить все настройки подключения к интернету вручную, можно попробовать найти своего интернет-провайдера в предустановленных настройках и нажать «Далее». В зависимости от типа подключения, возможно понадобится ввести необходимые параметры. Обычно это имя пользователя, пароль и адрес сервера (для PPTP и L2TP). Их выдает провайдер.
Если нужного провайдера для вашей страны и города нет, то установите галочку «Я не нашел подходящих настроек».
В этом случае нужно вручную выбрать тип подключения. Если не знаете какое подключение использует ваш провайдер – уточните у поддержки.
Если «Динамический IP-адрес» – дополнительные настройки вводить не придется. Если PPoE – понадобится указать имя пользователя и пароль. А для PPTP и L2TP еще и адрес сервера. Напомню, что всю эту информацию вам выдает интернет-провайдер.
Для примера: настройка PPPoE.
Настройки беспроводного режима
Здесь нужно задать настройки Wi-Fi. Изменить имя сети и пароль (пароль устанавливайте надежный, минимум 8 символов). Отдельно для сети в диапазоне 2.4 ГГц и 5 ГГц. Если, например, нет необходимости в том, чтобы роутер раздавал сеть в диапазоне 5 ГГц, то ее можно отключить. Просто убрать галочку возле «Включить беспроводное вещание».
Проверяем все настройки и сохраняем их.
После сохранения параметров появится следующее сообщение:
Если вы подключались и проводили настройку по Wi-Fi, то подключитесь к новой Wi-Fi сети, так как мы изменили ее имя и пароль. После подключения нажмите «Далее».
Роутер снова сохранит настройки и предложит вам привязать роутер к TP-Link ID, так как TP-Link Archer A6 поддерживает облачные функции.
Можно, например, управлять роутером через интернет. Через приложение Tether. Подробнее о настройке можете почитать в статье удаленное управление роутером TP-Link.
Если хотите пропустить эту настройку – нажмите на кнопку «Войти позже».
Настройка роутера завершена.
Появится страница авторизации. Нужно ввести пароль, который мы установили в начале настройки.
Откроется страница «Схема сети».
Можно посмотреть информацию о подключении к интернету, информацию о роутере (Wi-Fi сети), проводных и беспроводных клиентах. Просто нажмите на необходимый пункт и посмотрите информацию ниже.
Дополнительная информация
Если необходимо изменить какие-то настройки, то вы можете сделать это на вкладке «Базовая настройка», или «Дополнительные настройки». Выбрав нужный раздел слева.
Например, изменить параметры подключения к интернету можно в разделе «Сеть» – «Интернет».
А настройки Wi-Fi можно изменить в разделе «Беспроводной режим».
Если вам нужно настроить какие-то дополнительные функции, то можете посмотреть инструкции в разделе «TP-Link». Например, там есть инструкция по настройке IPTV.
Если после настройки интернет через маршрутизатор не работает, и индикатор WAN (Интернет) горит оранжевым цветом, то нужно уточнить у провайдера все параметры подключения к интернету и изменить их в настройках роутера.
Об этой проблеме я подробно рассказывал в статье почему на роутере TP-Link индикатор интернета (WAN) горит оранжевым.
34
Сергей
TP-Link
Подключение ноутбука к Интернету
Подключение ноутбука к Интернету выполним по Wi-Fi.
Для этого в нижнем правом углу монитора выберем значек управления беспроводными сетями. После обновления списка беспроводных сетей, в нем должна появиться наша сеть. Выберем ее и нажмем кнопку «Подключить».
На следующем шаге введите пароль для подключения к роутеру Tp-Link по Wi-Fi.
Вводим пароль, который указали в поле PSK Password: в настройках роутера. После этого на ноутбуке появится Интернет.
Вы можете подключить к Wi-Fi роутеру Tp-Link устройства, которые поддерживают работу по Wi-Fi, например, телевизор, нетбук, планшет, смартфон. Для этого необходимо в устройстве выбрать точку доступа Tp-Link и ввести пароль.
Настройка основных функций роутера
Предварительные действия перед настройкой
Настройка роутера tl wr740n, что верно для всех устройств, обладающих множеством функций, производится через web-интерфейс. Поэтому, перед выполнением настройки – необходимо соединить роутер с компьютером. Рассмотрим последовательность действий:
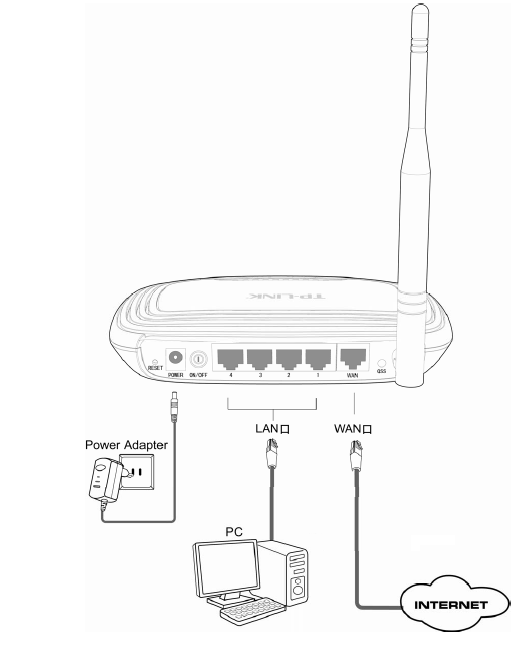
Схема проводных соединений роутера
- Установите разъем шнура провайдера в порт WAN;
- Соедините любой порт LAN с проводной сетевой картой компьютера (используя патч-корд из комплекта);
- Проверьте правильность настройки проводного соединения в компьютере:
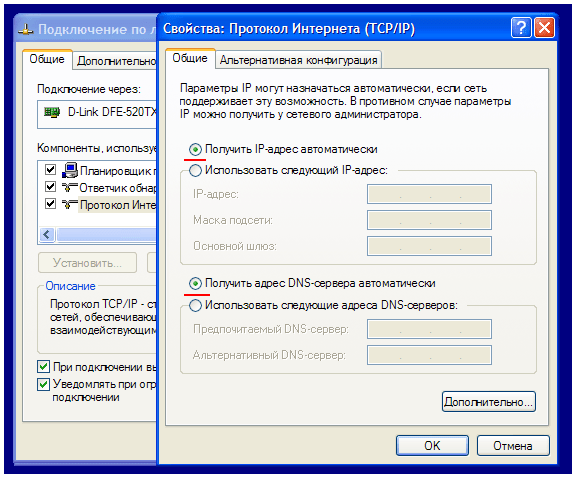
Настройка протокола TCP/IP в «Свойствах» соединения
Далее, можно включить питание роутера, предварительно подсоединив БП (на задней панели – находится кнопка «On/Off»).
В течение 1-2 минут после подачи питания – производится загрузка роутера. Затем, можно будет зайти в графический интерфейс.
Для этого, пользователь на компьютере запускает браузер (любой), перейдя затем к адресу: 192.168.0.1 (в ранних версиях – «1.1»).
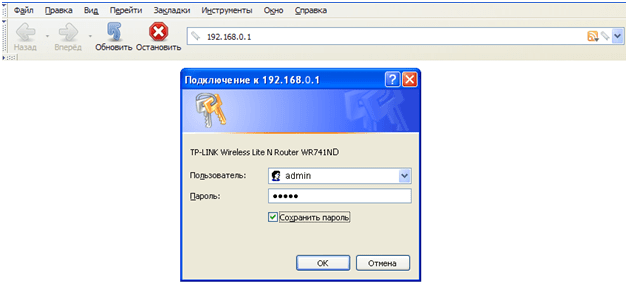
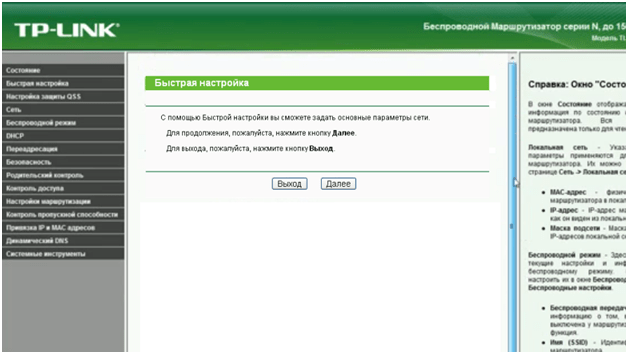
Вкладка автоматической настройки устройства
Мы откажемся от помощи мастера настройки, нажав здесь «Выход». Далее, будет показано, как самостоятельно настроить соединение с Интернет.
Обзор модели
Роутер модели WR740n от TP-Link относится к высокоскоростным маршрутизаторам, основанным на технологии 802.11n и имеющим совместимость со всеми устройствами, поддерживающими стандарты IEEE 802.11b/g. Его отличительной чертой от моделей, базирующихся на этих стандартах, является более высокая скорость передачи данных и увеличенный в несколько раз радиус покрытия беспроводной сети. Это позволяет без каких-либо проблем просматривать потоковое видео, пользоваться IP-телефонией и играть в онлайн-игры. Таким образом, TP-Link WR740n своими характеристиками сочетает возможности современного высокоскоростного маршрутизатора с бюджетной ценой.
Внешний вид
Оформление модели WR740n реализовано в соответствии с классическими стандартами устройств от TP-Link. Аппарат заключен в стильный корпус из пластика с закругленными краями. Элегантности ей придает суженная передняя часть и гармоничное сочетание черной полосы панели индикаторов с матово-белым цветом остального корпуса.
Панель индикаторов TP-Link WR740n не имеет подписей, но это никак не затрудняет определения их предназначения. Все окошки индикаторов выполнены в виде пиктограмм, интуитивно понятных даже начинающему пользователю. Слева направо на панели расположены:
- индикатор питания;
- индикатор встроенного самотестирования. При нормальной работе должен мигать;
- модуль Wi-Fi;
- LAN-порты (четыре индикатора);
- индикатор подключения беспроводных устройств;
- индикатор функции QSS.
На тыльной стороне устройства расположены порты для подключения по локальной сети (LAN) в количестве четырех штук, и один порт WAN — для подключения кабеля провайдера. Чтобы не перепутать разъемы для локальной и глобальной сетей, порт WAN обозначен другим цветом. По бокам от портов находятся разъем для подключения блока питания, кнопка его включения/выключения и несъемная антенна «вай фай», а с другой стороны — кнопка WPS/RESET.
На днище корпуса расположены решетка охлаждения и отверстия, позволяющие крепить устройство к стене. Больше вентиляционных приспособлений на корпусе нет, поэтому при его установке необходимо позаботиться о том, чтобы между днищем и прилегающей к нему поверхностью оставался просвет.
В центре днища маршрутизатора находится информационная наклейка с основными параметрами устройства.
Подключение и подготовка к работе
Прежде чем приступать к настройкам TP-Link WR740n, необходимо выбрать место для его расположения. Оптимальным будет размещение маршрутизатора в центре помещения, чтобы расстояние к нему из самых отдаленных углов было приблизительно одинаковым. Следует также иметь в виду, что стены, двери и перекрытия, содержащие в себе металлические элементы, создают помехи для распространения сигнала. То же самое касается и бытовых электроприборов: их не рекомендуется располагать вблизи от маршрутизатора.
Выбрав место для расположения роутера, необходимо сделать следующее:
- Подключить кабель от провайдера к порту WAN на задней панели устройства. Если выход в интернет осуществляется посредством соединения DSL, один из LAN-портов роутера нужно соединить с LAN-портом модема.
- Подсоединить TP-Link WR740n к компьютеру с помощью кабеля через один из портов LAN.
- Активировать питание устройства.
На этом подключение роутера TP-Link TL модели WR740n и подготовка его к работе завершены.
Подключение маршрутизатора TP-link wr740n
Перед установкой маршрутизатора tp link wr740n, убедитесь, что компьютер подключен к Интернету. Затем произведите установку роутера, как описывает инструкция.
- Выключите компьютер, роутер и модем.
- Подключите компьютер к роутеру через порты LAN (показаны на рисунке).
порты LAN на задней стороне
Необходимо подключить модем к порту WAN маршрутизатора tp link wr740n, через кабель.
Порт WAN для подключения интернета
Подсоедините провод блока питания к гнезду на роутере, и вставьте адаптер в розетку.
Гнездо питания
Включите компьютер, модем и маршрутизатор.
Быстрая настройка
Первым делом откройте браузер и пропишите: http://tplinkwifi.net.
Адрес в строке браузера
Если подключение установлено, появится окно с авторизацией для входа в систему.
В полях Имя пользователя и Пароль напишите admin.
Окно авторизации
Нажмите Далее в вкладке Быстрая настройка.
Окно быстрой настройки
Укажите тип подключения, используемый вашим провайдером.
Варианты подключения
PPPoE
Наладка PPPoe
Наладить подключение PPPoE, поможет следующая инструкция.
- В полях Имя пользователя и Пароль вбейте соответственно, данные предоставленные провайдером.
- Выберите вариант вторичного подключения: Динамический или Статический IP.
- Нажмите Далее. Откроется окно настроек Wi-Fi (рассмотрим далее).
L2TP
Поля управления L2TP
Чтобы подключить интернет по L2TP, заполните формы:
- Укажите Имя и Пароль, полученные у провайдера.
- Выберите Динамический или Статический IP.
- Кликните Далее.
Если маска подсети, адрес, шлюз и DNS-серверы поставщик интернета вам не предоставил, можно установить маркер на Динамический IP. В этом случае нужно указать только доменное имя от вашего провайдера или IP VPN сервера. Если данные были предоставлены поставщиком интернета, выберите Статический IP и заполните необходимые формы.
PPTP
Чтобы настроить доступ через PPTP/PPTP Россия введите следующие параметры:
- Впишите Имя пользователя и Пароль.
- Выберите Динамический или Статический IP по аналогии с L2TP.
- Кликните Далее.
Статический IP
Данные соединения Статического IP
При выборе Статического IP-адреса заполните:
- IP-адрес – Впишите значение, указанное вашим провайдером.
- Маска подсети – Как правило, значение маски — 255.255.255.0. Если нет, то поинтересуйтесь у вашего провайдера.
- Основной шлюз – Вбейте IP шлюза. Ваш поставщик услуг интернета должен предоставить его вам.
- Предпочитаемый DNS-сервер – Укажите DNS-сервер.
- Альтернативный DNS-сервер – Если провайдер предоставил вам адрес другого DNS-сервера, укажите его.
Далее можно будет поправить данные для Wi-Fi.
Быстрая настройка сети Wi-Fi
Данные Wi-Fi
- Беспроводной режим – включить или выключить функцию.
- Имя беспроводной сети – выберите название вашей wi-fi передачи.
- Регион – выберите регион, будет использоваться wifi.
- Канал — лучше оставить Авто.
- Режим — на сегодняшний момент устройства выпускаются с поддержкой стандарта 11n, а 11b и 11g устарели. Лучшим вариантом будет оставить значение — 11bgn.
- Ширина канала — оставляем не изменяя.
- WPA-PSK/WPA2-PSK – Выбор WPA на основе предварительно указанной секретной фразы. В графу Пароль PSK – введите ключ для подключения к интернету. Обязательно запишите его. Отключить защиту – Если выключить эту функцию, то к wi-fi могут подключаться без ввода пароля.
- Нажмите Далее.
На этом Быстрая настройка окончена. И пришло время подумать о безопасности!
Защита беспроводного режима
Настройки защиты беспроводной сети Wi-Fi
- Выберите Беспроводной режим.
- В подменю активируем Защита беспроводного режима.
- WPA-Personal/WPA2-Personal – Тип аутентификации WPA/WPA2 на основе совместно используемой защитной фразы. Версию и Шифрование стоит оставить — Автоматическая.
- В поле Пароль укажите символы, защищающие вашу сеть.
- Жмем кнопочку Сохранить.
Отключить защиту – Рекомендуем не использовать открытое соединение.
Вот и все! Не бойтесь пробовать и у вас все получиться. Вернуть заводские настройки можно всегда, нажав и удерживая кнопочку Reset, на задней панели устройства.