Полосы на экране ноутбука что же делать?
Диагностика неисправностей на ноутбуке всегда проходит несколько сложнее, чем это обстоит с персональным компьютером, поскольку почти вся конструкция устройства представляет собой один монолитный блок. Одна из частых неприятностей, случающихся с ноутбуком, – это появление полос на экране. Вроде бы и обращение бережное, и пользоваться ноутбуком приходится не постоянно, а проблема всё равно возникает. Рассмотрим эту проблему и пути её решения детально.
Есть несколько наиболее характерных причин, по которым появляются полосы на экране ноутбуков:
- Шлейф, соединяющий матрицу с платой ноутбука, имеет повреждения (плохой контакт, излом);
- Выход из строя самой матрицы – в этом случае потребуется замена матрицы;
- Неисправность в материнской плате – чаще всего возникает из-за перегрева отдельных компонентов;
- Неисправность в видеокарте – в отдельных случаях возможен ремонт, в остальных – замена видеокарты.
Попробуем предположить причину проблемы, взяв на вооружение несколько приёмов.
- На первом этапе для диагностики в домашних условиях нам потребуется отдельный монитор, который следует подключить к ноутбуку. Если монитор показывает нормальную картинку без полос, значит, проблема кроется в неисправной матрице или в повреждённом шлейфе. Если же и монитор выдаёт полосы – значит, Вам потребуется ремонт либо замена материнской платы или видеокарты.
- Можно также проверить простым, но несколько варварским способом, просто взяв экран ноутбука двумя руками и попробовав как бы изогнуть его или надавить на него пальцем – если полосы меняются, значит неисправность либо в матрице, либо в шлейфе.
- Проверяем, меняются или пропадают ли полосы при открывании-закрывании ноутбука. Изменения на экране в таком случае свидетельствуют о том, что неисправен шлейф матрицы. Стоит помнить, что полосы и битые пиксели – это абсолютно разные проблемы.
Таким образом, замена матрицы необходима в следующих случаях:
- Полосы появляются при изгибе или скручивании экрана, как описывалось выше, при этом внешний монитор даёт нормальную картинку
- Работает только одна часть экрана, а другая часть – просто отображает белое полотнолибо на экране широкая белая полосалибо какие-то другие артефакты
- По экрану идёт характерная рябь
- Разноцветные вертикальные полосы
- Размытое изображение при изгибе матрицы
- Все цвета изображения на экране отображаются в негативе: например, чёрный – белым, белый – чёрным, красный – синим и т.д.

Материнская плата или видеокарта подлежит ремонту, если:


Теперь – подробнее о том, как решить проблему с полосами на экране.
- Отдать его в ремонт.
- Попробовать найти в продаже точно такой же шлейф, но вряд ли попытка будет успешной, по причине большого разброса в наименованиях товара.
- Попытаться отремонтировать неисправный шлейф собственными силами. Для этого Вам понадобится тестер, паяльник, многожильный провод типа МГТФ и соответствующие навыки либо знакомый-электронщик, готовый Вам помочь. Суть работы будет состоять в поиске с помощью тестера повреждённого проводка и замене неисправного на новый. Новый проводок нужно будет протянуть поверх старого и припаять с концов.
Если же видеокарта интегрированная, или же неисправна материнская плата, то ноутбук придётся нести в ремонт. Скорее всего, ремонт обойдётся Вам дорого, поэтому обязательно требуйте от представителей сервисного центра предварительного согласования цены. Ведь сумма счёта, которую Вам выставят за услугу, может быть близкой к цене самого ноутбука, но даже если это Вам будет стоить, как пол-ноутбука, хорошо подумайте, а действительно ли Вам это нужно?
Проверка матрицы монитора
Выше я упоминал о том, что появление полос часто является следствием аппаратной поломки. Но иногда нюансы заключаются в настройке. Для начала следует попробовать сбросить установки монитора до заводских параметров. Сделать это очень просто. На корпусе устройства есть кнопки, которые позволяют поменять гамму, яркость, контрастность. Среди них всегда найдется кнопка сброса до заводских параметров. С ее помощью монитор возвращается к заводским настройкам.
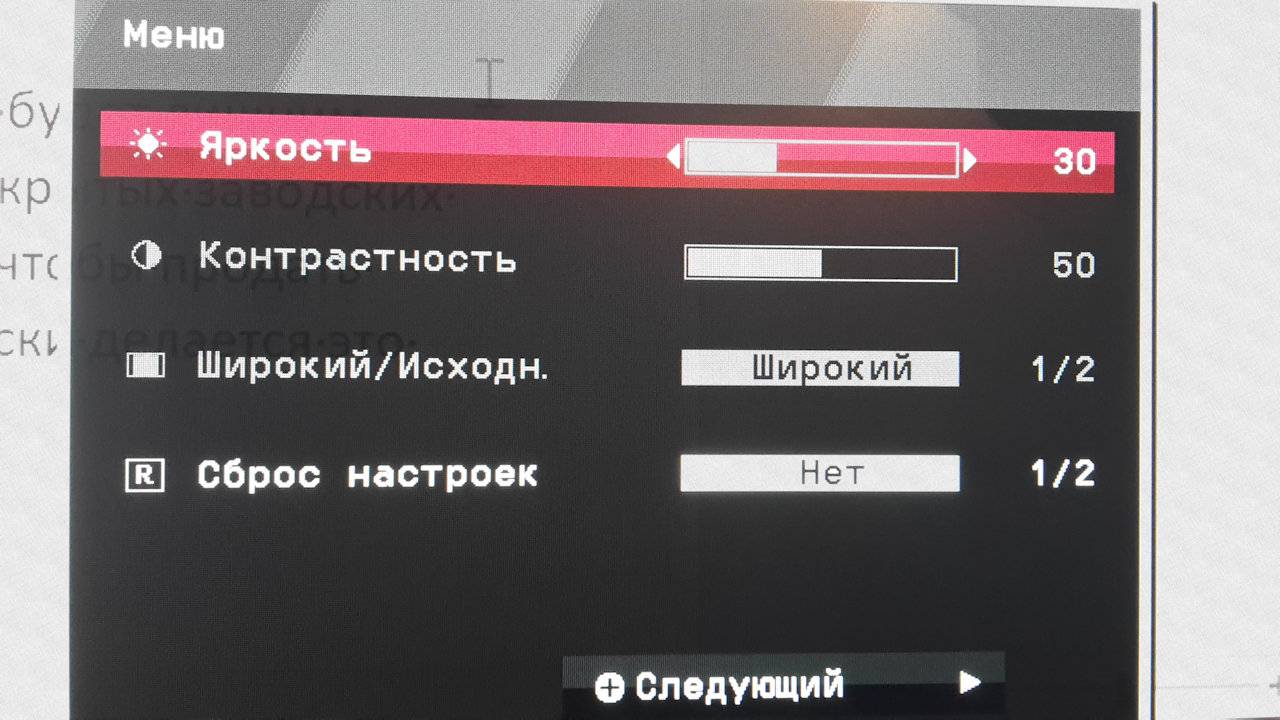
Чтобы понять корректность работы самого монитора не будет лишним провести проверку на целостность матрицы и наличие скрытых заводских дефектов. Такой хитростью часто пользуются продавцы, чтобы продать клиентам услуги. Звучит все хитро и сложно, но фактически делается это легко.
Существует несколько способов:
- использование специальной программы;
- запуск видео;
- средства Microsoft.
Вариант 1 – скачать специальный софт на флешку и запустить его на ПК. Программ масса, они занимают мало место, а пользоваться ими достаточно легко.
Среди популярных утилит:
- nokia monitor test;
- eizo monitortest;
- passmark monitortest.
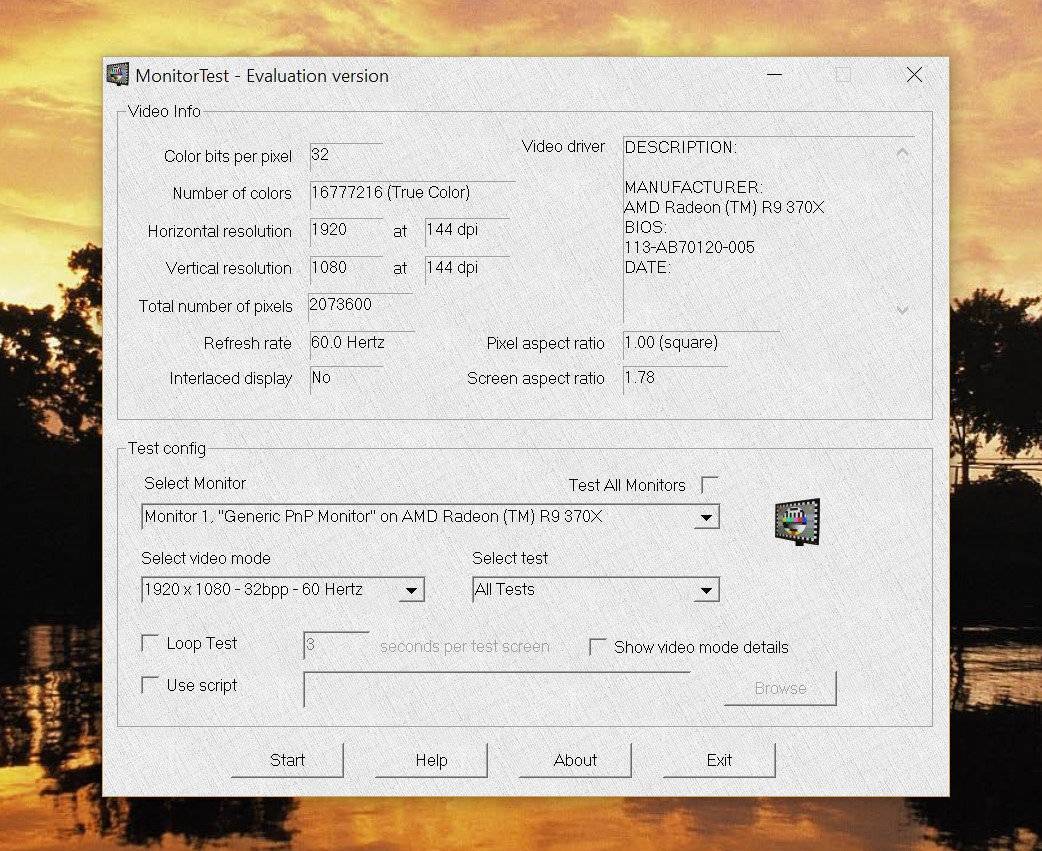
Эти улитилиты позволят не только выявить битый пиксель, но проверить матрицу на переход цветов, контрастность. В целом проверка заключается в том, чтобы прогнать устройство на заполнение одним цветом. Битый пиксель будет подсвечен другим цветом. Специальные изображения с градацией помогут определить правильно ли выводятся цвета.
Вариант 2 – заходим на youtube и вводим в поиск запрос «тест матрицы». Принцип аналогичный, только не потребуется ничего скачивать. Просто запускаем видео, расширяем на весь экран, убираем все лишние элементы и внимательно смотрим.
Вариант 3 – в настройках ОС есть специальные пункты, которые позволяют настроить под себя рабочий стол. Среди прочего здесь можно выбрать фон. Процесс проверки сводится к тому, чтобы убрать все элементы с рабочего стола, панель задач и последовательно заливать его одним цветом. Иными словами, это вариация первого варианта, только придется немного покопаться в настройках. Я не рекомендую пользоваться таким методом, ведь он самый длительный. Подходит в том случае, если нет интернета и специальных утилит.
Тем, кто все решит обратиться к этому способу, ниже последовательность действий:
- Персонализация – Параметры.
- Фон – Сплошной цвет – Дополнительный цвет.
- Выбрать нужно поочередно белый, серый, черный, зеленый, красный, синий цвета. Именно на них пиксели заметны.
- Возвращаемся к меню Персонализация и заходим в Панель задач.
- Выбираем «Автоматически скрывать панель на рабочем столе». Теперь она самостоятельно будет прятаться за пределы экрана. Чтобы вернуть ее на место достаточно сместить курсор вниз.
- Последний пункт. Кликаем на столе ПКМ и заходим в пункт «Вид». Внизу отмечаем «отображать значки рабочего стола».
- После выполнения этих действий на рабочем столе ничего не останется, кроме выбранного цвета. Действие нужно повторить для каждого из вышеперечисленных цветов.
Стоит понимать, что перечисленный выше софт и способы – это способ найти дефект матрицы. Ремонт в данном случае сводится к замене матрицы. Это дорогое удовольствие и провести его могут в сервисном центре. Рекомендую провести подобную проверку для нового девайса. Сделать это следует в магазине, так как при обнаружении пикселей дома или полос монитор будет сложно поменять быстро. Потребуется проверка качества, а это занимает 21 день. Неприятно купить новый монитор и 3 недели ждать пока его поменяют.
Причины неполадок

Видеокарта. Проблемы в работе видеокарты могут выбрать самые разные помехи на экране, ведь за счёт этого элемента пользователь видит всё, что ему собирается показать компьютер в своём интерфейсе. Если картинка вдруг стала нечёткой, смазанной, слишком затенённой, или наоборот светлой, с недостаточной контрастностью, или одни цвета начали заменяться на другие – дело именно в архитектурном элементе.
На всякий случай работу видеокарты следует проверить. Чаще всего, появляется белая или серая полоса. Для этого необходимо попробовать поставить в ноутбук другую видеокарту, которая, точно известно, работает на других устройствах. Если полосы исчезли – значит, так и есть, повреждена заменяемая деталь.
Видеокарта приходит в негодность прежде всего из-за перегрева – она портится полностью или просто отпаивается (второй случай происходит лишь тогда, когда температура процессора и всей материнской платы поднимается до невообразимых высот, и кулер не в состоянии охладить систему).
Шлейф. Шлейфом для ноутбука называют группу проводов, соединённую одной резиновой пластиной, которая обеспечивает соединение между экраном (крышкой) и нижней его частью, где расположена архитектура. Из-за постоянной динамики двух половинок мини-компьютера провода перетираются, из-за чего сигнал становится нечётким, изображение может пропадать, покрываться полосами, темнеть, или появляться не сразу. Часто может возникать ситуация, когда увидеть что-либо на мониторе возможно только при определённом положении крышки, когда контакты пережимаются между собой и информация проходит.
При заводской сборке шлейф расположен максимально так, чтобы как можно меньше повреждаться при работе с устройством. Но если ноутбук хотя бы раз разбирали, и, соответственно, собирали обратно, то есть высокая вероятность того, что из-за сборки провода расположились неправильно, перегнулись и сигнал перестал проходить правильно, что привело к возникновению полос.
Матрица. Матрица – это то, что находится под защитным стеклом монитора ноутбука. Её частичные повреждения зачастую являются причиной появления полос на экране. Осуществить проверку, работает ли матрица, просто – подключить дополнительный монитор и посмотреть на картинку, которая выводится на него. Если сбоев нет, то беда действительно с матрицей.
Помимо перечисленного, причиной неправильного вывода изображения на экран могут служить сбои на материнской плате или неправильные настройки изображения. Во втором случае для решения проблемы необходимо просто отрегулировать настройки картинки, и конфликт уйдёт сам собой. Материнская плата может расплавиться из-за того же перегрева. Это происходит редко, но если все остальные причины не найдены, значит, именно материнская плата виновата в полосах.
Причины появления полос
Перегрев видеокарты. Если вам диагностировали то, что ваш экран начинает рябить полосами из-за перегрева видиокарты. То вашу проблему решит улучшение системы охлаждения вашего ноутбука. Например: подставка с кулерами, чистка старой системы охлаждения или же полная замена на более мощную.
Полный выход из строя видеокарты. Чаще всего основная причина также, что и в первой ситуации перегрев, реже попадаются ноутбуки с аппаратным сбоем. В данной ситуции полосы либо появляется еще при запуске операционной системы , либо ваш девайс совсем отказывается работать. Но стоит заметить еще тот факт, что при данного вида поломки на экране появляются широкие белые полосы и они могут быть как горизонтальные,так и вертикальные. Но и от цветных разводов по экрану никто не застрахован.Решить данную проблему не так-то сложно. Ремонт или апгрейд видеокарты помогут, но в ноутбуке самостоятельно заменить карту не так-то просто и не если вы не имеете данных навыков,то лучше отдать в сервисный центр.
- Выход из строя системной платы. Ситуация анологична как и с поломкой видеокарты. Только полосы — цветные.
- Выход из строя шлейфа. От системной платы до матрицы ноутбука пролегает шлей, благодаря которому сигнал поступает на экран. Причины поломки могут быть самые разные. Например: плохой контакт в соедении платы и шлейфа, перегорание, перелом, трещины могут вызвать неисправную работу экрана и цветопередачу на матрицу ноутбука, поэтому и появляются полосы.
- Порча матрицы, выход из строя. Данная полока критична и безвыходна, решение одно полная замена матрицы. Редким исключением бывают случаи, когда переустановка или же обновление видео-драйверов помогает, но надеяться на это не стоит, такой случай может выпасть один на миллион.
Диагностика проблем
Основная задача состоит в том, правильно опряделить причину по которой возникла проблема с передачей изображения и цветопередачей экрана. Но стоит отметить, что полную диагностику причин появления полос на экране возможно произвести только в СЦ на спец.оборудование. Но первоначальное опряделение причины может значительно облегчить решение проблемы и такую диагностику возможно выполнить в домашних условиях.
С помощью дополнительного монитора
Для этого нам понадобиться шнур VGA для подключения ноутбука к монитору.
В итоге мы получим один из двух результатов:
- На доп. мониторе изображение будет четким (без помех, ряби и разноцветных полос)
- Изображение не измениться, все будет так же как и на экране вашего устройства.
При первом варианте мы видим, что видеокарта функционирует нормально, сбоев нет и тогда решение проблемы нужно искать в матрице или же шлейфе. При втором варианте мы видим, что имееются проблемы в работе платы и видеокарты. В любом случае без ремонта не обойтись.

Как проверить матрицу на работоспособность?
Для того, чтобы проверить матрицу экрана дома нужно ее немного деформировать.
Постарайтесь как можно более аккуратно продавить экран в месте где наибольше искажено изображение.
После попробуйте немного изогнуть экран в горизонтальной плоскости.
Обязательно обращайте внимание на цвета, контрастность и яркость полос взависимости от ваших воздействий на экран.
Если изменения присутсвуют, то проблемы скрываются либо в шлейфе,либо в матрице.
Когда нужно производить замену матрицы?
Если во время работы с параллельно подключенным монитором, если при деформации матрицы, продавливании поверхности внутрь у вас изменяются такие параметры как цветопередача полос, ичезновение и появление снова.
Полосы проявляются на всех этапах загрузки вашего девайса.
Появилась рябь,широкая белая полоса.( в горизонтальной или же вертикальной оси, неважно)
Появилось избражение в негативе или же цветовая гамма изменила, например: синий заменен на желтый.
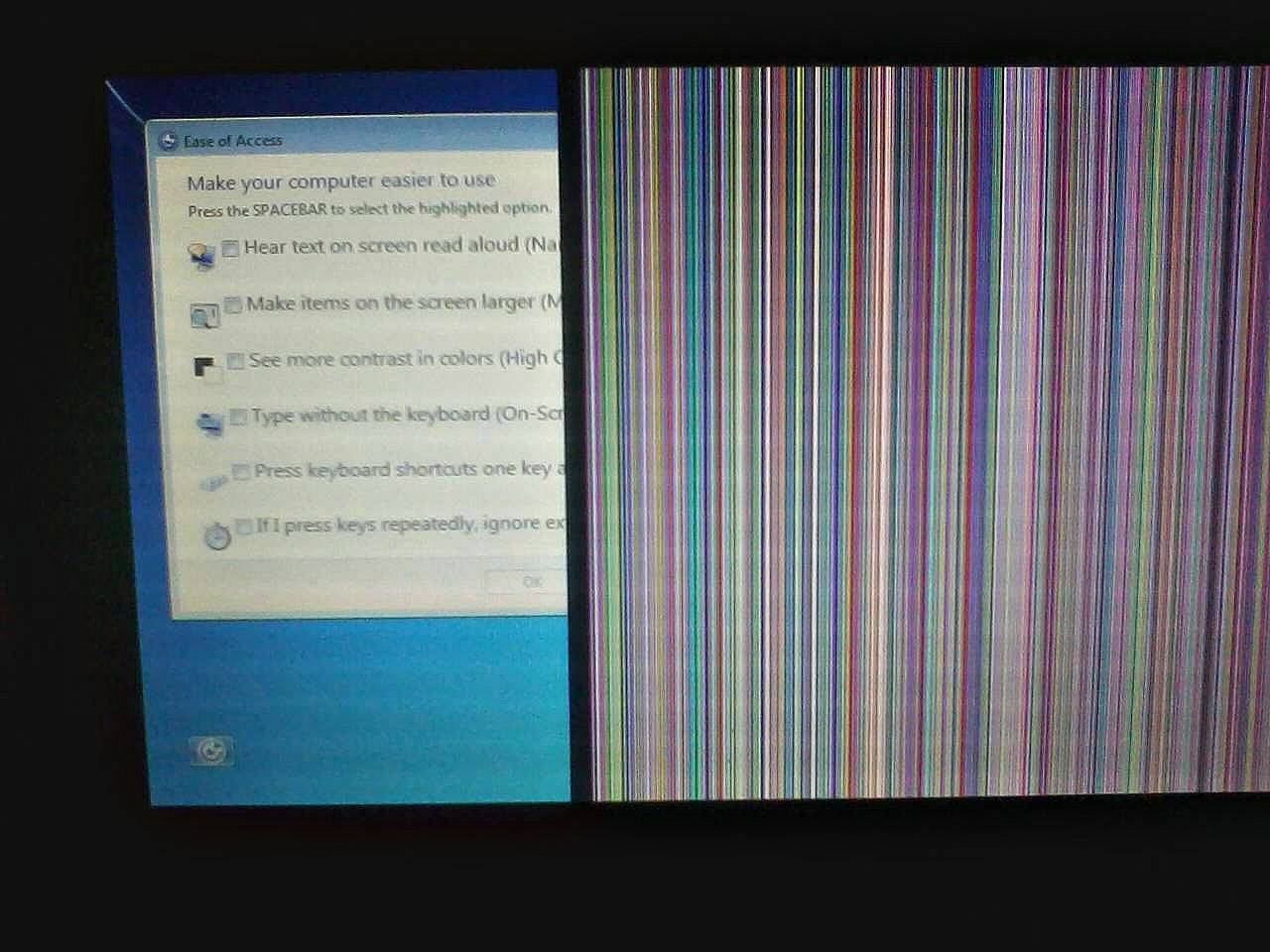
Проверка шлейфа
Всем понятно, что шлейф очень гибкий т.к экран ноутбука может менять исходное положение (двигаться).
Что же делать?
Так вот для того,чтобы убедиться в исправности/неисправности шлейфа нам нужно медленно открыть и закрывать крышку, при это наблюдая за изменениями в работе монитора. Если таковые имеются,то источником полос на экране является шлейф.

Проверка видеокарты
Обратить внимание на видеокарту следует если: экран вашего ноутбука и доп. монитора выводят картинку с разноцветными полосами, а также искажают или дублируют изображение

- На этапе загрузки Windows появляются разнообразные полосы (вертикальные, горизонтальные, черные, белые ,цветные.)
- Во время загрузки ОС исчезает изображение.
- Сильно греется в районе рассположения карты. ( но это может быть и сис. плата)
Проверка системной платы
- Если после замены шлейфа,матрицы и видеокарты ситуация не изменилась и экран по прежнему покрыт полосами.
Полностью перестала работать видеокарта
Видеокарта
В этом случае на вашем устройстве появляются полосы сразу после запуска операционной системы, либо же вообще компьютер полностью отказывается работать.
Они бывают как горизонтальные, так и вертикальные. В отдельных случаях бывает и цветные разводы на дисплее. Проблема эта решается ремонтом или же апгрейдом видеокарты.
Как узнать о неисправности видеокарты?
Если монитор ноутбука и дополнительный экран показывают картинки с разноцветными полосами: искажают их или повторяют.
Искажение или дублирование рисунка
- При загрузке программы появляются полосы (вертикальные, горизонтальные, цветные и черно-белые);
- При загрузке ОС нет изображения;
- Еще вариант-это когда в районе карты идет перегрев.

Подгорелая видеокарта
У нее есть тоже свойство «обгорать».
Есть несколько вариантов решения:
- Это замена. Дорого, но гарантия для работы высока.
- Вытянуть, а затем вставить назад. (Реболлинг чипа)
- Прогреть. Не дорого, но не на долго.
Поломка материнской платы

Поломка системной платы
Ситуация подобна поломке видеокарты, одно отличие – это то, что на экране цветные полосы. Наименее известная проблема.
Материнская плата фактически не подвержена повреждениям, и она чаще погибает вследствие брака или по фактору короткого замыкания, что случается не часто.
При этом вывод из строя материнской платы традиционно приводит к абсолютному нерабочему состоянию ноутбука. Но в редких вариантах может быть, что испорчены конкретно составляющие, отвечающие за вывод изображения на монитор.
Ремонт системной платы

Ремонт материнской платы
Когда перегреваются отдельные части, может перегореть шина или микрочип. Нужно не забыть просмотреть все, чтобы не пропустить окисленных или опаленных контактов.
Если это произошло, тут требуется ремонт:
- Диагностика;
- Подчистка контактов.
Но если уже эта проблема существует, то необходимо заменить деталь.
Как убрать черную полосу на мониторе?

Монитор является неотъемлемым компонентом для любого компьютера. Вся работа за устройством не обходится без самого дисплея. Современные технологии подарили нам самые качественные экраны, на которых картинка смотрится очень насыщенно и реалистично.
К сожалению, ни один пользователь не застрахован от проблем при работе с такими девайсами. Как убрать черную полосу на мониторе? Как его вообще настроить? Возможно, дело в драйверах видеокарты или настройках вывода изображения. Для решения появившейся проблемы можно использовать разные методы устранения.
Давайте сегодня поговорим о всех нюансах настройки этого привычного изобретения.
Настройки для операционной системы Windows 7
Чтобы решить назревшую проблему с черными полосами, можно попробовать следовать следующей инструкции:
- Включите ваше устройство и дождитесь загрузки операционной системы Windows. Убедитесь, что дисплей подключен к системному блоку компьютера.
- После загрузки нажмите левой кнопкой мыши по значку “Пуск” и перейдите в раздел “Панель управления”.
- Перед вами откроется контекстное меню с огромным количеством значков, отвечающих за разные действия. Вам необходимо перейти на вкладку “Экран”.
- Теперь вам необходимо перейти в параметр “Настройка разрешения экрана”. Перед вами раскроется диалоговое окно, в котором нужно выбрать настройку “Дополнительные параметры”.
- Остается зайти в “Графические характеристики” и в настройках масштабирования выбрать “Масштаб на полный экран”.
Чаще всего описанные выше манипуляции помогают убрать черные полосы на мониторе по бокам, сверху и снизу. Если после всех действий ничего не изменилось, то придется прибегнуть к другим методам устранения проблемы.
Важно! Полосы бывают и другого цвета, и в зависимости от того, как они проявляют себя, можно распознать причину их появления. Возможно, это не будет критичной проблемой
В любом случае разобраться необходимо вовремя, чтобы не повлечь полный выход системы из строя с потерей всех ваших данных.
Этой теме мы посвятили отдельный пост «Вертикальные полосы на мониторе».
Устанавливаем новые драйвера на видеокарту
Не исключено, что данный дефект вызван проблемами с версией драйверов вашей видеокарты.
Важно! Некоторые устройства вывода изображения не возвращаются к нормальной работе даже после установки нужного разрешения. Изображение просто перестает растягиваться по всему экрану, оставляя злополучные полоски с двух сторон
Для того чтобы избавиться от этого, можно попробовать следующий метод:
Поломка материнской платы
В бытовых условиях практически невозможно проверить рабочий функционал системной платы. Это устройство сложное технически и функционально, которое требует аккуратного обращения, специальных навыков и оборудования. Наилучшим вариантом для проверки работоспособности будет обращение в профессиональный сервисный центр. Даже вызов мастера на дом может не дать в этом случае результатов, так как специалист не в состоянии визуально определить поломку.
Если есть минимальные знания в строении «железа» ноутбука, то при открытии разумно осмотреть PCMCIA слот, где вставляется видео карта. Если на ноутбук была разлита жидкость, то в этом месте заметны следы окисления, нагара.
Полосы на экране лэптопа
Как уже было сказано выше, полосы на экране говорят о серьезных проблемах в системе, в частности, ее аппаратной составляющей. Выявить и устранить причины, в случае с лэптопом, бывает крайне сложно, так как, в отличие от десктопного компьютера, он имеет более сложную конструкцию. Мы сейчас говорим о возможности отсоединения «подозрительных» устройств.
Основными факторами, вызывающими искажения или частичное отсутствие изображения на экране, являются неисправность или перегрев видеокарты, выход из строя самой матрицы или подводящего шлейфа.
Причина 1: Перегрев
Перегрев – это извечная проблема портативных компьютеров. Так, повышение температуры до недопустимого уровня может приводить к краткосрочным неполадкам в виде ряби на экране, цветных полос или подергивания картинки. Выявить данную проблему можно с помощью специального софта.
Устранить перегрев можно двумя способами: попробовать использовать специальную охлаждающую подставку для ноутов либо разобрать устройство и произвести техобслуживание системы охлаждения. В него входит чистка от пыли воздухозаборников и радиаторов, а также замена термопасты.
Если температура в норме, то необходимо перейти к дальнейшей диагностике неисправностей.
Причина 2: Видеокарта
Опознать неисправность аппаратных компонентов лэптопа без его разборки можно только с помощью дополнительного монитора, который необходимо подключить к видеовыходу.
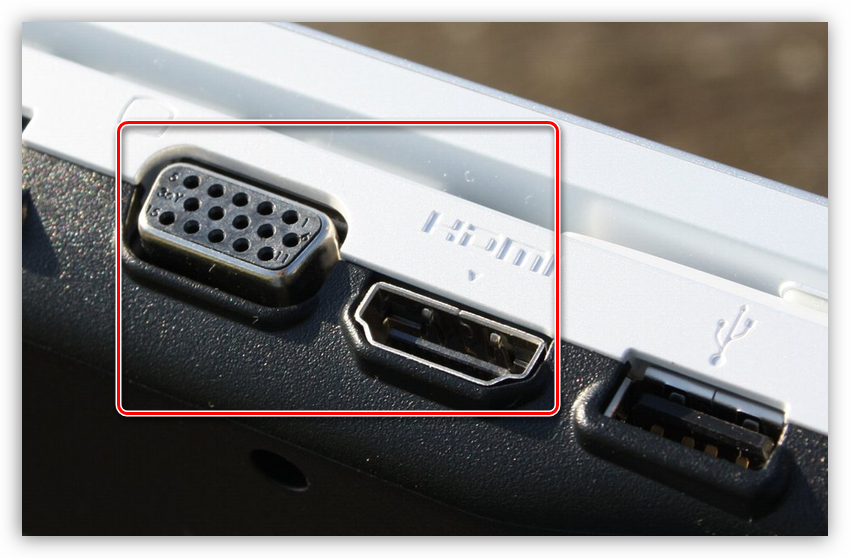
Если изображение на его экране точно такое же, то есть полосы остались, то налицо поломка видеоадаптера. Здесь поможет только сервисный центр, так как из строя может выйти как дискретная видеокарта, так и встроенное графическое ядро.
В том случае, если монитор добыть не удалось, придется разобрать ноутбук и извлечь дискретную карту.
Действия, приведенные ниже, могут отличаться для разных моделей, но принцип останется тем же.

Демонтируем систему охлаждения, открутив все необходимые винты крепления.

Видеокарта крепится к материнской плате несколькими винтами, которые также необходимо открутить.
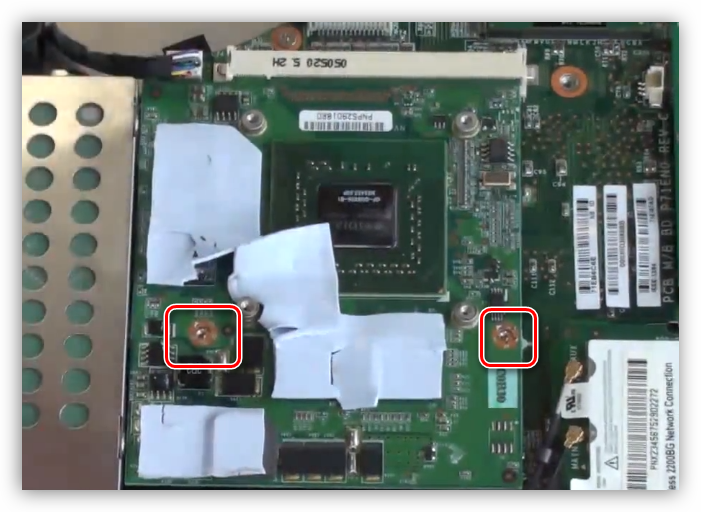
Теперь аккуратно извлекаем адаптер из разъема, приподняв противоположный от него край платы и потянув на себя.
Сборка производится в обратном порядке, только не забудьте нанести новую термопасту на процессор и другие чипы, к которым прилегает трубка кулера.
Далее возможны два варианта:
- Полосы остались. Это говорит о неисправности встроенной графики или матрицы.
- Картинка отображается нормально – дискретный адаптер вышел из строя.
Проверить, какой из видеоадаптеров «шалит», можно попробовать и без разборки ноута. Делается это путем отключения одного из них с помощью BIOS или настроек программного обеспечения.
Как и при физическом отключении, здесь нужно смотреть на поведение картинки на экране.
Решение проблемы заключается либо в замене дискретной видеокарты, либо в посещении специализированной мастерской для замены встроенного видеочипа.
Причина 3: Матрица или шлейф
Для того чтобы диагностировать поломку матрицы или подводящего шлейфа, необходим внешний монитор. В данном случае без него обойтись не получится, так как по-другому проверить работу матрицы в домашних условиях не представляется возможным. Сценарий работы будет такой же, как и при проверке видеокарты: подключаем монитор и смотрим на картинку. Если полосы все еще отображаются на экране, то матрица вышла из строя.
Заменять этот компонент самостоятельно дома крайне не рекомендуется во избежание различных неприятностей. Приобрести матрицу нужной модели без помощи специалиста также может быть проблематично, поэтому в данном случае вам прямая дорога в сервис.
Что касается шлейфа, то точно определить его «виновность» в неполадках довольно сложно. Есть один признак, наличие которого может говорить о выходе его из строя. Это временный характер искажений, то есть полосы не остаются на экране навсегда, а появляются время от времени. При всей неприятности ситуации это самое меньшее зло, что могло произойти с ноутбуком. Замену шлейфа также нужно производить руками квалифицированного мастера.
Заключение
Мы сегодня поговорили об основных причинах появления разноцветных полос на экране ноутбука, но существует и еще одна – выход из строя компонентов системной платы. Провести диагностику ее неисправностей невозможно без специального оборудования и навыков, поэтому поможет только сервис. Если вас настигла эта беда, то, в большинстве случаев придется заменить «материнку». Если ее стоимость будет более 50% стоимости ноутбука, то ремонт может оказаться нецелесообразным.
Аппаратные неполадки
Причина 3: выход из строя видеокарты
Если есть возможность, подключите свой монитор к любому другому компьютеру. Если вертикальные полосы исчезли, но вы не подозреваете программные проблемы, можно предположить, что проблема кроется в видеокарте, которая могла выйти из строя.
Следом вам потребуется отключить видеокарту от своего компьютера, а затем вставить ее в другой компьютер, в работоспособности которого вы полностью уверены. Если ситуация с монитором наблюдается аналогичная – вы лишний раз подтвердили догадку.
В этом случае вам потребуется попробовать визуально осмотреть видеокарту: не забыта ли она пылью, а также не загрязнены ли контакты. Если дело в контактах – прочистите их стирательной резинкой, а также избавьтесь от всех видимых загрязнений. После этого видеокарта не заработала? Тогда вы не сможете ей ничем помочь: либо обратитесь в сервисный центр для ее ремонта, либо произведите замену видеокарты.
Причина 4: неправильное подключение монитора
Проверьте, правильно ли ваш монитор подключен к компьютеру: кабель, соединяющий монитор, должен быть обязательно полностью воткнут и с одной, и с другой стороны. Рекомендуем дополнительно использовать другую розетку для монитора – вполне возможно, что ему просто не хватает питания.
Если на подключаемом кабеле имеются любые типы повреждений, кабель необходимо обязательно заменить.
Причина 5: неисправность материнской платы
Внезапный скачок напряжения, сильный перегрев или элментарно заводской брак может стать причиной выхода из строя материнской платы.
В этом случае, конечно, если подключить монитор к другому компьютеру, он будет работать нормально. Исключая неполадки в работе видеокарты, стоит заподозрить материнскую плату – а здесь уже все печально, и самостоятельно ей вы уже не сможете помочь, потребуется обязательно обращаться в сервисный центр (и чем быстрее, тем лучше).
Причина 6: неисправность монитора
В том случае, если на других компьютерах монитор выдает все ту же реакцию с вертикальными полосами, можно предположить, что проблема кроется в самом мониторе.
Как вариант, попробуйте надавить на верхнюю часть монитора пальцем – если полосы пропали, это может говорить о том, что в мониторе отходит шлейф от корпуса матрицы (но этот шаг может и не подействовать).
В данном случае, вам потребуется отнести непосредственно сам монитор в сервисный центр, где смогут более точно диагностировать и решить причину проблемы, либо попробовать разобрать его самостоятельно (естественно, при наличии хотя бы некоторого количества опыта). Если проблема заключается в недостаточном контакте шлейфа с корпусом матрицы, вам потребуется чем-либо уплотнить прокладку в месте отхода.
Как правило, это основные варианты причин появления вертикальных полос на мониторе.
Современные устройства с каждым годом становятся все более комфортными в работе. Согласитесь, приятно сесть работать за компьютер с монитором, имеющим идеальное изображение и качественную цветопередачу. Но как быть, если появилась полоса на мониторе? А если их несколько? Прежде чем действовать, нужно найти проблему, из-за которой эта полоса или полосы появились.

Как убрать полосы на мониторе
Способы устранения разнообразны и зависят от источника. В первую очередь рекомендуется отключить компьютер от сети и начать тщательную проверку каждого элемента.
В первую очередь проверьте шлейфы: осмотрите изгибы, переломы, чёрные точки, устраните пыль, убедитесь в надёжности и правильности подключения.
 У вас есть дома животные?
У вас есть дома животные?
Одновременно осмотрите материнскую плату. Дефекты из-за перегрева, скачка напряжения или заводского брака будут заметны сразу. Физические повреждения устраняются техниками в сервисном центре.
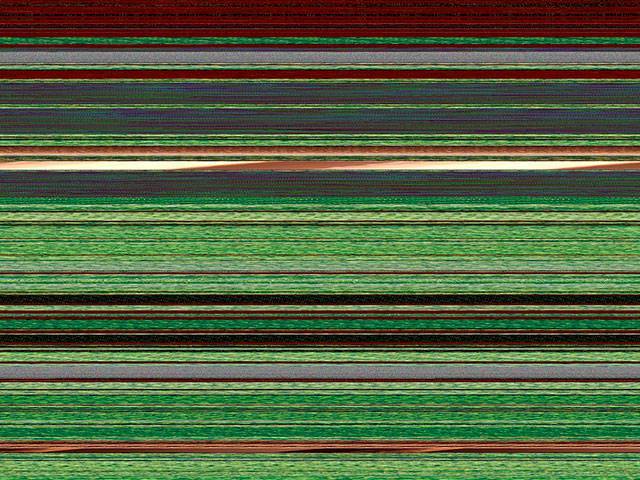
Диагностика видеокарты состоит в том, чтобы почистить её от пыли, проверить работу кулера, заменить термопасту, а главное, проверить на другом рабочем компьютере, провести тесты видеоадаптера в таких бенчмарк программах, как FurMark и 3DMark. Если меры не помогли, вертикальные или горизонтальные полосы на мониторе всё еще мешают работе, то потребуется замена видеокарты.
 С таким прогаром на видеокарте скорее вообще не будет изображения
С таким прогаром на видеокарте скорее вообще не будет изображения
Монитор проверяется прямым подключением к сети 220 вольт. Не забудьте очистить от пыли.
Иногда проблемы вытекают из настроек монитора. Их рекомендуется сбросить до заводских. А также проверить работу матрицы на целостность и скрытые дефекты с помощью:
- специальной программы из интернета (например, Nokia Monitor Test);
- просмотр специального видео для теста матрицы.
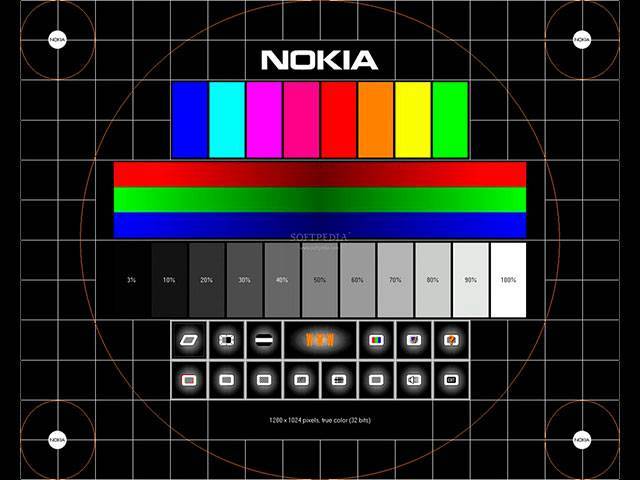 Nokia Monitor Test
Nokia Monitor Test
Указанные способы не устранят полосы, но помогут найти дефект, а пользователю придётся менять матрицу.
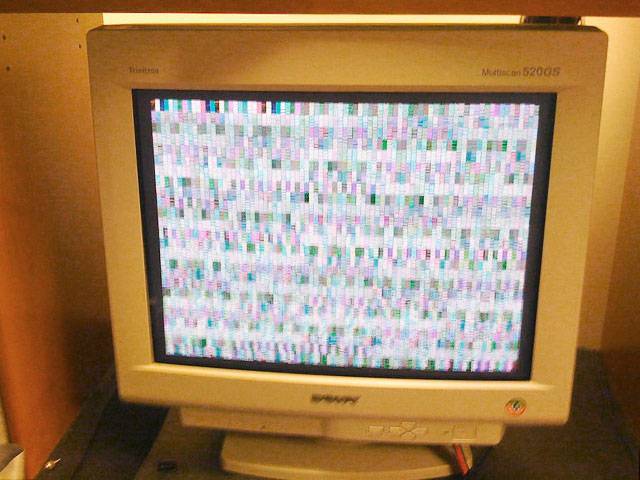 Ещё артефакты
Ещё артефакты
Таким образом, горизонтальные или вертикальные полосы на мониторе – это не повод для приобретения нового компьютера или видеокарты. При желании неполадку можно устранить самостоятельно, а в сложных случаях обратиться в мастерскую.







