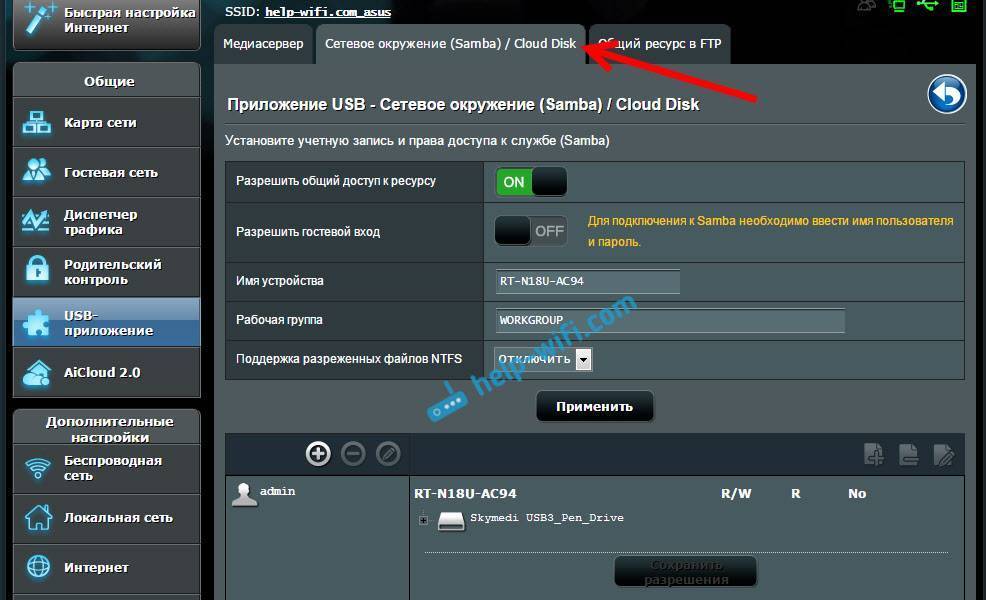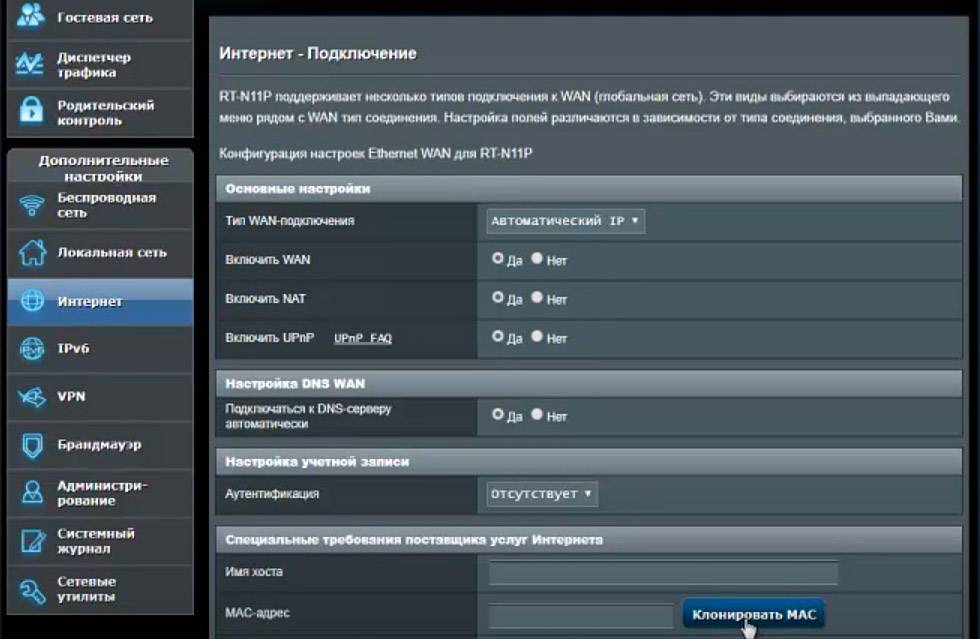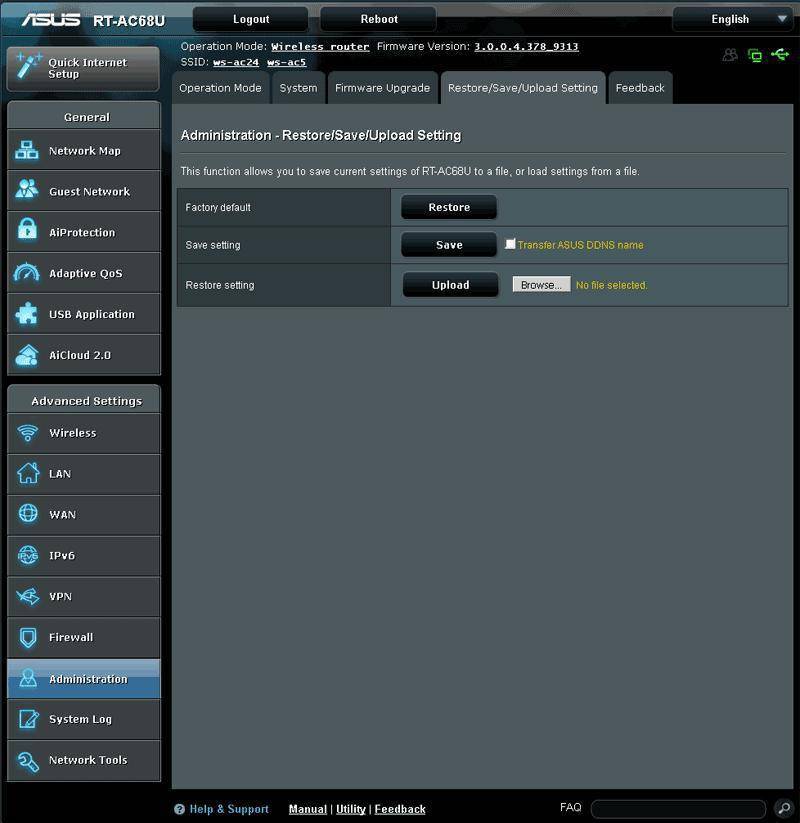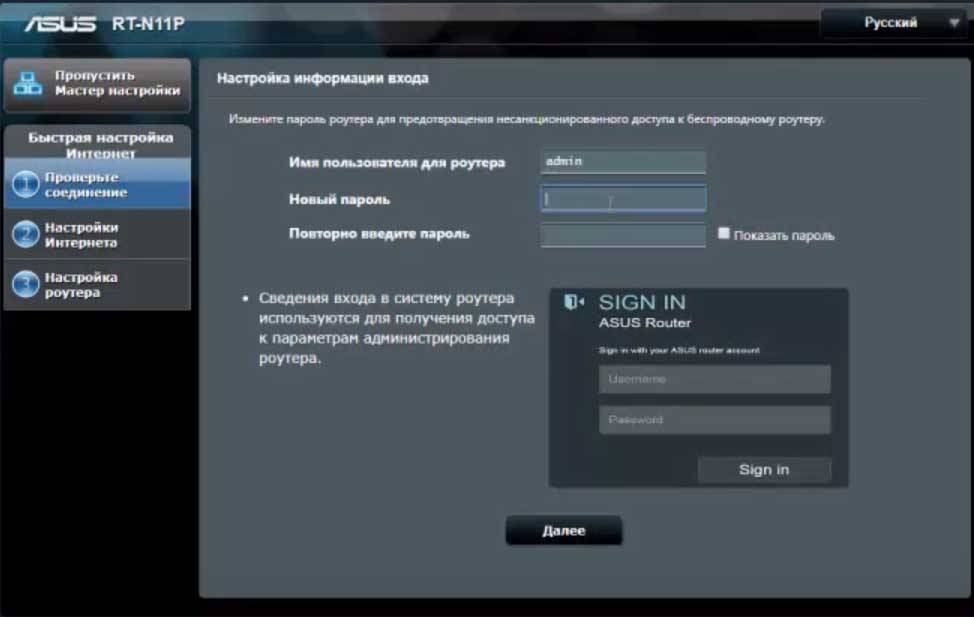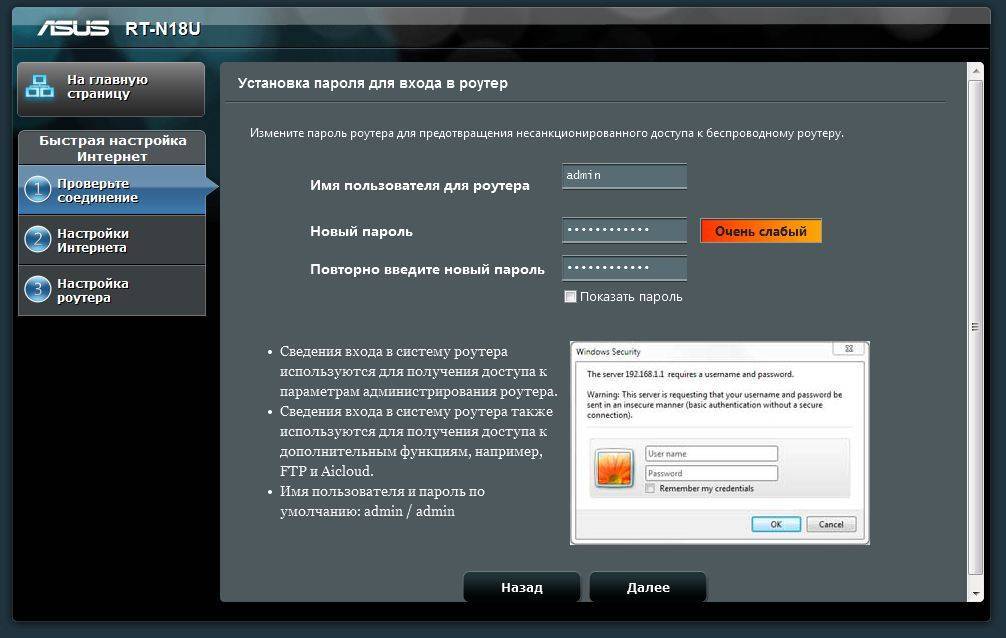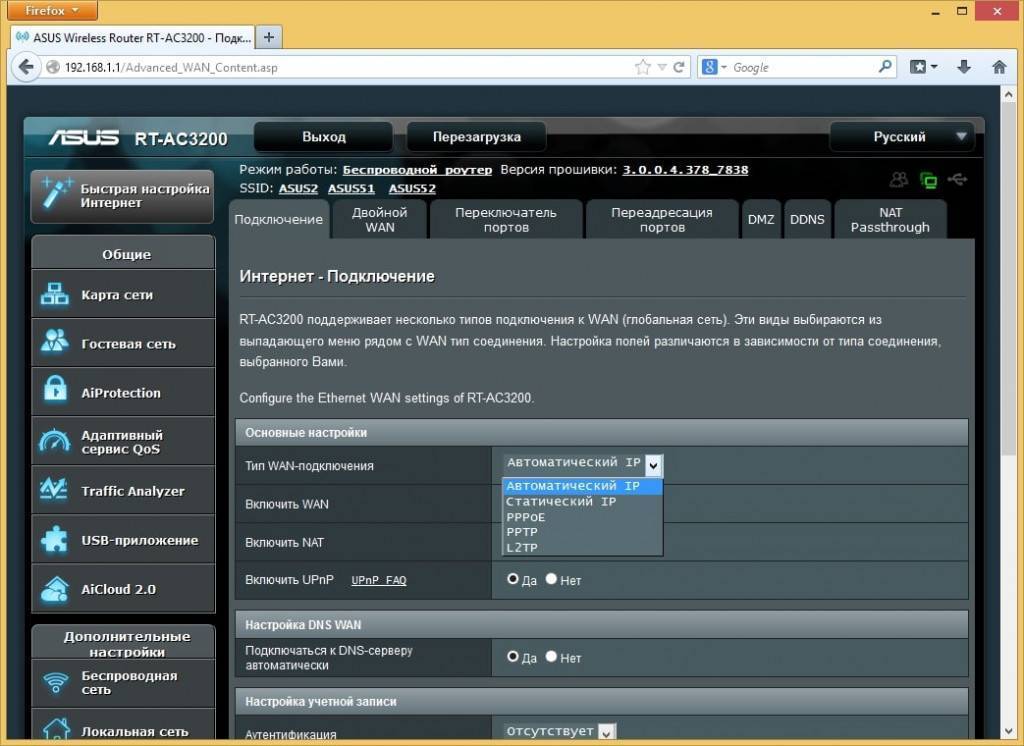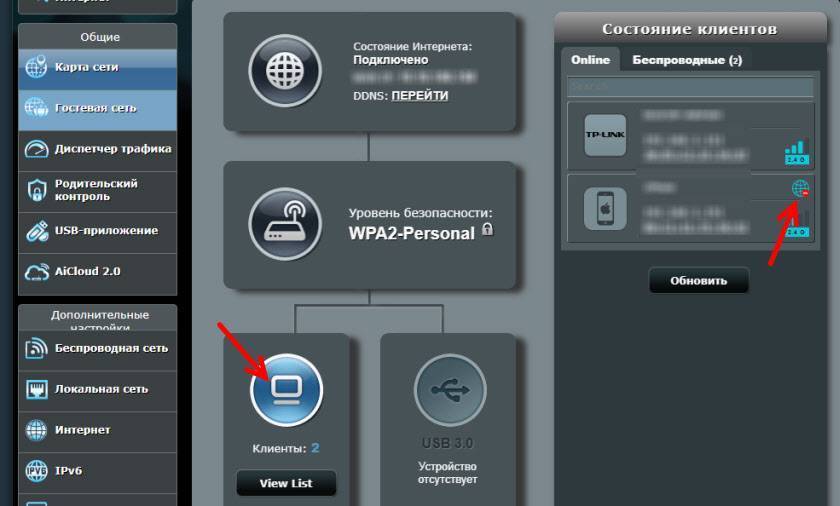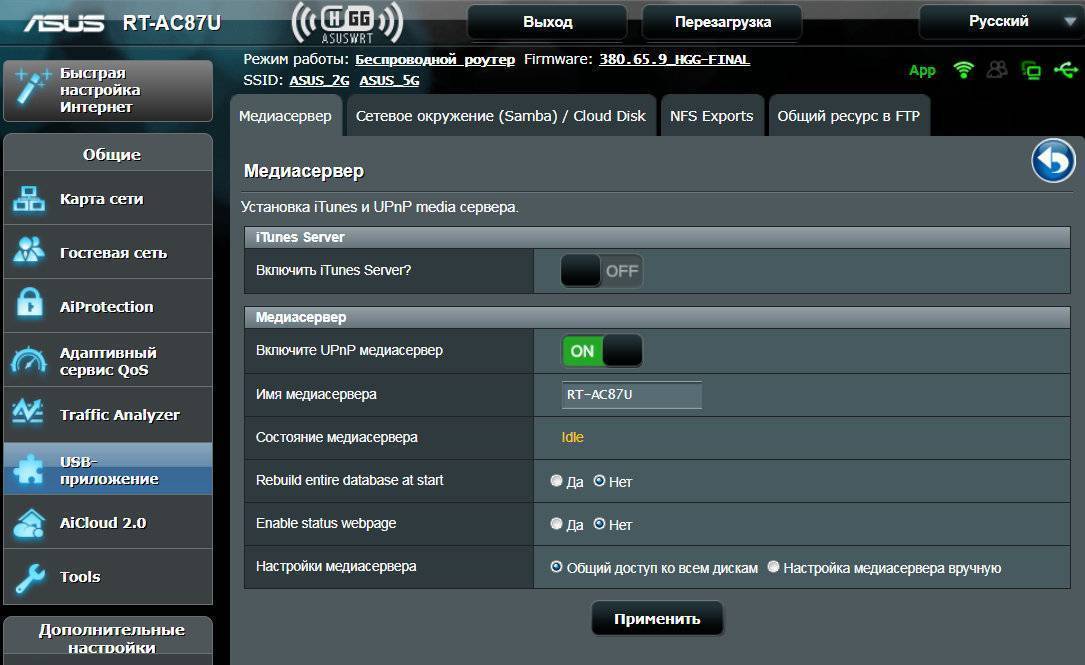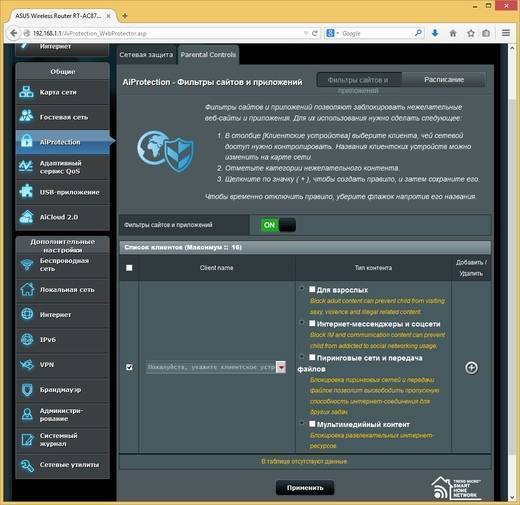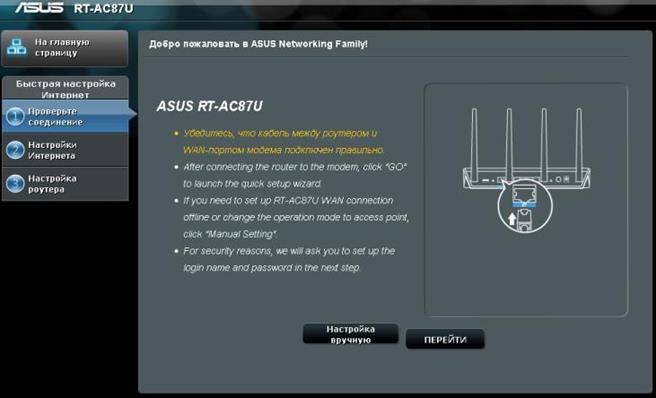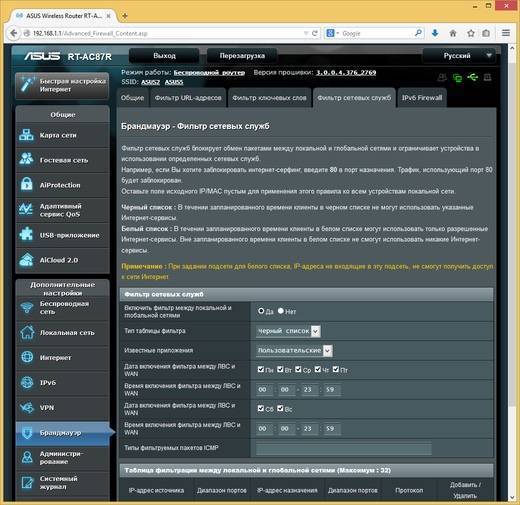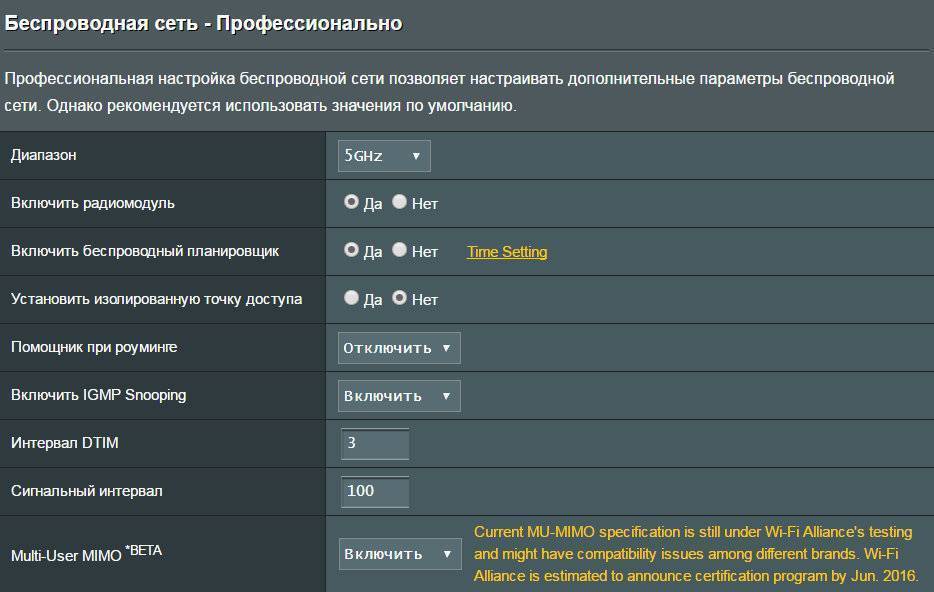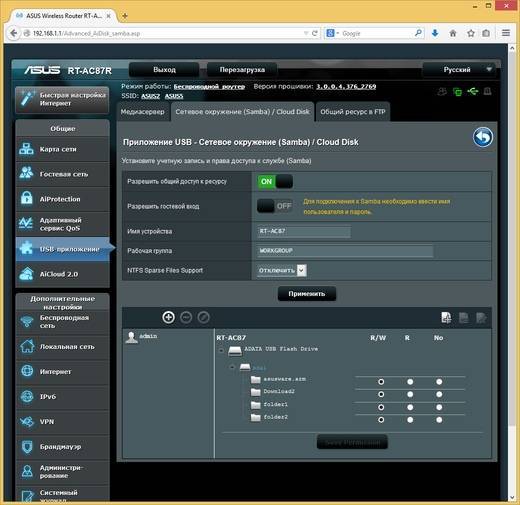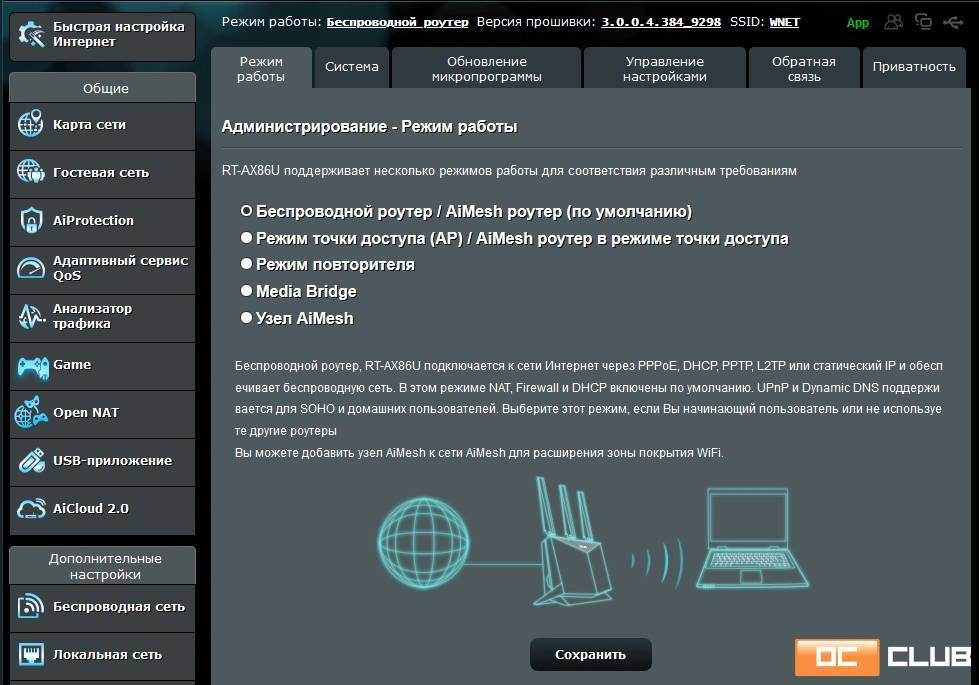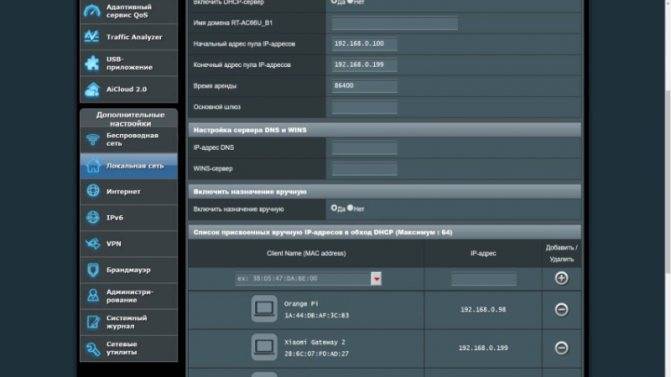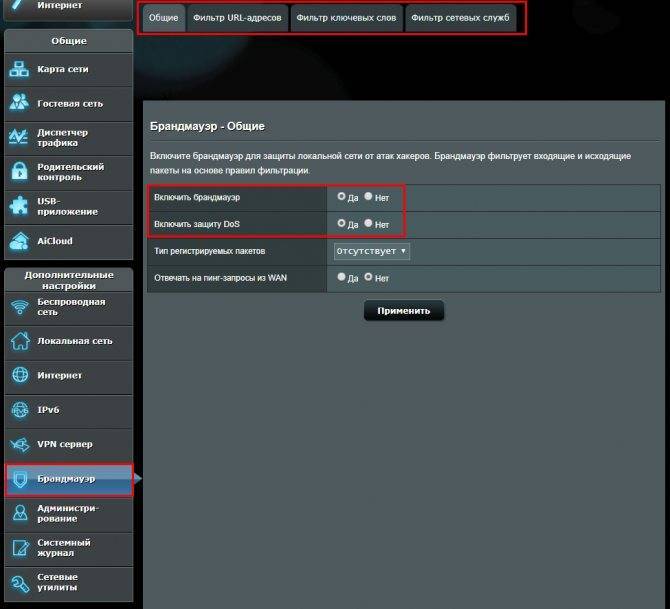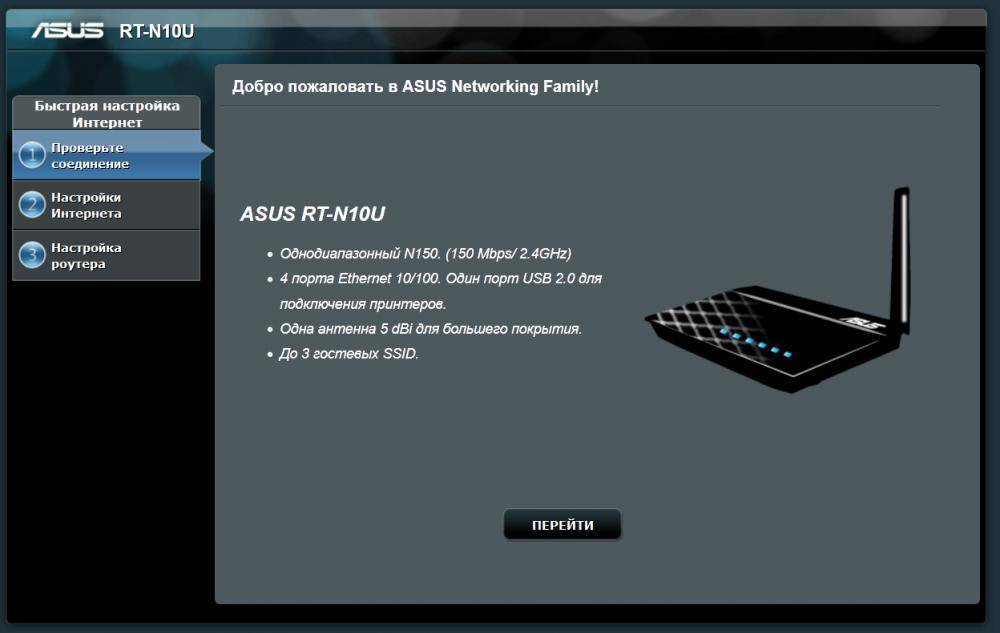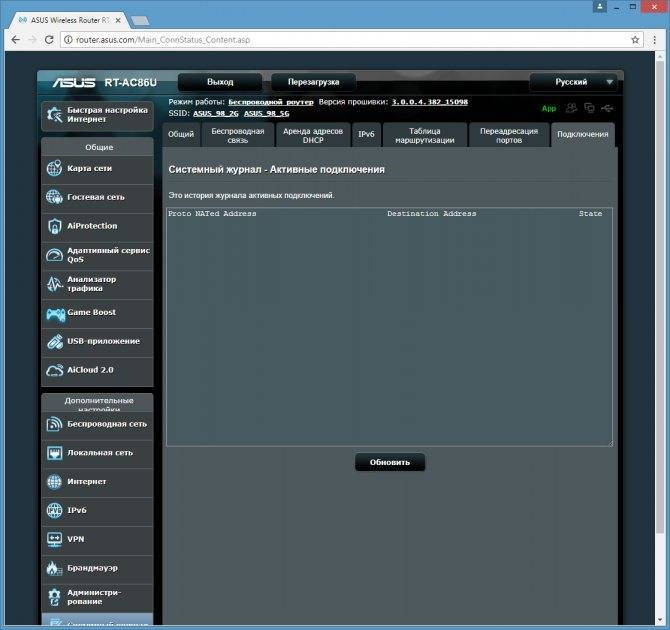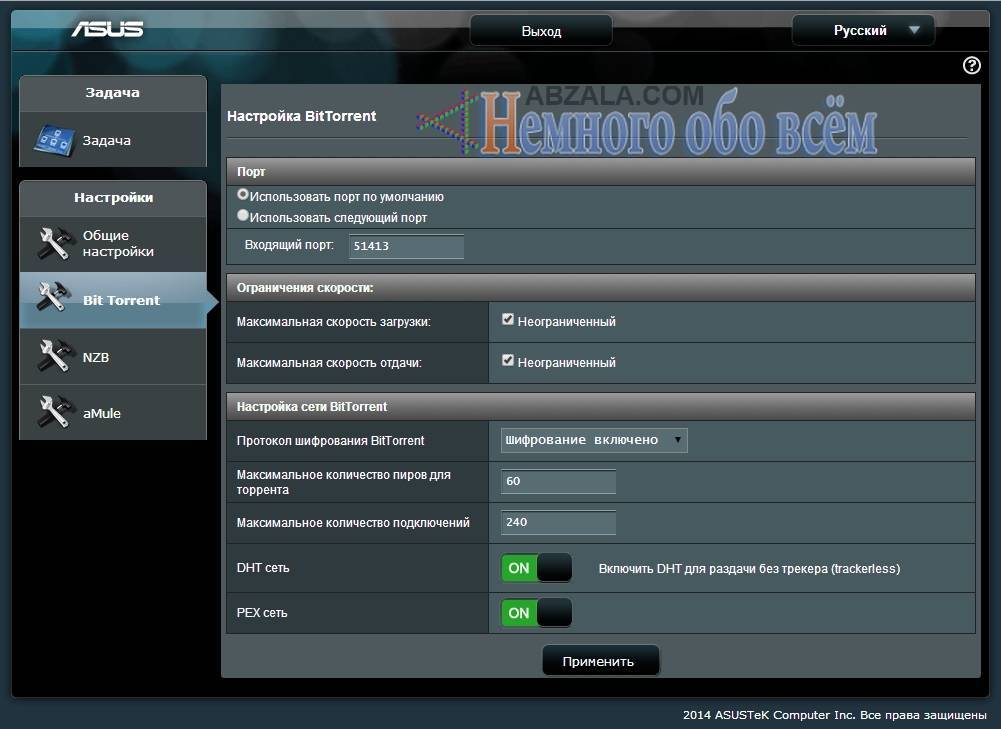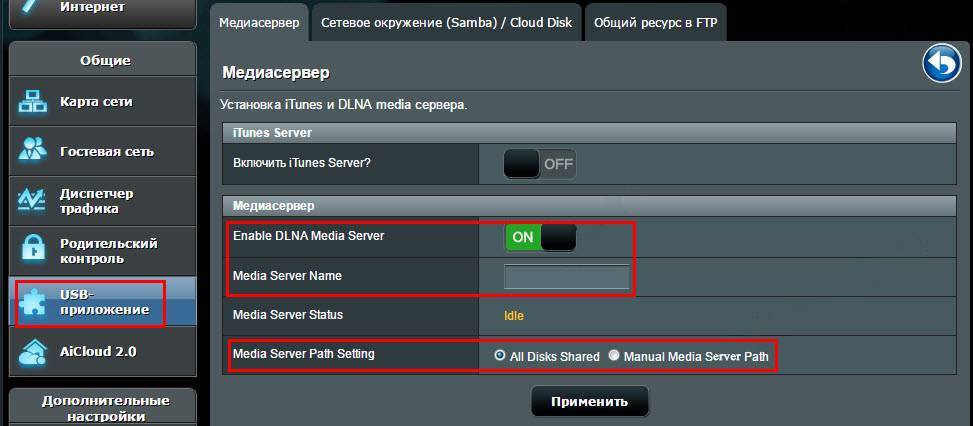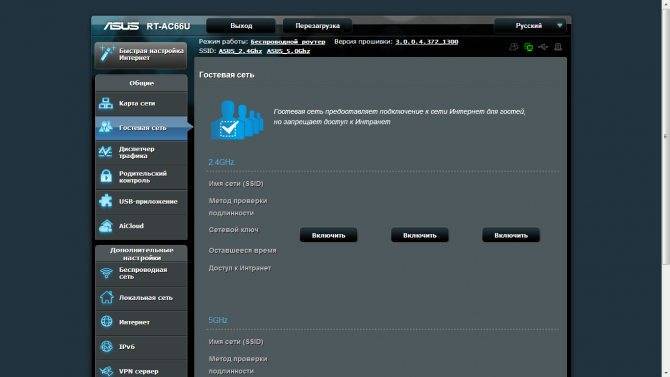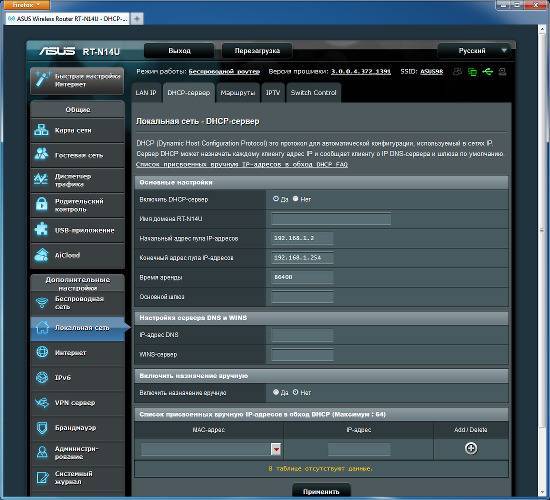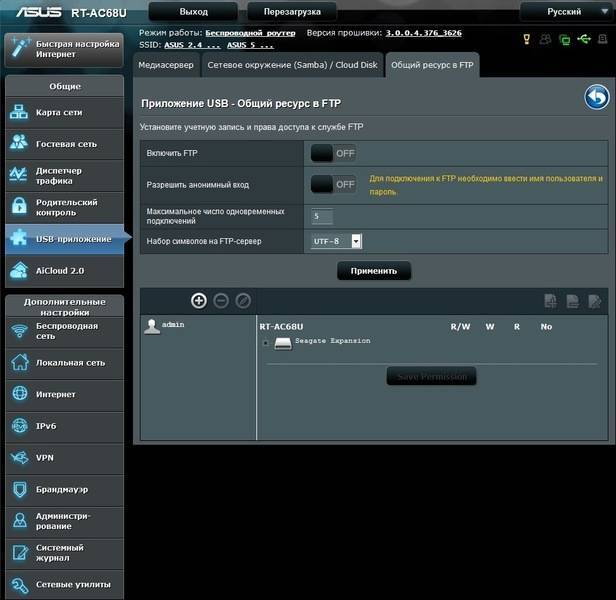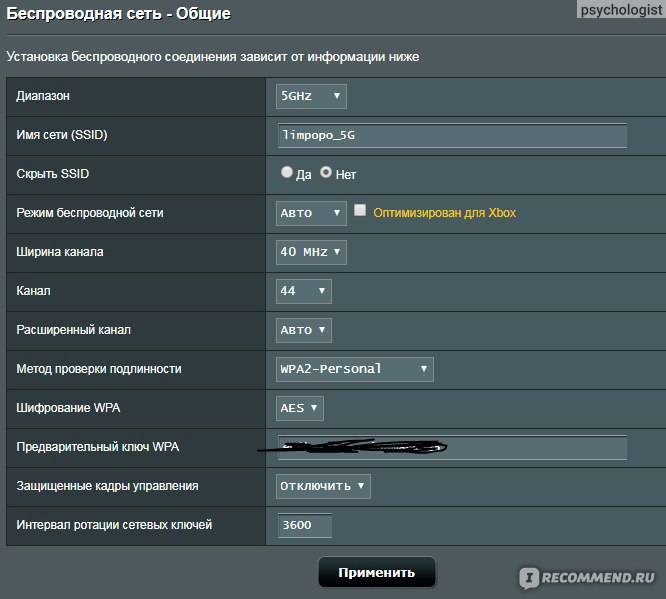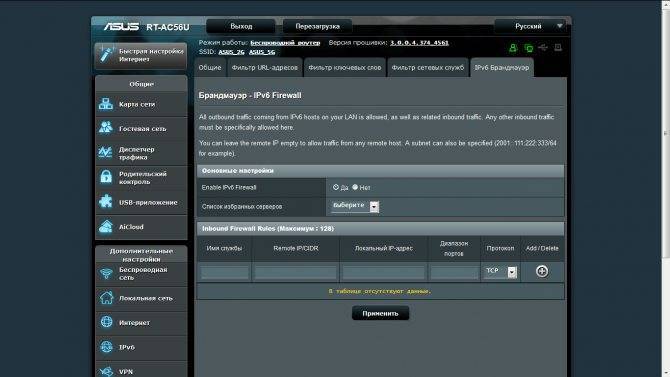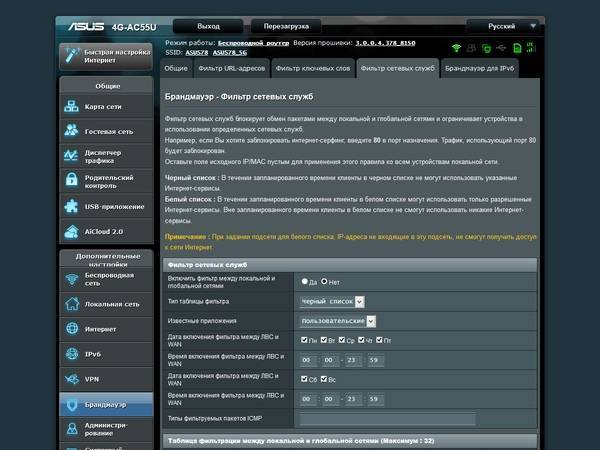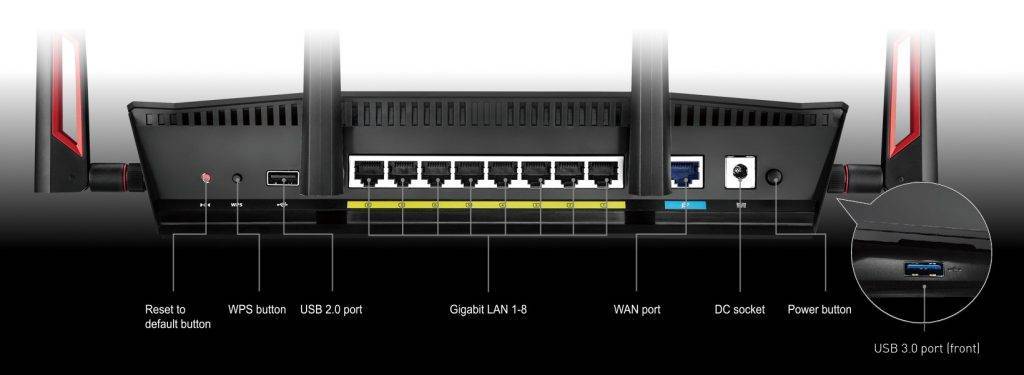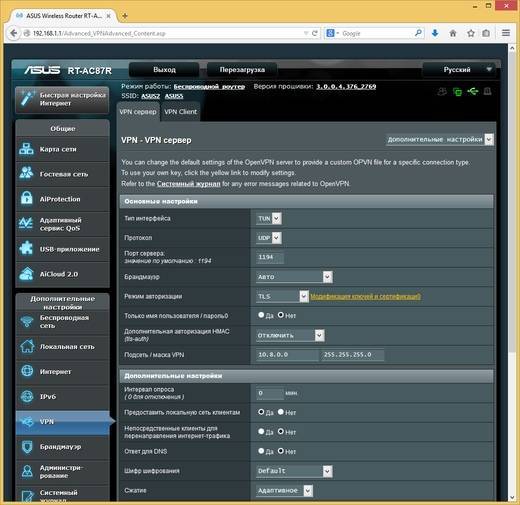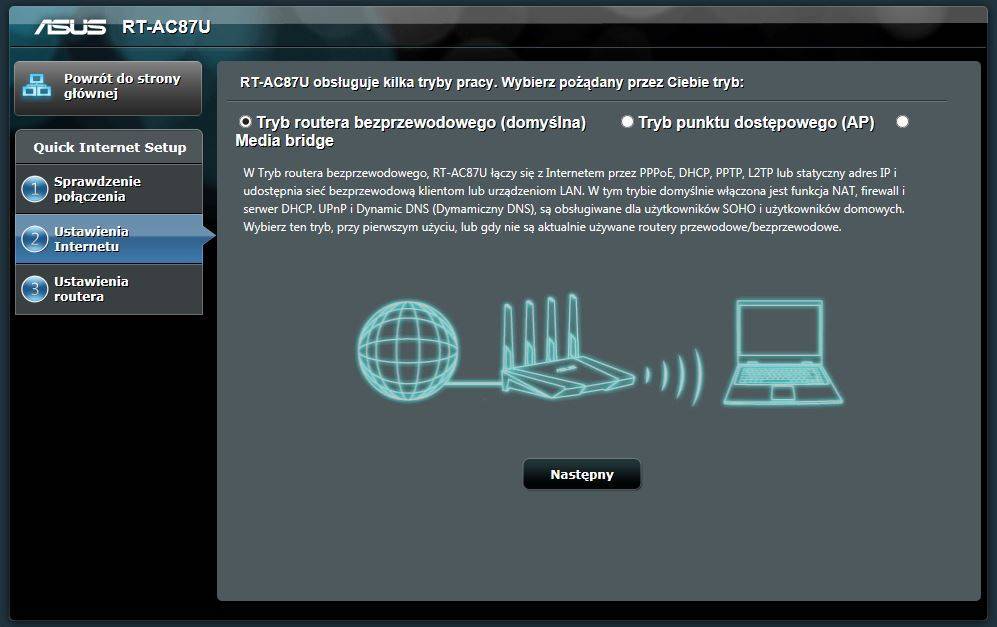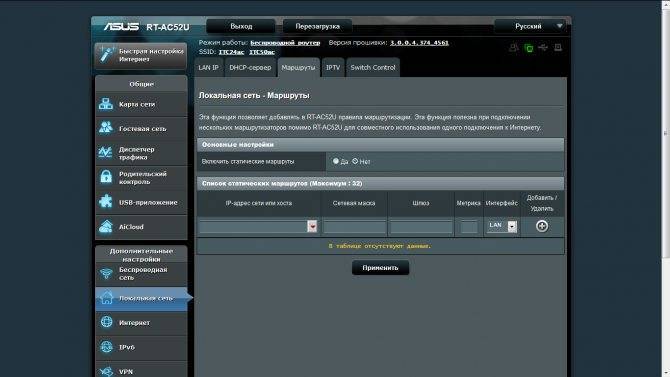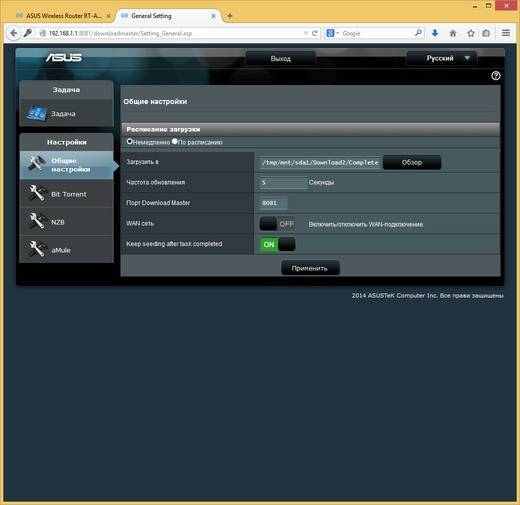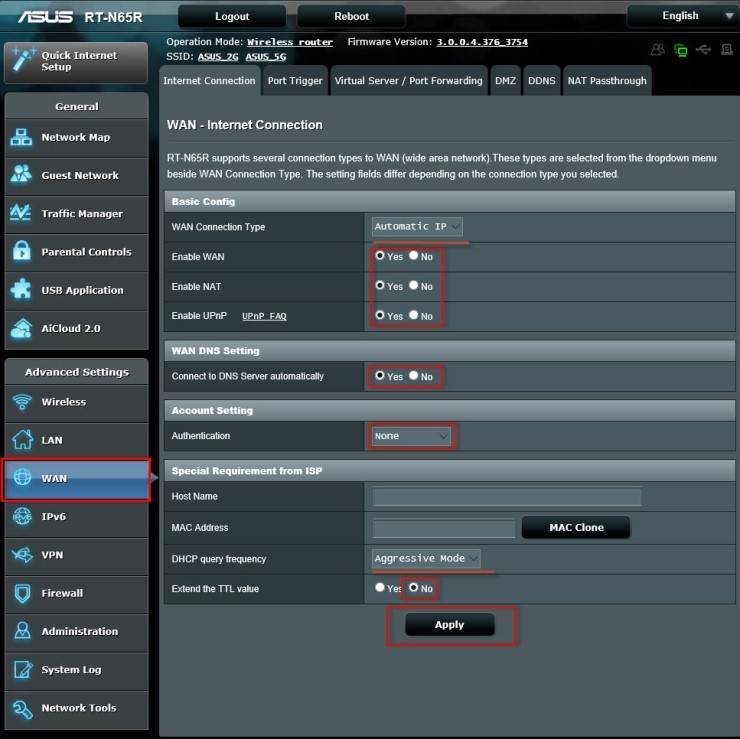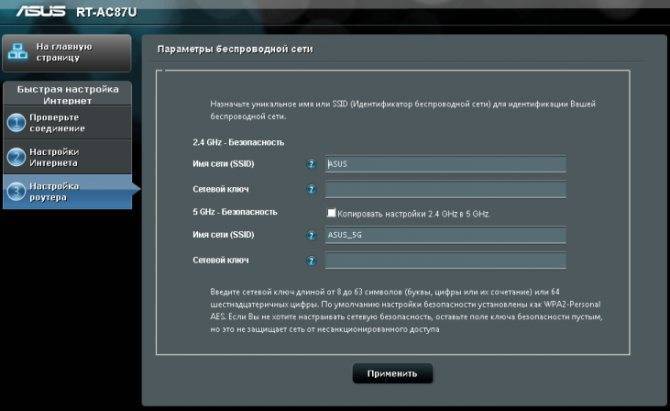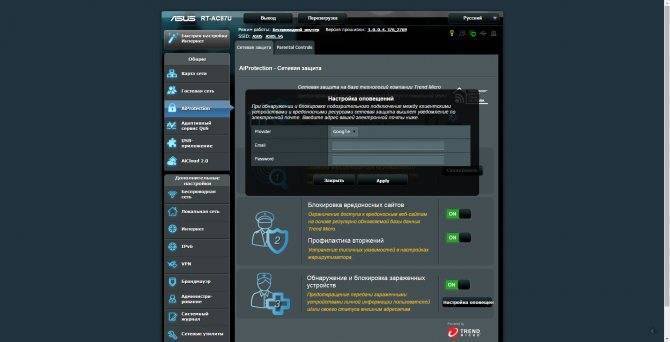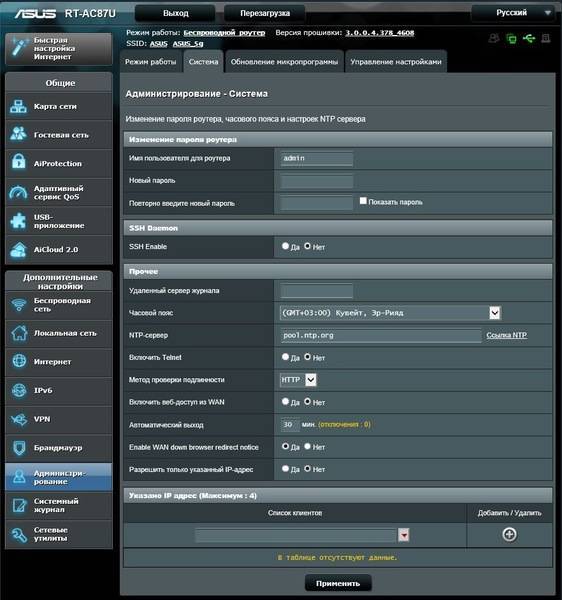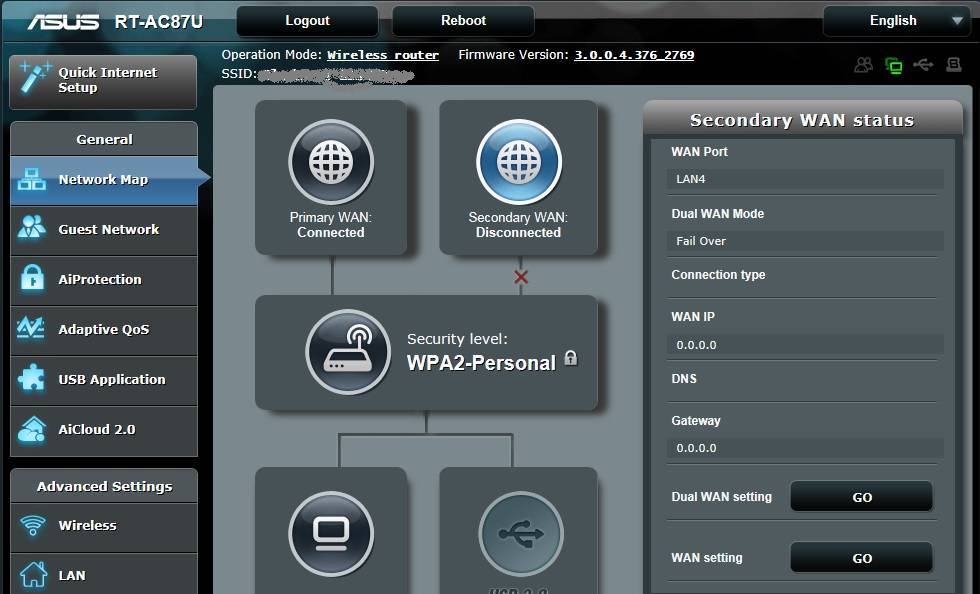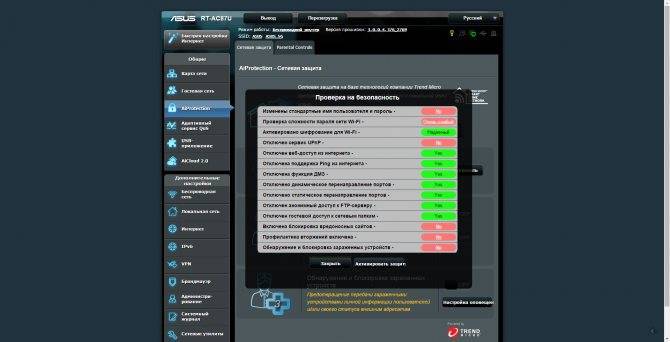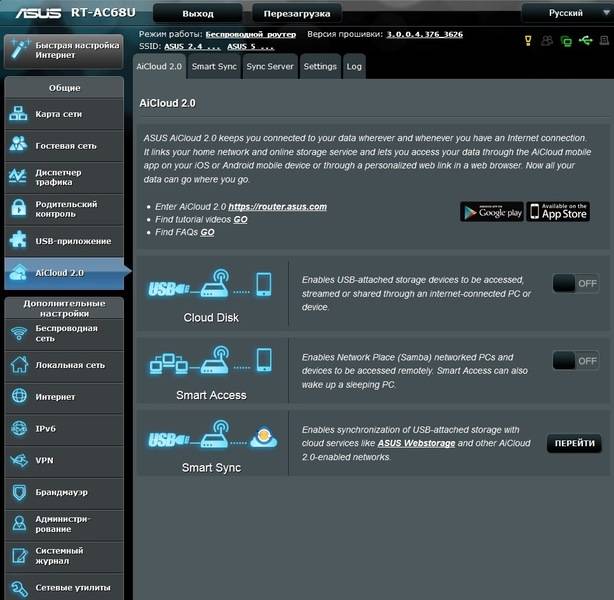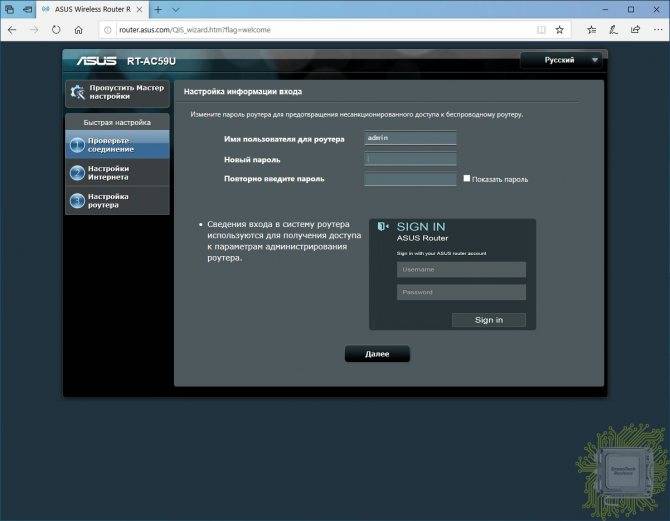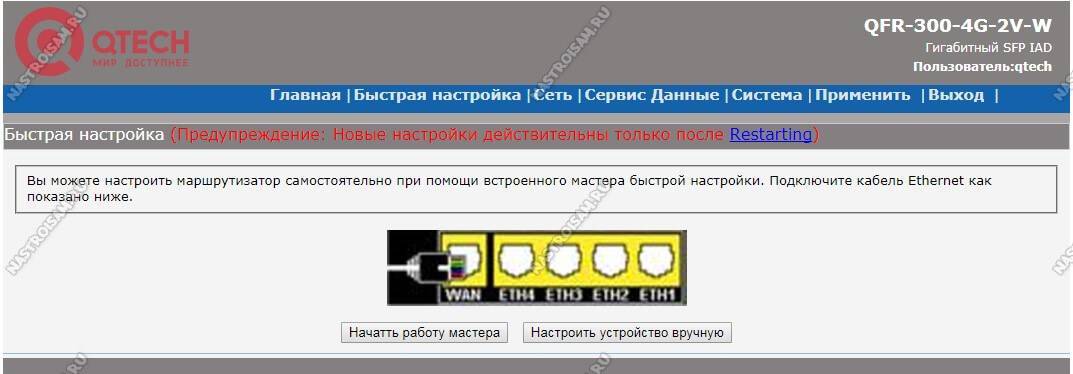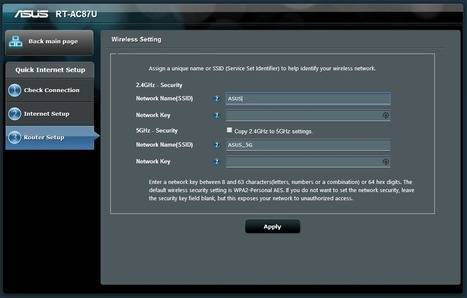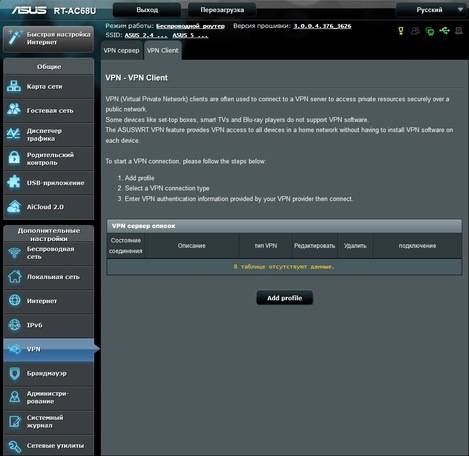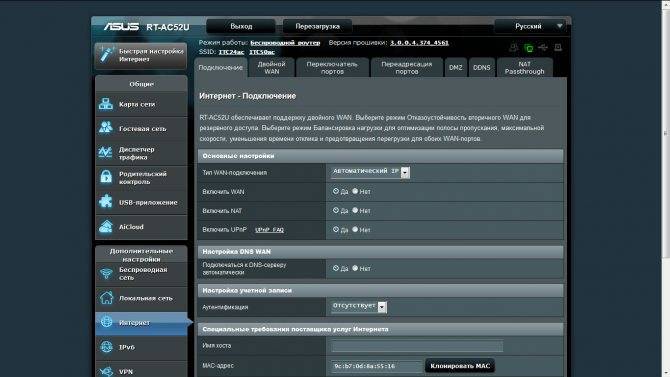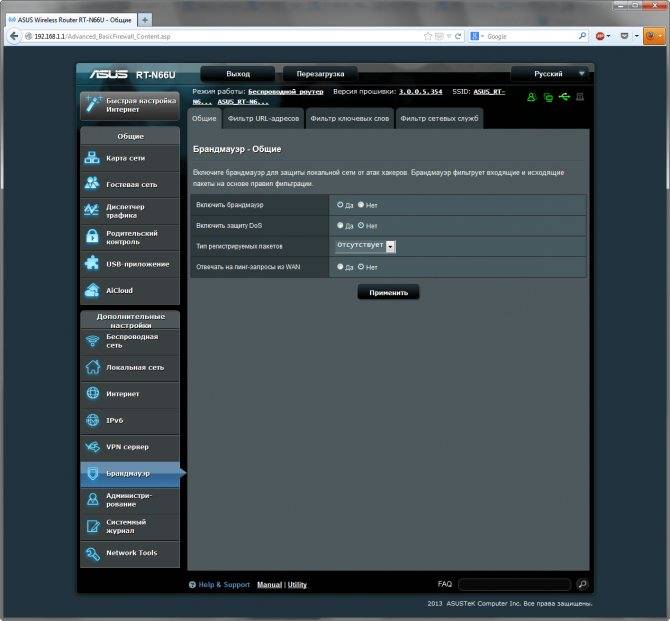Ручная настройка
Ручная настройка роутера подразумевает более точную корректировку параметров подключения. Для некоторых провайдеров она может быть необходима. Процесс может немного различаться в зависимости от типа используемого подключения.
Настройка протоколов PPPoE
Для передачи интернета через маршрутизатор ASUS RT AC57U большинством операторов используется протокол PPPoE. Это касается таких провайдеров как ТТК, Ростелеком, Дом.ру.
- В левой вкладке откройте раздел «Интернет».

- В поле «Тип WAN-подключения» выставьте значение «PPPoE». Ниже поставьте «Да» у пунктов: «Включить WAN», «Включить NAT», «Включить UPnP».
- Поставьте флажок «Да» и строки «Получить IP-адрес WAN автоматически».
- Поставьте флажок «Нет» для строки «Подключаться к DNS-серверу автоматически».
- В блоке «Настройка учетной записи» укажите логин и пароль, которые вам были выданы при заключении договора с интернет-провайдером. Не нужно использовать логин и пароль от роутера.
- В самом низу формы нажмите «Применить» для сохранения настроек.
Настройка DHCP
Многие провайдеры, тот же Ростелеком, например, могут использовать автоматические IP-адреса. Процесс настройки у них немного отличается от предыдущего:
- У «Тип WAN-подключения» выставьте значение «Automatic IP». У оставшихся пунктов в блоке «Основные настройки» поставьте отметку «Да».
- Поставьте флажок «Да» для строки «Подключаться к DNS-серверу автоматически».
- Примените настройки.
Настройка L2TP
Данный тип соединения часто используется при подключении через модем. Настраивается так:
- «Тип WAN-подключения» устанавливается значение «L2TP» У трех пунктов, идущих ниже, должно стоять значение «Да».
- Флажок «Да» нужно поставить и у строк «Получить IP-адрес WAN автоматически» и «Подключаться к DNS-серверу автоматически».
- Введите из договора имя пользователя и пароль.
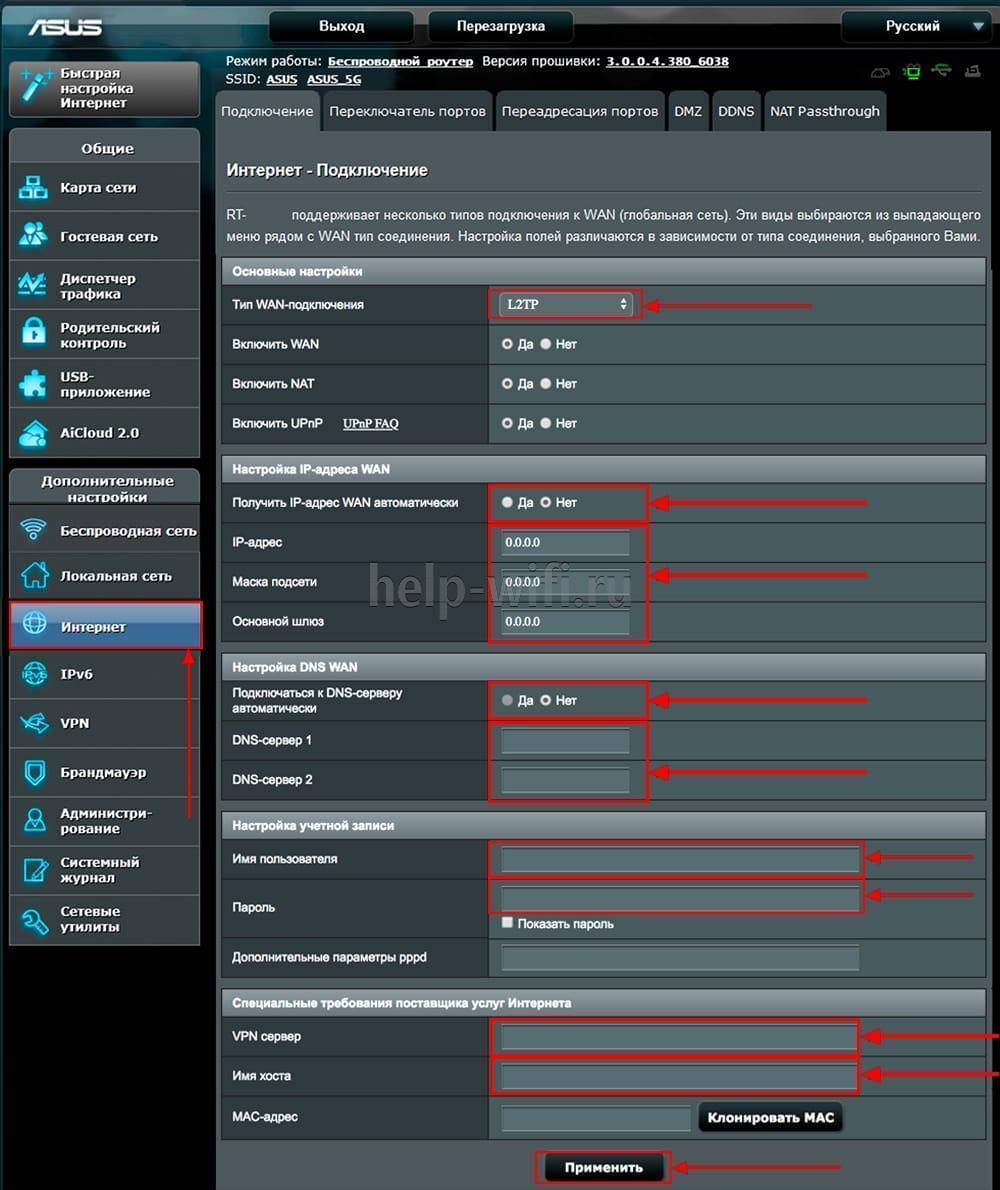
- В поле «VPN сервер» указывается VPN-сервер, используемый вашим оператором. Например, у «Билайн» это tp.internet.beeline.ru.
Подключение
Для первичной настройки любого маршрутизатора рекомендуется использовать проводное соединение. После этого можно перейти для настройки подключения по сети Wi-Fi. Первые шаги:
- Соедините блок питания с роутером и подключите к розетке.
- Используя сетевой кабель модема (вашего поставщика услуг), подключите его к порту WAN на задней панели роутера.
- Возьмите еще один сетевой кабель и соедините им компьютер и роутер, убедитесь, что на маршрутизаторе замигал индикатор LAN.
- Используя блок питания, подключите модем к розетке так, как делали это с роутером.
На этом аппаратная настройка почти завершена. Можно приступить к настройке устройства через графический интерфейс. К счастью, компания Asus уделила этом вопросу немало внимания – их графический интерфейс панели управления сетевым оборудованием максимально дружелюбен к новичкам, а опытным пользователям открывает еще большие возможности гибкой настройки.
Особенности роутеров компании
Главное отличие маршрутизаторов Asus от конкурентов – образцовая поддержка. Прошивки выходят долго и стабильно, есть множество фирменных утилит, которые дополняют функциональность устройств. А программа настройки – рай для любителя создания устройства под себя.
Главные отличия от конкурентов:
- Удобный мастер быстрой настройки.
- Удобная утилита для поиска любого сетевого устройства от компании в сети – Asus Device Discovery.
- Отличное приложение для популярных мобильных платформ, в котором производится любая настройка – Asus Router App.
- «Геймерские» модели – с оптимизацией беспроводной сети для стриминга и понижения задержек в онлайн-играх.
- Большинство современных моделей отлично оптимизированы под интеграцию систем «умный дом».
Поддержка не ограничивается прошивками и утилитами. На сайте компании размещена настоящая энциклопедия по всем аспектам параметров любого роутера, даже давно вышедшего из производства.
Инструкция, которая приводится в статье, универсальна и применима ко всему модельному ряду компании. Например, к моделям ASUS RT-AC51u, ASUS RT-N16, ASUS RT N10 и другим.
Особенности и технические характеристики
Беспроводной маршрутизатор имеет следующие характеристики:
- поддержка беспроводного подключения к интернету через USB-модем стандартов 3G, LTE, 4G;
- рабочий стандарт Wi-Fi 802.11ac с частотами 2,4 и 5 ГГц;
- конструкция предусматривает 4 антенны с коэффициентом усиления 5 дБи;
- 4 LAN-интерфейса и один USB для подключения модема или флешки;
- заявленная производителем скорость передачи данных по Wi-Fi на 2,4 ГГц и 5 ГГц 300 Мбит/с и 867 Мбит/с соответственно. Может работать одновременно в двух диапазонах;
- максимальная скорость передачи данных по LAN и WAN – 1000 Мбит/с;
- центральный процессор MediaTek MT7621AT с частотой 880 МГц;
- оперативная память формата DDR3 на 128 Мб;
- поддерживается протокол MU-MIMO, позволяющий одновременной обрабатывать два источника данных;
- встроена поддержка DHCP, IGMP, PPTP, Dynamic DNS;
- можно создавать и настраивать межсетевые экраны NAT, повышающие безопасность соединения;
- есть блокировка запросов по MAC и IP-адресам.
Поставляется только в черном цвете. Помимо роутера в комплект входят: блок питания, кабели для подключения, инструкция по применению и прочая документация от производителя и магазина.
Рейтинг
Радиус действия
8
Цена
7
Надежность
9
Дополнительные опции
7
Удобство и простота настройки
8
Итого
7.8
Параметры Wi-Fi сети и интернета
Внутри веб-интерфейса есть множество возможностей изменения параметров внутренней сети и того, как она общается с интернетом. Во-первых, это карта сети, где видны самые главные её свойства.
В средней части – состояние подключения. Как видно на картинке, оно отсутствует, сама система – открытая, без пароля, а к точке доступа подсоединён один клиент.
В правой части – имя точки вайфай, вид её защиты (открытая) и адрес шлюза, который служит для входа в конфигуратор. Здесь же можно управлять привязанными MAC-адресами.
Вкладка «Администрирование» – ещё один источник данных о текущем подключении.
Во вкладке «Система» можно настроить несколько важных вещей:
- Изменение настроек входа для точки доступа Wi-Fi.
- Смена функции кнопки WPS, которая по умолчанию отвечает за мгновенное подключение новых клиентов к роутеру. Ниже также присутствует настройка длительности подключения с её помощью. По умолчанию таймер выставлен на 30 минут.
- Настройка внутреннего часового пояса – довольно важный параметр, в некоторых случаях современные браузеры вроде Google Chrome могут не подключаться к интернету именно из-за разницы в часовых поясах в одном из шлюзов.
Если роутер поддерживает технологию потокового телевидения, в его прошивке будет присутствовать и такой пункт. Как правильно сконфигурировать настройки роутера Asus для телевидения – далее в статье.
Их список можно просмотреть в мобильном приложении, если тапнуть на вкладку «Устройства» внизу экрана. Напротив каждого из них будет собственная иконка, которая либо покажет частоту, на которой камера или лампочка соединяется с хабом, либо его тип – например, планшет или устройство для хранения данных.
С использованием специальных программ
Независимые разработчики создали несколько приложений для упрощения данной процедуры. Все что нужно, это просто их скачать и ввести несложные настройки. Разбирать подробно каждое из них не будем, так как особых навыков для настройки не понадобится. Приложение само «Ведет пользователя за руку». Перечислим наиболее популярные из них:
FoxFi. Простое приложение, для использования которого понадобятся root-права. Убедитесь, что они есть на вашем смартфоне. Скачиваете его в маркете, вводите необходимые данные, подключаетесь с другого устройства и пользуетесь.
Osmino. Аналогичное по своему функционалу приложение. Единственным отличием в нем является более удобный интерфейс и перевод на русский язык.
PdaNet +.
Важно знать
Для некоторых приложений понадобятся root-права, убедитесь, что они присутствуют или выберите другой способ или другое приложение.
Настройка IPTV
Все параметры этой функции находятся в меню «Локальная сеть» и вкладке «IPTV».
Для корректной работы этой функции нужна оплаченная (или входящая в пакет) услуга от провайдера и учётные данные профиля, с которого пользователь будет получать информацию о списке доступных каналов и видеопоток с них. Кроме того, должна быть физическая приставка, подключенная в один из LAN-портов роутера.
Настроить роутер Asus довольно просто и стандартно:
- Выбираем профиль провайдера.
- Указываем порт, к которому подключена приставка.
- Настраиваем, если нужно, прокси-сервер и маршруты присвоения IP-адреса.
Потом достаточно нажать «Применить» и установить на устройство, с которого планируется просмотр, поддерживаемый плеер. В нём нужно найти настройки интернет-телевидения и ввести в соответствующие поля данные от провайдера для подключения плейлиста. Когда он будет полностью кэширован (рядом с каждым каналом появится корректная иконка), можно будет пользоваться услугой без буферизации потока.
Обзор моделей
Каждый роутер имеет множество функций, некоторые из них новейшие.
Практически все роутеры марки ASUS имеют идентичные характеристики, поэтому информация о них будет носить обобщенный характер.
Продукт поставляется в картонной коробке с красивой обложкой. Обычно устройство оформлено в темных цветах. Указана фирма, название модели и, конечно же, фотография самого продукта.
Внутри имеется сам роутер, отдельно лежат антенны (их нужно самостоятельно прикрутить), инструкция, блок питания и кабель Ethernet. Руководство на нескольких языках, в том числе на русском. Упаковка содержит описание устройства, гарантийный талон и прочее. Блок питания небольшого размера на 19В 1,75А, но в разных моделях отличается.
На случай если пользователю нужна дополнительная информация, например, по прошивке, все это есть на официальном сайте в разделе поддержки.
Многие роутеры ASUS имеют внушительный вид. По характеристикам — двухдиапазонные и трехдиапазнные маршрутизаторы с наличием USB 3.0 и гигабитных портов. Два двухъядерных процессора, позволяющих действовать в двух диапазонах, обеспечивают высокую скорость работы с беспроводными устройствами. Практически любой роутер «Асус» работает по стандартам 802.11n, 802.11ac и другим.
Внешний вид
В основном компания создает модели темных оттенков из матового пластика. Сам роутер кажется большим, определяясь размерами 22×9×16 см, но бывают и больше, и меньше. Например, модель Asus RT-AC88U имеет габариты 30×18×6 см. Подобный корпус необходимо ставить только на горизонтальную поверхность.
На передней панели располагается несколько индикаторов, отвечающих за какое-либо действие. Обычно они горят белым цветом, но если возникнет проблема, — красным. В старых роутерах других моделей такой функции не было. К примеру, если интернет-соединение потеряно, загорятся индикаторы, отвечающие за соединение LAN, WAN или даже Wi-Fi. При обмене пакетами эти указатели будут мигать белым или другим цветами.
Еще на лицевой панели видна сливающаяся надпись ASUS.
На боковой стороне маршрутизатора находятся кнопки, отвечающие за подсоединение беспроводных клиентов (WPS) и отключение беспроводных модулей устройства. На других устройствах — кнопка для управления подсветкой. На любом из торцов расположен порт USB 3.0. Обязательно имеется решетка для вентиляции. Обычно она находится как по бокам, так и на лицевой стороне маршрутизатора или же снизу.
Для многих роутеров доступно подключение принтеров, смартфонов. Можно подсоединить внешний жесткий диск.
В зависимости от типа роутеров имеются специальные разъемы для антенн. Они располагаются по боковым сторонам устройства. Обычно чем больше антенн, тем сильнее сигнал. На задней стороне ASUS-роутера, по умолчанию, присутствуют:
- локальные порты;
- USB 2.0;
- индикаторы работоспособности;
- кнопка выключения и сброса настроек;
- порты LAN и WAN;
- разъем для питания.
Еще один момент заключается в том, что панель управления и порты находятся не сбоку, а сзади. В качестве дополнения имеются дополнительные переключатели, например, кнопка для отключения светодиодов либо порт USB 3.0.
В целом к моделям роутеров ASUS никаких претензий нет. Все выполнено в современном и оригинальном стиле. Как раньше, обычной квадратной коробки уже нет и в помине.
Подключение и подготовка к работе
Так как все роутеры ASUS имеют схожие порты и разъемы, разберемся, как подключиться к роутеру ASUS. Стоит подготовиться заранее. И не только разложить кабели и прочие принадлежности, но также узнать сведения о типе соединения, используемым вашим провайдером. Например, PPTP, PPPoE, L2TP применяют авторизацию по имени пользователя и паролю. Эти данные обычно определяет провайдер, прописывая в договоре по оказанию услуг. Теперь конкретно о действиях:
- Подключить блок питания к разъему устройства, при этом должен загореться индикатор. Если нет, нажать кнопку включения роутера.
- Взять сетевой кабель — разъем Ethernet — и подключить его в порт WAN.
- Подсоединить к портам LAN-кабели и соединить с компьютером или другими устройствами для интернет-связи. При подключении смартфонов и планшетов использовать Wi-Fi, точка доступа которого видна любыми устройствами по умолчанию.
- При включении Wi-Fi на экране смартфона или ноутбука отобразится точка доступа ASUS. Подключиться к ней, ключ вводить не нужно, так как он пока что не установлен (если роутер не настраивали специалисты).
Это основные действия, совершаемые с каждым маршрутизатором компании ASUS. То есть, нужно подсоединить все кабели и подключить по Wi-Fi. Дальше приступить к настройке самого роутера.
Сброс роутера к настройкам по умолчанию
Повреждение прошивки – это частое явление из-за случаев, когда кратковременный скачок электричества во время обновления ПО «окирпичивает» роутер. Помочь перенастроить должно резервное копирование.
Для телефонного приложения, которое вновь оказывается лучшим с точки зрения удобства, порядок действий такой:
- На главном экране в меню тапнуть «Настройка резервирования».
- Выбрать «Восстановить роутер» (на смартфоне должна быть сохранена резервная копия).
- Дождаться окончания передачи данных и перезагрузки роутера.
Если при этом устройство не отвечало, нужно сначала сбросить настройки до значений по умолчанию.
Это делается с первой страницы главного экрана, на которой изображён цветастый график состояния подключения. Нужно тапнуть по области «Мой <модель_роутера>» и в открывшемся меню выбрать «Восстановление заводских настроек». Потом дождаться перезагрузки и выполнить восстановление из резервной копии по алгоритму выше.
Дело в том, что каждый современный роутер содержит в себе «двойную» постоянную память – для прошивки и её предыдущей копии. Так легче откатываться на более стабильное ПО в случае багов после обновления и восстанавливать «мёртвый» девайс.
Загрузка прошивки и утилиты Firmware Restoration для восстановления роутера ASUS
Сначала нам нужно скачать утилиту Firmware Restoration и прошивку для нашего маршрутизатора. Все это можно скачать на официальном сайте ASUS. На странице, которая посвящена конкретно нашему маршрутизатору. Поэтому, сначала нам нужно узнать модель роутера. Для этого посмотрите на наклейку снизу устройства. У меня ASUS RT-N12+.
Дальше переходим на сайт: http://www.asus.com/ru/support/.
Дальше выбираем версию Windows, которая установлена на вашем компьютере. Открываем вкладку “Utilities” и скачиваем утилиту “ASUS Firmware Restoration” нажав на ссылку “Глобальный”. Сохраняем ее на компьютер.
Затем открываем вкладку “Firmware”, и скачиваем первую в списке прошивку для нашего маршрутизатора.
У нас на компьютере должно быть два архива. Прошивку нужно извлечь из архива, чтобы файл с расширением .trx лежал в папке, или на рабочем столе.
Папку с утилитой Firmware Restoration так же можно извлечь из архива.
Дальше нужно установить утилиту Firmware Restoration. Для этого, в папке запустите файл Setup.exe, или Rescue.exe. Установка очень простая, просто следуйте инструкциям. По завершению мастер предложит запустить утилиту. Можете согласится, так как ярлык на рабочем столе не появится. И чтобы ее потом запустить, придется искать в меню Пуск.
Прошивка скачана, утилита установлена. Можно продолжать.
DDNS. Поиск и устранение проблем.
Вы зарегистрировались у провайдера DDNS (dyndns.com или no-ip.com). Настроили клиент DDNS. Настроили сервер у себя на компьютере (web, ftp или какой-нибудь игровой), но подключиться не удается. Для выявления проблемы следуйте это несложной инструкции (бета-версия, постепенно буду улучшать):
Этап 1. Сервер работает?
Для начала необходимо убедиться, что ваш сервер настроен правильно. Если вы подключаетесь к интернет через маршрутизатор, попробуйте подключиться к серверу используя его адрес в локальной сети (10.0.х.х или 192.168.х.х). Например у вас веб-сервер установлен на компьютере с внутренним ip 192.168.1.2. Для проверки откройте браузер и в адресной строке введите http://192.168.1.2/. Если страница отобразиться, значит сервер и фаервол настроены правильно. Если нет, проверяйте настройки веб-сервера, а также настройки фаервола. Если компьютер (он же сервер) подключен к интернет напрямую, то можно обратиться к серверу использую внешний ip, полученный от провайдера.
Если сервер на запросы из вне по-прежнему не отвечает, переходим к следующему этапу.
Этап 2. Открыт ли порт?
Проверить порт можно множеством способов. Как вариант предлагаю инструмент от Dyndns – Open Port Tool.
Open Port Tool
Красным отмечено поле в котором нужно указать номер тестируемого порта. Нажимаете кнопку Send и ждете ответ. Возможны три варианта ответа:
- Connection Open– значит все ок. Никаких препятствий к подключению нет.
- Connection Refused или – порт открыт, но сервер отклоняет соединение. Следует проверить запущена ли служба/сервер и правильно ли настроен форвардинг портов на маршрутизаторе.
- Connection Timed Out – порт заблокирован. Порт может блокироваться провайдером, файерволом на маршрутизаторе или на компьютере. Проверьте настройку форвардинга портов на маршрутизаторе. Проверьте настройку файрвола на компьютере. На время тестирования можно полностью отключить файервол, если заработает – значит проблема в нем.
Этап 3. DDNS работает?
Откройте http://network-tools.com/nslook/Default.asp в поле domain введите ваш домен DDNS и нажмите ввод. В поле Answer records напротив имени домена будет указан ip-адрес на который указывает домен (на рисунке выделено красным внизу).
NSlookup
Теперь откройте http://checkip.dyndns.com:8245/. На этой странице будет указан ваш текущий внешний ip-адрес. Если клиент DDNS настроен правильно, то этот ip должен совпадать с полученным через nslookup
Обратите внимание, что в некоторых случаях обновление ip-адреса клиентом DDNS может занять до 10 минут (dyndns.com) или до 30 минут (no-ip.com). Если адреса не совпадают, то проблема скорее всего в клиенте DDNS
Необходимо проверить настройки клиента (очень частая ошибка – опечатки в имени пользователя и при вводе пароля). В некоторых случаях имеет смысл поменять клиент. Например, если используется встроенный клиент маршрутизатора, отключите его и поставьте программный клиент на компьютер.
Настройте фаервол так, чтобы клиент не блокировался. Клиент dyndns использует порт 80. В отличие от него клиент no-ip использует порт 8245, но с помощью опции “Use alternate port” его можно перенастроить на использование 80-го порта.
Что еще?
Loopback connection error. Очень частая проблема, когда не получается подключиться к серверу, находящемуся в той же локальной сети, с использованием внешнего ip или домена DDNS. При этом из вне подключение проходит без проблем. Причина в маршрутизаторе. Насколько мне известно, почти все Длинки страдают этим. На маршрутизаторах Linksys решить проблему можно активировав опцию “Filter Internet NAT Redirection” в настройках безопасности.
Также проблему можно решить прописав домен DDNS в файле hosts (делать это надо на компьютере, с которого пытаетесь подключиться). Например вы зарегистрировали домен DDNS – mydomain.no-ip.org и сервер к которому вам необходимо обратиться находится в локальной сети по адресу 192.168.1.3. Открываем папку c:windowssystem32driversetc в ней открываем для редактирования файл hosts. Внизу файла прописываем:
Теперь при обращении к mydomain.no-ip.org с этого компьютера, домен будет связан не с внешним ip, а с внутренним.
Форвардинг портов. Еще известен как проброс портов, виртуальный сервер (Port Forwarding, Virtual Server). Маршрутизатору требуется указать куда пересылать пакеты (внутренний ip и номер порта) при получениии запроса на внешний порт. Вот как это делается на моем Dlink DI-804HV. На компьютере с внутренним адресом 192.168.10.3 я запустил ftp сервер (порт 21, протокол TCP). На маршрутизаторе в разделе Virtual Server создаю следующее правило:
Проброс портов на Dlink DI-804HV
Подключение роутера
В отличие от предыдущей модели, роутер ставится на стол или для экономии места подвешивается на стену (лапки и уши предусмотрены). Инженеры компании не стали изобретать велосипед, поэтому особо важных сведений наклейка не содержит.
Кабель (провайдера) из компьютера переключается в синее гнездо, освободившийся порт сетевой карты соединяется патч-кордом (из комплекта) с любым из желтых гнёзд.

Настройка роутера Asus Rt-Ac51u поддерживается и посредством беспроводной сети. После включения в поиске устройства появится ещё 2 сети — Asus и Asus 5G. Соответственно 2.4 ГГц и 5ГГц.
Кабель питания включается в соответствующее гнездо, вторым концом соединяется с сетью 220В. Затем нажимается кнопка питания, расположенная рядом с индикаторами на передней панели. Спустя пару секунд диод питания загорается ровным светом — устройство готово.
Дополнительные настройки
Базовых настроек роутера вполне достаточно для его корректной работы. Однако в настоящее время все больше пользователей желают получать максимум полезных функций на своем оборудовании. И продукция от ASUS вполне соответствует этим требованиям. Кроме базовых параметров, там позволяется выполнить еще целый ряд дополнительных настроек, которые сделают пользование интернетом и локальной сетью более комфортным. Остановимся подробнее на некоторых из них.
Создание резервного подключения через USB-модем
На маршрутизаторах, имеющих USB-порт, есть возможность настройки такой функции как резервное подключение через USB-модем. Она может очень пригодиться, если с основным соединением часто бывают проблемы, или при использовании роутера в местности, где проводной интернет отсутствует, но есть покрытие 3G или 4G сети.
Список USB-модемов, поддерживаемых роутерами ASUS, достаточно обширен. Прежде чем покупать модем, нужно ознакомиться с этим списком на сайте компании. А после того как все организационные мероприятия будут закончены и модем приобретен, можно приступать к его непосредственной настройке. Для этого:
Завершается изменение параметров нажатием на кнопку «Применить». Теперь при отсутствии подключения в порту WAN маршрутизатор будет автоматически переключаться на 3G модем. Если проводной интернет не планируется использовать вообще, в более поздних версиях прошивки имеется функция «Двойной WAN», отключив которую, можно настроить маршрутизатор исключительно на 3G/4G-соединение.
VPN-сервер
Если у юзера есть потребность получать удаленный доступ к своей домашней сети, стоит воспользоваться функцией VPN-сервера. Сразу оговоримся, что старые бюджетные модели маршрутизаторов ее не поддерживают. В более современных моделях для реализации этой функции потребуется версия прошивки не ниже 3.0.0.3.78.
Чтобы настроить VPN-сервер, сделайте следующее:
- Подключиться к веб-интерфейсу маршрутизатора и перейти в раздел «VPN-сервер».
- Включить сервер РРТР.
- Перейти на вкладку «Подробнее о VPN» и задать IP-пул для клиентов VPN.
- Вернуться на предыдущую вкладку и поочередно ввести параметры всех пользователей, которым будет разрешено использовать VPN-сервер.
После нажатия на кнопку «Применить» новые настройки вступят в силу.
Родительский контроль
Функция родительского контроля все более востребована среди тех, кто желает ограничить время пребывания ребенка в интернете. В устройствах от ASUS эта возможность присутствует, но только в тех, которые используют новую прошивку. Чтобы ее настроить, необходимо:
- Подключиться к веб-интерфейсу маршрутизатора, перейти в раздел «Родительский контроль» и активировать функцию, переведя переключатель в положение «ON».
- В появившейся строке выбрать адрес устройства, с которого ребенок заходит в сеть, и добавить его в список, нажав на плюс.
- Открыть расписание, нажав на пиктограмму с карандашом в строке добавленного устройства.
- Щелкая мышкой по соответствующим ячейкам, выбрать временные диапазоны для каждого дня недели, когда ребенку разрешен доступ в интернет.
После нажатия на кнопку «ОК» расписание будет создано.
Обзором приведенных в статье функций возможности роутеров ASUS далеко не исчерпываются. Только в процессе их постоянного изучения получится по достоинству оценить качество продукции данного производителя.
Опишите, что у вас не получилось.
Наши специалисты постараются ответить максимально быстро.
Подключение и параметры Wi-Fi
Настройка подключения по беспроводной сети происходит еще на этапе выставления автоматически конфигураций. Эксплуатация Wi-Fi возможна без необходимости отдельной настройки точек доступа.
Изменить ранее выставленные параметры Wi-Fi можно так:
- Выполните соединение с компьютером/ноутбуком через Wi-Fi. Для этого нужно выбрать и подключиться к одной из точек доступа роутера.
- Откройте настройки маршрутизатора в браузере.
- Переключитесь на раздел «Беспроводная сеть» в левом меню.
- У поля «Частотный диапазон» укажите, для какой частоты вы проводите настройку: 2,4 ГГц или 5 ГГц.
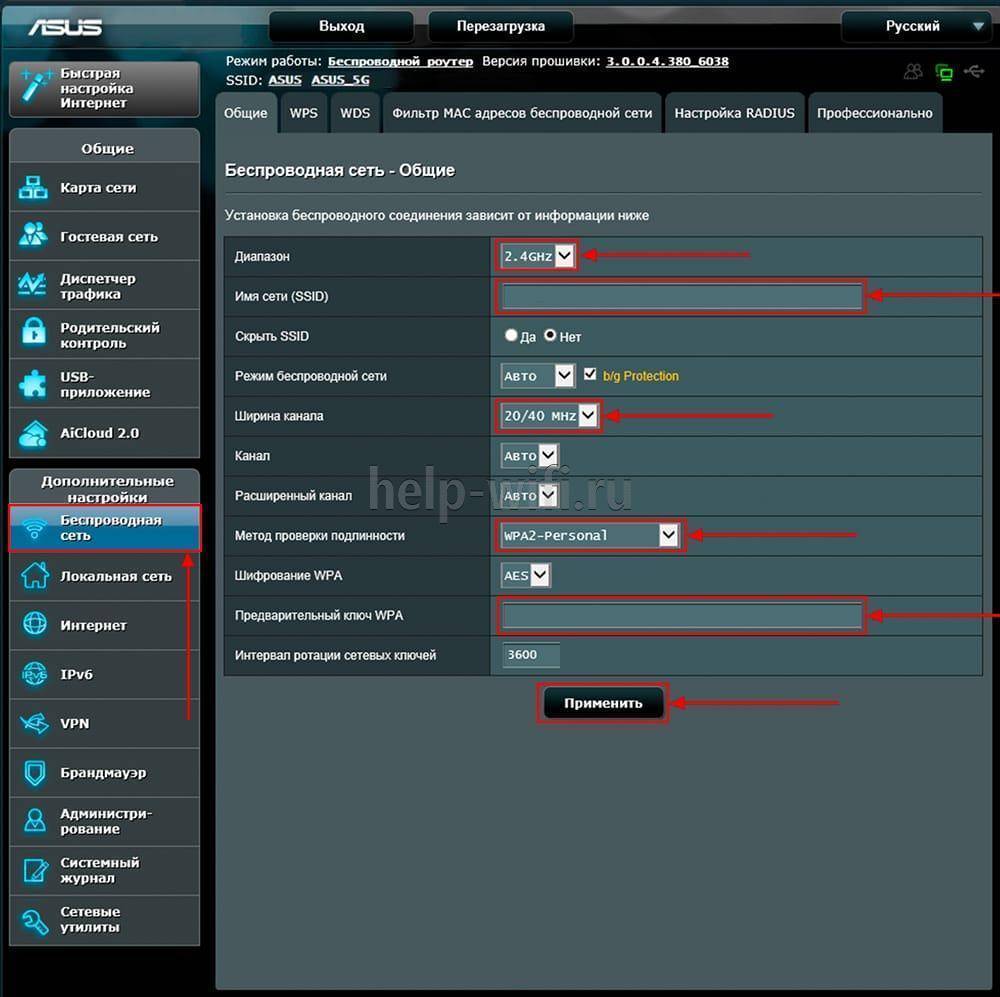
- Теперь пропишите новое имя для сети в поле «SSID», укажите новый пароль. Желательно использовать метод проверки подлинности WPA2-Personal.
- Аналогично настройте точку доступа для 5 ГГц.
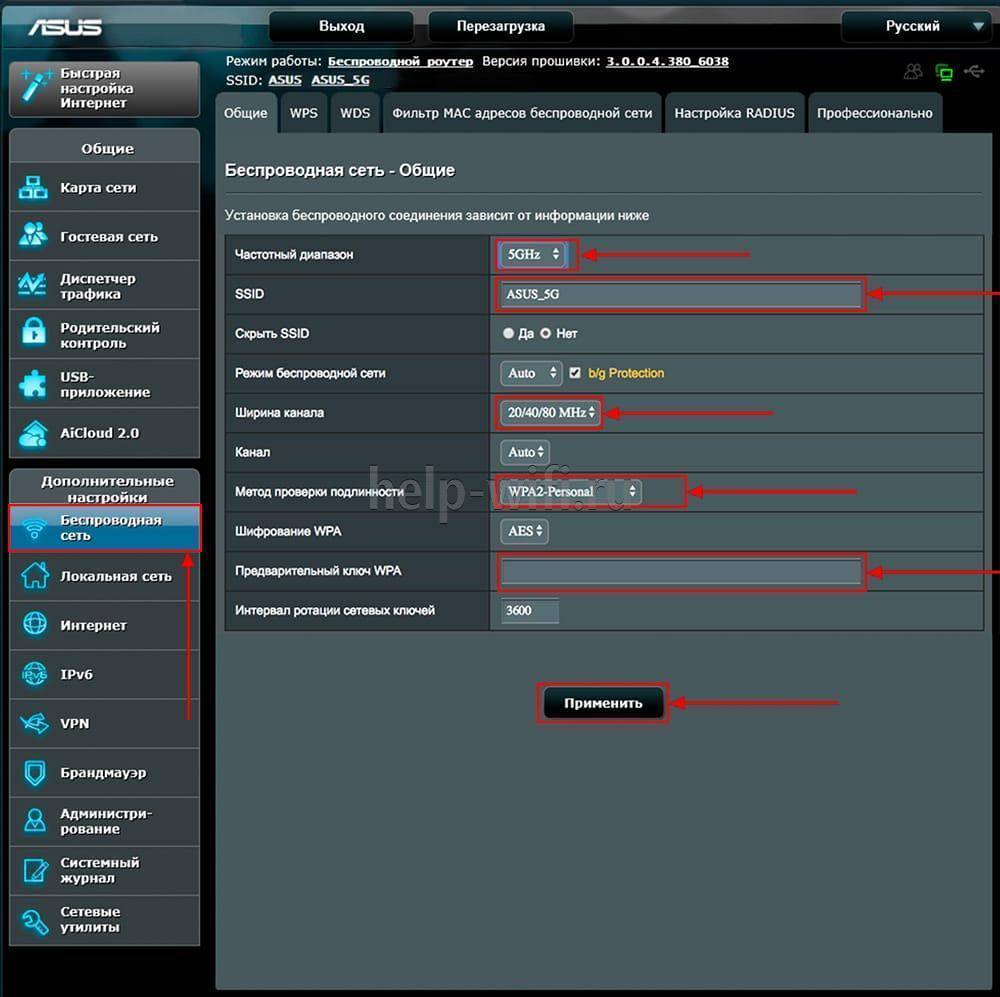
RemotePC скачать
Отличное оптимизированное под разные версии Виндовс приложение для управления дистанционным ПК и трансляции изображений. Утилита позволяет легко подключаться к локальной машине, настраивать доступ к ней и синхронизироваться с мобильными устройствами. РемоутПК имеет встроенные опции для администрирования, обширные параметры для дистанционного контроля, дополнения Remote Mouse и Remote Access. Доступна поддержка прокси-серверов, сокрытие пользовательских ip-адресов, удобная идентификация паролем и логином, единая точка смены параметров. Прога удобна и понятна в управлении, несмотря на англоязычное меню.