Подключение через USB-разъём
В большинстве современных моделей телевизоров есть USB-разъём. Если у вас именно такой, то можете вздохнуть с облегчением – подключить флешку к такому телевизору проще, чем переключить канал. Для этого следуйте дальнейшей пошаговой инструкции.
Шаг 1. Найдите USB-разъём в вашем телевизоре. Это, пожалуй, самый сложный шаг из всей инструкции. Его сложность заключается в том, что нет универсального ответа на вопрос: «Где находится USB-разъём?». Всё зависит от модели вашего телевизора.
Находим USB-разъём в телевизоре, с соответствующей надписью или значком
Вот вам несколько фотографий таких разъёмов из разных телевизоров, чтобы вам было легче ориентироваться.
Панель с USB-разъёмами на телевизоре
USB-разъем на телевизоре
Шаг 2. Когда вы нашли нужный разъём, вы сделали три четверти всей работы. Теперь осталось только подключить в него флешку. Здесь никаких мудростей нет – вы просто вставляете флешку в разъём телевизора, как в разъём своего компьютера.
Вставляем флешку в USB-разъем телевизора
Шаг 3. Итак, флешка подключена, но почему-то вместо фильма, который вы скачали на флешку, на вашем телеэкране вы видите то, что обычно показывают по телевизору в это время. Всё дело в том, что ваш телевизор работает в антенном режиме, то есть транслирует то, что любезно предоставляют вам владельцы телеканалов. Переключить режим можно с помощью специальной кнопки «TV/AV», которая есть на пульте или самом телевизоре. Поищите кнопку на пульте или телевизоре с надписью «TV/AV» (в некоторых моделях просто «AV») и нажмите её.
Находим и нажимаем на пульте или самом телевизоре специальную кнопки «TV/AV», или просто «AV»
Шаг 4. Если ваша флешка правильно подключена, то после нажатия вышеупомянутой кнопки вы должны увидеть на экране примерно такой интерфейс, как на фото ниже. Навигация в этом режиме осуществляется с помощью кнопок пульта от телевизора. Стрелочками, которыми вы в антенном режиме переключаете каналы, вы можете выбрать файл, а кнопкой «ОК» воспроизвести его.
С помощью стрелок на пульте, которыми переключаем каналы, переходим к нужному файлу, а кнопкой «ОК» воспроизводим его
Шаг 5. Перейти обратно в антенный режим вы можете с помощью повторного нажатия кнопки «TV/AV». В разных моделях телевизоров разное количество режимов антенного и аналогового сигнала, так что можете просто нажимать эту кнопку до тех пор, пока не попадёте на нужный вам режим – так вы точно не ошибётесь.
Находим и нажимаем на пульте или самом телевизоре специальную кнопки «TV/AV», или просто «AV»
Во время воспроизведения файла может выскочить ошибка, гласящая о том, что данный формат не поддерживается. В ней нет ничего страшного – она легко решается.
Ошибка «неподдерживаемый формат» появляется тогда, когда телевизор не поддерживает чтение некоторых форматов
Вам просто нужно узнать о том, какие форматы поддерживает ваш телевизор. Это написано в его инструкции, но если вы её потеряли, то можете довольно легко найти соответствующую информацию в интернете. В целом большинство телевизоров поддерживают следующие форматы:
- .wmv;
- .mp4;
- .avi;
- .MPEG;
- .vob;
- .mkv.
Проще всего будет заново скачать фильм в поддерживаемом формате, но если вы ищете лёгких путей, то без проблем сможете воспользоваться одной из перечисленных программ для конвертации видео:
- Format Factory;
- Hamster Free Video Converter;
- Freemake Video Converter;
- iWisoft Free Video Converter;
- Any Video Converter.
Основные причины, по которым флешка не читается
Наиболее часто проблемы с прочтением информации с USB-носителя возникают по следующим причинам:
- Автомагнитола не поддерживает формат файловой системы флешки.
Самые старые модели магнитол поддерживают только файловую систему FAT16, более поздние модификации уже работают с FAT32, а наиболее новые взаимодействуют с форматом NTFS. В том случае, если наблюдается несоответствие названых форматов, то обязательно возникнут проблемы с прочтением.
Когда возникла сложность в этой области, то нужно ознакомиться с техническими характеристиками стереосистемы и уточнить, какой формат системы хранения файлов она поддерживает. В том случае, когда документация отсутствует, придётся всё делать опытным путём. Вы берёте USB-носитель и форматируете его поочередно во все системы с записью пробных аудиофайлов и проверяете на своем устройстве. Выполнить такую работу можно используя компьютер. Производится это следующим образом:
- Заходим в раздел «Мой компьютер» и находим съёмный диск (флешку).
- Щёлкаем правой кнопкой мышки и попадаем в контекстное меню, где выбираем «Форматирование».
- Выбираем нужную нам «Файловую систему», например, FAT32 и кликаем внизу кнопку «Начать».
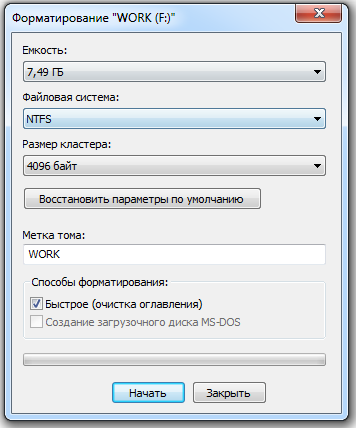
Форматирование USB-носителя
- Слишком сложная иерархия.
Вся информация могла быть помещена в плейлист, в котором имеются ещё и вложенные папки, а именно «современная эстрада – песни о любви – Басков», тогда вполне возможно, что самые отдалённые папки стереосистема не сможет прочитать. С этой проблемой можно столкнуться, если музыкальная аппаратура автомобиля была выпущена до 2000 года или же это очень дешёвые модели. Решением вопроса является обязательная запись всех аудиофайлов в корневой каталог. Такое форматирование довольно просто сделать на компьютере и составить собственный корректный плейлист.
- Несоответствие допустимой ёмкости флешки.
С течением времени USB-накопители значительно увеличили свою ёмкость. Старая аудиоаппаратура, предназначенная, например, для считывания с носителя информации в объеме 8 ГБ – более ёмкие носители читать не будет. Таким образом, столкнувшись с проблемой, необходимо проверить, какой объём максимально допустим и, к сожалению, вполне возможно придётся пользоваться flash-носителем с небольшим объёмом хранения данных, иначе магнитола не увидит флешку.
- Некорректное написание названий файлов.
Многие люди, создавая свой плейлист, называют аудиофайлы по-русски, но, к сожалению, некоторые магнитолы видят русские буквы как иероглифы или не видят их совсем. В этой ситуации всё решается простым переименованием файлов латиницей.
Большинство магнитол настроены на формат wav и mp3. Только современное аудио оборудование может распознавать все существующие форматы. Если же у вас старенькое музыкальное оборудование, то с аудиофайлами, скачанными из интернета или присланными друзьями, довольно часто возникают проблемы. В том случае, когда информация для вас очень ценная, её можно пропустить на компьютере через специальные программы-конверторы, первоначально узнав, какой формат файлов нужен для магнитолы.

Современные автомобили сегодня в большинстве своём укомплектованы сложными мультимедийными комплексами, которые подключены к интернету. В их систему могут проникнуть вирусы, не позволяющие прибору работать корректно. В таком случае не воспроизводятся практически никакие флешки. Исправить ситуацию можно прогнав через USB-носитель антивирус. Это можно сделать на любом компьютере.
Иногда случается совсем непонятный вариант. Флешка полностью соответствует всем параметрам, и данные, на неё записанные, полностью в корректной форме. Этот носитель без проблем читается на другом оборудовании, но ваша магнитола отказывается её читать. В этом случае ничего не поделаешь, накопитель придётся подбирать «методом проб и ошибок».
Инструкция по подключению флешки к телевизору через Smart TV приставку
После установки и настройки ТВ приставки подключение к ней флешки становится лишь делом техники. Если вы хотите ее использовать для загрузки и последующего просмотра фильмов, то нам потребуется два приложения:
- файловый менеджер
- и медиаплеер для Smart TV
Прежде всего необходимо подключить флешку к USB порту приставки Смарт ТВ. После чего она будет видна в списке доступных съемных носителей.
Возможно, уже после этого система сама предложит вам открыть флеш-карту одной из предустановленных на приставку программ.
Если же этого не произошло, необходимо установить один из многочисленных бесплатных менеджеров файлов из официального магазина Google Play Store.
Например, я в последнее время использую «TV File Commander».
Ваше мнение – WiFi вреден?
Да
24.15%
Нет
75.85%
Проголосовало: 10344
Также неплохим просмоторщиков документов является приложение X-Plore.
Устанавливаем одну из этих программ и запускаем из общего списка в меню «Приложения» приставки для телевизора.
На главной странице в основном экране мы увидим все внутренние накопители, подключенные внешние флешки или жесткие диски, а также облачные хранилища, используемые вашим аккаунтом в Google. Здесь же можно отсортировать документы по типу файлов — изображения, видео, музыка и т.д.
Под именем «Встроенный накопитель» скрывается внутренняя память ТВ приставки. Отображается общий и использованный объем дискового пространства. Флешка будет видна по ее названию, которое ей было присвоено в момент форматирования. У меня она называется «Разное». Перемещаемся по раздел с помощью пульта и заходим на флеш карту.
После чего выбираем нужный нам фильм и смотрим видео при помощи встроенного в данное приложение видеоплеера. Да, используя TV File Commander даже устанавливать сторонний проигрыватель не придется.
Как подключить жесткий диск
Любой внешний жесткий диск для подключения использует USB кабель. Но в качестве носителя информации пользователь может использовать и внутренний HDD от ПК, а значит, способы подключения могут быть иные.
USB
Внешний жесткий диск подключается через USB разъем ТВ. У него есть специальный кабель в комплекте. Если ТВ достаточно старый и оснащен USB 2.0, то может потребоваться дополнительное питание. Для этого нужен кабель с двумя штекерами USB – подключить к ТВ следует оба.

Подключение диска по USB
Внешний бокс
Если накопитель изъят из ПК или ноутбука, то есть два пути: использовать переходник с Sata на USB, но удобнее купить внешний бокс с учетом размера HDD (2,5 дюйма для ноутбучного и 3,5 дюйма для ПК). В случае накопителя 3,5 дюйма стоит подбирать бокс с внешним питанием от розетки. Это не слишком удобно, но следует учесть, что такой диск требует больше питания, и USB разъем не всегда его выдает.

Бокс с диском
Приставка
Если в ТВ нет USB разъема, или он занят/сломан, то используют промежуточное устройство. Это может быть смарт приставка, игровая консоль, ноутбук. Подключение осуществляется посредством тюльпанов или HDMI, на ТВ нужно указать источник сигнала, а запуск файлов с HDD осуществляется непосредственно с выбранного девайса

Подключение через приставку
Роутер
Накопитель подключается и в роутер – для этого у телевизора должна быть поддержка DLNA и Smart функций. Через специальное приложение пользователь сможет увидеть все устройства в локальной сети, включая HDD.

Подключение через роутер
При подключении в USB разъем на экране появится окно с предложением переключиться на внешний накопитель. Откроется стандартное окно с папками, нужно лишь найти необходимый контент. Если автоматически HDD не определился, то нужно открыть источники сигнала и выбрать USB.
Почему “Самсунг” не читает флешку: причины
Если телевизор Samsung не воспроизводит видео с флешки, то нужно искать причину неисправности. Для этого следует попробовать разные варианты подключения и протестировать работу съемного носителя.
USB-порт в телевизоре заблокирован
Наиболее частой причиной неисправности является поломка USB-разъема. В этом случае после включения ТВ на экране не появится сообщение о присоединенном флеш-накопителе.
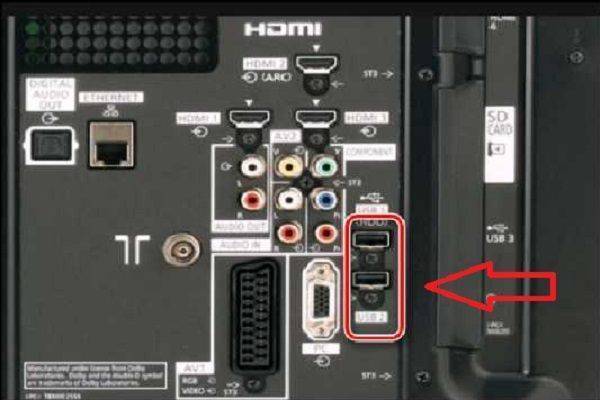
Порт телевизора заблокирован из-за следующих причин:
- короткое замыкание в электросети;
- механическое повреждение корпуса;
- поломка ТВ.
Исправить ситуацию самостоятельно будет трудно, т.к. для этого нужно обладать специальными знаниями и иметь опыт подобной работы. Лучше всего обратиться в сервисный центра “Самсунга”, специалисты которого быстро устранят поломку.
ТВ не читает такой объем памяти
У некоторых старых моделей “Самсунг” ТВ есть ограничения по объему памяти подключаемых устройств. В большинстве случаев лимитом является 32 или 64 Гб. Найти точную цифру можно в инструкции по эксплуатации, входящей в комплект к ТВ.
Не рекомендуется устанавливать дополнительные программы или перепрошивать устройство, т.к. расширить заданные пределы невозможно.
Формат файла не читается
Распространенной причиной возникновения проблемы является отсутствие возможности воспроизведения тех или иных форматов файлов. Это связано с тем, что ТВ способен “увидеть” накопители с файловой системой FAT 32, а флешка, чаще всего, форматируется по NTFS.

Такую проблему легко можно устранить своими руками. Для этого нужно выполнить следующие действия:
- Вставляют флеш-накопитель в USB-порт ноутбука или компьютера.
- Открывают “Мой компьютер”. На экране появится список всех подключенных устройств.
- Выбирают пункт с названием форматируемого накопителя.
- Кликают правой кнопкой мыши (ПКМ) и в появившемся меню выбирают “Форматировать”.
- В открывшемся окне параметров обязательно меняют NTFS на FAT 32.
- Нажимают кнопку “Начать”.
- Через несколько минут флешка будет отформатирована под файловую систему телевизора.
Проблемы с USB-флешкой
Нередко случается ситуация, когда файлы с флешки легко открываются на телевизоре Samsung, а через некоторое время перестают быть доступными. Такая проблема возникает из-за частичного повреждения или износа съемного носителя. Чтобы определить степень повреждений, необходимо провести диагностику.

Пошаговая инструкция:
- Флешку подключают к ПК.
- Открывают “Мой компьютер” и находят название подсоединенного устройства.
- С помощью ПКМ вызывают контекстное меню.
- В нем находят пункт “Свойства”.
- В появившемся окне переходят во вкладку “Сервис”.
- Появится 3 раздела, в первом из которых кликают на кнопку “Выполнить проверку”.
- На следующей странице выбирают параметры операции. Рекомендуется поставить отметки напротив команды “Автоматическое обновление” и “Поиск и восстановление”.
- Кликают по кнопке “Запуск”.
- Ожидают несколько минут, пока Windows не завершит диагностику флешки.
- После этого на экране появится подробный отчет о всех найденных проблемах. Если сбои окажутся незначительными, то можно будет попытаться их устранить. В случае наличия большого количества проблем придется покупать новую флешку.
Проблемы с дисками и флешками, подключаемыми к телевизору “Самсунг”, считаются распространенным явлением. Чтобы понять, что делать в случае их возникновения, необходимо изучить все рекомендации производителей и советы специалистов. Если получится точно определить причину неисправности и найти оптимальный способ ремонта, то можно быстро восстановить соединение и наслаждаться просмотром записанных файлов.
Почему телевизор Samsung не видит флешку Ссылка на основную публикацию

Как подключить жесткий диск
Любой внешний жесткий диск для подключения использует USB кабель. Но в качестве носителя информации пользователь может использовать и внутренний HDD от ПК, а значит, способы подключения могут быть иные.
USB
Внешний жесткий диск подключается через USB разъем ТВ. У него есть специальный кабель в комплекте. Если ТВ достаточно старый и оснащен USB 2.0, то может потребоваться дополнительное питание. Для этого нужен кабель с двумя штекерами USB – подключить к ТВ следует оба.

Подключение диска по USB
Внешний бокс
Если накопитель изъят из ПК или ноутбука, то есть два пути: использовать переходник с Sata на USB, но удобнее купить внешний бокс с учетом размера HDD (2,5 дюйма для ноутбучного и 3,5 дюйма для ПК). В случае накопителя 3,5 дюйма стоит подбирать бокс с внешним питанием от розетки. Это не слишком удобно, но следует учесть, что такой диск требует больше питания, и USB разъем не всегда его выдает.

Бокс с диском
Приставка
Если в ТВ нет USB разъема, или он занят/сломан, то используют промежуточное устройство. Это может быть смарт приставка, игровая консоль, ноутбук. Подключение осуществляется посредством тюльпанов или HDMI, на ТВ нужно указать источник сигнала, а запуск файлов с HDD осуществляется непосредственно с выбранного девайса

Подключение через приставку
Роутер
Накопитель подключается и в роутер – для этого у телевизора должна быть поддержка DLNA и Smart функций. Через специальное приложение пользователь сможет увидеть все устройства в локальной сети, включая HDD.

Подключение через роутер
При подключении в USB разъем на экране появится окно с предложением переключиться на внешний накопитель. Откроется стандартное окно с папками, нужно лишь найти необходимый контент. Если автоматически HDD не определился, то нужно открыть источники сигнала и выбрать USB.
Основные причины проблемы
Почему телевизор не видит флешку, а компьютер видит:
- ТВ не поддерживает файловую систему USB-накопителя;
- на флешке несколько разделов;
- большой объем;
- флешка подключается не напрямую, а через шнур-удлинитель или USB-хаб;
- к телевизору уже подключены несколько USB-устройств;
- на накопитель записано много файлов и папок, имеющих сложную структуру;
- неисправность флешки.
Прежде чем брать себе USB-накопитель, который будет подключаться к телевизору, следует уточнить ряд моментов:
- может ли ТВ воспринимать устройство такого объема (для старых моделей действуют ограничения, о которых можно узнать из инструкции);
- совместим ли телеприемник с файловой системой накопителя;
- работает ли вообще USB-разъем.
 Старые модели телевизоров могут не видеть флешки.
Старые модели телевизоров могут не видеть флешки.
Телевизор не видит USB-флешку, фильмы и видео на ней — причины и решения проблемы
Расскажем по очереди о возможных причинах и методах решения.
Аппаратные неисправности: сломался USB-выход, сама флешка или телевизор
Первая причина, которая может прийти в голову, когда возникают проблемы с чтением флешки — она неисправна. А ведь и правда — телевизор может не распознавать флешку, если ей вообще в принципе больше нельзя пользоваться. Но тогда она не будет работать и на ПК — вставьте её в компьютер.
Если и он её не видит, вам придётся поменять флешку. Жаль будет только файлы, которые там находились. Если у вас нет их резервной копии, вы можете попробовать отнести флешку в сервисный центр, чтобы специалисты посмотрели её и попробовали восстановить оттуда хоть какие-то данные.
Если ПК видит флешку, а ТВ нет, возможно, дело или в самом телевизоре, или в разъёме USB. Посмотрите, нет ли надписи USB in service only над слотом. Если она есть, значит, с помощью него вы не сможете подключить обычную флешку к ТВ. Этот выход заблокирован — предназначен только для сервисных служб, которые проводят ремонтные работы с телевизором.
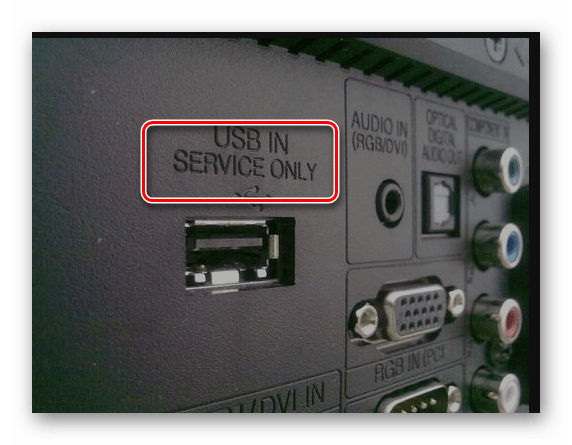
Если вы видите, что над выходом написано USB in service only, значит, пользоваться вы им не сможете, так как он заблокирован
Если надписи нет, подключите какую-либо другую флешку к ТВ. Если он и её не будет видеть, значит, сломался либо слот, либо ТВ. Необходимо вызвать мастера, чтобы тот смог устранить аппаратную неисправность.
ТВ не поддерживает объёмные флешки
В некоторых телевизорах стоят ограничения на объём памяти, который может выдержать устройство. К примеру, многие модели ТВ отказываются воспринимать носители 32 ГБ и выше. Загляните в инструкцию к своему телевизору и посмотрите, стоит ли там такое ограничение. Если стоит, значит, вам придётся купить другую флешку. Если ограничений нет, идём дальше.
ТВ не поддерживает файловую систему флешки
Если ПК видит флешку, а ТВ нет, при этом телевизор может распознать, к примеру, другую флешку, возможно, проблема в несовместимости файловых систем ТВ и накопителя. Телевизоры обычно могут читать только флешки с файловой системой FAT32. Если на носителе будет стоять NTFS, использовать её на ТВ не получится. Посмотрите в инструкции к ТВ, какие файловые системы поддерживает именно ваше устройство.
Если файловые системы не совпадают, нужно просто отформатировать флешку в новом формате. Сделать это можно на ПК:
- Подключите флешку к ПК. Если она открывается на компьютере, скопируйте оттуда все файлы на жёсткий диск ПК, так как дальнейшее форматирование будет означать удаление всей информации с флеш-носителя.
- Теперь на главной странице «Проводника» кликните по флешке правой клавишей мышки и выберите в меню «Форматировать».
В новом окошке в меню «Файловая система» укажите FAT32.
- Щёлкните по «Начать» и подождите, пока завершится форматирование. После этого проверьте, работает ли флешка на ТВ.
ТВ не определяет формат файлов, записанных на съёмный носитель
Если флешка открывается, но некоторые файлы на ней не воспроизводятся либо если они вовсе пропали или определились как неизвестные, скорее всего, ваш ТВ не поддерживает их воспроизведение. Часто такое происходит именно с видео. Обратитесь к инструкции телевизора: в технических характеристиках отыщите форматы, которые подходят именно для вашего ТВ.
Если форматы файлов не соответствуют, скачайте с интернета этот же файл (если, к примеру, этот фильм), но уже в новом нужном формате. Можно также перевести уже имеющийся файл в необходимый формат, используя онлайновый конвертер, к примеру, Convertio.
Ещё одна причина — неверное название файла. Попробуйте на компьютере его переименовать, если в названии присутствуют русские буквы или какие-то специальные символы.
Сбой файловой системы флешки
Если вы уже ранее подключали проблемную флешку и ТВ всё видел и воспроизводил, возможно, на флешке появились битые секторы. Проверить, есть ли они, и сразу их восстановить поможет штатное средство «Виндовс»:
- Подключите носитель к ПК. В разделе «Проводника» со всеми накопителями кликните по флешке правой клавишей мышки и перейдите в её свойства.
Откройте раздел «Сервис». Щёлкните по «Выполнить проверку».
- Выделите строчки «Автоматически исправлять» и «Проверить и восстановить секторы с повреждениями».
- Запустите проверку и подождите, пока она завершится.
- Проверьте работоспособность флешки.
Другие причины
- У каждого производителя есть ограничения на количество документов внутри съемного носителя. Из-за превышения количества файлов флешка может перестать читаться ТВ-приемником.
- Сильно сложная структура директорий внутри накопителя.
- Флешка должна определяться техникой как «съемный носитель». Перейдите в проводник и откройте свойства носителя. В строке «Тип» должно быть написано «USB-накопитель».
Дополнительно посмотрите на значок съемной памяти. Он не должен быть аналогичным другим дискам. В иной ситуации флеш-память может не распознаться телевизором.
- Заражение вирусами с дальнейшим повреждением системы накопителя.
Новый ТВ не видит накопитель
Если телевизор новый и использование флэш-накопителя проводится первый раз, то сначала стоит почитать инструкцию к телевизору, может, есть какие-то особенности, что были не учтены при подключении. Рассмотрим основные моменты, почему в этом случае телевизор не видит флешку.
Несовместимость файловых систем
Практически каждый телевизор прошит под использование дополнительных карт памяти определенного формата, а точнее файловой системы. Именно такая особенность достаточно часто становится причиной того, что телевизор не видит флешку. Если телевизор настроен на чтение устройств с файловой системой NTFS, а флешка отформатирована под FAT32, то, естественно, использовать их совместно не получится. Поэтому прежде, чем подключать съемные носители, стоит посмотреть в инструкции «предпочтения» устройства.

Размер карт памяти
Еще одной особенностью современных телевизоров является наличие ограниченного объема флешек, что можно использовать в устройстве. В таком случае также пригодится инструкция. Именно в ней указаны особенности карт памяти, которые допустимо использовать. Если ограничений по объему нет, то причину стоит искать в несоответствии форматов или их конфликте.
Конфликт форматов
Очень часто случаются ситуации, когда информация на флешке воспроизводится частично. Например, музыка прекрасно проигрывается, фотографии просматриваются, а вот когда дело доходит до видео, устройство отказывается его воспроизводить. Такую проблему можно с легкостью решить. Для этого стоит найти в инструкции, какие файлы может прочитать телевизор, а потом на компьютере с помощью специальной программы произвести конвертацию медиа файлов.







