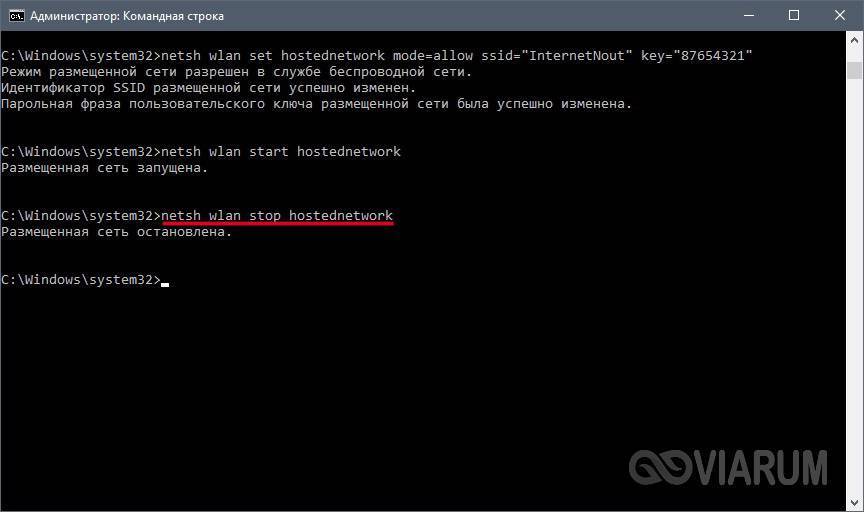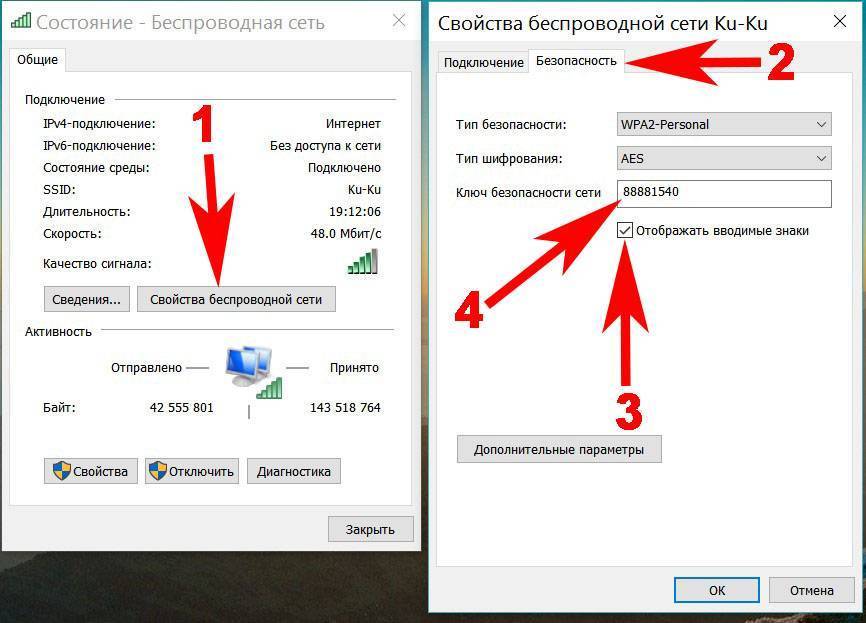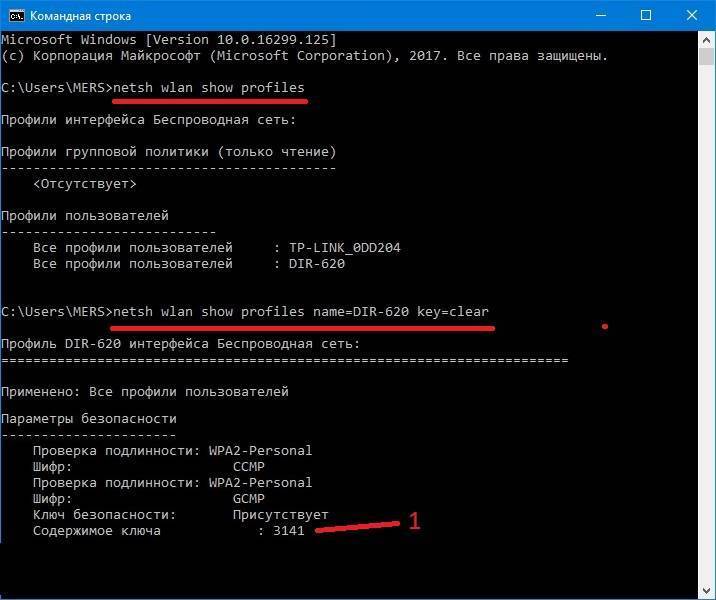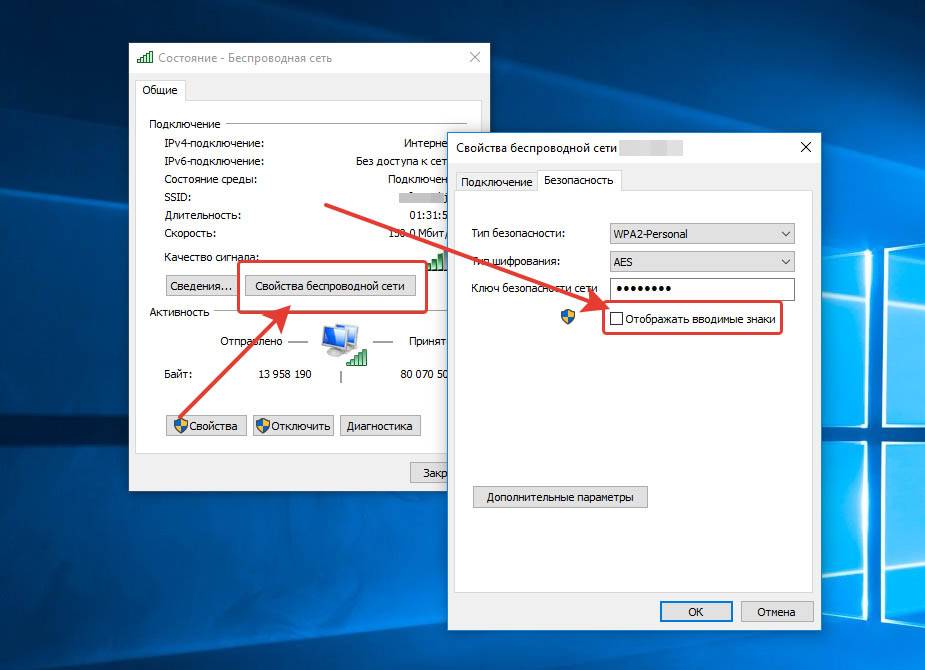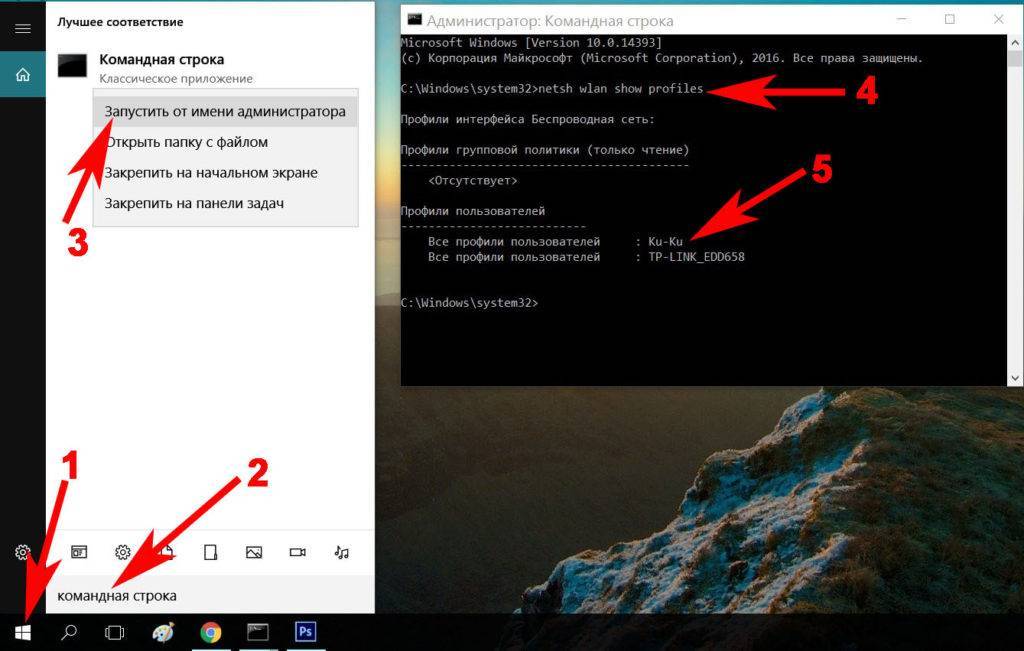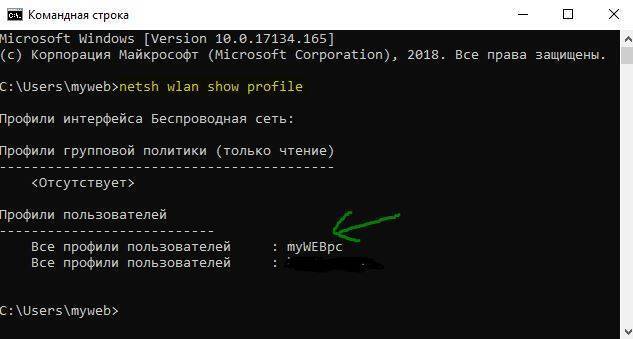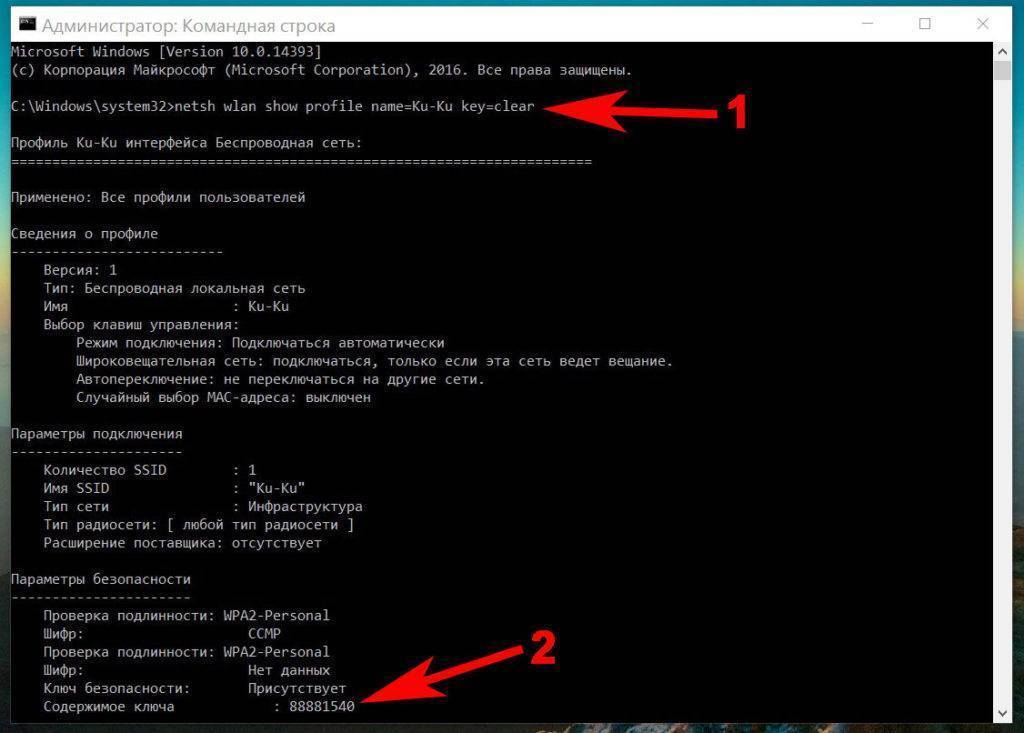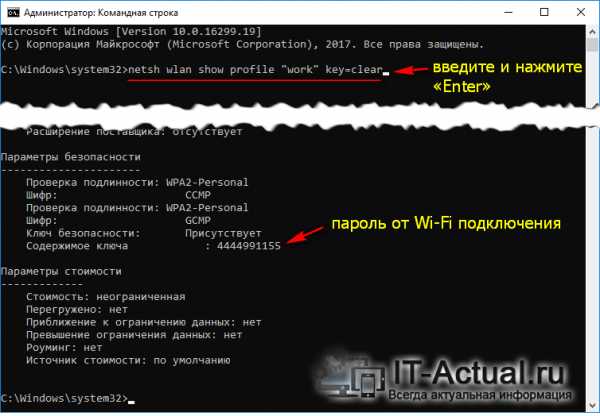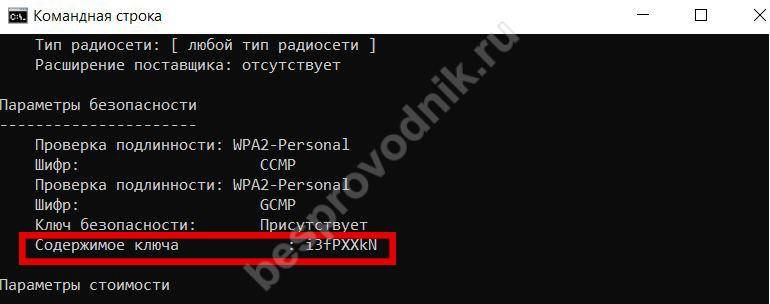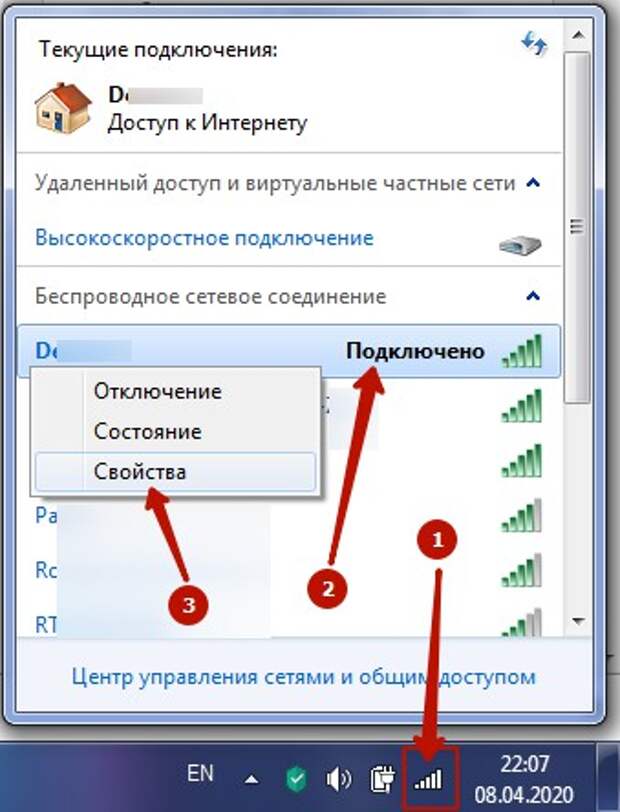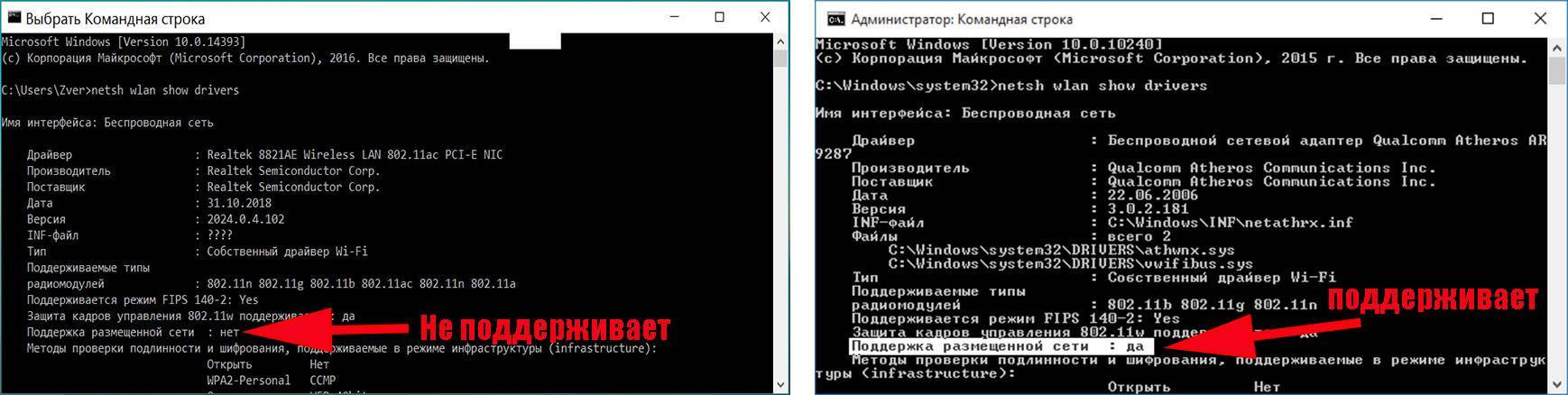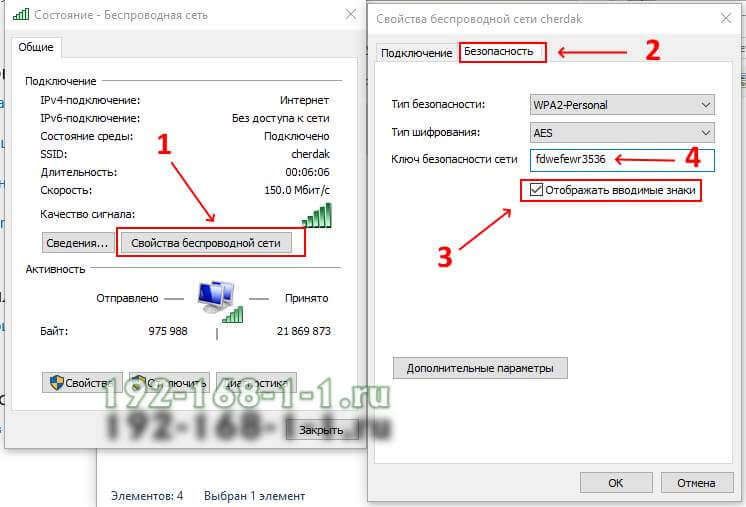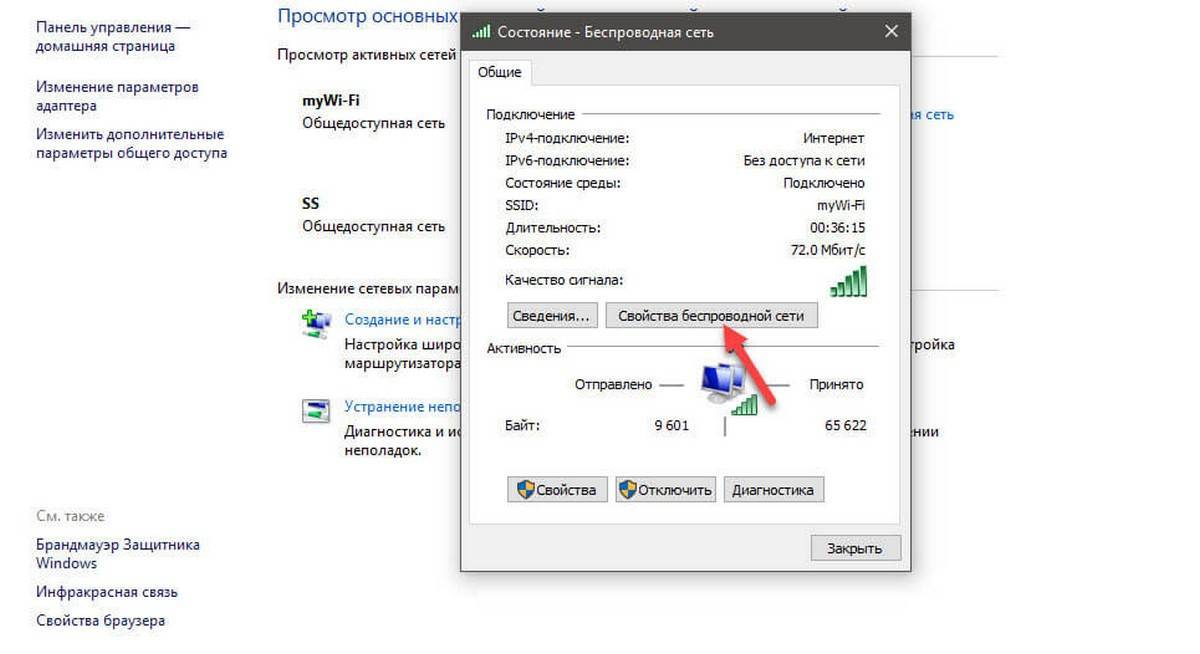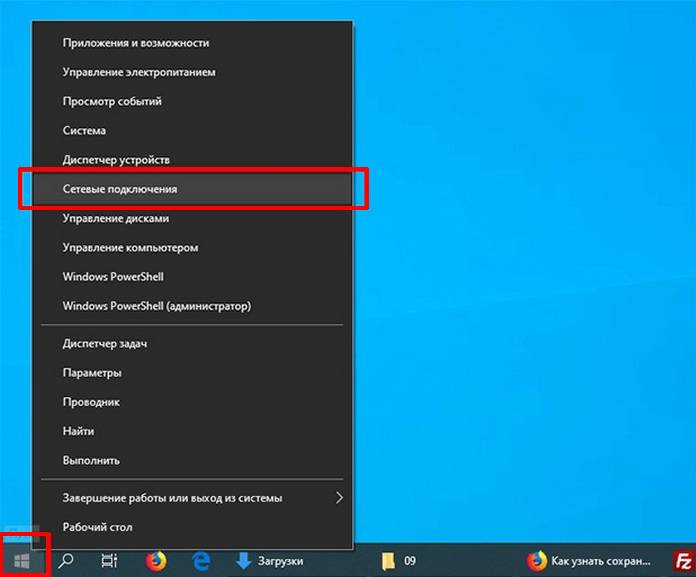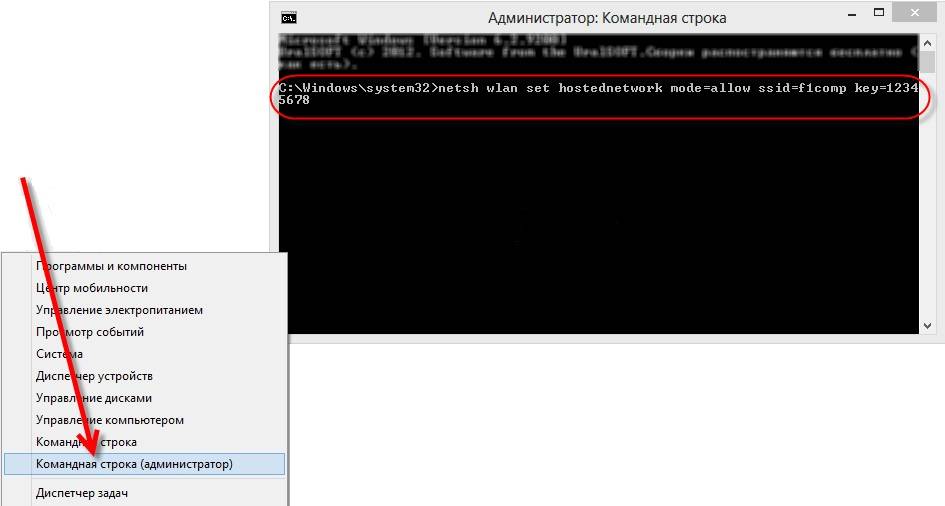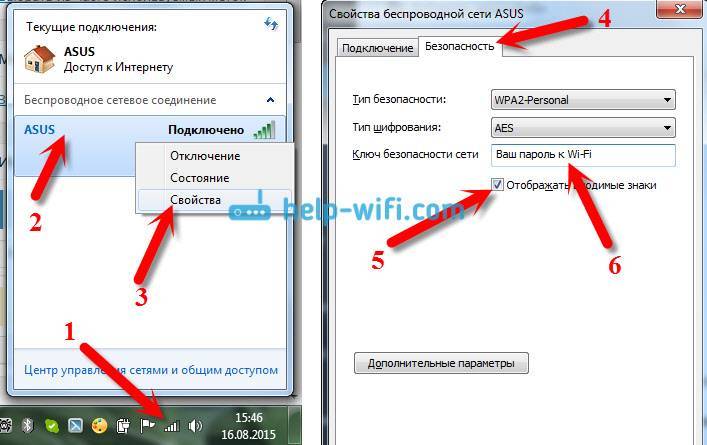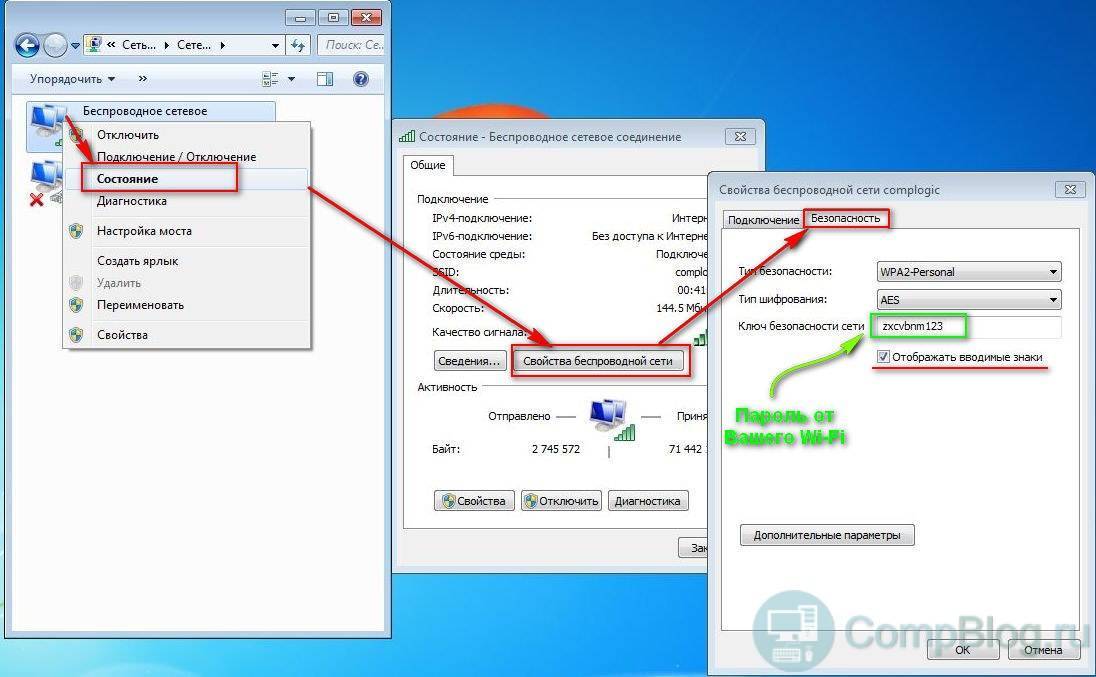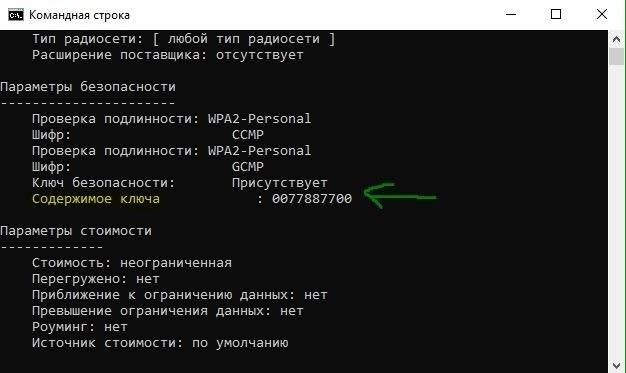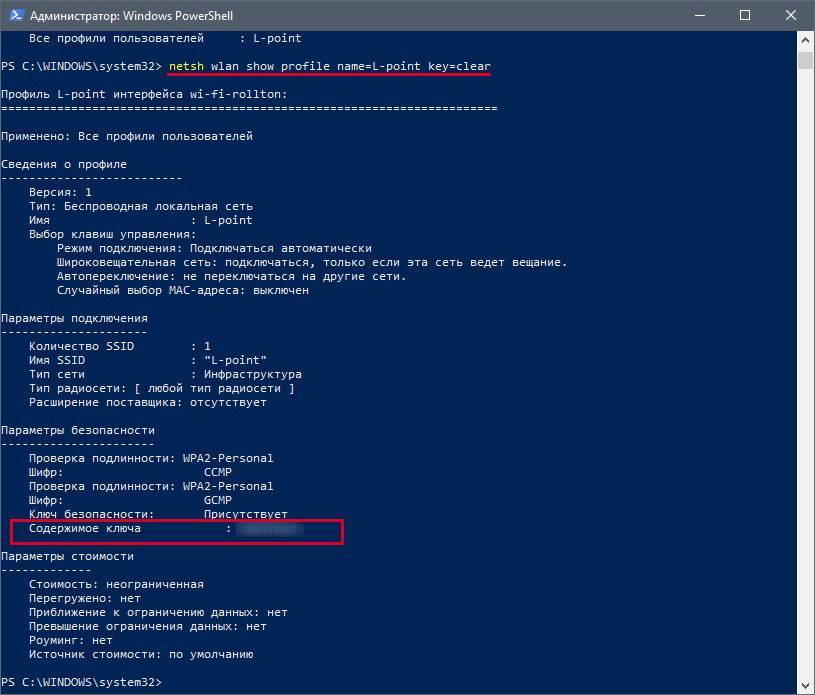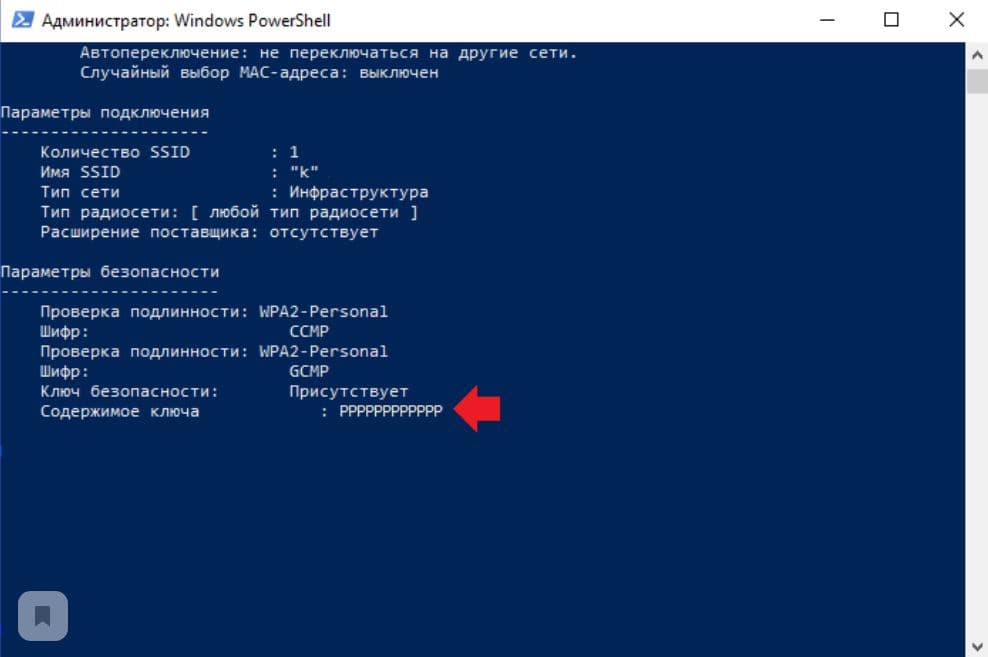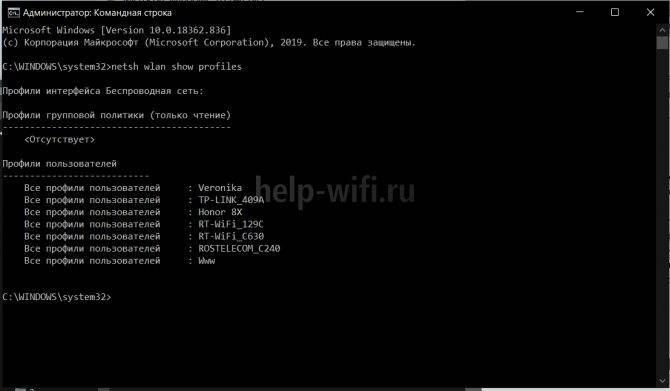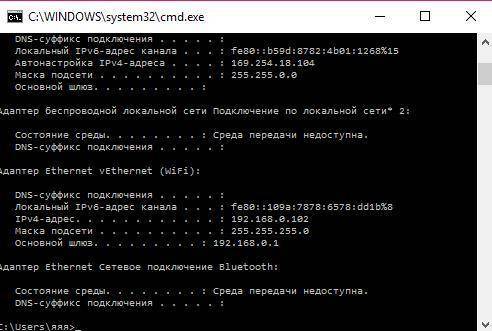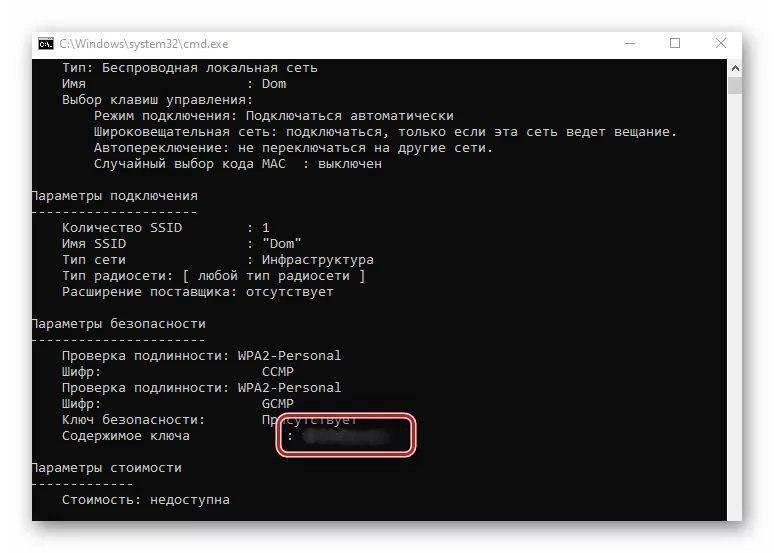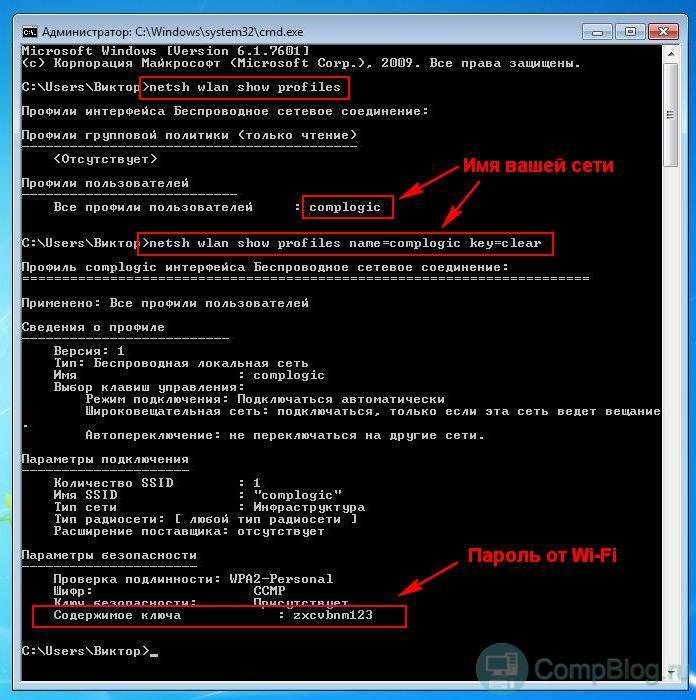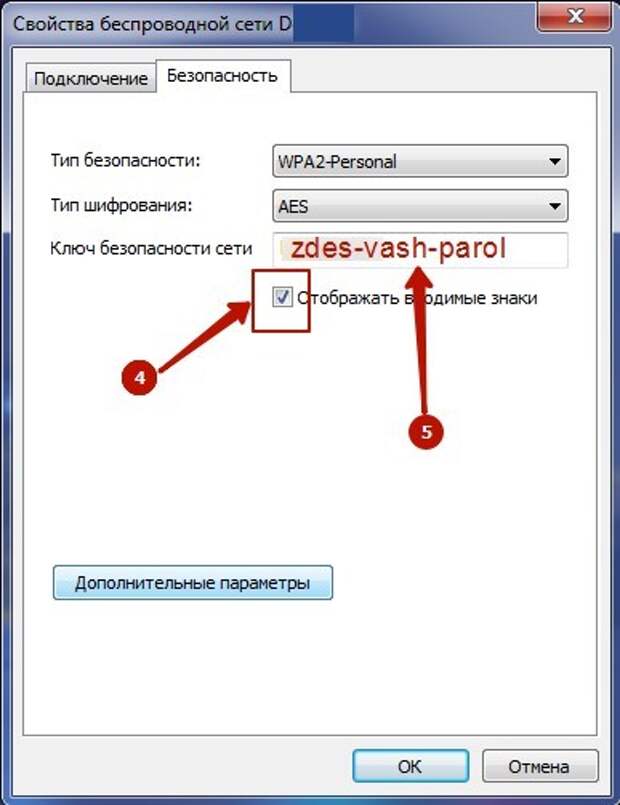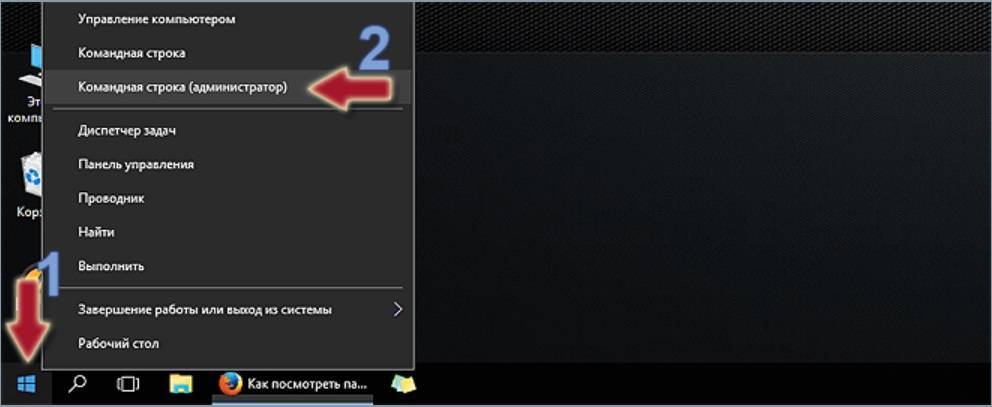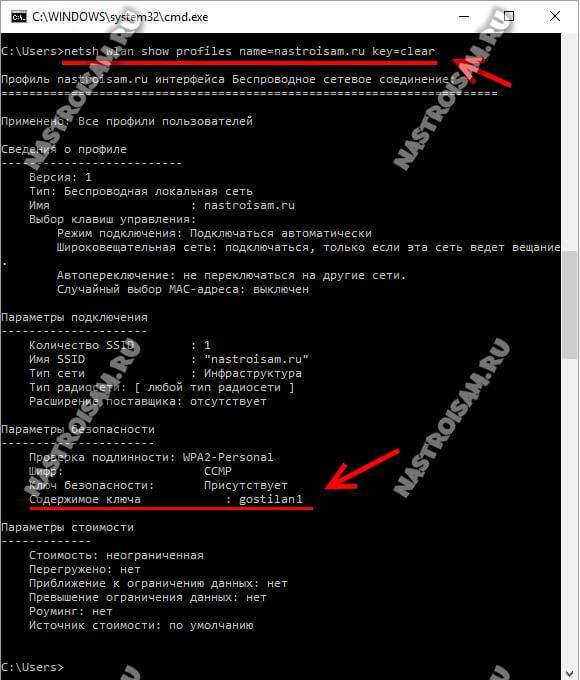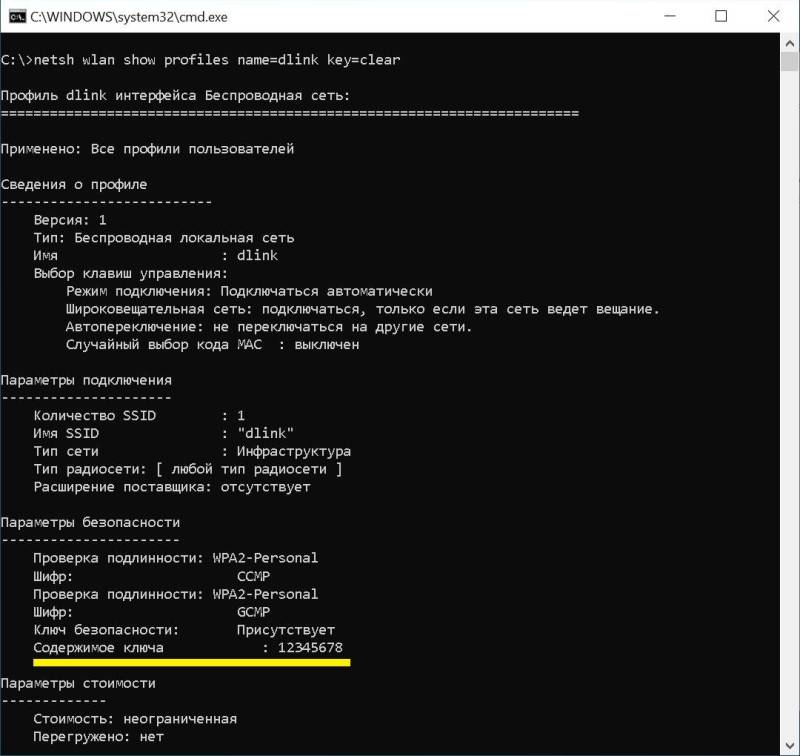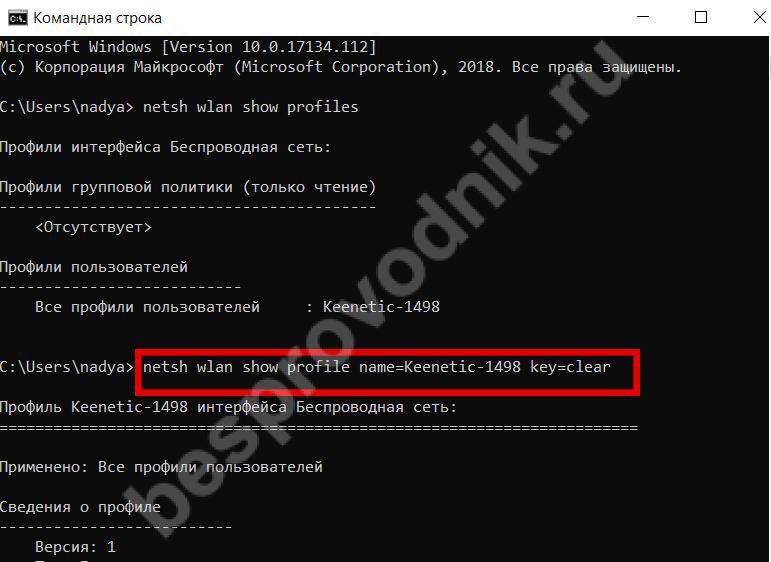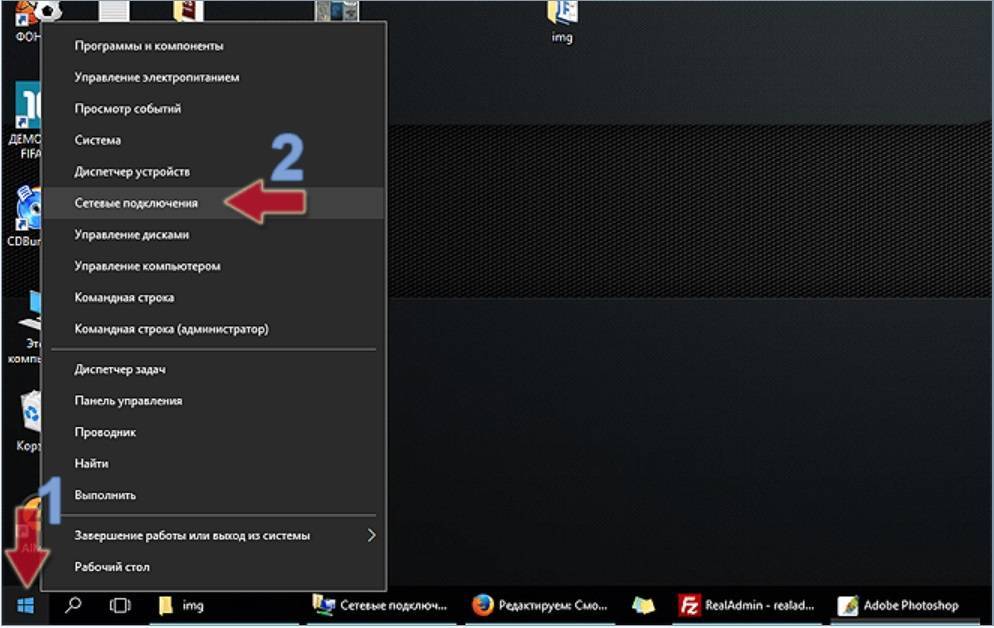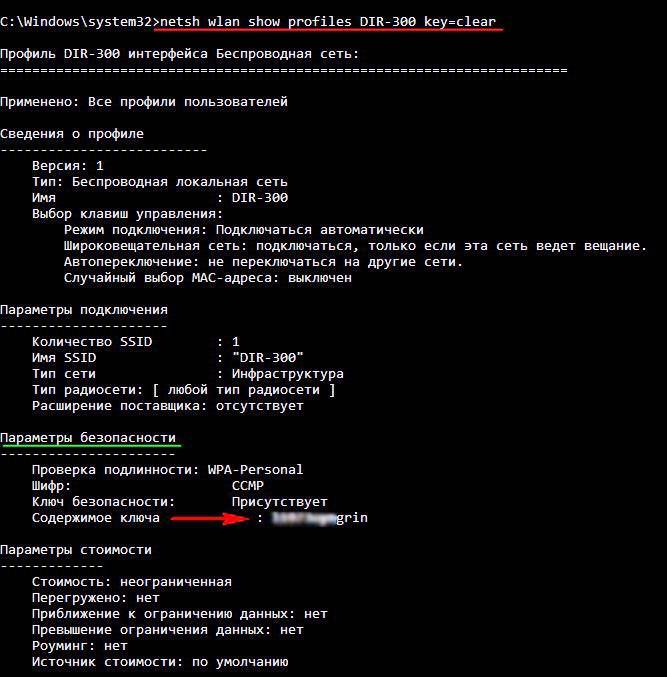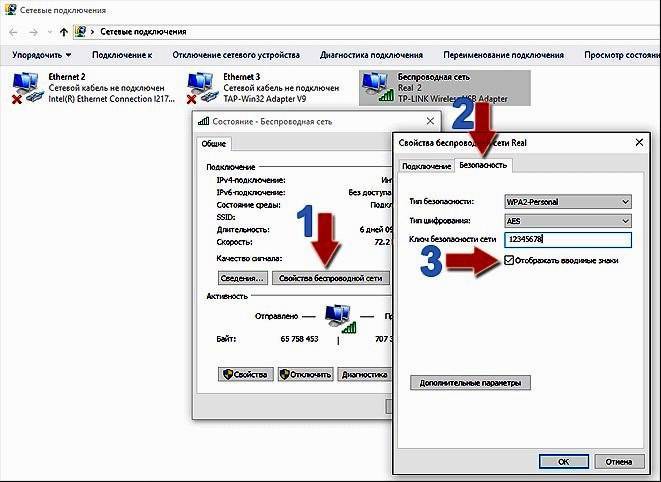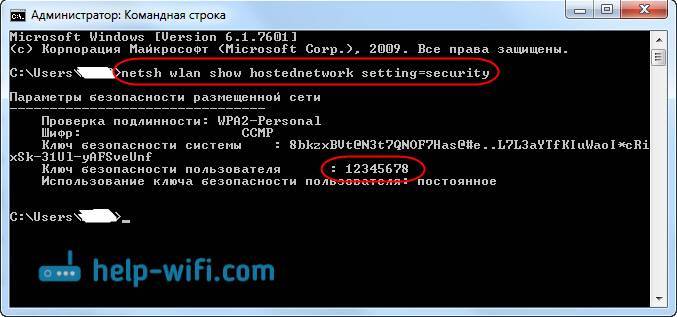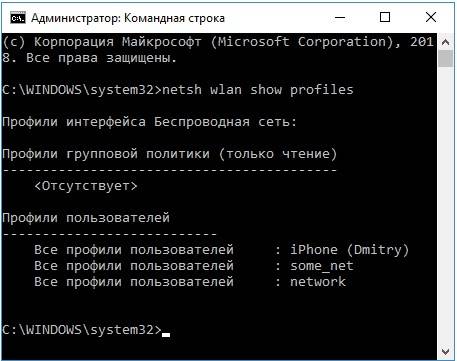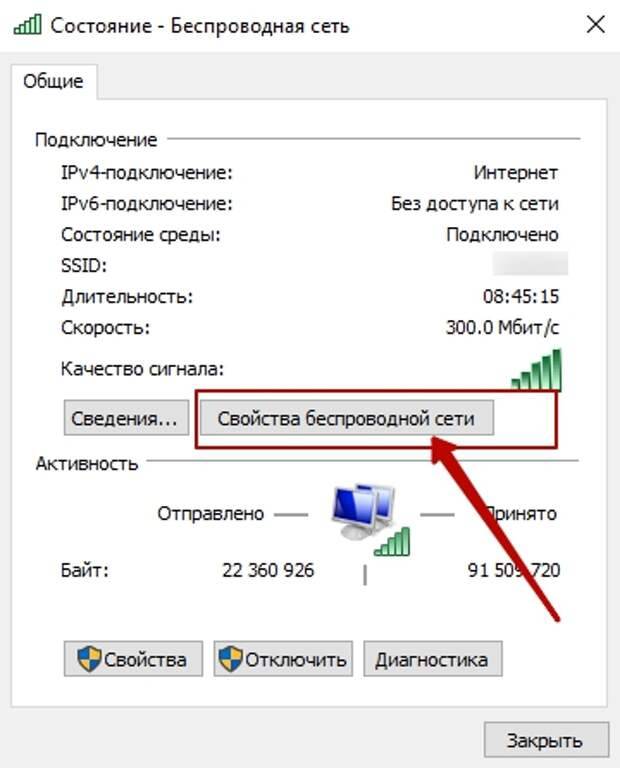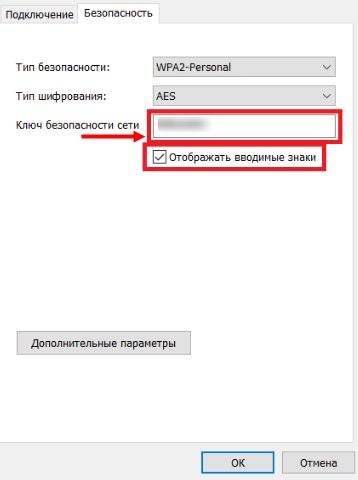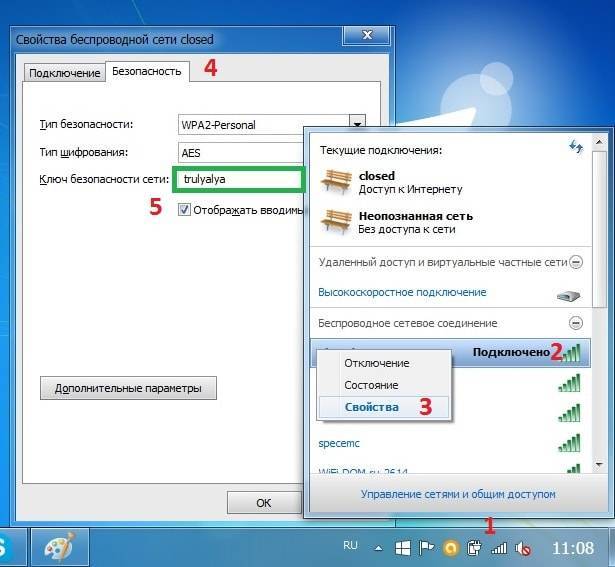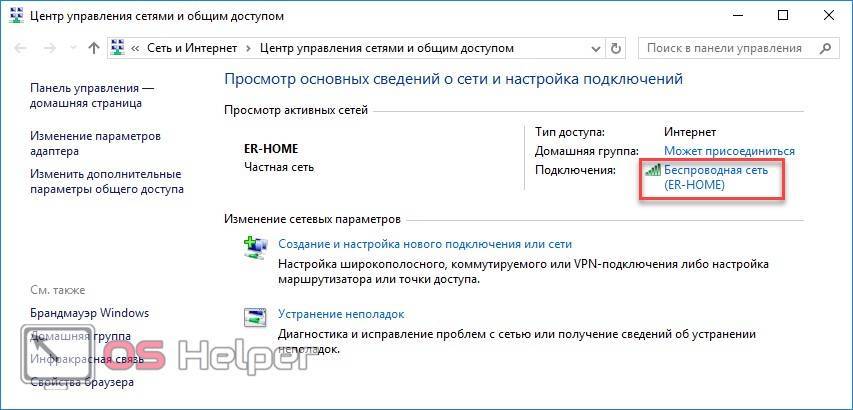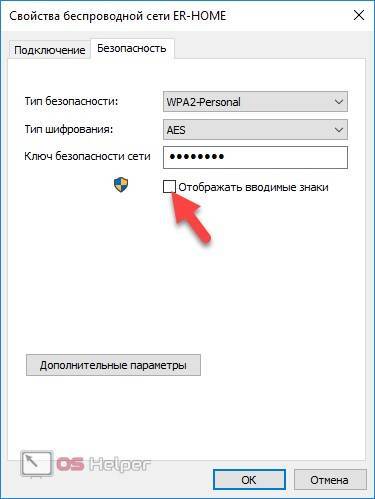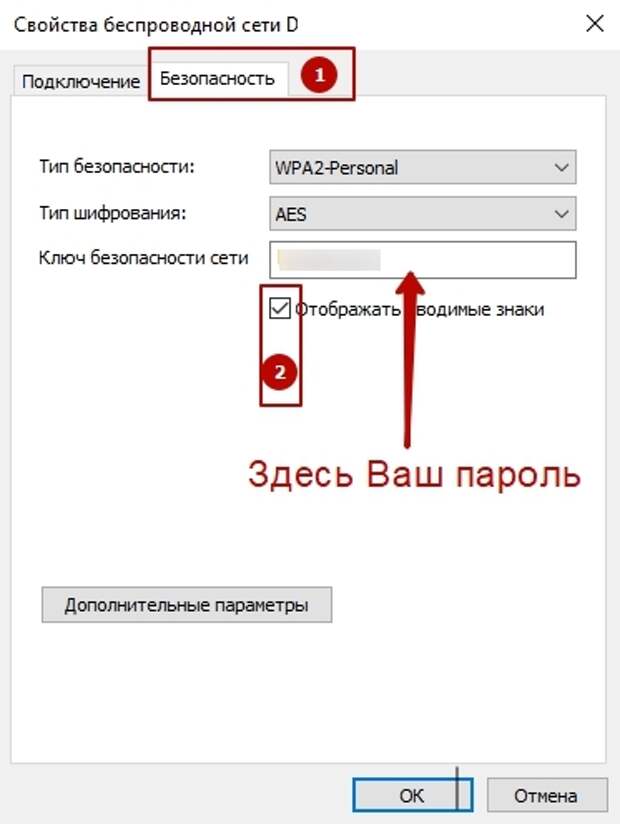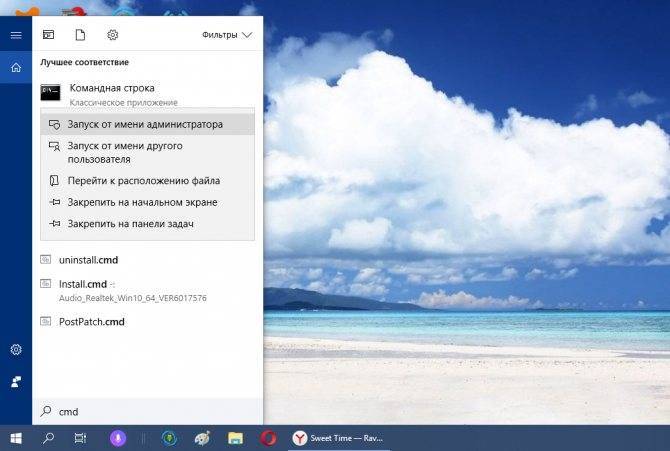Как узнать пароль от Wi-Fi на телефоне Android
Если пароль от вай-фай утерян, но в наличии имеется смартфон андроид, подключенный к нужной беспроводной сети, то узнать ключ от нее не составит труда. Это можно сделать двумя способами.
При отсутствии Root-прав
Если Root-права на смартфон отсутствуют, то посмотреть забытый ключ сети можно, если зайти в настройки роутера:
- На смартфоне открывают браузер и в адресную строку вводят 192.168.0.1 или 192.168.1.1. Чаще всего именно эти IP-адреса используют производители роутеров для входа в интерфейс устройств. Если данные не подходят, нужный IP-адрес можно найти на оборотной стороне маршрутизатора или в документации к нему.
- Вводят логин и пароль для входа на роутер. По умолчанию это «admin» — «admin».
- Заходят в маршрутизатор и в его интерфейсе ищут раздел с вай-фай настройками.
- В разделе настроек находят строку с паролем.
При наличии Root-доступа
Пароль от беспроводной сети на смартфонах Android сохраняется в отдельном файле. Если имеются полные права доступа, то не составит труда открыть этот файл и посмотреть необходимую информацию.

Файл с паролями в системе Android
- Из любого проводника заходят при помощи адреса data/misc/wifi в папку «Wi-Fi» (во внутренней памяти смартфона).
- Текстовым редактором открывают файл wpa_supplicant.conf. Название файла, содержащего ключи, может меняться в зависимости от версии андроида, но расширение conf сохранится в любом случае.
- В содержимом файла находят информацию о нужной сети. Название сети расположено в строке «ssid», а ключ безопасности — в строке, начинающейся с «psk».
Через ПК
Узнать ключ от вайфай с помощью компьютера несложно, если с него уже подключались к беспроводной Wi-Fi сети. Для этого можно использовать командную строку.
Параметры беспроводной сети
Алгоритм:
- щелкаем правой кнопкой мыши по иконке сетевого подключения, который расположен внизу справа, и выбираем вторую строку «Открыть Параметры сети и Интернет»;
- в появившемся окне нужно кликнуть на раздел «Настройка параметров адаптера»;
- В новом окне необходимо щелкнуть правой кнопкой мыши по работающему Wi-Fi соединению и выбрать пункт «Состояние»;
- далее нужно нажать на пункт «Свойства беспроводной сети»;
- в следующем окне требуется перейти на вкладку «Безопасность» и отметить строку «Отображать вводимые знаки»;
Теперь можно прочитать пароль от вайфай в строке «Ключ безопасности сети».
Командная строка
Также несложно определить код доступа к вайфай, используя командную строку.
Алгоритм действий:
- сначала нажать одновременно клавиши «Win»+«R»;
- в появившемся диалоговом окне требуется набрать команду «cmd» и нажать кнопку «ОК»;
- набрать «netsh wlan show profiles» и запустить ее на выполнение;
- появится окно, в котором будут перечислены все наименования wi-fi сетей, с которыми соединялся компьютер, и ключи доступа от которых были сохранены;
- теперь нужно ввести и выполнить следующую команду: «netsh wlan show profiles name=SSID подключения key=clear». Вместо «SSID подключения» нужно ввести имя интересующей вас вайфай сети, ключ доступа от которой требуется узнать.
после этого на экране должны появиться подробные сведения о выбранном беспроводном соединении, в том числе в разделе «Параметры безопасности», в последней строке «Содержимое ключа» будет пароль вайфай сети.
Связка ключей в OS Х
Если у вас компьютер с Mac OS X, то узнать пароль от Wi-Fi соединения можно при помощи функции «Связка ключей». Эту утилиту можно найти, забив ее название в поиск Spotlight. Или в Finder выбрать «Программы», а потом «Утилиты». После запуска программы нужно:
- выбрать пункт «Система» и категорию «Пароли»;
- в правой части окна выберите нужную вайфай сеть и щелкните по ней два раза;
- внизу появившегося окна в строке «Показать пароль» поставьте галочку;
- появится новое диалоговое окно, в котором необходимо ввести имя пользователя и пароль администратора компьютера.
- после этого в строке «Показать пароль» появится нужный код.
Также узнать пароль от Wi-Fi соединения можно с помощью команд терминала. Для этого требуется:
- запустить утилиту «терминал»;
- ввести команду «security find-generic-password -wa «ИмяСети» (вместо «ИмяСети» введите SSID нужного вай фай соединения);
- после этого появится диалоговое окно, в котором введите имя администратора компьютера и его пароль;
- в результате появится строка, в которой будет написан ключ доступа к нужной сети.
Специальные программы
Рассмотрим две самые популярные бесплатные программы, которые можно использовать для поиска сохраненных ключей доступа от вайфай соединений.
- Бесплатное приложение для просмотра и хранения паролей WiFi Password Decryptor. Чтобы начать с ней работать, ее нужно скачать на сайте производителя, распаковать и инсталлировать. После инсталляции приложение можно запустить. Имя требуемой сети можно найти в колонке «Wi-Fi name (SSID)», а ключ в «Password Key (text)».
- Утилита WirelessKeyView не нуждается в установке. С ее помощью можно посмотреть все сохраненные на ПК пароли от Wi-Fi соединений. Скачать ее можно с официального сайта компании. Там же можно загрузить файл с расширением *.ini для русификации приложения.
Рабочие способы
Сегодня производители стараются усилить приватность данных на устройствах пользователя. Поэтому простых и легальных способов получения доступа к паролям и прочей личной информации становится все меньше. Однако в 2020 году можно найти пару рабочих методов, с помощью которых можно получить доступ к чужому «соседскому» Wi-Fi с телефона.
Поделиться Wi-Fi
Если вы уже когда-то подключались к сети, можно попробовать «поделиться настройками» с другим устройством. На некоторых китайских смартфонах есть функция поделиться паролем Wi-Fi. В частности, некоторые модели телефонов Xiaomi и Huawei обладают такими возможностями.
Рассмотрим пошаговый алгоритм подключения к фай-фай точке доступа, с помощью штатных средств, на примере телефона Readme X4 от компании Xiaomi:
- Открываем настройки телефона и переходим по вкладке «Беспроводные сети».
- Выбираем пункт «Wi-Fi».
- В новом окне находим активную SSID, через которую осуществляется выход в интернет.
- Под ним должна располагаться надпись: «Нажмите, чтобы поделиться сетью». Тапаем по ней.
- Появляется окошко с QR-кодом. Сканируем картинку при помощи камеры телефона, который планируем подключить к точке доступа. Для этого нужно иметь специальное приложение, считывающее QR-коды.
- В новом окне жмем на кнопку «Подключиться к данной сети».
Этот способ работает далеко не на всех версиях прошивок Xiaomi и Huawei. Новые программные оболочки не всегда поддерживают эту опцию.
Зайти на роутер через браузер
Посмотреть пароль можно на самом роутере, но вам придется узнать или подобрать код доступа. На любой роутер можно попасть через IP-адрес устройства. Это универсальный вариант изменения базовых настроек. В компьютере или на смартфоне вам потребуется открыть браузер, где нужно будет сделать следующее:
- Ввести в адресную строку http://192.168.1.1 (иногда бывает 192.168.0.1 и другие вариации, в зависимости от настроек).
- Для активации меню настроек ввести логин и пароль: admin, admin. Возможно получиться попасть в панель управления. Если авторизация не происходит, попробуйте другие коды: 1234, 0000. В идеале – спросите у хозяина роутера логин и код админки.
- В появившемся меню, заходим в Wi-Fi (точка доступа и д.р. – названия у пункта меню может быть разное)
- Найдите строчку «Ключ сети:» или «password». Введите значение в смартфоне при подключении.
Данный способ работает практически на всех устройствах под управлением ОС Android и iOs. В принципе, подключение можно осуществить с любого устройства к смартфону или роутеру. В том числе, с компьютера или ноутбука.
Через ПК
Да, через персональный компьютер можно узнать ключ от Wi-Fi. Этот метод работает, если вы уже подключены к точке доступа, но не помните пароль.
Есть способ достать ключ через командную строку Windows. В этом случае пользователь получит данные в незашифрованном виде, по всем ранее использованным подключениям.
Краткая инструкция:
- Вызовите командную строку от имени администратора. (На ПУСК правой кнопкой – Выполнить – введите CMD). Видеоинструкция чуть ниже.
- Введите команду: netsh wlan show profiles.
- Компьютер покажет все сети, которые были подключены ранее.
- Найдите нужную вам SSID и введите новую команду: netsh wlan show profiles **** key=clear (**** – название нужно вам сети).
- Система отобразит все данные по подключению. В строке «содержание ключа» вы увидите пароль от Wi-Fi.
Есть еще вариант. Чтобы увидеть код, нужно воспользоваться панелью управления. В ней перейти в «центр управления сетями и общим доступом». Выбрать подключенную сеть и зайти в «свойства беспроводной сети». Здесь нужно снять галочку с отображения водяных знаков на строке «Ключ».
Сбросить настройки роутера на заводские
Сомнительный вариант восстановить забытые пароли, но как вариант сойдет. Правда после него придется настраивать подключение к провайдеру заново. Зато код для SSID можно будет подсмотреть на корпусе устройства.
Инструкция для сброса:
- На корпусе любого роутера есть маленькая утопленная кнопка, зажмите ее зубочисткой или чем-то острым.
- Подождите от 30 до 60 секунд, система восстановит заводские настройки.
- Теперь останется настроить подключение к провайдеру и саму точку доступа. Задача сильно упроститься, если у вас будет резервная копия конфигурационного файла.
Достаём пароль на мобильном телефоне Android
Со смартфонами и планшетами на базе Андроид посложнее, потому что пароль можно узнать только если есть права «Root». Установка прав «Root» индивидуальна для разных устройств. Вы можете поискать в интернете инструкцию для Вашего телефона или планшета.
Когда права «Root» будут установлена (может быть они у вас уже есть), установите приложение:
Запустите приложение, пропустите рекламу и перейдите на вкладку «Scanned WiFi». В самом верху будет ваше WiFi подключение, чтобы посмотреть пароль нажмите кнопку «SHOW PWD».
Как вариант, если нет возможности установить приложение, можно воспользоваться любым файловым менеджером чтобы добраться до файла по пути «Внутренняя память: /data/misc/wifi/». В файле «wpa_supplicant.conf» найдите строчку со значением «PSK» — это и есть ключ от WiFi.
Настройка подключения
Чтобы раздать wifi с ноутбука, сначала необходимо подключить его к интернету. Можно использовать проводное подключение или выйти в сеть через USB-модем. Затем нужно убедиться, что у компьютера есть wifi адаптер, и на него инсталлированы драйверы. Если вы ранее подключались с ноутбука к беспроводным сетям, то всё в порядке, раздача вай фай тоже возможна.
Чтобы проверить работоспособность модуля wifi откройте список подключений через панель управления. Если там есть беспроводная сеть, проблем не возникнет. Убедиться, что с драйверами модуля вай фай всё в порядке, можно через диспетчер устройств.
После проверки оборудования необходимо установить разрешение на доступ к подключению:
- Нажмите Win R и выполните «ncpa.cpl».
- Найдите подключение, через которое вы получаете доступ в интернет с ноутбука. Это может быть проводное соединение или подключение через USB-модем. Щелкните правой кнопкой и откройте свойства.
- Перейдите к вкладке «Доступ». Поставьте отметку «Разрешить другим пользователям сети использовать подключение» и примените конфигурацию, нажав «ОК».
После разрешения доступа к подключению можно приступать к созданию беспроводной сети через командную строку и раздаче wifi с ноутбука.
Если забыт пароль от вай-фай роутера, что делать Виндовс 10
Взаимодействие непосредственно с роутером — это еще один способ, как узнать пароль от Wi-Fi на компьютере Windows 10. В данном случае акцент сделан именно на 10м выпуске системы, поэтому в других версиях и отдельных вариантах модема процесс поиска или изменения кода может отличаться.
Просмотр пароля в настройках роутера
Актуальный пароль и вся необходимая информация хранится в главных установках устройства интернет-связи. Прежде чем найдется ключ, потребуется ввод логина и пароля для доступа к настройкам. Если пользователь их не менял, они остаются стандартными и указываются провайдером в документах: admin.
Чтобы ноут показал пароль от Wi-Fi, нужно:
- Открыть имеющийся браузер. Напечатать в верхней строке адрес роутера— 192.168.1.1; нажать Энтер или Ок.
- В появившемся окне ввести логин, пароль; Энтер.
- Открывается меню с настройками для модема или роутера. Нужно кликнуть на Беспроводное соединение.
- Перейти на Защита беспроводного режима. В графе Пароль PSK находится искомый код.
При незнании или недоступности данных логина и пароля, можно произвести сброс настроек роутера и его соединений. После этого нужно снова настроить подключение уже с новым кодом.
Перед тем, как устанавливать новый пароль беспроводной сети, стоит попробовать доступные методы поиска прежнего кода
Сброс роутера и настройка с новым паролем
Чтобы не просто посмотреть, а изменить пароль роутера нужно:
- Войти в основные параметры через интернет, как описано выше, или с помощью программного обеспечения, идущего вместе с маршрутизатором.
- В адресной строке прокси-сервера ввести 192.168.1.1; Энтер. Если команда не подходит, нужно попробовать 192.168.0.1 или 192.168.2.1.
- Вписать логин с паролем, и появятся параметры маршрутизатора. На данном этапе придется сбросить установки до заводских, если персональные данные забыты, — нажать кнопку Reset.
- В параметрах есть раздел Защита беспроводного режима или Свойства безопасности сети.
- Установить версию и тип шифра. Это могут быть WEP, WPA-PSK, WPA2-PSK. Специалистами рекомендуется выбирать последний вариант, если он доступен на конкретной модели устройства. WPA2 — лучший из существующих стандартов, он более новый и надежный.
- В поле для пароля ввести новый код, подтвердить. Сохранить.
- Девайс нужно перезапустить для активации новых установок. Кнопка перезагрузки находится в Системных инструментах. Иногда дополнительно требуется отключиться от сети на пару минут и включить прибор снова.
- Чтобы оценить успешность проведенных операций, нужно попробовать открыть браузер и несколько сайтов.
Важно не только закрывать доступ к личному интернету посторонним через логин и пароль, но и защищать роутер от взлома и внесения изменений посторонними. Поэтому собственнику сети полезно уметь:
- Защищать кодом свою учетную запись.
- Применять IP-адрес устройства.
- Устанавливать новые логин и пароль в настройках модема.
- Включать надежное шифрование.
- Обновлять прошивку маршрутизатора.
- Использовать VPN-сервис и клиентскую программу, чтобы обезопасить личные данные.
- Настраивать блокировку возможности удаленно подключиться к интернету.
- Регулировать WPS.
- Фильтровать по уникальным идентификаторам (выставлять MAC-адреса): устройствам с определенным адресом пользователь разрешает или запрещает доступ к домашней сети.
- Настраивать радиус действия сигнала вай-фай. Ограничения по площади конкретного помещения защитит от помех и возможности стороннего подключения. Wi-Fi делается внешне невидимым через сокрытие его SSID.
Доступ к интернету может быть защищен не только паролем, но и дополнительными настройками
Проблемы при сохранении настроек роутера
По опыту пользователей, роутеры некоторых фирм могут не сохранять настройки даже после правильно выполненных операций. Если попытка сброса настроек до заводского состояния и обновление прошивки не приводят к успеху, проблема может оказаться в браузере. Сложности могут появиться при внесении изменений в установки модема посредством веб-обозревателя Mozilla FireFox. Чтобы новые данные сохранились, рекомендуется попробовать более простую версию браузера, например, Internet Explorer.
Для каждой модели роутера могут быть свои нюансы в ходе установки. Существуют специальные форумы пользователей-любителей и профессиональных программистов, где можно задать интересующий вопрос относительно работы компьютера или интернета.
На телефоне
Как определить пароль доступа к вайфай при помощи компьютера и как посмотреть его на маршрутизаторе, мы уже знаем. А что делать, если компьютера нет, а есть только мобильный телефон. Давайте разберемся.
Алгоритм:
- В любом браузере открываем адрес 192.168.1.1 или 192.168.0.1;
- Вводим логин и пароль (обычно admin, admin);
- В меню роутера ищем пункт настроек, который зависит от производителя роутера (в разделе выше подробно описано).
Android
На телефонах и планшетах, работающих под ОС Android, можно узнать ключ доступа двумя способами: с помощью программы или посмотреть в системном файле.
Чтобы узнать пароль при помощи приложения, нужно:
- Скачать в магазине приложений PlayMarket программу WiFi Key Recovery и установить. Подойдут и другие приложения:WiFi Password, WiFi Pass Recovery;
- открыть утилиту и найти в списке нужную Wi-Fi сеть(SSID);
- в поле PSK будет ключ от сети.
Чтобы посмотреть ключ в файлах настроек, нужно:
- запустить приложение RootBrowser или любой менеджер файлов, имеющий права root;
- войти в папку data, потом misc и wifi;
- теперь требуется открыть wpa_supplicant.conf и найти в нем строчку со словом «psk = », именно в ней будет находиться пароль.
iOS
На старых смартфонах с версией операционной системы не старше iOS 7, можно было узнать ключ от вайфай непосредственно с устройства. Для этого нужно было зайти в настройки, потом перейти в «Safari» и в пункте “пароли” узнать нужную информацию.
Сейчас там хранятся ключи только от сайтов. Поэтому узнать пароль, используя только стандартные возможности iOS, невозможно. Существуют программы, которые могут показать сохраненный ключ доступа к вайфай, например, WiFiPasswords, но для их установки требуется, чтобы смартфон прошел процедуру взлома – Jailbreak.
Определяем пароль Wi Fi при помощи сторонних программ
Изучим две самые популярные среди пользователей программы, при помощи которых есть возможность посмотреть или восстановить пароли на ПК сохраненных вай фай сетей.
Первая утилита WirelessKeyView
Данная программа не нуждается в установки на ПК и имеет маленький размер 80 kb. Утилита подходит для Виндовс 10, 8.1, 8, 7, Vista, XP. Всех желающих установить данную утилиту предупреждаем, что антивирусы пищат на нее как на потенциально вредоносный вирус. Поэтому ставим не боясь, все в порядке.
Запускать необходимо от имени Администратора. В появившемся окошке вы заметите длинный список, в нем указана информация такая как: название сети, шифрование, password.
Если вас заинтересовала данная утилита можете скачать с сайта разработчика. После загрузки распакуйте и запустите. Иногда вайфай точки не отображаются, как их найти в таком случае? Все очень просто, необходимо клацнуть на кнопку обновить .
Вторая утилита WiFi Password Decryptor
При помощи этой программы можно восстановить давно забытые или и вовсе потерянные ключи WiFi сети.
Пользоваться данной утилитой очень просто, клацаете «Начать восстановление». За считанные секунды WiFi Password Decryptor покажет SSID и password.
Большой плюс этой программы, она бесплатная и расшифровывает все типы паролей WEP(64 и 128 бит), WPA, WPA2, AES и TKIP.Если вам понравилась данная программа можете загрузить её с сайта разработчика. После загрузки разархивируйте и установите на ноутбук. Все, можно пользоваться.
Третья утилита Wireless Password Recovery
Wireless Password Recovery – это отличный инструмент, с помощью которого несложно восстановить забытые ключи от Wi-Fi сетки. В утилите есть около десяти различных способов, для восстановления WPA/WPA2 ключей Wi-Fi сетей. Эта программа хорошо подходит для специалистов в сфере сетевой безопасности, но и для домашнего использования она неплохо подходит. Для пользователей, которым нужно восстановить утерянный ключ беспроводной сети, эта утилита поможет в данном вопросе. Скачать можно .
https://youtube.com/watch?v=5lVuaH3541o
Как узнать пароль от своего Wi-Fi на компьютере
Для просмотра пароля от своего подключенного Wi-Fi должно соблюдаться условие, что пароль сохранялся на компьютере хотя бы один раз. Если нет, то пароль Wi-Fi следует смотреть на роутере.
Для того, чтобы узнать пароль от своей Wi-Fi сети на компьютере или ноутбуке под управлением Windows 7, 8, 10 проделайте следующие операции:
Откройте «Центр управления сетями и общим доступом». Проще всего это сделать, кликнув меню «Пуск» и набрать в поиске название меню. Также, вы можете кликнуть правой кнопкой мыши по иконке сетевого подключения в правом нижнем углу или найти данное меню в Панели управления. Нажмите на рисунок для увеличения.
В открывшемся окне показываются основные данные об активной сети Wi-Fi. Кликните по активному беспроводному подключению как на скриншоте ниже
В открывшемся окне откройте «Свойства беспроводной сети».
Перейдите во вкладку «Безопасность» и поставьте галку «Отображать вводимые знаки». В поле рядом Вы увидите пароль от Вашего вай-фая.
Если по каким-то причинам при выборе галки «отобразить вводимые знаки» пароль не отображается, то попробуйте посмотреть пароль от Wi-Fi на роутере. Об этом написано в этой статье чуть ниже.
Узнаем пароль от своей Wi-Fi сети в Windows XP
На операционной системе Windows XP посмотреть пароль сохраненной Wi-Fi сети несколько сложнее, чем на более современных ОС, но тем не менее возможно.
Откройте меню «Пуск» в левом нижнем углу компьютера и зайдите в «Панель управления».
Перейдите в меню «Мастер беспроводных сетей» в панели управления.
В открывшемся окне мастера беспроводных сетей нажмите «Далее».
В следующем окне выберите «Добавить новые компьютеры или устройства сети» и нажмите «Далее».
Выберите способ установки сети. Для этого кликните «Установить сеть вручную» и нажмите «Далее».
В итоговом окне мастера настройки беспроводной сети Windows XP нажмите «Напечатать параметры сети».
В результате этого у вас откроется текстовый документ с различными настройками Wi-Fi подключения, в том числе и паролем. Строка с паролем будет называться «Ключ сети (WEP/WPA-ключ)».
Программы для просмотра сохраненных паролей Wi-Fi
Рассмотрим две программы для просмотра паролей сохраненных вай-фай сетей на компьютере.
WiFi Password Decryptor — бесплатная программа для восстановления паролей сохраненных Wi-Fi сетей. Программа расшифровывает все типы паролей Wi-Fi сетей WEP, WPA, WPA2, а также генерирует всю информацию в удобный отчет в формате HTML/XML/TEXT/CSV.
Скачать программу WiFi Password Decryptor можно на официальном сайте её разработчика.
После скачивания .zip архива распакуйте содержимое и запустите файл установки Setup_WiFiPasswordDecryptor.exe. После этого просто запустите программу и кликните на название интересующей Вас вай-фай сети для просмотра пароля.
Видео работы программы WiFi Password Decryptor показана ниже:
https://youtube.com/watch?v=LVgWxlPSZzk
WirelessKeyView — небольшая бесплатная утилита, которая выводит список всех сохраненных когда-либо на компьютере вай-фай сетей. У программы англоязычный интерфейс, но при необходимости на сайте разработчика опубликован .ini файл русификатора.
Скачать программу можно с официального сайта разработчика. После скачивания .zip архива распакуйте его и запустите файл WirelessKeyView.exe.
На скриншоте Вы можете наблюдать работу программы. В столбце Network отображаются сохраненные на компьютере сети Wi-Fi, а пароль можно увидеть в столбце Key (Ascii).
Видео работы программы WiFi Password Decryptor:
Узнаем пароль от своего вай-фая через командную строку
Для того, чтобы узнать пароль от своей Wi-Fi сети с помощью командной строки нажмите меню «Пуск» — «Служебные» — «Командная строка» или нажмите комбинацию клавиш Win+R, напишите команду cmd и нажмите ОК.
В открывшейся командной строке впишите следующую команду:
Программа выведет на экране список всех вай-фай сетей, которые сохранены на данном компьютере и соответственно от которых мы можем посмотреть сохраненный пароль.
Для того, чтобы узнать пароль от интересующей вас Wi-Fi сети необходимо в команду
внести её название. Например, для моей домашней сети ALESKA команда выглядит следующим образом:
В результате выполнения этой команды в командной строке получаем всю необходимую информацию, в том числе и пароль от указанной Wi-Fi сети.
На скриншоте выше видно, что пароль от Wi-Fi сети ALESKA соответствует значению 180700.
Видео как узнать пароль своей Wi-Fi сети через командную строку: