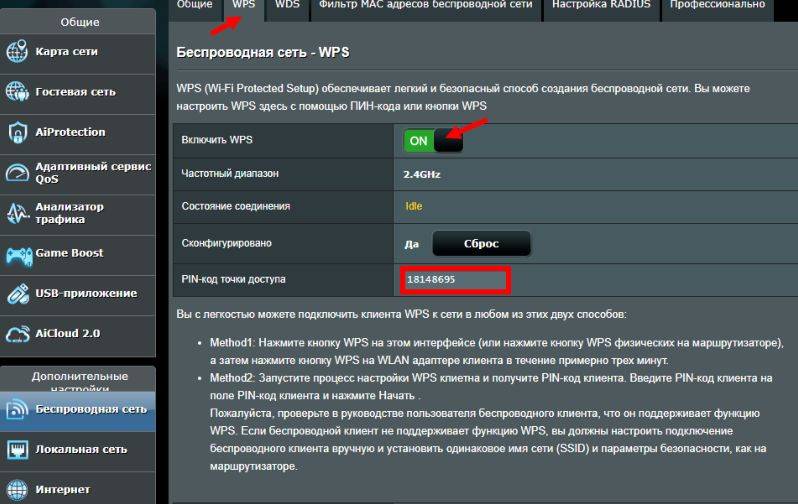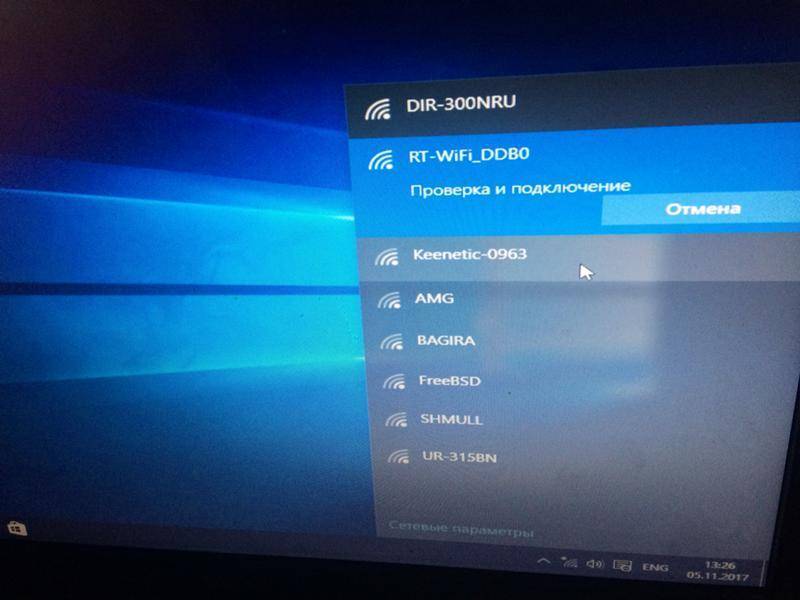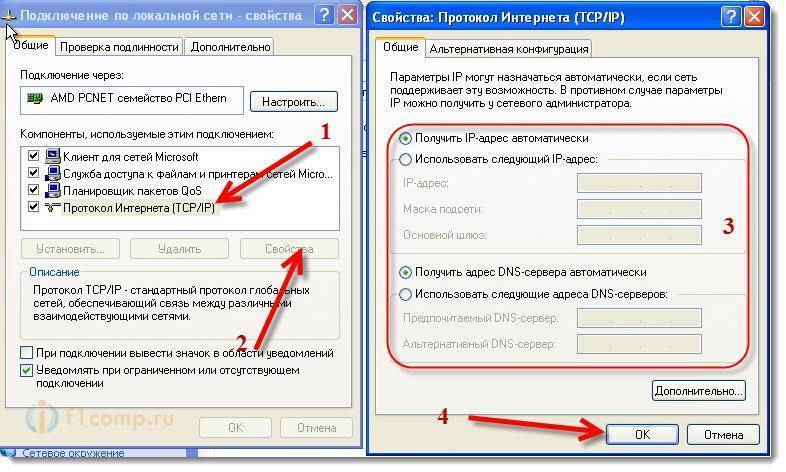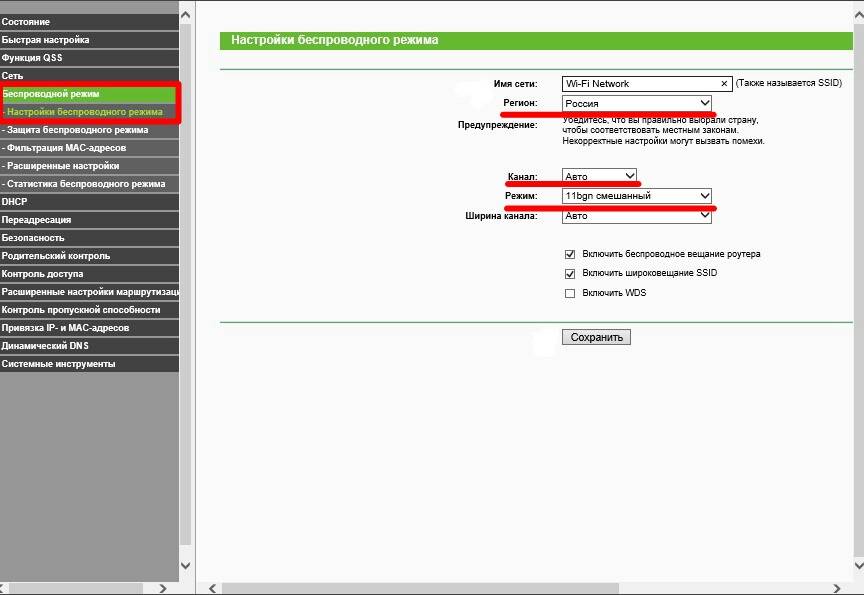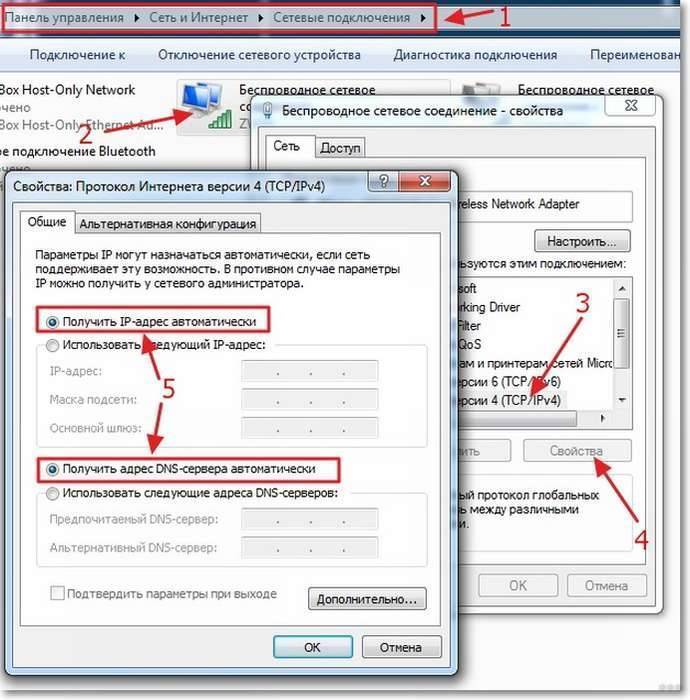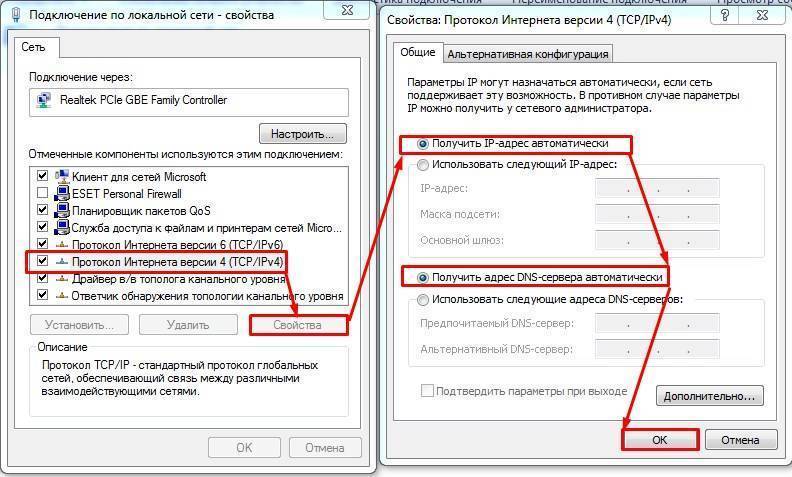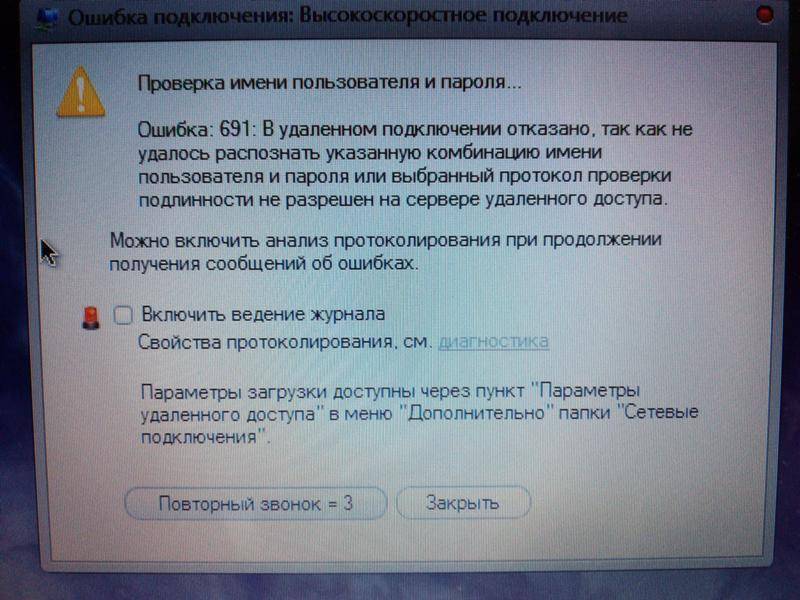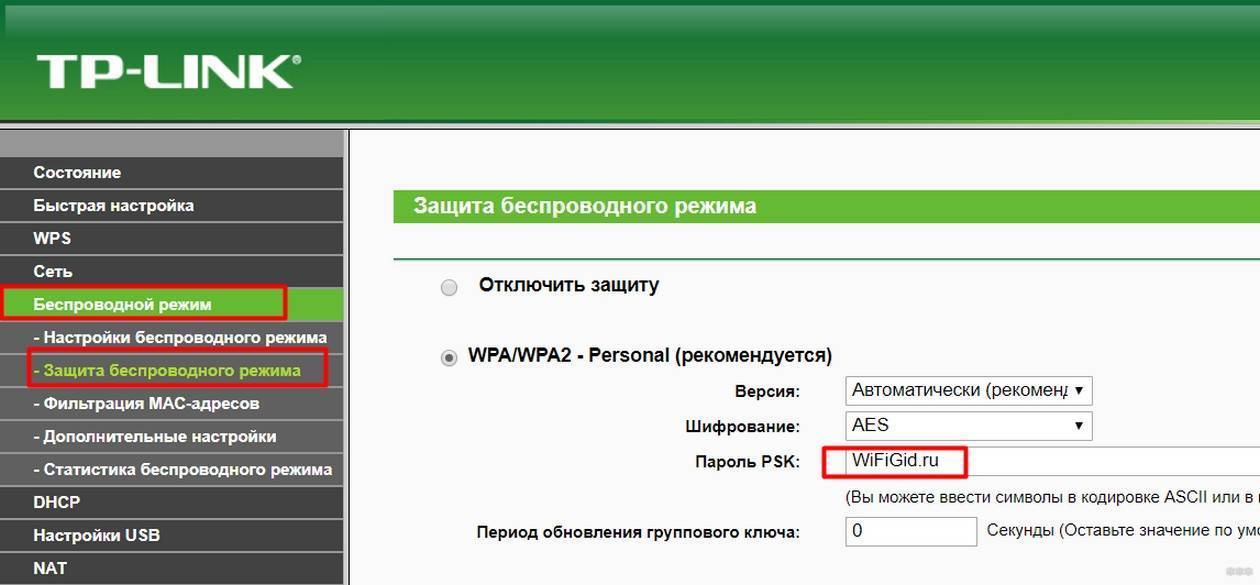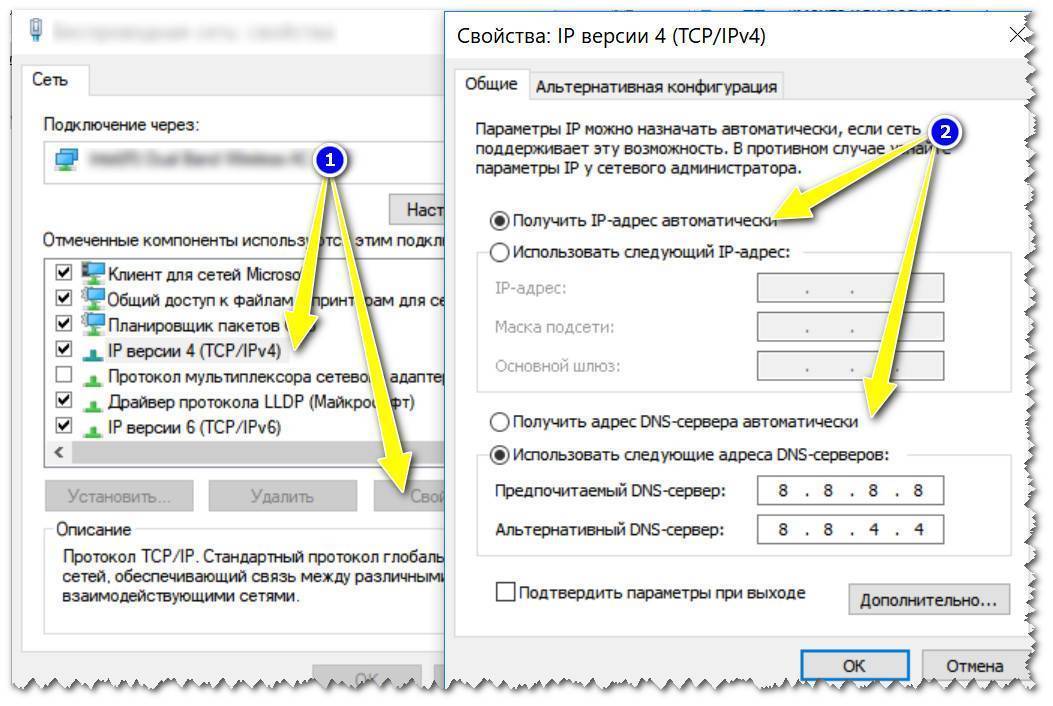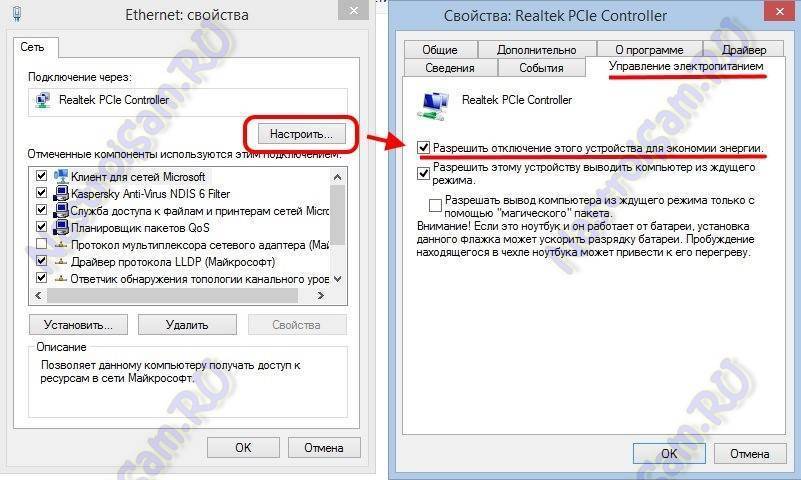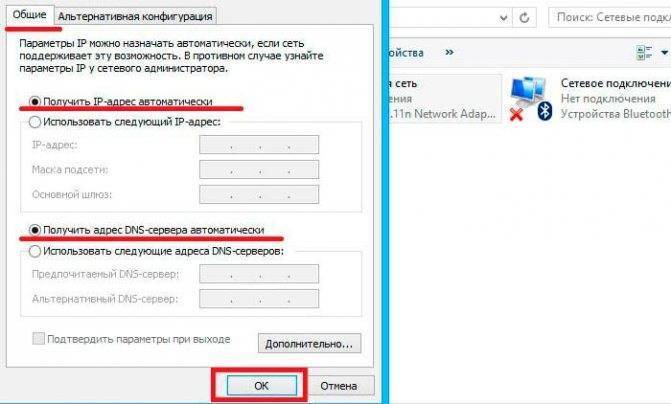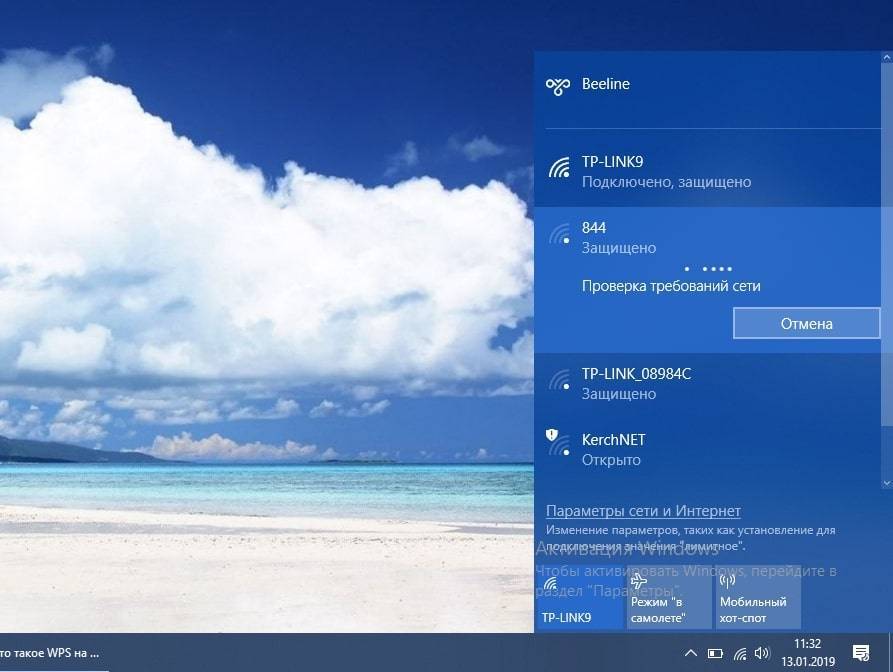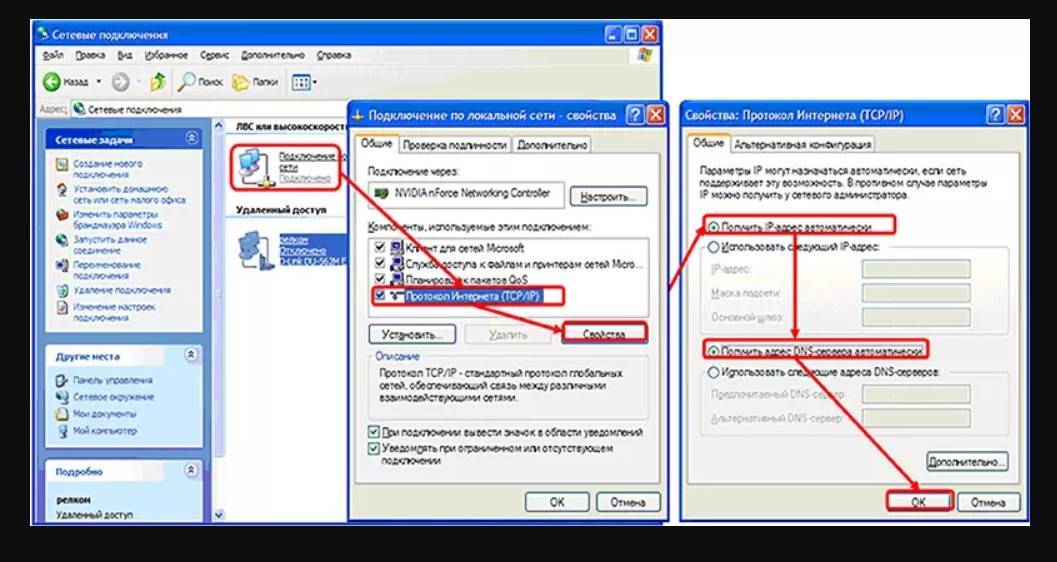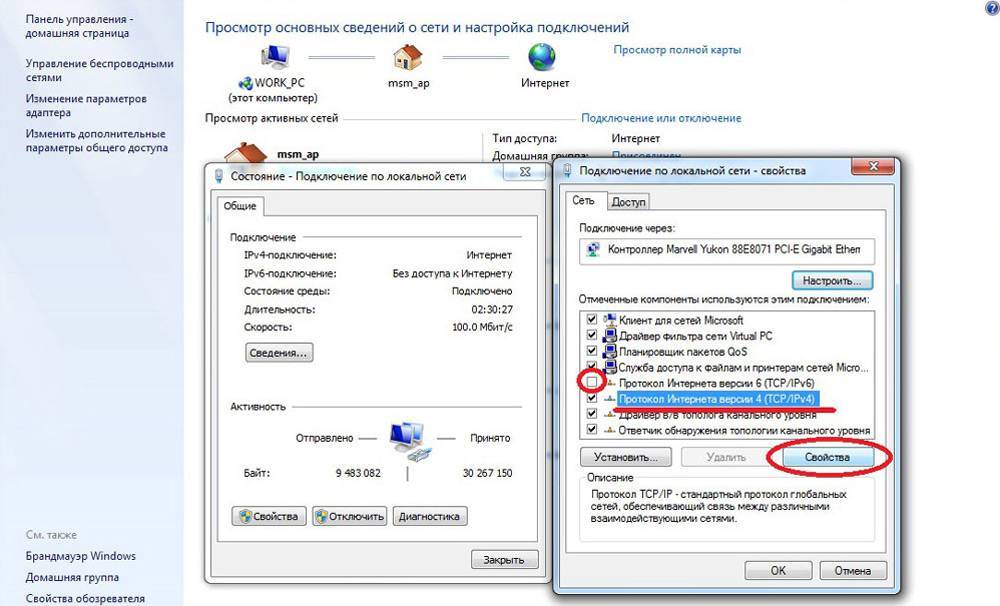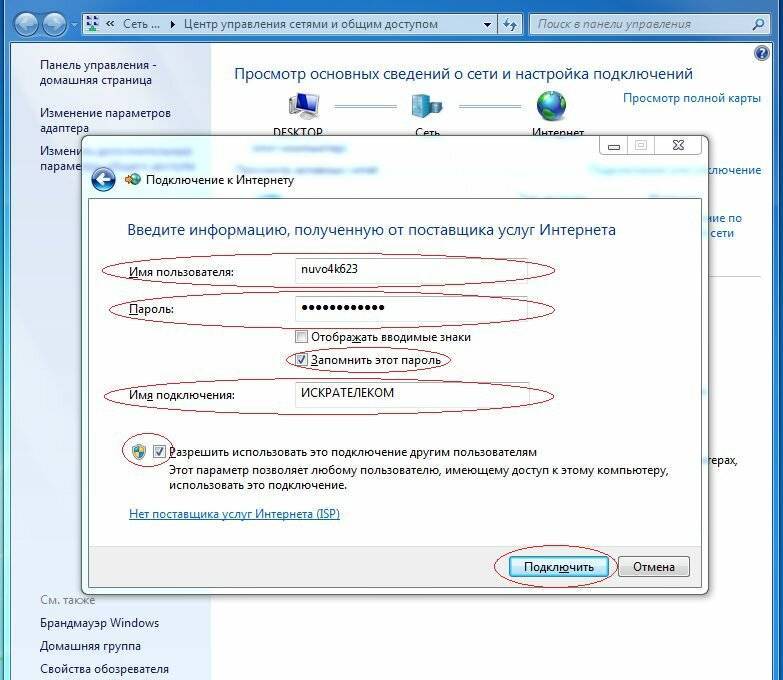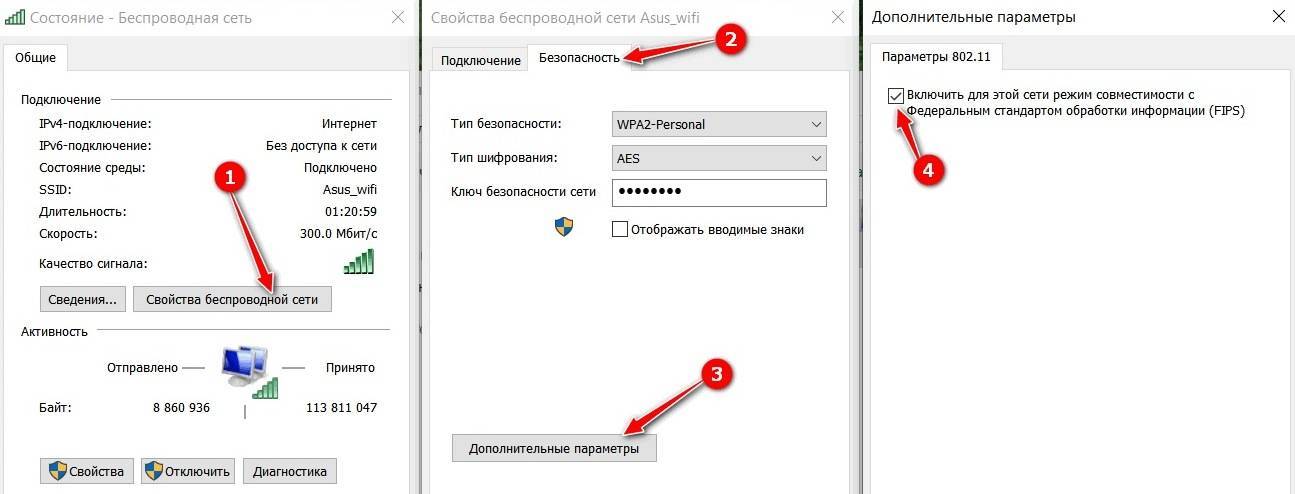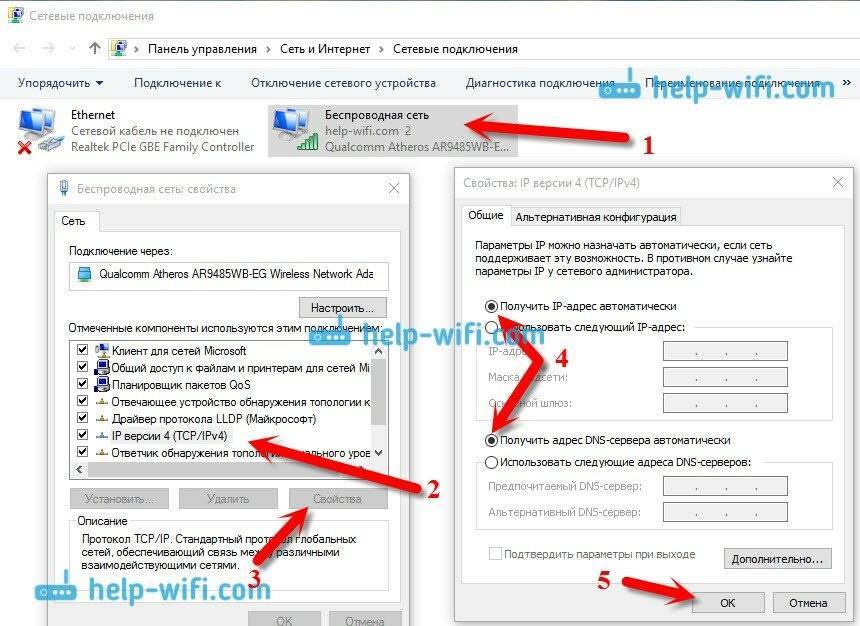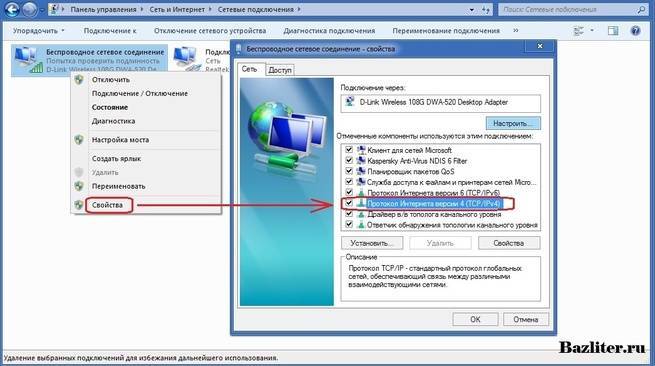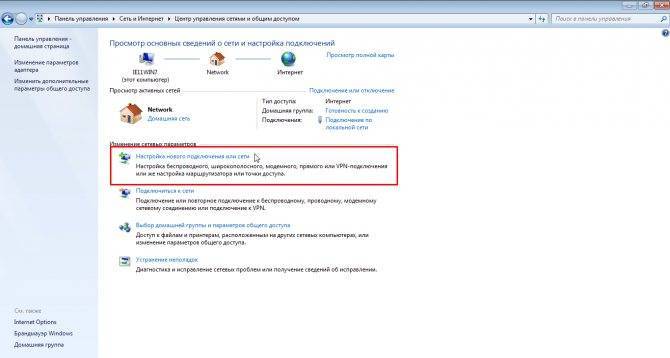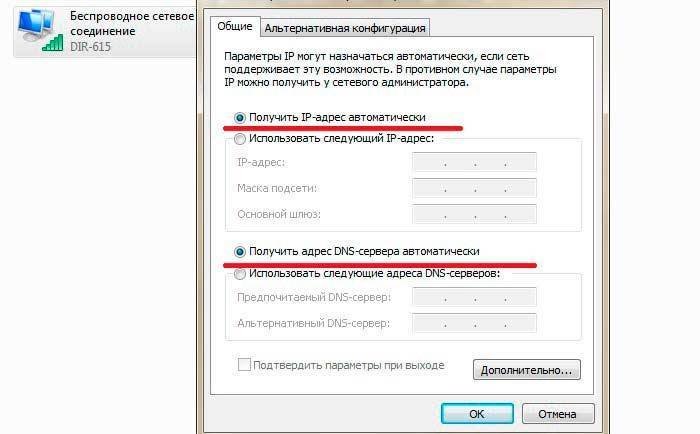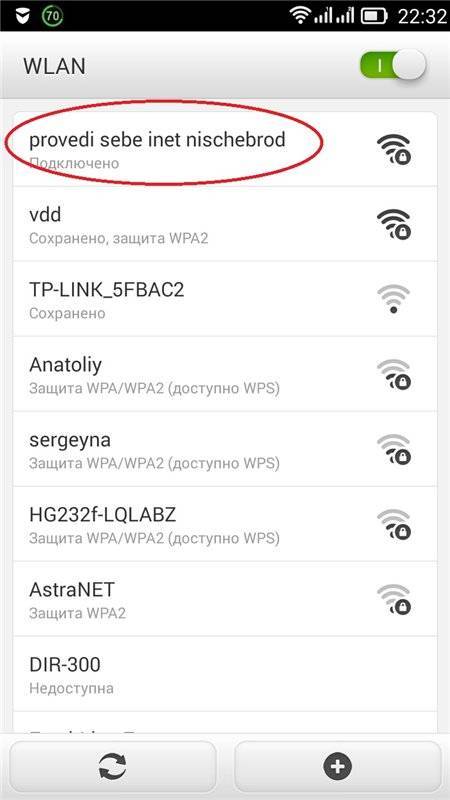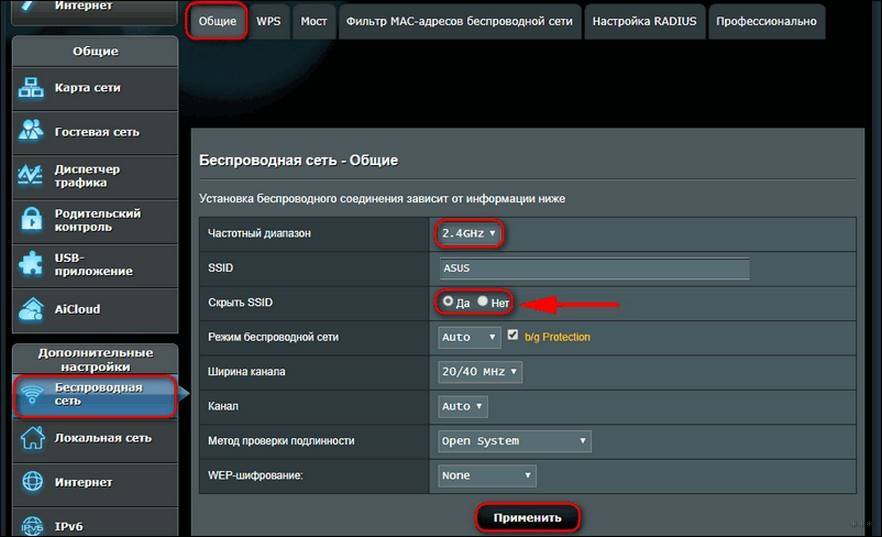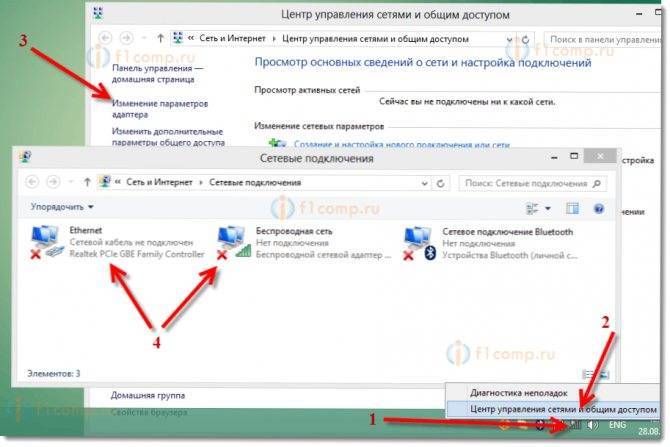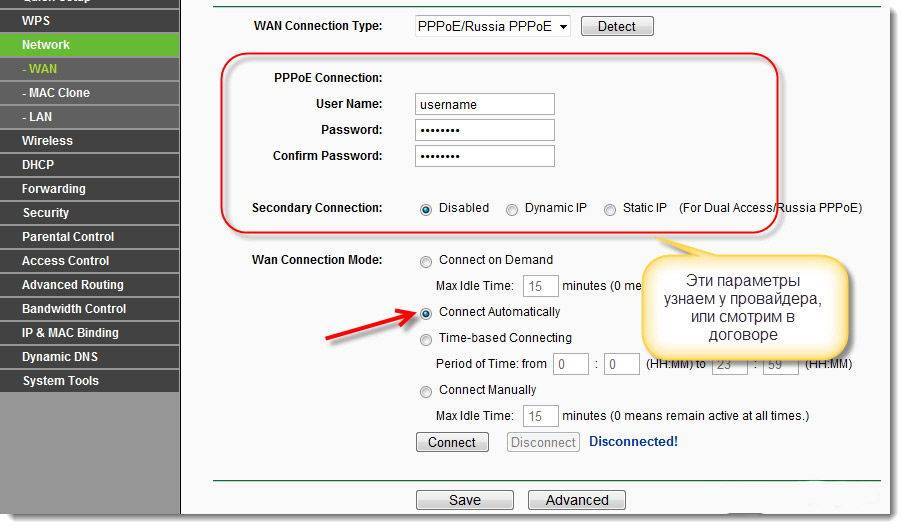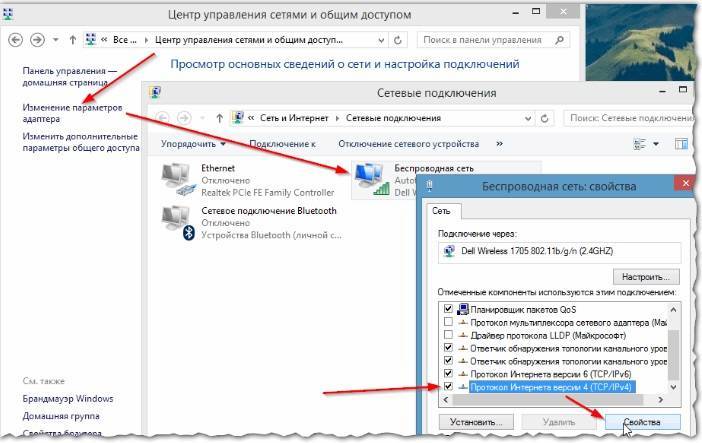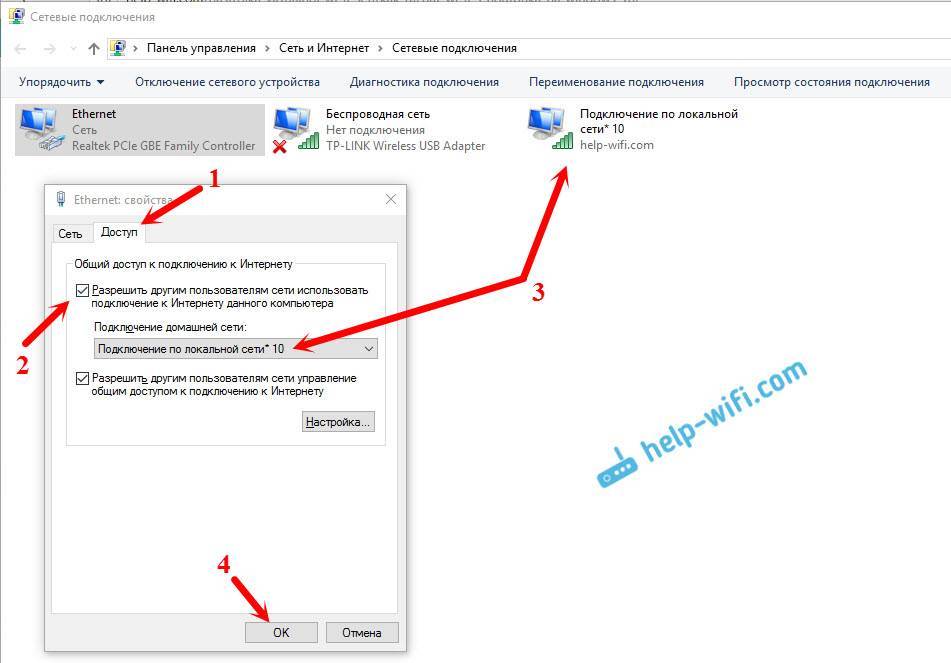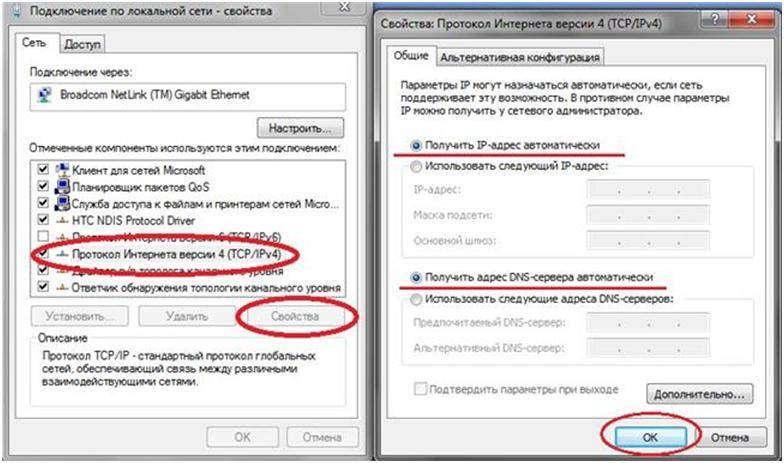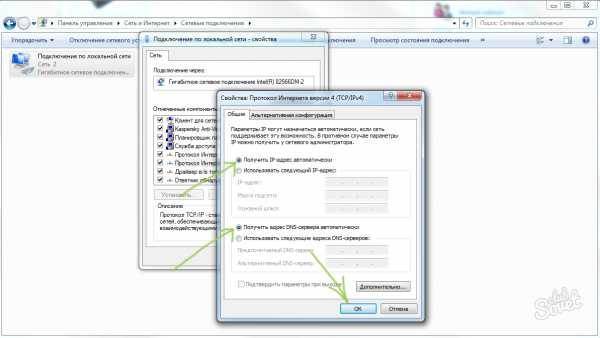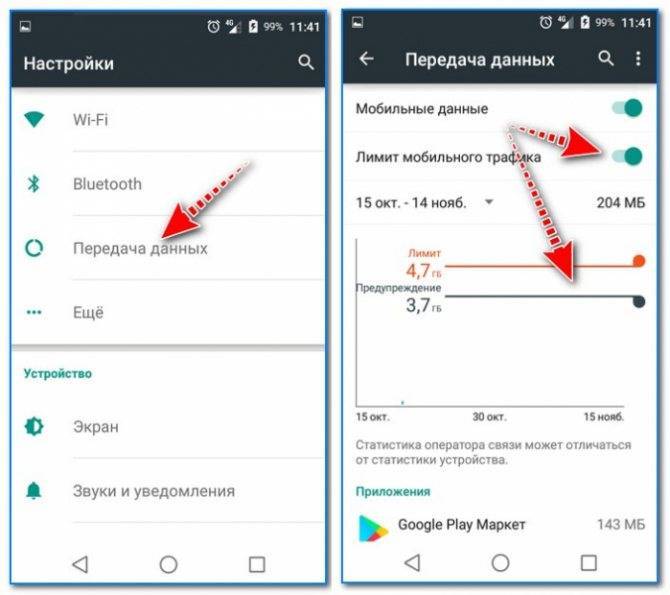Зона действия роутера
Чем дальше ПК или ноутбук находится от роутера, тем слабее, соответственно, будет сигнал Wi-Fi. И вот из-за слабости сигнала Wi-Fi подключение может часто обрываться. Ну а при новой попытке подключения выдавать рассматриваемую ошибку. Т.е. с этой ошибкой мы можем сталкиваться, если находимся на границе зоны действия роутера. Либо же если имеют место быть помехи в работе беспроводной сети. Помехи – это отдельная тема, её стоит юзать отдельно, ну а если компьютер не может быть перемещён ближе к роутеру, проблема его малой зоны действия решается покупкой нового устройства с большим радиусом действия.
Нет подключения к сети вайфай виндовс 10
Для начала идём в диспетчер устройств (правая кнопка мыши на кнопке Пуск) и смотрим ветку “Сетевые адаптеры”.
Где будет “Wireless” – это должно быть включено без восклицательных знаков (не работает) и стрелочек (не включено, как на этой картинке).
Решение проблемы – удаляем устройство и перезагружаем компьютер.
После запуска системы в углу горит значек вай фая со звездочкой. Интернета нет. Подключения к роутору нет.
Жму на значек. Смотрю все сети он находит, значит с железом всё в порядке, как и с драйверами сетевой карты.
Пробую подключиться – не подключается. Смотрю параметры подключения – всё в порядке, с прошлого раза никаких изменений нет.
После танцев с бубнами оно само появилось. На следующий день проблема повторилась. И повторяется каждый день.
Значек сети – правая кнопка мыши на нем – диагностика неполадок . Ждем когда параметры виндовс 10 сбросит и восстановит. Подключение появляется и активизируется автоматически (стоит галочка использовать по умолчанию + подключаться автоматически).
После выполнении диагностики пишет, что ошибку нашел и устранил.
Так что не все так гладко с новой операционной системой виндовс 10. В остальном всё в порядке. Переходите.
Проверяем активность подключения
Идём в “Все элементы панели управления\Сетевые подключения” и смотрим.
На рисунке один активный и два выключенных адаптера сетевых и выключен адаптер вайфай (беспроводна сеть). Правая кнопка мыши – включить. Та, ситуация, когда сложно бывает догадаться в чём дело. Есть горячие клавиши на ноутбуках, сключающие и отключающие адаптер именно в этом месте.
Драйвер беспроводного адаптера
С ошибкой подключения к Wi-Fi в частных случаях можно столкнуться при наличии проблем с драйвером беспроводного адаптера. Если с ошибкой мы столкнулись сразу же после переустановки Windows, но при этом адаптер видится системой, и она сама установила на него драйвер, возможно, этот драйвер необходимо обновить. Если у нас есть альтернативное проводное подключение к Интернету, либо же на диске компьютера хранятся файлы установки драйвера адаптера, можем зайти в диспетчер устройств, двойным кликом по адаптеру вызвать окно его свойств.
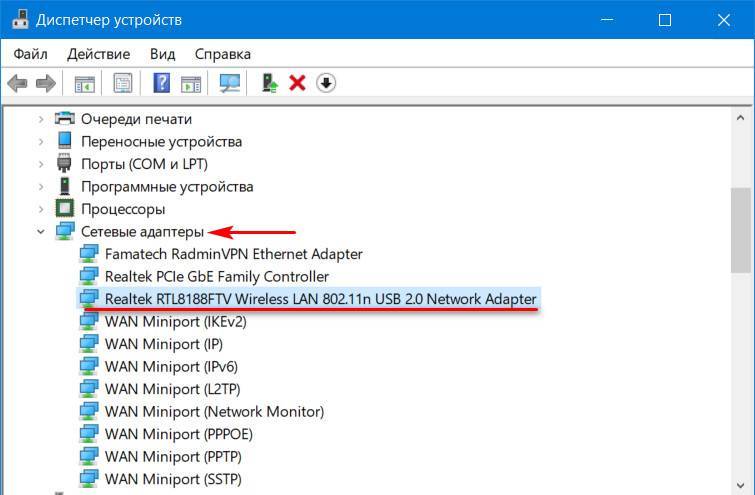
Во вкладке «Драйвер» нам нужно жать «Обновить драйвер». Затем мы указываем либо автоматический поиск для обновления по Интернету, либо поиск драйверов на нашем компьютере, если у нас на диске есть файлы установки драйвера адаптера. Если к Wi-Fi стало невозможно подключиться в какой-то момент в давно работающей Windows 10, можно попробовать, наоборот, откатить драйвер адаптера.
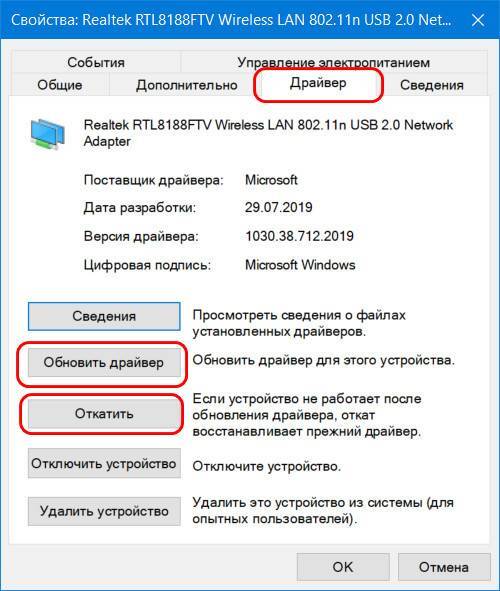
Иногда бывает так, что система автоматически вместе с системными обновлениями обновляет драйверы на устройства компьютера, однако в процессе работы устройств с обновлёнными драйверами возникают те или иные проблемы.
Правильная настройка BIOS’а
БИОС — это программное обеспечение, необходимое для конфигурации компьютера перед его запуском. Для его включения перезагрузите ноутбук. Когда появится экран запуска с логотипом материнской платы, нажимайте клавишу F2. Это кнопка открытия BIOS на большинстве ноутбуков.
Обратите внимание, что горячая клавиша отличается на разных устройствах. На каждой «материнке» есть микросхема
От ее производителя зависит кнопка. Кроме F2 бывает DEL, F9 и другие, для детальной информации смотрите инструкцию, как войти в BIOS или CMOS настройки.
Если не работает Wi-Fi на «десятке», откройте меню конфигурации ноутбука, пролистайте страницы. Нужно найти вкладку с беспроводными модулями. Названия пунктов зависят от модели. Но найдите что-то похожее на следующее:
- WLAN (Wireless Lan) — Вай-Фай устройства;
- BT — Bluetooth.
На большинстве аппаратов, нужная вкладка называется «Configuration». Если ее нет, пролистайте каждую страницу, их немного.
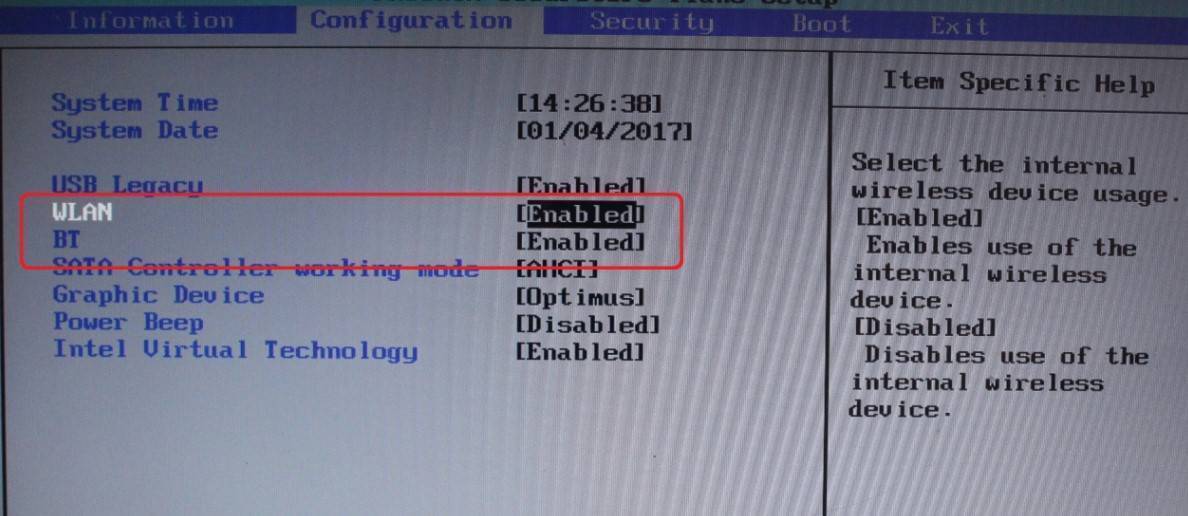
Нужно, чтобы эти два пункта были включены. Для этого выставьте «Enabled» напротив каждого. БИОС иногда автоматически их отключает. Такое происходит из-за отсоединения модуля на материнской плате или сбоя программного обеспечения BIOS. После перезагрузки всей системы адаптер не включается. Еще одна частая причина — конфликты в операционке. На десятой версии ОС есть баг: после выхода из спящего режима сбиваются некоторые настройки ноутбука.
Если гаджет не новый, а купленный на площадке объявлений (б/у), то рекомендуется проверить БИОС. Возможно прошлые владельцы не осматривали его перед продажей. Также настройки могут сбиться на новых ноутах из-за заводского брака. Если пункт WLAN не включается, проверьте исправность адаптера беспроводной связи и подсоединено ли устройство. Не рекомендуется разбирать ноутбук самостоятельно. Но можно посмотреть, не отсоединены ли проводки.

Как проверить тип безопасности Wi-Fi сети в Windows 10

В данной статье показаны действия, с помощью которых можно проверить тип безопасности Wi-Fi сети в операционной системе Windows 10.
Тип безопасности Wi-Fi сети – это различные режимы защиты беспроводных сетей, которые обеспечивают безопасность данных и контроль доступа к беспроводным сетям.
- WEP (Wired Equivalent Privacy) – устаревший и небезопасный метод проверки подлинности. Это первый и не очень удачный метод защиты. Злоумышленники без проблем получают доступ к беспроводным сетям, которые защищены с помощью WEP. Не нужно устанавливать этот режим в настройках своего роутера, хоть он там и присутствует (но не всегда).
- WPA (Wi-Fi Protected Access) – надежный и современный тип безопасности. Максимальная совместимость со всеми устройствами и операционными системами.
- WPA2 – новая, доработанная и более надежная версия WPA. Есть поддержка шифрования AES CCMP. На данный момент, это лучший способ защиты Wi-Fi сети. Именно WPA2 рекомендуется использовать.
В свою очередь WPA/WPA2 может быть двух видов:
- WPA/WPA2 – Personal (PSK) – это обычный способ аутентификации. Когда нужно задать только пароль (ключ) и потом использовать его для подключения к Wi-Fi сети. Используется один пароль для всех устройств. Сам пароль хранится на устройствах, где его при необходимости можно посмотреть, или сменить. Рекомендуется использовать именно этот вариант.
- WPA/WPA2 – Enterprise – более сложный метод, который используется в основном для защиты беспроводных сетей в офисах и разных заведениях. Позволяет обеспечить более высокий уровень защиты. Используется только в том случае, когда для авторизации устройств установлен RADIUS-сервер (сервер который выдает пароли).
При необходимости можно проверить тип безопасности Wi-Fi сети к которой подключено ваше устройство.
Что делать, если не удается подключиться к этой сети на Windows 10?
Всем привет, в данной теме мы поговорим о проблеме с подключением к сети. Допустим у вас имеется роутер с функцией беспроводной сети. По Wi-Fi вы можете подключиться к этой сети и выходить в интернет. Бывают случаи, когда к сети подключиться не удается, другими словами, вы видите вот такую ошибку: «Не удается подключиться к этой сети». Довольно-таки печально, но разобраться с этим стоит.
Кстати говоря, можно было бы воспользоваться самым простым методом – забыть сеть, к которой вы пытаетесь подключиться. Нужно зайти в сетевые параметры, потом в управление параметрами сети Wi-Fi, там нажать на кнопку «Управление известными сетями» и среди списка найти проблемную сеть и нажать на кнопку «Забыть», потом перезагрузить компьютер и заново попробовать подключиться. К сожалению, такой метод не всегда помогает, поэтому мы воспользуемся более действенными.
Это интересно: Ноутбук не подключается к Wi-Fi решаем проблему 4-мя способами
Не удается подключиться к сети WiFi, что делать?
Ошибка невозможности подключения к сети выглядит вот так. И появится она может в любой момент.
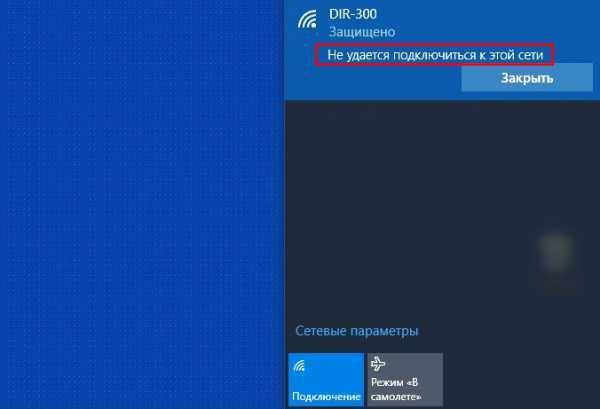
Есть несколько моментов, почему эта проблема появляется:
- В параметрах самого роутера вы изменили спецификацию с WPA-PSK на WPA2-PSK, либо наоборот.
- Изменили ключ безопасности в настойках роутера.
Тогда вам будет предложено, как обычно ввести новый ключ безопасности, а еще может выскочить сообщение, что некоторые данные были изменены. Попробуйте заново ввести ключ от сети Wi-Fi и подключиться, новые данные должны автоматически применяться.
Это интересно: Как исправить ошибку: «На компьютере отсутствуют один или несколько сетевых протоколов»?

Но вот и случай, когда вместо требования ввода ключа, появляется ошибка о невозможности подключения к сети.
Первый способ – «Забыть эту сеть»
Да, в начале я говорил, что этот способ не всегда помогает, но я не сказал, что вообще не помогает.
Нажмите на значок Wi-Fi на панели задач, а потом перейдите в «Сетевые параметры»
Это интересно: Создание точки доступа Wi-Fi на Windows 8 и 10?

Перейдите на вкладку «Wi-Fi», если еще не на ней и пролистайте в самый низ, выберите пункт «Управление параметрами сети Wi-Fi», либо пункт «Управление известными сетями».
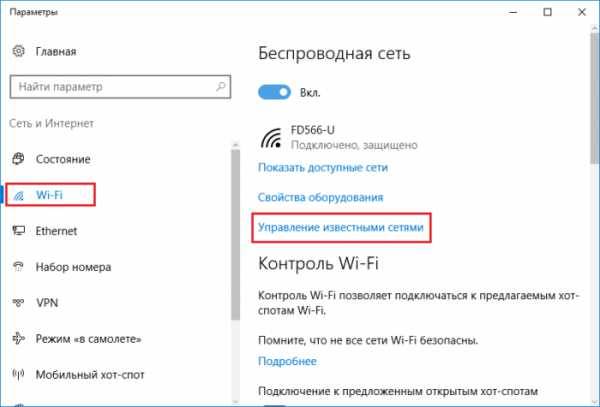
Появляется окошко, где можно увидеть список всех сетей, к которым вы когда-либо подключались. Находим там свою, нажимаем на нее и жмем на кнопку «Забыть».

Закрываем все окна и снова жмем на значок сети панели задач. Пытаемся заново подключится к сети посредством ввода ключа.
Использование данного способа не всегда приводит к положительному результату.
Второй способ – «Сброс сети»
Насколько помню, данный способ есть только в обновлении Anniversary Update. Вы нажимаете на значок сети и переходите в «Сетевые параметры». Перейдите на вкладку «Состояние» и прокрутите окошко самый низ. Там будет кнопка «Сброс сети». Нажимаем ее.
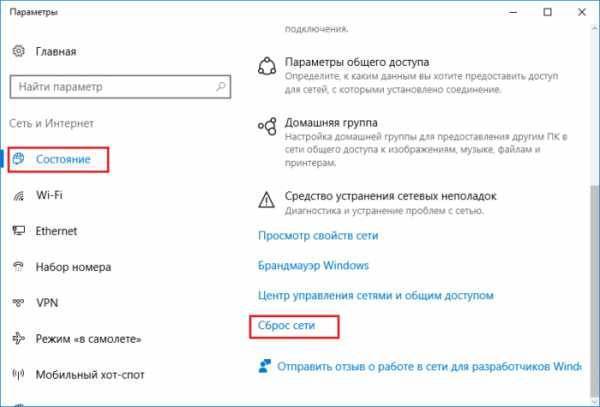
Появится окошко, в котором нам говорят, что будет при сбросе. Компьютер, кстати, будет перезагружен. После этого попробуйте заново подключиться к сети.
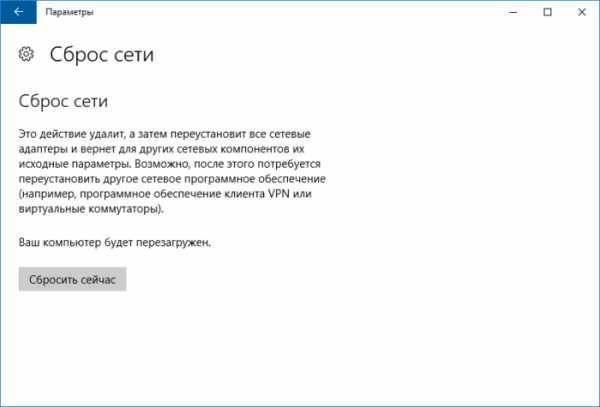
Способ третий – удаление сетевого драйвера и его переустановка
Способ чем-то похож на предыдущий, но его тоже не стоит обходить стороной. Заходим в диспетчер устройств, для этого нажимаем право кнопкой мыши по меню Пуск и выбираем этот пункт.
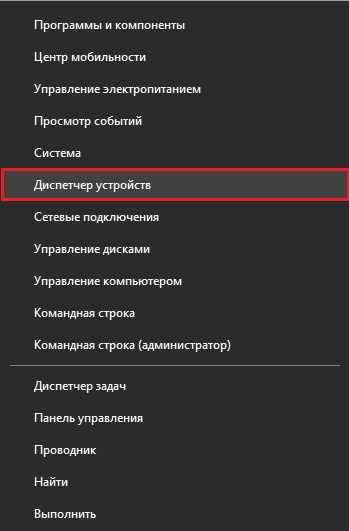
Раскрываем вкладку «Сетевые адаптеры» и устройство, не удаляет только драйвер.

После этого компьютер перезагрузите, устройство восстановится, а вы сможете подключиться к сети. Если не помогает, возможно дело в роутере и уже его нужно сбросить, но это тема другой статьи.

Как решить проблему на устройстве Samsung?
Очень многие люди не могут подключать к wifi на устройствах Samsung Galaxy без боли и страданий. На разных тематических форумах пишут, что существует особенное решение для телефонов от Самсунг, мол, сделайте так и забудете, что у вас вообще что-то не подключается, а ошибка проверки подлинности станет для вас историей. Так вот знайте — таких уникальных решений попросту не существует, так как вам подойдет все то, что было описано ранее. Но в каждом правиле есть исключения. Для Samsung следует настраивать роутер (к слову, роутеры совершенно никогда не настраивают под телефоны, но не в этом случае) и я покажу как именно.
- Заходим в веб-интерфейс роутера через браузер используя 192.168.1.1 или 192.168.1.0
- Вводим логин и пароль. По умолчанию это admin и admin
- Переходим в раздел Беспроводной режим
- В Основных настройках находим строку Режим со списком. Выбираем «11bg смешанный». Все дело в том, что Samsung использует именно этот режим.
Перезагружаем роутер и телефон, пробуем подключиться.
Решение проблемы на стороне роутера
Раз уж мы зашли на роутер, то давайте разберемся, как с его помощью можно решить эту проблему.
- Канал. Это рабочая частота и меняют её только в том случае, если наблюдаются радиочастотные помехи. Может быть вы живете в доме, а в его стенах слишком много металлических конструкций или находитесь в многоквартирном доме — тогда уже будут мешать другие роутеры. Так или иначе, смена канала может помочь убрать эту проблему, связанную с проверкой подлинности. Проверяем разные доступные значения и останавливаемся на том, которое работает.
- Тип аутентификации. Самый оптимальный и подходящий вариант шифрования — это WPA/WPA2 – Personal, алгоритм ставим AES.
- Пароль. Смена пароля непосредственно на роутере иногда помогает тоже. Неизвестно почему, но факт остается действительным.
Важно помнить, что после смены настроек роутер необходимо перезагружать!
Попробуйте поменять эти параметры и ваш телефон должен заработать. Очевидно, что не каждый понимает, как менять все это, поэтому ниже приведены примеры для нескольких моделей.
Asus
Итак, заходим в веб-интерфейсе роутера Asus, на который вы уже умеете попадать (см. раздел Как решить проблему на устройстве Samsung?), расположены все необходимые параметры для нас. Например, в диапазоне можно указать то значение, которое поддерживает ваш телефон. В техническом паспорте вашего устройства можно увидеть какой диапазон нужен. Ширина канала отвечает за пропускную способность и в принципе её даже не стоит трогать, а лучше выставить авто. Остальные поля описаны выше, поэтому не будем повторяться. А вот и пример на картинке.
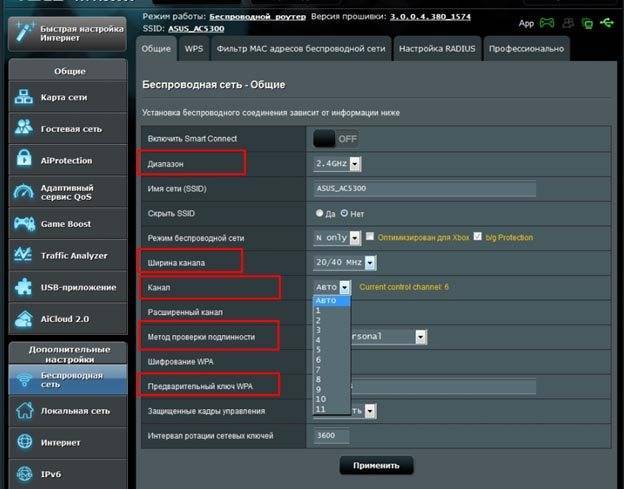
Здесь все очень компактно расположено и все значения установлены корректно.
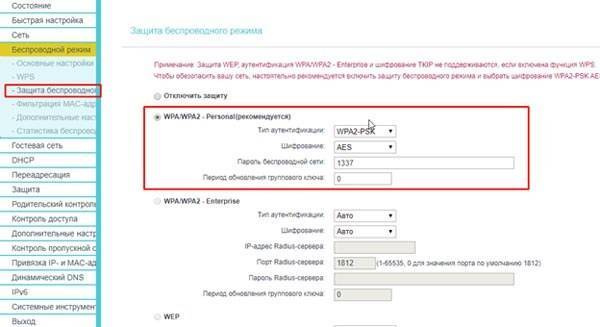
D-Link
Чтобы сменить пароль вам надо нажать на галочку в строке Enable и после этого сгенерировать пароль. Wireless Channel — это те самые настройки канала. Как видите, там выше стоит галочка над Enable Auto Channel Selection, это значит, что будет автовыбор канала. В WPA/WPA2 можно выставить тип шифрования и тип аутентификации.
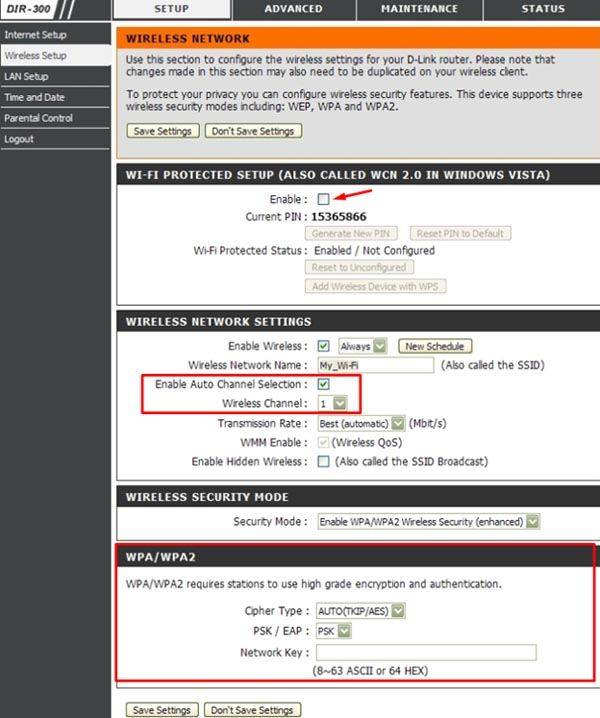
Zyxel Keenetic
Удобный интерфейс и все необходимое вы можете найти во вкладке Безопасность. Смена пароля, тип аутентификации. После изменения конфигурации сохраните настройки и перезагрузите роутер.
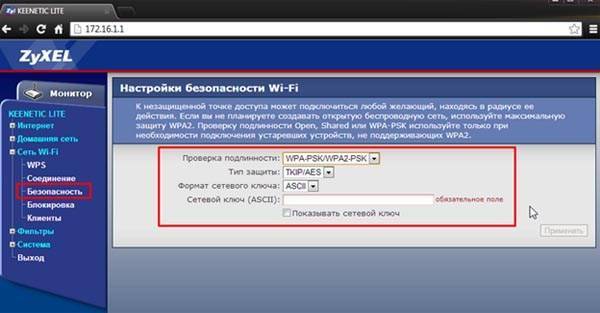
В разделе Соединение можно будет сменить канал и Режим подключения.
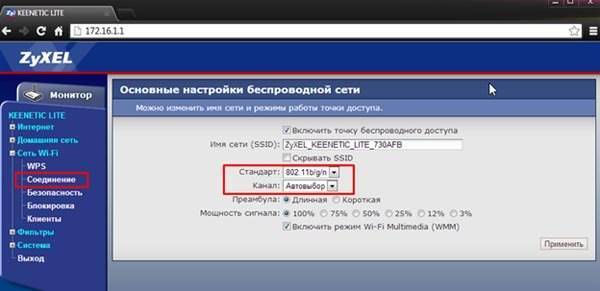
В чем суть ошибки проверки подлинности RDP
В марте 2021 года компания Microsoft выпустила обновление протокола CredSSP для CVE-2018-0886. Последний до того обладал критической уязвимостью, позволяющей отдалённому злоумышленнику выполнять необходимые ему команды в непропатченной версии CredSSP.

Сценарий использования уязвимости
В апреле «Майкрософт» выпустила следующий апдейт, снабжающий пользователя более детальной информацией об ошибке во время использования клиента удалённого рабочего стола (RDP).
В мае 2021 года вышел финальный Update, изменяющий настройки сессии RDP c использованием CredSSP по умолчанию с «Vulnerable» (Уязвимый) до «Mitigated» (Смягчённый). Также это означало, что любое клиентское приложение, задействующее «CredSSP», будет невозможно откатить до небезопасной версии.
Если ваша рабочая станция получила майское обновление, а сервер его не получал, тогда рабочая станция (клиент) будет отображать сообщение об ошибке при попытке подключения к серверу с использованием RDP.
Разберём перечень способов, позволяющих эффективно избавиться от проблемы проверки подлинности RDP.
Способы решения
Перегрузка всех устройств
Это может показаться странным, но в действительности перезагрузка является решением огромного количества проблем. Связано это, прежде всего, с тем, что устройства не могут работать без сбоев. Например, скачок электроэнергии в сети или просто программный конфликт из-за новой прошивки. Поэтому попробуйте перезагрузить и wifi адаптер, и устройство, с которого вы получаете эту ошибку.
Переподключение
Один из вариантов — это просто переподключиться заново. Достаточно зайти в авиарежим, например, так это работает на системе Flyme (Android система). Таким образом, вы отключаете вайфай на телефоне.
- Открываете панель инструментов и выбираете режим «В самолете».
- Ждете несколько секунд и отключаете его. Устройство автоматически подсоединится к вашему адаптеру.
Если этого не произошло, то выберите из списка ваш адаптер.
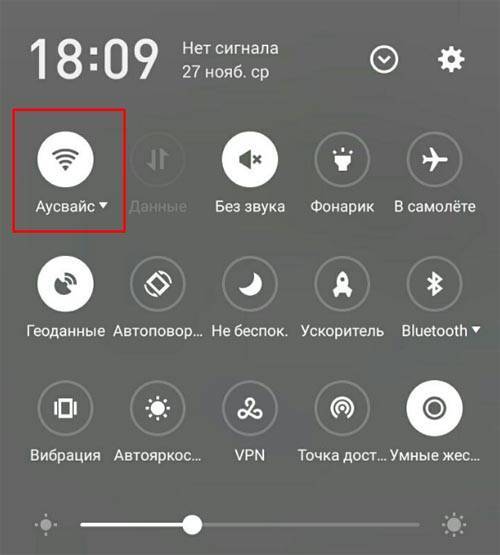
Повторный ввод пароля
Ещё как вариант можно заново ввести пароль. Для этого следует забыть вашу сеть, не в прямом смысле, а через устройство.
- Сначала заходим в настройки телефона и находим WLAN (настройки связанные с WiFi, в некоторых системах может писаться просто как Wi-Fi)
- Находим из списка ваш адаптер и переходим в него, нажатием на иконку в виде i (на Android системах интерфейс достаточно унифицирован)
- Теперь в новом меню выбираем «Забыть сеть». Таким образом мы удаляем все данные (включая пароль) об адаптере с вашего устройства.
- Переподключаемся на ваш адаптер заново, как вы это делали ранее.
Способ является рабочим и излечил множество устройств.
Обновите ваше устройство
Всегда обновляйте ваше устройство и следите за выходом каждого обновления, так как в противном случае рискуете получить множество ошибок и конфликтов вашего устройства с другими. Для этого сделайте пару шагов:
- Шаг 1: Заходим в «Настройки» -> «О телефоне».
- Шаг 2: выбираем «Проверить обновления». В некоторых моделях Android раздел «Проверить обновления» может быть отделен от раздела «О телефоне». В таком случае, ищите его непосредственно в Настройках.
- Шаг 3: Если обновление доступно, то поставьте телефон на зарядку и дождитесь, пока гаджет обновится в автоматическом режиме. Зарядка требуется для того, чтобы устройство не потеряло заряд, так как обновление требует больших ресурсов.
- Шаг 4: Если устройство не перезагрузилось, то сделайте это в ручном режиме. После этих шагов попробуйте снова подключиться к WiFi, возможно, этот способ вам мог помочь.
Используйте WPS
WPS (она же Wi-Fi Protected Setup или QSS) нужен для того, чтобы вы могли подключиться к беспроводной сети роутера без ввода логина и пароля, что очень удобно. Иногда там может быть PIN, который в случае чего, можно изменить непосредственно в роутере через веб-интерфейс. Чтобы включить WPS найдите кнопку, c. Чаще всего она расположена на задней стороне адаптера:

Используйте утилиты Android
iMyFone Fixppo
Данная утилита позволит избавиться вам от множества программных сбоев, которые решать обычному пользователю не представляется возможным. Как вариант можно скачать альтернативную утилиту, коих великое множество.
Сброс до заводских настроек вашего роутера
Иногда даже после перезагрузки адаптер отказывается работать как ему положено, в этом случае можно попробовать сбросить настройки вашего роутера до заводских параметров. Для этого зажмите кнопку WPS/RESET на 10 секунд, на некоторых моделях она подписана просто Reset и зажать её можно только с помощью тонкого предмета (стержень, иголка). После сброса до заводских параметров ваш роутер будет называться уже не так, как вы его подписывали, а в своем изначальном варианте. Пароль можно посмотреть непосредственно на этикетке вашего роутера:

Сброс до заводских настроек вашего телефона
Это способ не просто так находится в самом конце. Если вам ничего не помогло, то гораздо проще будет не нести в сервис ваше устройство, а просто сбросить до заводских настроек.
ВАЖНО! Все данные при сбросе до заводских настроек удаляются! Поэтому сохраните фотографии ваших любимых людей и питомцев заранее. К сожалению, так же легко сбрасывать телефон, как роутер нельзя
Если ничего не помогает
Хоть ошибка проверки подлинности Wi-Fi и не должна больше повториться, когда вы выполните указанные настройки, в отдельных случаях придётся действовать более радикально. Можно попробовать:
Перезагрузить роутер. Выдерните шнур питания, подождите полминуты–минуту, включите обратно.
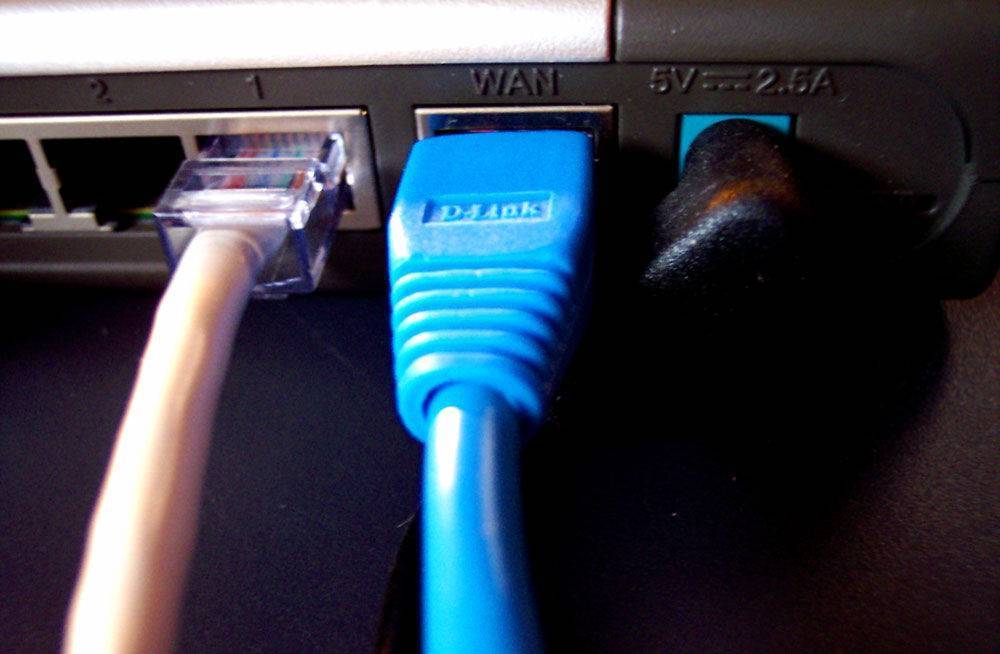
- Перезагрузить планшет. Особенно если не отключается очень долго. Обычная перезагрузка может иногда творить чудеса.
- Сброс настроек роутера. Это можно сделать через меню настроек в системных настройках. А если вы в них не войдёте по причине забытого пароля, на задней поверхности, возле портов для подключения, находится маленькая чёрненькая кнопочка. Зажмите её булавкой или чем-то острым, подождите пару секунд, после чего выполните настройку с нуля.
- Сброс настроек планшета. Пройдите в Настройки — Личные данные — Восстановление и сброс — Сброс настроек. Надеемся, что к этому шагу вам прибегнуть не придётся.
Способ 2: Отключение уведомления об ошибке шифрования CreedSSP через групповые политики
Если же установить обновления по какой-то причине невозможно, то можно отключить данное уведомление об ошибке. Для этого, на компьютере, который выступает в роли клиента, проводим следующие действия:
- В окне «Выполнить», «Командной строке» или PowerShell нужно выполнить команду gpedit.msc. После этого произойдет загрузка консоли управления групповыми политиками.
- В ней нужно перейти по следующему пути: Конфигурация компьютера — Административные шаблоны — Система — Передача учетных данных. Для английской версии данный путь выглядит следующим образом: Computer Configuration — Administrative Templates — System — Credentials Delegation.
- Открываем параметр «Исправление уязвимости шифрующего оракула» («Encryption Oracle Remediation» в англ. версии), и нажимаем «Включено» («Enabled»). Уровень защиты ставим как «Оставить уязвимость» («Vulnerable»).
- Нажимаем «ОК», и выходим из управления групповыми политиками.
Возможные ошибки
Показываю одинаковые ошибки, решение которых лежит в одной плоскости. Найдите среди них свою похожую, убедитесь, что все так же, а после продолжайте изучение материала и способов исправления.

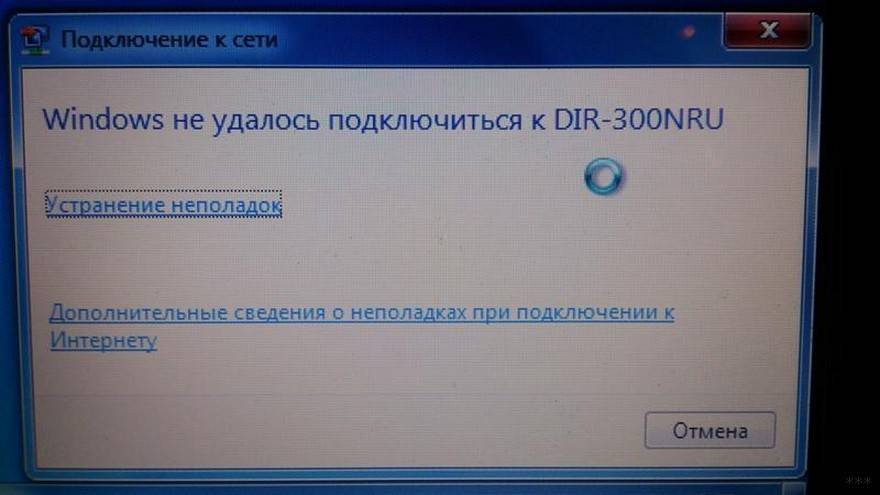

Могут наступить и другие вариации, но причины и решение для всех будет таким же, как и по первому пункту для Windows 10. Этот текст я набираю именно с нее, так что на ней и покажу все. Для других систем просто ищите похожее решение, а если запросов вдруг будет очень много – мы или выпишем отдельную статью или дополним эту. Свои проблемы пишите в комментарии, возможно этим вы поможете тысячам других читателей нашего портала!
Постоянно пишет «проверка требований к сети» при подключении к Wi-Fi
Плохо, когда у двух Wi-Fi сетей одинаковое название. Я думаю, что в вашем случае нужно просто удалить (забыть) Wi-Fi сеть на ноутбуке, и подключится к ней заново. Указав пароль от своей домашней Wi-Fi сети.
Жаль, что вы не написали, какая Windows установлена на вашем ноутбуке. Поэтому даю ссылку на инструкцию, по которой вы сможете удалить Wi-Fi сеть на Windows 7, и отдельная статья на примере Windows 10.
Думаю, что после этой процедуры ошибка «проверка требований к сети» исчезнет, и вы сможете подключить свой ноутбук к Wi-Fi.
Windows 10 — все инструкции по настройке интернета и решению проблем Настройка роутера — инструкции для разных моделей и производителей Полезные программы — для настройки HotSpot, Wi-Fi, 3G/4G модемов.
Подпишитесь на help-wifi.com
help-wifi.com
Еще раз про пароль
Это самая частая причина, поэтому если вы ввели пароль от вайфая, а он все равно не подходит, есть вариант его изменить на роутере. Для этого найдите вашу модель на нашем сайте через поиск – там обязательно будет статья с настройками. Зайдите в конфигуратор, и где-то в беспроводной сети будет актуальный пароль.
Может быть это позволит вам просто его вспомнить, а может и захотите поменять. На примере своего TP-Link:
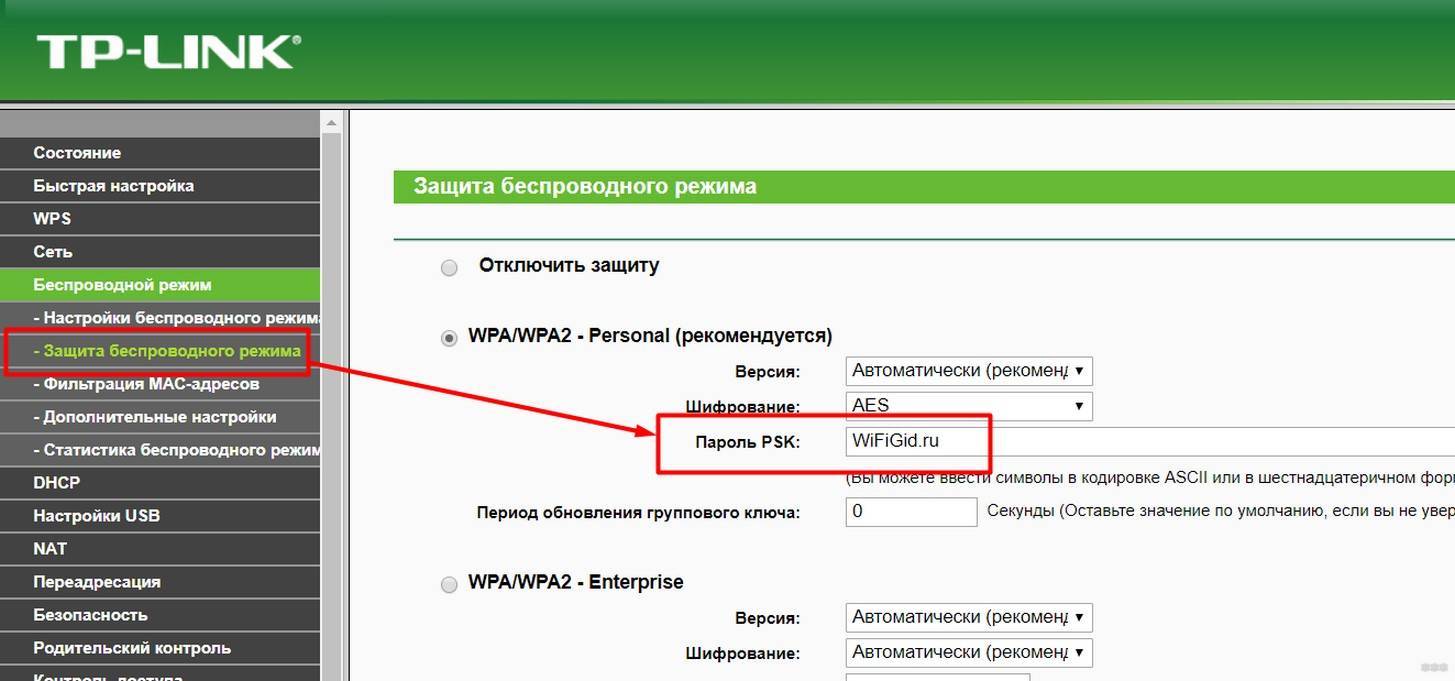
Если что-то сбойнуло, есть смысл заново ввести и сохранить старый пароль – пусть обновится в системе маршрутизатора. Бывало, что именно такая перезапись помогала на всех устройствах.
Что такое проверка подлинности
Для начала необходимо уяснить, что проверка подлинности —это контроль ключа безопасности и способа кодирования передаваемых сведений
Это важно для того, чтобы никто посторонний не имел возможности подсоединиться к точке доступа в вашем жилище. Опции безопасности включают в себя надёжный пароль и правильный стандарт шифрования
Если у вас произошла ошибка проверки подлинности, причины могут быть следующие:
- Неправильный пароль доступа к сети.
- Планшет и маршрутизатор используют разные типы шифрования.
- Не соответствующие каналы связи.
Наиболее часто ошибка проявляется при неправильном вводе пароля. Вводите его максимально внимательно. Проверить и изменить ключ безопасности можно в настройках роутера, там же можно изменить канал и шифрование. Изменить параметры сетевого доступа возможно без особых усилий даже неспециалисту.
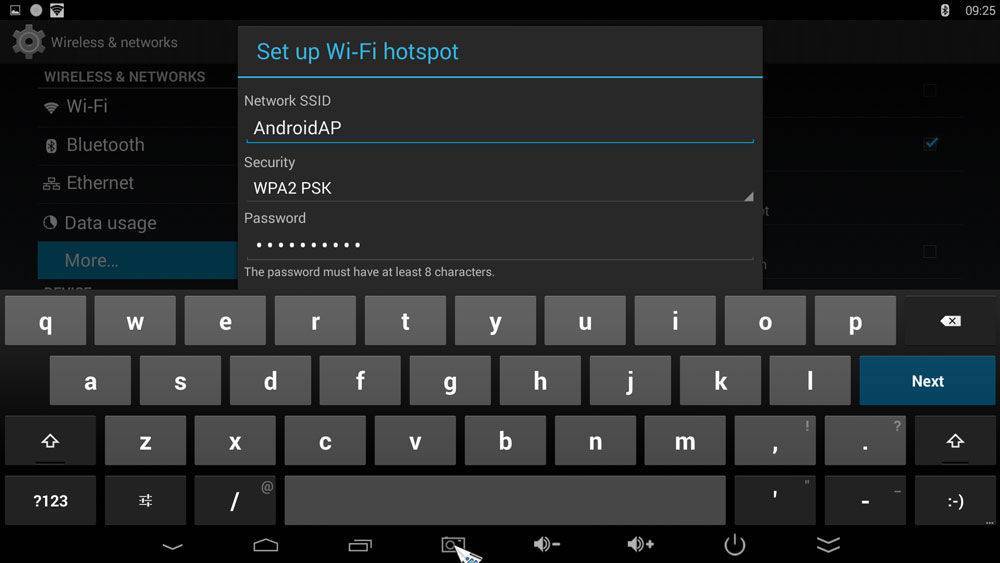
Решения проблемы подключения win 10 к Wi-Fi сбросом настроек сетевой карты
Сброс параметров сетевой карты, которая отвечает за раздачу Wi-Fi.
1. Идем в Панель управления\Сеть и Интернет\Центр управления сетями и общим доступом.
2. Переходим в “изменение параметров адаптера” (Панель управления\Сеть и Интернет\Сетевые подключения).
3. Свойства беспроводного соединения (на значке правая кнопка мыши).
4. Снимаем все галочки (! запишите какие галочки стояли !) .
5. Выключаем компьютер.
6. Включаем компьютер и ставим все галочки назад.
7. Перезагружаем компьютер.
Что мы этим добились. Заставили сбросить все настройки подключения вай фай, которые пришли нам “по наследству” от старой системы. В принципе, первый способ делает ровно тоже самое, только почему-то обновленные настройки теряются после выключения компа.
Если проблема остается, то можно поиграть и другими параметрами. Подробнее написал в статье Wi Fi видит не все сети
Обратите внимание на раздел повященный каналам. Актуально, если в радиусе работы роутера несколько других роутеров – конкурентов за частоту каналов, раздающих wi – fi
Проверка настроек роутера и смена канала Wi-Fi
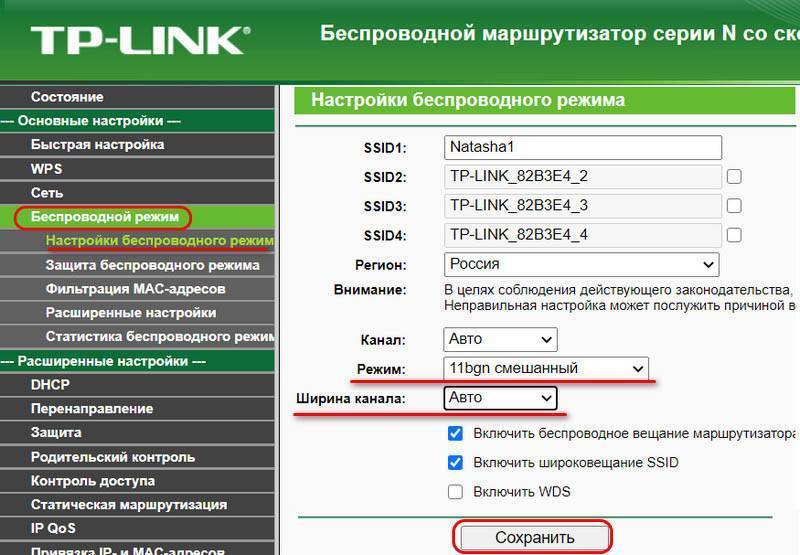
И перезагружаем роутер.
Если при задании автоматического выбора канала Wi-Fi сети проблемы с подключением к ней не исчезли, можно поэкспериментировать с выбором конкретных каналов – с 1-го по 13-й – вместо автоматического выбора канала. Может быть так, что выбираемые роутером автоматически каналы оказываются заняты Wi-Fi сетями ваших соседей, и тогда указание в настройках роутера конкретного незанятого канала решит проблему ошибки подключения к сети. Но после каждой смены канала роутер необходимо перезагружать, и чтобы наугад не перебирать каналы, можно воспользоваться утилитой от NirSoft – WifiInfoView.
Она бесплатная, страница загрузки на сайте NirSoft:
Запускаем утилиту, и в её окне увидим все соседние сети Wi-Fi. В графе «Channel» будут указаны каналы Wi-Fi сетей наших соседей.
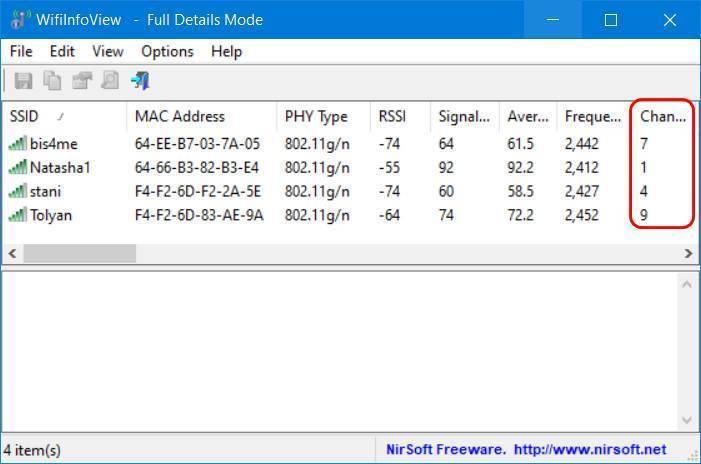
Ну и вот нам нужно указать в настройках роутера канал не из числа используемых соседями.
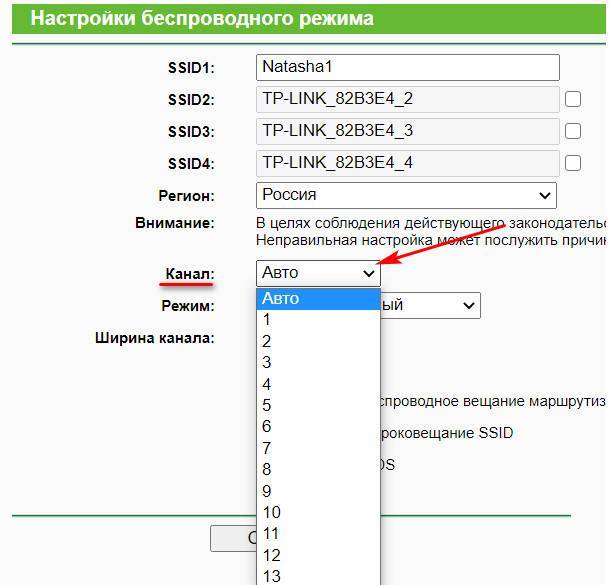
А затем мы сохраняем настройки и перезагружаем роутер.
Источник