↑ 2. Мышь с механическим датчиком колеса прокрутки

Но в основном производители делают мыши на электромеханических энкодерах в целях удешевления продукта. Далее рассмотрим подробнее случай поломки такого энкодера. Убираем всё лишнее и видим электромеханический энкодер, который немного напоминает подстроечный резистор. Вот он, с оранжевым восьмигранником внутри.

При наличии паяльника и сопутствующего навыка лучше отпаять его для дальнейшей разборки и чистки. В противном случае нужно быть очень аккуратным, чтобы избежать надлома контактной ножки при перегибе.
Далее энкодер нужно разобрать. Делается это легко, просто отгибаем любым ковыряющим инструментом 4 ушка-зажима.

Аккуратно отгибаем внутренности от рамы, а если вы отпаяли энкодер, то просто разберите его. Металлический фиксатор, как правило, установлен на пластмассовых ножках. Снимается всё очень легко, главное работать без фанатизма.

И видим внутри истинную причину выхода из строя колеса прокрутки: тот же мусор и грязь. Скорее всего это смесь силиконовой смазки, перетертой пыли и волосков. Контактные пружинки также покрыты грязью.

Берем вату, макаем ее в спирт (изопропиловый или этиловый), водку, пиво или спец. чистящее средство для контактов элекроники. Ацетон лучше не использовать, т.к. есть риск растворения и деформации пластиковых деталей энкодера. Далее со всей тщательностью протираем контактные площадки и пружинки. Проявите повышенную аккуратность при очистке пружинок, иначе можете всё испортить.

Полагаю, разница очевидна. Вон сколько грязи собралось на вате.
Разбираем мышь
Бывает и так, когда при перелистывании при помощи мыши по специальным боковым бегункам страницы «скачут», меняя положение вверх-вниз и обратно. Данный сценарий поведения мышки сигнализирует о неисправности сенсорного датчика. Чтобы устранить данную неполадку, необходимо проделать следующие манипуляции:
- Для начала нужно корректно разобрать мышь, сняв корпус и отогнув защитные «лепестки», действуя строго по инструкции.
- После того, как первый этап разбора завершен, нужно как можно осторожнее снять защитный кожух, который бережет от повреждений непосредственно сам прокручивающий механизм.
- Теперь нужно как можно бережнее снять прижимной механизм с колесика мышки, который нужно как можно тщательнее обработать спиртосодержащим составом и дать деталям как следует просохнуть. Лучше всего протирать все составляющие не кусочком материи, а ватной палочкой.
- Далее следует взять в руки прижимную деталь мышки, с умеренным усилием надавить на середину до получения небольшой вмятины. Как только данная вмятина появилась, можно считать ремонт мыши завершенным и приступить к сборке изделия.
Проверьте, не заблокирован ли ключ CTRL
Оказывается, одна из наиболее частых причин, по которым запускается такой тип поведения, – это заблокированная клавиша CTRL. Если вы не знали, когда вы нажимали одну из клавиш CTRL и выполняли прокрутку вверх или вниз, прокрутка мыши создает увеличение. Это происходит в любом приложении, включая собственные программы Windows, такие как File Explorer или WordPad.

Вы можете начать с проверки физического нажатия клавиши CTRL. Если вы не видите никакой разницы с другими клавишами, вы должны использовать экранную клавиатуру (OSK), чтобы убедиться, нажата клавиша Ctrl или нет.
Несколько пользователей подтвердили, что запуск экранной клавиатуры позволил им подтвердить, что клавиша Ctrl была нажата и является причиной такого поведения.
Устранение неисправностей
Лучше всего найти видеообзор, где будет наглядно продемонстрировано, что именно нужно делать.
Если это не помогает, попробуйте другой способ. Необходимо перейти в Панель управления, а затем найти пункт «Мышь». Там вы сможете найти «Свойства» и в открывшемся меню выбрать «Колёсико».
Изменение параметров прокрутки
Теперь измените параметр вертикальной прокрутки на значение три или больше. В большинстве случаев это помогает решить проблему и покупать новую мышку не придётся.
Можно изменить также и некоторые другие имеющиеся настройки, чтобы сделать аксессуар более комфортным в использовании. Например, настроить чувствительность или скорость отклика.
Установка новых драйверов
Следующим шагом, если это не помогает, станет установка новых драйверов. Скорее всего, имеющиеся на компьютере уже устарели.
После этого начнётся установка нужных вам драйверов последней версии. Особого вмешательства от пользователя не потребуется. Необходимо всего лишь закончить установку, а после этого перезагрузить компьютер.
Узнать, необходима ли вам такая установка очень просто.
- Перейдите в «Диспетчер устройств», который находится в той же Панели управления.
- Найдите там параметр «Мыши и иные указывающие устройства».
Разбор мыши
Затем попробуйте разобрать мышь. Можно смазать колёсико специальным маслом. Или воздействовать на механические скобы, которые находятся рядом с этим элементом аксессуара. Другие способы устранения механических проблем можно без труда найти на тематических сайтах. Нередко они сопровождаются наглядными видео.
Замена мыши
Если же все вышеперечисленные способы не помогают, то остаётся только попросту заменить мышку
Выберите новую модель, обращая внимание на её предназначение и характеристики. Не стоит переплачивать за продвинутое геймерское устройство, если мышь нужна вам исключительно для офисной работы
Теперь вы знаете, почему колёсико компьютерной мыши может работать неправильно и прокручивать страницу постоянными скачками. Определив верную причину неполадки, вы сможете справиться с ней самостоятельно и значительно сэкономить на обращении в сервисный центр.
Источник
Колесико мышки прокручивает страницу скачками вверх-вниз
Мышка — один из самых важных аксессуаров в комплектации компьютера. Именно с её помощью происходит управление прибором. Во время работы используются не только две кнопки мыши, но и специальное колёсико для прокрутки
Оно позволяет продвигать страницу, что является важной возможностью для каждого пользователя. Так отпадает необходимость постоянно нажимать кнопку на клавиатуре или самостоятельно перемещать бегунок
Но что делать, если колёсико вдруг перестало нормально функционировать? В чём может быть причина неисправности и можно ли починить мышь самостоятельно? Обо всём этом вы узнаете в данной статье.
Дополнительные настройки
В меню свойств мыши мы не затронули последнюю вкладку «Оборудование», так как она отвечает за проверку работоспособности устройства и обновление драйвера, что редко используется на практике. Однако в ней есть одна полезная опция, позволяющая по движению мышки выводить ПК из ждущего режима. Находится она по пути «Оборудование/Свойства/Управление электропитанием».
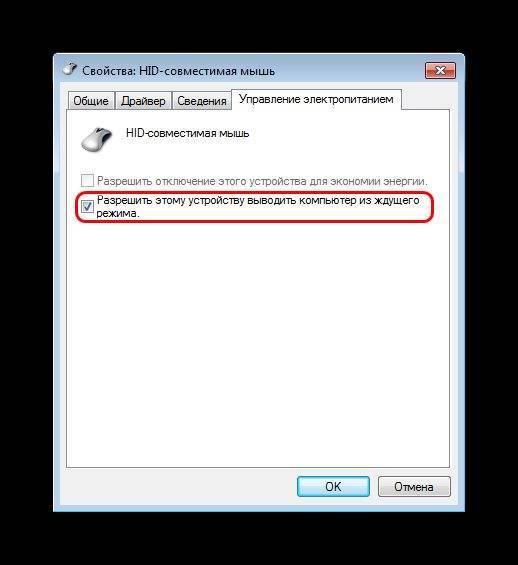
Для облегчения работы людей с ограниченными физическими возможностями система предлагает особый план настроек манипулятора. Он расположен в меню «ПускПанель управления/Специальные возможности/Изменение параметров мыши».

Параметр «Указатели мыши» служит узконаправленной версией вкладки «Указатели», рассмотренной выше. Он необходим для пользователей, имеющих нарушение зрения.
Следующий пункт разрешает задействовать цифровую панель клавиатуры для перемещения курсора по экрану, заменяя тем самым мышку. Данная опция незаменима для людей с тяжелыми нарушениями двигательной функции.
Последний параметр «Упрощенное управление окнами» востребован у многих пользователей, желающих отключить автоматическое выравнивание окон. Тут же можно активировать автопереключение между окнами по наведению на них курсора мыши.
При прокрутке колесиком мышки страница прыгает (иногда перестает перемещаться вверх или вниз)
Доброго дня!
Не так давно моя рабочая компьютерная мышь начала меня «удивлять»: при прокрутке колесика просматриваемая страничка начинала прыгать и дергаться (далеко не всегда перемещаясь вверх или вниз). Честно говоря, при таком управлении работать ей стало не комфортно и нужно было что-то делать (собственно, об этом и будет сегодняшняя заметка).
Кстати, если у вас с мышкой творится что-то подобное, то как альтернативу прокрутки колесиком можно использовать:
- клавишу пробел или Shift + пробел;
- клавиши PgUP, PgDn (они рядом с цифровым блоком);
- полосу прокрутки (как правило вертикальная есть на всех веб-страничках).
Разумеется, это временные меры.
Теперь о более постоянном…
Колесико мышки прокручивает страницу скачками вверх-вниз
Мышка — один из самых важных аксессуаров в комплектации компьютера. Именно с её помощью происходит управление прибором. Во время работы используются не только две кнопки мыши, но и специальное колёсико для прокрутки
Оно позволяет продвигать страницу, что является важной возможностью для каждого пользователя. Так отпадает необходимость постоянно нажимать кнопку на клавиатуре или самостоятельно перемещать бегунок
Но что делать, если колёсико вдруг перестало нормально функционировать? В чём может быть причина неисправности и можно ли починить мышь самостоятельно? Обо всём этом вы узнаете в данной статье.
Причины
Для начала необходимо понять, почему на мышке, прокручавая колесо, все дергается вверх и вниз. Причины могут быть различны:
- Загрязнение механизма из-за попадания внутрь пыли, грязи, волос или иных мелких частиц.
- Ошибки в выборе настроек.
- Старые драйвера или отсутствие необходимого ПО.
- Посторонние процессы, из-за которых колесико на мышке работает рывками: прокручивает то вверх, то вниз.
- Механическая неисправность, требующая ремонта или замены устройства.
Во всех случаях, кроме механической неисправности, проблему можно решить. Как это сделать правильно, рассмотрим ниже.
Причины неисправности
Первым делом необходимо понять, почему именно колёсико стало работать не так, как нужно. К самым распространённым причинам неполадки относятся следующие.
- Загрязнение колёсика. Попадание внутрь большого количества пыли, волос или других мелких частиц грязи.
- Неправильно выставленные настройки мыши в Панели управления. Программные причины, которые очень легко решаются. Следует всего лишь немного изменить настройки.
- Устаревшие драйвера или полное их отсутствие. Так может произойти, если вы постоянно откладываете обновление системы или отдельных её частей. Некоторым пользователям кажется, что обновления не имеют значения, но это не так. В конце концов, система просто не сможет поддерживать подключение некоторых аксессуаров, особенно если те являются новыми, более совершенными моделями.
- Механическое повреждение мыши. Это может быть как следствие удара, так и разбалтывание механизма с течением времени. В этом случае мышку придётся разбирать, но это можно сделать самостоятельно.
1. Очистите мышь
Я знаю, как бы очевидно это ни звучало, выполнение этого может потенциально решить проблему. Нет, открывать мышь не нужно. Просто несколько раз подуйте воздух в зазоры вокруг колеса прокрутки.
Если выдувание воздуха не работает, вращайте колесико прокрутки при продувке воздухом. Продолжайте выдувать воздух ртом, пока проблема не будет решена. В качестве альтернативы вы можете использовать резиновый очиститель воздушного насоса.
Обдувание воздухом работает, потому что со временем вокруг колеса прокрутки начинает накапливаться пыль, вызывая проблемы с прокруткой. Очистка колеса прокрутки воздухом удаляет грязь.
Конфликт Windows 10 и драйверов мыши – как наладить
В системе Windows 10 прокрутка работает в Проводнике, браузерах, редакторах и стандартной среде, а вот в меню «Пуск» и части предустановленных приложений – нет. Причина – конфликт системы и драйверов устройства. Столкнувшись с такой проблемой, установите обновления Windows. Для этого:
- Откройте Центр обновления и нажмите «Проверить наличие обновлений».
- Когда система соберёт информацию, нажмите «Установить обновления».
- Дождитесь окончания процесса и перезагрузите компьютер.
Метод может не помочь – в таком случае проделайте те же действия и откатите обновление. Если работа с обновлениями не принесла результата, загрузите драйвера для мыши с официального сайта. Попробуйте комбинации:
- обновление системы + новый драйвер;
- обновление системы + старый драйвер
- система без обновлений + новый драйвер.
В случае, если проблема не исчезнет, обратитесь в службу технической поддержки Windows.
Проблемы с мышью, вызванные сбоями в программах, можно решить самостоятельно. Аппаратные поломки, в том числе связанные с колёсиком мыши, следует устранять своими руками только в случаях, когда вы технически подкованы и не боитесь потерять гарантию на гаджет.
Самое слабое место у современной компьютерной мыши – это скроллер, колесо прокрутки. Иногда колёсико выходит из строя уже на первой неделе после покупки. Прокрутка становится капризной, не срабатывает на короткое вращение, теряется точность скроллинга, получаются большие пропуски при интенсивной прокрутке и т.п. А иногда бывает, что окно прокручивает в обратную сторону! Это любого выведет из душевного равновесия.
Ма-ма! Она не скролит! Опять!!!
Первым делом мышь от компьютера отключаем!
Устранение неисправностей
Лучше всего найти видеообзор, где будет наглядно продемонстрировано, что именно нужно делать.
Если это не помогает, попробуйте другой способ. Необходимо перейти в Панель управления, а затем найти пункт «Мышь». Там вы сможете найти «Свойства» и в открывшемся меню выбрать «Колёсико».
Изменение параметров прокрутки
Теперь измените параметр вертикальной прокрутки на значение три или больше. В большинстве случаев это помогает решить проблему и покупать новую мышку не придётся.
Можно изменить также и некоторые другие имеющиеся настройки, чтобы сделать аксессуар более комфортным в использовании. Например, настроить чувствительность или скорость отклика.
Установка новых драйверов
Следующим шагом, если это не помогает, станет установка новых драйверов. Скорее всего, имеющиеся на компьютере уже устарели.
После этого начнётся установка нужных вам драйверов последней версии. Особого вмешательства от пользователя не потребуется. Необходимо всего лишь закончить установку, а после этого перезагрузить компьютер.
Узнать, необходима ли вам такая установка очень просто.
- Перейдите в «Диспетчер устройств», который находится в той же Панели управления.
- Найдите там параметр «Мыши и иные указывающие устройства».
Разбор мыши
Затем попробуйте разобрать мышь. Можно смазать колёсико специальным маслом. Или воздействовать на механические скобы, которые находятся рядом с этим элементом аксессуара. Другие способы устранения механических проблем можно без труда найти на тематических сайтах. Нередко они сопровождаются наглядными видео.
Замена мыши
Если же все вышеперечисленные способы не помогают, то остаётся только попросту заменить мышку
Выберите новую модель, обращая внимание на её предназначение и характеристики. Не стоит переплачивать за продвинутое геймерское устройство, если мышь нужна вам исключительно для офисной работы
Теперь вы знаете, почему колёсико компьютерной мыши может работать неправильно и прокручивать страницу постоянными скачками. Определив верную причину неполадки, вы сможете справиться с ней самостоятельно и значительно сэкономить на обращении в сервисный центр.
Источник
Причины
Для начала необходимо понять, почему на мышке, прокручавая колесо, все дергается вверх и вниз. Причины могут быть различны:
- Загрязнение механизма из-за попадания внутрь пыли, грязи, волос или иных мелких частиц.
- Ошибки в выборе настроек.
- Старые драйвера или отсутствие необходимого ПО.
- Посторонние процессы, из-за которых колесико на мышке работает рывками: прокручивает то вверх, то вниз.
- Механическая неисправность, требующая ремонта или замены устройства.
Во всех случаях, кроме механической неисправности, проблему можно решить. Как это сделать правильно, рассмотрим ниже.
Устранение неисправностей
Лучше всего найти видеообзор, где будет наглядно продемонстрировано, что именно нужно делать.
Если это не помогает, попробуйте другой способ. Необходимо перейти в Панель управления, а затем найти пункт «Мышь». Там вы сможете найти «Свойства» и в открывшемся меню выбрать «Колёсико».
Изменение параметров прокрутки
Теперь измените параметр вертикальной прокрутки на значение три или больше. В большинстве случаев это помогает решить проблему и покупать новую мышку не придётся.
Можно изменить также и некоторые другие имеющиеся настройки, чтобы сделать аксессуар более комфортным в использовании. Например, настроить чувствительность или скорость отклика.
Установка новых драйверов
Следующим шагом, если это не помогает, станет установка новых драйверов. Скорее всего, имеющиеся на компьютере уже устарели.
После этого начнётся установка нужных вам драйверов последней версии. Особого вмешательства от пользователя не потребуется. Необходимо всего лишь закончить установку, а после этого перезагрузить компьютер.
Узнать, необходима ли вам такая установка очень просто.
- Перейдите в «Диспетчер устройств», который находится в той же Панели управления.
- Найдите там параметр «Мыши и иные указывающие устройства».
Разбор мыши
Затем попробуйте разобрать мышь. Можно смазать колёсико специальным маслом. Или воздействовать на механические скобы, которые находятся рядом с этим элементом аксессуара. Другие способы устранения механических проблем можно без труда найти на тематических сайтах. Нередко они сопровождаются наглядными видео.
Замена мыши
Если же все вышеперечисленные способы не помогают, то остаётся только попросту заменить мышку
Выберите новую модель, обращая внимание на её предназначение и характеристики. Не стоит переплачивать за продвинутое геймерское устройство, если мышь нужна вам исключительно для офисной работы
Теперь вы знаете, почему колёсико компьютерной мыши может работать неправильно и прокручивать страницу постоянными скачками. Определив верную причину неполадки, вы сможете справиться с ней самостоятельно и значительно сэкономить на обращении в сервисный центр.
Источник
Прокрутка мыши
Прокручивать страницы (на англ. прокрутка – scroll, scrolling) в браузерах можно конечно не только при помощи мышки. Например прокрутить страницу вниз можно кнопкой Пробел или если на английском “Space” (как правило самая большая кнопка на клавиатуре), а вверх сочетанием клавиш SHIFT+Space. Но, в силу привычки для многих это неудобно, поэтому лучше пользоваться старым способом.
Способы устранения проблем с колесом мышки
- Начнем с самого быстрого. Если у вас сравнительно новая мышь, но при прокрутке страница все равно прыгает, то скорее всего на сенсорную панель колеса попал волосок или еще какая то грязь. В этом случае, достаточно сильно подуть прямо в само отверстие колесика. Мне этот способ всегда помогает. Если в вашем случае он не помог, то значит у вас что то серьезное и поэтому попробуйте следующие варианты.
- Данный вариант связан с настройками мышки в панели управления системы. В windows 8 и windows 10 в панель управления можно зайти нажав правой кнопкой мыши на “Пуск” и выбрав из контекстного меню пункт “Панель управления“.
- Можно также нажать кнопки WIN+R, набрать в поле команду “control” и нажать Enter.
Далее в панели управления находим “Мышь” и кликаем. Откроется окно “Свойства: Мышь” с 5 вкладками. Нам нужна вкладка “Колесико“.
- Переходим на нее и меняем значения в вертикальной прокрутке с 3 на большее. Если не помогло, то переходим к следующему варианту.
- Не редко подобные проблемы с мышкой связаны с некорректной установкой драйверов. Чтобы проверить драйвера заходим в “Диспетчер устройств” (можно также найти в “панели управления”) и смотрим нет ли там желтых восклицательных знаков перед списком устройств. Если перед “Мыши и иные указывающие устройства” есть что то подобное, то нужно переустановить драйвер мышки.
- Часто проблема кроется не в программных ошибках, а в реальном повреждении (либо разбалтывании) механизма колеса прокрутки мышки. Что можно сделать? Можно разобрать мышку и, либо смазать механизм прокрутки мыши, либо поджать металлические скобы сжимающие колесико. Здесь расписывать все это я не буду. При желании можно найти видео на YouTube
- Последний вариант 100% рабочий. Что делать, если мышка не работает вообще или работает не корректно, и не получается исправить? Конечно же бежать в ближайший магазин электроники и купить новую мышку.
На этом все. Пусть ваша мышка радует вас плавностью прокрутки и долговечностью колесика.
Прокрутка мыши
Прокручивать страницы (на англ. прокрутка — scroll, scrolling) в браузерах можно конечно не только при помощи мышки. Например прокрутить страницу вниз можно кнопкой Пробел или если на английском «Space» (как правило самая большая кнопка на клавиатуре), а вверх сочетанием клавиш SHIFT+Space. Но, в силу привычки для многих это неудобно, поэтому лучше пользоваться старым способом.
Способы устранения проблем с колесом мышки
- Начнем с самого быстрого. Если у вас сравнительно новая мышь, но при прокрутке страница все равно прыгает, то скорее всего на сенсорную панель колеса попал волосок или еще какая то грязь. В этом случае, достаточно сильно подуть прямо в само отверстие колесика. Мне этот способ всегда помогает. Если в вашем случае он не помог, то значит у вас что то серьезное и поэтому попробуйте следующие варианты.
- Данный вариант связан с настройками мышки в панели управления системы. В windows 8 и windows 10 в панель управления можно зайти нажав правой кнопкой мыши на «Пуск» и выбрав из контекстного меню пункт «Панель управления«. Можно также нажать кнопки WIN+R, набрать в поле команду «control» и нажать Enter.
Далее в панели управления находим «Мышь» и кликаем. Откроется окно «Свойства: Мышь» с 5 вкладками. Нам нужна вкладка «Колесико«. Переходим на нее и меняем значения в вертикальной прокрутке с 3 на большее. Если не помогло, то переходим к следующему варианту.
- Не редко подобные проблемы с мышкой связаны с некорректной установкой драйверов. Чтобы проверить драйвера заходим в «Диспетчер устройств» (можно также найти в «панели управления») и смотрим нет ли там желтых восклицательных знаков перед списком устройств. Если перед «Мыши и иные указывающие устройства» есть что то подобное, то нужно переустановить драйвер мышки.
- Часто проблема кроется не в программных ошибках, а в реальном повреждении (либо разбалтывании) механизма колеса прокрутки мышки. Что можно сделать? Можно разобрать мышку и, либо смазать механизм прокрутки мыши, либо поджать металлические скобы сжимающие колесико. Здесь расписывать все это я не буду. При желании можно найти видео на YouTube
- Последний вариант 100% рабочий. Что делать, если мышка не работает вообще или работает не корректно, и не получается исправить? Конечно же бежать в ближайший магазин электроники и купить новую мышку.
Состояние мыши
Причин подобной некорректной работы мыши может быть несколько. Чтобы определить ту, с которой пришлось столкнуться вам, необходимо провести тщательную диагностику как самого аксессуара, так и компьютера.
В большинстве случаев, поняв, в чём суть неполадки, с ней можно справиться самостоятельно, не прибегая к дорогостоящей помощи специалистов.
Именно поэтому важно регулярно очищать мышь и все остальные аксессуары, которые подключены к компьютеру. В случае загрязнения необходимо просто прочистить мышь с помощью ватной палочки или другого подручного средства
Следите за тем, чтобы в устройство не попадала вода.
Причины
Для начала необходимо понять, почему на мышке, прокручавая колесо, все дергается вверх и вниз. Причины могут быть различны:
- Загрязнение механизма из-за попадания внутрь пыли, грязи, волос или иных мелких частиц.
- Ошибки в выборе настроек.
- Старые драйвера или отсутствие необходимого ПО.
- Посторонние процессы, из-за которых колесико на мышке работает рывками: прокручивает то вверх, то вниз.
- Механическая неисправность, требующая ремонта или замены устройства.
Во всех случаях, кроме механической неисправности, проблему можно решить. Как это сделать правильно, рассмотрим ниже.







