Если проблемой является процесс svchost.exe
Тут есть два возможных варианта:
- Системный процесс svchosts.exe нагружает систему
- Под svchosts.exe маскируются вирусы
Для начала стоит разобраться какой из двух вариантов у вас. Первое, что можно сделать – это посмотреть в «Диспетчере задач» нет ли других подозрительных процессов, если нашли что-то не внушающее доверия, то стоит воспользоваться программой AVZ.
Скачайте и запустите программу AVZ. Перейдите в «Сервис/Диспетчер процессов» там будут показаны все процессы запущенные на компьютере. Главное преимущество AVZ в том, что программа помечает системные процессы зелёным цветом. Т.е. следует присмотреться нет ли процесса svchosts.exe, который окрашен в чёрный цвет.
Если же никаких сторонних процессов не обнаружено, то можно попробовать отключить автоматическое обновление Windows.
Чтобы отключить обновления, нужно попасть во вкладку «Службы», проще всего нажать Win+R, в появившемся окне написать services.msc и нажать «Ок». В открывшемся окне найти строку «Центр обновления Windows», щёлкнуть на ней дважды мышкой и выбрать «Тип запуска» — Отключена, и ниже нажать кнопку «Остановить». Затем сохраняем настройки и перезапускаем ПК.
Элементарно слабый проц, который не тянет ツ
Многие почему то думают, что их древний процессор и сегодня должен тянуть все нормально и без тормозов. Но это не так, сейчас цифровые технологии развиваются очень быстро и иногда бюджетные процессоры всего двух-трех летней давности уже ничего не тянут сегодня. Даже если у вас топовый процессор 10 летней давности это не значит что он может справится с современными задачами. Возможно сильная нагрузка вашего процессора заключается именно в этом, задумайтесь над этим. если не уверены спросите у других владельцев такого же процессора как он работает у них в тех же задачах. Частенько к нам приносят компы и говорят: у меня начало тормозить видео в интернете. Мы смотрим почему это происходит и выяснятся что новый кодек видео старый процессор не тянет. Объясняем это клиенту, а он не верит и мотивирует это тем что 2 недели назад у него все работало, а сейчас тормозит. Проблема заключалась в том что сайт на котором он смотрел видео перешел но новый метод кодирования видео, который сильно нагружает старые процессоры, но дает более качественную картинку видео.
Нагрузка на ЦП из-за перегрева
Ключевым параметром для стабильной работы компьютера является его температура. Если ЦП начинает перегреваться, то пользователь замечает нестабильную работу системы, зависания, «синий экран» и внезапные выключения ПК.
Что делать в случае ошибки «Служба аудио не запущена» в Windows 7, 8, 10
Чтобы узнать температуру ЦП следует воспользоваться сторонними программами, например Aida 64.
Перегреваться компьютер может по нескольким причинам:
- Загрязнение. Компьютер или ноутбук требует постоянной очистки (раз в 6-12 месяцев), потому что за время использования в нём скапливается пыль, которая ухудшает работу кулеров и теплопередачу радиатора, тем самым способствуя перегреву.Решение: отнести компьютер в сервисный центр для его очистки или же самостоятельно открыть боковую крышку и аккуратно, но тщательно удалить всю скопившуюся пыль. (Если вы владелец ноутбука, то придётся нести в сервисный центр)
- Неисправности кулера. Главной задачей кулера является непрерывная подача холодного воздуха на радиатор для охлаждения ЦП. В случае его неисправности компьютер начинает сильно перегреваться. Убедиться в неисправности можно самостоятельно, следует открыть боковую крышку компьютера и посмотреть нормально ли вращается кулер (нет ли каких-то скрипов, потрескивание)Решение: Если кулер действительно неисправен следует немедленно обратится в сервисный центр для последующей его замены.
- Высокая температура в помещении. Эта проблема очень актуальна в летнее время года, дома и на улице жара, следовательно, кулер будет затягивать горячий воздух. Из-за этого его эффективность в плане охлаждения существенно падает.Решение: Можно самостоятельно открыть боковую крышку компьютера и направить туда обычный вентилятор. Для ноутбуков выпускают специальные подставки с охлаждением.
Вариант №2. Высокая нагрузка ЦП есть, приложений и процессов, которые нагружают – нет! Что делать?
Другая ситуация стала встречаться у пользователей недавно. При ней повышенная загрузка процессора присутствует, но диспетчер приложений не показывает, чем она вызывается. Или проще, бездействие системы грузит процессор. В ряде случаев загрузка достигает 100%.
Чтобы узнать, из-за чего ЦП сильно загружен потребуется:
- Загрузить приложение Process Explorer. Оно бесплатно и доступно с сайта Microsoft. В отличие от стандартного диспетчера процессов в нем отображаются все приложения.
- Отсортировать приложения по уровню потребления ресурсов процессор. Для этого нажимаем на столбец CPU.
Выбрать подозрительные процессы, из-за которых процессор грузится излишне
Часто процессор загружен на 100% из-за сервиса, отвечающего за системные прерывания Hardware interrupts. Проблема с ним возникает в следующих случаях:
- вирусы;
- отсутствующие или некорректные драйвера;
- неверные режим работы HDD или ошибки в установке дополнительного оборудования.
Рассмотрим, каким образом снизить нагрузку на ЦП в зависимости от каждой ситуации.
Компьютерные вирусы
Вредоносные программы появляются регулярно и распространяются молниеносно. Они блокируют работу компьютера полностью или вызывают сбои и ошибки, одной из которых является работа процессора с полной нагрузкой.
Устранить неполадку и уменьшить нагрузку на процессор поможет проверка с помощью утилит от Dr.Web или Касперского
Драйвера
Некорректно установленный драйвер часто становится причиной того, что компьютер тормозит, а ЦП перегружен. Первым делом перезагрузим ПК в безопасном режиме и проверим наличие неполадок. Для этого:
- Завершаем работу ПК.
- При включении нажимаем кнопку F8 до момента появления логотипа Виндовс.
- Выбираем вариант безопасного режима для запуска.
Запускаем диспетчер оборудования через панель управления.
И проверяем отсутствие предупреждений, о некорректной работе периферийных устройств
- В разделе «Действие» щелкаем на пункте «Обновить» и дожидаемся перезагрузки списка системных драйверов.
- Инсталлируем официальные драйвера на ноутбук или стационарный ПК с официального сайта изготовителя.
Замечание. Некоторые драйвера ATI содержат в комплекте утилиту External Event, отвечающую за работу горячих клавиш. Решением будет отключение службы Ati HotKey Poller. Для этого:
рис.1. Открываем управление сервисами из службами, нажав кнопки Windows+R и набрав в окошке services.msc /s.рис.2. В открывшемся окне находим нужную службу и дважды жмем на нее.
Выбираем в выпадающем списке параметр запуска «Отключена».
рис.3. Останавливаем сервис соответствующей кнопкой ниже и применяем параметры
Ошибки в конфигурации оборудования
Неверный режим работы с жестким диском снижает скорость чтения-записи и приводит к повышению нагрузки на ЦП. Происходит это когда вместо режима DMA установлен PIO. Это легко заметить по существенному снижению скорости работы.
Приведем порядок действий, чтобы изменить режим работы жесткого диска:
- Открываем диспетчер оборудования.
- Заходим во вкладку IDE-контроллеры.
Удаляем первичный и вторичный контроллер
После перезагрузки ОС автоматически подберет необходимые параметры и вернет работу в режим DMA. На старых компьютерах проверяем, чтобы привод оптических дисков и HDD были подключены к разным кабелям.
Периферийное оборудование также может работать некорректно, что грузит процессор. Для проверки отключаем от ПК все флешки, сканеры и прочее, оставив только клавиатуру и мышь.
После этого перезагружаемся и вбиваем в строку поиска «Диспетчер устройств»
В открывшемся окне проверяем отсутствие желтых и красных значков, свидетельствующих о проблемах с работой драйверов или отсутствии их.
Программные причины перегрузки Windows 10
Вызывать чрезмерную нагрузку процессора могут программные неполадки. Подходы к решению проблемы будут совершенно иными.
Отключение автозапуска программ
Устанавливая программы на компьютер, пользователь редко обращает внимание на дополнительные условия. По этой причине инсталлированный софт начинает автоматически запускаться при каждом включении ПК
Это приводит к повышенной нагрузке на процессор.
В некоторых ситуациях программы не только работают в фоновом режиме, но могут самостоятельно инициировать загрузку дополнительных файлов.
Порядок очистки списка:
- Запустить «Диспетчер задач» нажатием Ctrl + Shift + Esc.
- Перейти во вкладку «Автозагрузка».
- Выделить лишние приложения и нажать на кнопку Отключить.

Деактивация антивируса
Активный антивирус сильно нагружает процессор и память компьютера. Одним из способов решения проблемы является настройка работы подобного ПО или полная деактивация:

- В новом меню кликнуть по Управление настройками.

- Деактивировать параметр «Защита в режиме реального времени»

Можно поменять ранее установленный защитник на менее ресурсоемкий или отказаться от использования. Последний вариант наиболее опасный и подойдет не всем.
Отключение служб
К службам относят небольшие приложения, работающие в фоновом режиме для поддержания работоспособности ПК.
Для увеличения быстродействия системы некоторые процессы можно отключить, например, Windows SysMain (Superfetch) или Windows Search.
Порядок действий:
- Нажать кнопки Win + R, ввести команду services.msc.
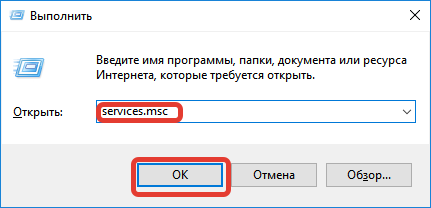
- В списке всех используемых служб выбрать нужную позицию.
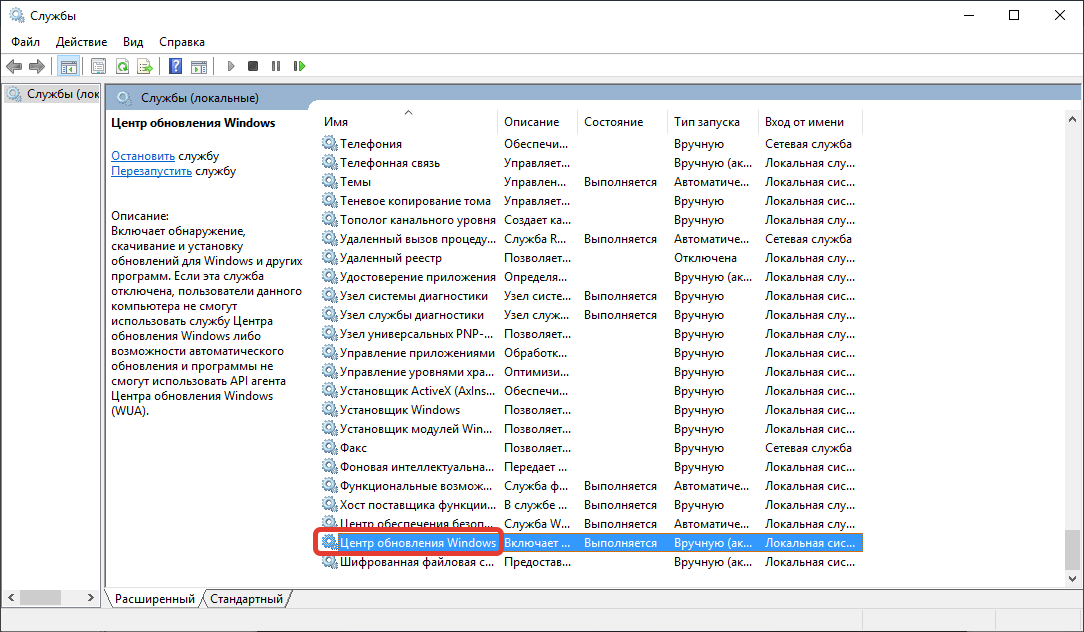
- Дважды щелкнуть и напротив пункта «Тип запуска» выставить значение «Отключена». Нажать Ок и Применить.
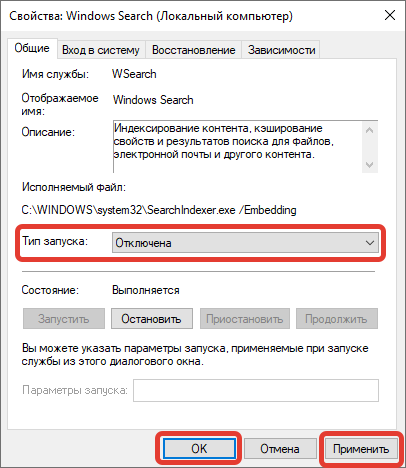
Настройки энергопотребления
Энергопотребление влияет на количество ресурсов, используемых компьютером во время работы. Высокопроизводительный профиль предусматривает увеличение нагрузки на процессор. Для понижения следует перейти к стандартным настройкам.
Нужно сделать следующее:
- Нажать на кнопку Пуск, в строку поиска ввести запрос «Панель управления».
- Открыть нужное приложение.
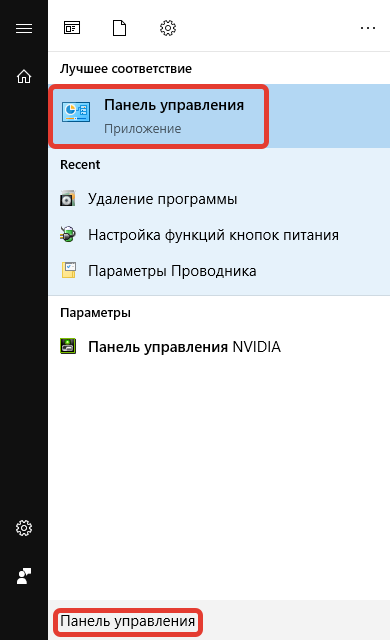
- Перейти в раздел «Электропитание».

- Выбрать параметр «Сбалансированный», нажать на кнопку «Настройка схемы электропитания».

- Щелкнуть по пункту «Восстановить для схемы параметры по умолчанию», сохранить изменения.
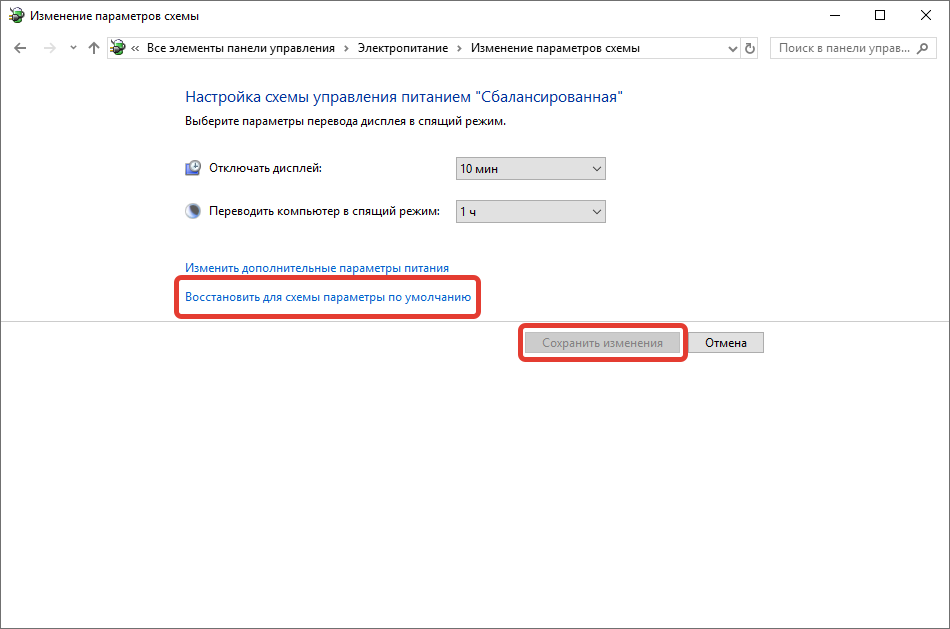
Завершение проблемного процесса
Сильно грузится процессор на Windows 10 по причине неправильной работы одной задачи. Необходимо открыть «Диспетчер задач» посредством сочетания Ctrl + Shift + Esc.
В соответствующем разделе можно увидеть, какой процесс требует больше всего ресурсов ЦП. Желательно выяснить, к какой конкретно программе относится задача, после чего завершить вручную.
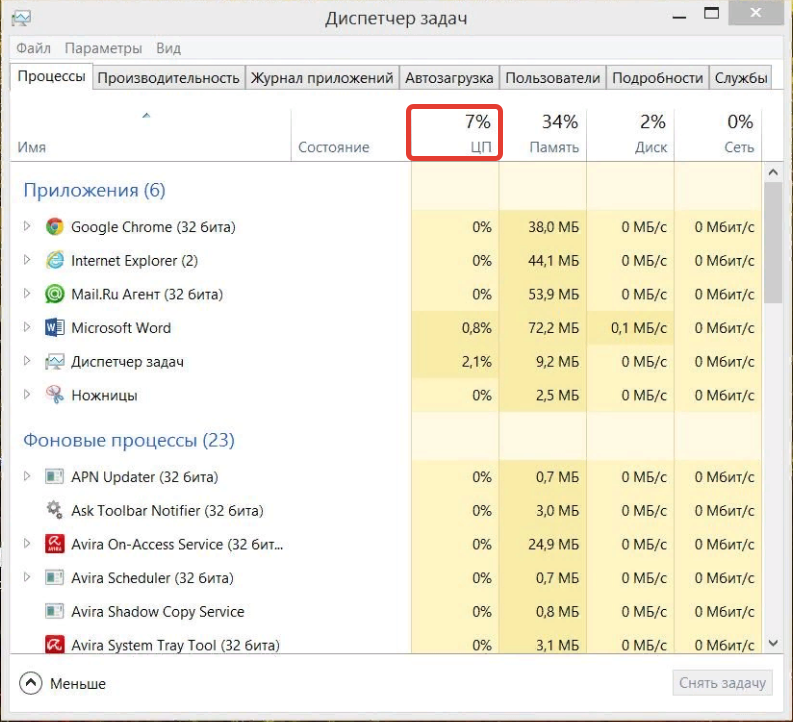
Обновление драйверов
Все компоненты компьютера работают под управлением небольших программ, которые называются драйверами. Неправильное функционирование утилит способно вызывать чрезмерную загрузку процессора.
При возникновении неполадки рекомендуется открыть сайт производителя конкретного компонента и скачать последнюю версию нужного драйвера. При необходимости можно воспользоваться специализированным ПО, например, Driver Booster.
После установки новых драйверов потребуется перезапустить компьютер и проверить загруженность процессора.
Вторая методика – борьба с вирусом
Если вернуться еще раз в диспетчер запущенных процессов, то в нем можно лицезреть несколько вариантов, использующих название «svchost.exe». Они действительно могут потреблять достаточно много памяти, поэтому в некоторых ситуациях его можно деактивировать – об этом можно почитать в .
Важно знать, что «svchost.exe» – относится к задачам, которые выполняет непосредственно операционная система. Поэтому, если подобное название замечено в списке автозапускаемых процессов, то это явно работа одной из вредоносных программ
От нее следует избавиться. Для избавления от неприятности нужно воспользоваться одним из хороших антивирусников, который имеет актуальную на сегодняшний день версию. Рекомендуется задействовать достаточно эффективное ПО под названием Dr. Web Cureit.
Что делать, когда процессор нагружен на 100% ?

Эта статья будет посвящена устранению неполадок при высокой нагрузке на процессор, а также способы оптимизации работы центрального процессора.
Многие пользователи ПК часто сталкиваются с проблемой сильной нагрузки процессора. Сейчас мы рассмотрим способы понижения нагрузки, при этом получив прирост производительности системы.
Бывают случаи, что процессор постоянно нагружен на 100%, при этом никаких действий на компьютере не выполняется. Допустим, просто открыт рабочий стол, а в диспетчере задач показана загрузка центрального процессора на самый максимум.
Не все пользователи знают о том, что можно узнать на какое процентное соотношение загружен их процессор, а некоторые видят, что он загружен, но никаких действий для решения не принимают. А этого делать не рекомендуется.
При высокой нагрузке на процессор компьютер начинает работать медленно, но ко всему этому, процессор в это время сильно нагревается и система охлаждения может не справиться с охлаждением. А это чревато выходом процессора из строя и повреждением материнской платы.
Что нагружает процессор?
В частности, сильная загрузка ЦПУ случается из-за большого количества фоновых процессов, открытых программ, свернутых игр.
Также, в этом можно винить различные вирусы и антивирусы, которые в большей части причастны к нагрузке процессора.
Какие могут быть последствия от сильной нагрузки процессора?
— Выход процессора из строя — от длительной сильной нагрузки на процессор он может сгореть. Тут уже и хорошая система охлаждения не сможет помочь. При нагрузке процессор нагревается, особенно это заметно на ноутбуках — Начинается сильный шум куллера и нагревается нижняя часть, что приводит к существенным неудобствам.
— Медленная работа компьютера — при сильной нагрузке окна будут открываться очень медленно. Будут видны всевозможные «артефакты» при открытии. И просто будет невозможно использовать компьютер.
Как посмотреть чем нагружен процессор?
Если вы заметили, что компьютер стал работать медленнее привычного после какого-то действия или появился сильный шум системы охлаждения ноутбука и его нагревание, то уже следует обратить внимание на нагрузку процессора. Диспетчер задач
Диспетчер задач
Чтобы увидеть процент нагрузки на процессор, откройте диспетчер задач и во вкладке «Производительность» будет выявлен график, который показывает нагрузку на каждое ядро, а также, на весь процессор.
На Windows 8 это выглядит немного иначе: при открытии Диспетчера задач его нужно расширить, нажав на кнопку Подробнее.
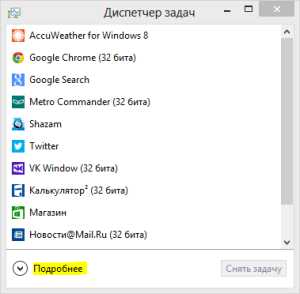
После нажатия появится окно с расширенными возможностями и подробным описанием и графиком загрузки центрального процессора.
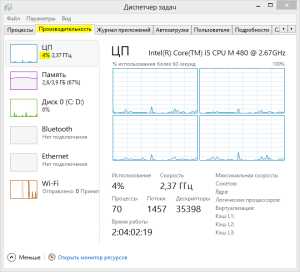
Итак, если у вас процессор загружен на 100%, показана его максимальная тактовая частота, то нужно для начала убрать лишние программы из автозапуска (в этой статье описано все в подробностях о автозагрузке).
На операционной системе Windows 8 функция автозапуска расположена в более удобном месте — диспетчере задач.

Откройте вкладку Автозагрузка и увидите все программы, которые запускаются при загрузке ОС
Обратите внимание на Влияние. В этом пункте показано влияние на загрузку
Если выше среднего, то настоятельно рекомендуется исключить эту программу из автозапуска, иначе процессор будет нагружаться с самого начала работы операционной системы.
Вирусы
Большинство вирусов сильно грузят процессор, а также, в целом понижают производительность компьютера и возможна потеря конфиденциальности вашей личной информации.
Антивирусы
Как бы это странно не выглядело, но антивирусы могут сильно нагружать процессор. Рекомендуется не использовать антивирусы, а пользоваться лечащими утилитами раз в месяц. Они не требуют установки, но все же эффективнее, чем постоянно работающий антивирус (пример такой утилиты — dr.Web CureIt!).
Нестабильно работает система охлаждения
Проверить, стабильно ли работают вентиляторы, сильная ли у них запыленность. Если пыли много, то нужно отключить и демонтировать вентилятор, после чего выполнить его тщательную очистку, аккуратно протирая лопасти вентилятора ватным диском, смоченным чистым спиртом.
Еще следует обратить внимание на состояние теплопроводной пасты. Для хорошего взаимодействия между процессором и радиатором охлаждения применяется Термопаста
Со временем она превращается в порошок, после чего процессор начинает сильно нагреваться и его загруженность повышается. Рекомендуется менять теплопроводную пасту хотя бы раз в год.
Загрузка ЦП 100 процентов — что делать?

Нередко пользователи компьютеров сталкиваются с тем, что система начинает зависать и выполнение даже простых команд занимает у техники достаточно большое время. Иногда это происходит из-за того, что возникает загрузка ЦП 100 процентов, что делать в такой ситуации мы и разберемся сегодня.
Загрузка ЦП 100 — что делать?
- Причин повышения нагрузки на процессор несколько, для тех, кто решил самостоятельно исправить ситуацию, следует узнать их.
- Первой причиной того, что происходит такая неприятность, является запуск программы, требующей от техники использования практически всех ее ресурсов. Например, при просмотре видео загрузка ЦП 100 процентов вполне может возникнуть, особенно, если качество записи достаточно хорошее. В этом случае достаточно будет или подождать загрузки видео или запуска программы, после завершения процесса проблема исчезнет сама собой. Также можно прервать выполнение задачи, для этого просто воспользуйтесь «Диспетчером задач» и поставьте галочку «Снять».
- Второй причиной того, почему возникает загрузка ЦП 100 процентов, является недостаточно эффективная работа системы охлаждения. Если вы редко чистите компьютер от пыли, процессор начинает перегреваться, и тогда происходят различные сбои в работе техники. Определить, является ли причиной неприятности банальная пыль достаточно просто, необходимо снять крышку корпуса системного блока и просто посмотреть внутрь. Не забывайте, что чистку блока от пыли специалисты рекомендуют проводить каждые 3-5 месяцев, в противном случае, система охлаждения может начать работать не эффективно. Если чистка системы охлаждения компьютера проводилась недавно, но вы подозреваете, что работает она все же не эффективно, то можно скачать специальную программу, при помощи которой тестируется техника и определяется состояние и функционирование ее элементов. После запуска программы на экране компьютера вы увидите таблицу, в которой будет указано, насколько сильно перегревается система и процессор при работе. Если значения превышены, то, возможно, произошла поломка блока охлаждения, и придется заменять некоторые ее элементы.
- И, последняя причина того, почему произошла загрузка ЦП 100, это неполадки в работе системы. Они могут быть вызваны несколькими причинами, самыми распространенными из которых являются поражение вирусами и некорректно прописанные драйверы. С избавлением от первого фактора вы легко справитесь самостоятельно, просто проверьте компьютер программой антивирус и удалите все вредоносные программы с ее помощью. А вот со второй проблемой придется немного повозиться, для ее устранения необходимо удалить старые драйвера, скачать новые в интернете и установить их. Поэтому, давайте немного поговорим о том, что делать, если загрузка ЦП 100 возникает постоянно именно из-за этого. Во-первых, удалите все недавно скаченные драйвера, найти их довольно просто, надо лишь зайти в окно «Загрузки», и выставить поиск скаченных программ и файлов за определенный период. При выставлении периода ориентируйтесь на собственные воспоминания о том, когда появились проблемы с работой техники. Найдя установленные драйвера, удалите их, нажав правую кнопку мыши и выбрав «Удалить». Далее остается лишь найти в сети необходимые драйвера, подходящие для вашей звуковой и видео карты, и скачать их. Название карты вы найдете на наклейке на корпусе техники, там указано, какая именно модель установлена у вас на компьютере. Если вы переустанавливали карты, то придется найти документы на купленные устройства и посмотреть информацию там.
Процессор загружен на 100% что делать в Windows 7?
На самом деле причин почему процессор загружен на 100% в Windows 7 может быть очень много, при чем некоторые из них весьма специфичны. Аналогично и вариантов ответов на вопрос что делать так же много. Однако, не стоит разочаровываться и грустить. В большинстве случаев проблема решается самостоятельными усилиями. Так что далее я расскажу вам самые типовые причины и методы их решения.
1. Svchost.exe грузит процессор и память Windows 7 – это, пожалуй, весьма нередкая причина, ведь в операционной системе запущено немало фоновых программ и что они делают известно далеко не всем людям.
2. Вирусы в системе. Вот уж точно не самое приятное, что может быть. Однако, исправляется проблема установкой антивируса и полной проверкой компьютера.
Примечание: Даже если проблема не в вирусах, то все равно проверка системы антивирусом будет полезной профилактикой.
3. Проблема в реестре. Операционная система Windows 7 хранит огромное количество настроек. Поэтому любые сбои могут отразиться на общей загрузке. Так что стоит, как минимум, попробовать почистить реестр Windows 7.
Примечание: Кроме того это просто полезная процедура, порой, позволяющая вашему компьютеру заметно шустрее выполняться.
4. Зависшие программы. Не бывает идеальных программ. Всегда будут ошибки и проблемы. Так что вполне возможно, что у вас просто какие-то программы загружают процессор из-за сбоев или же вычисления каких-то сложных алгоритмов. О том, что делать в таких ситуациях написано в Как закрыть зависшую программу в Windows 7.
5. Необходимо почистить компьютер. Казалось бы, как, например, обычная пыль может быть связана с медлительностью операционной системы. А вот, напрямую. Дело в том, что для защиты от перегрева, производители устройств (включая процессор) снабжают их специальными датчиками. И если температура достигает максимума, то либо устройство отключается, либо полностью компьютер выключается. В процессоре же таких зон несколько и при достижении одной из верхних зон, чтобы уменьшить нагрев, у ЦП просто начинает падать производительность и, соответственно, компьютер начинает “жутко медлить”.
Примечание: Материал из 5-го пункта содержит неплохую подборку статей, которая покрывает весьма много вопросов, а так же ряд частых проблем, так что советую к прочтению, даже если вы свою проблему уже решили.
Теперь, вы знаете основные причины тормозов компьютера и загрузки процессора на 100% в Windows 7, а так же что делать в подобных ситуациях.
- Просмотр фотографий Windows 7 не открывает изображение
- Все файлы на флешке стали ярлыками
Определяем программу нагружающую процессор
Чтобы снизить нагрузку на ЦП, можно воспользоваться Диспетчером задач. Попасть в него можно разными способами: нажать одновременно Ctrl+Shift+Esc или Ctrl+Alt+Delete или же зайти через меню пуск в контекстное меню панели задач и там уже найти диспетчер.
Когда диспетчер задач открыт, необходимо перейти на вкладку «Процессы», в которой будут отображены процессы и службы системы. Для удобства их можно отсортировать, нажав вверху на столб «ЦП» или «Процессор» (в разных версиях Windows по разному).
И после этих манипуляций можно увидеть, какая программа или служба нагружает ЦП. Зачастую бывает, что «тяжёлые» программы (которые потребляют большое количество ресурсов ПК) после закрытия оставляют остаточные службы или не корректно завершенные приложения, тем самым влияя на работоспособность компьютера. Очень часто таким «грешат» браузеры. Кроме этого часто видео в высоком качестве, с которыми просто не справляется ПК, могут грузить и тормозить работу.
Решить это можно щёлкнув ЛКМ (левой кнопкой мыши) по приложению, которое потребляет ЦП и нажать «Снять задачу», тем самым удалив программу из ресурсов ПК. Тут следует быть осторожными, потому что есть вероятность завершить какую-то системную службу и тогда придётся вручную перезагружать компьютер.
Нахождение и удаление вирусов
Если проблемой загрузки ЦП является вирус, то его можно отследить в диспетчере или же программой Process Explorer. Вирусы часто маскируются под системные процессы, чтобы пользователь не мог их удалить. Чаще всего этим процессом является svchosts.exe, что создаёт проблемы с распознаванием в нём вируса, даже опытному пользователю.
Что делать, если MX Player не воспроизводит звук AC3
Чтобы распознать вирусы, нужно загрузиться в «Безопасном режиме».
Если у вас Windows XP, 7 – следует при загрузке ПК нажимать F8, чтобы появилось «чёрное» окно, в котором выберете загрузку в «Безопасном режиме».
Windows 8, 8.1, 10 – требуется нажать Win+R, ввести команду msconfig, перейти в раздел «Загрузка», кликнуть по OC Windows и установить галочку «Безопасный режим», сохранить и перезапустить ПК.
После того, как попали в «Безопасный режим» можно начинать проверку на вирусы. В интернете существует достаточно программ, которые проверяют ПК на вирусы без установки. Одна из таких Dr.Web Cureit. Это может помочь снять нагрузку.
Проверка компьютера на вирусы
Если не так давно вы устанавливали программы или игры с непроверенных источников, то высока вероятность, что вместе с ними на компьютере появился вирус. Теперь процессор загружен на 100 процентов может быть именно из-за него.
В этом случае нужно выполнить вход в безопасный режим и проверить систему на наличие вирусов установленным антивирусником.
Как войти в безопасный режим на Windows XPВход в безопасный режим в Windows 8Как зайти в безопасный режим на Windows 10
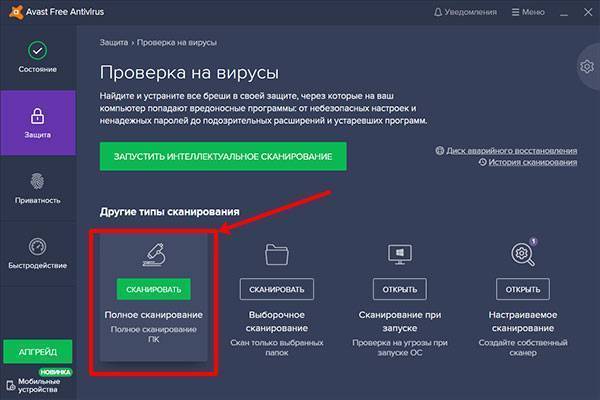
Кстати, перед этим лучше обновите «Модуль сканирования и определения вирусов» (у вас может быть другое название).
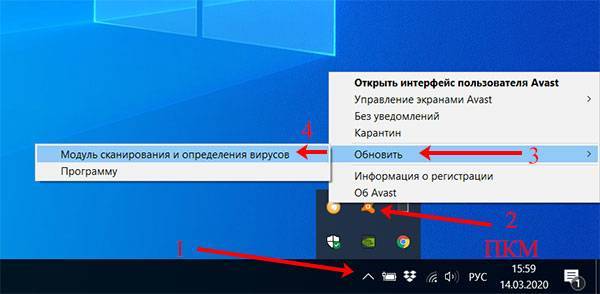
После этого скачайте анивирусную утилиту Dr.Web CureIt. Она бесплатная для личного использования и не требует установки. Запустите скачанный файл и полностью проверьте систему.
На нашем сайте есть отличная статья о том, как удалить вирусы с компьютера. Советую ее прочесть.

Общие причины высокой загрузки ЦП
Существует ряд общих причин высокой загрузки центрального процессора при использовании веб-браузера:
Большое количество открытых вкладок браузера. Чем больше вкладок открыто, тем больше они занимают места в оперативной памяти ПК и отнимают его вычислительных ресурсов.
- Засорение системы временными файлами. Кэш страниц, картинки и куки сайтов ускоряют работу браузеров. Однако эти элементы сами по себе также могут вызывать сбои в работе ОС.
- Устаревающее «железо» компьютера. Сегодня мощности ПК, произведенного десять лет назад, хватает для работы самой ОС, но ресурсов на «тяжелые» приложения почти не остается. Например, нехватка памяти на жестком диске приводит к повторам сохранения временных файлов и перегрузке ЦП.
Заражение операционной системы вирусами, маскирующимися под процессы браузеров, а также вредоносными программами Adware (угонщиками браузеров).
- Неправильные настройки производительности ПК, особенно на старом «железе». Экономные настройки использования ЦП в этом случае могут вызывать его перегрузку.







