Elite Keylogger
Продвинутый шпион, скрытный и незаметный для юзера, способный предоставить на пользователя полное резюме, что касается его времяпрепровождения в интернете и за компьютером в целом.
Является одной из самых продвинутых программ в деле любительского шпионажа.
Невидимка
Важным достоинством элитного шпиона является абсолютная скрытность. Он не только ярлыков не создаёт и не отображается в панели задач и трее, но и прячет свой процесс от Диспетчера задач и даже ярлык в список часто запускаемых не помещает.
Ввиду ежедневного обновления ядра программы, она является невидимой для всех антивирусов и анти-кейлоггеров.
Запись нажатия клавиш
Keylogger следит за каждым нажатием по кнопкам клавиатуры и кликом любой клавиши мыши.
С этими функциями, оставаясь в тени, утилита перехватит все набранные сообщения, тексты писем, электронных документов, соберёт все поисковые запросы и данные для авторизации в учётных записях различных интернет-страниц.
Код программы основывается на использовании написанного на Ассемблер низкоуровневого драйвера, который стартует раньше графической оболочки Windows, что даёт возможность узнать пароль от учётной записи.
Рис. 8 – Получение паролей от учётных записей
Получение истории браузеров
Ни один популярный интернет-обозреватель не скроет от глаза историю навигации. Отследить интернет-активность детей и сотрудников с временной отметкой (когда заходил на сайт, сколько времени провёл) просто.
Рис. 9 – Монитор сетевой активности
Запись чатов
Что касается мессенджеров, Elite Keylogger записывает сообщения каждой из программ (ICQ-клиенты, Skype, Viber) и почтовых агентов, дабы предоставить вам сведения о том, с кем и через что переписываются за вашим компьютером.
Удалённое наблюдение
После сбора данных отчёты можно отправлять на указанную электронную почту или FTP-сервер, давая возможность знакомиться с действиями подчинённых, жены или ребёнка, находясь далеко от компьютера, где работает кейлоггер. Так и родные будут более осторожными, и сотрудники меньше времени будут проводить в соцсетях или за играми.
Способы получения отчётов
Полученные сведения могут храниться на жестком диске компьютера, быть отправленными на электронную почту или по FTP, пересланы по локальной сети и даже скрытно скопированы на подключенный USB-накопитель или съёмный винчестер. Размер логов не ограничен.
Рис. 10 – Способы отправки отчётов
Другие возможности
Не отказались разработчики от снимков экрана, записи всех запущенных приложений со временем их активности и работы в фоновом режиме. Буфер обмена Elite Keylogger’ом также контролируется.
Среди рассмотренных и аналогичных программ тяжело выбрать явного лидера. Функционал у большинства утилит для слежения аналогичный, лишь немногие разработчики пытаются подкупить клиента наличием уникальных функций, повышенной скрытностью программы, дизайном и работой с отчётами.
ActivTrak
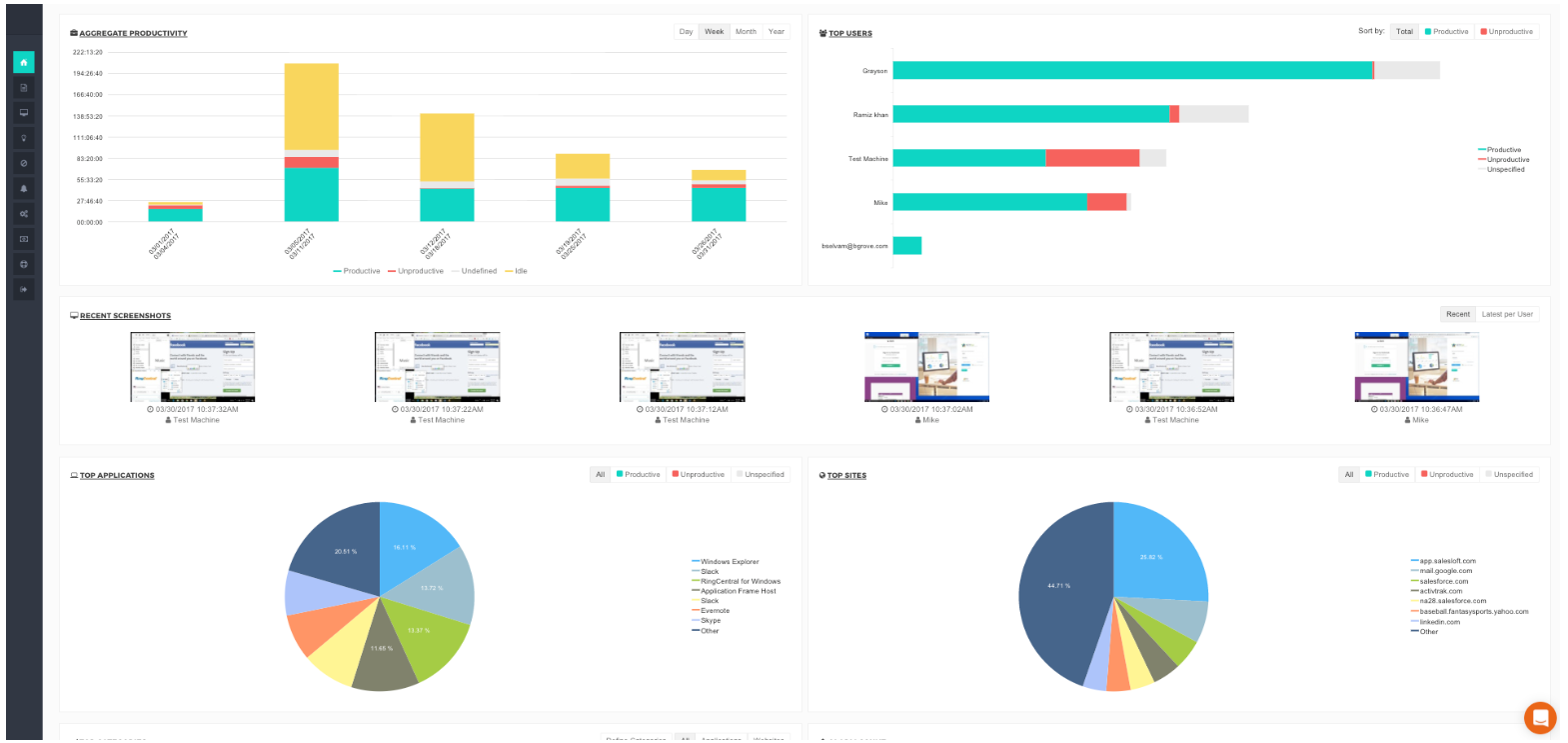
О программе ActivTrak и почему она на втором месте?
ActivTrak – это приложение, которое предназначено для мониторинга активности, аналитики производительности и поведения сотрудников за рабочими компьютерами, а также для обнаружения инсайдерских угроз. Это простое в использовании и установке решение для облачного мониторинга, которое также имеет локальную версию.
ActivTrak предоставляет своим пользователям бесплатную версию программы для мониторинга до 3 рабочих станций с ограничениями по функциональности и месту на облачном хранилище до 3 Гб.
Количество подконтрольных компьютеров:
В бесплатной версии программы доступен мониторинг до 3 компьютеров сотрудников.
Доступные функции в бесплатном режиме:
Онлайн-мониторинг компьютеров сотрудников (просмотр экранов сотрудников в реальном времени, без многопользовательского режима).
- Отчеты о рабочем времени.
- Блокировка сайтов.
- Кейлоггер.
- Скриншоты экранов сотрудников (не более 1 снимка экрана для каждой активности).
Какие функции доступны только в платной версии:
Платная версия программы не подразумевает каких-либо дополнительных функций, но предоставляет пользователю неограниченное место на облаке для хранения логов программы, а также – возможность мониторинга практически неограниченного числа сотрудников.
Видео:
Программа для отдыха глаз EyeDefender
К счастью, есть специальные программки-напоминалки-заставлялки-тренажёрки, которые не дадут нам угробить своё здоровье за компьютером. Одну из таких я выделил и хочу ею с вами поделиться. Бесплатная программа EyeDefender (в переводе «защитник глаз») для Windows 7/10 от компании Eterlab Software позволяет больше отдыхать от ноутбука. Русского языка нет, но программа настолько простая, что у вас не останется никаких вопросов по поводу её работы.
Суть проста: мы выставляем период времени, который хотим работать (читать, играть и т.д.) и время для отдыха. По истечении указанного времени появляется напоминание, заставка или тренажёр для глаз, которые напоминают нам о времени релакса! Тренажёр показывает на экране элементы за которыми нужно следить, тем самым разминая глаза. Правда, особенно на него надеяться не стоит, потому что его работа ограничена областью монитора, но как напоминание об упражнениях сойдёт.
#3 StaffCop: Контроль рабочего времени и бизнес-процессов
Программа позволяет увидеть развернутую картину деятельности каждого коллеги и, следовательно, выявить непродуктивных сотрудников в условиях удаленной работы и предотвратить утечку информации в компании. StaffCop фиксирует активность сотрудников на рабочем месте только при использовании клавиатуры и движении мыши, показывая руководителю, сколько времени пользователь ПК действительно работает. Благодаря множеству функций, программа помогает отслеживать реальный KPI сотрудников.
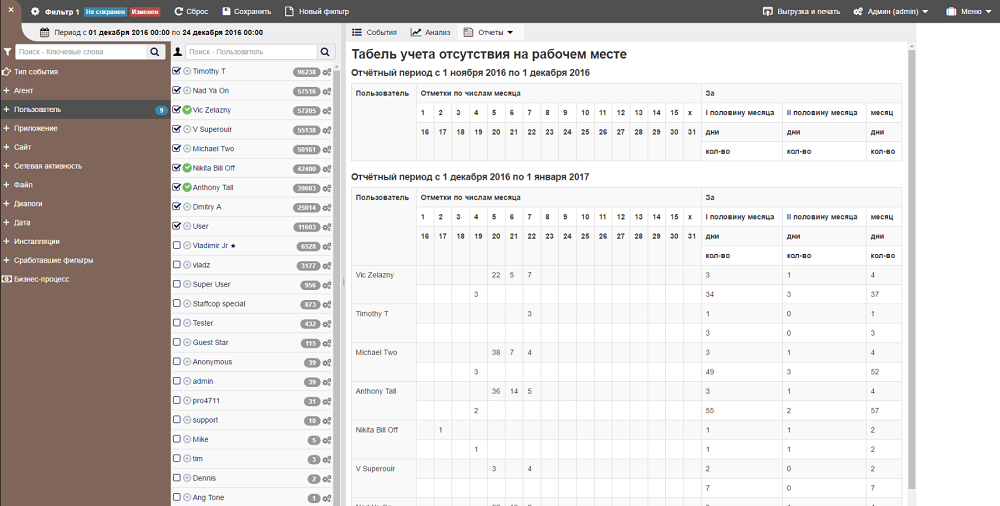
Возможности StaffCop
- Система учета рабочего времени (начало и окончание рабочего дня, учет опозданий, контроль присутствия сотрудника на рабочем месте, уведомление руководства в случае нарушения рабочего графика);
- Снимки экрана, помогающие контролировать действия сотрудников;
- Табель рабочего времени для расчета заработной платы;
- Учет продуктивности коллег (посещение продуктивных и непродуктивный сайтов, использование приложений), сравнение показателей;
- Просмотр экранов сотрудников в режиме реального времени;
- Уведомления о нарушениях коллег в программе или на электронную почту;
- Контроль использования принтеров.
Достоинства StaffCop
- Множество функций для удаленного мониторинга ПК;
- Возможность установить агент на удаленный ПК, не находящийся в локальной сети компании;
- Выявление продуктивного и непродуктивного времени на рабочем месте;
- Оповещения о нарушениях; контроль трудовой дисциплины (слишком большие перерывы, опоздания, переработки и т. д.)
Недостатки
Программа совместима только с операционной системой Windows, поэтому если ПК сотрудников поддерживают разные операционные системы, администратор не сможет контролировать весь коллектив с помощью одной программы. Помощь в установке программы, обучение работе с программой, обновление ПО входят в услугу «Премиум поддержки» и оплачиваются заказчиком отдельно.
Шпионские программы и легитимное ПО – в чем разница?
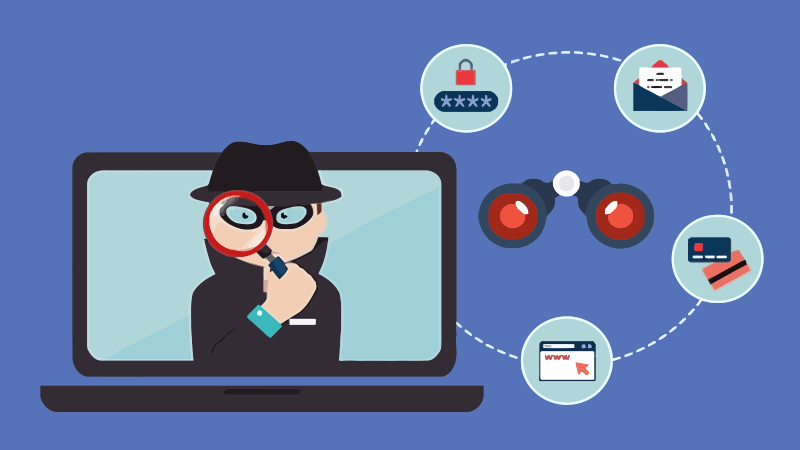
Слежение за компьютером может выполняться с различными целями. Активность пользователя за ПК может быть интересна как его работодателю, так
и злоумышленникам, заинтересованным в получении конфиденциальной информации. Помимо традиционных вредоносных программ, на борьбу с которыми
направлено антивирусное программное обеспечение, существует целый класс шпионских утилит другого типа. Они называются кейлоггеры (от англ. “keylogger”)
и, как видно из названия, предназначены для отлавливания нажатий клавиш на клавиатуре компьютера. В общем смысле кейлоггер может быть не только
программным, но и аппаратным (физическое устройство встраивается в периферию компьютера), а “запоминать” он способен не только комбинации нажимаемых
клавиш, но и иную сопутствующую информацию (например, записывать звуки или видео). Такой программный или аппаратный шпион может быть установлен
на компьютер-жертву заинтересованным лицом, что часто встречается при промышленном шпионаже. Программный кейлоггер можно скачать и самостоятельно,
даже не зная об этом, – достаточно посетить зараженный ресурс или осуществить загрузку сомнительного бесплатного ПО из непроверенного источника.
Принципиальная разница подобного шпионского и легитимного программного обеспечения, в обоих случаях выполняющего отслеживание текущей работы
пользователя на персональном компьютере, заключается в цели такого мониторинга:
- программа-шпион собирает данные для несанкционированного использования (кража конфиденциальных сведений),
- легитимная программа контроля обрабатывает полученные сведения и представляет их в удобном виде для последующего
анализа, принятия решений по оптимизации работы, а также для предотвращения и расследования фактов нарушения внутренней кибербезопасности.
Таким образом, легитимные программы для слежения за компьютером преследуют законные цели, оправданы с точки зрения оптимизации бизнес-процессов
предприятия и внедряются с ведома пользователей и администраторов корпоративной системы.
Почему от компьютера портится зрение
Изображение на мониторе (даже если это неподвижная картинка) не статично. Оно состоит из пикселей, которые постоянно меняют цвет и мерцают.
И если при чтении печатного издания взгляд скользит вдоль непрерывных линий, располагающихся на разных уровнях (то есть глазное яблоко движется в разные стороны с примерно одинаковой частотой), то при восприятии той же информации с монитора амплитуда и частота движений глаз существенно снижается, а глазные мышцы находятся в постоянном напряжении, пытаясь скомпенсировать мерцание множества ярких точек.
Результат — длительное перенапряжение мышц. Вспомните ощущения после тяжелой физической нагрузки: мышцы болят и ноют. Тоже происходит и с глазами — мы чувствуем боль.
Второй негативный «эффект» от мерцания и длительной неподвижности глаз — «песок в глазах. Это происходит потому, что при работе за компьютером мы моргаем в 5 раз реже, чем требуется для нормального увлажнения слизистой глаза.
Отсюда вытекает и третье состояние — воспаление глаз. Вокруг работающего монитора постоянно есть статическое электрическое поле, которое, как магнит, притягивает к нему всю окружающую пыль. Мы ее не видим, но она кружится вблизи экрана и, конечно же, оседает на слизистой оболочке глаз. При моргании слеза не только увлажняет поверхность глаза, но и смывает с нее пыль и бактерии. Редкое моргание —> скопление «грязи» на роговице —> воспаление глаз.
Все эти дискомфортные состояния есть симптомы так называемого «компьютерного зрительного синдрома» (Computer Vision Syndrome), или «мониторного синдрома».
Зрительный дискомфорт также могут вызывать:
- недостаточность освещения рабочего места
- блики на экране
- неправильно настроенные параметры монитора (например, очень высокая яркость или недостаточный контраст)
- недостаточно четкое изображение на мониторе
- неудобный интерфейс сайта, неудачные шрифты, верстка и т.д.
Эти факторы также заставляют глазные мышцы чрезмерно напрягаться и могут даже вызвать головную боль напряжения.
OfficeTime (iOS, macOS, Windows)

Этот тайм-трекер больше подходит для работы в офлайне.
Есть приложения под macOS, Windows и iOS, стоимостью $49.
Присутствует функция синхронизации, но ее можно отключить. Если нужно отслеживать данные в офлайне, в целях безопасности, к примеру, OfficeTime – одно из лучших решений.
OfficeTime содержит в себе весь функционал, необходимый для тайм-трекинга. Во время работы показывается таймер, можно категоризировать отслеживаемое время по клиенту или проекту. Функция отслеживания простоев дает возможность определить время, в течение которого сотрудник или фрилансер не работал, а отвлекался на телефонные разговоры, беседы с клиентом, (или гладил кота).
К сессиям можно добавлять дополнительные данные, включая разновидность выполняемой работы и почасовую ставку. Если вы не отслеживали время, потраченное на определенную задачу, ее всегда можно добавить вручную.
В OfficeTime присутствует функция отслеживания расходов, составления отчетов и базовых счетов. Последний инструмент, надо сказать, уступает Harvest или FreshBooks, но для малого бизнеса это вполне приемлемый вариант (например, когда расчеты в одной валюте).
Actual Keylogger
Известная ещё с Windows XP программа, поддерживает «десятку», хоть и обладает интерфейсом, отставшим от времени лет на 12. Она состоит из нескольких модулей, каждый из коих записывает активность отдельного компонента.
Компьютер (файловая система)
Здесь ничего нового мы не увидим: привычные сохранение содержимого буфера, перехват нажатия клавиш, снимки экрана, запущенные приложения, открытые файлы, документы, выведенные на печать.
По любому критерию предоставляется подробная информация с датами, временем, содержимым документов.
Интернет
Записываются все соединения с интернетом, будь то браузер, мессенджер или менеджер загрузки.
Масса настроек и внушительное количество параметров при создании отчёта предоставят нужные сведения в удобочитаемом видео в текстовом формате или в html.
Русскоязычный интерфейс не предусмотрен. При инсталляции в Пуске появляются все ярлыки, визуально не видно, что софт запущен, но любой Диспетчер задач его обнаруживает.
Рис. 3 – Устаревший интерфейс и богатый функционал Actual Keylogger
Контроль времени в программе Workrave
Для контроля времени работы за компьютером с помощью программы Workrave можно использовать те установки, которые уже вложены в эту программу по умолчанию. Можете оставить все как есть и уже в течение дня вы хорошо поймете, как работает данная программа.
Но, также мы можем установить свой контроль времени за компьютером. Разберем на примере конкретной ситуации.
Допустим, мы собираемся работать за компьютером в общей сложности по 5 часов в день. Далее, во время работы хотим делать мини перерывы, чтобы просто расслабится полминуты (закрыть глаза, потянуться, посмотреть по сторонам и т.п.). Ну, скажем, зададим себе такой мини отдых через каждые 25 минут. И сделаем пяти, или давайте лучше 10-минутные перерывы через каждые 50 минут.
Чтобы выставить такие условия, заходим в настройки программы, через значок овечки в панели задач. Для этого нажимаем на значок правой кнопкой мыши и выбираем Параметры:
Переходим в раздел Таймеры и сначала установим Миниотдых, как показано на снимке:

Здесь также можно указать, насколько нужно отложить время миниотдыха в случае необходимости
Это может пригодиться, когда нам нужно еще несколько минут, чтобы закончить что-то важное перед тем, как немного отвлечься. В данном случае на примере установлено 3 минуты
Далее переходим в подраздел Перерыв и тоже выставляем необходимое время:

Здесь также можно указать количество упражнений (от 1 до 10), которые могут нам показываться во время такого перерыва.
И остается подраздел Дневной предел, в котором указываем общее время работы за компьютером, по истечении которого программа сообщит об этом
И также здесь можно указать время для отсрочки окончания работы, если мы уж очень хотим доделать что-то сильно важное:

Это, конечно, всё условно и вы можете указать свои предпочтения и данная программа для контроля времени, учитывая ваши предпочтения, просто будет напоминать вам, что нужно сделать перерыв и даже покажет некоторые упражнения:
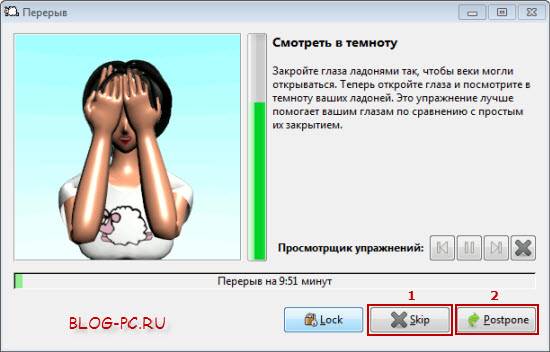
Причем программа Workrave, осуществляя контроль времени работы, дает удобную возможность отменить (1) перерыв или отложить (2) его на то время и то количество раз, которое мы указывали в подразделе Перерыв.
И также когда общее время работы, установленное нами в программе, истечет, то Workrave напомним и об этом:
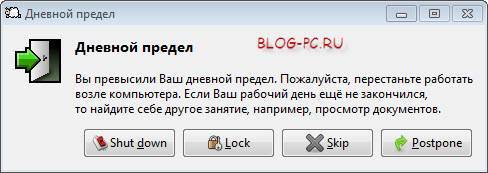
Законно ли отслеживать действия сотрудника на рабочем компьютере?

Зачастую пользователи пребывают в уверенности, что законодательство не позволяет организовывать слежку за действиями сотрудников на вверенном
им компьютере, поэтому скрытого контроля быть не может и работать можно так, как хочется (в меру своих сил и желания), не заботясь о хороших
показателях продуктивности. Репутация ответственного сотрудника часто поддерживается лишь “имитацией бурной деятельности”, за которой может
скрываться прокрастинация (иногда – в ужасающих масштабах). Чтобы не прослыть “худшим работником года”, такой человек только изображает активность,
но большую часть времени тратит на интернет-серфинг или решение личных вопросов и зачастую не может ответить даже на простейшие вопросы руководства.
Естественно, что ни один работодатель не хотел бы держать в штате такого сотрудника, поэтому на помощь приходит программа для отслеживания действий
персонала. Представление о том, что ее использование нарушает законы о приватности личной жизни и личной переписки, ошибочно. Допустимость контроля
за действиями сотрудников обусловлена тем, что рабочее время не является их личной собственностью – оно принадлежит работодателю, поскольку
оплачивается в полном объеме. Проще говоря, работодатель “покупает” определенный объем времени, который должен быть израсходован на выполнение
прямых служебных обязанностей, и растрата его на другие цели рассматривается как нарушение договорных обязательств и неоказание услуг в соответствии
с договором.
Аналогичным образом дело обстоит с корпоративными каналами связи – используя их для личной переписки, пользователь, тем самым, передает права
на ее просмотр собственнику этих каналов – своему работодателю, – о чем имеются выигранные судебные прецеденты. И уж совсем недопустимо использовать
рабочие технические средства для нанесения ущерба компании и “слива” информации – тут закон однозначно будет на стороне собственника, пострадавшего
от этих действий.
Итак, если работодатель не использует собранную информацию в личных и корыстных целях и не обнародует ее для очернения имени сотрудника, а ведет
мониторинг лишь в целях контроля за расходованием рабочего времени и предотвращения утечек корпоративной информации, то закон позволяет вести
скрытую слежку
Единственное важное условие – сотрудники должны быть ознакомлены под роспись с такими новшествами в трудовом распорядке, или
же ведение учета ПК-активности должно быть закреплено в трудовом договоре. Таким образом, специализированная программа для скрытого отслеживания
текущей работы на персональном компьютере допустима к использованию на предприятиях, с чем согласны эксперты, о мнении которых можно узнать подробнее
Как поставить таймер выключения компьютера windows 10
Данный способ подойдет для установки таймера выключения во всех последних версиях ОС — Windows 7, Windows 8.1 и Windows 10. Для этого в системе предусмотрена специальная программа shutdown, которая выключает компьютер через заданное время.
В общем случае, чтобы использовать программу вы можете нажать клавиши Win+R на клавиатуре (Win — клавиша с эмблемой Windows), а затем ввести в окно «Выполнить» команду shutdown -s -t N (где N — время до автоматического выключения в секундах) и нажать «Ok» или Enter.
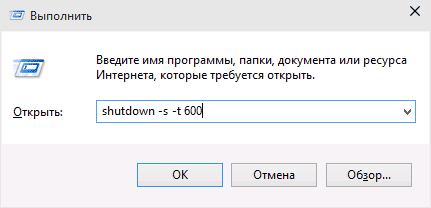
Как поставить таймер выключения компьютера средствами Windows 7,8.1,10-02
Сразу после выполнения команды вы увидите уведомление о том, что ваш сеанс будет завершен через определенное время (на весь экран в Windows 10, в области уведомлений — в Windows 8.1 и 7). Когда придет время, все программы будут закрыты (с возможностью сохранить работу, как при выключении компьютера вручную), а компьютер будет выключен. Если требуется принудительный выход из всех программ (без возможности сохранения и диалогов), добавьте параметр -f в команду.

Как поставить таймер выключения компьютера средствами Windows 7,8.1,10-03
Если вы передумали и хотите отменить таймер, тем же способом введите команду shutdown -a — это сбросит его и выключение не произойдет.
Кому-то постоянный ввод команды для установки таймера выключения может показаться не вполне удобным, а потому я могу предложить два способа усовершенствовать его.
Первый способ — создать ярлык для выключения по таймеру. Для этого, нажмите правой кнопкой мыши в любом месте рабочего стола, выберите «Создать» — «Ярлык».

Как поставить таймер выключения компьютера средствами Windows 7,8.1,10-0
В поле «Укажите расположение объекта» укажите путь C:\Windows\System32\shutdown.exe а также добавьте параметры (в примере на скриншоте компьютер выключится через 3600 секунд или через час).
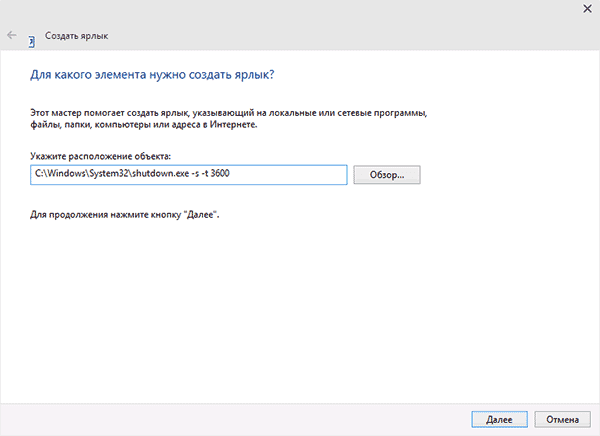
Как поставить таймер выключения компьютера средствами Windows 7,8.1,10-04
На следующем экране задайте желаемое имя ярлыка (на ваше усмотрение). Если хотите, после этого вы можете кликнуть по готовому ярлыку правой кнопкой мыши, выбрать «Свойства» — «Сменить значок» и выбрать значок в виде кнопки выключения или любой другой.
Второй способ — создание .bat файла, при запуске которого задается вопрос о том, на какое время установить таймер, после чего он и устанавливается.
Код файла:
echo off cls set /p timer_off="Vvedite vremya v sekundah: " shutdown -s -t %timer_off%
Этот код вы можете ввести в блокноте (или скопировать отсюда), затем при сохранении в поле «Тип файла» указать «Все файлы» и сохранить файл с расширением .bat.
скачать готовый файл
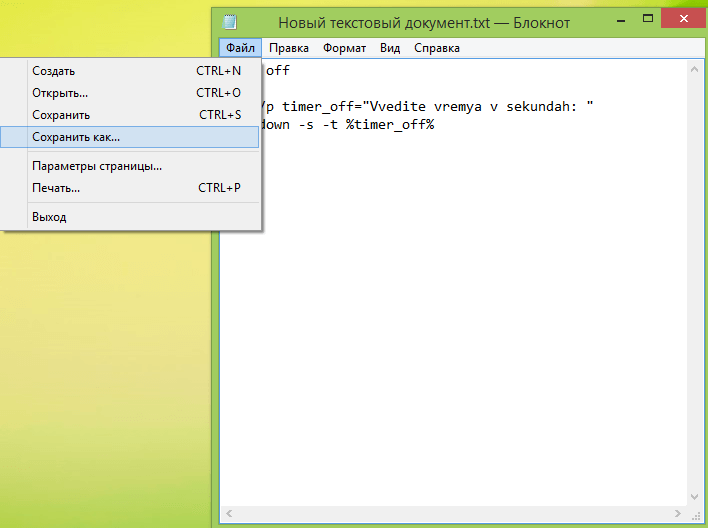
Как поставить таймер выключения компьютера средствами Windows 7,8.1,10-01

Как поставить таймер выключения компьютера средствами Windows 7,8.1,10-02
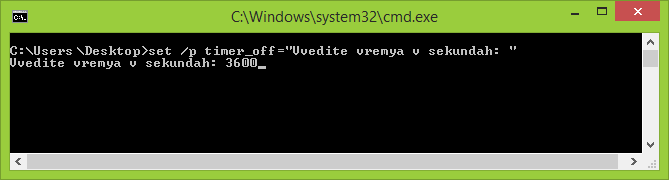
Как поставить таймер выключения компьютера средствами Windows 7,8.1,10-05
Как выключить компьютер в указанное время через планировщик заданий Windows
То же, что было описано выше, можно реализовать и через планировщик заданий Windows. Для его запуска нажмите клавиши Win+R и введите команду taskschd.msc — затем нажмите Enter.
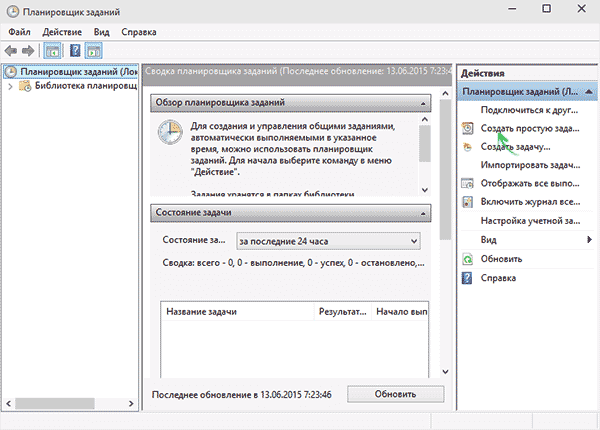
Как поставить таймер выключения компьютера средствами Windows 7,8.1,10-06
В планировщике заданий справа выберите пункт «Создать простую задачу» и укажите любое удобное имя для нее.
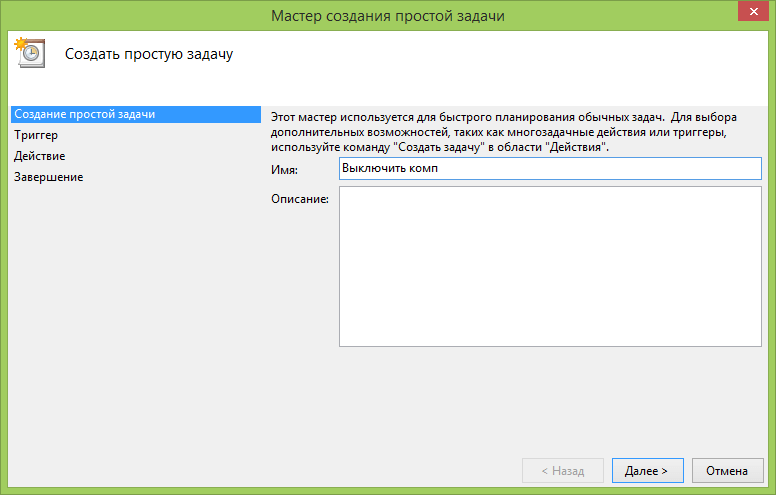
Как поставить таймер выключения компьютера средствами Windows 7,8.1,10-08
На следующем этапе нужно будет задать время запуска задачи, для целей таймера выключения это, вероятно, будет «Однократно».
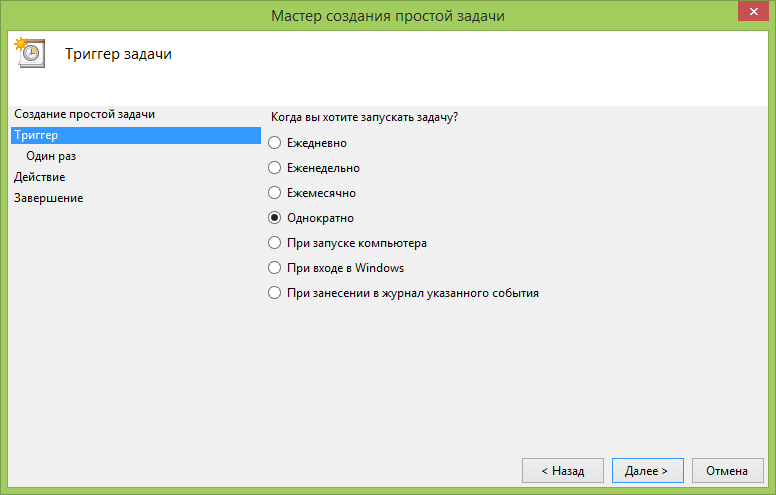
Как поставить таймер выключения компьютера средствами Windows 7,8.1,10-09
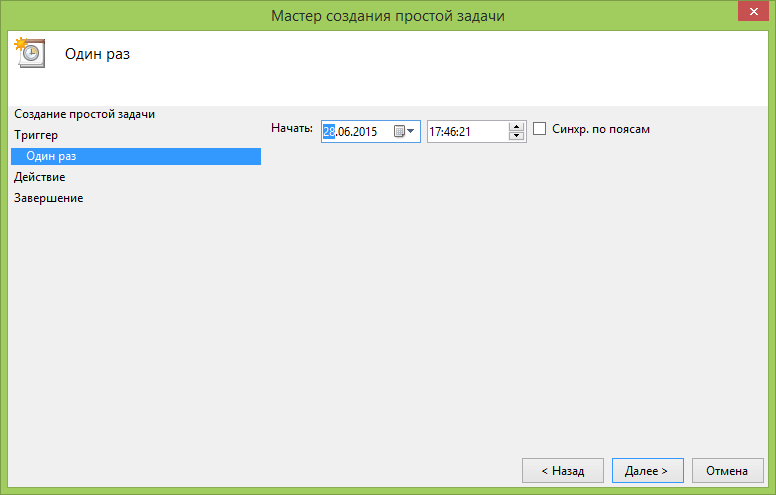
Как поставить таймер выключения компьютера средствами Windows 7,8.1,10-10
Выбираем запускать программу
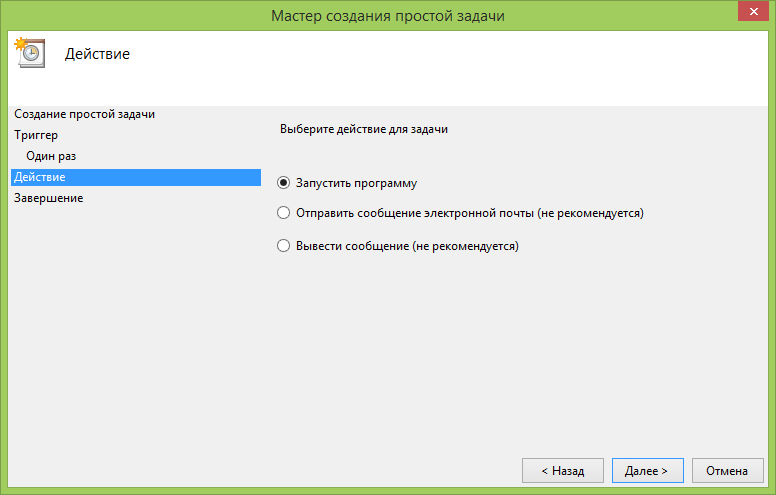
Как поставить таймер выключения компьютера средствами Windows 7,8.1,10-11
Указываем путь к вашему файлу
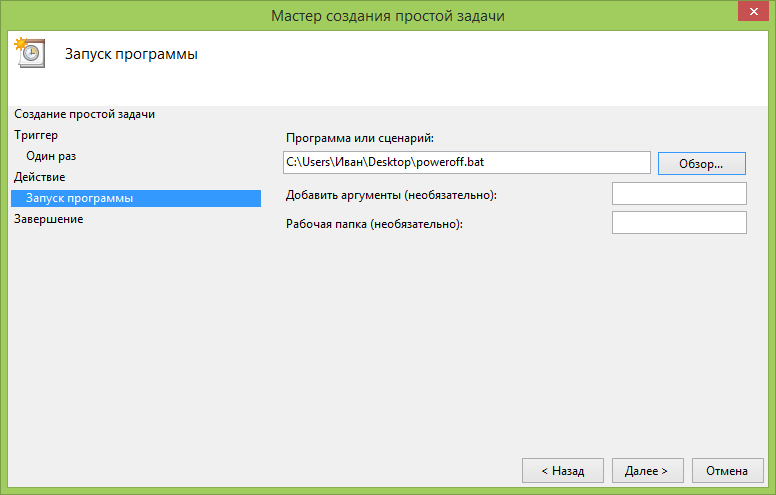
Как поставить таймер выключения компьютера средствами Windows 7,8.1,10-12
Готово

Как поставить таймер выключения компьютера средствами Windows 7,8.1,10-13
Вот так вот просто выключить компьютер средствами Windows 7,8.1,10.
Материал сайта pyatilistnik.org
Сравнение с конкурентами
Под мои задачи, а именно ограничение работы компьютера с удаленным управлением, единственным достойным конкурентом, на мой взгляд, является приложение Qustodio — https://www.qustodio.com/.
К плюсам Qustodio можно отнести то, что все настройки проводятся удаленно с помощью обычного браузера. То есть вы единожды ставите на компьютер ребенка программу клиент, а дальше настраиваете ее и управляете ею из любой точки мира.
Минусы — это отсутствие напоминаний на экране об окончании лимита времени и цена в $54.95 на 1 год за 5 устройств. TimeBoss стоит значительно дешевле. Стандартная версия — 820 рублей (лицензия на 3 компьютера), а версия Pro — 950 рублей. Так же есть версия Time Boss для Android за 200 руб. (лицензия на 1 устройство на 1 год).
У TimeBoss по сути лишь один недостаток — это невозможность удаленной настройки программы.
4 Net Nanny

Довольно старое приложение, которое честно завоевало популярность у родителей и способно обеспечить серьезную защиту ребенка от нежелательной активности. Обновляется по сей день: каждый год выходят новые версии. «Интернет-няня» может заблокировать опасные веб-сайты и приложения, запрещать доступ к опасному и непристойному контенту, управлять временем работы устройства и присылать отчеты о происходящем на гаджете чада. По сути, это один из лучших контроллеров, хоть, увы, и не перегруженный разными функциями и особенностями. Просто надежная и удобная программа для обеспечения безопасности в сети.
У этого приложения одна из самых удобных систем оповещения: можно настроить его так, что буквально каждое действие ребенка, особенно «опасное», будет провоцировать появление уведомления на телефоне родителя. Помимо этого, Net Nanny может помочь вам найти ребенка на карте либо управлять его устройством дистанционно: просматривать, что чадо делает в данный момент, отключать доступ в интернет, менять время работы и многое другое. Эти же инструменты работают не только на детях, но и на остальных членах семьи, которые попали под контроль.
Установка Workrave
Запускаем начало установки Workrave и в первом же окне жмем Next (Далее):
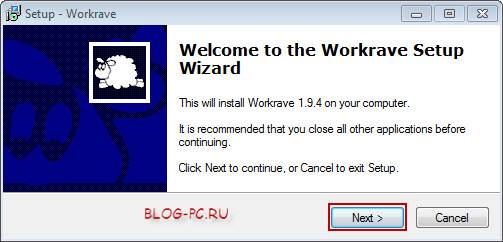
Принимаем соглашение и нажимаем Next:
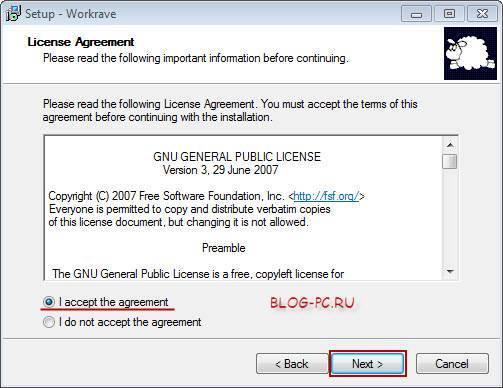
Далее будет указано, где на компьютере будет установлен Workrave. Можно ничего не менять. Идем Далее:
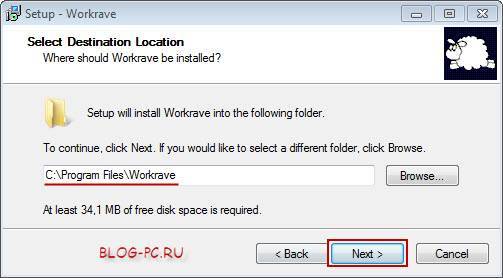
Далее показано, как будет называться папка в меню Пуск, предназначенная для этой программы. Оставляем как есть и имеем Далее:

Можем оставить галочки, как предлагается. После установки эти настройки можно поменять. Вторая галочка показывает, что программа будет запускаться вместе с запуском Windows. Идем Далее:

Далее еще раз показываются настройки для установки. Жмем Install:
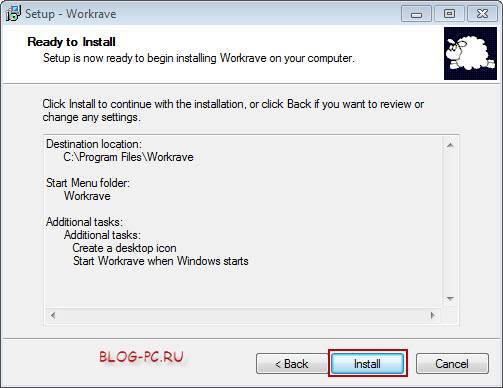
Оставляем галочку, если хотим сразу же запустить Workrave. Жмем Finish:

Программа запустится, о чем можно будет понять, например, по добавленному ярлычку в виде барашка на рабочем столе и в Панели задач:
В дальнейшем, в случае необходимости, если мы удалим ярлык для запуска программы или отключим в настройках ее запуск вместе с запуском Windows, то программу Workrave можно будет запускать через меню Пуск:







