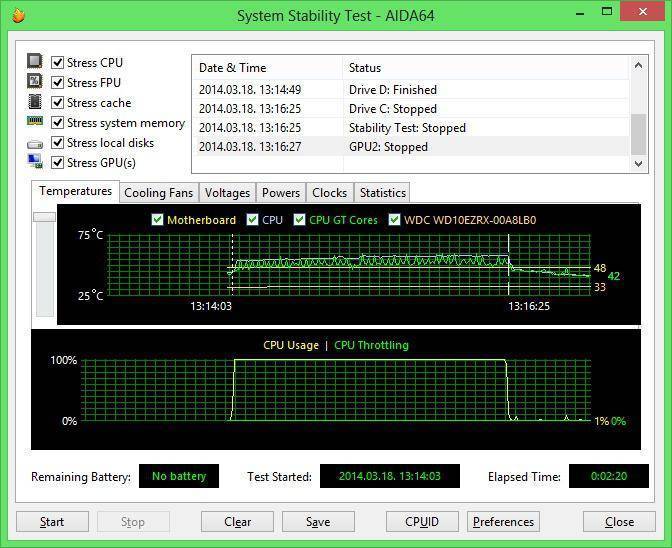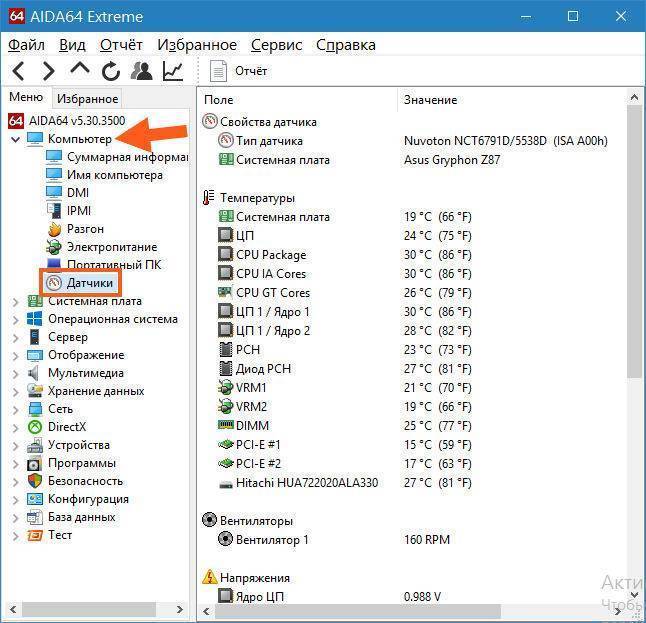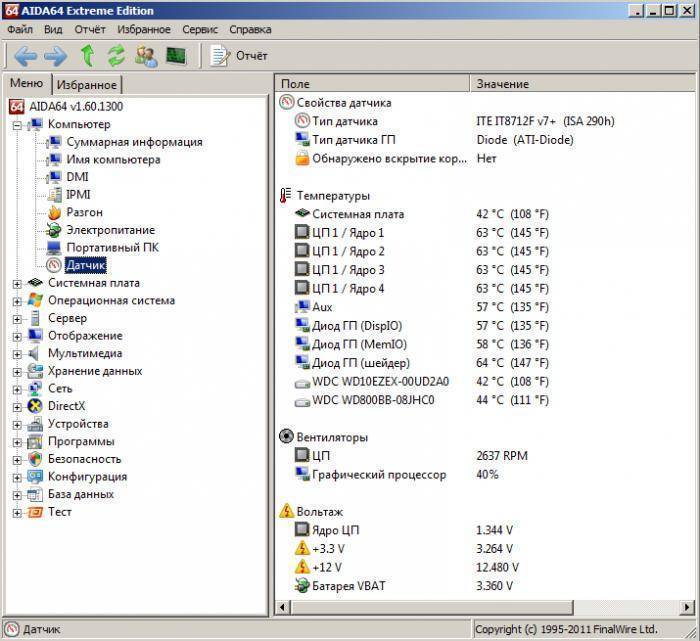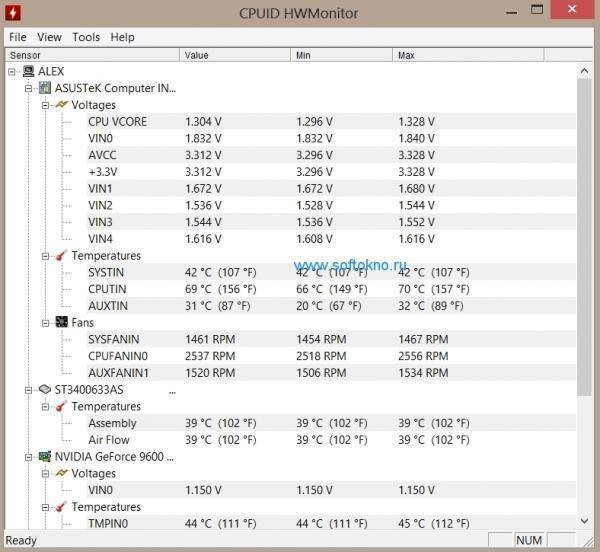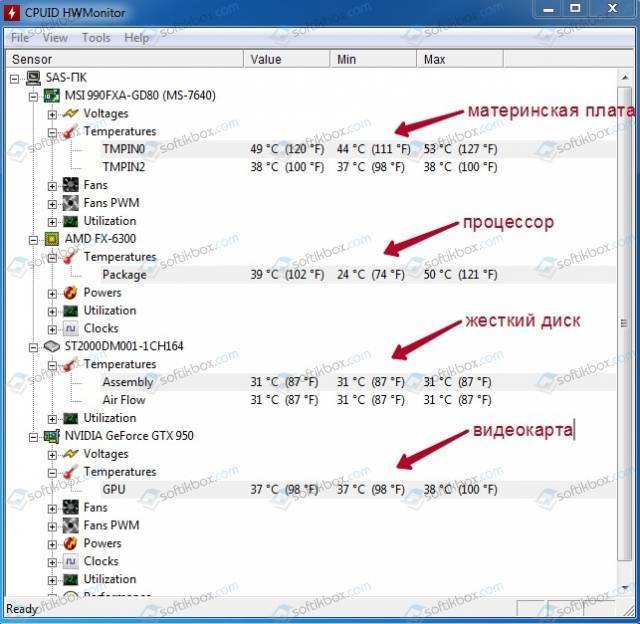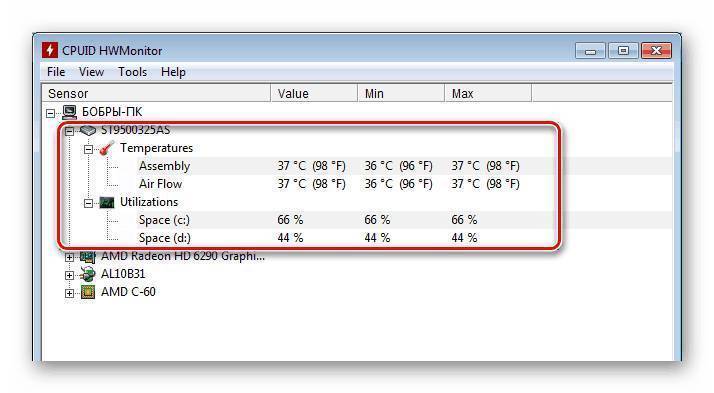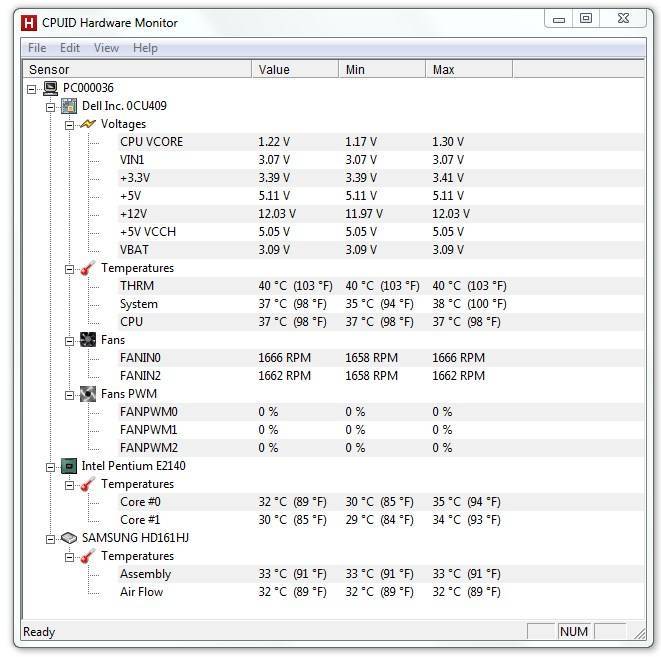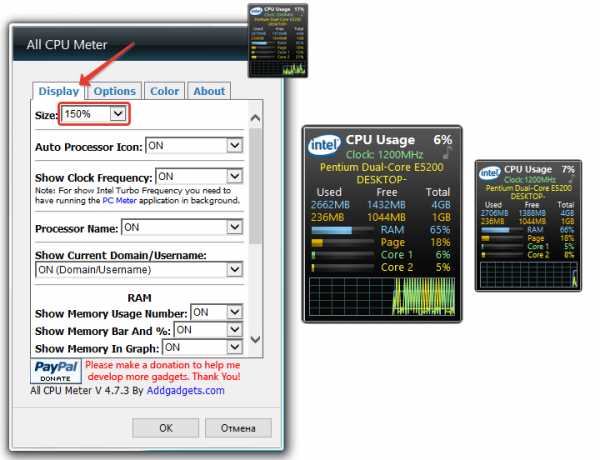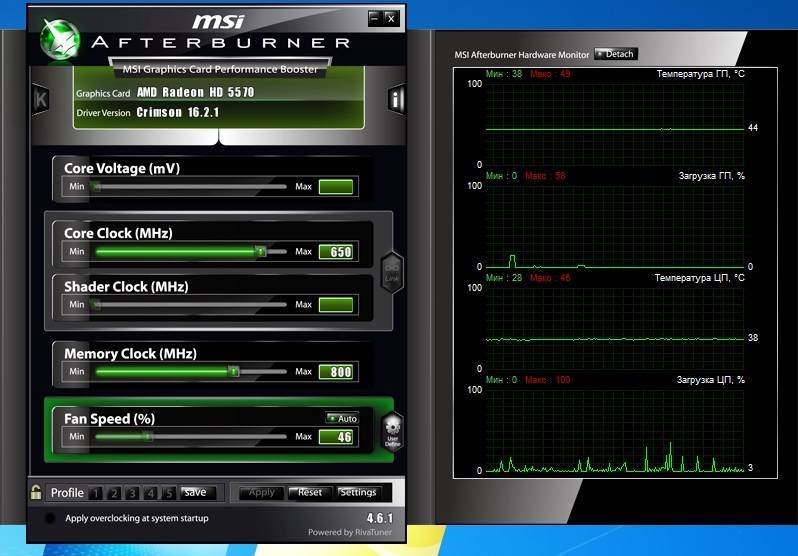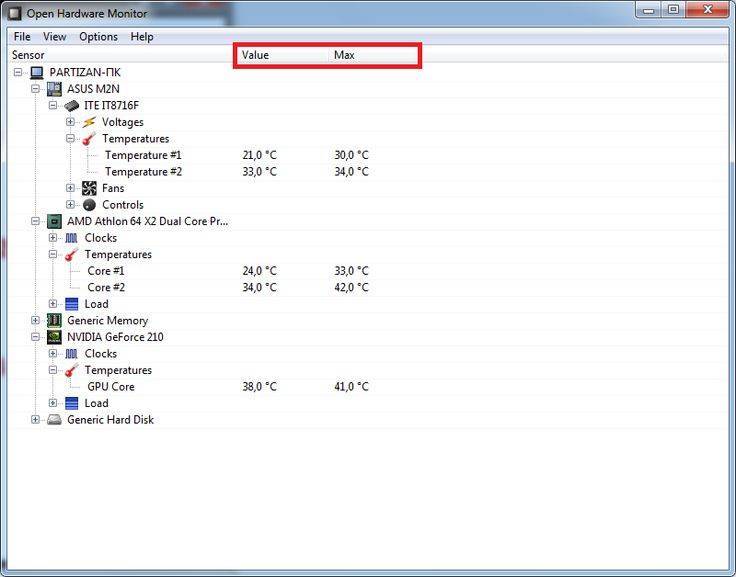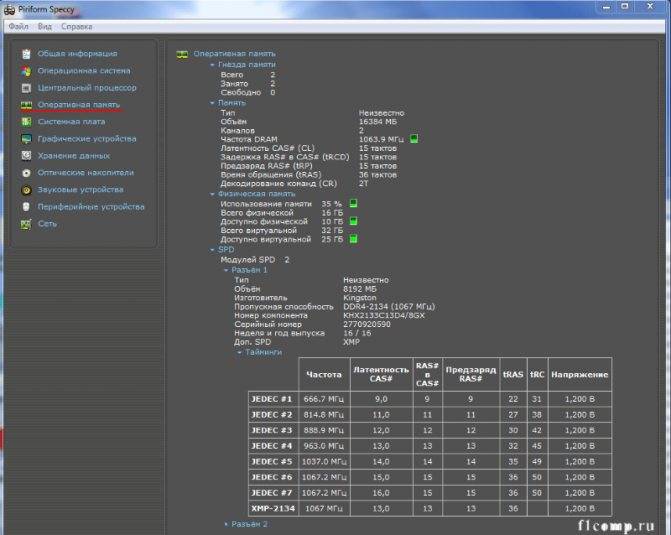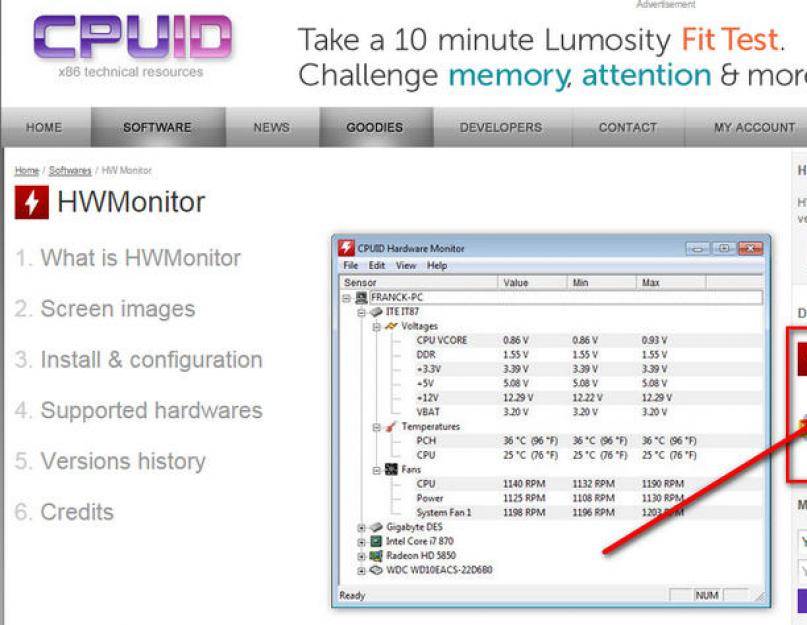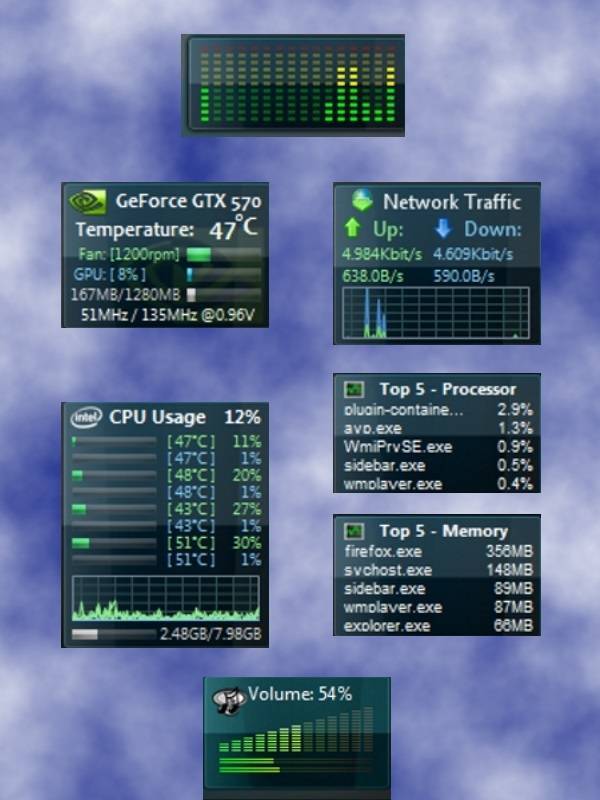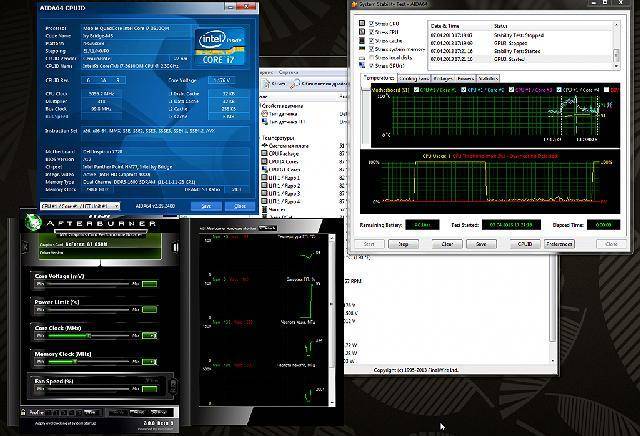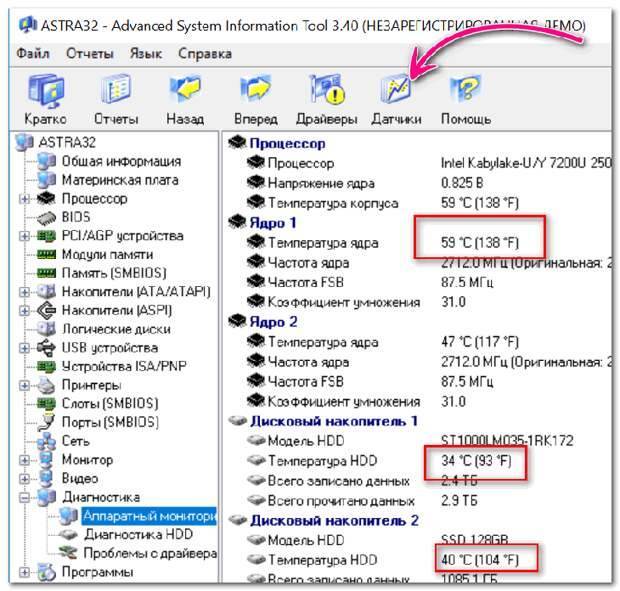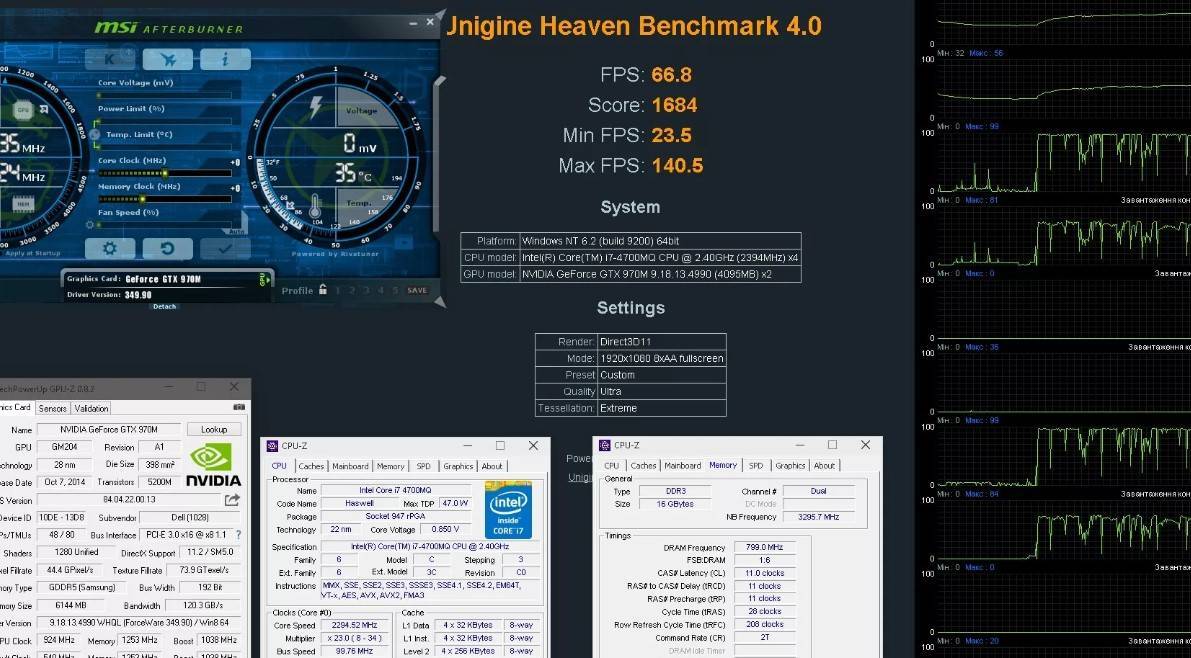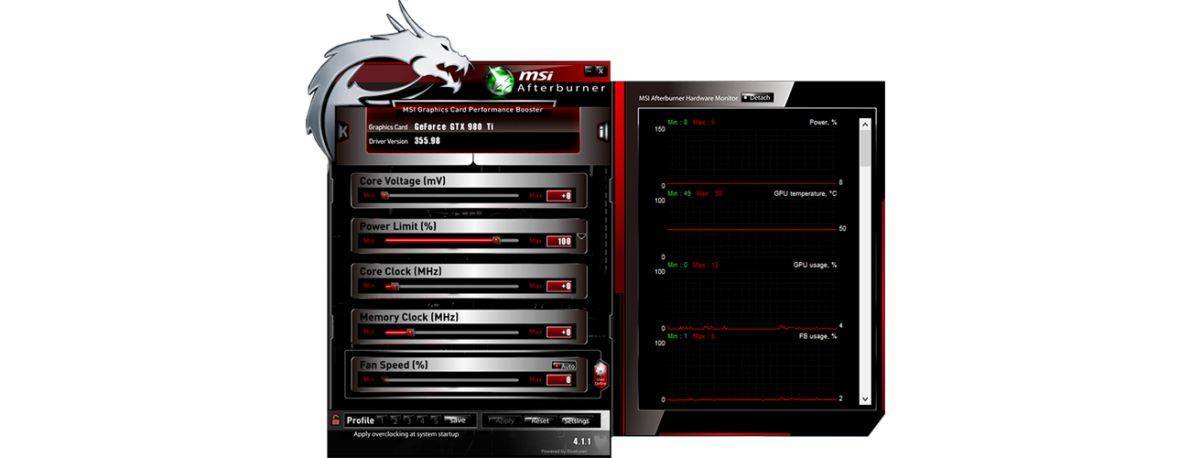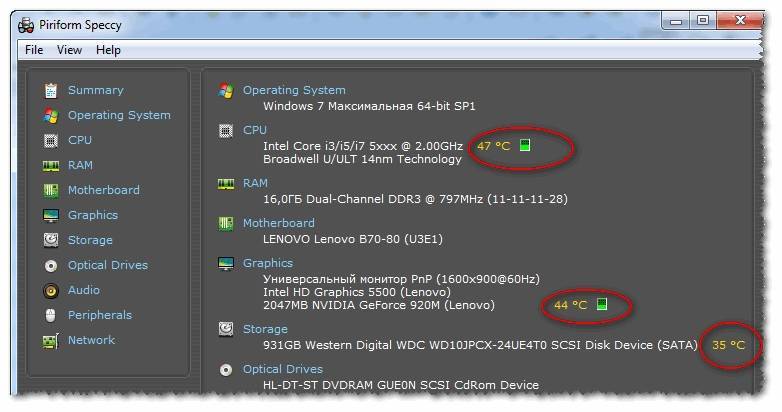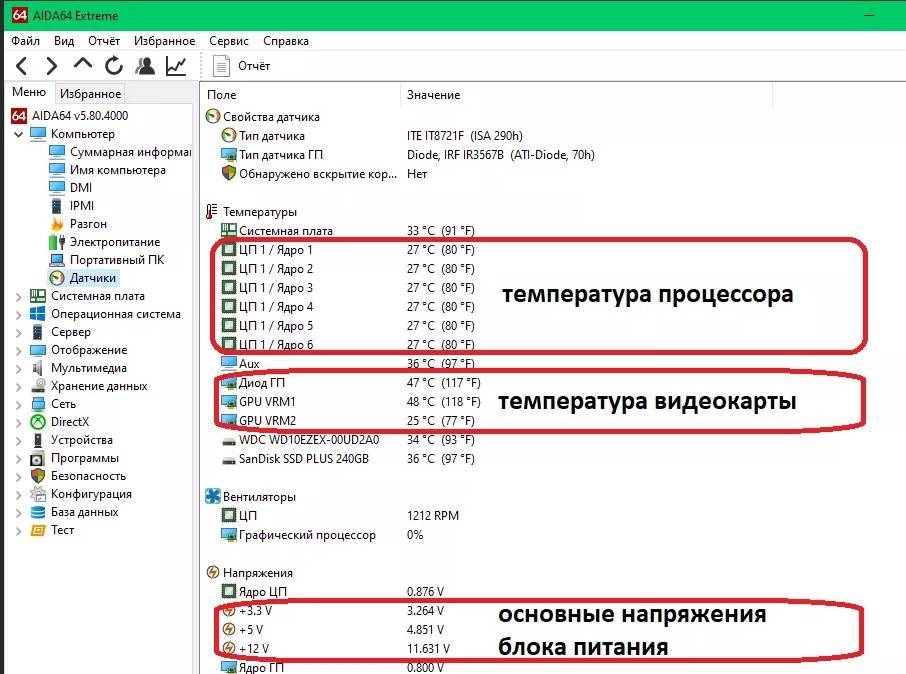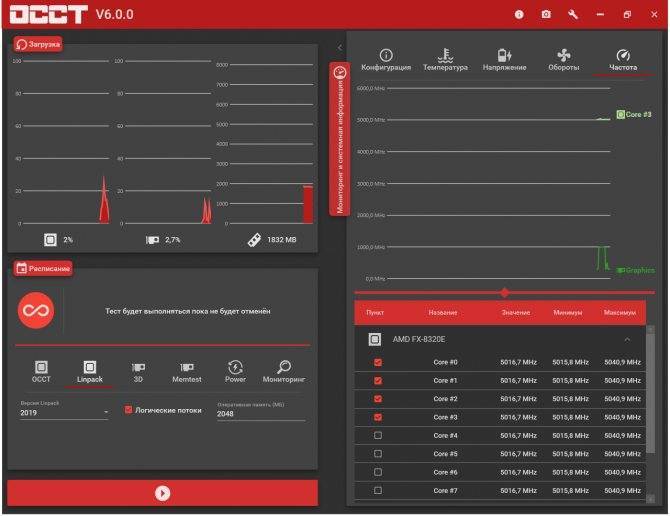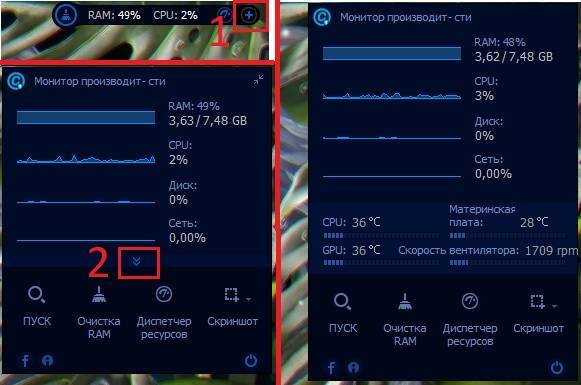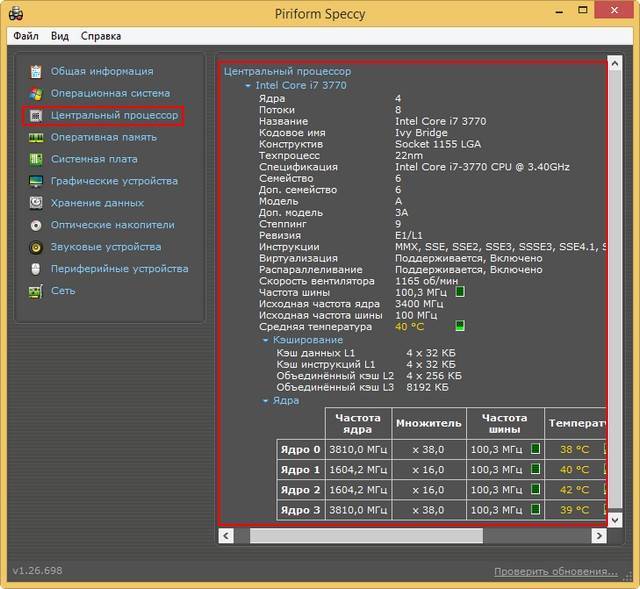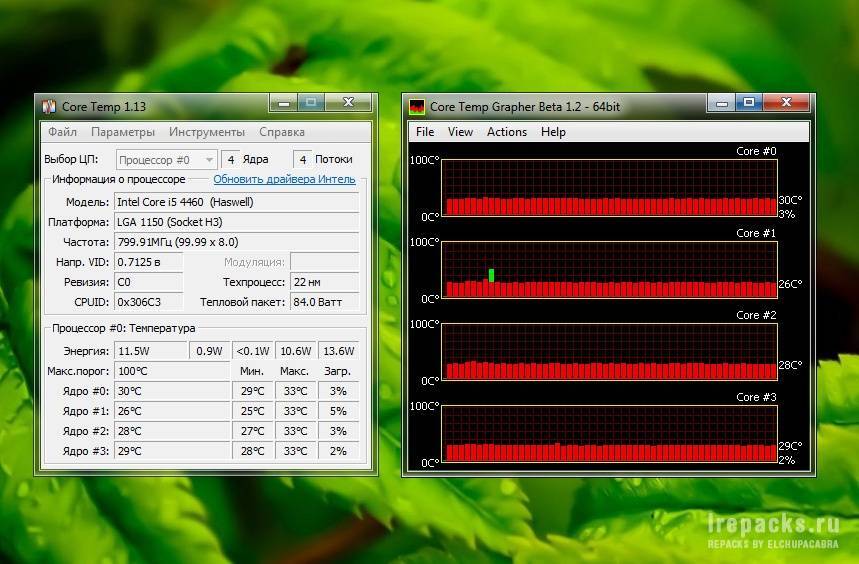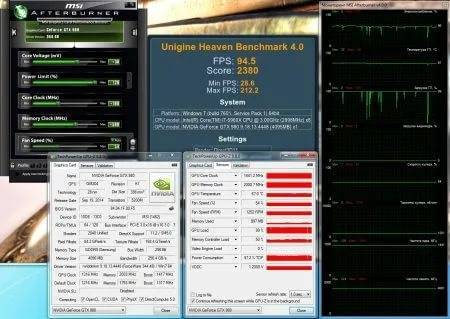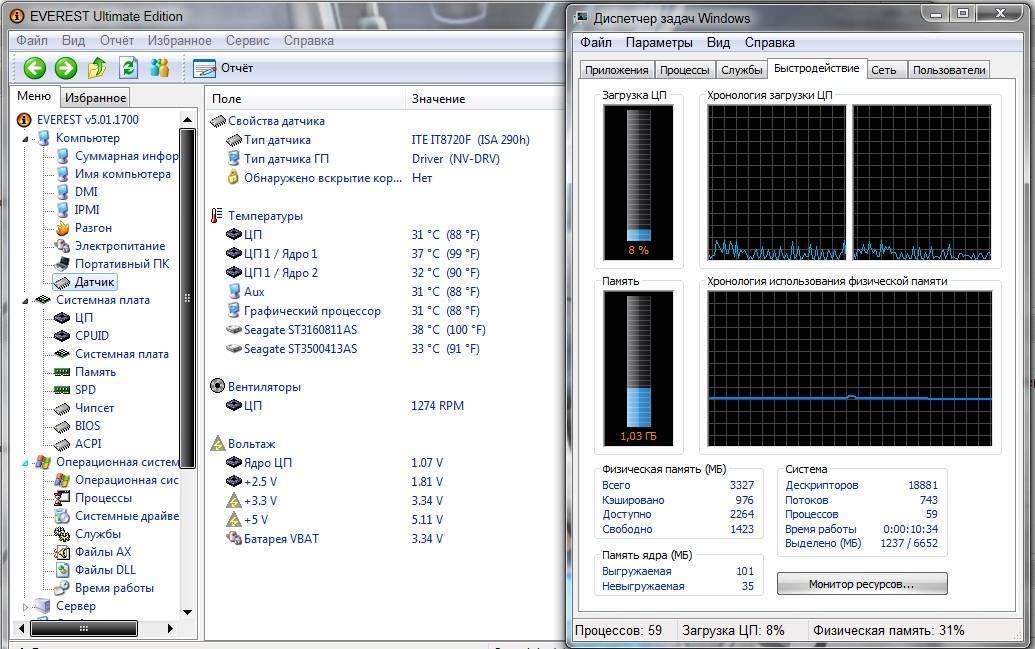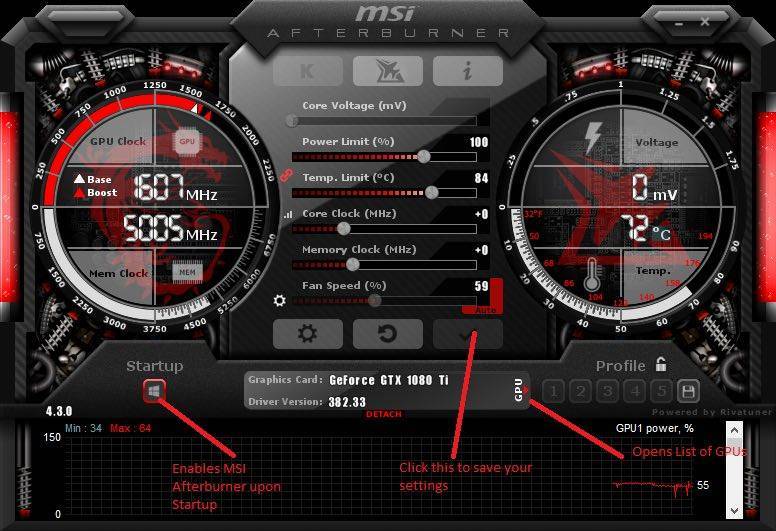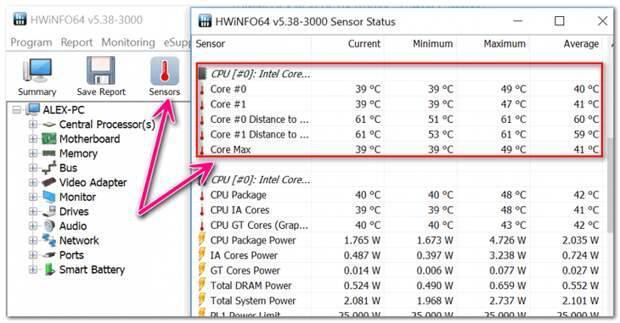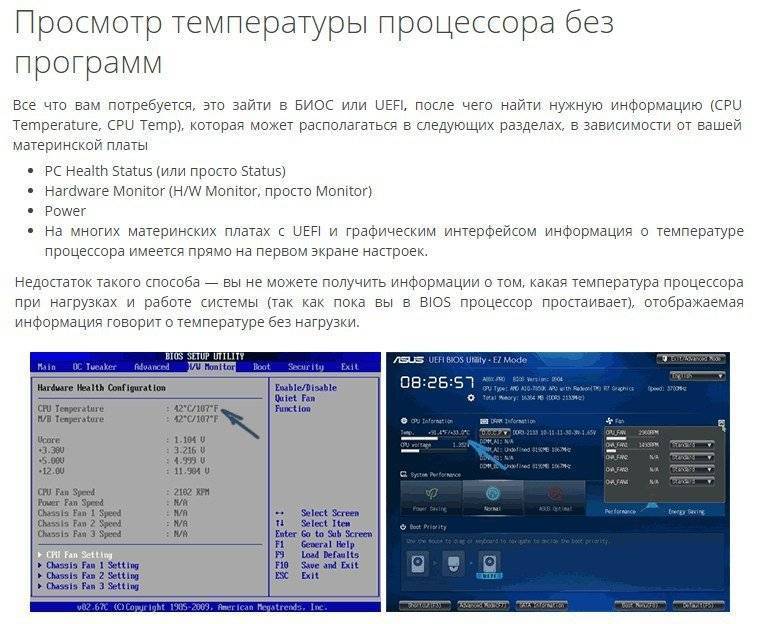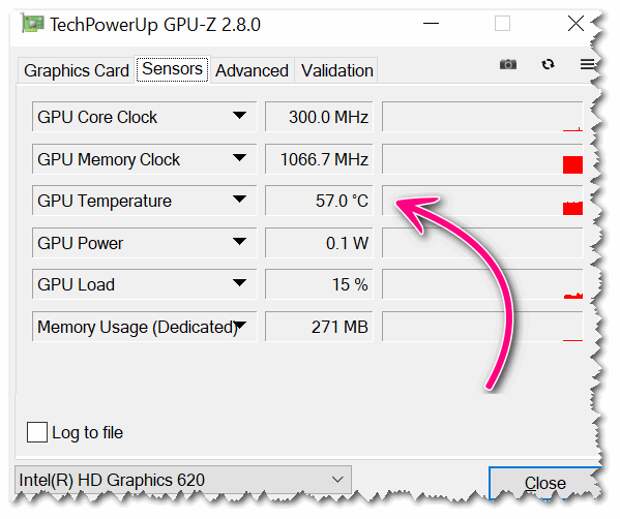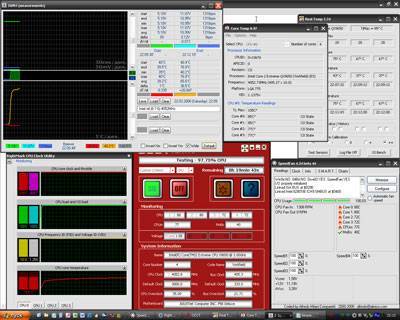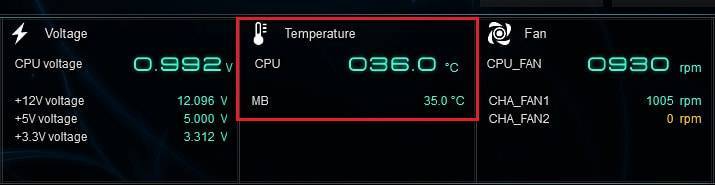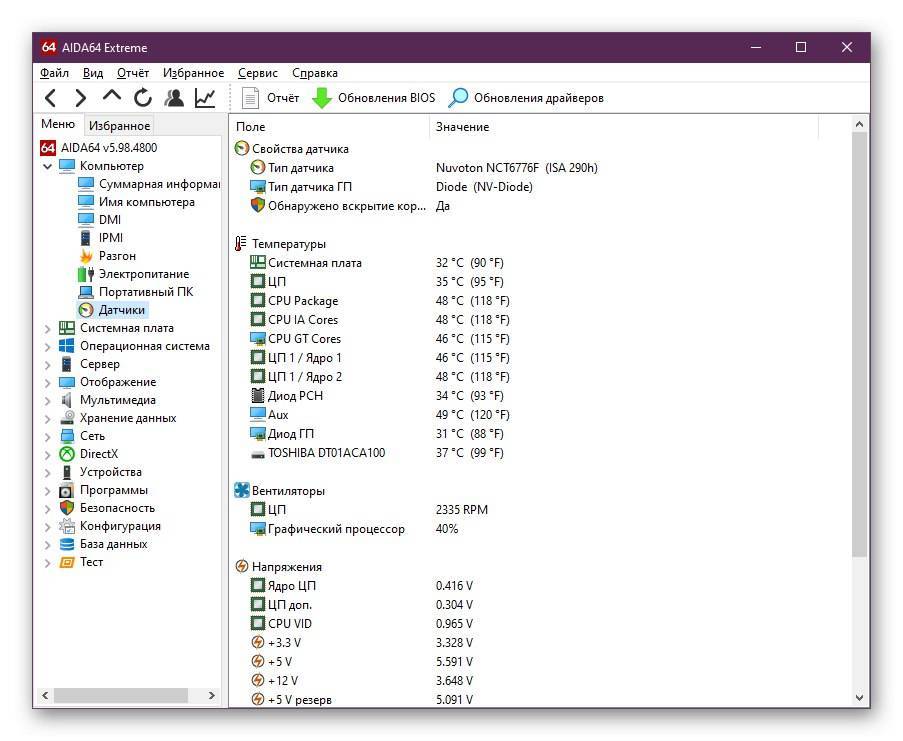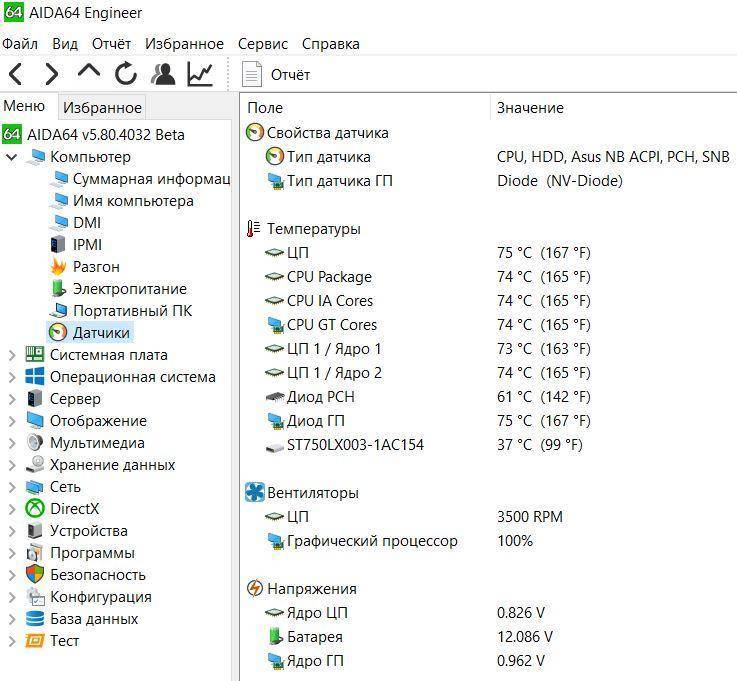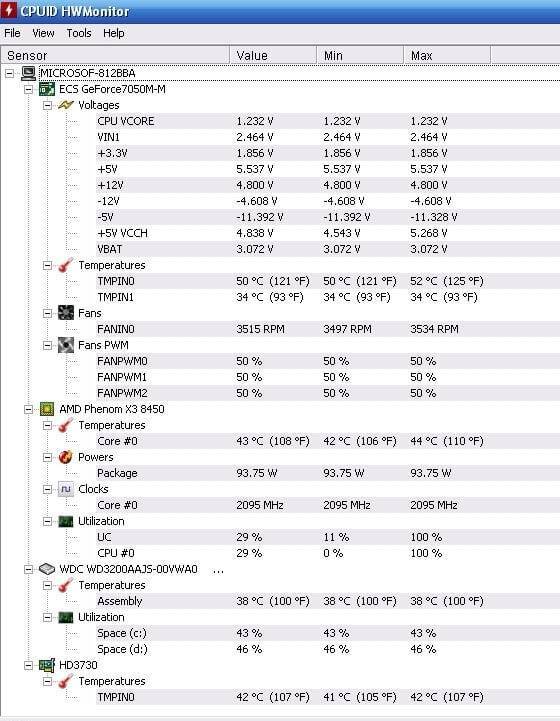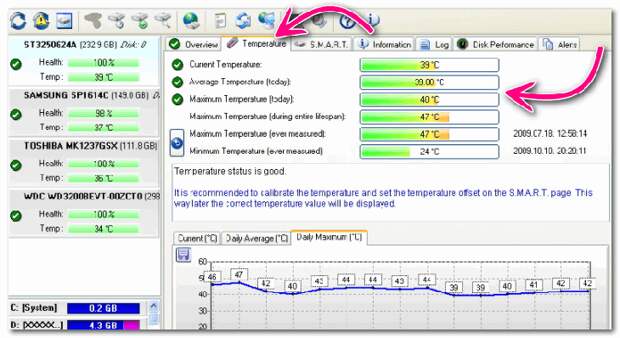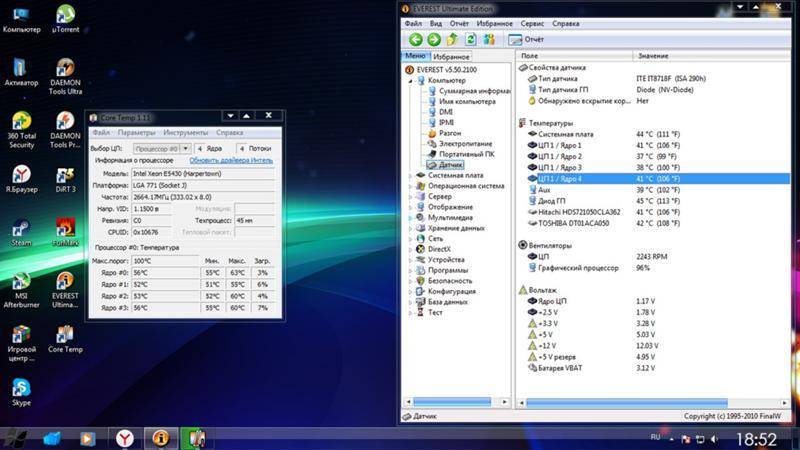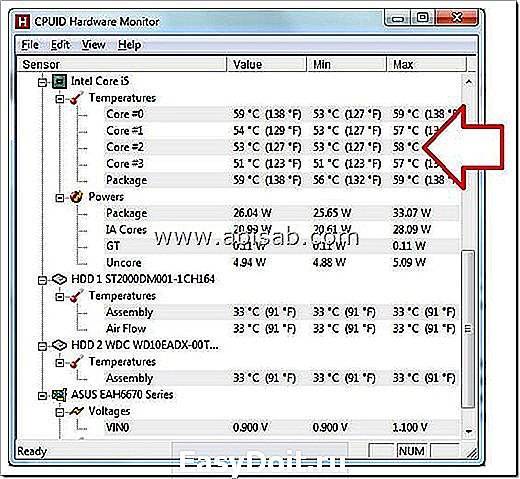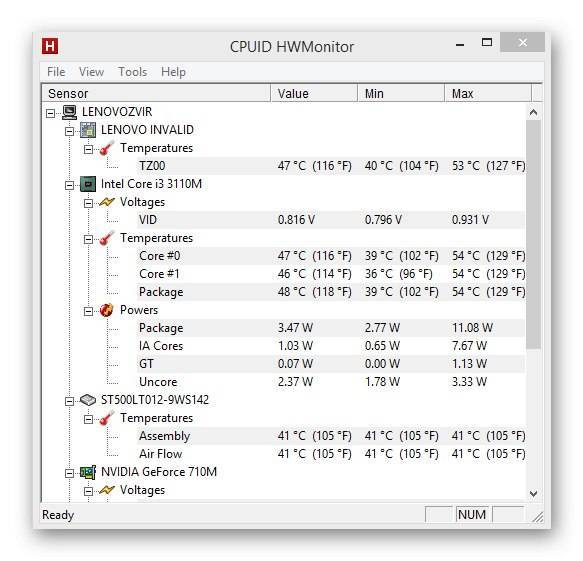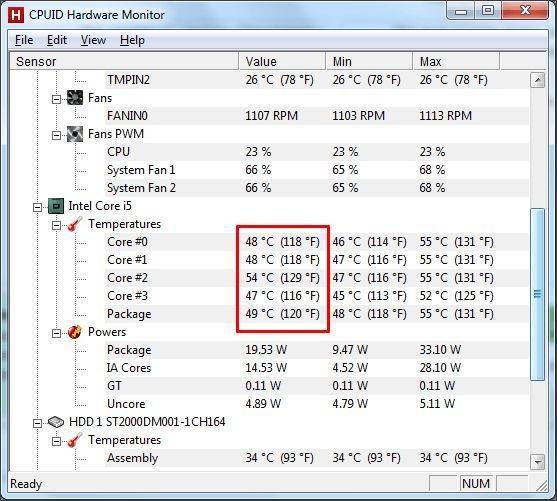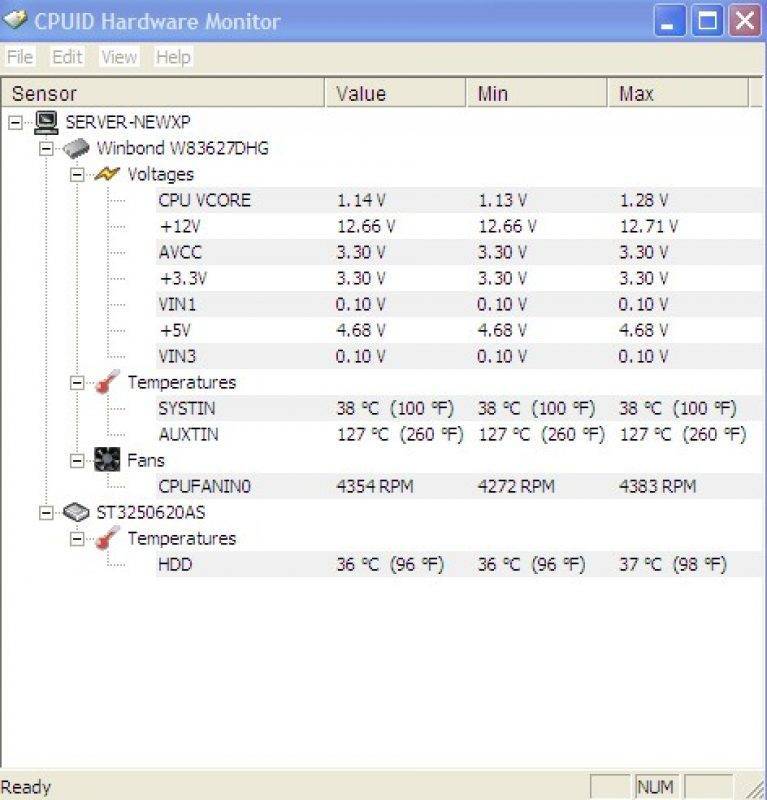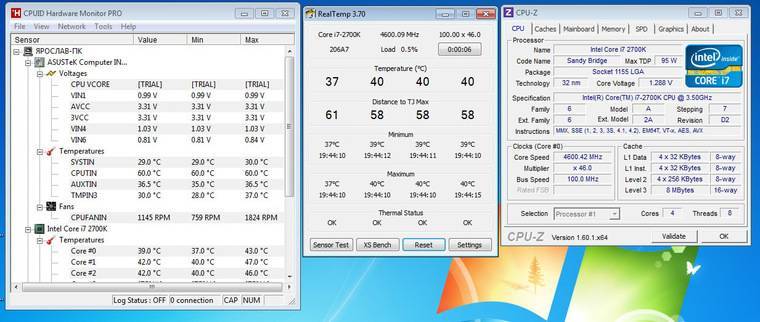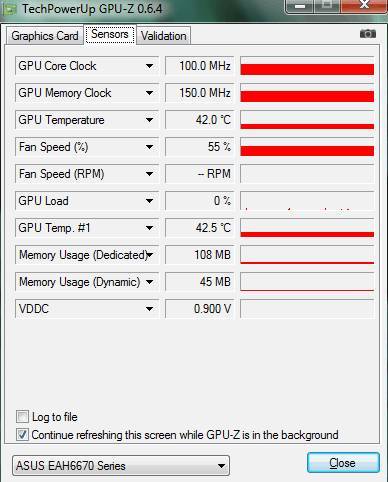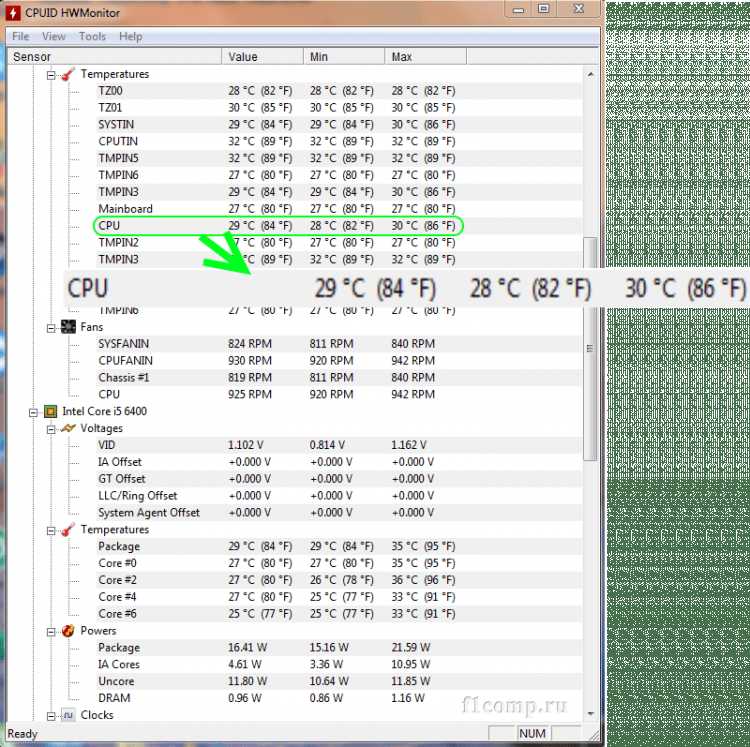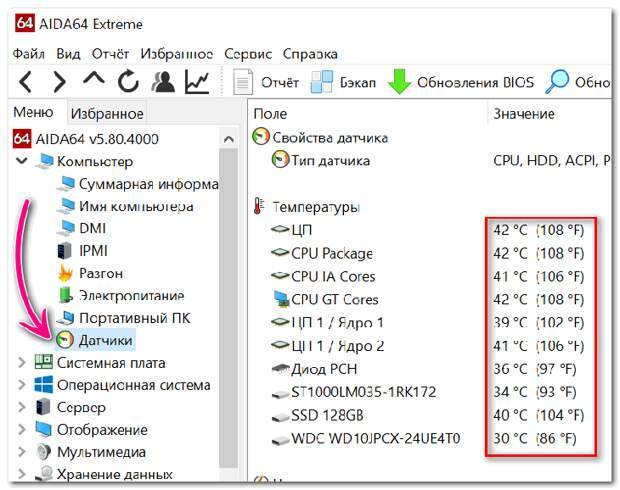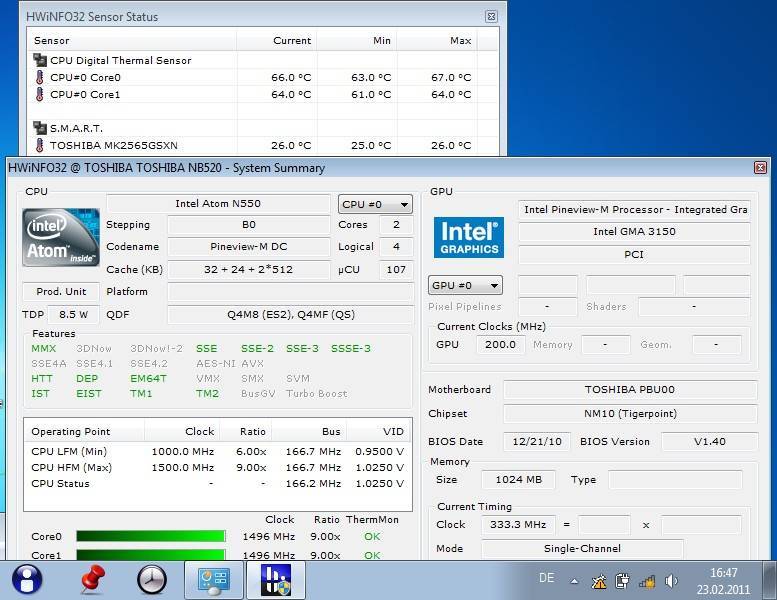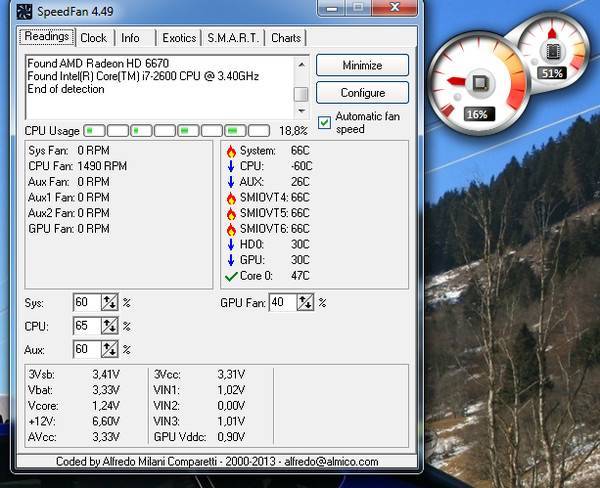MSI Afterburner
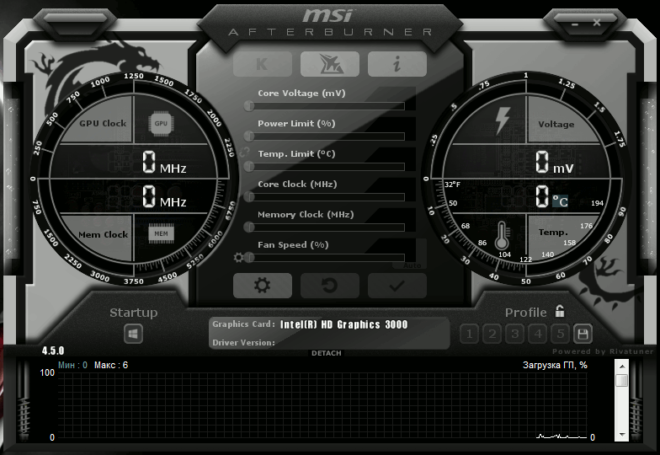
Иногда простого отслеживания частоты кадров недостаточно, поскольку некоторые пользователи хотят знать множество другой информации (например, загрузку видеопамяти, нагрузку на ядра ЦПУ и т.д.). В таком случае стоит установить MSI Afterburner – один из лучших инструментов для просмотра статистики подобного рода. Технически, основная цель программы — разгон видеокарты, но она также обеспечивает невероятно подробный настраиваемый оверлей с большим количеством статистических данных. Кроме того, Afterburner совместим с любой видеокартой и не ограничивается лишь устройствами, выпущенными компанией MSI.
При установке MSI Afterburner убедитесь, что включили прилагаемое приложение RivaTuner Statistics Server (требуется для отображения информации о производительности). Откройте настройки Afterburner и перейдите на вкладку «Мониторинг». Там вы увидите огромный список показателей, которые можно отобразить, включая частоту кадров, использование графического процессора, памяти, процессора, скорость вращения вентилятора и многое другое.
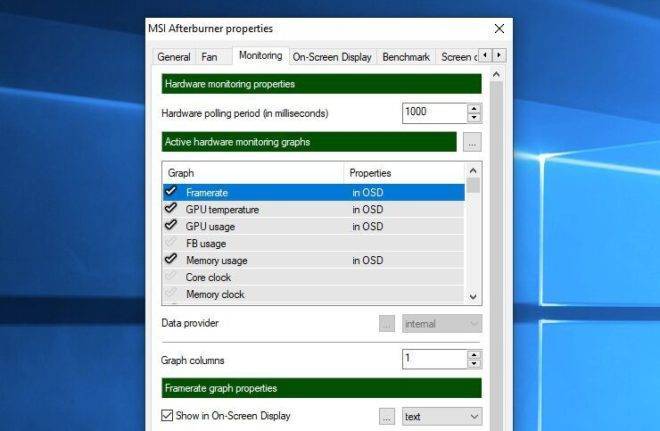
Просмотрите список и поставьте галочку напротив того компонента, который вы хотите видеть, а затем установите флажок на «Показать в экранном меню».
Как только вы закончите, нажмите OK и запустите нужную игру. Нажмите сочетание клавиш, выбранное в настройках, и увидите специальное меню в углу экрана, которое и покажет статистику о производительности вашего ПК.
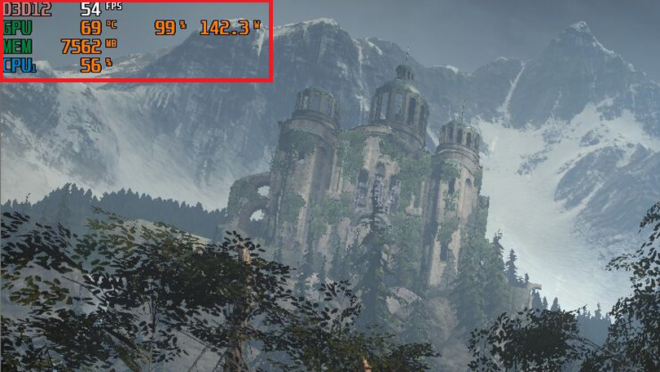
Программы для температуры процессора и видеокарты скачать бесплатно на русском языке

Open Hardware Monitor – программа для анализа аппаратных составляющих компьютера или ноутбука. Полученные данные фиксируются в общем списке.
Утилита: дает возможность заблаговременно найти неустойчивую работу подключенного аппарата и предупредить потенциальный сбой; показывает степень загрузки оперативной памяти; определяет уровень изношенность железа; выявляет количество свободного и занятого мест на HDD и SSD.
Скачать >>
ASUS GPU Tweak II – представляет собой более усовершенствованную и технологичную модель мощного и продвинутого программного обеспечения, которое специализируется на мониторинге деятельности графических адаптеров.
Лучше всего это приложение подойдет для использования с видеокартами популярнейшей компании – ASUS, которой и был разработан данный продукт. С помощью этого приложения пользователи смогут прямо в режиме реального времени следить за тем, как работает технически сложное оборудование.
Тут вы сможете увидеть производительность железа, температуру нагрева,…
Скачать >>
Применение новейших разработок в области программного и компьютерного обеспечения качественно улучшает вашу работу и дает большие возможности развития бизнеса.
Каждый год появляются все новые программы, которые расширяют границы использования компьютерной техники не только в офисах, в быту и на производстве.
Одним из таких программных продуктов является AIDA64, способная дать полную и актуальную информацию о том насколько корректно работает ваш компьютер: состояние железа; активной сети; корректности подключаемых устройств; оперативности программы; продуктивности…
Скачать >>
TechPowerUp GPU-Z – это практичное удобное приложение, которое помогает узнать технические данные графической платы ПК. Применяется для Windows 7, 8, 8.1, XP, Vista, для Windows 10. Работает с графическими платами ATI, NVIDIA, Intel.
0 Rus Пароль ко всем архивам: 1progs Используя программу можно узнать такую информацию: создателя и модель видеоадаптера (название в…
Скачать >>
CPU-Z – программа-утилита, что совершенно бесплатная. Создавалась для того, чтобы можно было отображать техническую информацию о вашем личном компьютере.
Причем, здесь узнают самую главную информацию; может предоставлять хорошую информацию о самых важных компонентах личного ПК….
Скачать >>
Инструмент Intel XTU повышает производительность рабочей среды компьютера. Утилита обладает большим набором возможностей и будет интересна не только новичкам, но и опытным пользователям.
4 Пароль ко всем архивам: 1progs Программу можно бесплатно скачать: на сайте она находится в свободном доступе. Интерфейс утилиты довольно удобный,…
Скачать >>
CPUID HWMonitor – программа от разработчика CPUID для осуществления мониторинга внутренних настроек компьютера. Есть возможность зафиксировать степень напряжения, частоту оборотов вентиляторов, собирать информацию о нагреве воздуха разных элементов системы.
Скачать >>
ThrottleStop – это очень полезное и эффективное программное обеспечение, которое необходимо для контроля работы центрального процессора.
Актуально приложение будет как для персонального компьютера, так и для ноутбука, независимо от моделей устройства и внутреннего оборудования – все это программа оценивает самостоятельно.
Скачать >>
Утилита: взаимодействует практически со всеми материнскими платами; имеет защитный функционал предупреждающий перегрев модулей; определяет и выводит показатели о нагреве всех процессоров.
Скачать >>
Argus Monitor представляет собой очень полезное и простое в работе программное обеспечение, которое специализируется на глубоком и эффективном мониторинге работы персонального компьютера.
задача этой утилиты – отслеживание работоспособности особенно важных элементов системы, и анализ разных критических ошибок. В первую очередь приложение предназначается для отслеживания температуры процессора, видеокарты, жестокого диска, и других самых сложных элементов оборудования.
Функции этого софта помогут вам избежать перегрева компьютера, что является самой опасной проблемой для…
Скачать >>
HWMonitor
Инструмент разработан фирмой , чьей лаборатории принадлежат такие программы, как CPU-Z и PC-Wizard. Продукт отличает легкость, полнота отображаемой информации, включая температуру, напряжение, тактовую частоту и многое другое в очень удобном для восприятия виде.
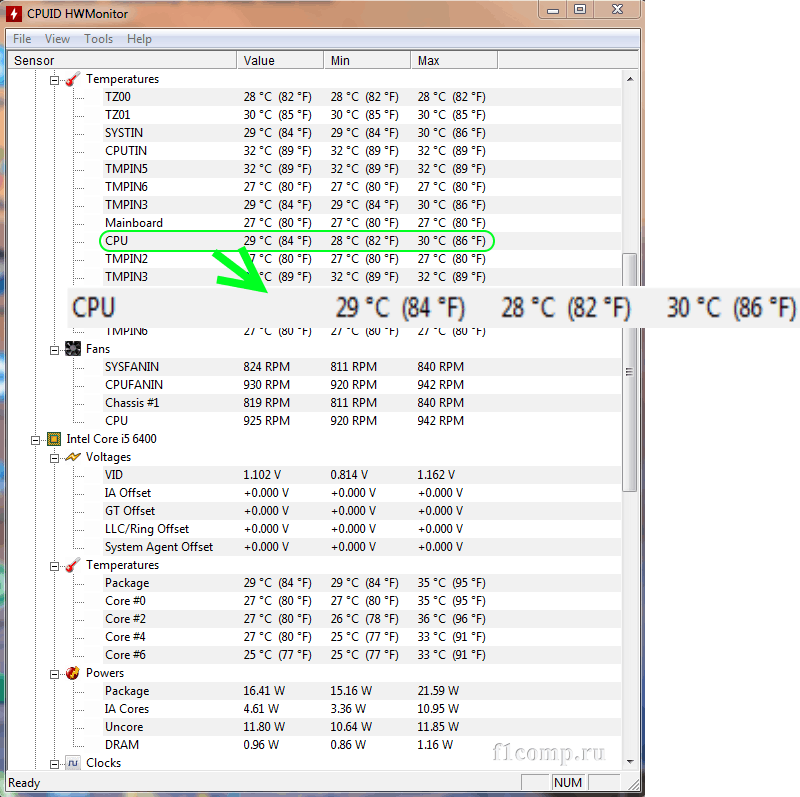
Как мы видим, программа отображает не только текущее значение для каждой позиции, но и минимальное и максимальное с момента запуска.
HWMonitor постоянно обновляется для поддержки новейшего оборудования. Дополнительных функций, таких как регулировка скорости вращения вентиляторов, установка предупреждающих сигналов, нет, кроме сохранения текущих параметров в текстовый файл, но для простого отображения всех соответствующих значений лучше программы не найти.
ВАЖНО: HWMonitor для работы использует минимум системных ресурсов по сравнению с аналогичными программами. Это интересно: Компьютер запускается но нет видеосигнала
Это интересно: Компьютер запускается но нет видеосигнала
Существуют как установщики для 32 и 64-разрядных Windows, так и портативные версии для данных систем. Утилита существует в платной и бесплатной версиях. Набора функций бесплатной версии вполне достаточно для контроля основных параметров компьютера.
Программы для измерения температуры видеокарты

- Speccy
- GPU-Z
- HWiNFO
- GPU Temp
- RealTemp
Во время работы с требовательными программами и играми важно измерять и следить за температурой видеокарты, чтобы избежать поломки этой дорогостоящей детали. Для этого можно использоваться специальные программы, которые помогают определить изменения температуры графического устройства на любом Windows-компьютере
HWiNFO
HWiNFO — специальное ПО от компании REALiX, которое помогает измерить температуру видеокарты. Полученный отчет о состоянии видеоадаптера можно сохранить в отдельном файле на ПК. В программе есть инструмент для сканирования компьютера и установки последних версий драйверов для видеокарты, процессора и памяти.
В приложении HWiNFO откройте раздел “Sensors” (функция находится на панели инструментов).
Найдите в списке устройств раздел “GPU”. Если на компьютере установлено несколько видеокарт, то в списке отобразятся оба видеоадаптера. Температура устройства показана в строке “GPU Temperature” — текущий, максимальный, минимальный и средний показатели.
Основные преимущества утилиты HWiNFO:
- настройка отображения сенсоров в списке;
- сброс показателей температуры;
- сохранение отчета о мониторинге комплектующих компьютера;
- просмотр загрузки видеокарты и процессора;
- обновление BIOS.
Недостатки приложения:
- нельзя запустить стресс-тест видеоадаптера;
- отсутствует возможность создания скриншотов мониторинга устройств;
- нельзя построить отдельный график колебаний температуры видеокарты.
Программа HWiNFO бесплатная, но интерфейс англоязычный.
GPU Temp
GPU Temp — небольшая программа для компьютера, которая помогает отследить температуру видеокарты. С помощью утилиты можно посмотреть загрузку видеоадаптера, загрузка отображается в процентах. Также есть встроенный график, который показывает изменение температуры GPU в реальном времени.
Температура видеокарты показана в разделе “Temperatures”. Утилита отслеживает этот показатель у каждого ядра устройства. В нижней части интерфейса приложения GPU Temp можно отследить колебания показателя температуры. Все данные считываются в режиме онлайн, что позволяет определить, какое приложение способствует повышению температуры видеокарты.
Преимущества утилиты GPU Temp:
- отслеживание температуры в реальном времени;
- график колебаний температуры;
- возможность сброса основных параметров мониторинга GPU;
- в приложении отображается загрузка видеокарты: ядро, память;
- функция запуска программы вместе с Windows.
Недостатки ПО:
- нельзя запустить тест производительности видеокарты;
- нет функции добавления новых сенсоров для мониторинга;
- отсутствует функция записи основных операций приложения в отдельный лог-файл.
Программу GPU Temp можно загрузить и установить на компьютер бесплатно, но язык интерфейса английский.
RealTemp
RealTemp — небольшой софт, который отслеживает температуру видеокарты. Через программу можно выполнить тест производительности видеоадаптера, отчет о мониторинге сохранить в лог-файле. Измерять температуру можно в Цельсиях и Фаренгейтах.
Температура видеокарты отображается в главном окне RealTemp: текущая, минимальная и максимальная. Также программа показывает точное время, в которое был зафиксирован показатель температуры.
Программа RealTemp имеет ряд преимуществ:
- тестирование производительности видеокарты;
- сброс текущих показателей измерения температуры;
- время фиксирования минимальной и максимальной температуры;
- отслеживание показателей в Цельсиях и Фаренгейтах.
Главные недостатки приложения:
- нельзя построить график изменений температуры;
- нет функции обновления BIOS.
Программу RealTemp можно загрузить бесплатно на английском языке.
Остались вопросы, предложения или замечания? Свяжитесь с нами и задайте вопрос.
Гаджеты для отображения температуры видеокарты
Альтернативой предложенным выше инструментам могут послужить так называемые гаджеты рабочего стола – небольшие программные модули, транслирующие сведения непосредственно на десктоп.
GPU Meter
Бесплатный виджет, предназначенный для вывода температуры видеокарты на рабочий стол. Позволяет отслеживать и другие показатели, такие как частота и потребление памяти. Для корректной работы виджета вам нужно скачать и запустить от имени администратора управляющую портативную утилиту PC Meter.
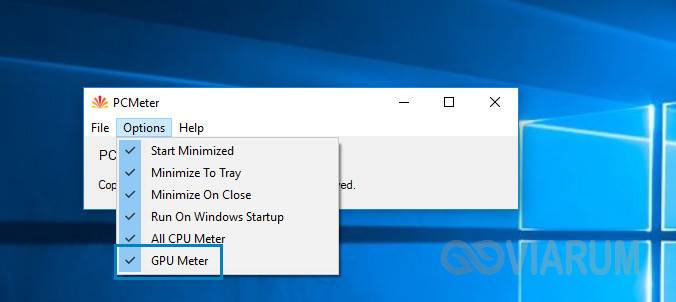

Если с помощью GPU Meter вы хотите узнать температуру видеокарты на ПК под управлением Windows 8 и 10, то придется дополнительно установить программу 8GadgetPack. Впрочем, отдельно инсталлировать GPU Meter вам не придется, поскольку этот гаджет по умолчанию входит в набор программы 8GadgetPack.
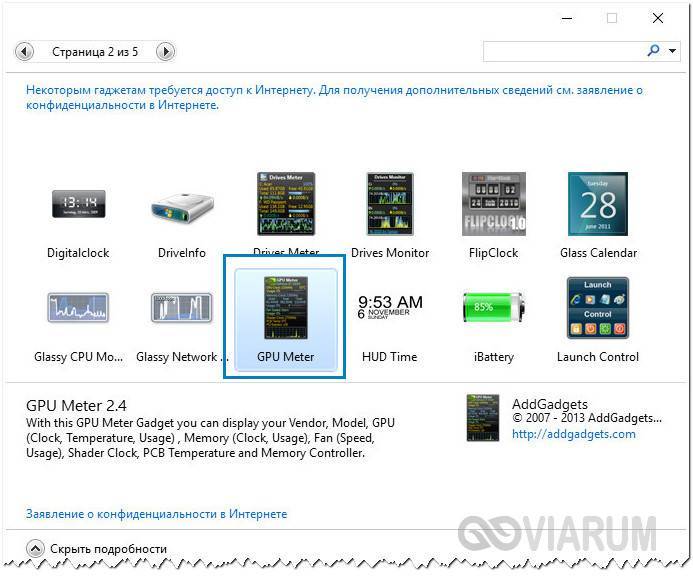
NVIDIA GPU Temp
Владельцы компьютеров с видеокартой от NVIDIA могут воспользоваться гаджетом NVIDIA GPU Temp. Поскольку разрабатывался он под Windows 7, для обеспечения его работы в более новых версиях системы нужно будет установить 8GadgetPack. Помимо температуры графического адаптера виджет NVIDIA GPU Temp показывает и его модель. Также в настройках можно включить показ разрядности шины и поменять цветовую схему. К сожалению, гаджет некорректно работает с новыми моделями видеокарт от NVIDIA, например, Quadro. Он запустится, но данные при этом не отобразятся.

Как узнать температуру видеокарты в Windows 10
В операционной системе Windows 10 имеется встроенная функция мониторинга производительности компьютера. Благодаря этому, температура видеокарты в Windows 10 показана в том состоянии, которое имеется в данный момент времени.
Необходимые сведения о состоянии графической подсистемы находятся в Диспетчере задач. Пользователю нужно сделать несколько несложных действий, чтобы получить нужную информацию.
Пройдите следующие шаги:
- Щелкните правой кнопкой мыши по Панели задач.
- В контекстном меню нажмите на пункт «Диспетчер задач».
- В окне «Диспетчер задач» откройте вкладку «Производительность».
- Прокрутите колесико мыши в левой колонке вниз, нажмите на элемент «Графический процессор».
На некоторых компьютерах может быть два видеоадаптера: встроенная графика и дискретная видеокарта. В данном случае, на этом компьютере имеется графической ускоритель от Intel, встроенный в материнскую плату, и отдельный видеоадаптер NVIDIA, подключенный к системной плате.
- В окне отображаются графики работы графического процессора, а среди прочих характеристик отображена температура GPU.
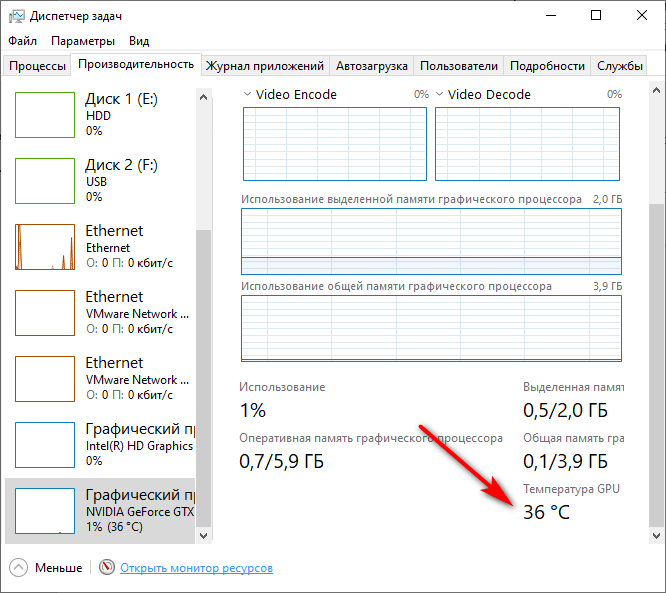
Использование сторонних утилит
Более удобными могут показаться специальные программные продукты с широким функционалом — можно узнавать любые параметры системы. Но чтобы посмотреть температуру и нагрев процессора, их первоначально нужно скачать и инсталлировать на жесткий диск. В сети представлен широкий выбор утилит, но проверенными и безопасными для системы считаются Aida64, Open Hardware Monitor и Core Temp. Устанавливаются на жесткий диск стандартным способом. После установки программного продукта технику лучше перезагрузить.
Aida64Утилита считается полнофункциональным продуктом, а потому бесплатно в сети не распространяется. При бесплатном скачивании приложения пользователю будет доступен лишь 30-дневный бонусный режим. Последняя русскоязычная версия программного продукта подходит для установки на Windows 10. Среди всех существующих утилит, именно Aida64 наиболее понятна и проста в управлении. После ее установки и запуска на экране появится главное меню. Здесь нужно:
- Зайти вкладку «Компьютер»;
- Перейти в пункт «Датчики»;
- В правом блоке в поле «Температуры» найти нужный параметр.
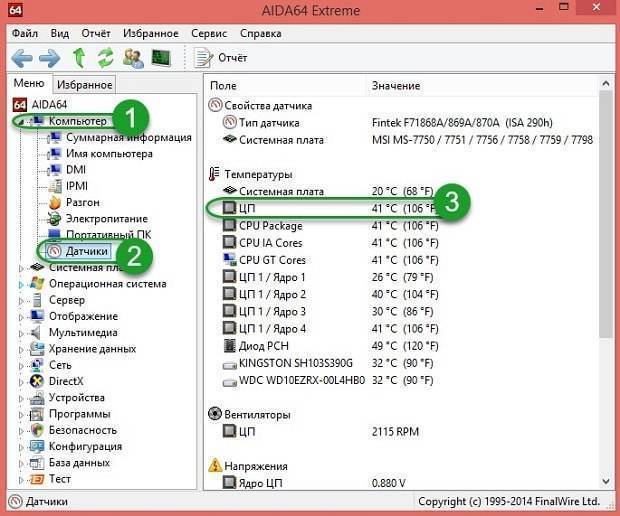
Утилита показывает значения по каждому ядру.
Open Hardware MonitorРаспространяется в сети бесплатно. Наделен англоязычным интерфейсом. Для тех пользователей, которые уже работали с подобными утилитами проблем не возникнет. А новичкам лучше подыскать софт с более дружественным интерфейсом. Интересующий пользователя параметр находится в главном меню «Sensor» в разделе «Windows». Здесь потребуется раскрыть вторую вкладку (название процессора) и найти раздел «Temperatures».
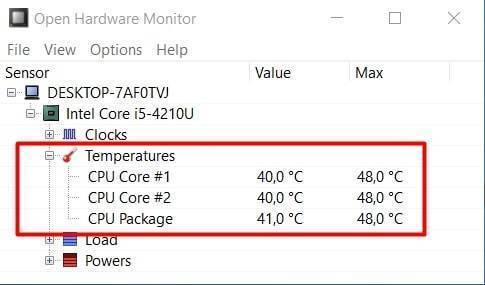
Core TempОтличный визуализатор параметров аппаратной части. Она русскоязычная. Интерфейс разработан в стиле привычных пользователю ОС Windows тематических блоках, поэтому разобраться с утилитой будет просто даже новичку. Но главное преимущество Core Temp — трансляция данных в фоновом режиме. После установки и запуска программного продукта открывается его главное меню. В нем самый нижний блок «Процессор #0: Температура (Processor #0: Temperature)» иллюстрирует нужные параметры по каждому ядру.

Ни для кого не секрет, что во время работы компьютера процессор имеет свойство греться. Если на ПК имеются неполадки или система охлаждения настроена неправильно, то процессор перегревается, что может привести к выходу его из строя. Даже на исправных компьютерах при продолжительной работе может наступать перегрев, что приводит к замедлению работы системы. Кроме того, повышенная температура процессора служит своеобразным индикатором того, что на ПК имеется поломка или он настроен неправильно
Поэтому важно проверить её величину. Давайте выясним, как это можно сделать различными способами на Windows 7
Где посмотреть температуру вашего процессора в БИОС и UEFI?
Существует метод мониторить температуру штатными средствами ОС. Один из таких способов подразумевает манипуляции в BIOS. Следуйте инструкции:
- Во время включения вашего ПК или ноутбука, жмите одну из клавиш F2, Del или F1 (зависит от конкретной модели устройства);
- После входа в BIOS (появится синий экран), следует найти один из разделов PC Health Status, Hardware Monitor или Power;
- Далее смотрим пункт CPU Temp либо Temperature, напротив него доступно отображение температуры.
Не забывайте, что используя такой метод, вы получаете лишь общие данные. Это исключает возможность увидеть, какая в настоящее время температура при нагрузках процессора, ведь компьютер будет находиться в режиме простоя.
Владельцы новых версий ОС Виндовс, смогут увидеть нужную информацию при помощи PowerShell:
- В поисковой строке или через поиск в меню Пуск начните вводить слово PowerShell;
- Запустите программу от имени администратора;
- В командной строке введите get-wmiobject msacpi_thermalzonetemperature -namespace “root/wmi” и нажмите Enter;
- Поле CurrentTemperature отображает информацию в Кельвинах, умноженных на 10. Для перевода градусов по Цельсию, разделите имеющееся значение на 10, после чего отнимите от него 273,15.
Если у вас нет средства ПоверШелл, можно использовать обычную командную строку с правами администратора. После открытия интерпретатора, выполняем команду wmic /namespace:\\root\wmi PATH MSAcpi_ThermalZoneTemperature get CurrentTemperature.
Примечательно, что более достоверные и детальные сведения о процессоре, кулере и других комплектующих корпуса ПК, можно получить при помощи специализированного софта, представленного в вышеприведенных пунктах нашей статьи.
Для большинства компьютеров, нормальная температура CPU должна быть следующей:
- От 28 до 41 градусов по Цельсию при простое. К примеру, запущен десктоп без дополнительных фоновых процессов.
- От 40 до 65 градусов во время работы игр, программ, а также при выполнении различных задач рендеринга, виртуализации и архивирования. В некоторых случаях показатель может быть на несколько градусов выше для моделей Core i7 (на первый взгляд высокая температура, около 70 градусов, будет считаться нормальной).
- От 67 до 72 — максимально допустимая температура, рекомендуемая корпорациями Intel и AMD.
Если показатели долго колеблются в пределах 100 градусов по Цельсию, многие устройства запускают процедуру троттлинга, обеспечивающего пропуск тактов в целях защиты от перегрева процессора. Функция включается/выключается в автоматическом режиме, её задача — своевременное охлаждение процессора и его нормальная работа.
Стоит помнить, что должный мониторинг температуры ноутбука или PC, поможет вам организовать надлежащую систему отвода тепла и значительно продлить срок службы своего компьютера, повысить его производительность, комфортно запускать «тяжёлые» игрушки, ресурсоёмкие приложения и многое другое. В конце концов, исправное функционирование всех компонентов устройства, является самым важным для здоровья вашего «железного» друга.
Программа для отслеживания температуры процессора и видеокарты на русском
Теперь, после того как мы узнали список необходимого софта для диагностики компьютера на предмет перегрева процессора или видеокарты, рассмотрим более детально 2 программы из этого списка. Одну с возможностью выбора русского языка, другую полностью на английском или другом языке. Принцип работы, а также смены или выбора языка во всех программах практически идентичен.
Начнем мы свое знакомство с простейшей программы для определения температуры установленного процессора, а также видеокарты на русском языке. Программа называется «SpeedFan» – это утилита, которая способна не только диагностировать и отслеживать температуру таких элементов компьютера как процессор, видеокарта, материнская плата, жесткие диски, но еще и настраивать работу оборудования таким образом, чтобы обеспечить правильную работу.
На рисунке ниже представлена данная программа. Главным образом пользователя должно интересовать всего 2 вкладки меню: «Показатели и Конфигурация». Необходимо скачать и установить программу на диагностируемый объект, а затем ее запустить. Запущенная программа обычно имеет язык интерфейса по умолчанию. Если программа не российского издания, то язык интерфейса, как правило, английский.
Меню «Конфигурация»
Запускаем программу, далее переходим в меню под названием «Configure», затем во вкладку «Options», находим пункт «Language» и выбираем из списка «Russian». Нажимаем на кнопку «OK», все программа с русским интерфейсом.
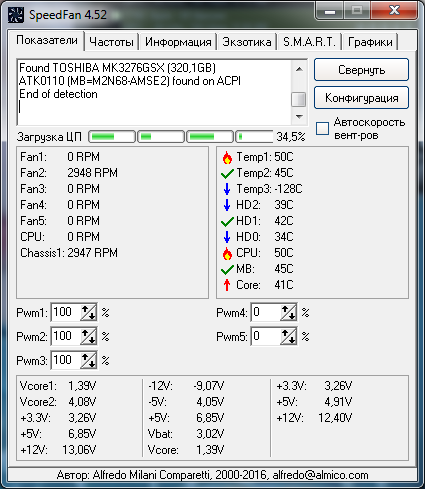
Так выглядит программа SpeedFan после осуществления шагов по смене языка описанных выше. Версия программы актуальна на момент написания статьи.
Меню «Показатели»
Ничего экстраординарного и сложного в этом меню нет. Как видно на рисунке, показана информация об установленных вентиляторах охлаждения, их скорости. Показана температура в режиме реального времени, то есть на данный момент, причем слева от показателя есть изображения характеризующие уровень температуры от нормального до высокого уровня. Чуть ниже указаны напряжения соответствующего оборудования. Имеется пункт под названием «Автоскорость вентиляторов», если установить галочку, то скорость вращения вентилятора будет определяться программой в соответствии с нагрузкой того или иного оборудования, например, процессора или видеокарты с воздушным охлаждением.
Данная программа для проверки температуры процессора и видеокарты на русском очень проста и не требует особых навыков по работе. Подойдет как для новичка, так и для опытного пользователя.
Программы для проверки температуры процессора
Проверить температуру можно зайдя в BIOS. Для этого необходимо перезагрузить операционную систему, во время включения компьютера нажимаем клавишу «F2»или «Delete», в зависимости от версии устройства. После входа в BIOS нужно найти раздел «H/W Monitor» и выбрать его. После чего, показатели температур аппаратных составляющих отобразятся.
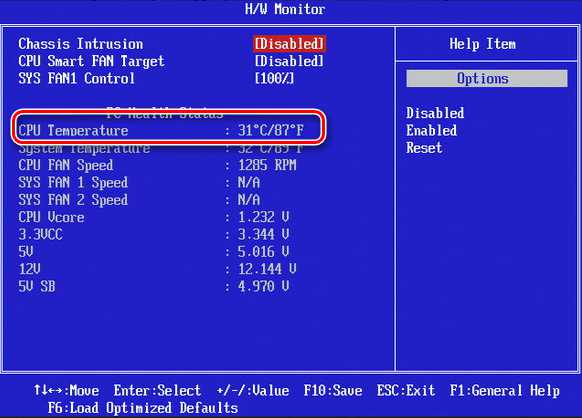
Главным недостатком является то, что нет возможности посмотреть температуру в момент работы компьютера и его нагрузки. Поэтому, далее мы рассмотрим наиболее полезны программные продукты.
HWMonitor
«HWMonitor» – это программа для мониторинга показателей температуры процессора и видеокарты. Она также позволяет узнать скорость вращения вентиляторов и данные о напряжении. Данную программу можно скачать с официального сайта.
Чтобы измерить температуру процессора:
- Запустите программу.
- После запуска приложения отобразятся все главные устройства: процессор, жесткий диск, интегрированная и дискретная видеокарты, батарея для ноутбука.
- Открыв все пункты процессора, отобразятся текущие максимальные и минимальные значения температуры собранные в ходе работы ПК. К процессору относятся такие пункты: напряжение, температура, степень загруженности, а также его частота.
- О жестком диске указывается лишь его температура.
- Далее идут интегрированная и дискретная видеокарты. Программа показывает температуру и частоту для интегрированной, в дискретной вместо частоты отображается загруженность.
- Пункт батарея указывается лишь для ноутбука, здесь отображается потребляемое напряжение, мощность и уровни износа батареи.
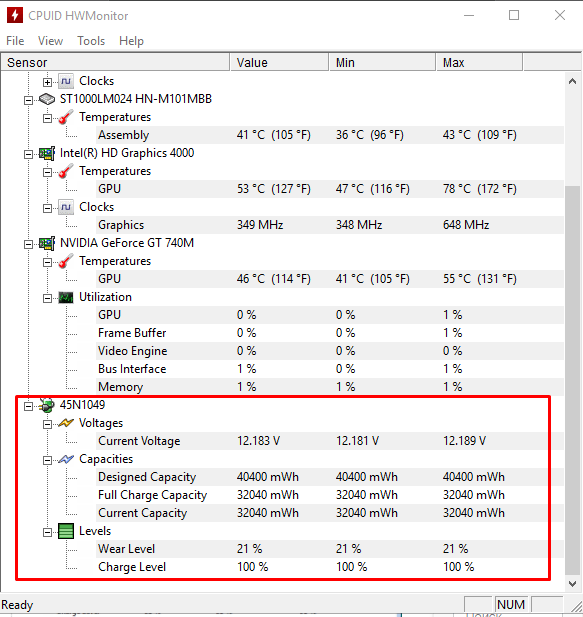
AIDA 64 Extreme Edition
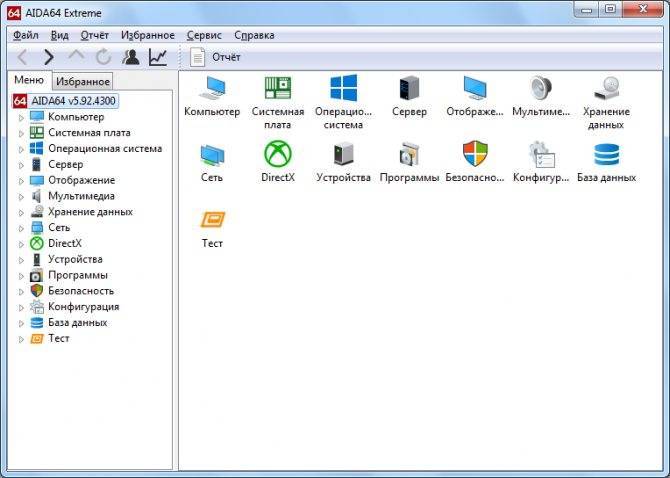
«AIDA 64 Extreme Edition» – это обширный комплекс диагностики и тестирования аппаратных составляющих компьютера. Программа имеет множество возможностей:
- мониторинг в реальном времени аппаратных частей и системных компонентов компьютера;
- тестирование аппаратных частей компьютера;
- диагностика компонентов на наличие проблем и ошибок;
- анализ системы и прикладных программ;
- мониторинг температуры, напряжения и вентиляторов.
Следует сказать, что программа платная. Ее триальная версия ограничивается 30 днями использования — это является главным недостатком. Данную утилиту можно скачать с официального сайта. Проверка температуры процессора происходит следующим образом:
- Установив программу, запускаем ее двойным нажатием на ярлык.
- В открывшемся окне дважды кликаем по пункту «Компьютер» и в открывшемся списке выбираем пункт «Датчики».
- Откроется подробная информация обо всех составляющих компьютера, оборудованных датчиком температуры, среди которых основные: «ЦП» (Центральный процессор) и «GPU» (Видеокарта).
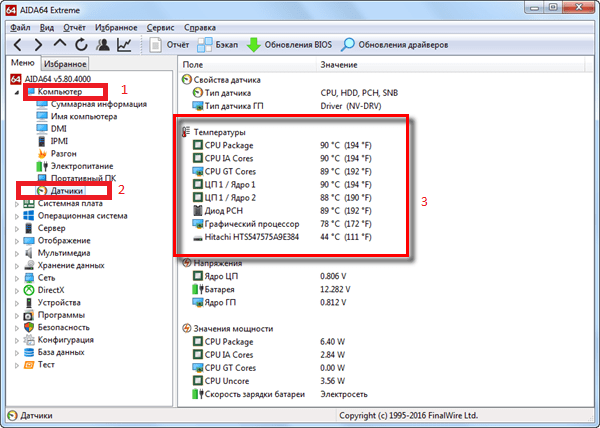
MSI AfterBurner
MSI AfterBurner — многофункциональная утилита, которая направлена на мониторинг показателей видеокарты. Зачастую ее используют геймеры для разгона графической платы и для контроля таких ее показателей:
- увеличение тактовой частоты памяти;
- регулировка вращения кулера;
- мониторинг FPS (число, обозначающее сколько раз за секунду графический процессор обновляет изображение);
- уведомление о повышении критических значений температуры.
Скачать данную программу можно с сайта разработчиков по данной ссылке. Рассмотрим основные параметры программы:
- После завершения установки, запускаем программу.
- На дисплее появится окно приложения с основными данными: справа находится датчик температуры видеокарты, слева ее частота работы. По центру располагаются ползунки регулирования функций графической платы.
- Внизу интерфейса отображается мониторинг с использованием графиков температуры графической платы или процессора.
Внимание! Более детально ознакомится со всеми нюансами работы программы вы можете в статье «Правильная настройка программы MSI Afterburner»
Системы охлаждения и перегрев
Современные компьютеры снабжаются системами охлаждения, основная задача которых – отвод излишков тепла от узлов ПК.
Несмотря на наличие таких систем, очень часто материнская плата и аппаратные компоненты ПК, будь то настольный компьютер или ноутбук, работают при очень высоких температурах. Особенно подвержен этому центральный процессор. Происходить это может по нескольким причинам:
- Выход из строя системы охлаждения. Поломка вентилятора, потеря свойств теплопроводной пасты (термопасты) от долгой эксплуатации и так далее.
- Скопление бытовой пыли на элементах системы охлаждения препятствует прохождению горячего воздуха и оттоку тепла.
- Длительная работа с критическими нагрузками.
В целях безопасности центральный процессор при перегреве узлов ПК прекращает работу Windows. Высокая температура очень часто приводит к выходу из строя компонентов компьютера
Поэтому очень важно контролировать температурный режим работы, чтобы вовремя обнаружить перегрев и устранить его причины
Для этого существует довольно большое количество программных инструментов, которые отображают на экране значения температур узлов компьютера, скорость вращения вентиляторов, рабочее напряжение питания и много другой полезной информации. В этой статье мы рассмотрим самые популярные из них.
Как проверить температуру Windows 10 без программ
В Windows 10 отсутствует удобная штатная утилита для проверки и мониторинга CPU. Однако измерить температуру можно через BIOS или командную строку, если у пользователя нет желания дополнительно скачивать специальную программу.
Для поверки температуры CPU в меню BIOS (UEFI) необходимо следовать инструкции:
- Запустить настройки Биоса: перезагрузить компьютер, и с момента его включения до загрузки операционной системы зажать специальную комбинацию клавиш, которая зависит от типа ПК. Это может быть клавиша Delete (Del), F1, F2, F8, F10 или F Чтобы узнать, какую именно кнопку нажимать, нужно посмотреть на надпись на экране, которая появляется при каждой загрузке ОС. На дисплее может отобразиться что-то вроде «Press F2 to setup» или «Press Del for setup».
- Для того чтобы процесс запуска BIOS завершился успешно, нужно в момент включения ПК несколько раз нажать на ключевую клавишу – интервал между нажатиями не должен превышать 2 секунды.
- Меню Bios варьируется в зависимости от ПК. Как правило, все вкладки на английском языке. Интерфейс представляет собой комбинацию из сине-белых цветов. На каждой вкладке располагаются определенные системные параметры, значение которых можно менять вручную. Навигация в разных версиях Bios строится по одному принципу: чтобы переходить между разделами, достаточно нажимать на стрелки «Влево» и «Вправо». После перехода в нужный раздел для выбора того или иного элемента следует использовать стрелки «Вниз» и «Вверх». Изменение параметров осуществляется посредством нажатия на «Enter».
После загрузки Биоса необходимо перейти при помощи стрелки во вкладку «Power» и посмотреть на параметр «Hardware Monitor». Также этот параметр может иметь название «Status» или же «PC Health Status», а в большинстве современных ПК параметр temperature расположен в левой части экрана настроек. Однако в старых устройствах данный параметр в принципе отсутствует.
- Для выхода из Биоса без сохранения текущих настроек нажать на клавишу Esc.
Core Temp
Бесплатная программа, которая создана специально для измерения температуры. Дополнительно она показывает загрузку процессора.
Обеспечивает своевременную защиту от перегрева, отправляя уведомления пользователю и контролируя запущенные процессы, которые могут повлиять на перегрев компьютера. Вы сможете увидеть всю доступную информацию по каждому ядру.
Также софт анализирует ваши комплектующие и показывает максимально допустимые значения для конкретно вашего ПК.
Собирать статистику можно с помощью журнала, в котором автоматически появляются все полученные данные.
Интуитивно понятный интерфейс позволяет пользоваться софтом даже новичкам, которые ранее не имели дело с подобным.
Утилита даст понять, когда показатели превысили норму и пора вызывать мастера.
Основное преимущество — маленький размер и низкое потребление, поэтому даже на слабых девайсах Core Temp не снизит производительность.
Также имеется виджет, который позволяет вывести всю важную информацию о процессоре и видеокарте на рабочий стол.
Мне нравится12Не нравится1
SpeedFan – 2 серебряное место
ПО мониторинга температуры для пользователей с большим опытом работы на ПК. Отображает температуру всех элементов системы и помогает оптимизировать ее при помощи регуляции оборотов кулеров. Настройка тонкая и требует навыков, но при правильном обращении позволит настроить оптимальный обдув и снизить шум от гаджета. Позволяет узнать о нагрузке процессора, оперативки и видеокарты.
Интерфейс не сложный для такого широкого спектра опций, однако программа не переведена на русский. Без знания языка и минимального понимания функционирования программы пользователь может ухудшить ситуацию с температурами. Подойдет для Windows 7, 8.1 и Windows 10.