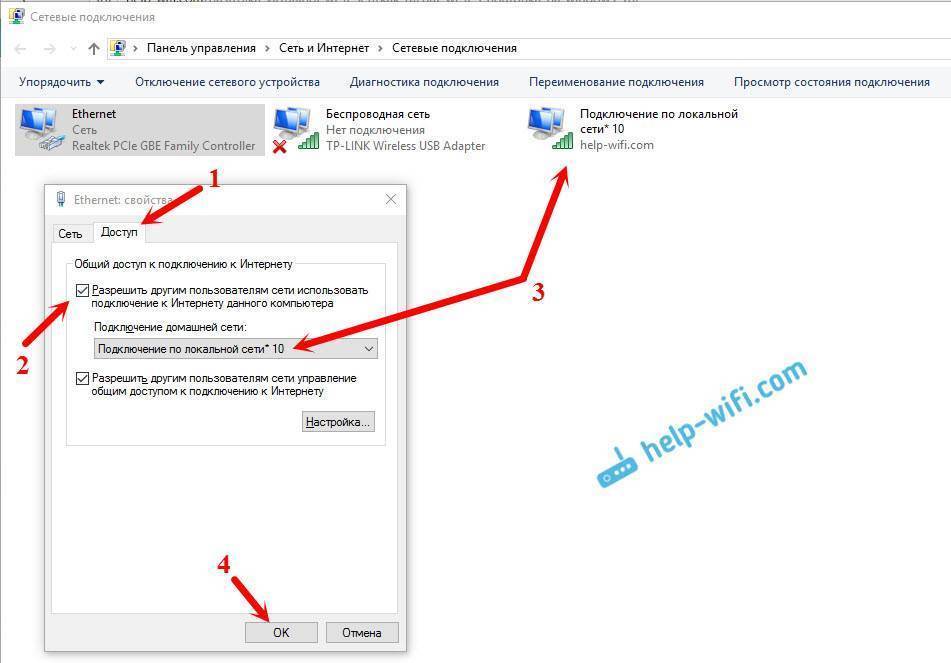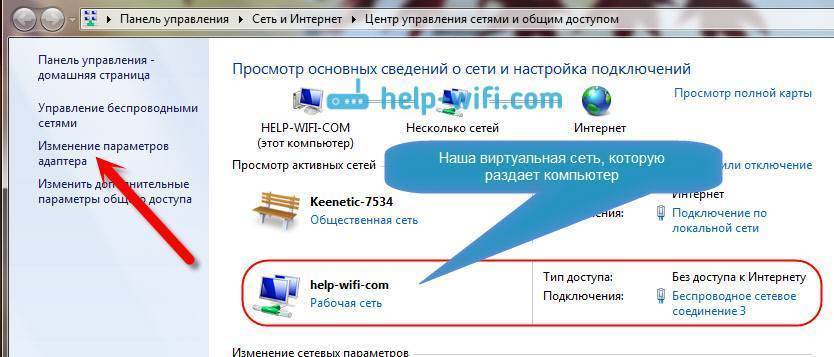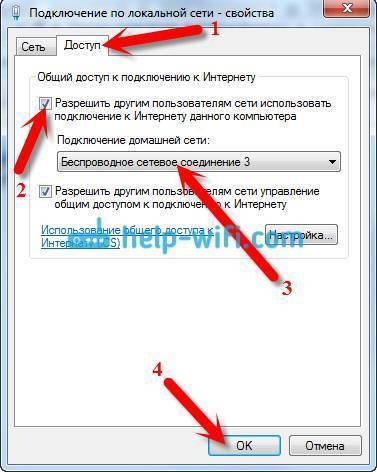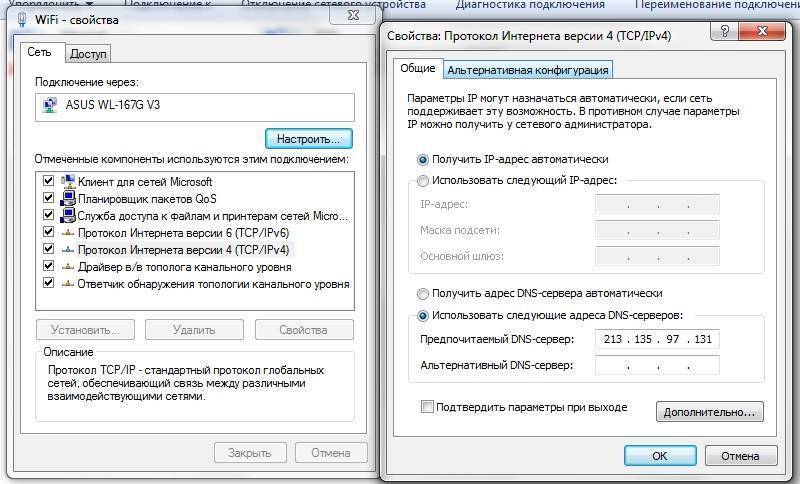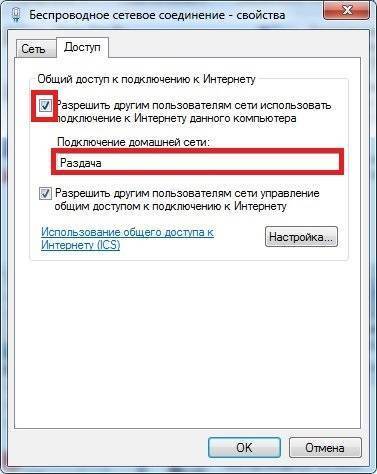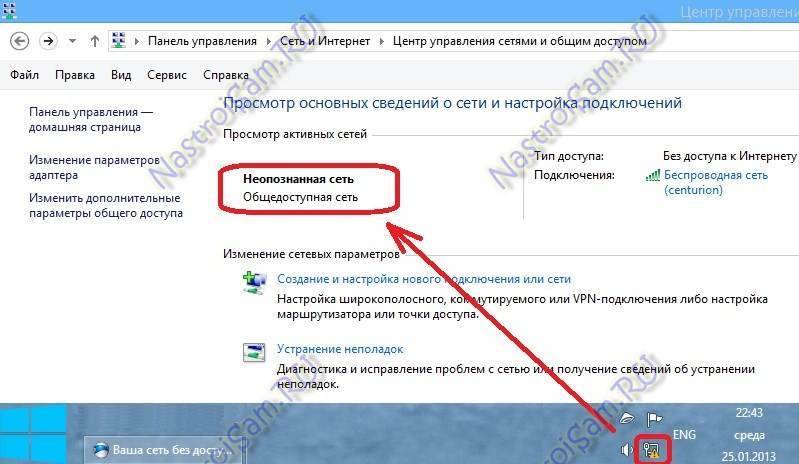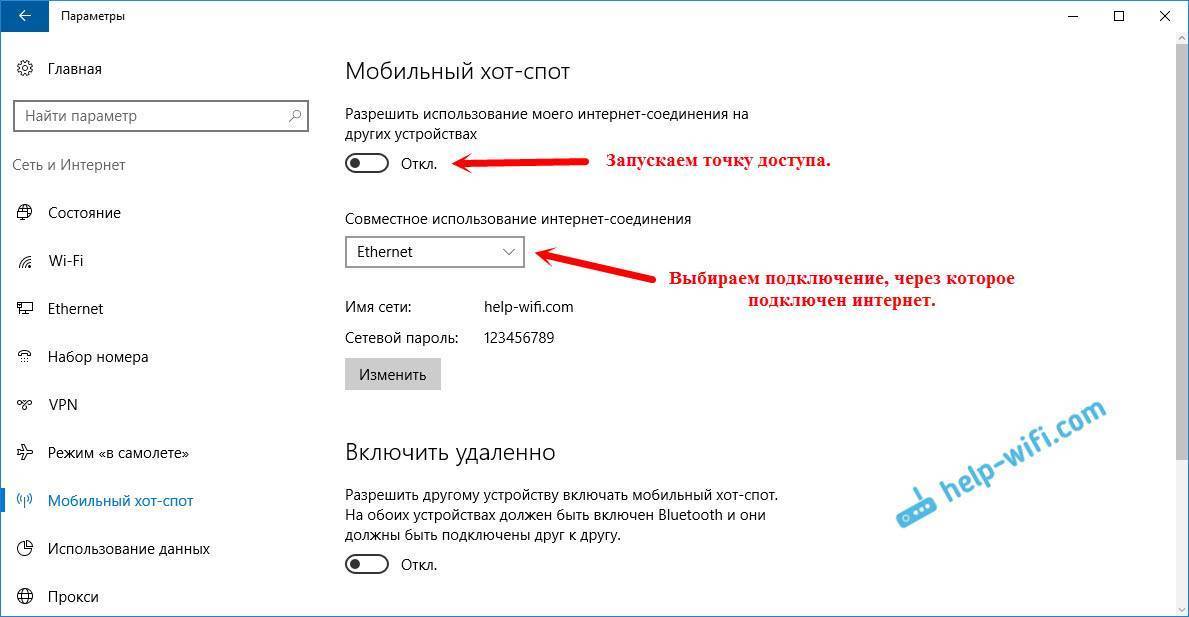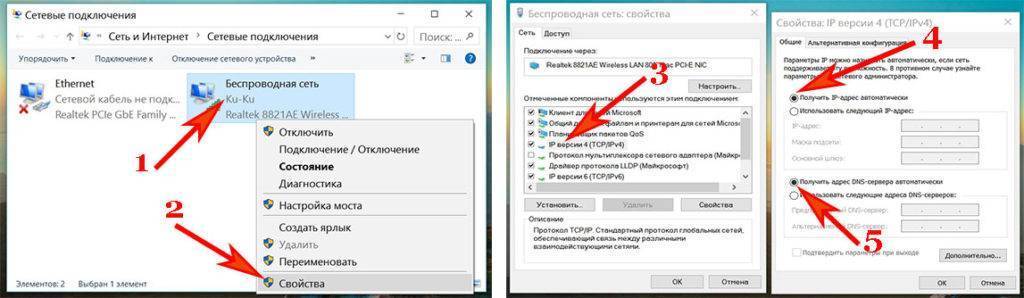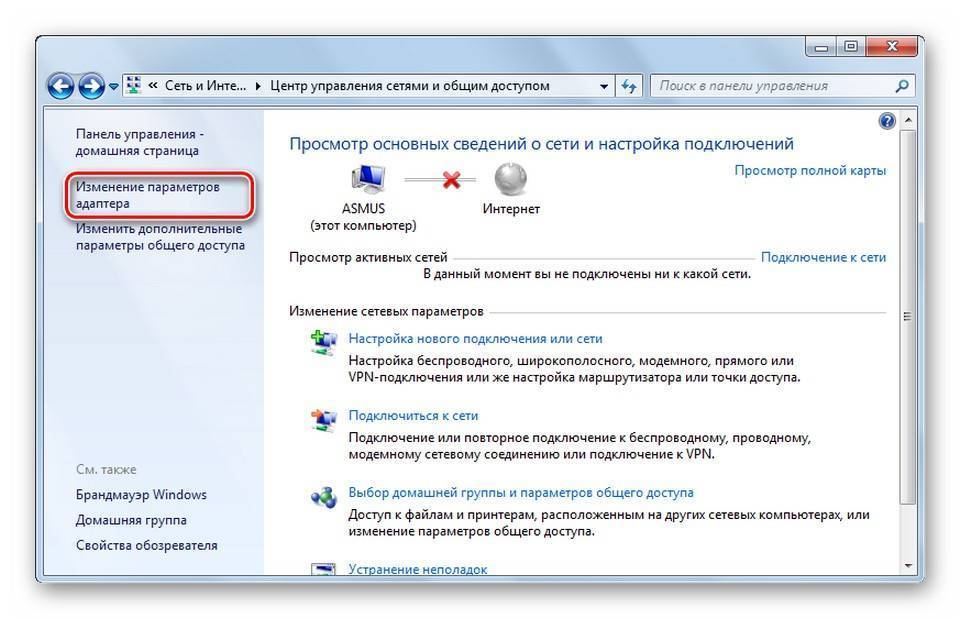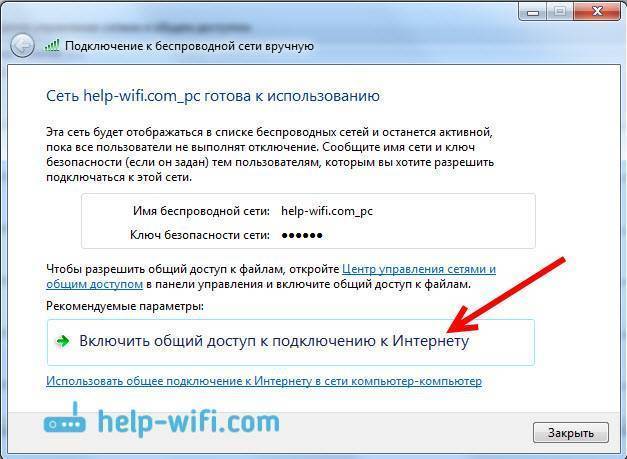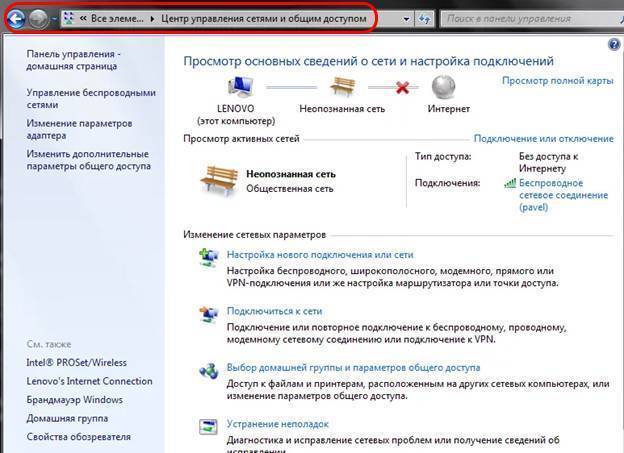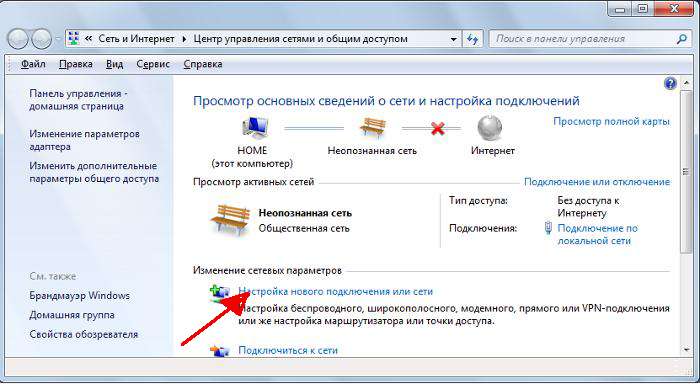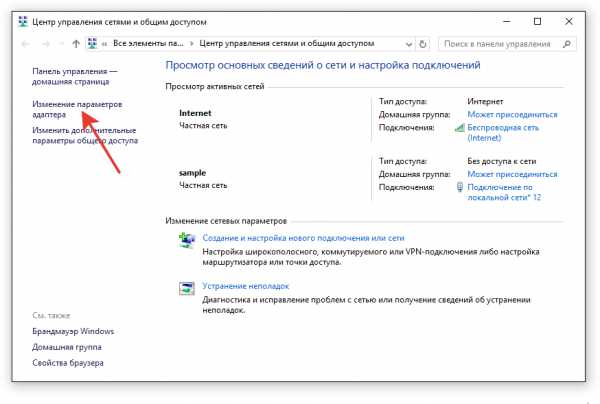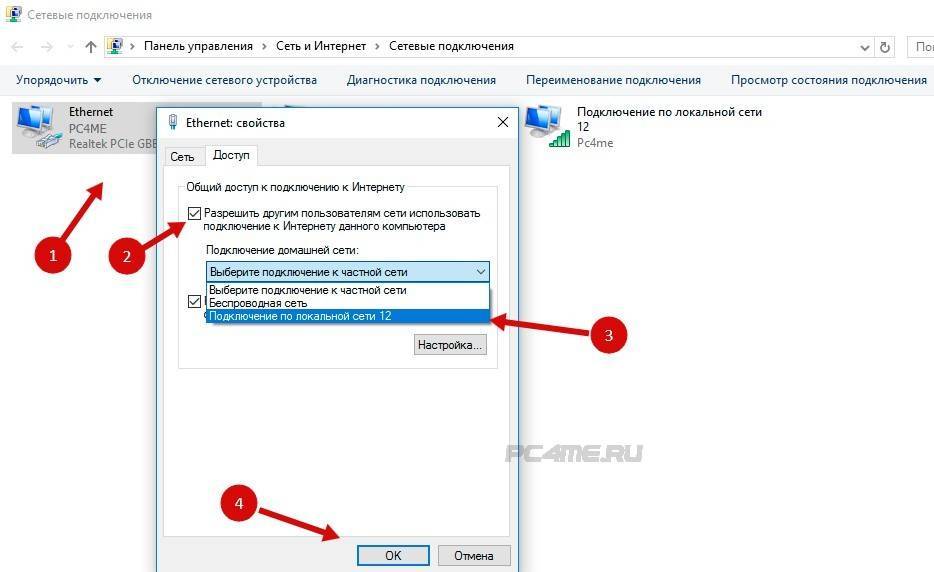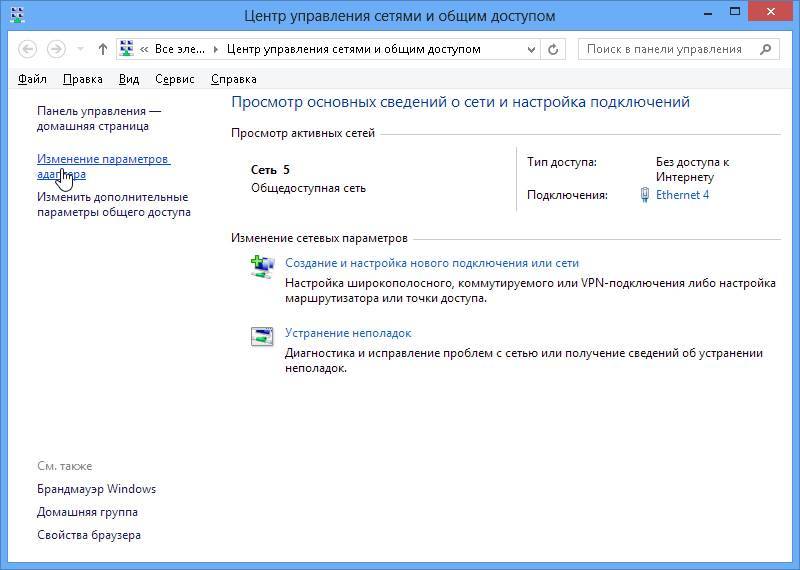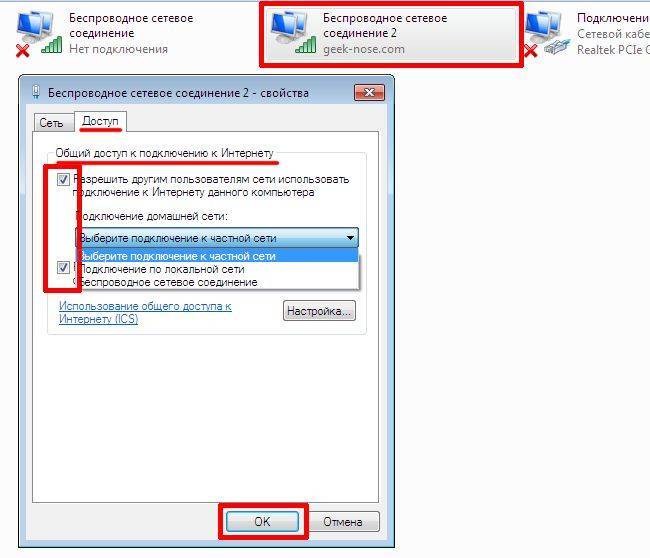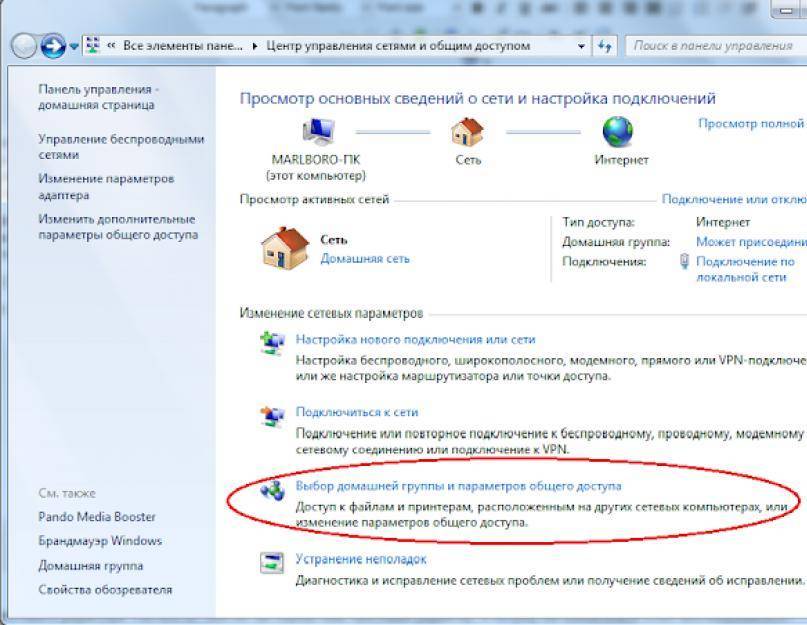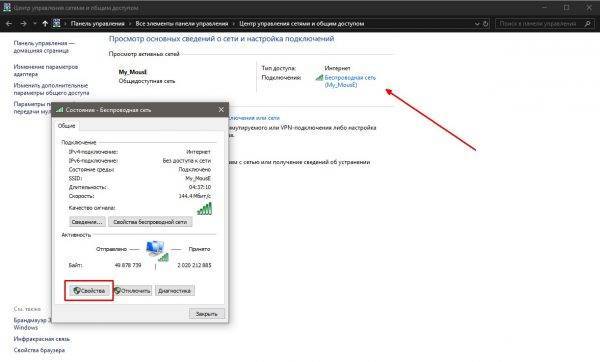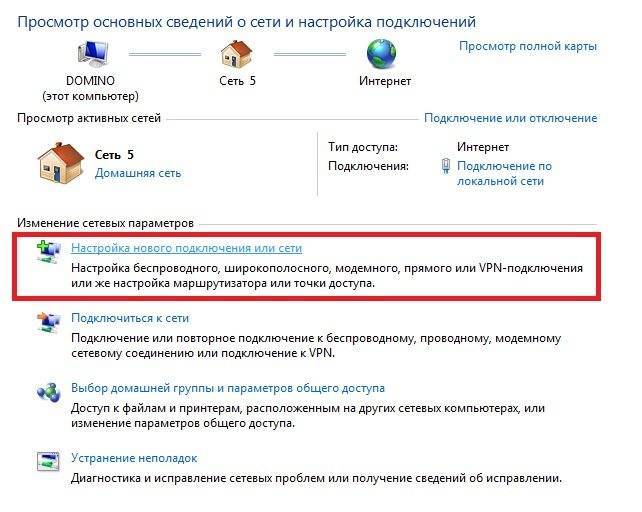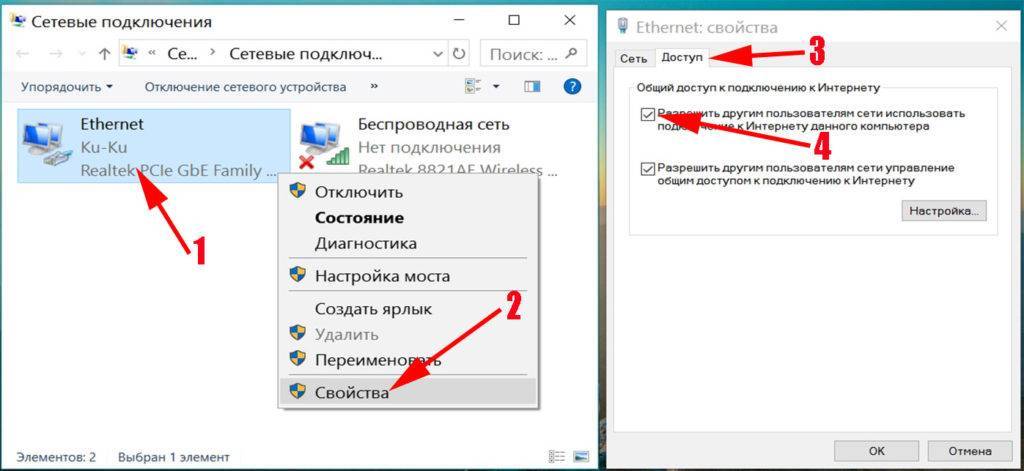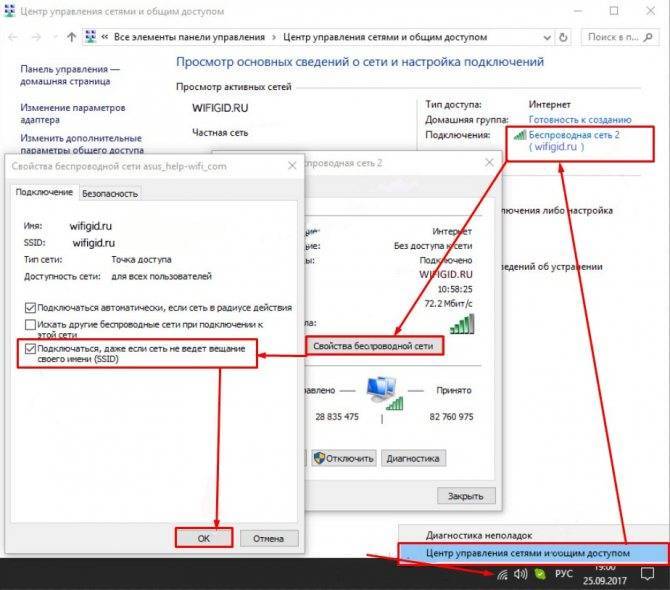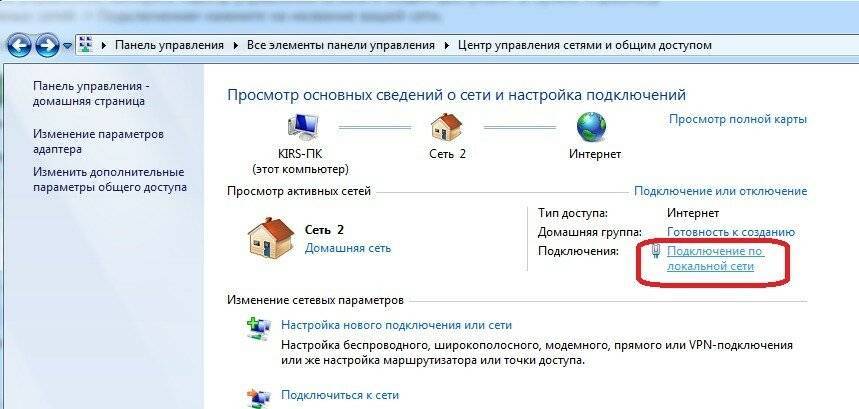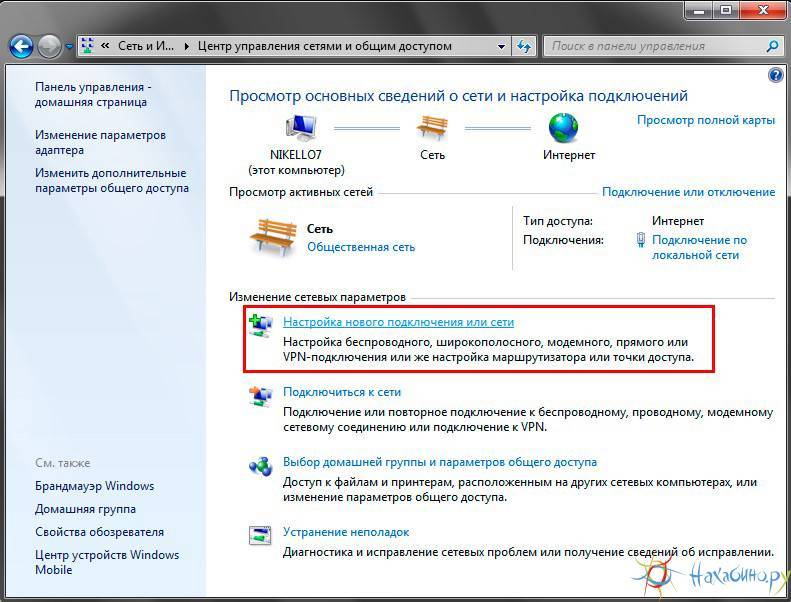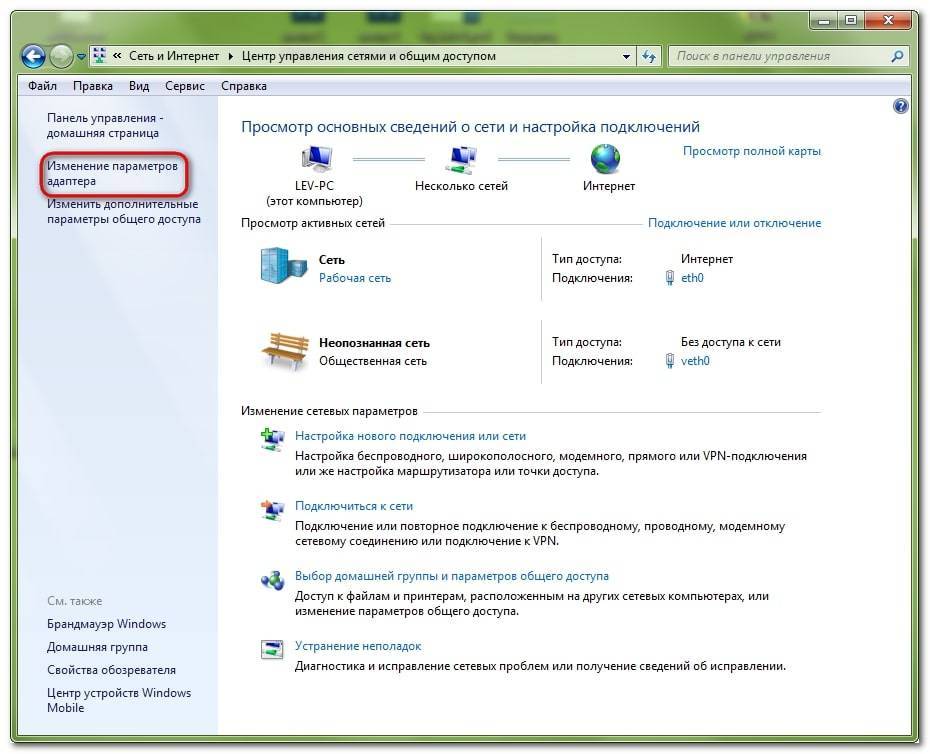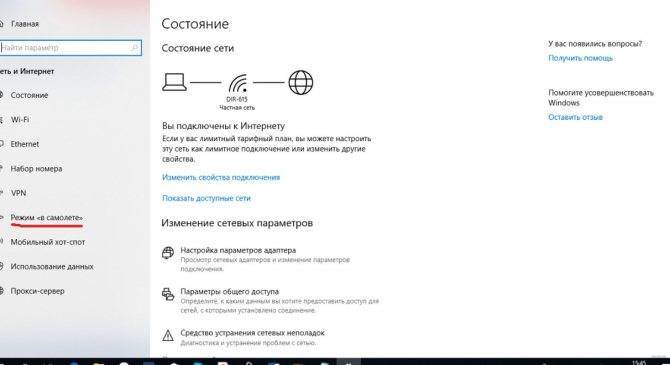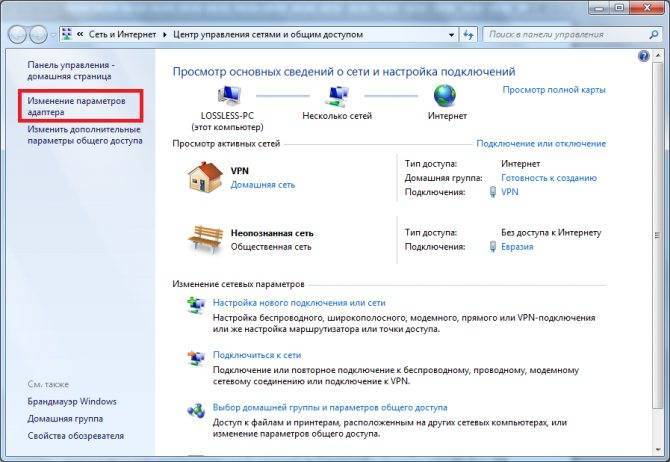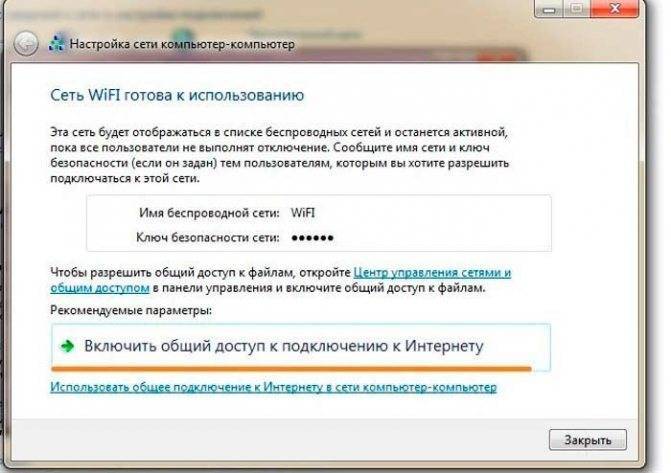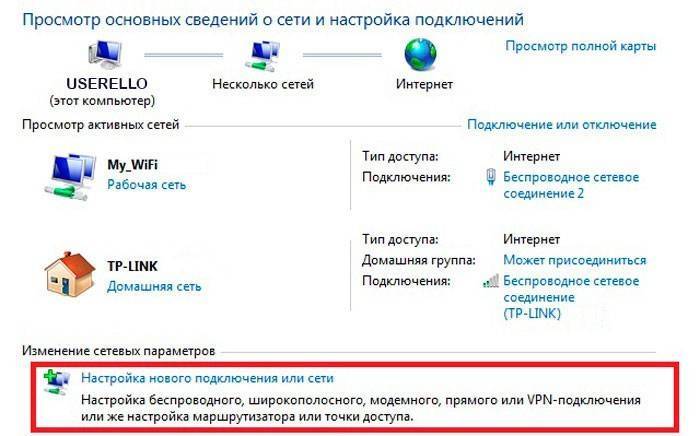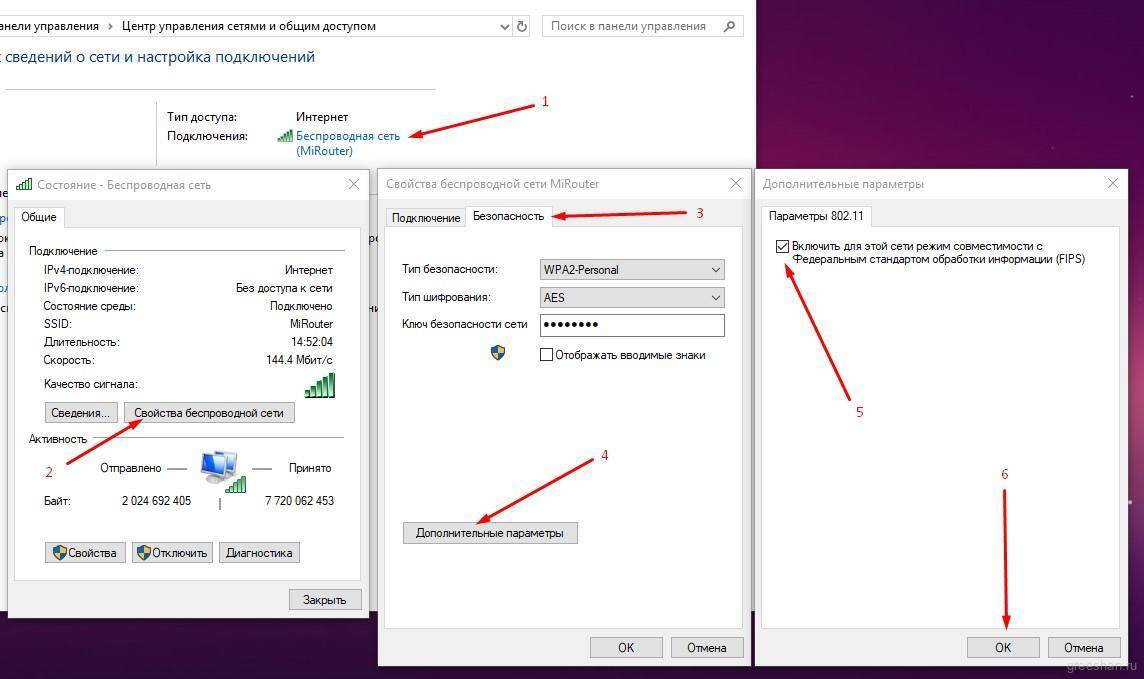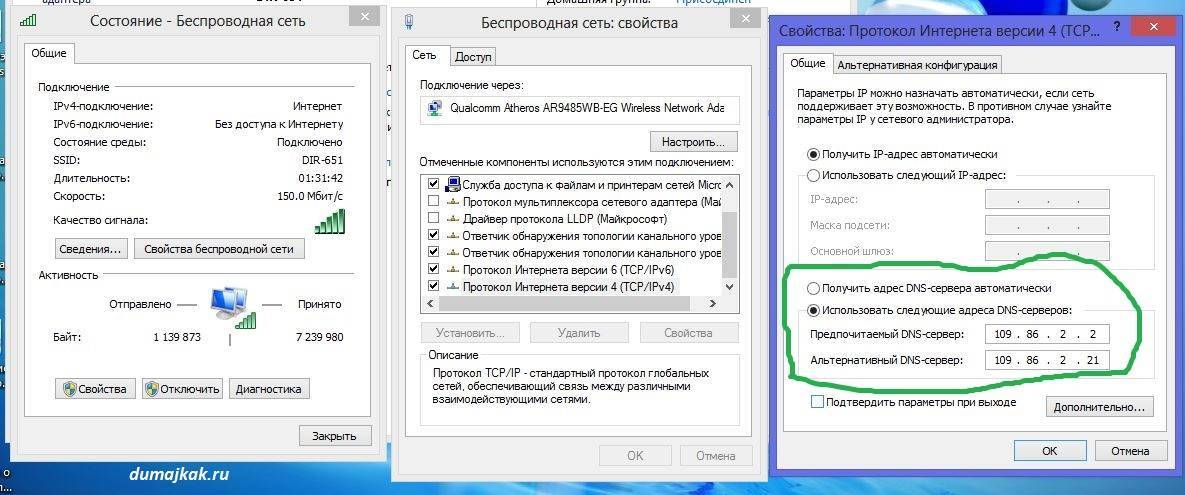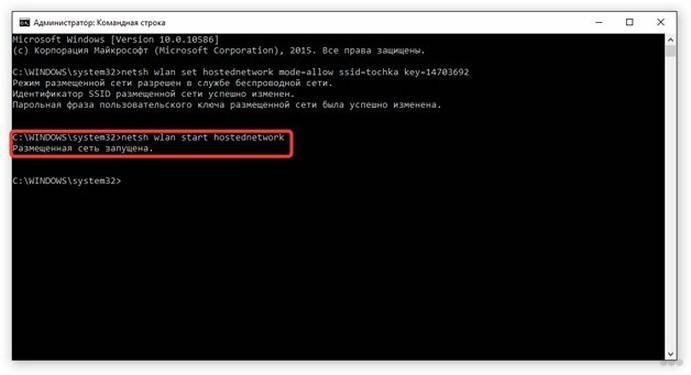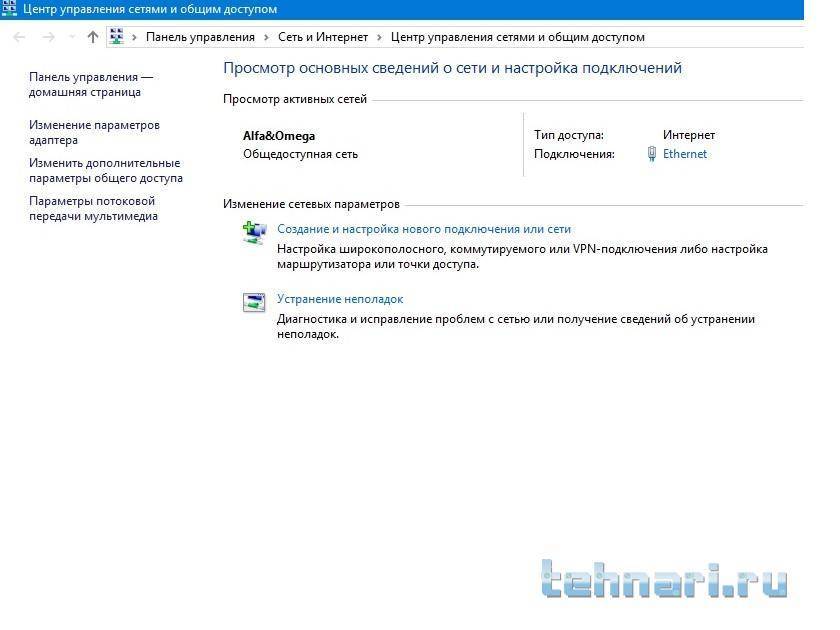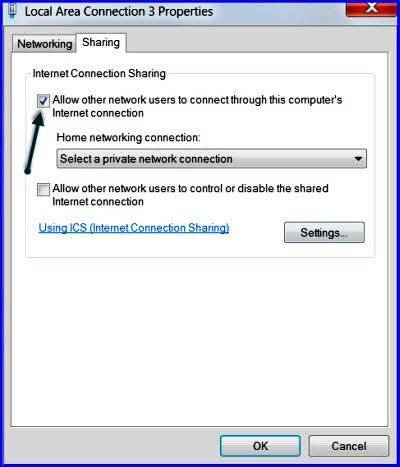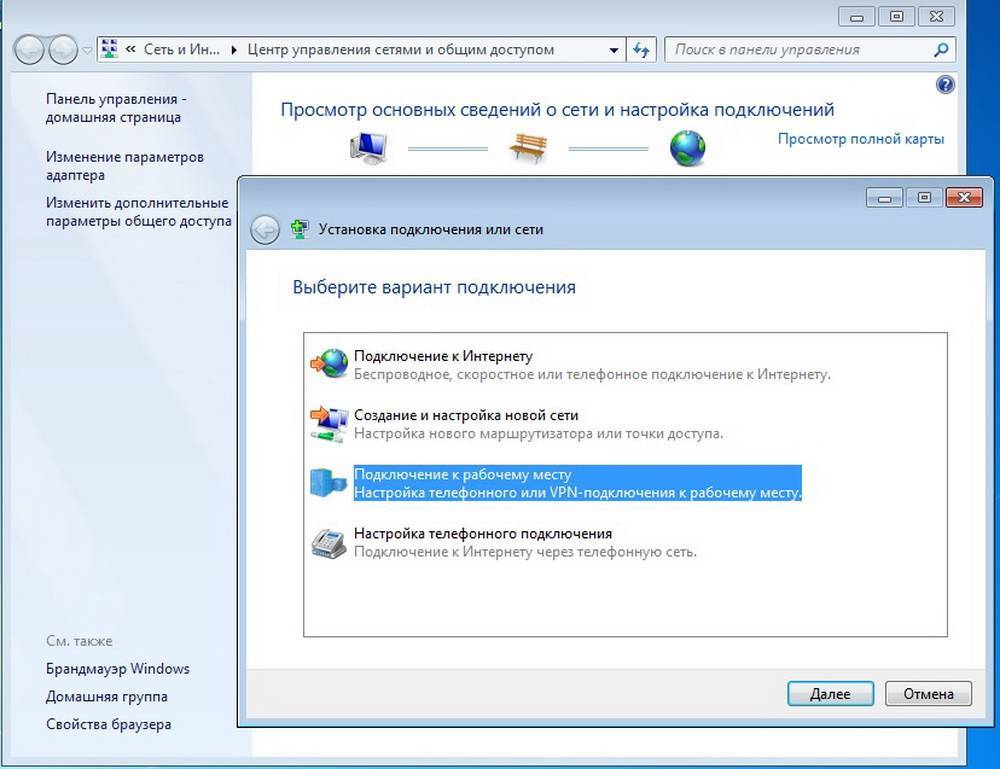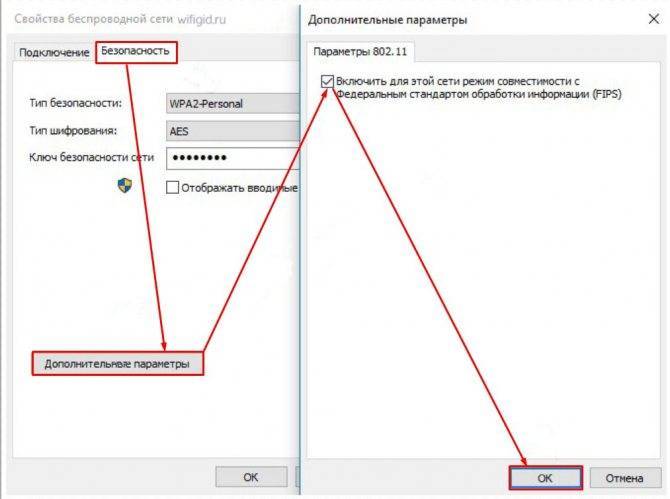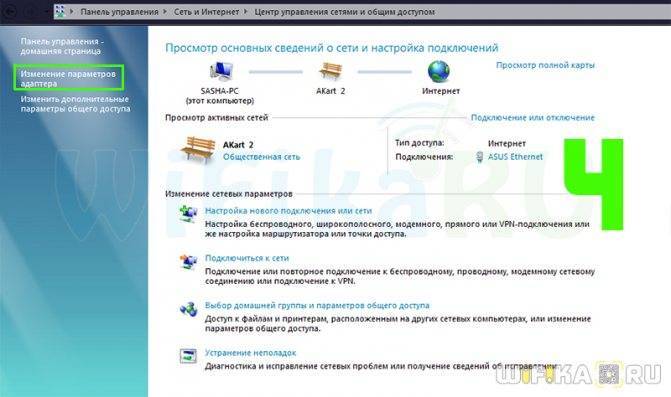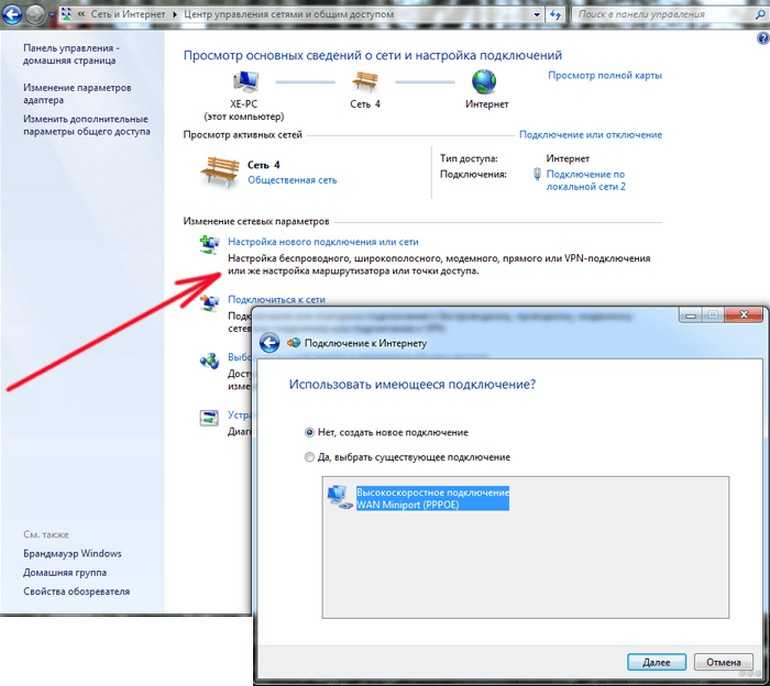Wi-Fi: «Подключено, без доступа в Интернет» — что делать
Что делать, если Wi-Fi пишет «Подключено, без доступа в Интернет»?
Любую проблему необходимо решать с диагностики масштабов неполадки. Звучит серьезно и даже страшно, но на деле все достаточно просто. Не нужны никакие чудо-устройства, навороченные сложные программы и прочее. Все что необходимо, как правило, уже есть под рукой: «солдатская смекалка» и, желательно, еще одно устройство, к которому можно подключить интернет, а также сетевой кабель.
Перейдем от слов к делу:
- Если дома есть еще одно устройство, способное принимать Wi-Fi, то следует проверить на нем, есть ли там такая же проблема. В качестве такого устройства подойдут: мобильный телефон, планшет, ноутбук или компьютер с Wi-Fi-адаптером. Если таковых нет, то всегда можно обратиться за помощью к любимым соседям. А уж тот парень сверху, организовавший курсы плотников у себя дома, и подавно вам обязан и просто права не имеет отказать. Если проблема присутствует на всех устройствах, значит можно исключить неполадку самого устройства и переходить к следующему пункту;
- Чтобы исключить неисправности в работе роутера, нужно вытащить из него провод, который идет из подъезда / к дому и подключается к WAN-разъему, а затем – подсоединить его напрямую к компьютеру или ноутбуку. Для этих целей подойдет также телевизор с функцией Smart TV. Если интернет появился, то очевидно, что проблема в роутере. Он либо неверно настроен, либо – имеет неисправности.
- Если есть компьютер с Windows, то можно воспользоваться встроенным в операционную систему средством диагностики неполадок. Для этого необходимо нажать правой кнопкой мыши по значку индикатора подключения в системном трее Windows и выбрать пункт «Диагностика неполадок», как это показано на скриншоте ниже.
Данное средство поможет понять, почему при подключении по Wi-Fi пишет «Подключено, без доступа в Интернет» и что делать, чтобы исправить это.
Нет доступных подключений WiFi в Windows 10/7
В первую очередь, чтобы исключить легкие проблемы, выключите модем и ноутбук на 1 минуту. Потом включите все обратно и проверьте, доступны ли сети Wi-Fi. Если у вас есть телефон, то попробуйте найти сети Wi-Fi, и если они будут найдены, то скорее всего аппаратная проблема в ноутбуке или программная в Windows 10/ 7.
1. Сброс сети
Запустите командную строку от имени администратора и введите следующие команды по порядку, нажимая Enter после каждой, чтобы сбросить сеть.
2. Физический переключатель адаптера WiFi
На ноутбуках есть комбинации кнопок, которые физически могут включать и отключать оборудование. Это может касаться клавиатур для настольных компьютеров. Чтобы задействовать сам беспроводной адаптер WiFI нужно нажать сочетание кнопок Fn+F2. Так как клавиатуры разные, и комбинация может быть другая, но вы ищите иконку, которая напоминает WiFi или беспроводную сеть.
3. Проверка сетевых адаптеров
Нажмите сочетание кнопок Win+R и введите ncpa.cpl, чтобы открыть сетевые адаптеры. Если имеется виртуальный сетевой адаптер созданный виртуальной машиной, то отключите его. Также, если отключен адаптер “Беспроводная сеть”, то включите его нажав по нему правой кнопкой мыши. Если ноутбук не видит сети Wi-Fi, то переходим к следующему пункту.
4. Драйвер и удаление адаптера
Нажмите сочетание клавиш Win+R и введите devmgmt.msc, чтобы открыть диспетчер устройств. Найдите и разверните графу “Сетевые адаптеры”. В спсике будут все сетевые ваши адаптеры, включая виртуальные. Вам нужен беспроводной WiFi адаптер и он обозначается как Wireless или Wlan. Нажмите по нему правой кнопкой мыши и выполните по порядку:
- Обновить драйвер. Если не помогло и адаптер не нуждается в последней версии драйвера, то
- Удалить устройство и перезагрузите ноутбук.
- После перезагрузки, драйвер автоматически установиться.
- Если он не установился, то выберите “Обновить конфигурацию оборудования”.
5. Проверка службы
Если вы пользовались какими-либо оптимизаторами, то скорее всего они отключили службу Wlan. Нажмите Win+R и введите services.msc, чтобы открыть службы Windows. В списке найдите “Служба автонастройки WLAN” и щелкните по ней два раза мышкой. Тип запуска должен стоять “Автоматически”, и она должна выполняться. Нажмите “Запустить”, если она остановлена. Если ноутбук или компьютер не видит WiFI сети, то двигаемся к следующему пункту, который для некоторых может оказаться очень эффективным.
6. Регион адаптера и частота
Настройки региона вашего адаптера Wi-Fi должны соответствовать настройкам вашего маршрутизатора Wi-Fi, иначе ваш ноутбук не сможет найти беспроводную сеть. Также, можно изменить параметры частоты. Нажмите Win+R и введите devmgmt.msc,чтобы открыть снова диспетчер устройств. Разверните список сетевых адаптеров и нажвите два раза по беспроводному. Далее перейдите во вкладку “Дополнительно”, и начнем. Если у вас есть Bandwidth, то попробуйте установить значение 20 MHz Only. Если у вас нет его, а есть 802.11n channel width for 2.4GHz, то поменяйте его на 20 MHz Only.
Если у вас есть графа “Страна и регион (2.4ГГц)” по англ. (Country Region 2.4GHz), то установите значение #5 (1-14), если не помогло, то установите #1 (1-13).
Также, если на самом роутере настроен диапазон 802.11 /b, а на адапетре 802.11 /n, то WiFi не будет работать с модемом и другими сетями, которые имеют другой диапазон. По этой причине, выберите универсальный тройной диапазон IEEE 802.11 b/g/n.
7. Устаревшая запись VPN в реестре
Создайте точку восстановления системы, перед выполнением процесса. Проблема с WiFi вызвана в основном устаревшим программным обеспечением VPN. Запустите командную строку от имени администратора и введите:
netcfg -s n
Если вы в длинном списке найдите DNI_DNE, то его нужно удалить. Он связан с устаревшим клиентом Cisco VPN. Введите ниже команду для удаления записи с реестра:
reg delete HKCR\CLSID\{988248f3-a1ad-49bf-9170-676cbbc36ba3} /va /f
Введите следующую ниже команду:
netcfg -v -u dni_dne
Смотрите еще:
- Не удается подключиться к этой сети WiFi в Windows 10
- DHCP не включен на сетевом адаптере WiFi или Ethernet
- WiFi не подключается после сна или гибернации в Windows 10
- Пропал значок WiFi на ноутбуке Windows 10
- Телефон как веб-камера через USB, WiFi или Интернет
Загрузка комментариев
Диагностика проблемы
Чтобы понять, как подключить вай-фай к ноутбуку, нужно определить причину возникновения этой проблемы. Для этого необходимо провести диагностику. В любом сервисном центре работу начинают с этого этапа.
Сначала нужно осмотреть внешний вид ноутбука. Если отсутствуют заметные неисправности и поломки, значит проблема в программном обеспечении.
Почти все современные модели оснащены световым индикатором, по которому можно определить активность сетевого адаптера. Если он подключен и работает, то индикатор будет гореть на боковой или лицевой панели устройства.
Обратите внимание! На некоторых моделях подобный индикатор может находиться рядом с экраном или тачпадом. Если на ноутбуке пропал Wi-Fi, следует проверить целостность кабеля и оплату услуг интернет-провайдера
Стоит позвонить на горячую линию, потому что, если сигнал вай-фая стал зависать, причиной могут быть технические неполадки или механические повреждения оборудования
Если на ноутбуке пропал Wi-Fi, следует проверить целостность кабеля и оплату услуг интернет-провайдера. Стоит позвонить на горячую линию, потому что, если сигнал вай-фая стал зависать, причиной могут быть технические неполадки или механические повреждения оборудования.
Большинство современных моделей роутера оснащено дополнительной защитой от перегрева. Сигнал может исчезать из-за продолжительной работы. В этом случае достаточно отключить роутер, чтобы он остыл. Затем его вновь включают через 5-10 мин.
Нестабильность сигнала Wi-Fi может быть вызвана перегруженностью сети. Для этого пользователь должен проверить устройства, подключенные к ней. Нужно отключить пользователей, проявляющих наибольшую активность.
Важно! Домашний роутер могут одновременно использовать не более 12 устройств
Разъемы в ноутбуке
Если IPv6 без доступа к сети через роутер
Так и должно быть. Это не ошибка. Выше я уже писал, что при подключении к интернету по Wi-Fi, или по кабелю через маршрутизатор, используется протокол IPv4. Смотрите какой у него статус. А если интернет не работает, то нужно искать причину в другом: настройки компьютера, настройки маршрутизатора, интернет-провайдер. Скорее всего вам пригодятся эти статьи:
- “Без доступа к интернету” при настройке роутера
- Без доступа к интернету в Windows 7 при подключении по Wi-Fi сети
- «Подключение ограничено» в Windows 10
Настройка IPv6 (если провайдер поддерживает этот протокол)
В том случае, если ваш провайдер использует протокол IPv6, то может понадобится задать параметры вручную. Хотя, в большинстве случаев адреса присваиваются автоматически. У провайдера работает DHCP-сервер, который раздает уникальные адреса абонентам. И если данный протокол без доступа к сети, или интернету, то скорее всего у провайдера возникли какие-то технические проблемы.
Вы можете перезагрузить компьютер. Если это не поможет, то нужно звонить в поддержку провайдера и объяснять возникшую проблему. Напомню, что все это вы можете делать только в том случае, когда интернет напрямую подключен к вашему компьютеру. Без маршрутизатора.
Давайте еще покажу, где можно прописать статические IP и DNS-адреса для TCP/IPv6.
Нажмите сочетание клавиш Win + R, введите команду ncpa.cpl и нажмите Ok.
Дальше откройте свойства подключения “Ethernet”, или “Подключение по локальной сети”.
Выделите “IP версии 6 (TCP/IPv6)”. Нажмите кнопку “Свойства”.
Дальше можно прописать статические адреса IP и DNS. По умолчанию стоит автоматическое получение адресов. Скорее всего, так и должно быть.
Если нужно указать статические данные, то уточните их у своего провайдера.
Как прописать DNS от Google для протокола IPv6?
Замена DNS адресов на статические Google Public DNS (или другие) очень часто позволяет избавится от ошибки Не удается найти DNS-адрес сервера, и других проблем, когда не открываются все, или некоторые сайты в браузере.
Для протокола IPv6, эти адреса будут иметь немного другой вид.
Откройте свойства 6-ого протокола (как я показывал выше), поставьте переключатель возле “Использовать следующие адреса DNS-серверов” и пропишите (скопируйте) такие адреса:
Должно получится вот так:
С DNS разобрались.
Подведем итоги: если вы видите надпись “IPv6 без доступа к сети”, и интернет у вас подключен через маршрутизатор, то не работает он не из-за этой ошибки. Ищите другую проблему. Ссылки я давал выше.
Точно так же при прямом подключении к интернету. Если провайдер не использует протокол IPv6, то статус “без доступа к сети” – это не ошибка, так и должно быть. Если провайдер использует этот протокол, то скорее всего проблема на стороне оборудования интернет-провайдера.
59
Сергей
Решение проблем и ошибок
Почему моё подключение ограниченное
Это означает, что компьютер успешно подключился к маршрутизатору, но не был назначен правильный IP-адрес, поэтому вы не можете получить доступ в Интернет. Это также может означать, что был назначен правильный IP-адрес, но компьютер не имеет подключения к Интернету. Если вы подключаетесь к домашней сети, попробуйте перезагрузить маршрутизатор. Если вы соединяетесь с сетью домена или публичной сетью, обратитесь в службу поддержки для этой сети.
Примечание
: Компьютеры с операционной системой Windows RT 8.1 или Windows 8.1 не могут быть присоединены к домену. Присоединение к домену поддерживается только для компьютеров с операционной системой Windows 8.1 Pro или Windows 8.1 Enterprise.
Устранение проблем
Если непонятно, что делать при сбоях в работе роутера, то советы, приведенные ниже, окажутся полезными. Конечно, только специалист способен устранить серьезные поломки, но попробовать разобраться самостоятельно, почему пропадает интернет по Wi-Fi, может каждый.
Шаг №1
Когда прерывается Wi-Fi соединение, первое, что должен сделать пользователь, — перезапустить сетевое устройство.
Для этого требуется следующее:
- Отключить питание компьютера, маршрутизатора и модем.
- Далее включается только модем.
- Ожидается полная перезагрузка.
- Включается ПК.
Обратите внимание! Иногда этих действий достаточно, чтобы нестабильное соединение с интернетом исчезло. Если проблема сохранилась, следует перейти к следующему действию
Шаг №2 — Смена канала
Известно, что Wi-Fi сеть должна подключаться к каналу. Когда сетей становится больше, то они начинают перебивать одна другую. Чтобы постоянные обрывы интернета прекратились, стоит сменить канал сети в настройках роутера. Данная проблема больше беспокоит жителей многоквартирных домов, где соседи используют похожие соединения.
Стоит выбрать кнопку «Авто» или статический канал. Действия зависят от того, что установлено изначально. Надо зайти в настройки роутера, кликнуть по вкладке «Беспроводная сеть» и в пункте «Канал» (Channel) сделать изменения.
После каждого действия рекомендуется сохранять изменения. Проблемы должны исчезнуть. В большинстве случаев данные действия помогают решить задачу, почему на роутере часто пропадает Wi-Fi.
Важно! Не следует ставить адаптер рядом с бытовыми приборами. Они способны создавать помехи, влияющие на неустойчивое соединение
Шаг №3
Обрыв интернета через Wi-Fi может происходить по вине адаптера. Чтобы устранить неполадки, стоит обновить прошивку. Компании постоянно предлагают новые версии для устройств, поэтому стоит обратиться к официальным источникам, чтобы применить программу.
Иногда пропадает Wi-Fi на роутере из-за возможных технических проблем. Стоит осмотреть адаптер питания, возможно причина в нем. Если роутер не получает нужного питания, интернет может периодически исчезать. Аналогичная ситуации с большими перебоями электричества.
Правильным будет проследить, когда нестабильно работает интернет через роутер. Возможно, проблемы возникают при создании нагрузки: включаются игры, загружается торрент, подключаются другие устройства. Это свидетельствует о слабой мощности роутера. Здесь поможет только покупка нового элемента.
Когда наблюдается нестабильный интернет только в отдельной комнате, значит нужно увеличить радиус Wi-Fi сети. Для этого потребуется перевести ее в режим 802.11N. Этот способ позволит не только увеличить радиус, но и скорость.
Обратите внимание! Чтобы переключиться, потребуется зайти в настройки адаптера по адресу 192.168.1.1 или 192.168.0.1. Далее открыть вкладку для настройки беспроводной сети
Найти в разделе вкладку «Mode» и установить там N only.
Шаг №4
Если нестабильность работы остается, следует последнее решение — установка роутера, работающего на частоте 5 GHz. Это более мощный вариант, способный исключить дальнейшие вопросы, почему пропадает сигнал вай-фай от роутера. Обычные устройства способны улавливать большое количество сетей с частотой 2.4 GHz, что вызывает перебои.
Соединение может отваливаться только на одном устройстве. Такое часто бывает, когда приходится подключать различные гаджеты и ноутбук к одной беспроводной сети. В таком случае потребуется обновление драйверов. Нужно следить за тем, как проводится чистка техники и замена деталей. Зачастую механические повреждения антенны ноутбука влияют на подсоединение.
Неполадки у провайдера
Вчера всё работало, а сегодня появилось это предупреждение. Если так произошло у вас без видимых причин, то в большинстве случаев проблема у провайдера. Поэтому, перед тем как что-либо делать самостоятельно, позвоните в техподдержку. Чаще всего происходит повреждение линий передачи данных, проводятся какие-то технические работы или вы просто забыли вовремя пополнить счёт.
Возможно, вы услышите в ответ, что у провайдера всё работает хорошо, тогда нужно проверить свою сеть и, при необходимости, настроить её. Служба поддержки наверняка предложит услуги своего мастера, но, во-первых, его услуги не бесплатны, а во-вторых, за то время, пока мастер к вам доберётся, можно успеть решить проблему самостоятельно.
Проблемы с радиусом действия сети
На качество сигнала также могут оказывать негативное влияние имеющиеся препятствия или же расстояние между ноутбуком и роутером. Решение вопроса для каждого случая будет свое. Все зависит от первопричины возникшего ограничения доступа.
Препятствия для сигнала
Главными преградами для получения качественного соединения являются стены. Это касается больших помещений вне зависимости от того, являются они жилыми или офисными. Спасти ситуацию поможет банальное перемещение роутера или использование всевозможной техники, способствующей усилению сигнала. В случае переноса маршрутизатора придется действовать опытным путем и проверять буквально каждую комнату или кабинет.
Еще одна причина искажения сигнала – обилие всевозможных электроприборов, которые с легкостью могут создавать помехи для радиоволн. Как итог, высвечивающаяся ошибка на экране маршрутизатора. Также сбой в работе аппаратуры может возникнуть из-за обилия металлических предметов в помещении, где расположен роутер. Все эти нюансы необходимо учитывать перед установкой Wi-Fi адаптера.
От количества палочек на индикаторе зависит качество предоставляемого интернета
Расстояние до точки доступа
Удаленность ноутбука от роутера тоже может привести к ухудшению качества сигнала. Все зависит от конкретной модели маршрутизатора и от его технических характеристик. Решать этот вопрос придется исключительно опытным путем. Для этого следует подобрать наиболее подходящее место для установки роутера. Определить его несложно, уровень сигнала будет отображаться на экране.
Если нет возможности перенести адаптер на другое, более подходящее место, придется раскошелиться на специальный усилитель мощности сигнала.
Отсутствие вай-фая приводит к торможению всей деятельности
Исчезновение Wi-Fi в ноутбуке может происходить по разным причинам. Для их устранения применяются разные способы, описанные в статье. Но в некоторых случаях может понадобиться помощь специалиста.
Последнее обновление – 2 ноября 2020 в 07:27
Все о IT
Самое интересное и полезное. информационно-коммуникационные технологии Ежедневно новое ПЕРЕЙТИ телеграмм канал ITUMNIK
WiFi есть — Интернета нет
Это другой вариант развития событий. Роутер вроде работает нормально, индикатор WiFi горит, а всё равно он не раздаёт Интернет. Такой расклад поставит в тупик даже продвинутого пользователя. Начнём диагностику. Возьмите аппарат в руки и посмотрите горит ли индикатор подключения к Интернету.
Обычно он выполнен в виде глобуса, либо подписан как Internet. Если он не горит, значит роутер не раздаёт Вай-Фай потому, что у него попросту нет подключения к Интернету. Причиной может быть как проблемы на стороне провайдера, так и проблемы на стороне роутера — неправильные настройки или неисправность. Начните со звонка провайдеру. Вполне может быть что у них на оборудовании авария, а Вы будете ломать голову и менять настройки своей сети абсолютно напрасно. Если у провайдера всё хорошо и никаких работ не ведётся — тогда уже проверяйте настройки Интернет-соединения. Все необходимые параметры для настройки Вы так же можете уточнить в технической поддержке своего оператора связи.
Если индикатор Интернета горит, но WiFi не раздаётся. тогда попробуйте подключить компьютер к роутеру не по беспроводной сети, а по проводной, то есть через LAN-кабель.
Доступ в Интернет появился? Значит надо проверять настройки WiFi на обоих устройствах — и на маршрутизаторе, и на компьютере. Я бы посоветовал сначала попробовать подключиться к домашнему Вай-Фаю с какого-нибудь мобильного устройства — планшета или смартфона. Если и с него нет доступа в глобальную сеть — тогда можно сбросить настройки роутера к заводским и настроить заново. Если в его работе был сбой, то обычно после этого он устраняется.
Проблемы с настройкой адаптера Вай-Фай
Не всегда проблемы с работой беспроводной сети связаны с роутером. Порой проблемы с подключением к WiFi и его работой связаны с неверной настройкой сетевого адаптера. Проверить их можно следующим способом. В Windows 10 делаем следующим образом — нажимаем на кнопку «Пуск», заходим в раздел «Параметры» -> «Сеть и Интернет»:
В меню выбираем раздел Wi-Fi. После этого в правой части окна кликните на ссылку Настройка параметров адаптера и откроется окно со списком сетевых адаптеров.
Если альтернативный способ открыть этот список — нажать комбинацию клавиш Win+R и ввести в строчке «Открыть» следующее — ncpa.cpl. Нажимаем на кнопку «ОК».
В списке сетевых подключений Windows найдите свой WiFi-адаптер и кликните по нему правой кнопкой мыши, чтобы появилось контекстное меню:
Выбираем пункт меню Свойства. Откроется окно свойств сетевой карты, в котором надо дважды кликнуть левой кнопкой по строчке IP версии 4 (TCP/IPv4). Появится ещё одно окно параметров протокола:
Убедитесь, что здесь выставлено автоматическое получение IP-адреса и адресов DNS-сервера. Дело в том, что у роутера включен специальный сервер DHCP, который отвечает за раздачу клиентам IP-адресов. Соответственно, если пользователь пропишет вручную неверные значения, то он столкнётся с тем, что роутер не раздаёт Интернет по WiFi и вообще никуда не может попасть через беспроводную сеть — она попросту не работает как надо.
Заключение:
Если после всех советов, которые я привёл выше, Вам не удалось добиться успеха и раздача WiFi с роутера по прежнему не работает — проверьте обязательно с других устройств. Возможно у того компьютера, с которого Вы проверяете, есть какая-то неисправность, аппаратная или программная. Если же и с других устройств нет доступа в Интернет и даже после полной перенастройки роутера — необходимо для проверки поставить другой роутер и протестировать уже с ним.
Находим и устраняем проблему на стороне Wi Fi роутера
Вы видите, что подключились к Wi Fi роутеру, но нет доступа к интернету. В таком случае в первую очередь давайте начнем искать и устранять неполадку на маршрутизаторе.
Проверяем, приходит ли интернет от провайдера
У любого интернет провайдера случаются поломки или периодически проводятся ремонтные работы. В последнем случае, провайдер должен оповестить на официальном сайте о дате и времени проведения таких работ. Поэтому ваша задача убедиться, что интернет через кабель в WiFi роутер приходит. Для этого вытащите штекер RG 45 из роутера и вставьте в ПК, предварительно настроив соединение к провайдеру. Как настраивать, смотрите в нашей статье: как подключить проводной интернет.
Если от провайдера интернет есть, но пишет без доступа, значит, неполадка в роутере или ноутбуке. Смотрим ниже как это исправить.
Перезагружаем вай фай роутер
Если вай фай работает на компьютере а глобальной сети нет, самое простое, что можно сделать, это перезагрузить маршрутизатор. Выполнить это под силу любому человеку, здесь не нужны особые познания, достаточно просто вытащить блок питания из розетки.
Существует вероятность, что один из процессов находится в зависшем состоянии, из-за этого ваш компьютер будет без доступа в интернет. После перезагрузки все процессы в маршрутизаторе начнут работать по-новому и всемирная паутина появиться на вашем устройстве.
Подключаем стороннее устройство к вай фай
Что делать если вай фай подключен а интернет отсутствует? Возьмите любой гаджет (смартфон, планшет) и подключитесь к роутеру по WiFi. Дальше можно наблюдать два варианта:
- Первый – подключение есть, но без доступа к интернету. В таком случае необходимо проверить настройки вайфай роутера.
- Второй – после подключения, всемирная сеть будет работать. Тогда ищем причину неполадки на ноутбуке.
Сброс на заводские настройки
Если вы убеждены что виновником является именно маршрутизатор, тогда приступайте к проверке всех настроек на нем. Перепроверка всех установок не дала результат? В таком случае рекомендуем сбросить роутер на заводские установки. Поможет вам это реализовать кнопка «Reset». Расположена она сзади устройства, в виде маленькой кнопочки или отверстия.
- Зажмите кнопку на 20 секунд, до момента пока не мигнули одновременно все светодиоды. Если у вас отверстие, тогда воспользуйтесь спичкой, вставьте её до щелчка и удерживайте около 20 секунд.
- Подождите 2 — 4 минуты и можно настраивать. Как настроить вай фай роутер смотрите на нашем сайте.
Далее попробуйте на ноутбуке подключить вай фай в Windows 10, 8, 7, а потом подключится к интернету.
Меняем вай фай канал
Одна из причин почему в вашем беспроводном WiFi отсутствует доступ к интернету. Большинство людей, когда настраивают роутер в графе канал (Channel) ставят значение «Auto». Тогда роутер ваш раздает вай фай с учетом подбора лучшего канала для вещания. Но никто не учитывает тот факт, что роутер может поставить 13 WiFi канал.
А ведь далеко не каждый гаджет может работать на этом канале. У многих данный канал попросту отсутствует. Включить его можно, но для этого необходимо выполнить ряд манипуляций. В связи с этим рекомендуем перейти на фиксированный канал вещания. Пример как это сделать смотрите ниже:
Выполняем вход в меню роутера ( IP и пароль с логином смотрите на нижней стороне).
- Входим в раздел «WiFi или Wireless», «Основные настройки». Находим канал (Channel) и выставляем любой от 1 до 12.
- Жмем кнопку «Сохранить», или «Применить».
DHCP на маршрутизаторе не выдает компьютеру IP
Вот вам еще одна из причин, почему нет интернета. На некоторых моделях роутеров служба DHCP может работать некорректно. В таких случаях обычно помогает обычная перезагрузка. Или ввод данных DHCP в ручном режиме.
- Через браузер войдите в меню маршрутизатора.
- Найдите там пункт «Настройка DHCP» и пропишите начальный IP и конечный IP.
Плохой вай фай сигнал
Иногда бывает, не работает интернет в ноутбуке из-за плохого Wi-Fi сигнала. Он как бы подключен к сети вай фай, но интернет не работает. Попробуйте поднести поближе ПК к роутеру, или усильте сигнал передачи. Как это сделать, можно посмотреть в статье: различные методы усиления wi fi сигнала.
Как запустить точку доступа и раздать интернет без роутера?
Есть три способа:
- С помощью команд, которые нужно выполнить в командной строке. Это универсальный способ, который работает в Windows 10, Windows 8 и Windows 7. Команды одинаковые. В большинстве случаев лучше использовать именно этот вариант. Из минусов: сложновато разобраться (по моим инструкциям – легко) и каждый раз нужно открывать командую строку, чтобы запустить раздачу. Но и здесь есть решение. Расскажу дальше в статье.
- Через специальные, сторонние программы. Есть много бесплатных, и платных программ для запуска SoftAP. Все эти программы являются просто оболочкой, и выполняют те же команды, которые можно выполнить самому через командную строку. Просто в программах это можно сделать нажатием на кнопки. Не редко с ними возникает много проблем. И если не удается запустить виртуальную сеть через командную строку, то и через программу скорее всего не получится.
- Через мобильный хот-спот. Только в Windows 10. Это отдельная функция в параметрах, с помощью которой можно в несколько кликов раздать интернет. Если у вас Windows 10 и интернет не через PPPoE, то рекомендую именно этот вариант.
А теперь подробнее:
Универсальный способ: через командную строку
Подходит для всех операционных систем Windows. Нужно запустить командную строку от имени администратора. Для управления виртуальной точкой доступа Wi-Fi нам понадобится всего три команды:
netsh wlan set hostednetwork mode=allow ssid=”mywi-fi” key=”11111111″ keyUsage=persistent – где “mywi-fi” это имя сети, а “11111111” это пароль. Их можно сменить на свои. Эту команду выполняем только один раз. Или когда нужно сменить имя сети, или пароль.
netsh wlan start hostednetwork – запуск раздачи Wi-Fi сети.
netsh wlan stop hostednetwork – остановка раздачи.
Примерно вот так:
Важный момент:
После запуска сети нужно обязательно открыть общий доступ в свойствах подключения к интернету. В противном случае, ноутбук будет раздавать Wi-Fi сеть, но без доступа к интернету, или устройства не будут к ней подключатся. Как это сделать, я подробно показывал в статьях по ссылкам ниже.
Подробные инструкции:
- Как раздать Wi-Fi с ноутбука на Windows 10
- Как раздать интернет по Wi-Fi с ноутбука на Windows 7
- Как раздать Wi-Fi с ноутбука, если интернет через USB модем (3G/4G)
- Раздача интернета через Wi-Fi адаптер на ПК с Windows 10
- Как сделать точку доступа Wi-Fi на ноутбуке
Выбирайте более подходящую для себя инструкцию и настраивайте.
Проблемы и решения:
- Раздали Wi-Fi с ноутбука, а интернет не работает “Без доступа к интернету”
- Не удалось запустить размещенную сеть в Windows (Ошибка: Не удалось запустить размещенную сеть. Группа или ресурс не находятся в нужном состоянии для выполнения требуемой операции.)
- Проблемы с открытием общего доступа к интернету по Wi-Fi в Windows 10
Полезная фишка: автоматический запуск раздачи Wi-Fi при включении ноутбука.
Через специальные программы
Что-то мне никогда не нравился этот вариант. Проще уже с помощью команд. Но способ то рабочий, так что можете попробовать. Рекомендую следующие программы: Virtual Router, Switch Virtual Router, Maryfi, Connectify 2016.
Очень подробно по настройке этих программ я писал в статье: программы для раздачи Wi-Fi с ноутбука. Там вы найдете подробные инструкции и всю необходимую информацию.
Еще может пригодится:
- Решение ошибки “не удается запустить виртуальный маршрутизатор плюс” в программе Virtual Router Plus
- Отдельная инструкция по настройке программы Switch Virtual Router.
С этим разобрались.
Функция “Мобильный хот-спот” в Windows 10
Если у вас установлена десятка, то рекомендую этот способ. Если получится запустить. Просто этот “хот-спот” еще тот фрукт
Находится он в параметрах:
Там все очень просто. Но на всякий случай у нас есть подробные инструкции:
- Настройка “Мобильный хот-спот” в Windows 10
- Если не работает “Мобильный хот-спот” в Windows 10
- Настройка “хот-спот” через подключение PPPoE.
Вроде все статьи собрал. Этой информации вам будет достаточно.
Выводы
Мы с вами выяснили, что практически каждый ноутбук и компьютер может поделится интернетом по Wi-Fi сети с другими устройствами. Для этого нужен только настроенный Wi-Fi адаптер. Дальше достаточно запустить раздачу одним из способов, и в зависимости от выбранного способа открыть общий доступ к интернету. После чего наш ноутбук превращается в роутер
Судя по комментариям к другим статьям, не всегда эта функция работает стабильно и без проблем. У меня все работает. Хоть и пользуюсь я этим способом только когда инструкции по этой теме пишу. Если есть роутер, то нет необходимости мучить ноутбук.
18
Сергей
Настройка виртуальной Wi-Fi сети