Почему не удается включить Wi-Fi на ноутбуке и как решить проблему?
Получается, проблема в том, что Windows 10 почему-то «думает», что Wi-Fi модуль отключен. Об этом сообщается после завершения диагностики неполадок. Но он включен и нормально работает.
Как решилась проблема у меня: потыкал кнопку F7. На ноутбуке Lenovo она отвечает за включение режима «В самолете». Но это не дало результата. Заново запустил установку драйвера Wi-Fi адаптера, заменил драйвер из списка уже установленных. У меня оказалось три подходящих драйвера. Затем скачал и установил какую-то дополнительную утилиту для своей модели ноутбука. Так же установил драйвер управления электропитанием. Все с официального сайта производителя ноутбука.
Но Wi-Fi так и не заработал. Я решил перезагрузить ноутбук, и после перезагрузки все заработало. Ноутбук увидел доступные Wi-Fi сети и без проблем подключился к моей домашней сети. Поэтому, мне сложно сказать, что конкретно решило проблему. Я думаю, что помогла установка утилиты, которая вроде бы отвечает за функциональные клавиши. Но возможно, я ошибаюсь.
Несколько советов:
Статьи с решениями похожих проблем:
Решение через центр мобильности Windows 10
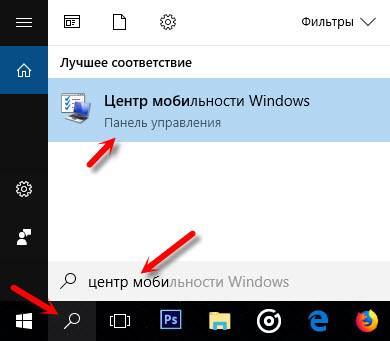
Запускаем. Там должна быть настройка «Беспроводная связь». И сообщение: «Беспроводная связь отключена». Просто нажимаем на кнопку «Включить. «.

Все должно заработать. Проверил все у себя на компьютере. Центр мобильности у меня есть, но нет настройки Wi-Fi. Не знаю, возможно, это зависит от обновления. В любом случае, эта информация не будет лишней. Может кому-то пригодится.
Обновите BIOS
Обновление: есть отзывы, что эту проблему удалось решить только обновлением BIOS. Посмотрите на сайте производителя, строго для своей модели. Возможно, там есть новая версия BIOS. Обновите ее. Только делайте все строго по инструкции. Она так же должна быть на сайте производителя.
После обновления сделайте сброс настроек BIOS.
Делаем так, чтобы Wi-Fi всегда был включен
Обновление: если ничего не помогает, есть одно рабочее, но не очень простое решение. Суть в том, чтобы на Wi-Fi модуле заклеить контакт, который позволяет системе отключать Wi-Fi. После этого беспроводная сеть всегда будет включена. Даже функциональные клавиши, настройки и утилиты не смогут на это повалиять.
Источник
Проверка драйверов
Если на Windows 10 не включается WiFi, нужно поставить или обновить драйверы. Это делается следующим образом:
На сайте производителя можно скачать последнюю версию драйвера. Если информация о разработчике отсутствует, нужно делать следующее:
- Открыть «Сетевые адаптеры», выбрать нужный элемент.
- Перейти в «Свойства» — «Сведения».
- В пункте «Свойства» указывают ИД оборудования и копируют первую строку в «Значение».
Эту информацию надо вставить в поисковую строку браузера и найти производителя. С официального ресурса устанавливаются нужные драйверы, после чего ноутбук следует перезагрузить.
Настройка маршрутизатора
Часто пользователи сталкиваются с проблемой из категории «ноутбук не видит мою wifi сеть, а другие видят». В таком случае, следует настроить роутер, так как его параметры могут быть не совместимы с ноутбуком, да и такое бывает.
Помимо кратковременного сбоя в работе маршрутизатора Вай Фай, причиной почему ноутбук не видит сети может быть неправильная настройка маршрутизатора или несовместимость некоторых его параметров с вашим ПК. Именно поэтому компьютер и не видит конкретную точку доступа.
Для настройки роутера следует использовать другой ноутбук или смартфон, который без проблем подключается к точке доступа.
Следуйте инструкции для проверки настройки роутера:
1Подключите роутер к другому устройству, которое «видит» его;
2Теперь зайдите в браузер (не важно, работаете вы с телефона, планшета или другого ноутбука – все поля настроек и методы изменения параметров будут одинаковыми для вашего маршрутизатора);
3В адресной строке впишите адрес локального хоста – «192.168.1.1» (или «192.168.0.1», ввод адреса без кавычек). В результате ввода правильного адреса появится окно авторизации в настройках
Стандартные значения: логин – admin и пароль — admin. Если эта комбинация не подходит, посмотрите на нижнюю крышку самого роутера – на ней указаны данные для входа в окно конфигурации;
Рис.15. Нижняя крышка роутера
Рис.16. Вход в настройки роутера
Далее откроется окно настройки маршрутизатора. Заметьте, его интерфейс отличается в зависимости от модели устройства, версии его прошивки или региона производства. Первый параметр, который нам нужно найти и настроить для совместимости маршрутизатора и компьютера, который его не видит – это тип шифрования.
4Зайдите во вкладку «Беспроводной режим» и в поле «Защита» выберите самый простой тип шифрования данных – WEP. Таким образом, компьютеру будет легче получить доступ к сети
Стандартного WEP вполне достаточно для домашнего использования с очень низким шансом взлома вашей сети злоумышленником;
Обратите внимание! В настройках каждого роутера также есть возможность полного отключения защиты точки доступа. Отключать тип шифрования НЕ СЛЕДУЕТ, так как это приведёт к потреблению вашего трафика другими людьми, снижению скорости соединения и внушительному увеличению суммы платежа за интернет
Тем более, вышел закон, о защите каждого беспроводного соединения паролем для доступа.
Рис.17. Настройка шифрования роутера
Следующий параметр – это пароль доступа. Рекомендуем проверить, правильное ли кодовое слово вы вводите при попытке соединения WiFi роутером на ноутбуке. Для просмотра и изменения пароля снова зайдите во вкладку «Беспроводной режим» — «Защита» и в поле «Ключ» проверьте кодовое слово (пароль подключения);
Рис.18. Проверка/изменение пароля доступа к роутеру
Также, ноутбук может не видеть Вай Фай из-за несоответствия в количестве поддерживаемых каналов связи на компьютере и роутере. Попробуйте в настройках роутера выбрать разные значения этой конфигурации и после применения каждой из них еще раз подключиться к сети.
Зайдите в окно «Беспроводной режим» — «Настройки». Выберите количество каналов. Для начала рекомендуется попробовать подключить значение «Авто», если оно не работает, выставляйте значение вручную, подбирая подходящий вариант. Такая настройка WiFi поможет решить все проблемы, которые связаны с неправильной работой роутера.
Рис.19. Выбор количества каналов связи
Устраняем проблему с нерабочим WiFi
Есть несколько причин, почему может не работать роутер. Сейчас мы рассмотрим каждую из них и варианты решения проблемы.
Включен ли WiFi
Часто, основной проблемой почему не работает WiFi на ноутбуке Windows 10 является то, что он попросту не включен. Почти у каждого ноутбука есть кнопка включения Вай-Фай.
На корпусе же имеется индикатор, который показывает, включен WiFi или нет. Если все в порядке, он должен загореться зеленым цветом или каким-либо другим.
Отсутствуют драйвера
Если вы нажимаете на клавиши включения Вай-Фай, а они никак не реагируют, значит отсутствует соответствующий драйвер для этих клавиш, который нужно скачать. Для этого отправляетесь на сайт производителя своего ноутбука и находить там свою модель, а затем загружаете драйвер. После этого Wi-Fi должен включиться, а интернет заработать.
Программное включение Wi-Fi
В трее должен быть значок Wi-Fi вот на него нужно обратить внимание. Если на нем изображена звездочка, все в порядке, а если крестик, значит что-то не так
Нужно включить сетевую карту, для этого:
- Кликаем правой кнопкой мыши по значку Windows и выбираем «Параметры».
Там нужно открыть раздел «Сеть и интернет».
Теперь в правом меню, следует выбрать «Wi-Fi» и переключить ползунок в положение «Вкл».
Если он не переключается, следует кликнуть по ссылку «Настройка параметров адаптера».
Теперь откроется окно со списком подключений, в котором следует выбрать свое. Если оно серого цвета, тогда кликнуть по нему правой кнопкой мыши и выбрать «Включить».
Если такого значка нет, значит нет драйвера именно Вай-Фай адаптера, нужно его установить.
Отсутствует драйвер Wi-Fi адаптера
Часто пользователи после переустановки системы совсем забывают, что нужно установить соответствующие драйвера, и это является причиной многих проблем. Либо же устанавливают совсем не те. Итак:
- Нужно открыть «Диспетчер устройств». Для этого можно воспользоваться поиском Windows.
Там найдите раздел «Сетевые адаптеры». Их должно быть два, обычный и беспроводной. Если будет только первая, внимательно смотрите список всех устройств и найдите то, которое с восклицательным знаком – это и есть наш адаптер без установленного драйвера. Его можно скачать с официально сайта производителя ноутбука.
Если беспроводной адаптер есть и показывает, что он работает нормально, значит обновите драйвер. Для этого кликните по нему правой кнопкой мыши и выберите «Обновить драйверы».
Проблемы с драйвером WiFi адаптера в Windows 10
Решение проблемы при таких обстоятельствах предполагает прохождение через следующие этапы:
Интерес представляет вкладка, описывающая Сетевые адаптеры.
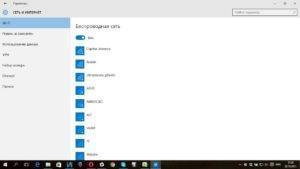
Всего перед пользователем должны появиться два адаптера:
Второй адаптер обычно дополняется обозначением Wireless. Если пропал Wi Fi Windows 10 — проверяется именно этот элемент.
Важно! В названии указывают производителя, точную модель. Иногда случается так, что адаптер есть, он включен
Но сама беспроводная сеть всё равно не работает. Возможно, причина снова связана с драйверами.
При подобных условиях надо куда-нибудь записать или скопировать официальное, полное название модели. После этого ищут официальную страницу производителя в интернете. После этого скачивают, устанавливают нужную версию драйвера. Потом повторно пробуют установить подключение.
Обратите внимание! У диспетчера устройств адаптер не отображается, если приспособление в принципе отсутствует, либо к нему нет драйвера. «Неопознанное или неизвестное устройство» — возможное название адаптера, если он есть внутри самого ноутбука
Тогда проблема с большой вероятностью тоже вызвана драйверами. Wireless адаптер наверняка будет отображаться в списке, как только установится последняя версия соответствующего оборудования. Если пропал WiFi адаптер из диспетчера устройств — проблему можно решить, следуя тем же рекомендациям, что указаны ранее
«Неопознанное или неизвестное устройство» — возможное название адаптера, если он есть внутри самого ноутбука. Тогда проблема с большой вероятностью тоже вызвана драйверами. Wireless адаптер наверняка будет отображаться в списке, как только установится последняя версия соответствующего оборудования. Если пропал WiFi адаптер из диспетчера устройств — проблему можно решить, следуя тем же рекомендациям, что указаны ранее.
Режим «В самолёте»
Если пропадает сеть Wi-Fi на Windows 10, то виновен может быть данный режим. При его запуске все коммуникационное интерфейсы деактивируются.
Если отсутствует иконка Wi-Fi в «Центре уведомлений», скорее всего, помогут следующие шаги.
- Открываем «Параметры» и выбираем «Сеть, Интернет».
- Переключаемся на вкладку «Режим «В самолёте»» и переносим триггерный переключатель в положение «Откл» для запуска всех беспроводных коммуникаций.
Выполнив данные рекомендации, наверняка сможете подключиться к беспроводной точке доступа. Оставшиеся вопросы задавайте ниже.
Wi-Fi — универсальное решение для дома и офиса в век беспроводных технологий. У каждого есть смартфон, планшет и/или ноутбук и роутер с высокоскоростным безлимитным доступом в интернет. Однажды может обнаружиться, что доступ в Сеть пропал, хотя услуга интернета по-прежнему доступна.
Пропал WiFi в Windows 10 — не видит сети : 3 комментария
Первый раз вижу, что человек полностью мог разобраться с проблемой и подробно об этом написать: большое спасибо и эта статья помогла мне включить wna1100 на моём win10zver после оптимизации VMwsreOSOptimizationTools
Отличная статья! Очень подробно описаны способы устранения неисправности, спасибо автору!
Огромное спасибо! Я не хотел заново накатывать Винду, очень много программ и настроек…. Мои танцы с бубном продолжались где то с неделю… И как последний шанс, в очередной раз начал поиски в интернете! Ваша статья мне не просто помогла, а просто расставила всё на свои места!
Источник
Как восстановить значок выхода в интернет
При изучении причин, становится понятно, что в появлении такой проблемы главным образом виноват сам пользователь, а точнее его невнимательность и беспечность. Так, первым делом необходимо проверить компьютер на наличие вирусов при помощи антивируса. Они достаточно часто способны скрывать важные значки. Если такой способ не помог, стоит воспользоваться другими вариантами для устранения неполадок. На каждом способе стоит остановиться подробнее.
Панель управления
Бывает такое, когда значок доступа интернета пропадает с панели задач, он был отключен пользователем по невнимательности и незнанию. Поэтому, если найти его на панели задач не получается в Виндовс 10, стоит первым делом попробовать включить его, используя этот способ. Он очень прост и произвести все действия можно, даже если большого опыта в работе на компьютере нет.
Достаточно лишь следовать установленной инструкции:
- Зайти в настройку Панели задач (можно использовать правую кнопку на мышке или на тачпаде).
- Зайти во вкладку «Область уведомлений», найти иконки, отображающиеся в панели.
- Включить строку «Сеть».
Примерно такие же действия применимы и для других операционных систем, отличие может быть только во внешнем виде параметров.
Через панель управления можно настроить любые иконки, включая часовой пояс. Это касается Виндовс версий 10 и 7
Системные значки
Такой вариант устранения неполадок, если исчезла нужная иконка, преимущественно подходит для компьютеров, работающих на операционной системе Windows ниже семерки, когда прошлый способ оказался нерабочим. Чтобы воспользоваться им, стоит выполнить следующее:
- найти в настройках вкладку «Все элементы панели управления»;
- выбрать «Значки области уведомлений», потом «Системные значки»;
- включить пункт «Сеть».
Такой способ позволяет не только «найти» пропавшую иконку доступа подключению сети и вернуть ее на нужное место, но также настроить часы и дату, часовой пояс, службу поддержки или питание.
Windows XP
Отдельно стоит рассмотреть случаи, если иконка доступа к сети из Панели пропала на Windows XP, поскольку некоторые различия в настройках есть. Кроме того, разные значки настраиваются в своих вкладках
Чтобы иконка отображалась в Панели, важно следовать такой инструкции:
- Через Панель найти «Сетевые подключения».
- Включить «Подключение по локальной сети».
- Зайти в «Свойства», найти строку «При подключении вывести значок» и поставить возле нее галочку.
Исправление проблемы в таком случае также не отличается сложностью, если заранее знать, где искать. Для неопытных пользователей это бывает затруднительно.
Что касается операционной системы Виндовс XP, тут немного сложнее. Каждая иконка настраивается в отдельной вкладке
Windows 7
Принцип настройки значка доступа к сети на Виндовс 7 аналогичен настройке на 10 версии. Так, значок может не пропасть, а находиться в скрытой панели. Вернуть иконку легко, нужно лишь перетянуть его в прежнее место. Потребуется выполнение трех основных шагов:
- открыть скрытую панель (треугольная стрелочка);
- найти нужный значок;
- удерживая, перетянуть его в Панель задач.
Windows 10
Когда предыдущий вариант устранения проблемы не сработал, стоит переконфигурировать Панель задач. То есть возможно, что систему перенастроили для удаления некоторых иконок из нее. Обычно такое получается случайно самим пользователем. Для изменения такой настройки необходимо:
- зайти в «Пуск»;
- выбрать вкладку «Система»;
- найти «Добавить или удалить быстрые действия»;
- включить «Сеть», найдя ее в общем списке настроек.
Проверка драйверов
Нередко виной отсутствия значка сети на Панели управления являются устаревшие драйвера. Более того, может быть так, что на устройстве они не были установлены совсем. Чтобы устранить неисправность таким способом, необходимо сделать так:
- открыть «Диспетчер устройств»;
- найти строку «Сетевые платы». Рядом с ней будет видно, как называется сетевая карта;
- если напротив стоит восклицательный знак с треугольником, это означает, что необходимых драйверов нет и их нужно установить.
Драйвера могут стать причиной отсутствия значка интернета. Необходимо обновить их или скачать, если они совсем не установлены
Включение в BIOS
Бывают ситуации, когда при входе в Диспетчере устройств отсутствует нужный пункт. Такой вариант может означать, что нужная функция каким-то образом могла отключиться в BIOS. Чтобы вернуть ее, необходимо следовать этой инструкции:
- Зайти в BIOS.
- Найти раздел «Onboard LAN Controller».
- Выбрать «Enabled».
- Сохранить настройки.
Проверьте, не был ли значок заблокирован редактором локальной групповой политики (только Windows 10 Pro и Enterprise)
Из-за этого значки могут оказаться заблокированными полностью. Для этого и пользуются редактором по локальной групповой политике.
Задача решается без серьёзных проблем даже начинающими пользователями:
В правой части поиска надо найти пункт «Удалить значок сети». На него нажимают два раза, чтобы увидеть доступную информацию. В новом окне функцию отключают. После этого используют кнопку ОК. Это должно решить проблему, если пропадает WiFi Windows 10.
Указанных выше рекомендаций должно хватить для решения проблем, связанных с беспроводными сетями, использующими технологию WiFi.
Обратите внимание! Самая частая причина — отсутствие нужной версии драйвера, сами сетевые адаптеры редко выходят из строя. Тем более — если их купили совсем недавно
Поэтому лучше всего заранее позаботиться о поиске подходящего решения, с чем справится даже начинающий пользователь.
Источник
Пропал wi-fi в windows
Если индикатор адаптера находится в активированном состоянии, а сигнал отсутствует, стоит выполнить проверку включения wifi в самой ОС. Для этого потребуется кликнуть ПКМ по соответствующей иконке, после чего перейти в раздел «Настройки параметров адаптера», найти изображение шкалы уровня сигнала и произвести активацию вручную. Символ адаптера на панели задач при этом изменит свой цвет
Важно! Соединение на лэптопах с установленной Виндовс 7 может не работать по причине типа безопасности в настройках, который не устраивает данную версию ОС. В подобных ситуациях помогает смена имени SSID-сети или изменение режима функционирования беспроводной сети
Обновление, переустановка драйвера Wi-Fi
Обновлять драйверы если и имеет смысл, то лишь, когда производитель вашего ноутбука или планшета выпустил обновления для них. Система Windows 10 — особенно последняя её сборка 1709 (Fall Creators Update) — уже содержит драйверы для всех старых и большинства новых модулей Wi-Fi.
Если всё же вышла новая версия драйвера — сделайте следующее.
- Запустите уже знакомый диспетчер устройств Windows 8/10 и дайте команду «Обновить драйверы».
Обновление драйвера необходимо, если есть его новая версия
- Выберите поиск драйверов в конкретных папках.
Ручная установка поможет установить именно ту версию, которую вы только что скачали
- Укажите папку, в которй лежит уже скачанный драйвер. Файлы должны быть распакованы, если они были помещены в сжатую ZIP-папку.
Файлы драйверов не должны быть заархивированы
- В случае успешного обновления драйвера мастер установки устройств сообщит о новой версии драйвера. Если это не так — сведения об обновлении драйвера не изменятся, либо Windows 10 прервёт сей процесс.
Windows 8/10 обнаружила, что драйверы не нуждаются в обновлении
Если была установлена более старая версия драйвера, чем уже существующая — это уже не обновление, а «откат» драйвера. После перезапуска ПК могут всплыть вновь старые проблемы со связью по Wi-Fi, которые были когда-то.
Но устройство можно и удалить, дав соответствующую команду.
Устройство можно и удалить из Windows перед обновлением драйвера
Система Windows 10 запросит подтверждение на удаление Wi-Fi как устройства. При наличии подходящего драйвера в системной папке C:Windows она может его автоматически (или после перезапуска ПК) переустановить.
Хотите удалить устройство — нажмите кнопку подтверждения
Если автопереустановка адаптера Wi-Fi не произошла — вернитесь в диспетчер устройств Windows, дайте уже знакомую команду обновления драйвера и пройдите переустановку адаптера Wi-Fi по вышеприведённой инструкции.
Почему ноутбук вообще не находит сети Wi-Fi на Windows 10
Если устройство перестало находить вай-фай сеть, то первое, что нужно делать — это перезагрузить его. В большинстве случаев после «свежего» включения операционной системы подключение восстанавливается автоматически. Если перезагрузка не помогла, то придется перебирать другие варианты.
Основные причины, по которым компьютер или ноутбук не видит вай-фай сети Виндовс 10:
- Временный сбой, либо технические работы на стороне провайдера.
- Повреждение общего интернет-кабеля за пределами квартиры (в подъезде или на чердаке).
- Нарушение нормальной работы маршрутизатора: роутер может зависнуть, случайно отключиться от электропитания, либо (в самом худшем случае) — выйти из строя.
- Некорректная работа беспроводного адаптера ПК.
- Устаревшие драйвера сетевой платы, либо их отсутствие.
- Расположение компьютера вне зоны видимости роутера. Анализируя данный параметр, следует учитывать, что толстые стены или другие монументальные преграды способны понижать радиус передачи сигнала на 25-30 %.
- Излишняя активность антивирусных программ.
Чтобы понять, на какой стороне проблема, следует попробовать поискать с компьютера другие точки доступа, желательно от сторонних провайдеров (можно, например, попробовать раздавать интернет со своего смартфона). Или же, наоборот, попытаться подключиться к искомой сети с другого гаджета (мобильного телефона или планшета).
Пятый способ что делать если пропал значок вай фай на ноутбуке с виндовс 10 – проверьте реестр

Бывает, что значок сети в области уведомлений (в трее) не виден (без визуального представления).
Решение проблемы — форсирование видимости всех значков в трее: запустите редактор реестра (regedit) с повышенными привилегиями (UAC).
Перейдите в раздел реестра: HKEY_CURRENT_USER \ Software \ Microsoft \ Windows \ CurrentVersion \ Policies \ Explorer
Если значение NoTrayItemsDisplay равно 1, установите его равным 0. В отсутствие NoTrayItemsDisplay создайте значение DWORD (32-разрядное) с именем NoTrayItemsDisplay с данными 0. Перезагрузите компьютер … и все готово. Успехов.
Пропал Wi-Fi на ноутбуке в Windows. Нет Wi-Fi адаптера в диспетчере устройств
В большинстве случаев, проблема появляется внезапно. Все работало, выключили ноутбук, включили и Wi-Fi на ноутбуке нет вообще. В отдельных случаях такая неприятность может появится после обновления Windows, или драйверов. А может после установки какой-то программы, или смены настроек. По своему опыту могу сказать, что не редко Wi-Fi исчезает после чистки ноутбука от пыли, или ремонта.
Чтобы найти решение, нужно сначала разобраться в причине. Почему случилось так, что ноутбук внезапно перестал видеть Wi-Fi сети и нет вообще никаких настроек связанных с этим.
К сожалению, как я заметил, эта проблема чаще всего связана с поломкой самого Wi-Fi модуля. Если рекомендации описанные ниже в статье вам не помогут, то почитайте статью: Wi-Fi адаптер для ноутбука. Чем заменить встроенный Wi-Fi модуль.
Убедитесь, что сетевая карта включена
Отключение сетевой карты часто приводит к тому, что значок соответствующей функции тоже перестаёт правильно отображаться. Вместо него появляется символ кабельных или локальных сетей, с совершенно другим внешним видом. Классического изображения с тремя делениями для WiFi сетей не будет.
Порядок решения проблемы обычно описывают так:
Важно. Если цвет значка остаётся серым — надо просто нажать на него, чтобы выбрать вариант с включённым состоянием
В случае с ноутбуками проводится дополнительная проверка относительно того, в каком положении находится переключатель, отвечающий за функцию WiFi. Иначе проблемы с запуском сетевых карт неизбежно возникают.
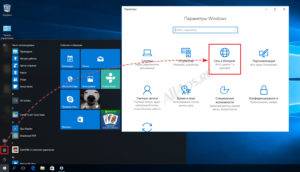
Как вернуть кнопку Вай Фай в Windows 10 и 8.1
Чтобы разобраться с причиной «поломки», придется последовательно проверять каждую версию и смотреть на итоговый результат. Что-нибудь определенно поможет!
Сетевой адаптер – прямой путь к Wi-Fi!
Владельцам ноутбуков надо убедиться в факте включенного сетевого адаптера. Как это сделать?
Активировать работу WiFi с клавиатуры.
Для этого используют комбинацию двух клавиш: «Fn» и той, где нарисована транслирующая волны антенна(или самолет). Это может быть F2, F10, F12 и даже «PrtScr».
Итак, беспроводной модуль есть и работает, но на экране тишина.
 Клавиши отвечающие за вай фай
Клавиши отвечающие за вай фай
Диагностируем дальше.
Первым делом проверяем в настройках верно ли работает ваш беспроводной Wi-Fi модуль.
Для этого оптимален следующий путь:
- В адресной строке любой папки набрать «Панель управления» и нажать Enter;
- Перейти через «Сеть и Интернет» в «Центр управления общим доступом и сетями».
- Выбрать «Изменение параметров адаптера»;
- Оценить состояние значка «Беспроводная сеть» – включено/отключено;
- Запускаем диагностику сети. Для этого также в Центре управления сетями выбрать функцию «Устранение неполадок». Запущенная программа комплексно проверит работоспособность сетевого адаптера и при обнаружении ошибок попытается их исправить.

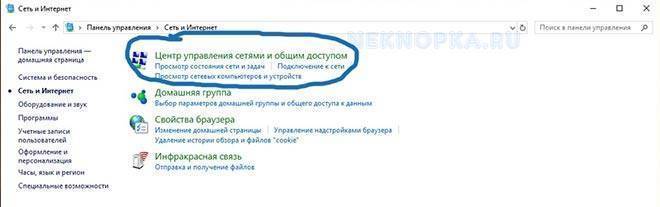

Есть и более быстрый путь, если на панели задач есть символ сетевого подключения с красным x- крестиком ошибки. Тогда сделать требуется все то же самое, но переход в «Центр управления» выполнить кликом правой клавишей мыши на символе «отсутствия Интернета». Этим же способом можно запустить и «Диагностику».
При хорошем раскладе все нормализуется автоматически.
Проверяем драйверы сетевого адаптера?
- Для Windows 10 нажать «Поиск в Windows 10», «Диспетчер Устройств», а в Windows 8 просто выбрать «Параметры» в боковом всплывающем меню. Далее одинаково: «Диспетчер Устройств».
- В диспетчере развернуть вкладку «Сетевые адаптеры» и просмотреть ее содержимое. Для работы Wi-Fi необходимо беспроводное устройство – в своем наименовании оно будет содержать слово «Wireless». Если «Wireless» нет, но есть какое-то «Неизвестное устройство», то с большой долей вероятности это и есть пропавшее оборудование.
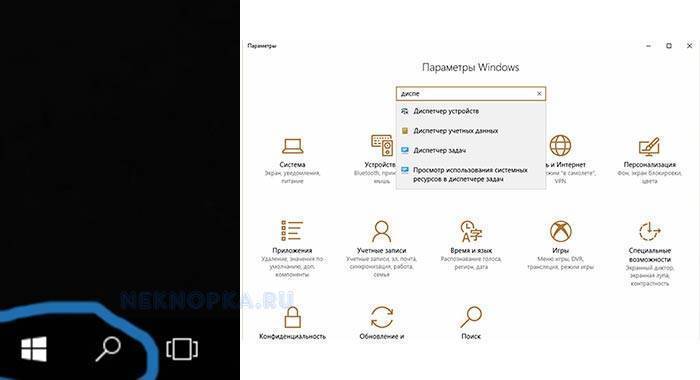
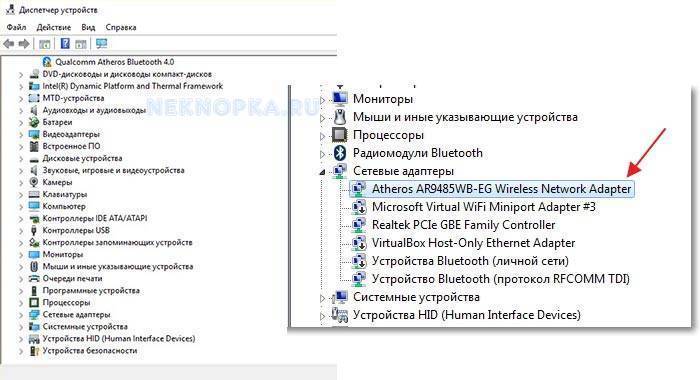
Дело за драйверами. В первом случае обновить, во втором – установить. Для этого на сайте производителя ноутбука или создателя адаптера для ПК найти драйвер под нужную ОС(Windows 10 или 8), скачать и установить. Сторонние программы лучше не использовать.
Некоторым пользователям помогает более простой установочный путь:
- На диске С в поиске набрать wireless LAN.
- Найти там файлы Setup.
- Оба запустить.
Все еще проблема не решена? Идем разбираться далее.
Включение Wi-Fi через систему BIOS.
Для доступа в BIOS потребуется перезагрузить компьютер и в первый 3-5 секунд после запуска активировать систему кнопкой, о которой проинформирует надпись на экране.
Выглядит это, примерно, так: «BIOS Setup», «Press DEL to enter setup». В данном случае нажать нужно Del. В других вариантах это может быть Esc, Ins, F10, F2, F1.
В BIOS в блоке Configuration опция работы встроенного Вай Фай должна быть включена. То есть напротив надписи WireLess LAN support (или OnBoard Wireless LAN) должно стоять значение «Enabled».
Адаптер TP-Link не видит сеть, не подключается к Wi-Fi, неактивно окно утилиты. Почему не работает адаптер?
Адаптер TP-Link не видит сеть, не подключается к Wi-Fi, неактивно окно утилиты. Почему не работает адаптер?
Эта статья поможет вам с решением разных проблемам Wi-Fi адаптеров от производителя TP-Link
USB адаптер у вас может быть как внешним, так и внутренним PCI, это совершенно не важно. В случае когда после подключения адаптера к ноутбуку или ПК, с установленными драйверами устройство не видит Wi-Fi сеть или вовсе не работает, то в этой статье вы найдете советы для решения возникших неполадок
Большинство адаптеров компании TP-Link являются надежными и популярными. Тем не менее из-за различных причин, иногда с ними случаются определенные казусы, которые почти всегда легко разрешить.
Судя по запросам в поисковых системах довольно много пользователей ищут ответы на вопросы:
— адаптер TP-Link не видит Wi-Fi сеть- почему окно утилиты TP-Link неактивно
— как подключится к Wi-Fi и тд.
Адаптер не функционирует:
Здесь будут рассмотрены проблемы, связанные исключительно с подключением к сети.
Такими являются ситуации, когда ОС не видит подключенный к ним адаптер,
а окно настроек не открывается.
Данная проблема будет рассматриваться только для случаев, когда на компьютере уже стоит утилита.
- Необходимо установить утилиту. Без нее адаптер работает только в «десятке».
- Инструкция распространяется на следующие модели алдаптеров:
TL-WN722N, TL-WN725N, TL-WN727N, TL-WN781ND, TL-WN821N, TL-WN822N,, TL-WN823N, TL-WN851ND, TL-WN881ND, TL-WDN4800,, Archer T9E, Archer T1U, Archer T4U, Archer T2U, T4UH, Archer T6E, T9UH, Archer T2UH
Частые проблемы:
- Отсутствие драйвера
- Нет доступных сетей
- Утилита не запускается
Чаще всего проблемы возникают из-за сбоя в локадьной сетикак правило, ее отключают, из-за чего компьютер не обнаруживает доступные подключения. Более того, без включенной локальной сети не работает и утилита адаптера.
Одной из причин отключения от сети могут быть программы для оптимизации ресурсов.
Пользователи, бывает, и сами выключают эти службы, начитавшись рекомендаций в интернете.
Проще всего найти меню «Службы» через поиск или в списке опций меню «Пуск».
Как их найти их в «десятке»
- Найти в окне службу настройки WLAN
- Ставим в свойствах службы автоматический запуск
- Выбираем «Запустить» и «Применить».
Служба локальной сети не дает адаптеру подключиться
Когда виной сама служба, то проблема может разрешиться перезапуском системы.
В более ранних версиях можно запустить их через меню «Выполнить» (Win+R), введя запрос serviced.msc. После этого остается только подтвердить выполнение.
Если сеть не определяется при включенном драйвере
- Удалить программу настройки через «Изменение и удаление программ»
- Перезагрузить компьютер. Если не поможет – загрузить или установить с диска драйвер адаптера.
Настроить соединение можно через трей (возле иконки беспроводных сетей должна появиться звездочка) либо через утилиту.
ОБСУЖДЕНИЕ
Причины
Итак, возникла ситуация, когда не отображается значок вай фай на домашнем или офисном ноутбуке. Почему же пропадает значок? Самое простое, что можно сделать прямо сейчас – проверить, не включен ли режим «В самолете», поскольку он блокирует доступ в интернет.
Также значок может исчезнуть, если выключен сетевой адаптер. Включить его можно в разделе «Сетевые подключения» или через диспетчер устройств.
Если значок не появился, возможно, что проблема с драйверами. Но сначала необходимо проверить систему на наличие вирусных программ.
Драйверы могут «слететь» из-за конфликта с другими программами. Если после повторной установки они снова удалятся, можно воспользоваться точкой восстановления и сделать откат системы.
Некоторые системные функции могут тоже стать причиной пропадания значка Wi-Fi. К ним относятся:
- мониторинг трафика. Эта функция может автоматически активироваться сторонними программами. Ее можно выключить;
- гибернация. По умолчанию эта функция включена на всех операционных системах. Иногда после выхода из спящего режима сетевой адаптер продолжает «спать». Можно проверять состояние модуля после каждого выхода из этого режима, а можно его отключить. К тому же отключение гибернации позволяет освободить место на системном диске;
- параметры электропитания. Это может вызывать сбои в работе адаптера в очень редких случаях, тем не менее такая вероятность есть. Если это случилось, следует выбрать режим «Максимальная производительность».
Если ни один из способов не сработал, скорее всего, вышла из строя сетевая карта. Для решения этой проблемы придется обратиться к мастеру. Если ноутбук на гарантии, можно отдать его в сервисный центр.
Важно! Заменить сетевую карту можно и самостоятельно, но лучше этого не делать, иначе можно лишиться гарантии или испортить оборудование







