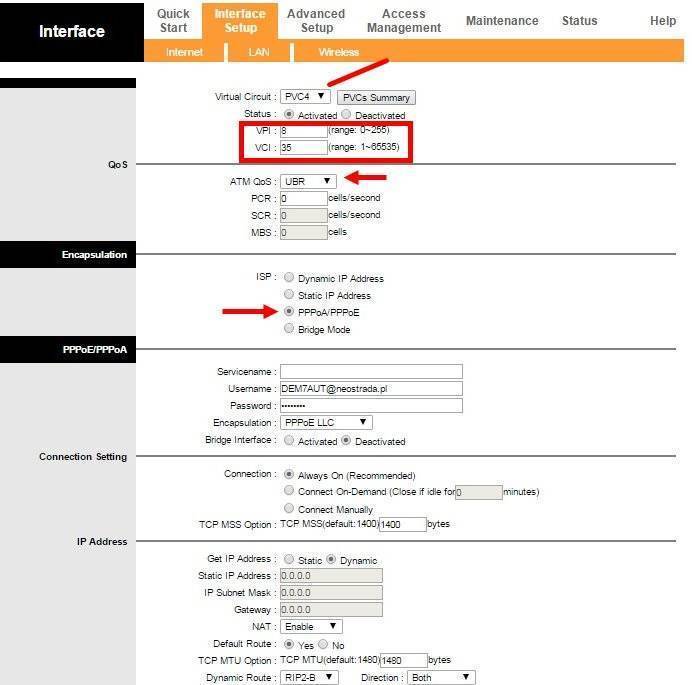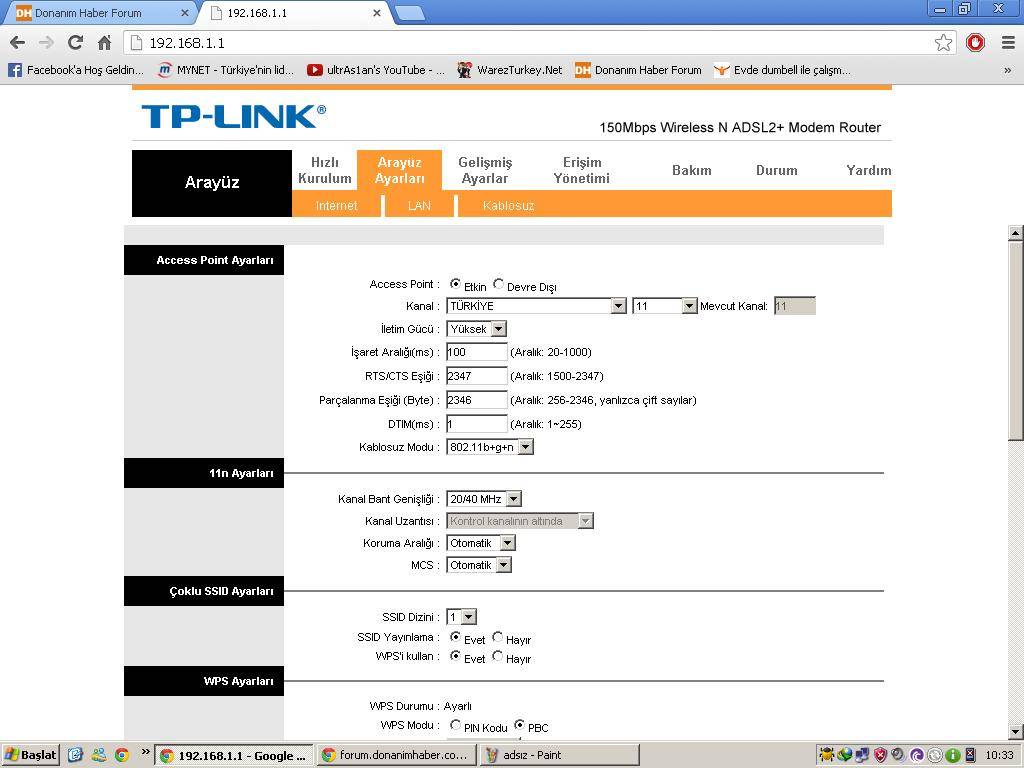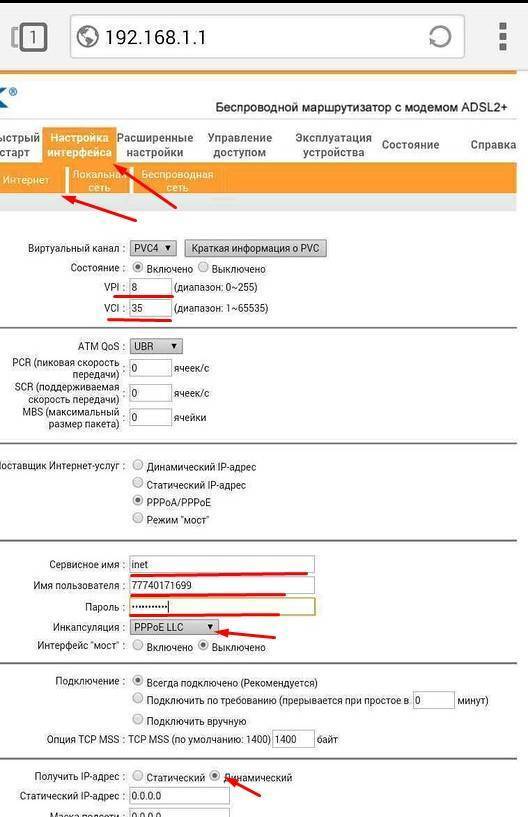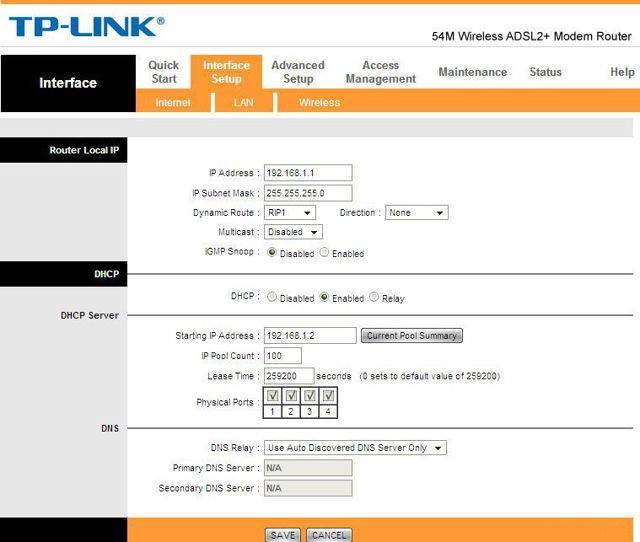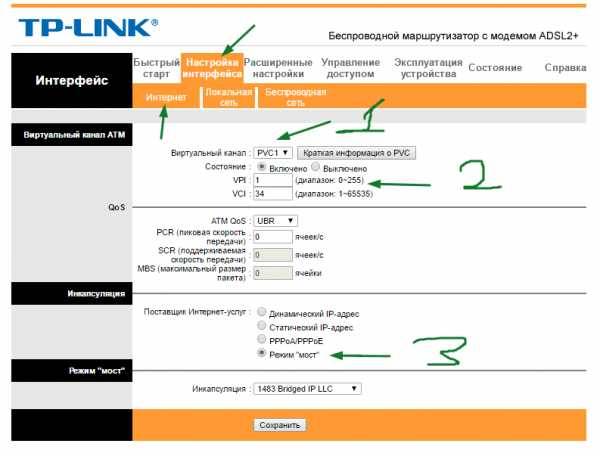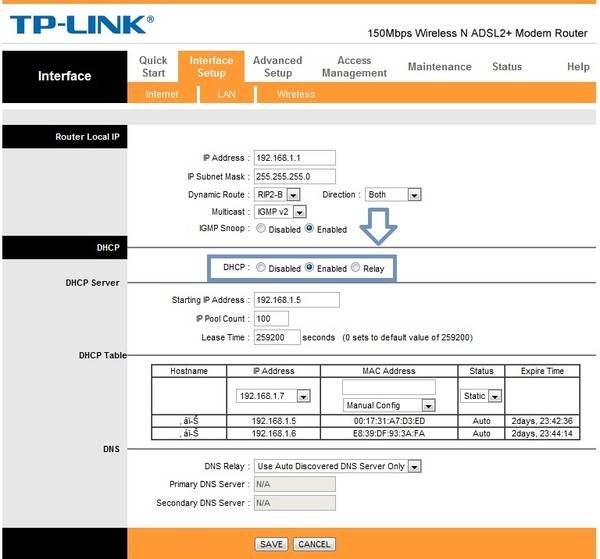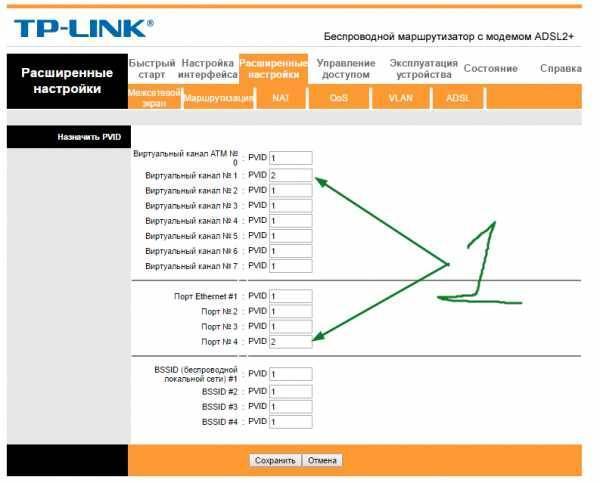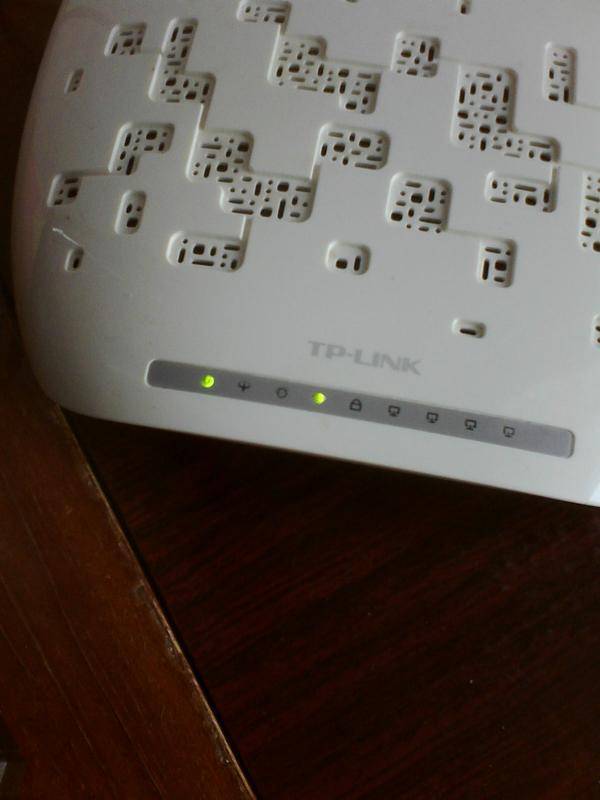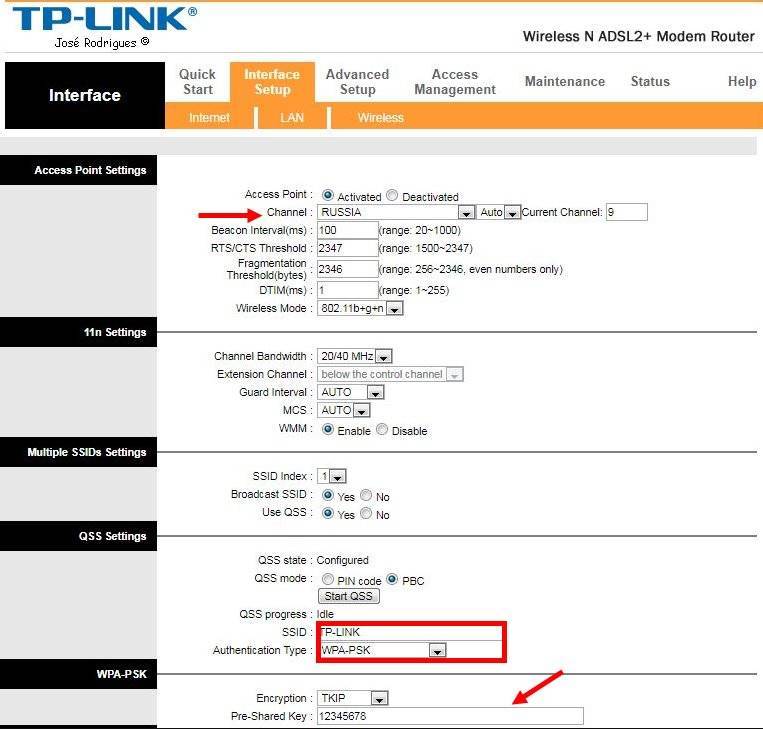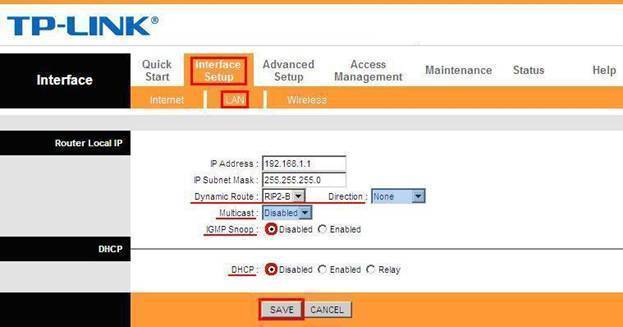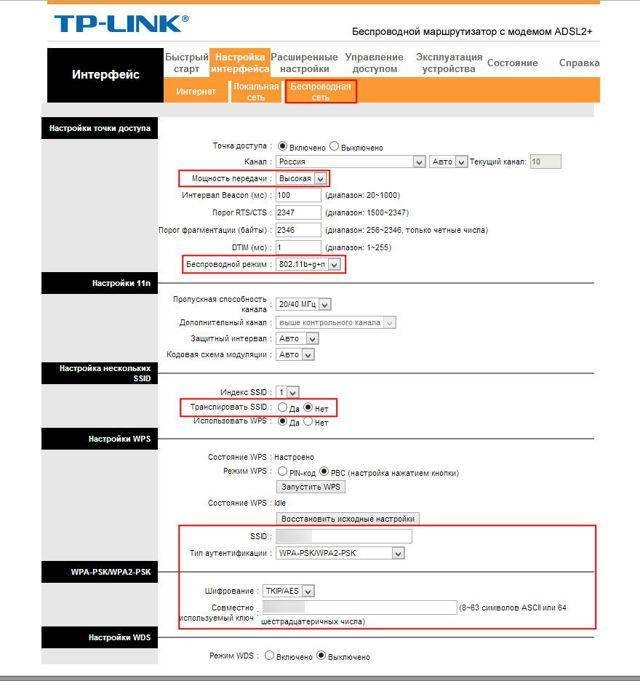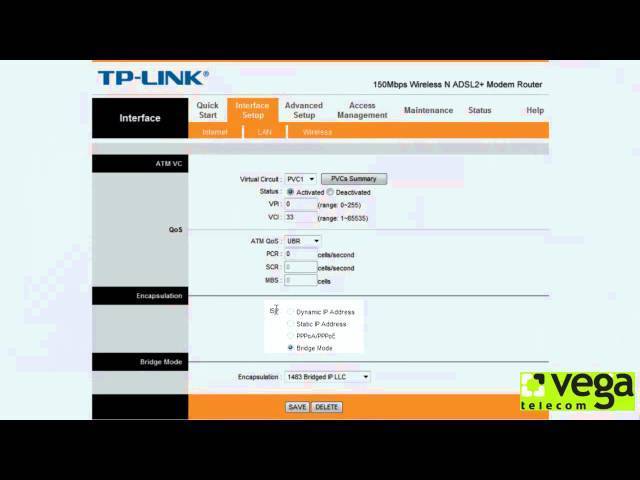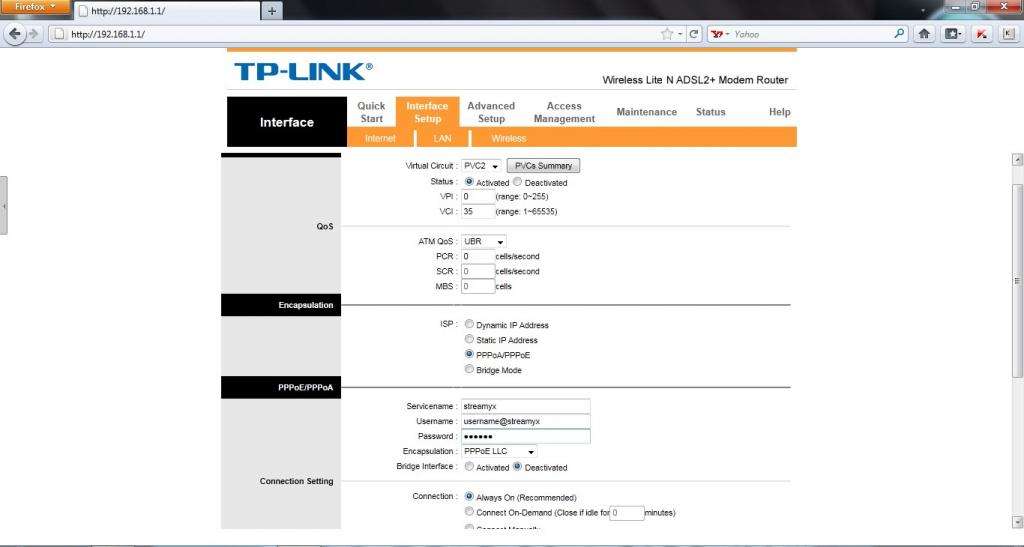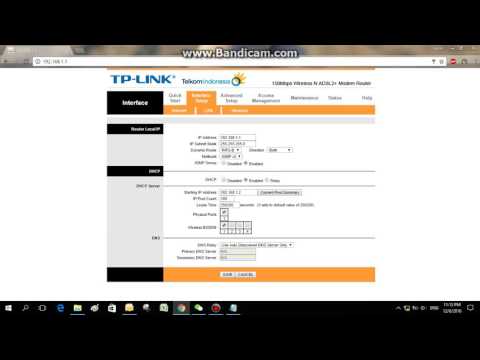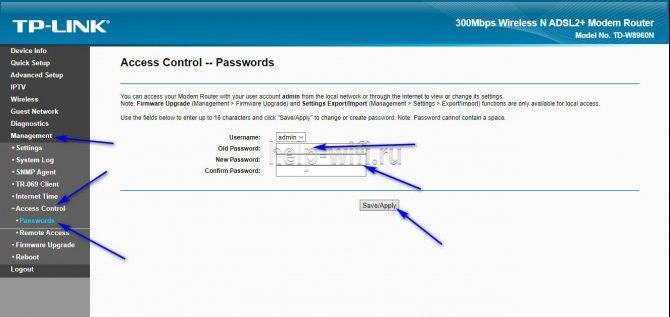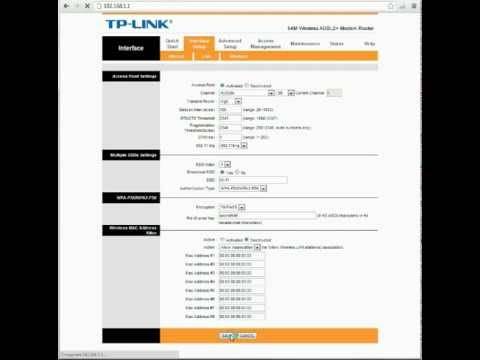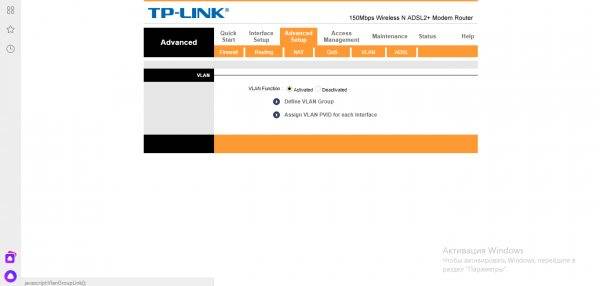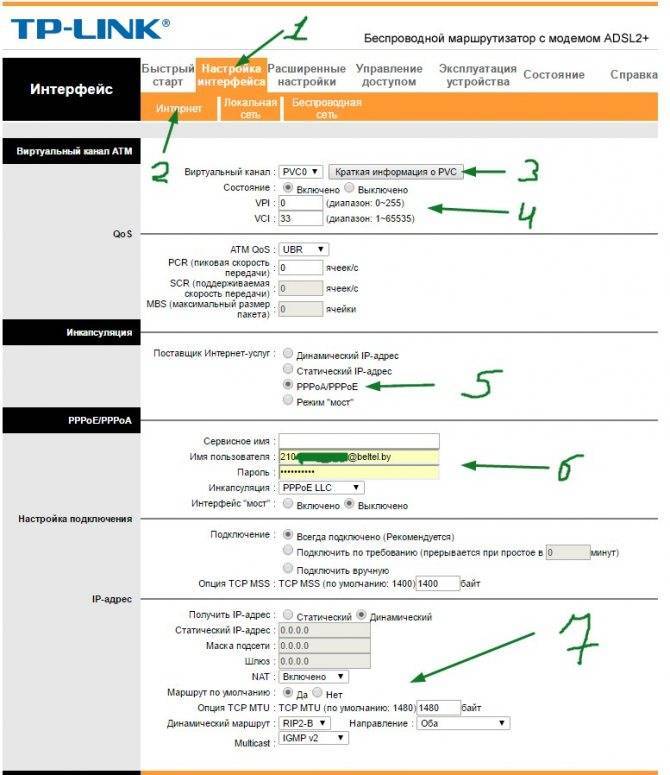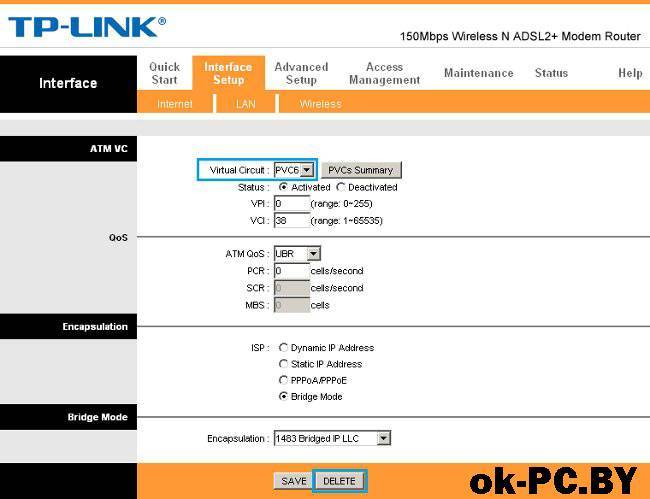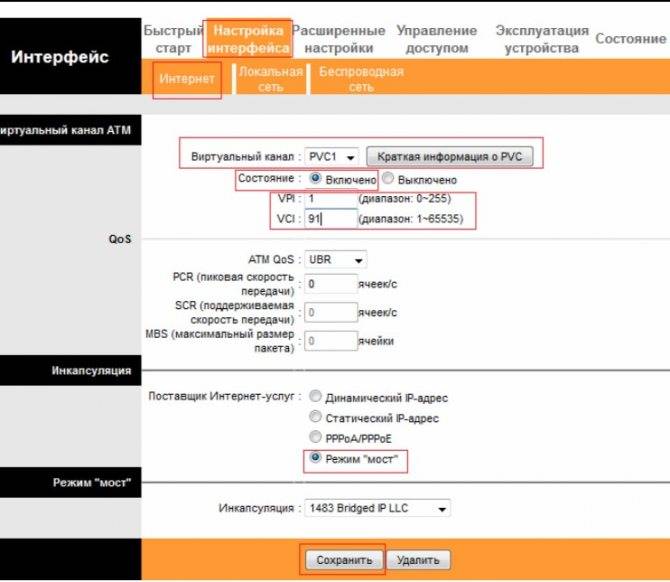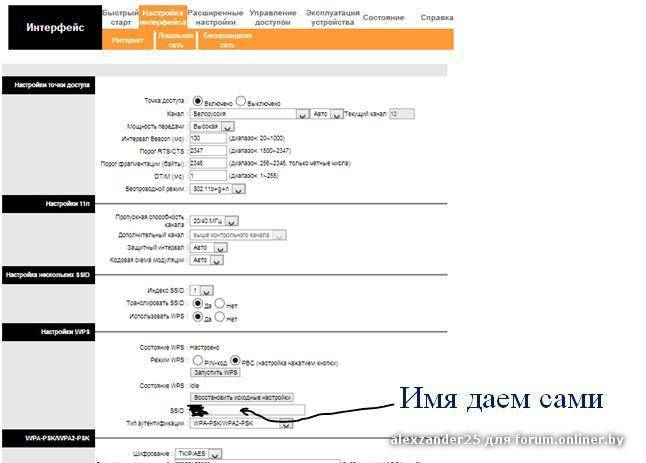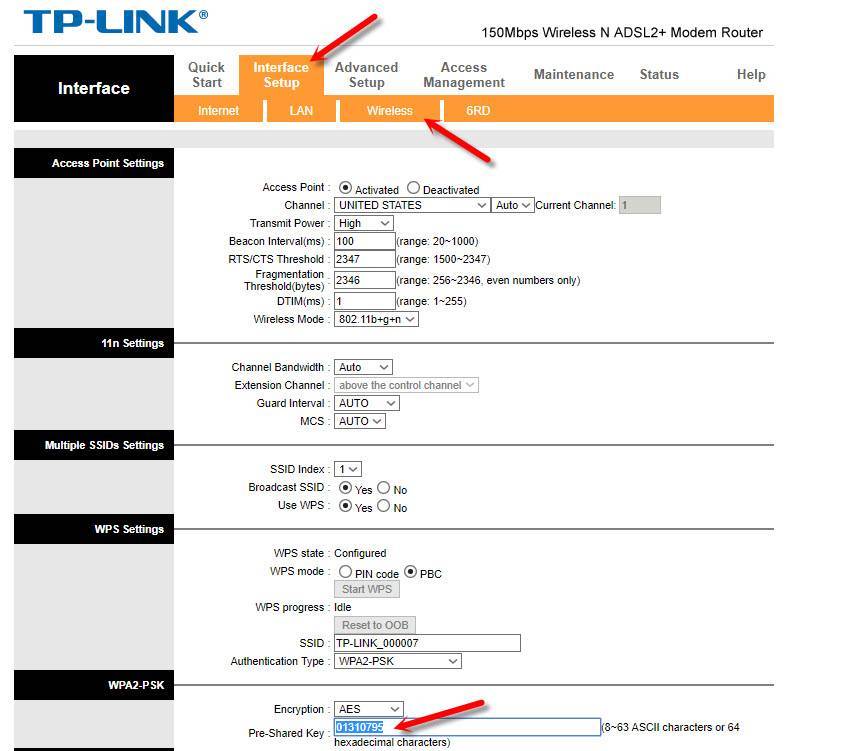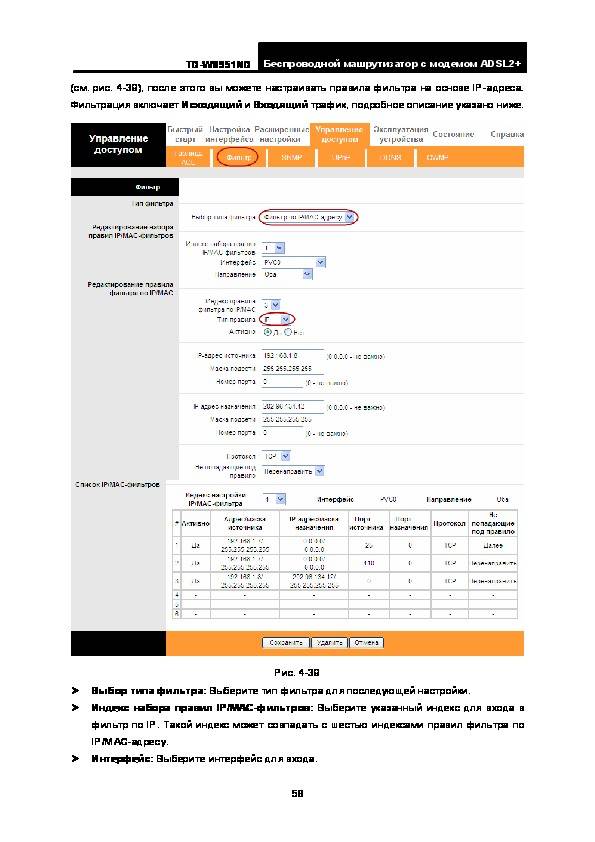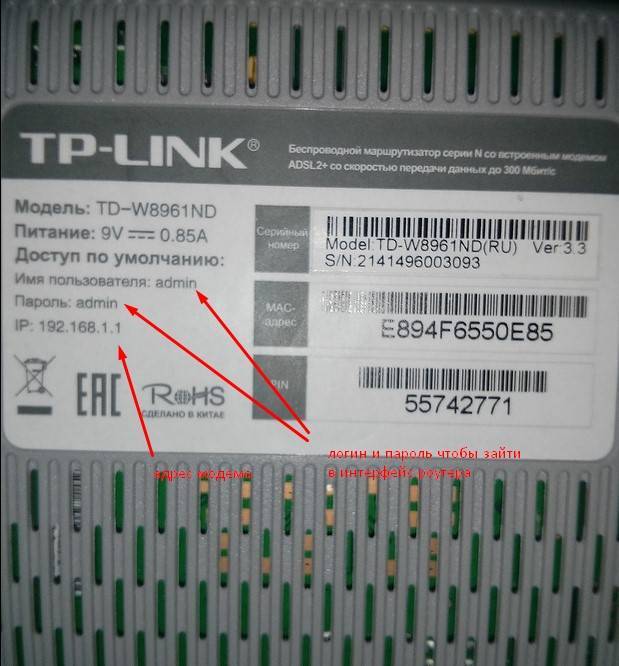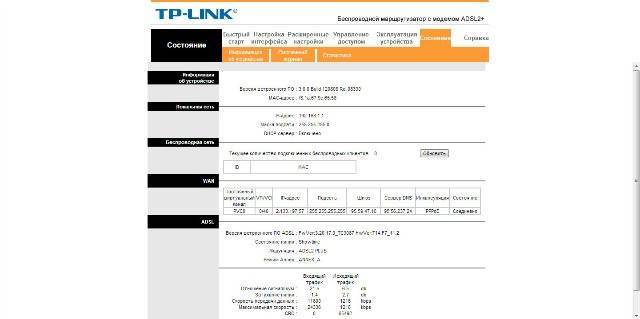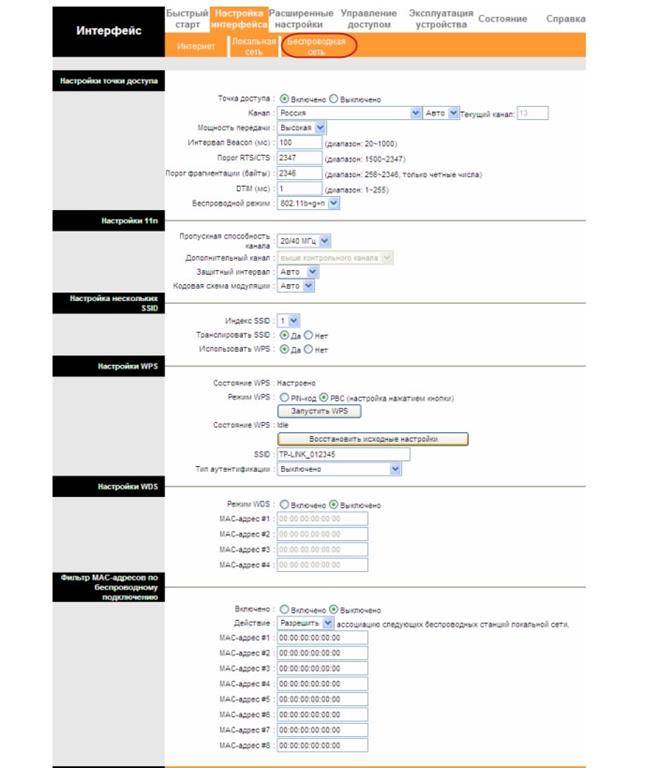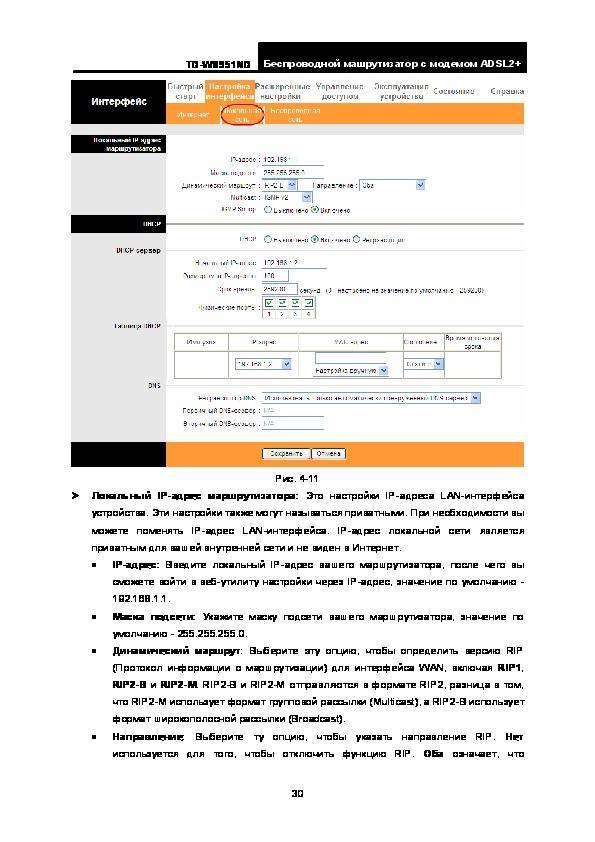Провайдер делает привязку к MAC адресу
Если не подключается к интернету RF Линк 850, то вполне возможно, что провайдер, предоставляющий услугу, делает привязку к МАС адресу. В некоторых случаях это может существенно усложнить настройку маршрутизатора.
Чтобы избежать проблем в настройке, нужно сразу подсоединить устройство к компьютеру при помощи сетевого кабеля. В веб-интерфейсе роутера необходимо войти во вкладку МАС Close и перейти по ссылке Clone MAC Address, сохранить изменения.
Важно! Узнать МАС адрес можно непосредственно у провайдера, если он не прописан в договоре. Маршрутизаторы могут не подключаться к интернету по нескольким причинам, но большинство из них можно устранить самостоятельно в домашних условиях
Достаточно строго соблюдать выше приведенные алгоритмы
Маршрутизаторы могут не подключаться к интернету по нескольким причинам, но большинство из них можно устранить самостоятельно в домашних условиях. Достаточно строго соблюдать выше приведенные алгоритмы.
Приобретать новые модемы рекомендуется в больших магазинах электроники или у официальных представителей, это уменьшит вероятность приобретения некачественного товара.
Что делать, если роутер Tp-Link не раздает Wi-Fi?
Рассмотрим случай, когда подключение по Wi-Fi отсутствует. Допустим, вы недавно приобрели роутер и настраиваете его в первый раз, вы оставили для Wi-Fi сети стандартное имя (например, «TP-LINK_9415E8»). В результате будет сложно найти свою сеть среди других. Чтобы избавиться от этой проблемы, заходим в настройки роутера и вводим новое имя сети. Как это правильно сделать, объясняется в инструкции по настройке роутера, на примере TL-WR941ND.
Затем найдите на корпусе роутера кнопку, с помощью которой включают Wi-Fi сеть. Как показано на рисунке, у роутеров Tp-Link эта кнопка обычно располагается здесь, в нажатом состоянии он утоплена в корпус.
Чтобы выяснить, установлено ли подключение по Wi-Fi, проверим настройки Tp-Link вашего устройства.
Когда беспроводная сеть недоступна, подключаемся к роутеру по кабелю, затем заходим в настройки. Вводим в браузере адрес входа в роутер tplinklogin.net или 192.168.1.1 и переходим на нужную страницу. Там укажем имя пользователя — admin и пароль для входа в сеть – admin. Если что-то не работает, внимательно изучите пошаговую инструкцию по входу в панель управления и tplinkwifi.net — что делать, если не зайти в личный кабинет роутера TP-Link.
В режиме настройки зайдите во вкладку «Беспроводной режим» (Wireless), и проверьте, установлена ли там галочка рядом с пунктом «Включить беспроводное вещание» (Enable Wireless Router Radio), который отвечает за включение Wi-Fi. При отсутствии поставьте ее, чтобы подключить беспроводную сеть.
Кроме этого нужно проверить, насколько хорошо прикреплены к роутеру съемные антенны, а также что показывает индикатор Wi-Fi.
Подключение и вход в настройки TP-Link TD-W8951ND
Подключите питание к модему и включите его кнопкой (если он выключен) . Соедините модем с компьютером, или ноутбуком с помощью сетевого кабеля. Или подключитесь к Wi-Fi сети модема. По умолчанию она открыта. Если появляется запрос пароля, то посмотрите снизу устройства на наклейке. Там должен быть указан заводской пароль (PIN).
Подключите телефонный кабель в ADSL порт TD-W8951ND.

Дальше нужно открыть настройки модема. Для этого, на устройстве, которое вы подключили откройте любой браузер и перейдите по адресу 192.168.1.1. Адрес вводите в адресной строке. Если не появится запрос логина и пароля, то попробуйте перейти по адресу 192.168.0.1. IP-адрес указан на наклейке, снизу самого модема (так же там может быть указан адрес tplinkmodem.net) . Если не удастся открыть настройки, будет появляться ошибка, то смотрите статью: не заходит в настройки роутера.
В окне авторизации нужно указать логин и пароль. Заводские admin и admin. Если вы их сменили и не помните, то придется делать сброс настроек к заводским. Зажав на 10 секунд чем-то острым кнопку Reset.
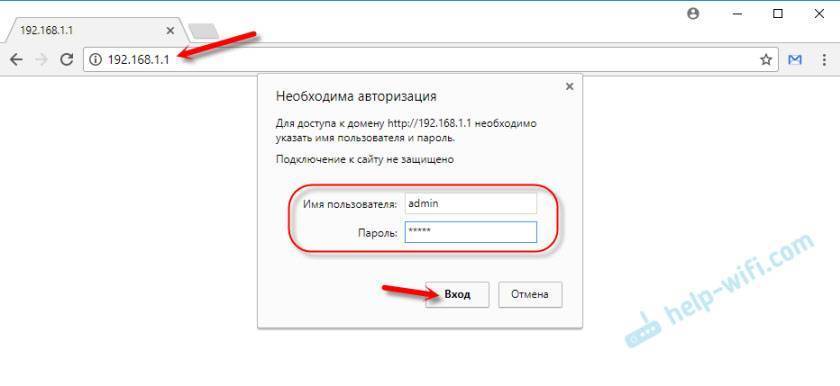
Откроется web-интерфейс беспроводного ADSL модема. Там нам нужно настроить интернет и Wi-Fi сеть. А так же сменить заводской пароль admin. Который вы только что вводили.
ВАЖНО!
Перед началом настройки, Вам необходимо знать: Логин/Пароль и данные VPI/VCI. Данную информацию Вам обязан предоставить Ваш Интернет-провайдер в документах, прилагаемых к договору. Если по какой-то причине у Вам не удалось найти эти данные, позвоните в тех. поддержку провайдера.
Первым пунктом необходимо выбрать Виртуальный канал (Virtual Circuit), каждому PVC соответствует VPI и VCI. Для просмотра полного списка рядом есть кнопка: Краткая информация о PVC (PVCs Summary). При нажатии откроется диалоговое окно, где отображаются данные соответствия. Просмотрите данную информацию и найдите канал, который Вам необходимо выбрать, исходя из предоставленных VPI/VCI от сервис-провайдера. Если в списке отсутствует необходимая пара VPI/VCI, поставьте Виртуальный канал 0, и в соответствующих полях ниже укажите данные.
Если в поля VPI/VCI Вы введете данные, которые уже указаны в таблице PVC, то в конце настройки, при нажатии кнопки Сохранить, роутер выдаст сообщение о том что в его таблице есть такой PVC с такими VPI/VCI.
- В пункте Поставщик Интернет-услуг (ISP) необходимо выбрать тип подключения. В данном случае мы рассматриваем подключение PPPoE. Если у Вас другой тип подключения почитайте статью ТИПЫ ПОДКЛЮЧЕНИЯ.
- Поле Имя пользователя/Пароль (Username/Password) предназначено для ввода учетных данных. Данные указаны в документах прилагаемых к договору с провайдером.
Остальные пункты можете оставить как указано на картинке ниже:


После того как Вы заполнили все данные необходимо нажать кнопку Сохранить (Save). Роутер перезагружать не обязательно. Если Вы указали данные верно роутер выйдет в интернет. Если доступ через 1 мин не появился, необходимо проверить правильность ввода учетных данных и проверить VPI/VCI. Попробовать перезагрузить роутер.
Как восстановить заводские настройки устройства TP-Link с помощью кнопки WPS/RESET
1. Если вы сделаете перезагрузку устройства, то на нем будут восстановлены заводские настройки, при этом пользовательские настройки будут утеряны. Не делайте аппаратный сброс настроек устройства, если вы не сохранили ваши настройки, иначе вам придется заново производить настройку устройства.
2. Для данных моделей, кнопка WPS/RESET расположена на задней/передней панели. Для использования функции WPS удерживайте кнопку не более 5 секунд, после чего светодиодный индикатор WPS начнет мигать. Для перезагрузки маршрутизатора, удерживайте кнопку не менее 10 секунд.
Сушествует два способа восстановления заводских настроек на маршрутизаторе:
Способ 1 : Восстановление заводских настроек нажатием кнопки RESET
При включенном маршрутизаторе, нажмите и удерживайте кнопку WPS/RESET (более 10 секунд) до тех пор, пока светодиодный маршрутизатор SYS не начнет сначала медленно, а затем быстро мигать. После этого отпустите кнопку и подождите, пока маршрутизатор восстановится к заводским настройкам.
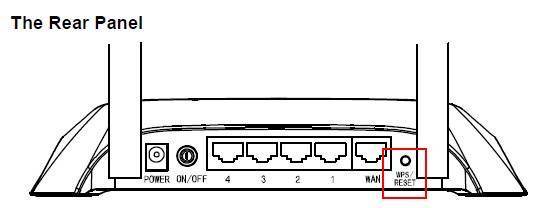
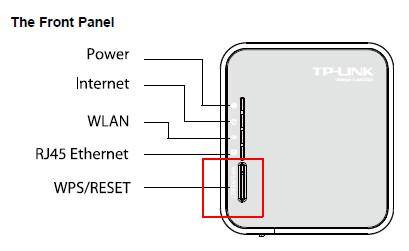
Способ 2 :Через веб-утилиту настройки маршрутизатора
Если вы находитесь на странице управления устройством, то вы можете воспользоваться функцией восстановления настроек по умолчанию. Перейдите во вкладку «Системные инструменты» (System Tools) -> «Заводские настройки» (Factory Defaults), затем нажмите кнопку «Восстановить» (Restore) и подождите, пока маршрутизатор восстановится к заводским настройкам.

1. Убедитесь, что питание маршрутизатора подключено до момента завершения перезагрузки.
2. IP-адрес по умолчанию — 192.168.1.1/192.168.0.1/192.168.0.254 , именем пользователя и паролем по умолчанию является admin (в нижнем реестре).
3. Убедитесь, что IP-адрес вашего компьютера находится в одной подсети с устройством. Это означает, что что IP-адресом вашего компьютера является 192.168.1.X /192.168.0.X (X находится в диапазоне 2
253), а маска подсети установлена 255.255.255.0.
источник
С помощью веб-интерфейса
Подключите роутер по кабелю к компьютеру, ноутбуку. Или по Wi-Fi к планшету, смартфону. На сайте есть отдельная статья по подключению TP-Link.

После зайдите в панель управления. Для этого откройте браузер. В адресной строке пропишите адрес устройства. У TP-Link обычно 192.168.1.1 или 192.168.0.1 или tplinkwifi.net. Введите стандартные данные для входа, логин — admin, пароль — admin, нажмите «Вход». Более развернуто в статье по входу в интерфейс TP-Link.
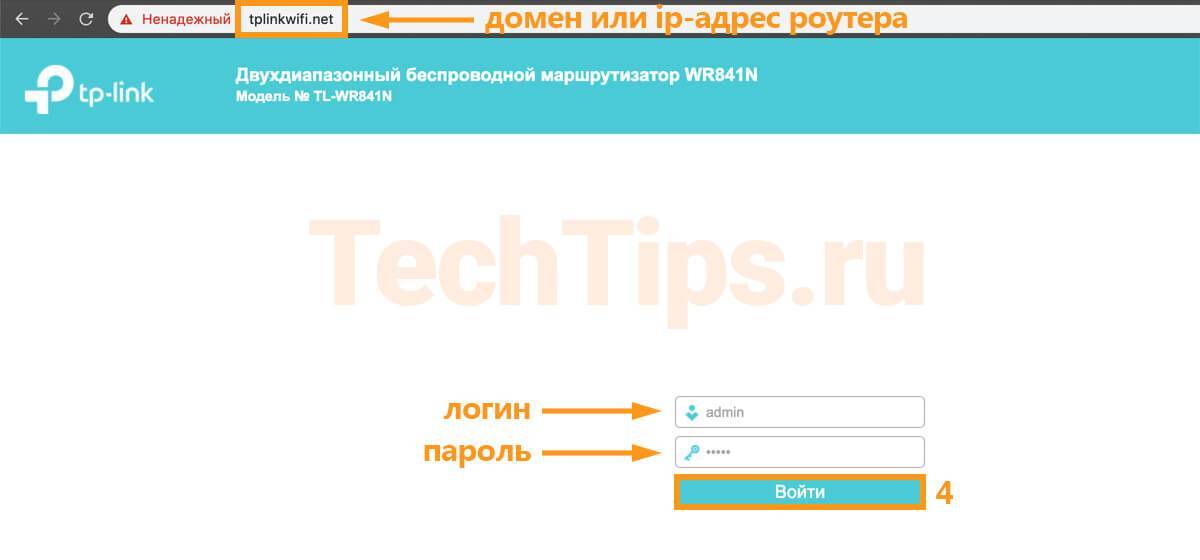
В зависимости от модели, аппаратной версии TP-Link интерфейсы отличаются. Общая концепция одна, но есть различия во внешнем виде, расположении элементов, языке. Разделил на два варианта:
- зеленый и бирюзовый интерфейсы с одинаковым расположением;
- новый бирюзовый интерфейс на последних моделях.
В старой панели управления зайдите в «Системные инструменты» (System Tools) – «Заводские настройки» (Factory Defaults). Нажмите кнопку «Восстановить» (Restore). Появится предупреждение о том, что сброс обнулит конфигурацию. Нажмите «ОК».
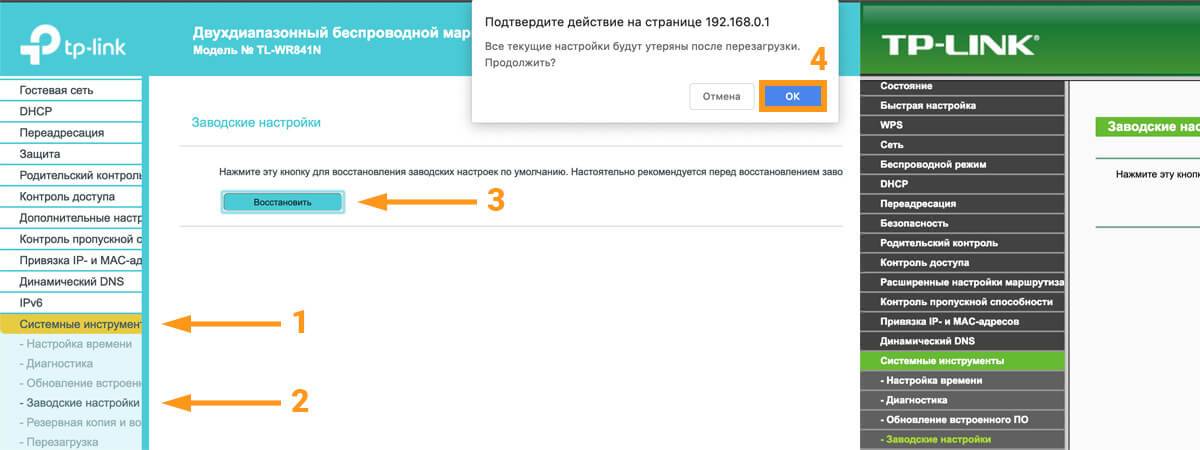
В новой панели управления прошивка многоязычная. Выберите Русский язык. Зайдите в «Дополнительные настройки» – «Системные инструменты» – «Резервная копия и восстановление». Нажмите «Восстановить заводские настройки». Затем «ОК» на предупреждении о сбросе.
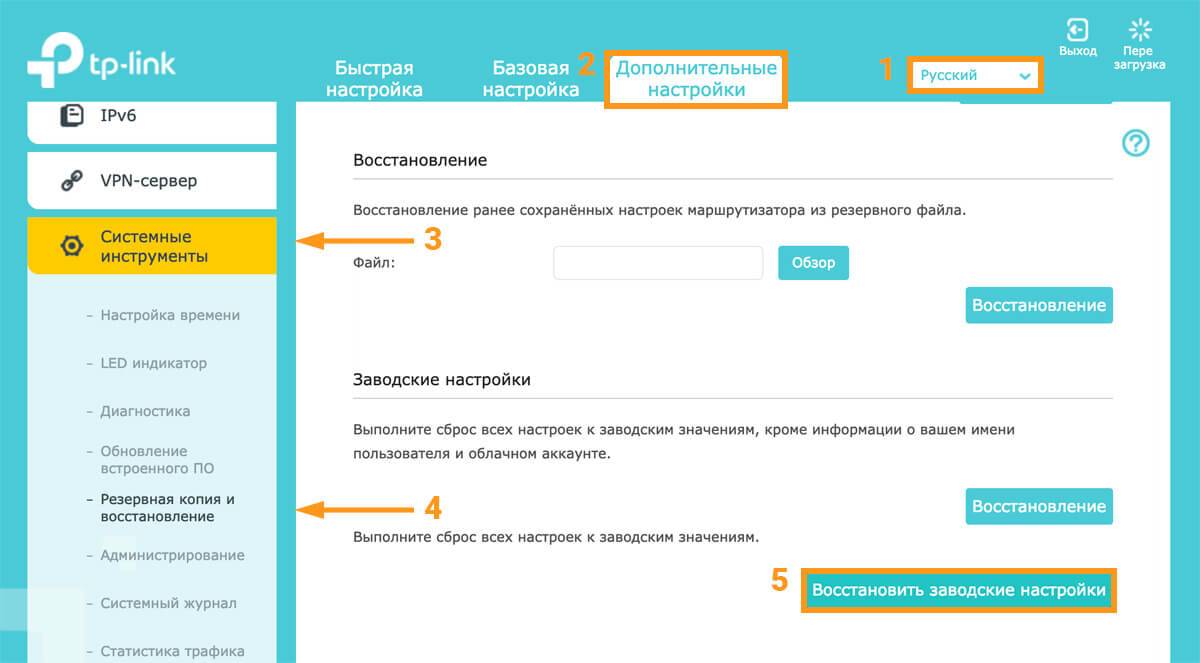
Роутер перезагрузится и вернет первоначальную конфигурацию.
Настройка Wi-Fi сети на TP-Link TD-W8951ND
Настроить беспроводную сеть можно в разделе «Interface Setup» – «Wireless».
- В выпадающем меню «Channel» выберите свою страну.
- Смените название Wi-Fi сети (SSID). Можно оставить заводское имя, но не желательно.
- Тип безопасности (Authentication Type) ставим «WPA2-PSK».
- «Encryption»: AES.
- В поле «Pre-Shared Key» укажите пароль, которым будет защищена ваша Wi-Fi сеть. Пароль нужно вводить английскими буквами. Можно использовать цифры. Минимум 8 символов.
- Сохраните настройки.
Желательно где-то записать пароль от Wi-Fi сети, чтобы не забыть его.
Защищаем настройки модема новым паролем
По умолчанию, для входа в настройки модема используется логин и пароль admin. Это значит, что все, кто будет подключен к вашему беспроводному модему смогут зайти в его панель управления. Поэтому, заводской пароль я рекомендую сменить.
Перейдите в раздел «Maintenance» – «Administration». Пропишите два раза новый пароль и сохраните настройки.
Обязательно запишите пароль. Если забудете, и понадобится зайти в настройки модема, то нужно будет делать сброс и настраивать все заново.
Настройка
Чтобы выполнить настройки модема TP-Link, необходимо на компьютере открыть браузер и в строку поиска вбить IP адрес маршрутизатора. Он записан на нижней панели прибора.
Когда адрес вписан, кликают по кнопке «Поиск». После этого заходят в первый сайт, минуя рекламу. Далее в соответствующие окна вводят логин и пароль (по умолчанию admin/admin).
Расскажем о том, как настроить ADSL модем от TP Link на примере описанной выше модели TD-W8961ND.
Подключение к интернету
- Заходим в вэб-интерфейс маршрутизатора.
- В графе «Interface Setup» выбираем «Internet».
- Вы увидите надпись «Virtual Circuit», где нужно выбрать канал PVC0.
- В пунктах VPI и VCI вписываем данные из договора.
- В графе «ATM QoS» вам нужно «UBR».
- В разделе «Encapsulation» задайте тип подключения и укажите логин и пароль от провайдера.
- Для активации подключения отметьте «Always On».
- Примените настройки.
Настройка WI-FI
Теперь нам нужно настроить беспроводное подключение. Распишем также, по пунктам:
- В интерфейсе нам нужен раздел «Wireless».
- В окне «Channel» ищем свой регион.
- При желании (и по рекомендациям знающих) меняем имя сети (SSID).
- Выбираем протокол безопасности WPA2 с шифрованием AES.
- В пункте «Encryption» нам нужно AES.
- Теперь нужно придумать ключ безопасности (пароль от вашей сети). Пишем его в окно «Pre-Shared Key» и сохраняемся.
Смена пароля
Чтобы к роутеру не могли подключиться другие пользователи, рекомендуется сменить пароль. Сделать это можно следующим образом:
- осуществляют вход в настройки маршрутизатора;
- переходят в подраздел «Maintenance»;
- выбирают вкладку «Administration»;
- в соответствующую графу вписывают новый пароль и в строку ниже снова вводят этот же пароль для подтверждения;
- сохраняют внесенные изменения.
Сброс настроек
Иногда маршрутизаторы прекращают раздавать WI-FI. В этом случае выполняют различные манипуляции для решения проблемы, и иногда при этом требуется сбросить настройки до заводских установок. Для этого нажимают на кнопку выключения и удерживают ее в течение 15-20 секунд.
Сбросить настройки можно также следующим образом:
- входят в настройки прибора и переходят в подраздел «Backup & Restore»;
- кликают по кнопке «Restore».
После этого все настройки сбрасываются до заводских установок.
Настройка Wi-Fi и пароля на TP-Link TL-WR740N
Переходим к настройке беспроводной сети и установке пароля на Wi-Fi. В панели управления откройте вкладку Беспроводной режим.
Здесь нам нужно сменить название Wi-Fi сети, выбрать наш регион, и нажать на кнопку Сохранить.
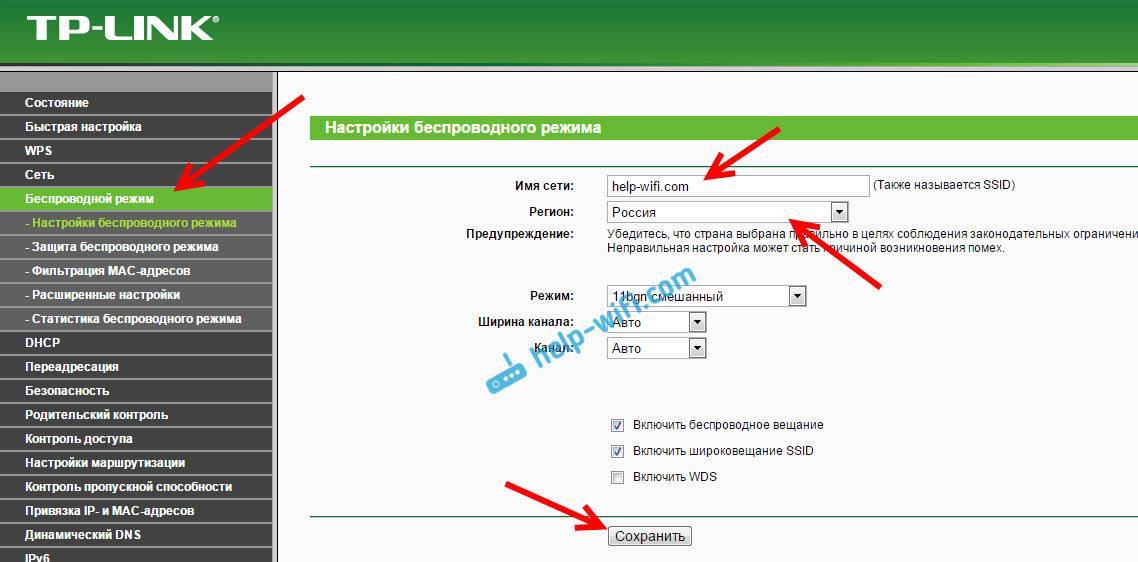
Для установки пароля переходим сразу на вкладку Беспроводной режим – Защита беспроводного режима.
Здесь нужно выделить пункт WPA/WPA2 – Personal (рекомендуется), выставить остальные параметры как у меня на скриншоте ниже, и в поле Пароль беспроводной сети придумать и записать пароль, которым будет защищен ваш Wi-Fi. Пароль должен быть минимум из 8 символов. Нажмите на кнопку Сохранить, и можете сразу нажать на ссылку “Нажмите здесь”, что бы перезагрузить роутер.
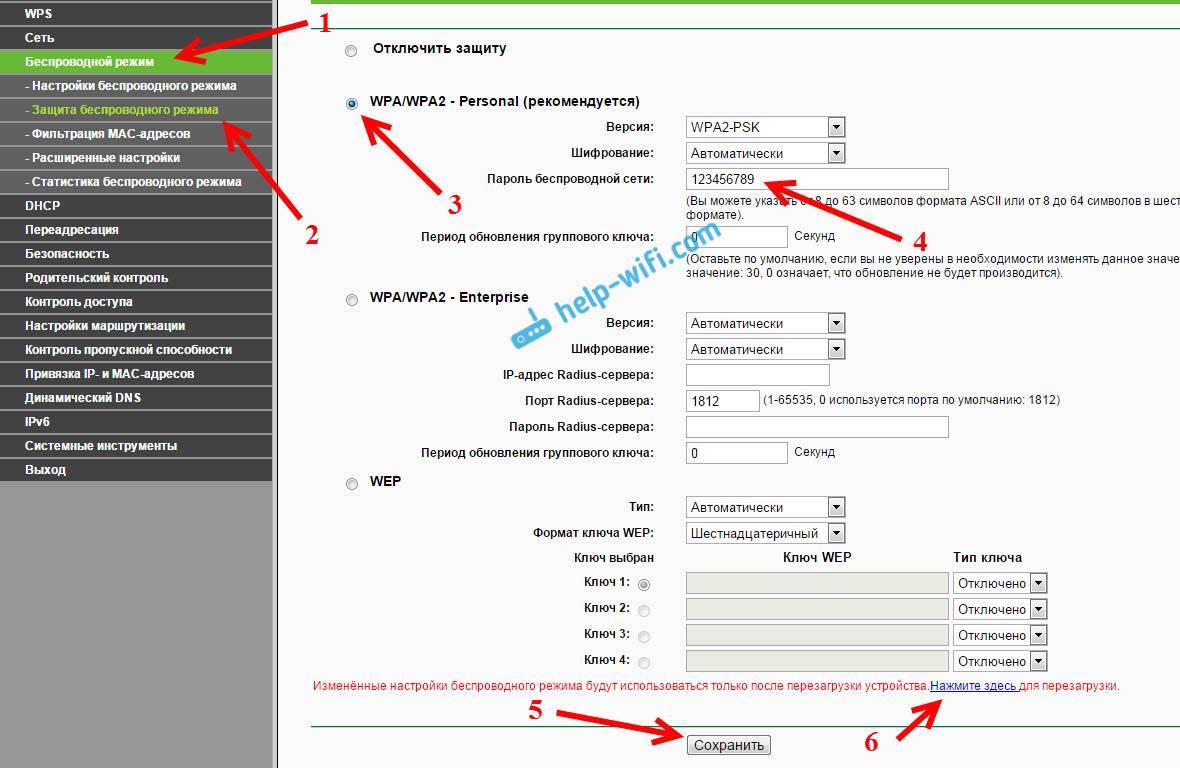
После перезагрузки нужно будет заново подключить устройства, которые вы подключали по Wi-Fi. Уже с новым паролем, и к сети с новым названием, если вы его сменили.
Смена пароля admin для входа в настройки
Советую еще зайти в настройки, и на вкладке Система – Пароль сменить пароль который используется для входа в настройки роутера со стандартного admin на какой-то более сложный. Для этого нужно будет указать старое имя пользователя и старый пароль, и задать новые. Имя пользователя можете оставить admin, а вот пароль придумайте другой.
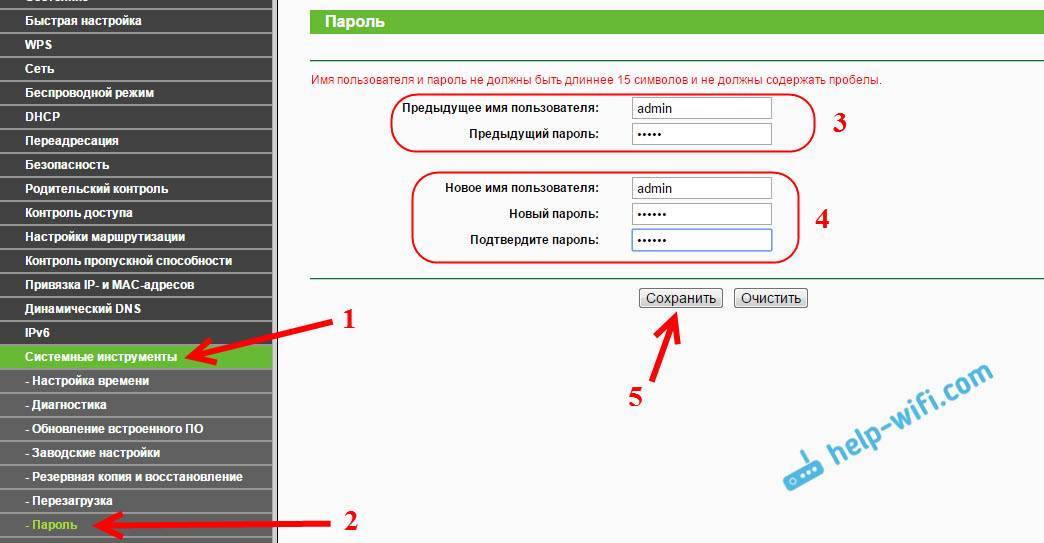
Запишите пароль, что бы не забыть его. А если забудете, то нужно будет сбрасывать настройки к заводским, и настраивать все заново, так как не сможете попасть в панель управления.
Настроить TP-Link TL-WR740N самому совсем не сложно. Точно не сложнее чем другие модели этого производителя. Главное, что бы интернет заработал через роутер, и на компьютере пропал статус “Без доступа к интернету”, о котором я писал в этой статье.
Настраивать можно как с компьютера (не важно, Windows 10 у вас, Windows 7, или другая ОС), так и с мобильного устройства (смартфона, планшета). А если у вас TL-WR740N аппаратной версии 5 и выше, то для настройки и управления роутером можно использовать фирменную программу TP-LINK Tether
Все работает, проверял.
343
Сергей
TP-Link
TP-Link TD-W8951ND: характеристики и настройка ADSL Wi-Fi роутера
TP-Link TD-W8951ND – маршрутизатор + модем ADSL2+, предназначенный для выхода в интернет с различных приборов и организации домашней сети, чтобы обмениваться данными между устройствами. Аппарат позволяет просматривать видео на компьютере или ноутбуке без задержек, что обеспечивает высокая скорость и приоритетное разделение трафика.
Роутер отличается хорошими показателями и простотой настройки. Подключение и налаживание работы вы можете выполнить самостоятельно, если будете придерживаться алгоритма, приведенного в этой статье.
Характеристики
Характеристики маршрутизатора TP-Link TD-W8951ND:
- серия – N;
- Wi-Fi роутер имеет встроенный ADSL-модем для подключения к интернету через телефонный провод;
- примерная скорость раздачи интернета – 150 Мбит/сек;
- LAN-порт в количестве четырех штук для подключения к аппарату стационарных компьютеров по кабелю;
- межсетевые экраны NAT и SPI для защиты от несанкционированного доступа;
- наличие технологии QoS для правильного распределения скорости между сетевыми устройствами, что позволяет получать основной трафик главным участникам сети;
- поддерживает технологию IEEE 802.11n, что увеличивает радиус действия роутера и повышает скорость работы интернета.
Настройка прибора
- Обзор и быстрая настройка тут:
- С технологией ADSL в основном работает Ростелеком, поэтому мы рассмотрим, как настраивать для Ростелекомамаршрутизатор TP-Link TD-W8951ND. Алгоритм действий:
- Если используется подключение через телефонный кабель с помощью сплиттера, схему смотрите на картинке:
- с помощью кабеля соедините компьютер и роутер, вставив один конец в LAN-разъем на аппарате, а другой подключите к сетевой карте компьютера;
- подключите провод интернет-провайдера;
- зайдите наВЕБ-интерфейс маршрутизатора – адрес для входа – 192.168.1.1, логин и пароль – admin.
Далее система вам предлагает выполнить два вида настроек – быструю или ручным способом. Независимо от того, какой способ вы выберете, в графе «Тип соединения» укажите значение PPPoE, поскольку провайдер, которого мы рассматриваем, пользуется именно этим видом.
Далее введите имя и пароль, а также данные VPI и VCI. Такая информация указана в договоре с поставщиком интернета.
Чтобы настроить Wi-Fi на TD-W8951ND, придерживайтесь такого порядка действий:
- войдите в настройки маршрутизатора;
- перейдите в раздел «Беспроводная сеть» или «Wireless»;
- активируйте точку доступа;
- укажите тип шифрования;
- введите пароль для сети, чтобы обезопасить от несанкционированного подключения.
Далее выполняем настройку сервера DHCP. Это позволит подключить приборы к роутеру без ручного введения IP-адресов. Чтобы избежать этого, во вкладке LAN выберите значение «Enabled».
В меню маршрутизатора можно настроить фильтрацию по MAC-адресам. Эта опция позволяет запретить доступ к роутеру определенным устройствам.
Из-за этого и ставят запрет на доступ. Чтобы выполнить такую операцию, укажите в графах MAC-адреса устройств, которые не должны подключаться к роутеру.
Прошивка маршрутизатора
Не все роутеры выпускают с последней версией программного обеспечения. Иногда производители используют старую версию. Бывает еще и так, что была установлена новая версия ПО, но за время нахождения в продаже она устарела. Профессионалы советуют сразу выполнить прошивку маршрутизатора перед началом настройки.
Через любой браузер скачайте последнюю версию программного обеспечения на компьютер. Алгоритм дальнейших действий:
- войдите в настройки маршрутизатора;
- перейдите в меню «Эксплуатация устройства»;
- выберите вкладку «Обновление встроенного ПО…»;
- нажмите на кнопку «Обзор»;
- выберите путь к файлу со скаченным программным обеспечением;
- нажмите кнопку «Обновить».
После этого начнется процесс установки нового программного обеспечения. Он занимает всего несколько минут. После завершения обновления маршрутизатор выполнит перезагрузку. После включения на компьютере появится окно с логином и паролем. Введите данные и можно будет выполнять следующую процедуру.
Полное руководство пользователя скачивайте ЗДЕСЬ.
Настройка TP-Link TD-W8951ND займет всего несколько минут. Если в процессе налаживания работы не были допущены ошибки, вы сможете сразу после завершения процедуры выходить в интернет с компьютера, ноутбука или любого мобильного устройства. При возникновении проблем, рекомендуется повторить процедуру.
Если даже при повторной настройке вы не получили удовлетворительного результата, пригласите профессионала. Специалист поможет определить причину того, почему вы не смогли выполнить настройку, и решит проблему. Также вы можете всегда написать нам. Обязательно подскажем и расскажем все, что знаем сами!
Подключение и вход в настройки TP-Link TD-W8951ND
Подключите питание к модему и включите его кнопкой (если он выключен) . Соедините модем с компьютером, или ноутбуком с помощью сетевого кабеля. Или подключитесь к Wi-Fi сети модема. По умолчанию она открыта. Если появляется запрос пароля, то посмотрите снизу устройства на наклейке. Там должен быть указан заводской пароль (PIN).
Подключите телефонный кабель в ADSL порт TD-W8951ND.

Дальше нужно открыть настройки модема. Для этого, на устройстве, которое вы подключили откройте любой браузер и перейдите по адресу 192.168.1.1. Адрес вводите в адресной строке. Если не появится запрос логина и пароля, то попробуйте перейти по адресу 192.168.0.1. IP-адрес указан на наклейке, снизу самого модема (так же там может быть указан адрес tplinkmodem.net) . Если не удастся открыть настройки, будет появляться ошибка, то смотрите статью: не заходит в настройки роутера.
В окне авторизации нужно указать логин и пароль. Заводские admin и admin. Если вы их сменили и не помните, то придется делать сброс настроек к заводским. Зажав на 10 секунд чем-то острым кнопку Reset.
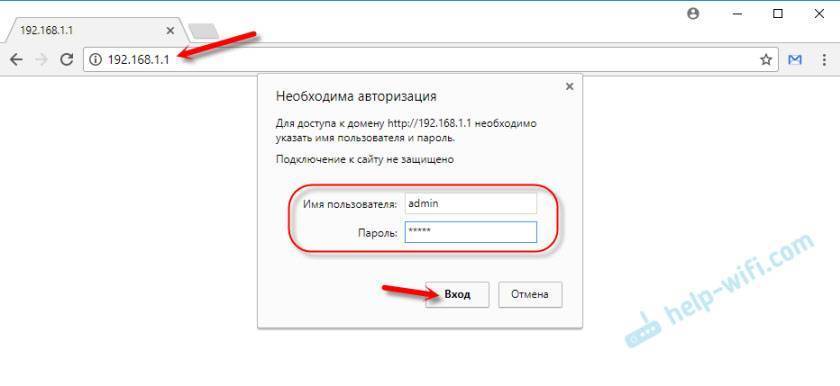
Откроется web-интерфейс беспроводного ADSL модема. Там нам нужно настроить интернет и Wi-Fi сеть. А так же сменить заводской пароль admin. Который вы только что вводили.