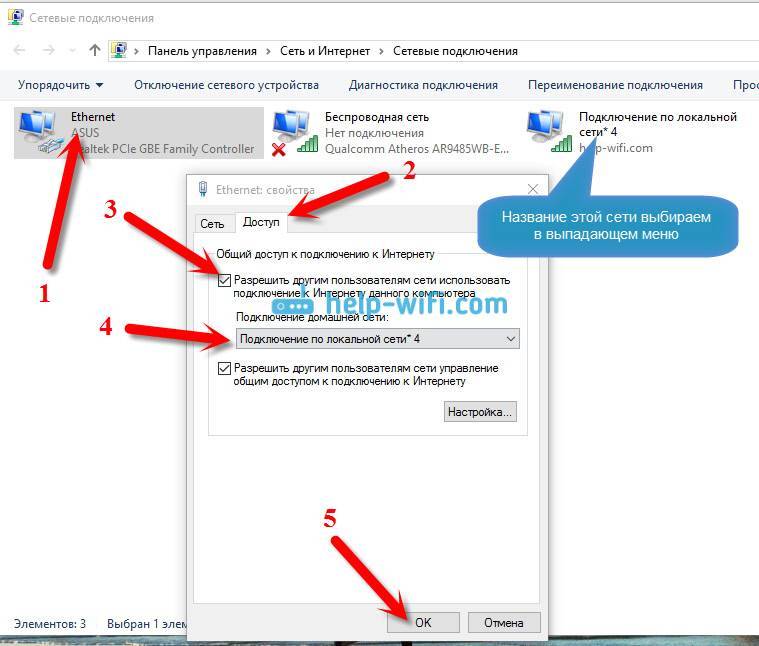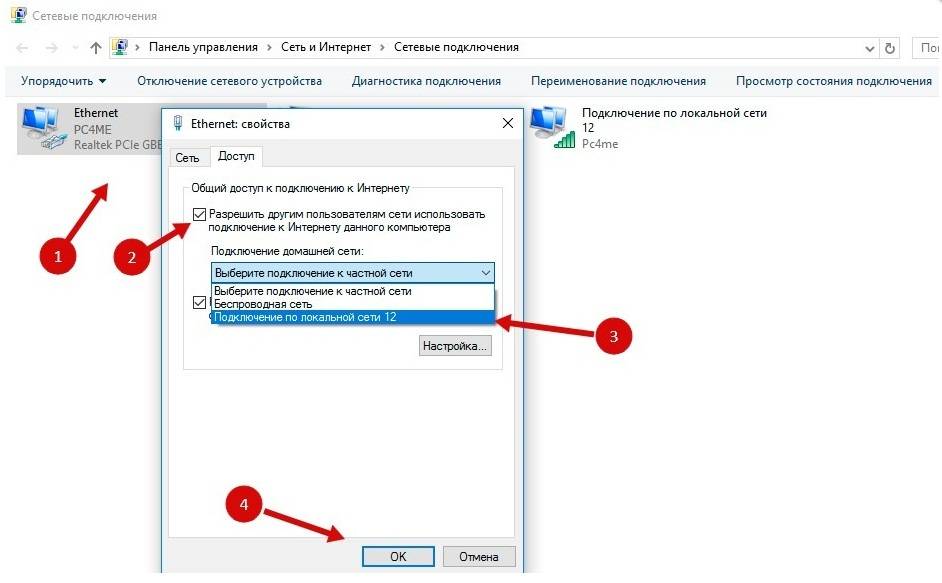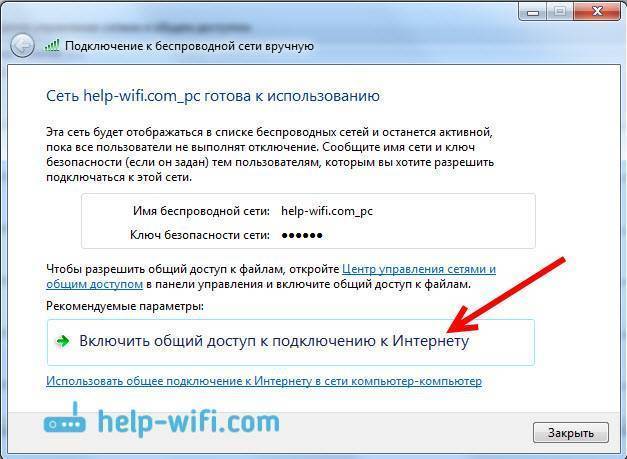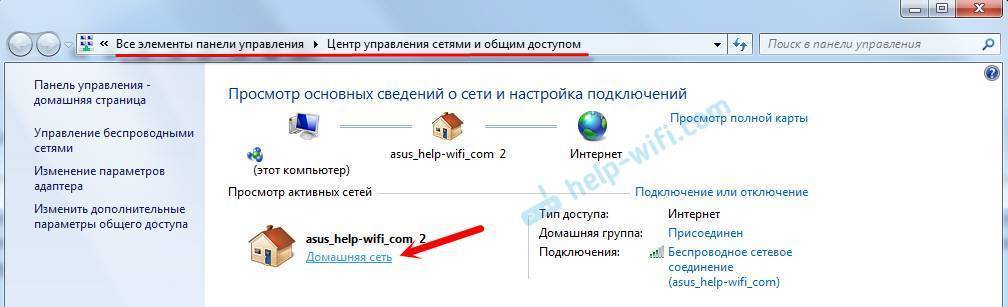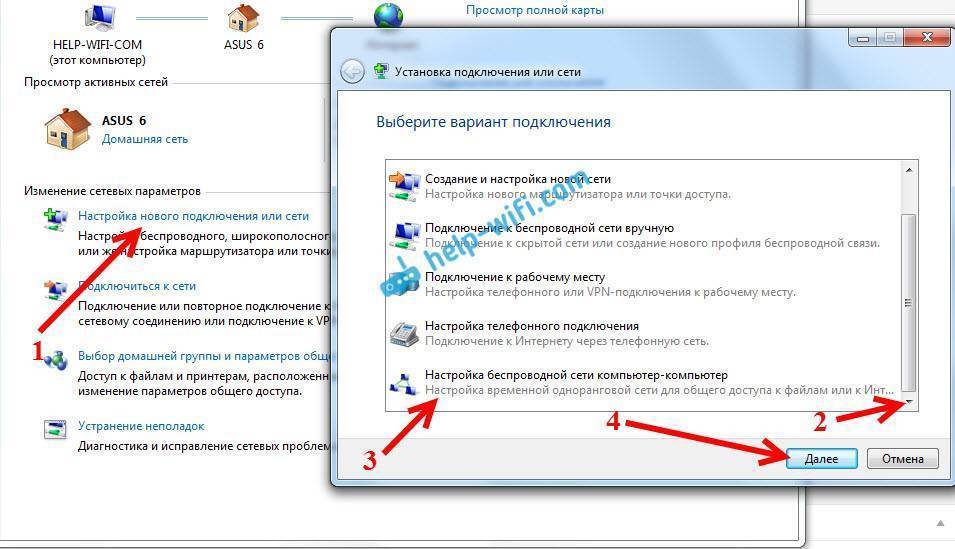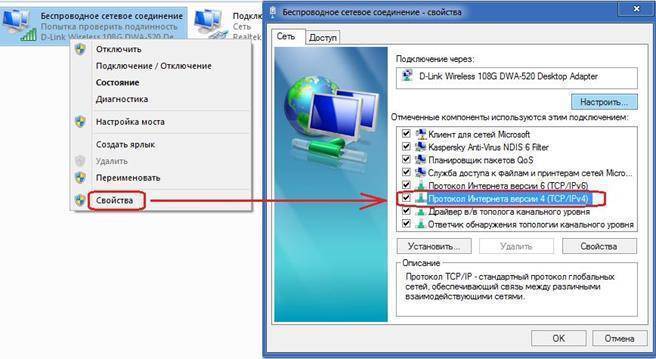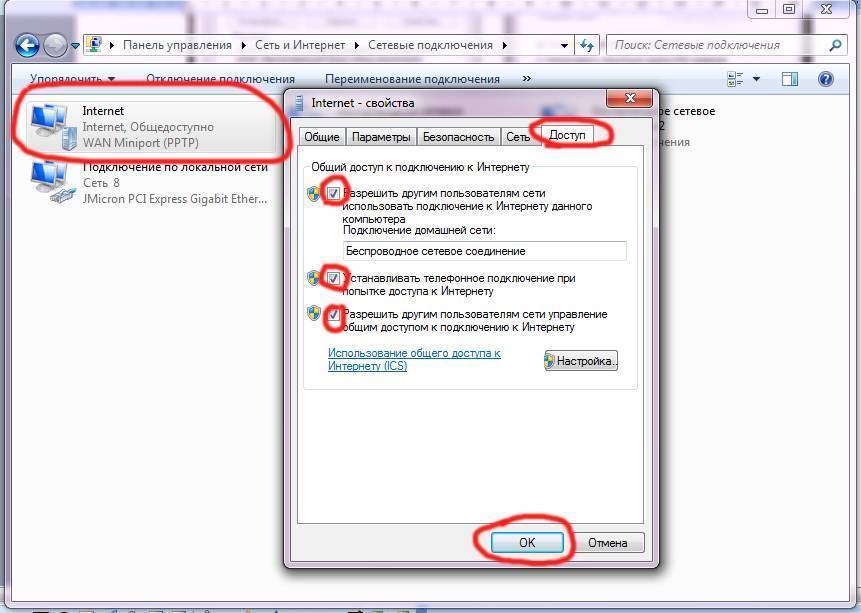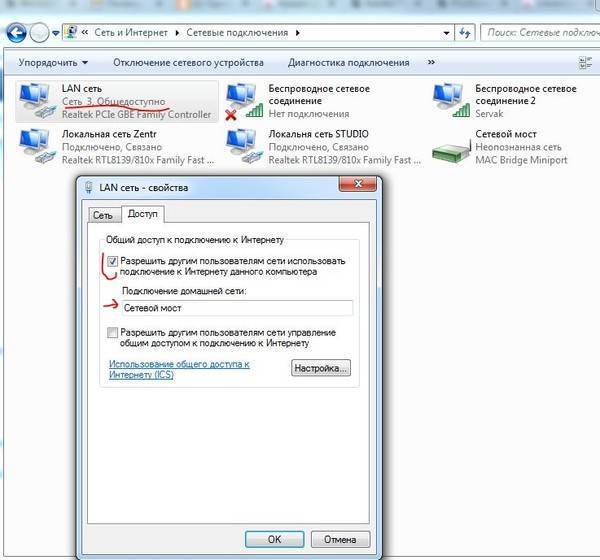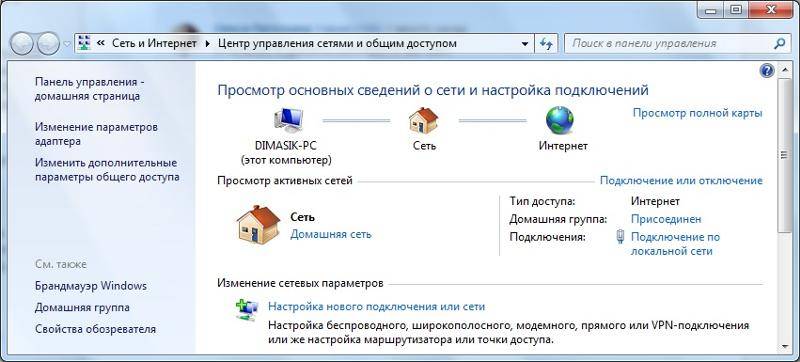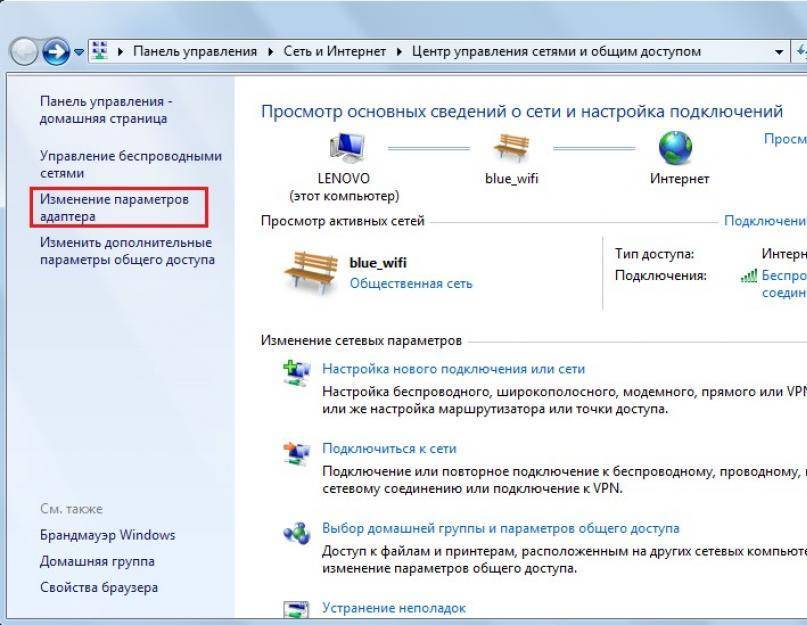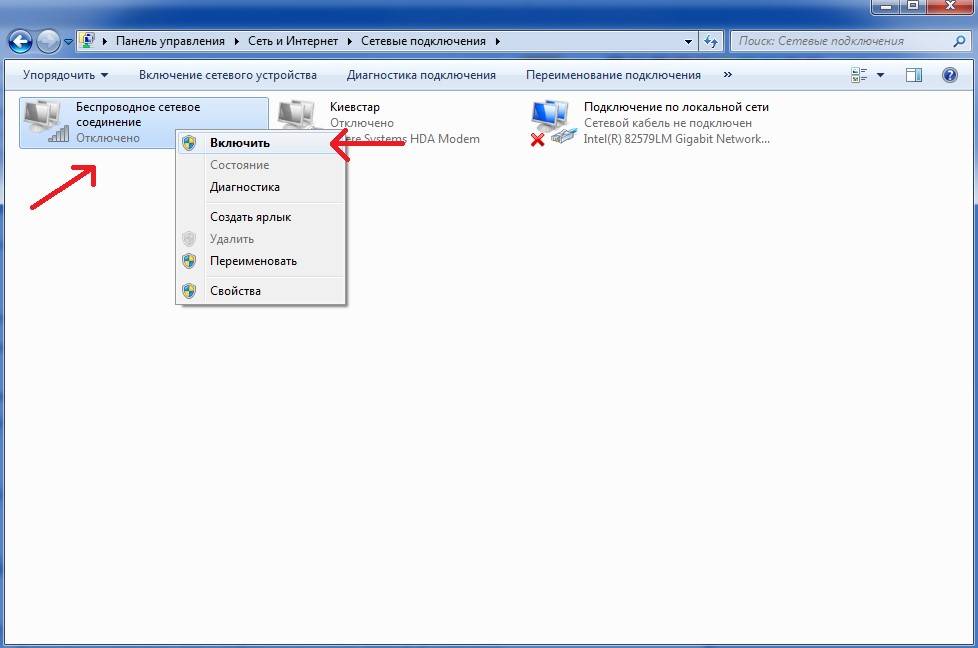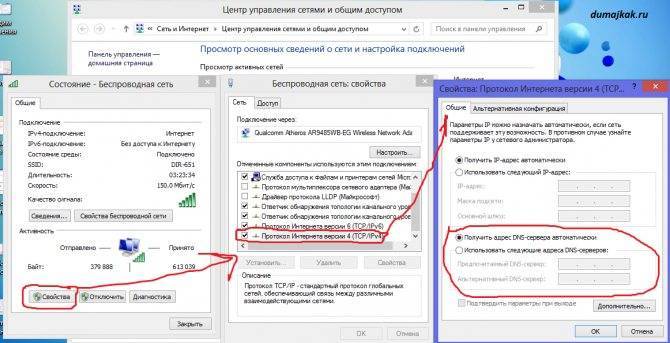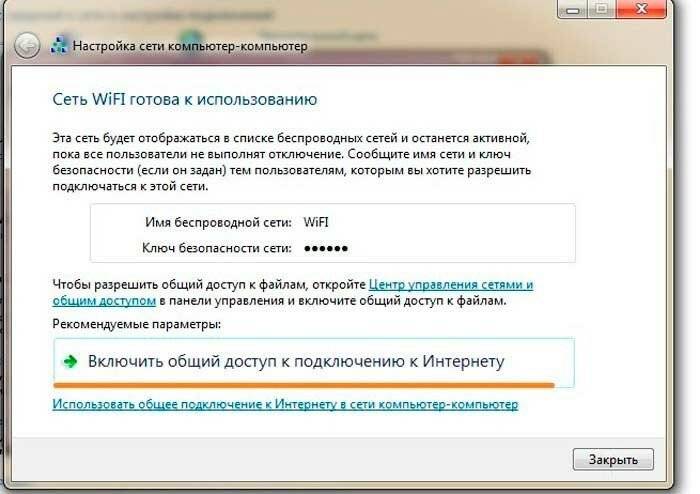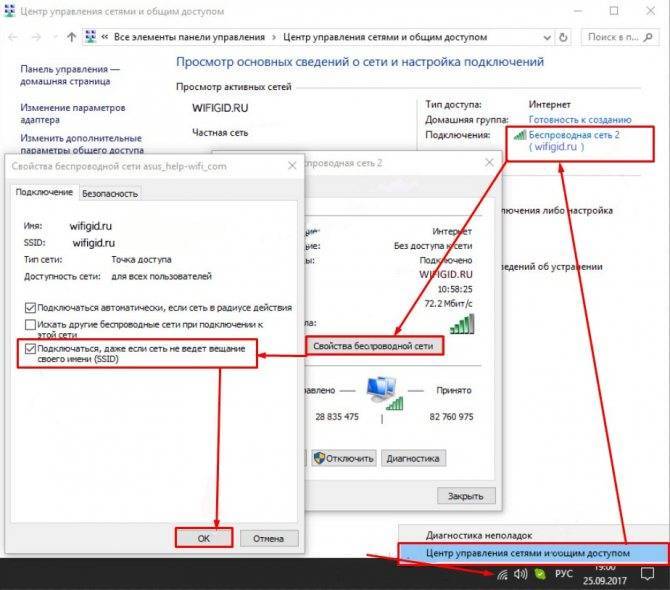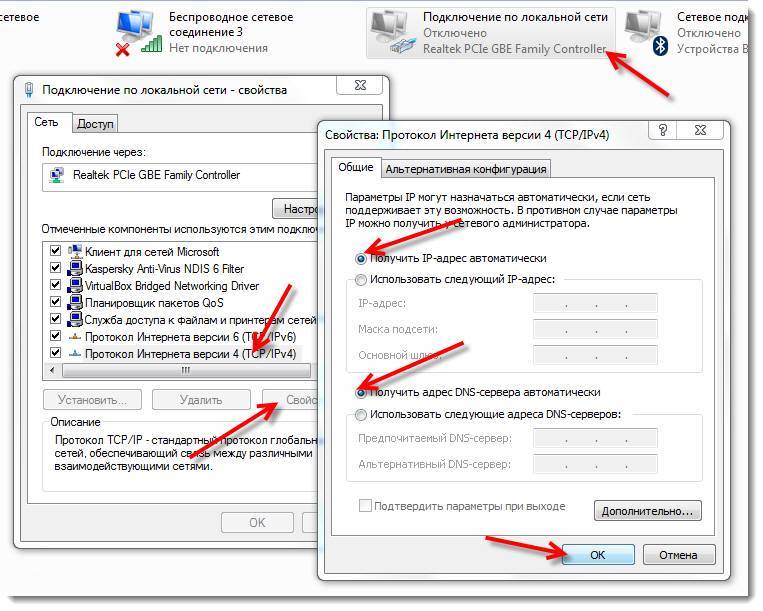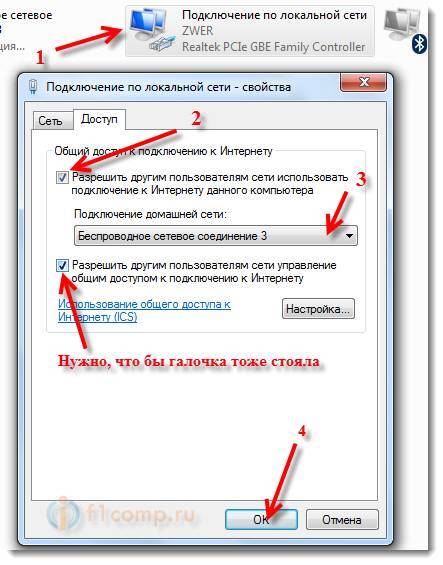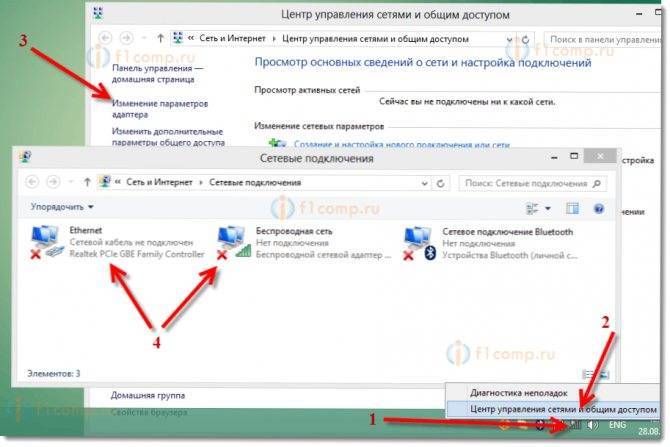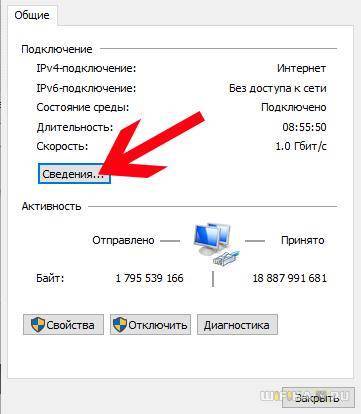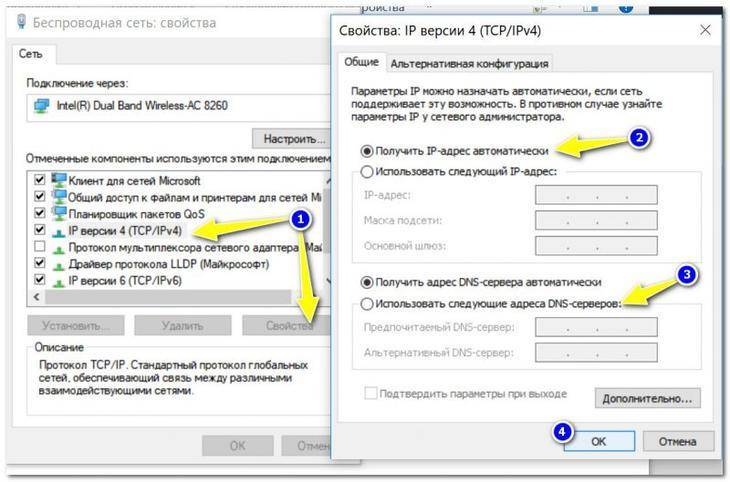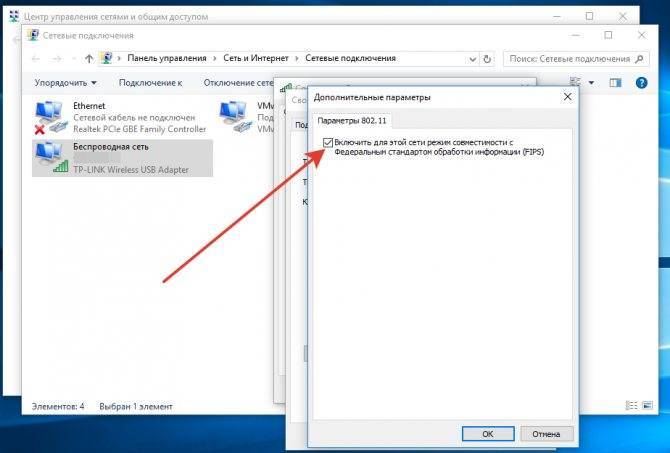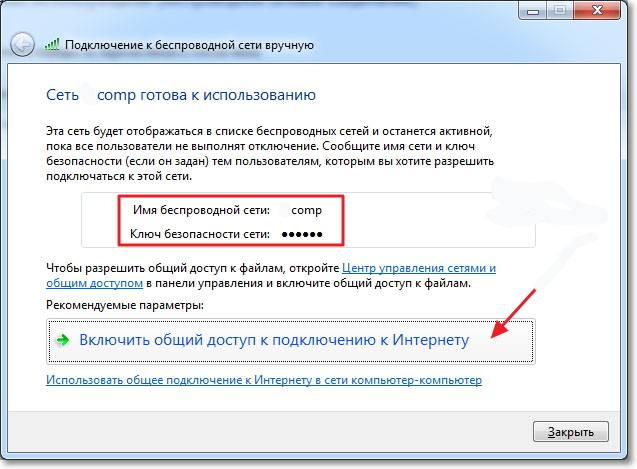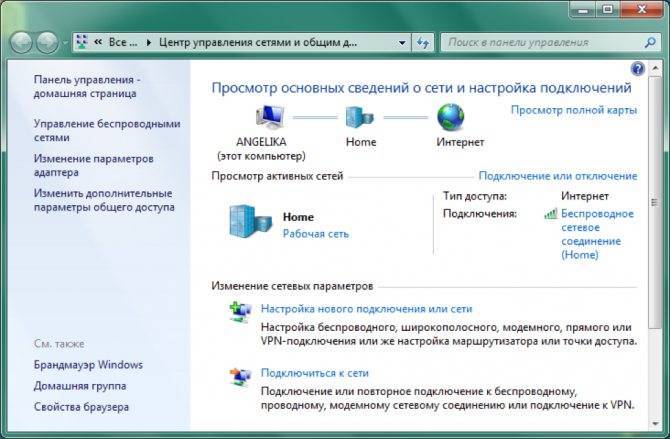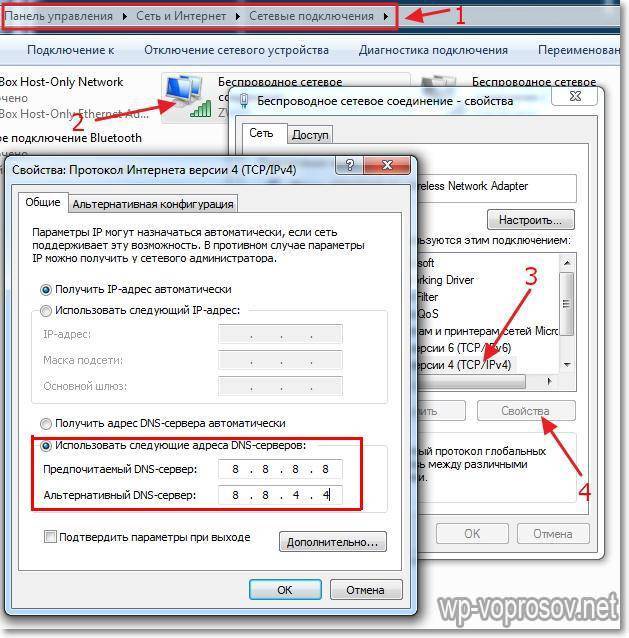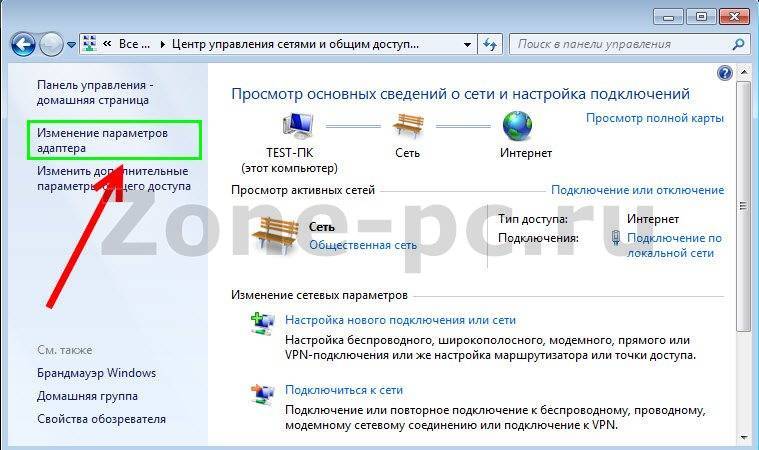Типичные ситуации
Чтобы понять, почему ноутбук не подключается по сети Wi-Fi в той или иной ситуации, следует взглянуть на характерные и наиболее распространённые ситуации.
Обычно юзеры сталкиваются с такими сценариями:
- Устройство не опознаёт оборудование, которое раздаёт беспроводной Интернет. Тут высока вероятность того, что модуль не активен, либо отсутствует необходимый драйвер у роутера.
- При подключении оборудование распознаётся, но соединение всё равно не устанавливается. Здесь причины могут крыться в коде безопасности и не только. Соединение завершается неудачно, либо попытка подключения длится бесконечно долго.
- Ноутбук удалось подключить к сети, но трафик при этом всё равно не принимается и не передаётся.
Далее стоит взглянуть на самые вероятные причины таких ситуаций.
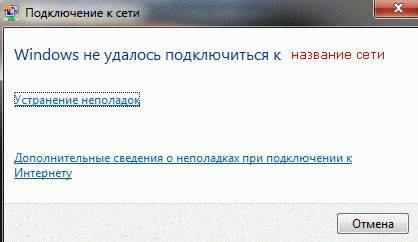
«Не удается подключиться к сети Wi-Fi»: как исправить ошибку
Многие пользователи часто задают вопрос, что делать, если не могу подключиться к вай-фай сети. Начать решать проблему необходимо с диагностики персонального компьютера. Вначале следует выявить наиболее частые причины, по которым система не может выполнить соединение с беспроводной сетью. Как правило, сбои возникают в случае конфликта программного обеспечения, неправильной установки драйверов или антивируса.
Отключение антивируса
Если беспроводная сеть не определяется, стоит попробовать отключить проактивную защиту антивируса.
Универсальная инструкция:
- Необходимо открыть главное окно антивируса.
- Найти пункт «Защита компьютера» или «Проактивная защита».
- Нажать на тумблер «Отключить». После этого появится предупреждение системы, о том, что безопасность компьютера под угрозой.
- Нажать вкладку «Ок» и перезагрузить ноутбук.
Отключение антивирусной защиты
Штатные инструменты операционной системы
В самом начале необходимо провести диагностику беспроводной сети, для этого требуется воспользоваться штатными инструментами операционной системы Windows. Последовательность действий будет выглядеть следующим образом:
- Перейти в системное меню «Пуск» и выбрать опцию «Панель управления».
- В новом окне, в правом верхнем углу найти поисковую строку, где следует написать ключевой запрос «Устранение сетевых неполадок».
- Затем в окне нажать на кнопку «Запустить диагностику сетевого подключения». Через несколько секунд система запустит автоматически анализ и покажет, из-за чего произошла неисправность. В ходе проверки утилита просканирует беспроводной адаптер, драйвера и программные компоненты, отвечающие за подключение к Интернету.
- Пользователю остается нажать на кнопку «Исправить», чтобы вернуть работоспособность компонентов.
Проверка статуса в диспетчере устройств для Windows 7
Если Windows 7 не подключается к Wi-Fi, необходимо посмотреть статус драйверов беспроводного контроллера в диспетчере устройств, сделать это можно следующим образом:
- Открыть ярлык «Мой компьютер» и перейти в раздел системных дисков.
- Кликнуть правой кнопкой мыши по пустой области в контекстном меню и выбрать пункт «Свойства операционной системы».
- В новом окне в правом столбце выбрать вкладку «Диспетчер устройств».
- В списке программного обеспечения найти драйвер беспроводной сети и два раза щелкнуть по нему.
- В окне «Состояния устройства» будет написан статус. При корректной работе оборудования станет отображаться пункт «Устройство работает нормально». Если будет обнаружена ошибка, следует открыть пункт «Драйвер» и активировать вкладку «Отключить». Затем нужно вновь нажать на кнопку «Включить» и проверить работоспособность сети.
Важно! Если данные действия не помогли решить проблему, следует выполнить инсталляцию более нового программного обеспечения
Установка или обновление драйвера Wi-Fi сети
Если наблюдаются проблемы с драйвером Wi-Fi и невозможно выйти в Интернет, следует произвести удаление устаревшего программного обеспечения и после приступать к инсталляции новой версии приложения.
Удаление выполняется следующим образом:
- Открыть меню «Пуск», в левой колонке найти «Панель управления».
- После этого открыть пункт «Программы и компоненты».
- В списке установленного программного обеспечения требуется найти адаптер Wi-Fi. Его наименование может отличаться в зависимости от типа используемого контролера.
- Кликнуть по программе два раза и в окне мастера установки щелкнуть «Удалить». После этого для окончательной деинсталляции следует перезагрузить ноутбук.
Удаление сетевых драйверов
Установка драйверов для беспроводного Wi-Fi контроллера:
- Необходимо с сайта разработчиков найти драйвера для материнской платы и контроллера Wi-Fi. Также можно скачать специальную программу, которая в автоматическом режиме проведет сканирование операционной системы, и выполнить инсталляцию драйверов. Лучше предпочитать скачивать проверенные приложения, например, Driver Solution.
- Перенести установочный файл на USB-флешку и скопировать его на рабочий стол.
- Запустить установку от имени администратора.
- В окне мастера инсталляции согласиться с условиями использования программного обеспечения и нажать «Готово» для разархивации файлов.
- После окончания процесса следует произвести перезагрузку персонального компьютера.
В большинстве случаев после обновления драйверов ошибка «К этой сети Wi-Fi не удается подключиться» больше не появляется, и пользователь может выходить в Интернет.
Ключ безопасности
Если компьютер никак не подключается к роутеру, чтобы по Wi-Fi обеспечить доступ в Интернет, причина может быть крайне банальной. Это неправильно введённый пароль. Он же ключ безопасности.

Сейчас очень редко можно встретить сети Wi-Fi, где отсутствует даже простейший пароль. Это минимизирует количество нежелательных подключений.
Если это домашняя сеть, тогда убедитесь, что никто из домочадцев пароль не менял. Также стоит включить режим отображения символов и проверить, всё ли правильно вводится. Некоторые пользователю случайно включают режим написания заглавными буквами, не меняют раскладку, или в спешке пропускают какие-то символы.
Если же пароль правильный и ошибок при его вводе не было, тогда причина кроется в программном обеспечении, либо же в настройках безопасности.
Причина
Аппаратная несовместимость вызвана наличием двух десятков версий стандарта Wi-Fi IEEE 802.11. Сегодня используют четыре диапазона (за вычетом экзотических вариантов, наподобие ah):
- 2,4 ГГц. Получил наибольшее распространение. Используется широко бытовой техникой, микроволновыми печами.
- 5 ГГц. Активно продвигается экспертами, реально используется россиянами редко. Расширяет ширину канала, повышая скорость.
- Диапазон ДМВ (54..790 МГц). Реализация IEEE11af появилась недавно (февраль 2014). Идея проста – длинные волны способны дальше распространиться, покрывая территории сравнительно удаленных местностей.
- 60 ГГц. Стандарт разрабатывался WiGig несколько лет. Был анонсирован в декабре 2009 года. Путем значительного расширения ширины канала скорость возрастает, десятикратно превышая любые другие реализации протокола.
Велика вероятность, что оборудование различных диапазонов взаимно скрыто слишком большим различием электромагнитных параметров. Однако даже близкие частоты зачастую содержат неодинаковые реализации. Отбрасывая редкие варианты, получим изрядный перечень:
- IEEE 802.11b.
- IEEE 802.11g.
- IEEE 802.11n.
Первые два задействуют область 2,4 ГГц, последний – универсальный, добавляет возможность захвата 5 ГГц. Смоделируем на ноутбуке ситуацию, когда возникает ошибка «Не удается подключиться к этой сети».
Спящий режим
Бывают такие ситуации, когда ноутбук пользователя не подключается к домашнему или стороннему Wi-Fi именно после выхода из спящего режима. Тут есть свои рекомендации относительно того, что делать.
Такое возможно в том случае, когда операционная система отключается безсетевой адаптер. Это делается для того, чтобы снизить расход аккумулятора. И когда ноутбук выводится из этого режима сна, появляется ошибка. Это довольно распространённое явление при работе компьютера именно от встроенной батареи, а не от сети.
Решается проблема достаточно просто. Нужно открыть настройки питания, и в них запретить отключение адаптера при переходе в спящий режим.
Обучающее видео: Ноутбук не видит домашний wifi
Я, всегда немного удивлялся подобным вопросам, в которых писали о том, что при подключен к открытой (незащищенной) Wi-Fi сети, не работает интернет. Или телефон, ноутбук, планшет и прочие устройства, вообще отказываются подключатся к открытому Wi-Fi. Просили что-то посоветовать, что можно сделать, что бы решить эту проблему.
А сегодня, увидел на нашем форуме, сообщение, в котором написано о том, что телефон ловит незапароленный Wi-Fi, без проблем к нему подключается, но интернет не работает. Тогда я немного проанализировал комментарии на сайте, и понял, что вопрос очень популярный, а статьи, по этому вопросу, я еще не писал. Буду сейчас исправлять ситуацию.
Сейчас, мы разберемся, почему возникают проблемы с подключением к чужим, хоть и отрытым беспроводным сетям. Постараемся выяснить, можно ли с этим что-то сделать, и если можно, то что.
Сразу хочу написать, что мы рассмотрим проблемы именно с подключением и работой интернет-соединения, через чужие, беспроводные сети, которые не защищены паролем, и с которыми можно установить соединение.
Все проблемы, которые возникают при подключении к ваши собственным сетям, это отдельная история. Просто способов решения той, или иной ошибки, будет больше, так как у вас есть доступ к настройкам самого роутера.
Как бы это грустно не звучало, но, если ваш смартфон, планшет, ноутбук и т. д., не хочет подключатся к открытому Wi-Fi, или не работает интернет после подключения, то скорее всего, как-то исправить эту ситуацию, не получится. Где-то в 90% случаев, придется с этим смерится. Как-то грустно написал.
Почему? Да потому, что мы не знаем, что там за точка доступа, чья она, как она настроена, и самое главное, у нас нет доступа к настройкам этого роутера, потому что он не наш, а соседа, какого-то магазина, кафе и т. д. Это я думаю понятно и логично.
Вот, возьмем для примера вопрос, о котором я писал в начале статьи:
Оставлен он был на нашем форуме, в этой теме: Не могу подключиться к открытой и не защищенной сети.
Вопрос хороший, но, как вы думаете, можно что-то по существу ответить на это вопрос? Я тоже думаю что нет. Может там просто интернет не оплачен. Подключение есть, а интернет не работает. Стандартная ситуация. Может там какая-то блокировка включена, или телефону не понравился канал, на котором работает есть.
Я бы выделил две основные проблемы. На них, мы и разделим статью. Так будет проще, и понятнее.
Это, наверное самый популярный вопрос. На ноутбуках (и стационарных компьютерах), это может быть ошибка «Windows не удалось подключится к…», или еще что-то.
На мобильных устройствах (телефонах, планшетах), это может быть постоянное получение IP адреса…” (кстати, с ноутбуками так же может быть эта проблема “Идентификация…”), «Сохранено, защита WPAWPA2». Могут быть и другие ошибки.
Если не удается подключится, то нужно подумать, а почему же эта сеть не защищена. Да, есть люди, которые просто забывают это сделать, или им это не нужно. Они просто позволяют всем пользоваться своим интернетом (это в случае с домашними точками доступа). Но, я уверен, что в большинстве случаев, пароля нет потому, что там включена фильтрация по MAC адресам (читайте советы по защите беспроводных сетей). Которая защищает еще лучше, чем пароль.
Что можно попытаться сделать?
Как правило, при подключении к незащищенным сетям, уровень сигнала не очень хороший. Смотрите, что бы уровень сети, был хотя бы на два деления. Иначе, проблемы с подключением, могут возникнуть именно из-за слабого сигнала.
Если, вы подключаете ноутбук (обычный компьютер с адаптером), то проследите, что бы в свойствах беспроводного адаптера, в протоколе IPv4, было установлено получать IP автоматически. Вот так:

Я показал на примере Windows 7. В Windows 8, все будет точно так же.
Если, проблема наблюдается на мобильных устройствах, которые работают на Android OS, или iOS (iPhone, iPad), то даже не знаю, что посоветовать. Кроме как следить за уровнем сигнала. Каких-либо особых настроек, которые бы мешали подключению, там вроде бы нет.
WiFi на ноутбуке выключен, поэтому он не видит сетей от роутера или телефона
Прежде всего необходимо исключить самую банальную «неисправность». Многие новички попросту не знаю, как включить Wi-Fi на своем ноутбуке, поэтому он не видит ни одной беспроводной сети. В современные устройства обычно уже встроен беспроводной адаптер. По умолчанию он может быть отключен.
В разных моделях включение вай-фай может производиться по-своему.
- Например, отдельной кнопкой на корпусе, обозначенной соответствующим значком
- Другой вариант включения wifi — сочетание двух клавиш, FN + какая-то кнопка на клавиатуре, совмещенная с другой функцией
Наконец, модуль можно активировать непосредственно из системы Windows. Для этого необходимо зайти в «Панель управления > Сеть и интернет > Центр управления сетями и общим доступом > Изменения параметров адаптера»
И активировать пункт «Беспроводная сеть»
Также проверьте, не находится ли ваш ноутбук в авиарежиме («Режиме в самолёте»). Такая функция присутствует в Windows 10, когда все беспроводные соединения отключены, и ноутбук не видит ни сети wifi, ни устройств Bluetooth. Выключить ее можно либо специальной кнопкой с клавиатуры
Либо нажать на панели значков Windows 10 на иконку в виде сообщения и деактивировать режим, чтоб этот пункт меню не был выделен.
Признаком того, что блютуз на ноутбуке работает будет значок Wi-Fi на нижней панели Windows рядом с часами.
Когда Вай-Фай не работает (подключение с помощью сетевого кабеля)
Поищите раздел под названием Wireless (другие названия — Wi-Fi, Беспроводная сеть и т.п.). На картинке этот раздел отмечен зелёной рамкой. Зайдя туда, найдите галочку включения беспроводной связи и поставьте её, затем вновь задайте название сети и пароль для аутентификации в ней, уберите возможные фильтры MAC-адреса.
Раздел продвинутых настроек (Advanced options) должен иметь примерно такие параметры, как на рисунке ниже:
· Выбор канала: автоматически;
· Полоса пропускания (20/40 МГц);
· Режим работы маршрутизатора: «точка доступа» (или AP, access point);
· Режим: bgn для современных устройств, или g – для более старых моделей ПК.
Перезагрузите вай фай роутер и попробуйте снова соединиться с сетью. Не удаётся подключиться? Попробуйте сменить имя (SSID) и пароль, поиграть с выбором канала, выбрать другую полосу пропускания. Перезагружайтесь каждый раз после смены очередной настройки, если интерфейс потребует это.
Рассмотрим основные причины по которым ноутбук не подключается к вайфай
Если говорить про то, почему ноутбук не подключается к wifi автоматически, то нужно рассмотреть основные проблемы. Причин, связанных с отсутствием подключения к wifi сети много. Мы разделим их на несколько типов:
- Неисправная работа самого ноутбука.
- Проблемы с маршрутизатором.
- Другие проблемы с сетями.
Итак, давайте рассмотрим каждый из пунктов подробнее.
Проблемы с ноутбуком
Отсутствие драйверов сетевой карты
Для использования wifi ноутом нужно специальные драйвера. Обычно они присутствуют на компьютере, но возникают ситуации, когда пользователь решает переустановить операционную систему. В таких случаях все драйвера приходится скачивать заново.
Для того, чтобы проверить драйвер необходимо зайти в диспетчер устройств. Если вы не найдете там пункта «беспроводной адаптер», то это означает, что нужно немного обновить программное обеспечение системы. Кладем ноутбук на обратную сторону и ищем номер модели. Далее переходим на сайт производителя и вводим его. Скачиваем драйвер вайфая и он автоматически устанавливается. Но обычным юзерам такой метод не подходит. Почему не подходит? Существует более простой способ. В адресной строке браузера пишем «drp» или «driver booster». Это специальные паки драйверов, которые автоматически обновят вашу систему. Скачиваются они абсолютно бесплатно с сайта производителя. Устанавливаем их и запускаем. Далее ищем кнопку для начала обновления. Нажимаем и ждем пока все драйвера обновятся.
На ноуте выключен беспроводной адаптер вайфай сети
Одной из причин отсутствия подключений к wifi может быть отключенный адаптер. За него отвечает специальная лампочка, которая похожа на антенну. Найти ее можно на передней панели ноутбука. Если лампочка горит, то проблема не в ней.
Если же беспроводной адаптер выключен, то необходимо его запустить. Для этого нажимает клавиши «fn» + «*». Вместо * необходимо выбрать кнопку на которой нарисована антенна. У всех устройств она разная. После этого лампочка должна загореться. Если этого не случилось, то вернитесь к пункту обновления драйверов.
Не работает служба автоматической настройки WLAN
Данная проблема возникает достаточно редко, но мы ее рассмотрим. Сначала нужно зайти в «выполнить». Для этого зажимаем комбинацию клавиш win+r. Появилось небольшое окно. Вводим в него строчку «services.msc». После этого открывается меню служб. Запускаем службу автоматической настройки WLAN. Для этого кликаем по ней правой кнопкой мыши и нажимаем на строчку «запустить».
После данной процедуры wifi должен заработать.
Еще проблемы, связанные с ноутом
Существует ряд очевидных проблем, при которых ноутбук не подключается к wifi. Рассмотрим их:
- Неправильно введены пароль и имя wifi. Необходимо просто проверить все введенные данные. Не забудьте выключать caps lock и ставить правильный регистр при написании ключа. Также проблема может быть в неправильном языке ввода.
- Если вы находитесь на приличном расстоянии от роутера, то необходимо поднести ноутбук ближе к нему.
- Сломался вай фай приемник в ноутбуке. В таких случая поможет только профессиональный ремонт, что может обойтись в крупную сумму.
Если же вы понимаете, что данные решения вам не помогают, то просто перезагрузите ноут. Если все равно ничего не заработало, то перейдем к проблемам с роутером.