Установка драйверов стандартными средствами Windows

Если вам необходимо установить драйвера для любого устройства, не обязательно искать их на официальных сайтах или устанавливать специальное программное обеспечение. Для инсталляции ПО достаточно воспользоваться встроенной утилитой Windows. Именно о том, как правильно устанавливать софт с помощью данной утилиты, мы и расскажем вам сегодня.
Ниже мы подробно распишем, как запустить упомянутую утилиту, а также расскажем о ее достоинствах и недостатках. Кроме того, рассмотрим детальнее все ее функции и возможность их применения. Давайте приступим непосредственно к описанию действий.
Driver Booster

http://ru.iobit.com/driver-booster.php
На протяжении ряда последних лет именно Driver Booster считается лучшей специализированной программой для обновления драйверов. Многих юзеров подкупает простота использования утилиты – для запуска процесса достаточно нажать одну кнопку.
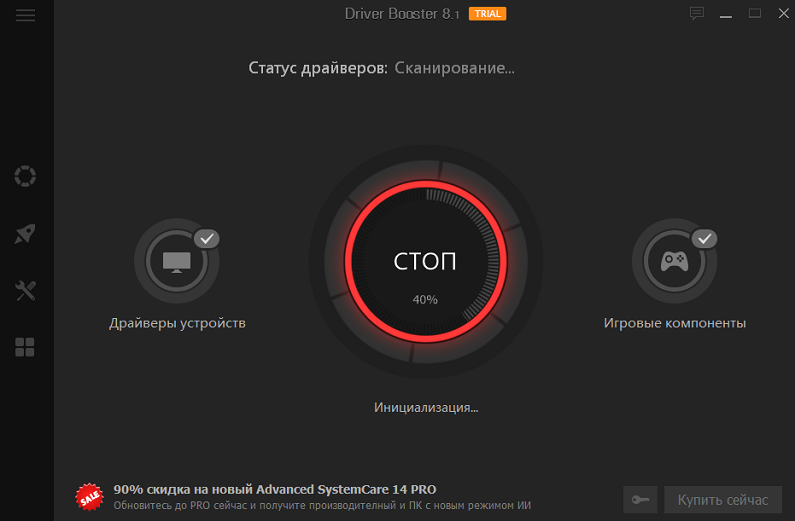
Разумеется, назвать это главным достоинством программы никак нельзя. На вершине рейтинга она оказалась потому, что выполняет работу по сканированию компьютера на предмет поиска устаревших драйверов лучше всего, подыскивая для вашего железа наиболее актуальные версии. После окончания сканирования высвечивается список установленных драйверов с рекомендациями, какие из их нуждаются в замене, а какие являются полностью рабочими. От вас потребуется только отметить рекомендованные позиции и активировать обновление.
Вторая область использования утилиты – обновление программных компонент операционной системы, отвечающих за работоспособность игр, и если вы геймер и имеете проблемы с некоторыми из них, стоит произвести проверку ПК с помощью Driver Booster.

Другие достоинства программы:
- тщательно проработанный интерфейс, не доставляющий неудобств даже совсем «зелёным» новичкам;
- постоянно обновляемая база драйверов, состоящая из позиций для более чем миллиона различных устройств);
- возможность обновления игровых библиотек в Windows (NET FrameWork, DirectX, C++);
- простой двухэтапный алгоритм: сканирование и предложение для пользователя относительно замены конкретных драйверов, с которым можно соглашаться, а можно настраивать список замен самостоятельно;
- если обновление драйвера оказалось неудачным – всегда можно откатиться до предыдущего состояния;
- имеется режим пакетного обновления драйверов, и он задействуется по умолчанию.
ВНИМАНИЕ. До 8 версии утилиты для её работы требуется наличие доступа к интернету, автономная работа обеспечена в последних обновлениях программы.
Driver Booster
Одна из лучших программ для работы с драйверами: поиск новых драйверов, обновление, создание резервных копий, устранение конфликтов и т.д. — все это делает Driver Booster!
После первого запуска программы, она выполнит сканирование вашей системы и предоставит отчет, какие драйвера можно обновить.
Например, на моем ПК было предложено обновить 9 старых драйверов и 4 устаревших компонентов для игр (кстати, если у вас тормозят или лагают игры — однозначно рекомендую попробовать обновить компоненты игр в Driver Booster).
Обновить всё – игровые компоненты, звуковые и игровые устройства и пр. / Driver Booster
Для начала обновления драйверов — вам необходимо нажать всего лишь одну кнопку
“Сканировать” (а потом “Обновить”, см. на скриншоте ниже).
Driver Booster 7 – одна кнопка для начала обновления! / Driver Booster
Кстати, обращаю ваше внимание, что Driver Booster делает резервную копию ваших старых драйверов (на всякий случай), и, если вдруг с новыми драйверами что-то будет не так, вы всегда сможете откатить систему назад. Процесс обновления проходит полностью в автоматическом режиме, сверху ока будет показываться текущий статус обновления (пример ниже)
Процесс обновления проходит полностью в автоматическом режиме, сверху ока будет показываться текущий статус обновления (пример ниже).
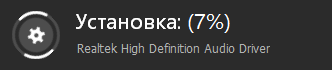
Процесс обновления / установка аудио-драйвера
После обновления, программа предоставит вам полный отчет об обновленных драйверах и предложит перезагрузить ПК.

Обновлено 37 драйверов
Кстати, так же хочу добавить, что в программе есть мастер исправления ошибок — некоторые из них достаточно распространенные:
- устранение ошибок, связанных со звуком;
- исправление ошибок сети;
- исправление неправильного разрешения;
- очищение отключенных устройств.
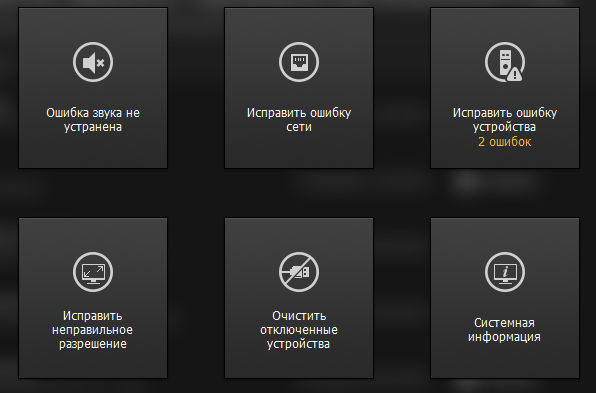
Исправление проблем
В целом, программа по праву считается лидером своей ниши. Обновить быстрее и проще драйвера, чем в Driver Booster, наверное, нельзя.
Программа полностью переведена на русский язык, совместимость с Windows 10 100%-тная!
Отключение автообновления
Бывают случаи, когда установка новой версии драйверов приводит к ухудшению производительности устройства или программы, поэтому обновлять драйвера стоит не всегда. Но что делать, если Windows обновляет драйвера самостоятельно? Ответ прост — отключить эту функцию, а для этого нам понадобится официальная утилита от Microsoft, которую можно скачать с их сайта — https://support.microsoft.com/ru-ru/help/3073930/how-to-temporarily-prevent-a-driver-update-from-reinstalling-in-windows-10.
Первый способ
Запустив программу, кликнете по кнопке «Далее» и дождитесь, пока утилита просканирует систему.
После завершения сканирования выберете вариант Hide Updates.
В развернувшемся списке отметьте галочкой программы, для которых автоматическое обновление должно быть деактивировано. Готово, осталось нажать кнопку «Далее».
Второй способ
Отключение обновлений через программу от Microsoft срабатывает не всегда, бывают случаи, когда оно сбрасывается после установки обновлений системы или перезагрузки компьютера. Поэтому лучше воспользоваться вторым способ — отключить обновление через редактирование параметров компьютера.
Откройте панель управления компьютером.
Перейдите к разделу «Система и безопасность».
Перейдите к подразделу «Система».
Кликнете по кнопке «Изменить параметры», которая находится напротив имени компьютера.
В открывшемся окошке перейдите к вкладке «Оборудование».
Нажмите кнопку «Параметры установки устройств».
На заданный системой вопрос выберите вариант «Нет»
Нажмите кнопку «Сохранить».
Вернувшись в предыдущее меню, нажмите кнопку «Применить», чтобы изменения вступили в силу.
DriverPack Solution
Огромный пакет драйверов, распространяемый в одном ISO-образе, размером около 19 ГБ.
Вся прелесть в том, что этот образ может работать без наличия интернета, т.е. его можно записать на любую флешку/диск, и открыть на любом ПК/ноутбуке (прим.: так же хочу отметить, что у программы есть и второй вариант работы — скачиваете небольшой EXE-файл, который, проанализировав вашу систему, и обновит все необходимые драйвера).
Использование программы очень простое: достаточно запустить ее и подождать 20-30 сек., пока она проанализирует вашу систему. Далее вам предложат обновить все драйвера, на что я рекомендую не соглашаться, и включить режим эксперта!
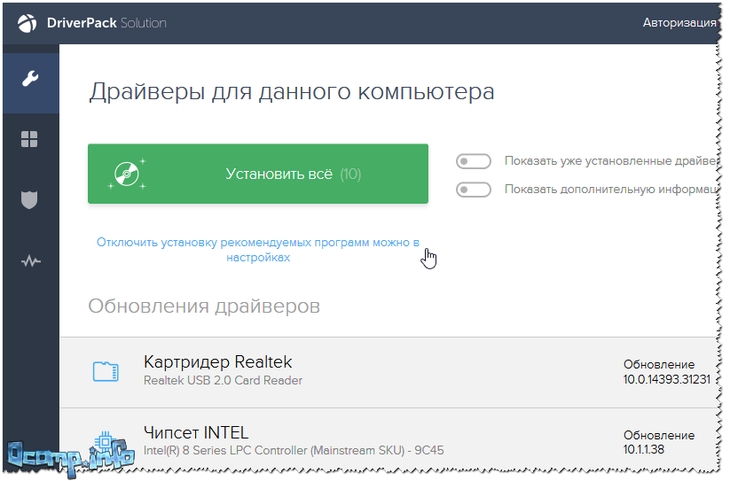
Установка драйверов в DPS
В режиме эксперта выбираете те драйвера, которые хотите обновить, соглашаетесь на операцию и ждете, пока она будет завершена. К процессу обновления, никаких нареканий нет — все проходит быстро (по крайней мере у меня).
По поводу софта…
Чтобы установить дополнительно популярные программы, можете открыть вкладку со значком —
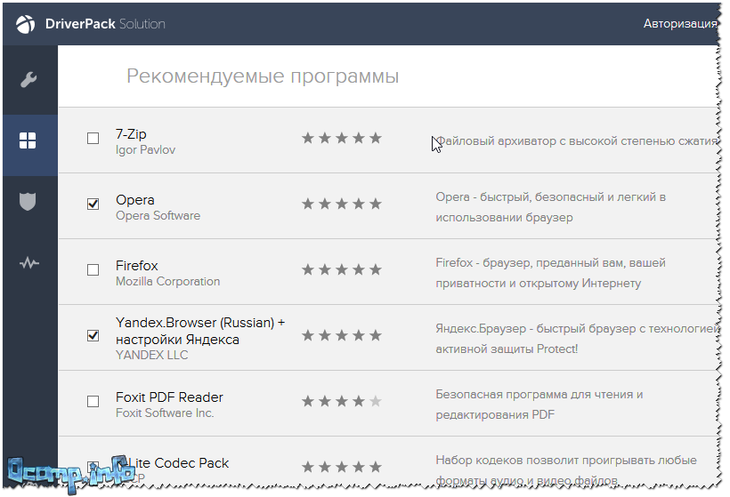
Рекомендуемый софт / DriverPack Solution
Кстати, в DriverPack Solution есть еще одна интересная возможность: программа предоставляет помощь для вашего антивируса. Может проанализировать ваш софт, и порекомендовать, какие программы не используются, и от каких можно избавиться.
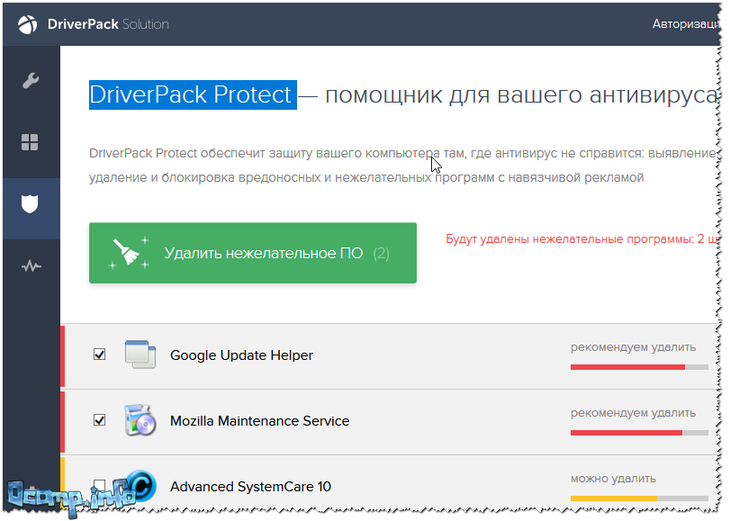
DriverPack Protect – доп. защита
Несмотря на “навязывание” часто ненужного софта, программа она из лучших в своем роде. Все-таки автоматическое автономное обновление драйверов для большинства оборудования — дело большое! Рекомендую иметь этот образ ISO на отдельной аварийной флешке…
Driver Booster
Во время запуска установочного файла, обращайте на режимы установки -полная и выборочная, сняв галки с дополнительных приложений, если вам они не нужны.
Так будет выглядеть окно программы после того, как система будет от сканирована. Мы видим необходимость обновления драйверов. Нажимаем “обновить всё“.
Не может не радовать то, что можно обновлять драйвера в фоновом режиме – одним только нажатием на кнопку. Программа самостоятельно создает контрольную точку, с помощью которой при надобности система может быть откатана в рабочее состояние.
DriverPack Solution
1 способ Запуск онлайн версии, быстрый и простой способ обновления. Нажмите “скачать online – версию” и запустите установочный файл.
После запуска программы, в категории “Софт” снимите галки с предлагаемых приложений, если они Вам не нужны.
В категории “Драйверы“, поставьте “Русский” и нажмите “Установить драйвера“.
Программа автоматически скачает и установит все необходимые драйвера на ваш компьютер.
2 Способ Установка полной версии – Пакет Driver Pack Solution Full являет собою образ ISO (такие файлы часто называют виртуальными дисками), который необходимо открывать в специальной программе, к примеру, такой как Daemon Tools. Так как образ ISO довольно большой – около 8 Гб, то его нужно скачать через торрент.
Также важно заметить, что применять данный образ можно даже на тех компьютерах, где отсутствует интернет. Часто программы такого характера для обновления драйверов нуждаются в непременном наличии интернета
И это одно из базовых преимуществ данного пакета – достаточно лишь раз скачать образ!
Когда вы откроете скачанный образ, то программа автоматом отсканирует ваш персональный компьютер, и приблизительно в такой форме предоставит вам отчет.
Нужно лишь поставить галочки напротив выбранных для установки драйверов и щелкнуть на кнопку начала операции. Хороший вариант – сразу нажать “обновить все”, и через десяток минут на вашем устройстве драйвера, необходимые для работы, уже будут установлены (хотя в некоторых случаях нужно ручным методом ставить драйвера, которые редкие, потому в базе отсутствуют).
Прежде чем начать установку драйверов, лучше создайте контрольную точку для восстановления операционной системы (делается это для того, чтобы в случае экстренной необходимости иметь возможность “откатить ” ее в рабочее состояние).
Driver Checker
После скачивания загрузочного файла, запустите его. После того как программа установится, нажмите “Start scan” Когда сканирование будет окончено, вы получите отчет с рекомендациями относительно того, какие драйвера лучше обновить. А возможно, таковых не окажется.
Отыскав устаревшие или не установленные драйвера, предложит скачать их и установить.
Кнопка”Next“, затем скачать драйвера “Dowwnload“, после нажатия которой высветится окно, куда нужно ввести регистрационный ключ (BRE09-CA7H6-DMHKK-4FH7C, должен работать) и потом “Buy now“
Когда последнее будет окончено, вы получите отчет с рекомендациями относительно того, какие драйвера лучше обновить. А возможно, таковых не окажется.
Slim Drivers
Окно программы сразу предлагает начать сканирование системы.
Программа предлагает обновление драйверов. Для них также приводятся ссылки для загрузок.
DriverMax
Когда сканирование будет окончено, то DriverMax предоставит вам отчет, а также рекомендации относительно того, какие драйвера системы требуют обновления и ссылка на их скачивание.
Конечно, можно возразить и настаивать на необходимости использования официального сайта для скачивания драйверов. Это вполне хороший вариант, если вы точно знаете своего производителя, и драйвера для вашей модели на сайте точно есть. Но если устройство уже не новое, или производитель остается неизвестным?
Ну и мы не будем говорить о том, что установить десять драйверов вручную – процесс не самый увлекательный.
DriverPack Solution
Утилита оснащена несложным меню пользователя, которое представляет комплекс нескольких кнопок и функций. Установка не требует определенных навыков, умений.
Внимание! Софт предлагает различные функциональные наборы на системы 64 и 32 bit. Режим «Эксперт» позволит обновить установленные драйверы и удалить нежелательные элементы (встроенные в обновления браузеры или замаскированные вирусные блоки)
Приложение позволяет выбирать вручную список скачиваемых дополнений или запускать пакетную обработку данных. Установка утилиты бесплатная, работает в русскоязычном формате.
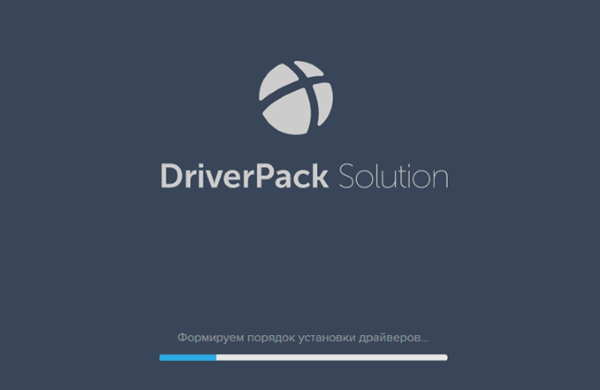
Как обновить драйвера видеокарты на Windows 10 (NVIDIA и Radeon)?
Теперь несколько слов об обновлении драйверов видеокарт. Если пользователя по каким-то причинам не устраивают вышеописанные утилиты, можно воспользоваться загрузкой драйверов с официальных ресурсов, но для этого нужно знать свою модель.
Но можно поступить и проще, ведь на обоих сайтах имеется возможность запуска онлайн-сканирования, по окончании которого будет сообщено о наличии апдейтов, которые можно загрузить на компьютер.
Однако можно применять и дополнительные утилиты, специально для этого разработанные. Для NVIDIA это программа Display Driver Uninstaller, для Radeon – AMD Driver Autodetect.
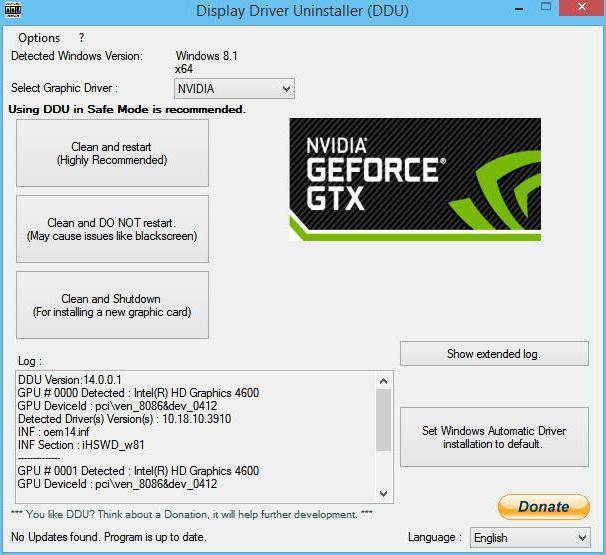
В случае с NVIDIA в приложении используется кнопка удаления и перезагрузки системы, после чего при повторном старте интерфейс приложения несколько изменит вид. В программе далее выбирается экспресс или выборочная установка.
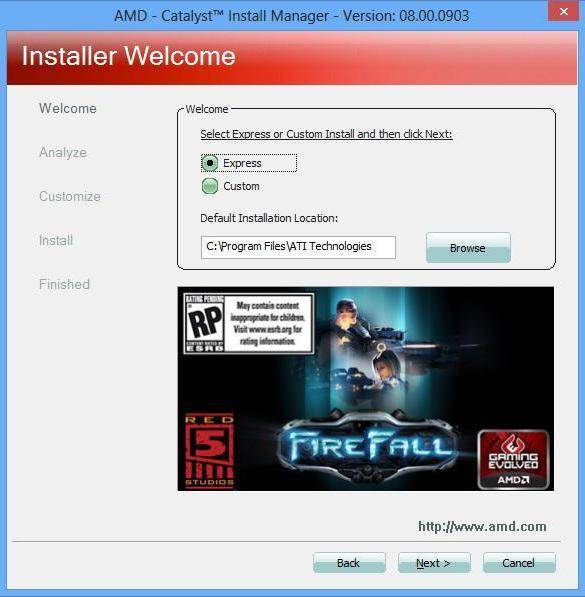
Для AMD при запуске апплета производится установка приложения Catalyst, в ходе которой будет произведено обновление ранее установленных в системе драйверов и некоторых сопутствующих дополнительных сервисов.
Отключение автообновления
Иногда, в силу разных обстоятельств, обновление драйверов приводит к ухудшению работы всего устройства или отдельной программы.
Следовательно, улучшать драйверы не всегда необходимо.
Если Windows обновляет драйвера автоматически, нужно просто отключить эту функцию. Для этого скачайте с официального сайта специальную утилиту.
Первый способ
Запустите утилиту, кликнете Далее и дождитесь, пока программа просканирует систему.

Запускаем программу и кликаем «Далее»
Дождитесь окончания сканирования и выберете Hide Updates.

Выбираем «Hide updates»
В выпавшем перечне поставьте галочки напротив программ, для которых автоматическое обновление должно быть выключено. Нажмите Далее.
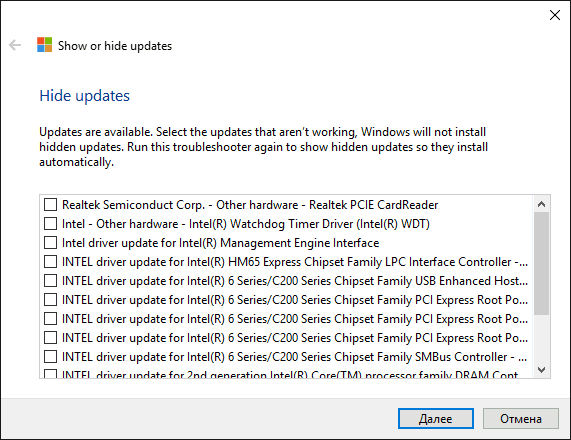
Галочками отмечаем программы и жмем «Далее»
Второй способ
Выключение обновлений через утилиту от Microsoft срабатывает не всегда. Периодически программа сбрасывает все установки после обновления системы или перезагрузки компьютера.
Для этого существует второй способ — отключить обновление через редактирование параметров компьютера.
1. Откройте меню Пуск→Панель управления→Система и безопасность.
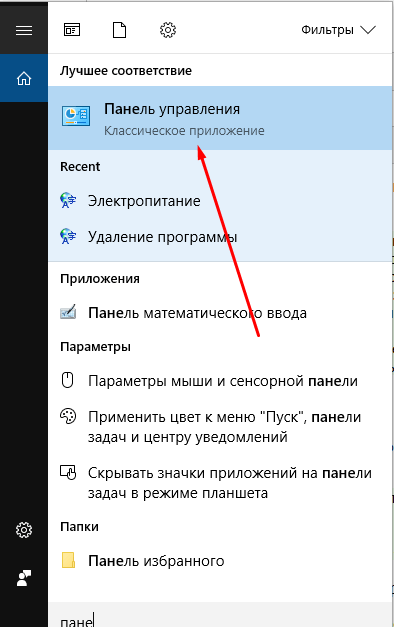
Панель управления на Windows 10

Выбираем «Система и безопасность»
2. Откройте подменю Система.

Выбираем вкладку «Система»
3. Выбираем Изменить параметры.

Выбираем «Изменить параметры»
4. Кликаем по вкладке Оборудование.
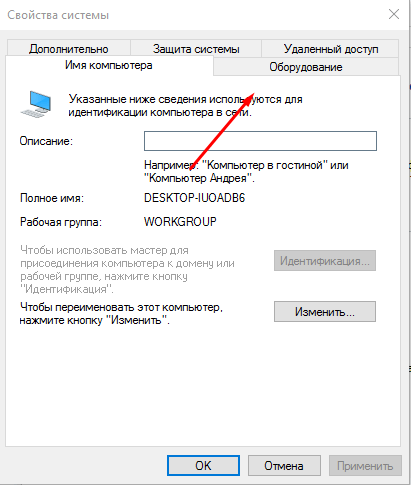
Кликаем на «Оборудование»
5. Затем Параметры установки устройств.
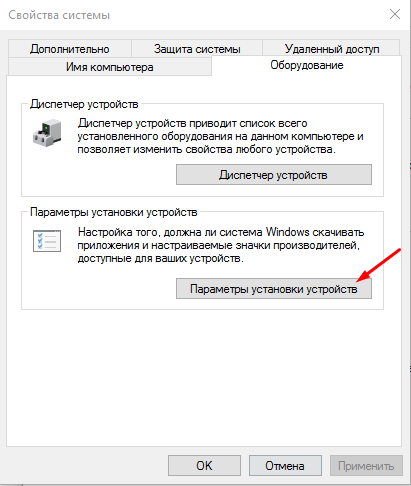
Выбираем «Параметры устройств»
6. Отвечаем Нет на вопрос системы→Сохранить.
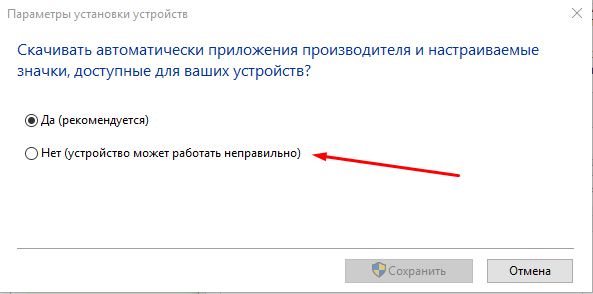
Выбираем «Нет»
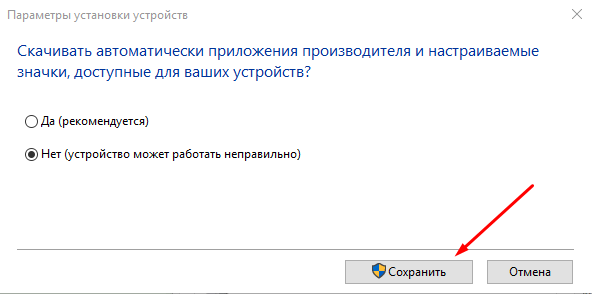
Нажимаем «Сохранить»
7. Возвращаемся назад и кликаем Применить.
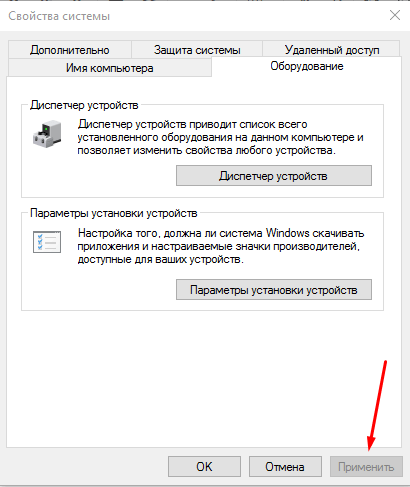
Нажимаем «Применить»
Программы от производителей комплектующих
Программы позволят бесплатно в автоматическом режиме обновлять драйверы. К тому же есть техподдержка, которая ответит на ваши вопросы практически любое время суток.
Intel Driver Update Utility Installer
Intel Driver Update призвана установить и обновить драйвера на устройства от Intel, задействованные в вашем персональном компьютере. Подходит для фирменных процессоров, сетевых девайсов, портов, накопителей и прочих комплектующих. Железо на персональном компьютере распознаётся автоматически, а поиск необходимого обеспечения проводится за считаные секунды. Главное то, что приложение бесплатное, а служба поддержки готова ответить на любое обращение даже в ночное время.
Приложение устанавливается на Windows 7, Windows 8, Windows 8.1 и Windows 10
Плюсы:
- официальная программа от Intel;
- быстрая установка драйверов;
- большая база альтернативных драйверов для различных операционных систем.
Минусы:
поддержка только Intel.
AMD Driver Autodetect
Аналогичная Intel Driver Update программа, но уже для устройств от AMD. Поддерживает все известные комплектующие, кроме серии FirePro. Стоит установить тем, кто является счастливым обладателем видеокарты от этого производителя. Приложение будет следить в режиме реального времени за всеми обновлениями и сообщать пользователю о вышедших апдейтах. AMD Driver Autodetect автоматически обнаружит вашу видеокарту, определит её и подыщет оптимальное решение для устройства. Остаётся лишь нажать кнопку «Установить», чтобы обновление вступило в силу.
Данная утилита не работает с системами Linux, Apple Boot Camp и видеокартами AMD FirePro
Плюсы:
- простота в использовании и минималистичный интерфейс;
- быстрая скорость загрузки и установки драйверов;
- автоопределение видеокарты.
Минусы:
- малое количество возможностей;
- поддержка только AMD;
- отсутствие поддержки FirePro.
NVIDIA Update Experience
NVIDIA Update Experience позволяет автоматически загружать обновления для видеокарты от Nvidia. Программа предлагает не только поддержку последнего ПО, но и позволяет оптимизировать игры на лету. К тому же при запуске какого-либо приложения Experience предложит ряд занимательных функций, среди которых возможность делать скриншоты и отображать ФПС на экране. Что касается загрузки драйверов, то программа работает отлично и всегда оповещает о выходе новой версии.
В зависимости от конфигурации аппаратного обеспечения программа оптимизирует графические настройки игр
Плюсы:
- стильный интерфейс и быстрая скорость работы;
- автоматическая установка драйверов;
- функция записи с экрана ShadowPlay без потери кадров в секунду;
- поддержка оптимизации популярных игр.
Минусы:
работа только с картами Nvidia.
Таблица: сравнение возможностей программ
| Бесплатная версия | Платная версия | Автоматическое обновление всех драйверов | Сайт разработчика | ОС | |
| Driver Pack Solution | + | — | + | //drp.su/ru | Windows 7, 8, 10 |
| Driver Booster | + | +, подписка 590 рублей за год | + | //ru.iobit.com/driver-booster.php | Windows 10, 8.1, 8, 7, Vista, XP |
| DriverHub | + | — | + | //ru.drvhub.net/ | Windows 7, 8, 10 |
| Slim Drivers | + | +, базовая версия 20$, версия lifetime 60$ | — , обновление вручную на бесплатной версии | //slimware.com/ | Windows 10, Windows 8, Windows 8.1, Windows 7, Vista, XP |
| Carambis Driver Updater | — | +, месячная подписка — 250 рублей | + | //www.carambis.ru/programs/downloads.html | Windows 7, 8, 10 |
| DriverMax | + | +, 11 $ в год | -, ручное обновление в бесплатной версии | //www.drivermax.com/ | Windows Vista, 7, 8, 10 |
| Driver Magician | -,13 дней пробный период | +, 30 $ | + | http://www.drivermagician.com/ | Windows XP/2003/Vista/7/8/8.1/10 |
| Intel Driver Update | + | — | -, только Intel | //www.intel.ru/content | Windows 10, Windows 8, Windows 8.1, Windows 7, Vista, XP |
| AMD Driver Autodetect | + | — | -, только видеокарты AMD | //www.amd.com/en/support/kb/faq/gpu-driver-autodetect | Windows 7, 10 |
| NVIDIA Update Experience | + | — | -, только видеокарты Nvidia | //www.nvidia.ru/object/nvidia-update-ru.html | Windows 7, 8, 10 |
Многие программы, представленные в списке, упростят поиск и установку драйверов до нажатия одной клавиши. Вам лишь остаётся присмотреться к приложениям и выбрать то, что покажется наиболее удобным и подходящим по функциям.
Фирменные утилиты для обновления драйверов
Intel Driver&Support Assistant
Фирменная утилита от Intel, позволяющая обновить драйвера практически для всего оборудования, произведенного компанией, за рядом некоторых исключений. Ранее программа называлась Intel Driver Update Utility, однако Intel решила заново создать утилиту с рядом небольших ограничений.
Преимущества:
- обновление драйверов напрямую от производителя;
- 100 % определение оборудования, произведенного компанией Intel;
- отсутствие проблем с совместимостью программного обеспечения;
- простота установки и бесплатность.
Недостатки:
- возможность обновления драйверов только для оборудования Intel;
- утилита не включает в себя определенный список драйверов — Intel Graphics Media Accelerator 500, Intel Visual Compute Accelerator, драйверы для наборов микросхем и системных плат Intel.
Auto-Detect and Install Radeon Graphics Drivers for Windows
Программа от производителя AMD, предназначенная для обновления драйвера видеокарт серии Radeon. После запуска программа определит модель и сверит версию установленного ПО с имеющейся на сайте. В случае если ваш драйвер устарел, утилита позволит скачать и установить новое программное обеспечение на компьютер.
Преимущества:
- обновление ПО одним кликом без заморочек с совместимостью;
- только свежий видеодрайвер с официального сайта;
- отсутствие надобности в поиске версии установленного драйвера или названия модели видеоадаптера.
Недостатки:
ограниченный круг использования – только видеодрайвера серии Radeon от AMD.
NVIDIA Update
Аналогичное программное обеспечение от компании NVIDIA для обновления видеодрайвера и профилей игр. ПО способно распознать графические процессоры серии ION и GeForce. Как правило, программа устанавливается вместе с видеодрайвером и автоматически проверяет наличие нового программного обеспечения на сайте NVIDIA.
Преимущества:
- всегда свежий драйвер для вашей видеокарты напрямую от производителя;
- установка частоты обновлений в настройках программы;
- возможность участия в тестировании бета-версий.
Недостатки:
- недоступность обновления драйверов для семейств Riva и nForce;
- ограниченный круг использования – только видеодрайвера.
Driver Magician
Давайте рассмотрим еще одну программу, которая позволяет в автоматическом режиме устанавливать драйверы на ПК или ноутбук, функционирующий под управлением Windows 10. Мы можем создавать резервную копию нашей операционной системы для того, чтобы откатиться в случае возникновения ошибки. Сами драйверы также можно сохранять чтобы, например, в пакетном режиме инсталлировать их после переустановки операционной системы.
Плюсы:
- Присутствует русский язык.
- Приложение обладает минимальными системными требованиями.
- Есть несколько дополнительных инструментов, например, копирование драйверов, создание контрольной точки восстановления и так далее.
Минусы:
На наш взгляд, внешний вид программы немножко устарел.
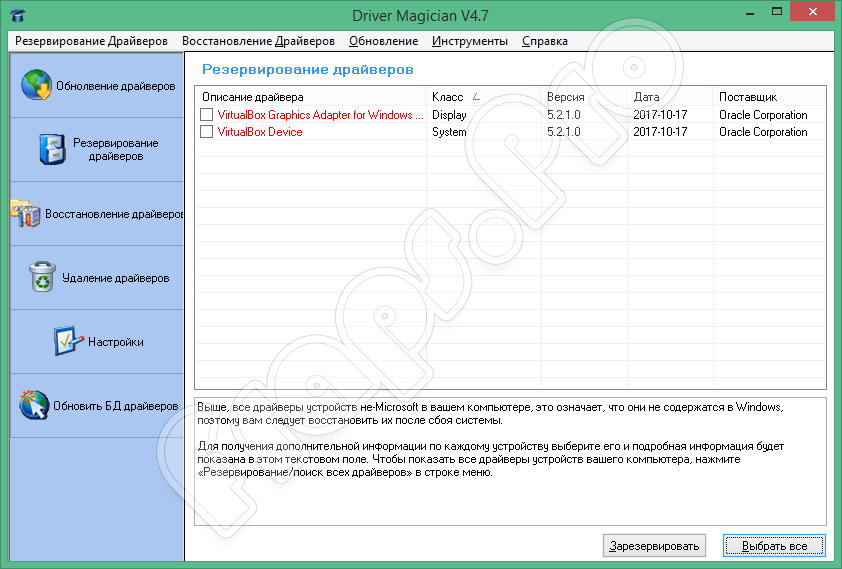
Заключение
На данный момент я пользуюсь утилитой Driver Booster Free. Работать с ней легко, ничего не ставит лишнего. Можно обновляться как в пакетном режиме, так и выбирать необходимое устройство. Сбоев с установкой последнее время не замечено.
Порядок работы с Driver Booster Free у меня такой ⇒
- Установка операционки. Win 10 ставит свои дрова на сетевую карту.
- Загружаю с флешки утилиту.
- Запускаю сканирование.
- Выбираю в списке все старые драйвера (кроме внешней видеокарты на настольных ПК). Их скачиваю и ставлю отдельно.
- Произвожу пакетную установку всего сразу.
- Перезагружаю комп или ноут.
- Проверяю в диспетчере устройств, все ли устройства работают.
- Устанавливаю антивирус (если требуется).
Большую помощь может оказать DriverPack Solution, если у вас в диспетчере есть не определившиеся устройства. Надо только скопировать код устройства PCI/VEN, находящийся в его свойствах. Я ее использую только для этого. Для установки дров, мне она не понравилась — слишком много мороки.







