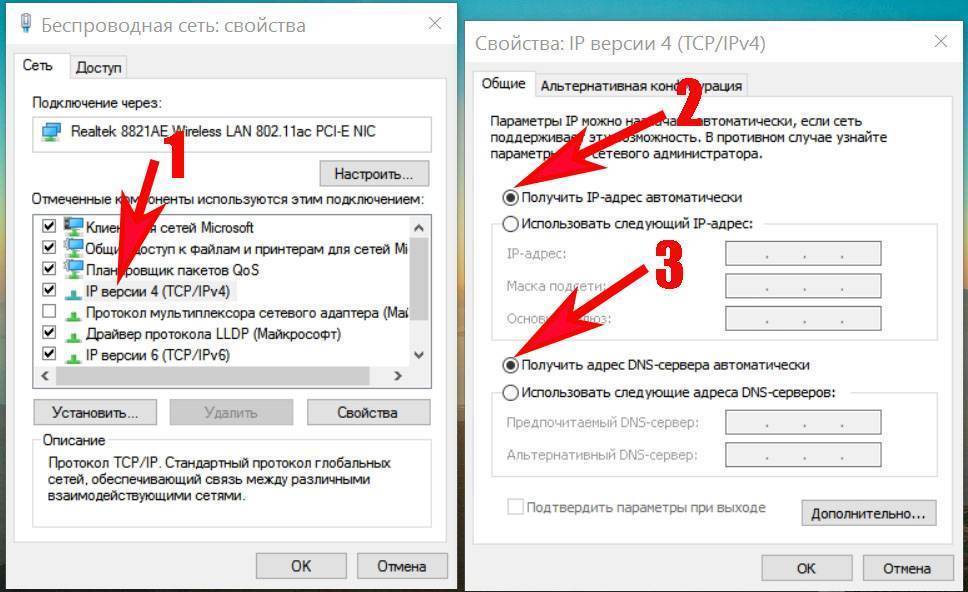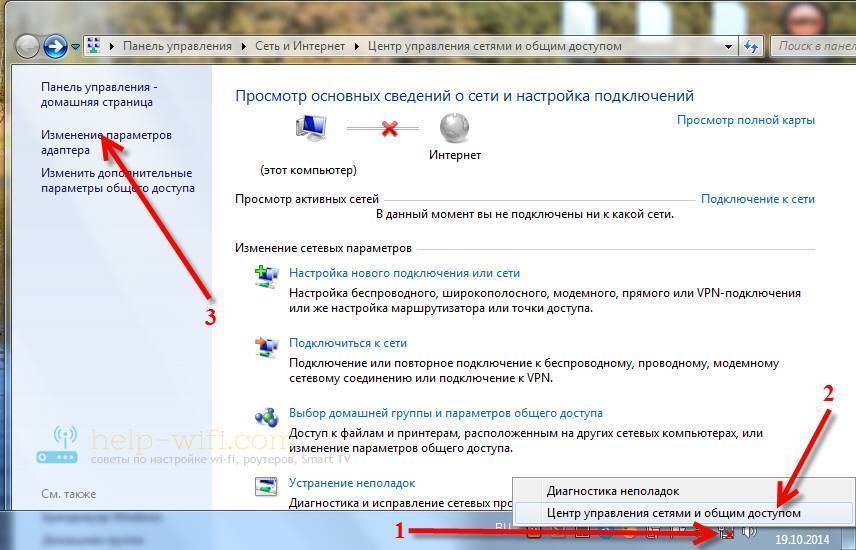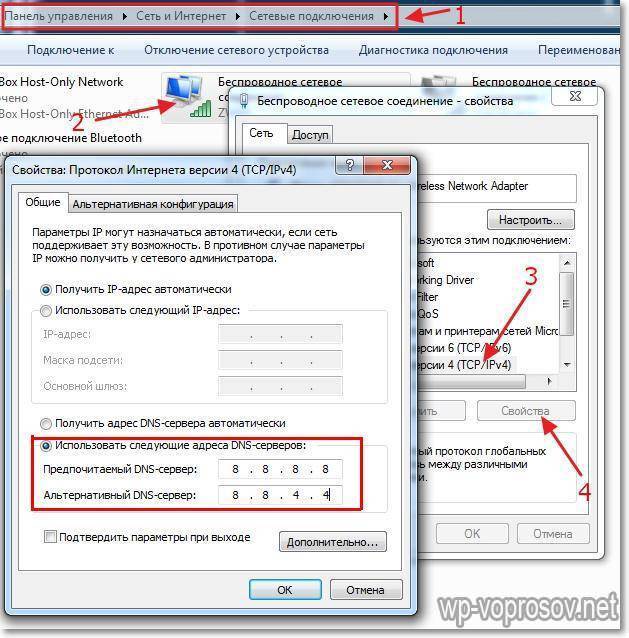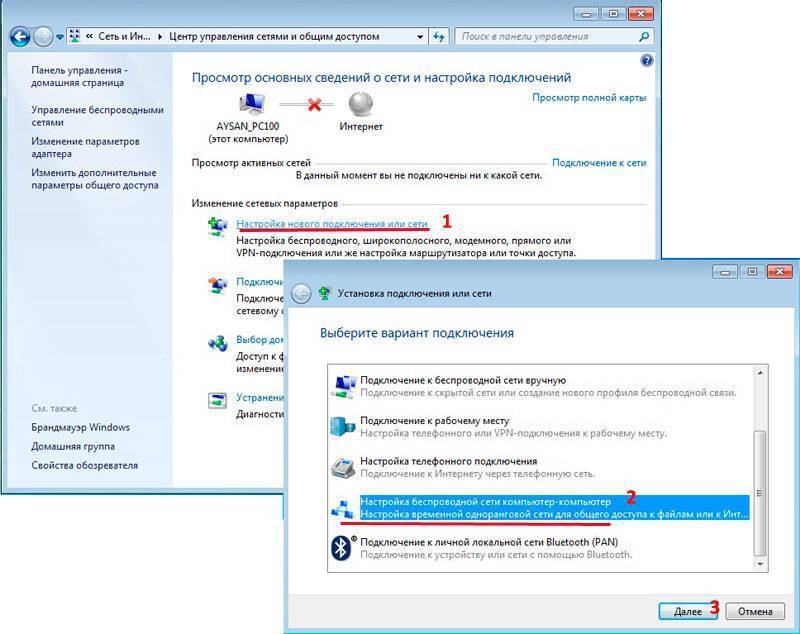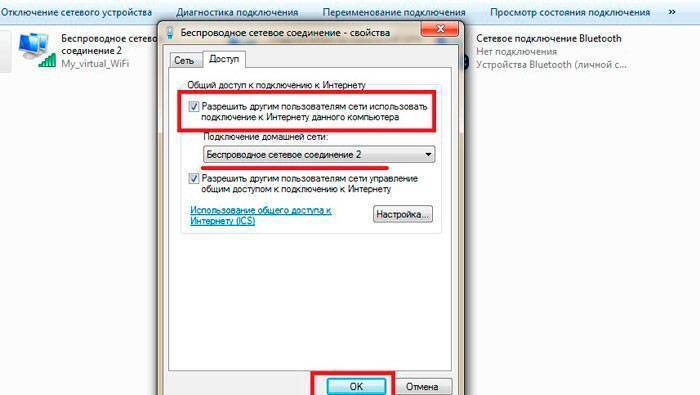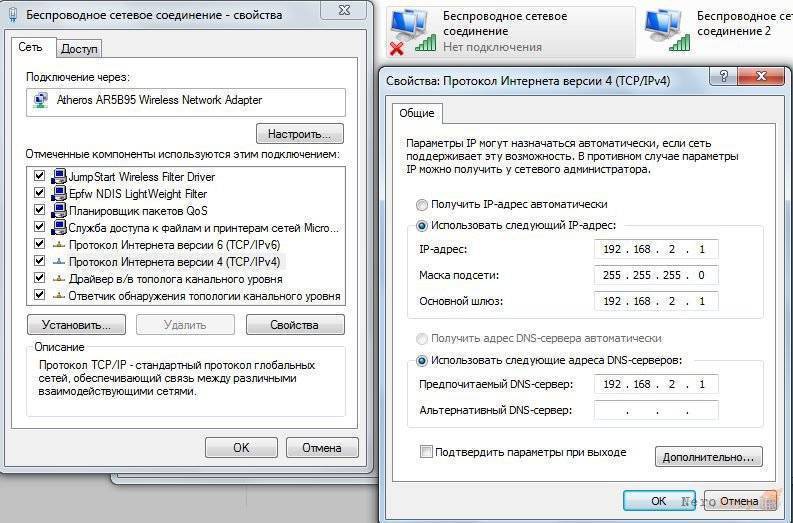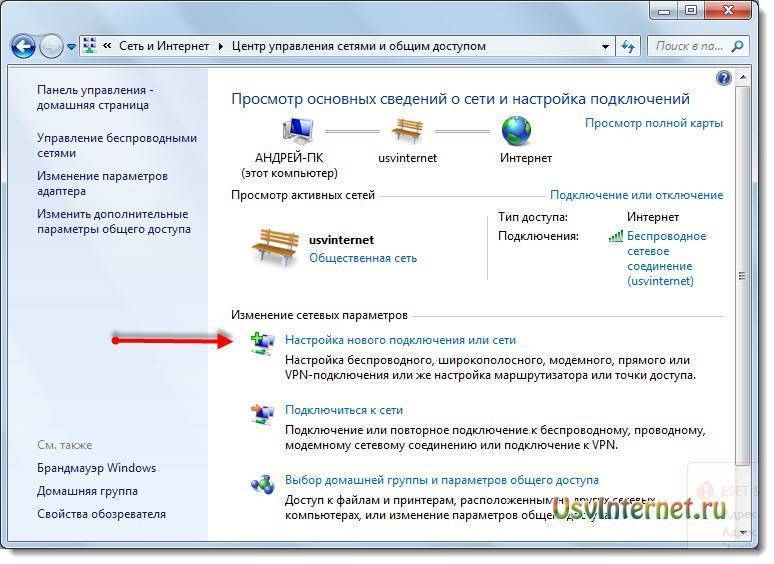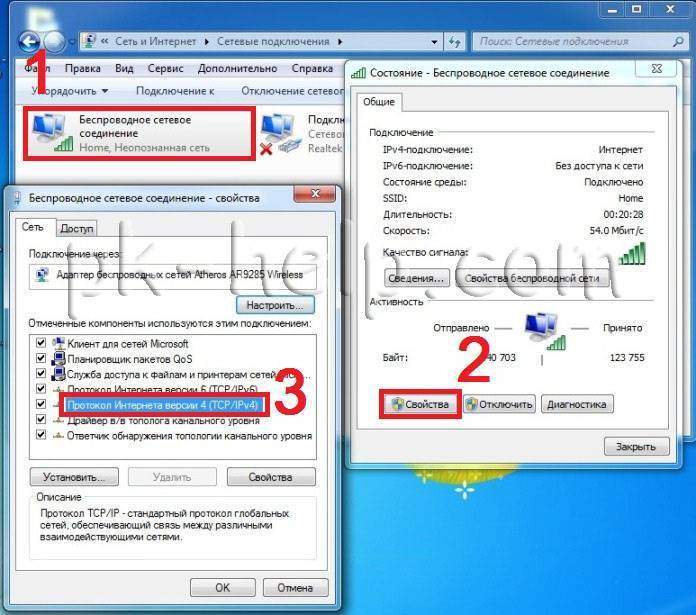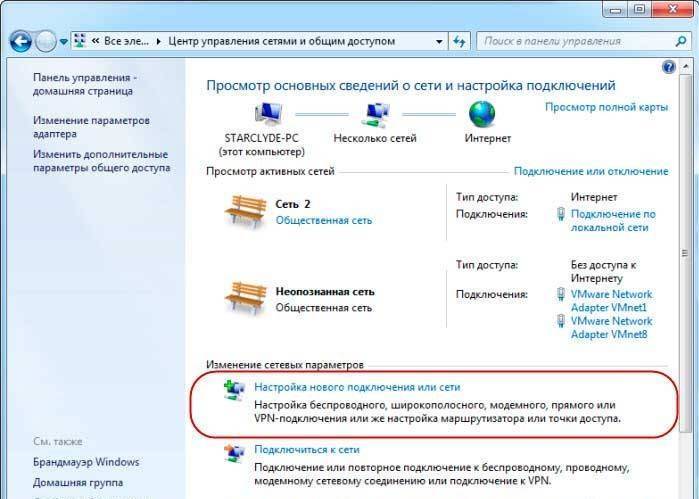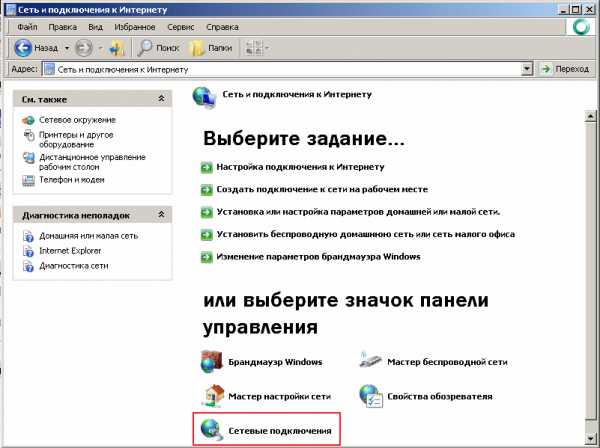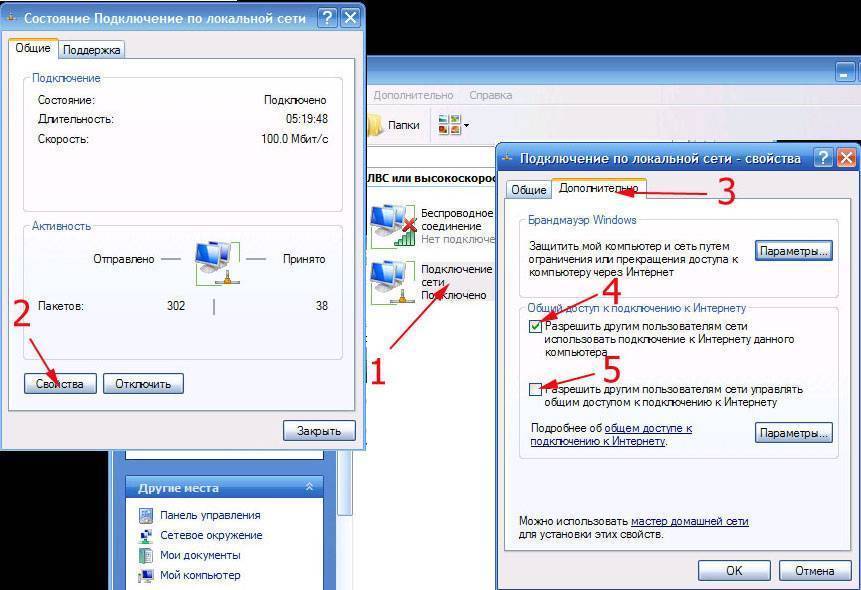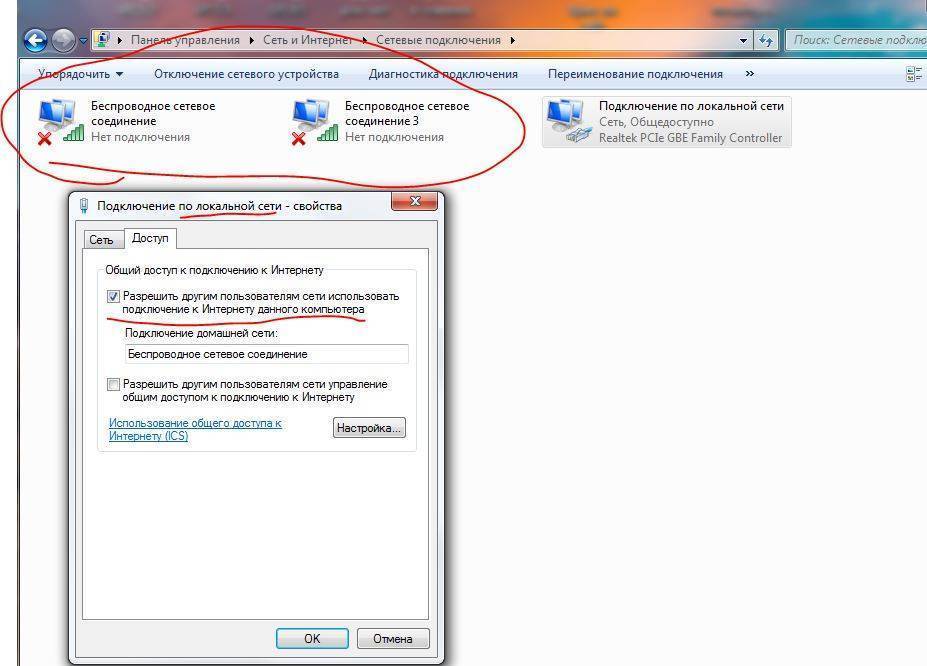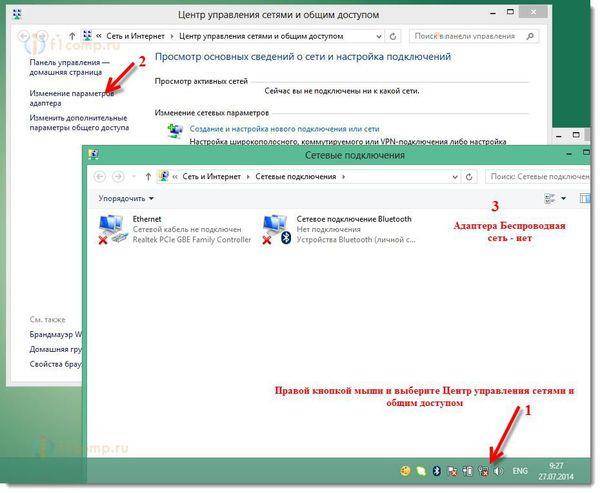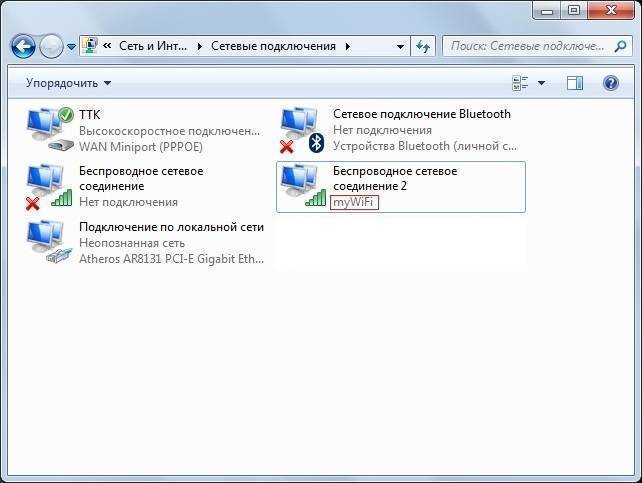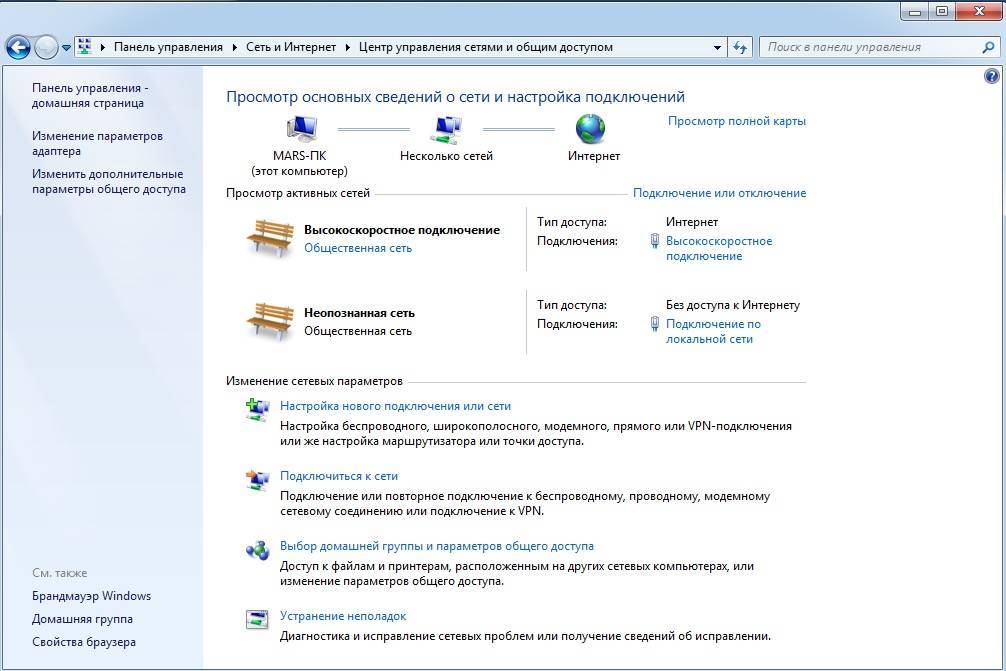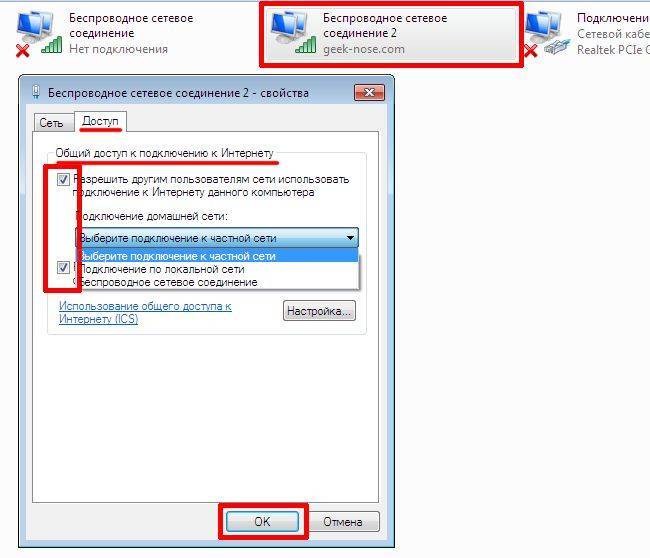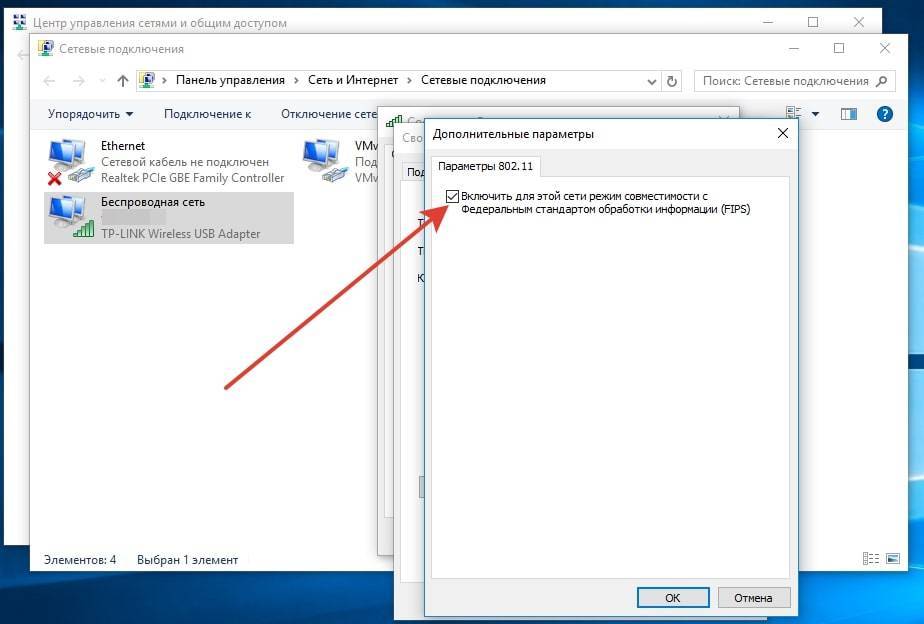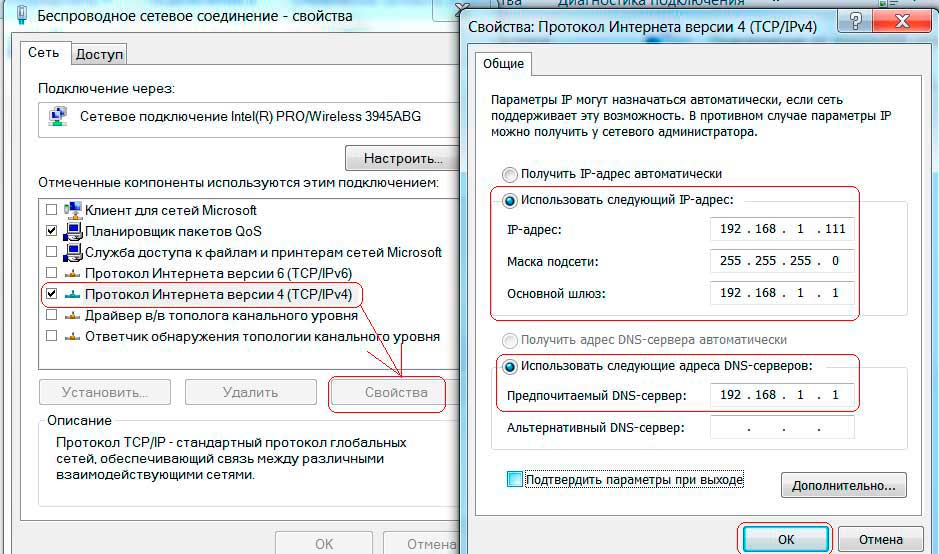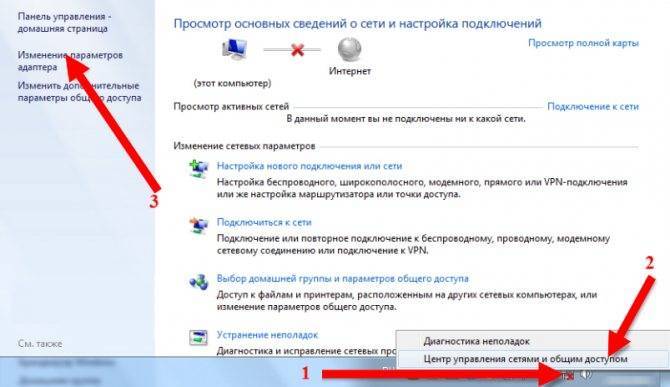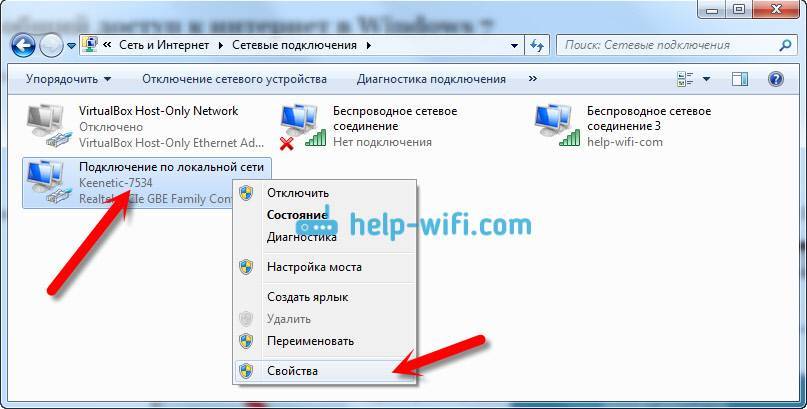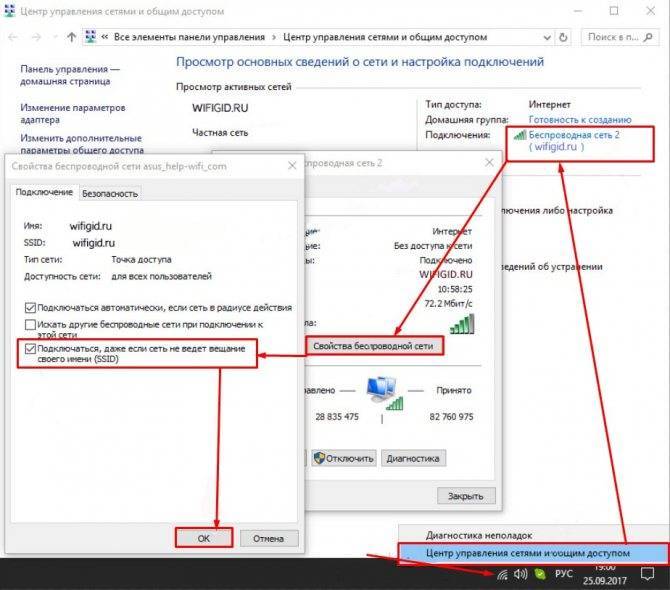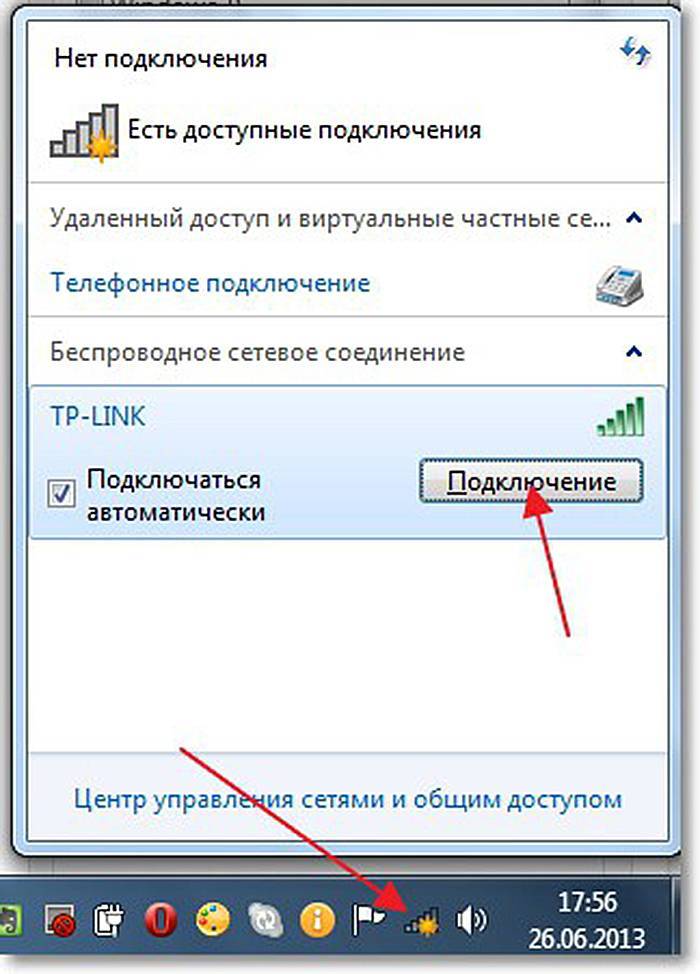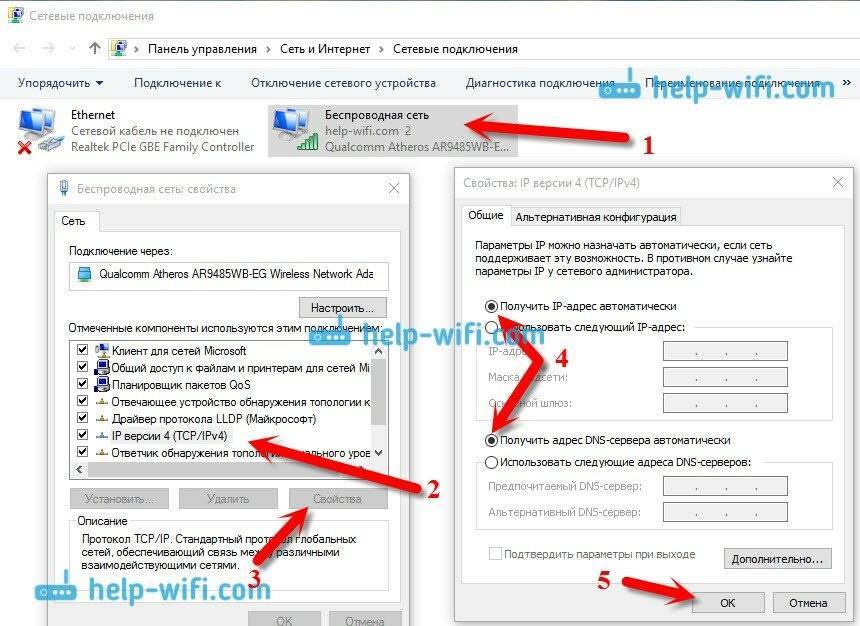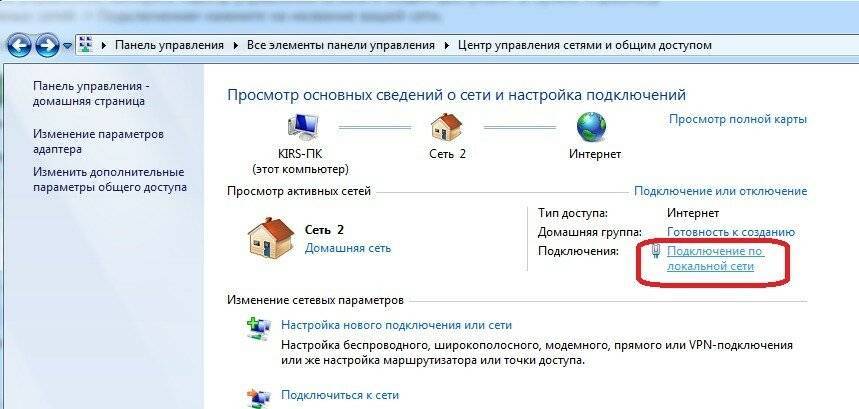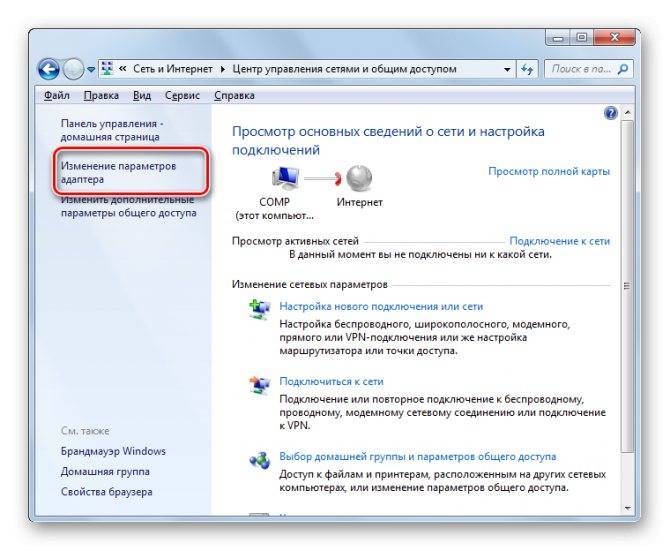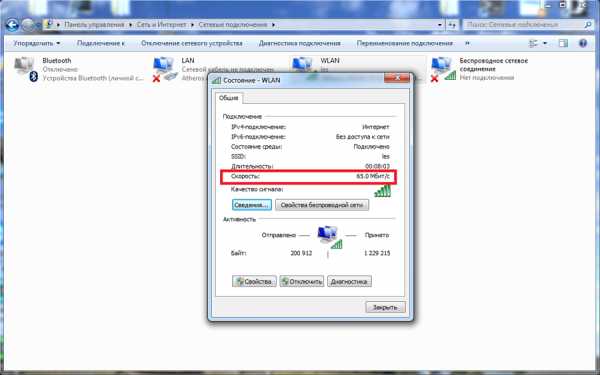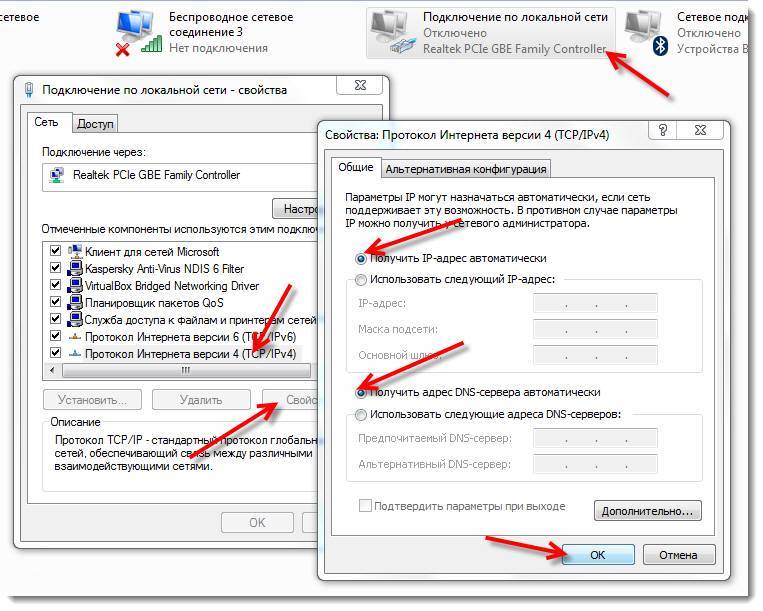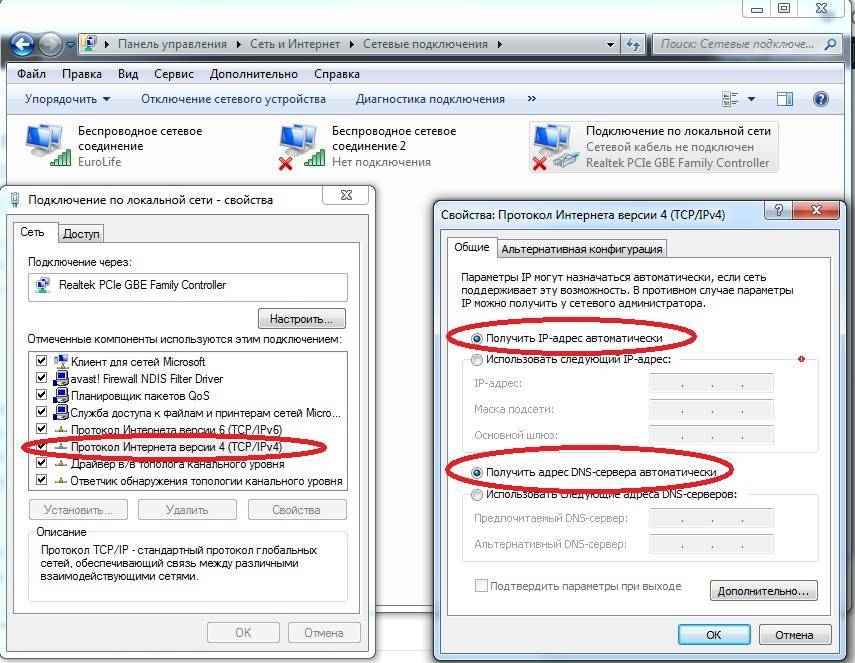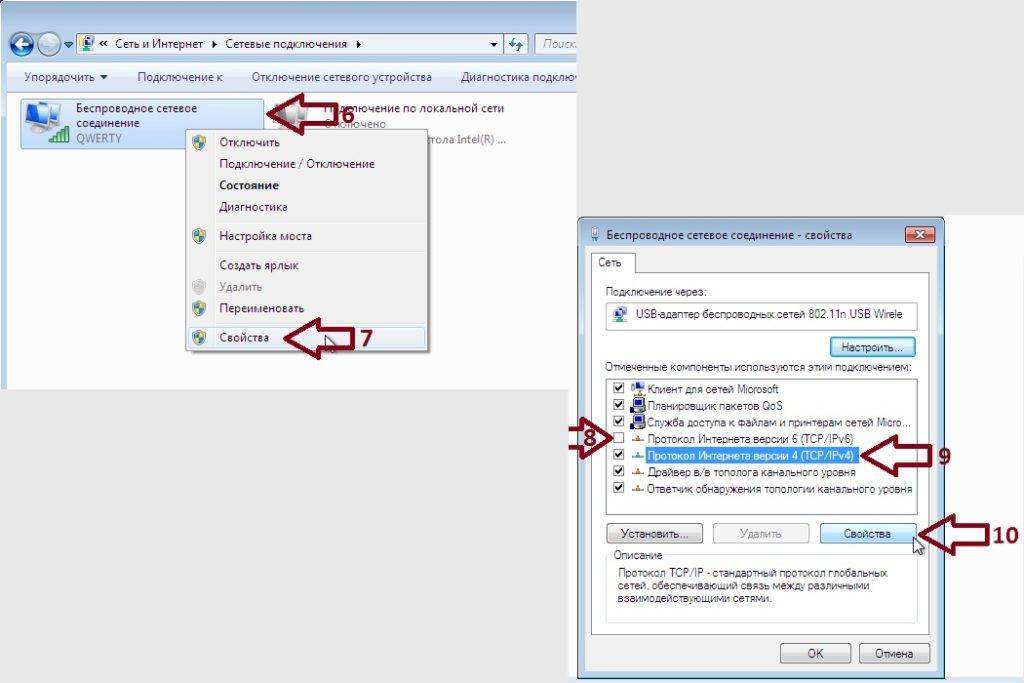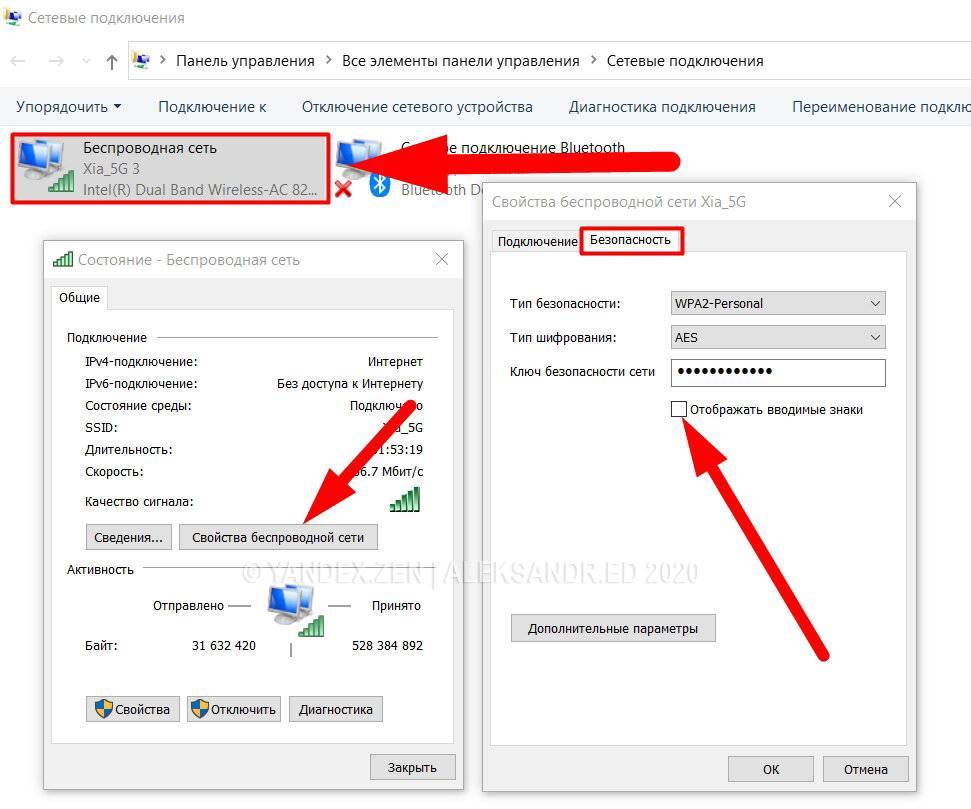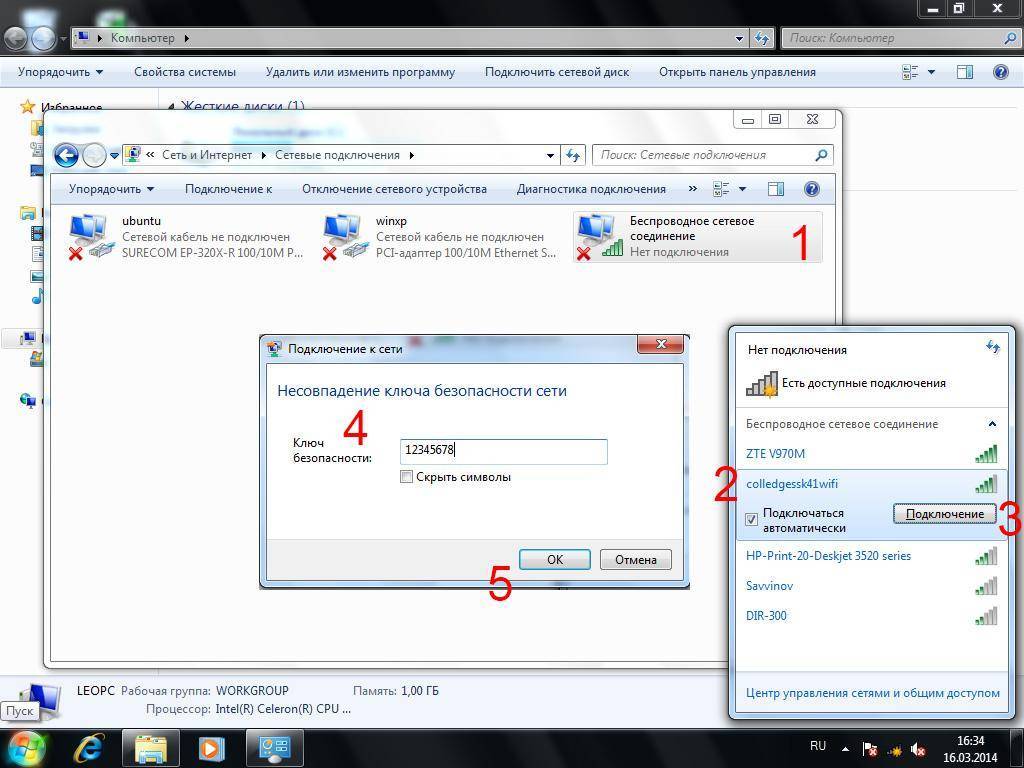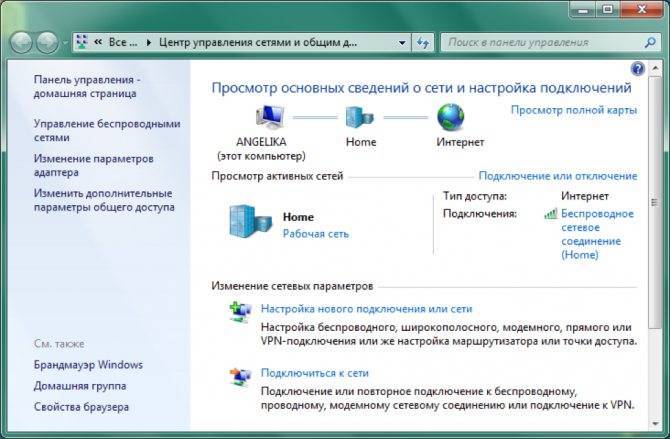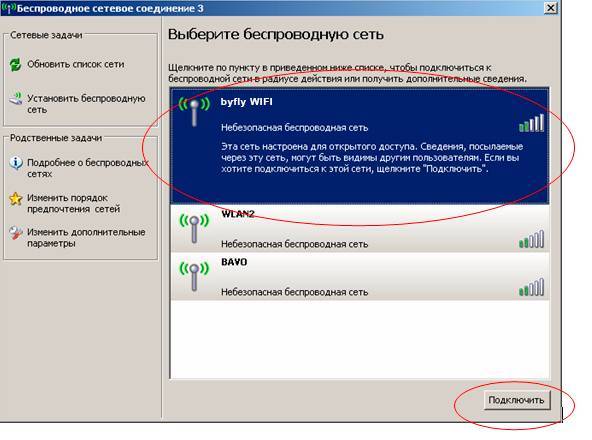Доступ к беспроводной сети для Windows 7
Настройка беспроводной сети wi-fi в Windows 7 начинается с «Панели управления», в которой выбираются «Дополнительные параметры системы».
Затем осуществляется переход на вкладку «Имя компьютера» и нажимается опция «Изменить».
После этого действия на мониторе появляется окошко с именами компьютера или домена. Само персональное рабочее устройство должно иметь уникальное название. Если это имя пришлось изменить, то требуется перезагрузка компьютера.
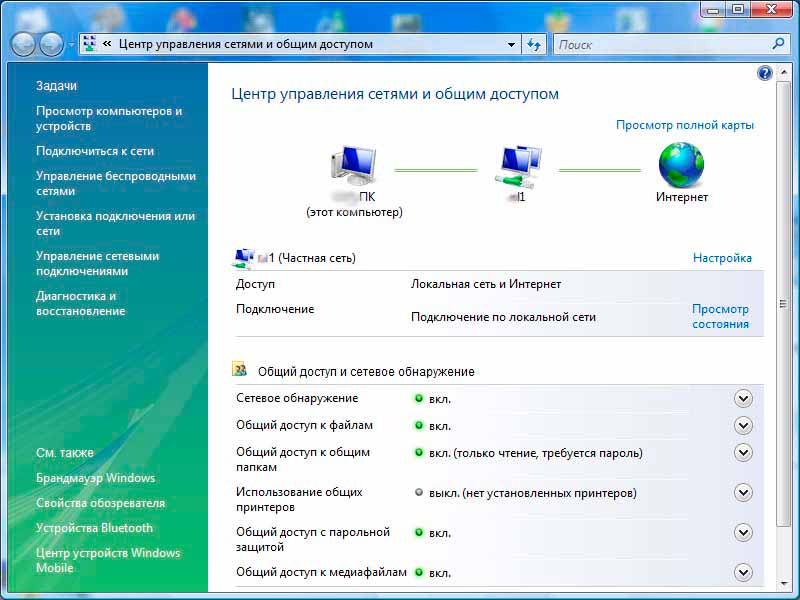
Установка параметров для подключения интернета в Windows 7
Далее щелкают по значку проводного соединения, который находится в нижней правой части монитора. Здесь появляется «Центр управления сетями и общим доступом». Его требуется выбрать, нажатием клавиши подтверждения. Из появившегося списка выделяют опцию «Добавить» и создают сеть «Компьютер-компьютер». Чтобы продолжить нажимают «Далее».
В полях с именами и параметрами сети по необходимости вводят данные. Затем подтверждают действия и включают общий доступ подключения к интернету. Беспроводная сеть wi-fi windows 7 начнет работать сразу же после нажатия «Закрыть».
Изменение режимов работы адаптера
Шаг 1. Нажать «Win+R», напечатать «ncpa.cpl» и нажать «ОК».
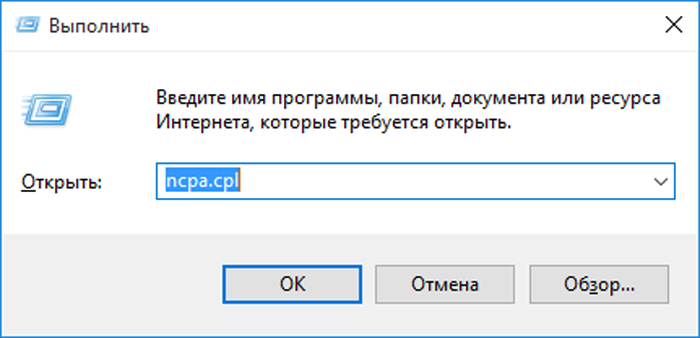
Печатаем в строке «ncpa.cpl» и нажать «ОК»
Шаг 2. Щелкнуть в папке на беспроводном подключении и выбрать «Свойства».

Щелкаем правым кликом мыши на беспроводной сети, выбираем «Свойства»
Шаг 3. Найти в компонентах «Протокол TCP/IPv6» и снять с него флажок.
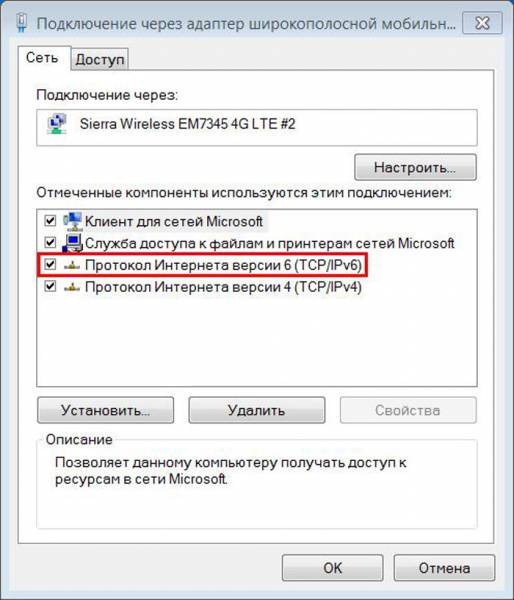
Находим в компонентах «Протокол TCP/IPv6», снимаем с него флажок
Шаг 4. Нажать кнопку «Настроить».
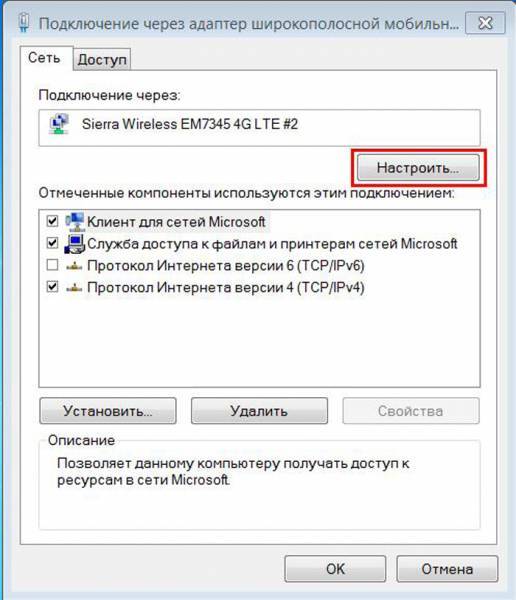
Нажимаем на кнопку «Настроить»
Шаг 5. Перейти на вкладку «Дополнительно» и выбрать для канала «802.11n» значение «Автоматически». Нажать «ОК».
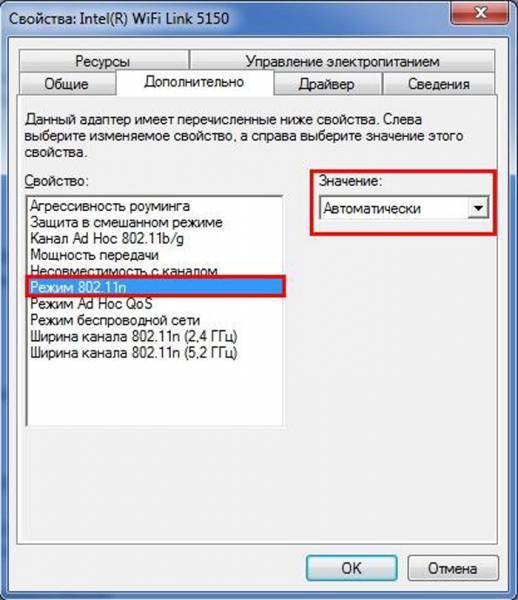
Переходим на вкладку «Дополнительно», выбираем для канала «802.11n» значение «Автоматически», нажимаем «ОК»
Шаг 6. Перезагрузить ПК и попробовать подключиться.
Шаг 7. Если подключения не произойдет, повторить «Шаги 1-4» этого подпункта, перейти на вкладку «Дополнительно», щелкнуть на «Wireless Mode…» и сменить режим Wi-Fi на 802.11b/g. Нажать «ОК».
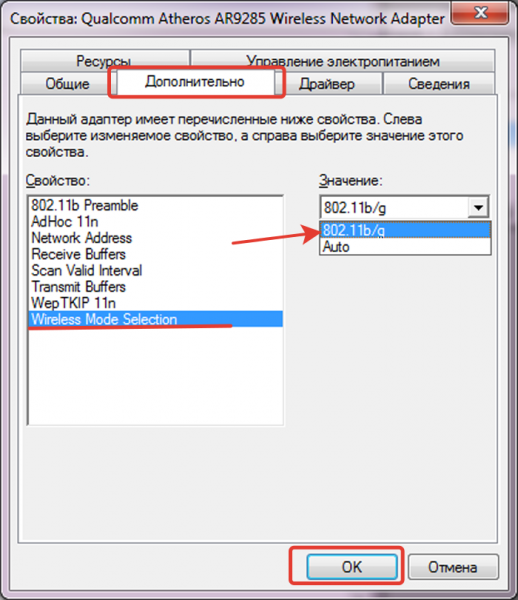
Переходим на вкладку «Дополнительно», щелкаем на «Wireless Mode…», меняем режим на 802.11b-g, нажимаем «ОК»
Шаг 8. Перезагрузить ПК и попробовать подключиться.
Устранение неполадок подключения
Этот инструмент может использоваться при различных проблемах в системе, включая проблему с сетью Wi-Fi.
Шаг 1. Открыть поисковую строку (см. выше). Напечатать «Устранение неполадок…» и щелкнуть по найденной утилите.
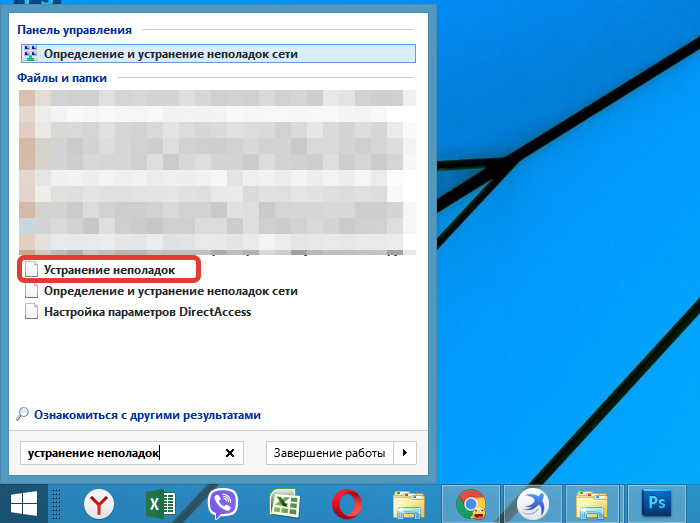
Печатаем в поле поиска «устранение неполадок…», щелкаем по найденной утилите
Шаг 2. Запустить средство устранения неполадок «Подключение к Интернету».
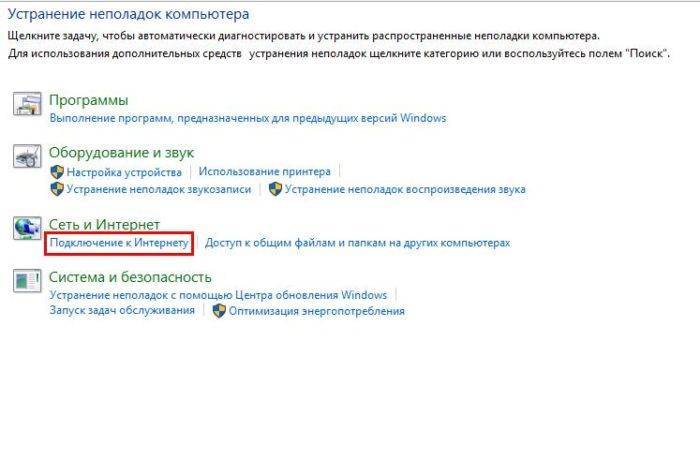
Запускаем левым щелчком мыши средство устранения неполадок «Подключение к Интернету»

Для Виндовс 10 в правой части окна нажимаем в разделе «Подключение к Интернету» опцию «Запустить средство устранения неполадок»
Шаг 3. Щелкнуть «Далее».

Нажимаем «Далее»
Средство проинформирует о возможных неполадках с сетью Wi-Fi.
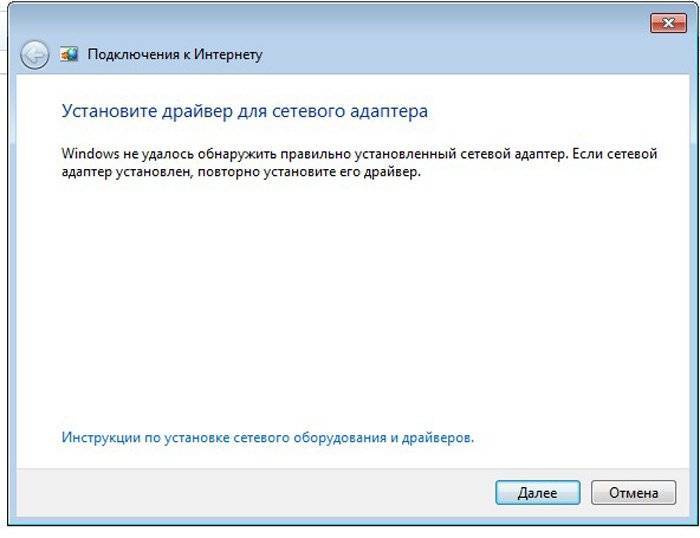
Читаем информацию о проблеме, нажимаем «Далее»
Шаг 4. Перезагрузить ПК и попробовать подключиться.
Подключение ноутбука к другой точке доступа Wi-Fi и ввод пароля
Иногда ноутбук приходится подключать к различным точкам доступа. Все зависит от того, где пользователь находится территориально и какие есть возможности выйти во всемирную паутину.
Схема сети
Нечасто, но бывает, что подключение к существующему роутеру происходит автоматически. Чаще всего требуется пароль. Даже зная его, можно столкнуться с некоторыми сложностями при подключении. Например, проблема часто зависит от операционной системы.
Настройка Wi-Fi на ноутбуке с Windows ХР
Сложность подключения к Wi-Fi в Windows XP заключается в отличии сервис-паков. Они поддерживаются протоколами защиты. Как включить Wi-Fi на ноутбуке в этом случае? Процесс следует начать с изучения модификации системы и действующего протокола защиты.
В первую очередь нужно проверить «Айпи». Пошагово это происходит так:
- Войти в окошко «Сетевое окружение».
- Активировать строку «Просмотр».
- Тапнуть «протокол Интернета TCP/IP».
- Нажать на «Свойства».
Далее отметить пункт «Использовать следующий IP» и ввести:
- IP — 192.168.0.3 (последняя цифра любая из ряда от 1 до 150);
- маска — 255.255.255.0;
- шлюз: 192.168.1.1.;
- нажать «Ok».
Настройка Wi-Fi на ноутбуке с Windows 7
Прежде всего нужно проверить наличие актуального драйвера. Без этого никакого доступа к сети не будет. Значит придется скачать и установить.
Настройка Wi-Fi на ноутбуке с Windows 7
Если с этим вопросом все хорошо, то для подключения нужно:
- Нажать на значок сети (внизу, справа).
- Выбрать «Центр управления сетями и общим доступом».
- Нажать на пункт «Изменение параметров адаптера».
- Если стоит отметка «Отключено», изменить ее на «Включить».
Настройка Wi-Fi на Windows 8-8.1
Для того чтобы подключить роутер к ноутбуку на ОС Windows 8 и Windows 8.1, нужно воспользоваться с предустановленными возможностями аппарата. Почти также, как на Wi-Fi на ноутбуке Windows 7.
Алгоритм действий:
- Проверить подключение маршрутизатора.
- Нажать на кнопки Win+X одновременно.
- Выбрать кнопку «Командная строка (Администратор)» в выпавшем меню.
- Задать команду netsh wlan show drivers в командной строке.
Если параметр «Поддержка размещенной сети» с утвердительным значением, значит все хорошо.
Далее нужно создать точку доступа с использованием имени сети, пароля. Результат действий нужно проверить в Диспетчере устройств.
По пунктам:
- «Сетевые адаптеры».
- «Виртуальный адаптер размещенной сети».
- Включить.
Для более быстрого подключения к вай-фай можно воспользоваться также специальными программами. На сегодняшний день есть платные и бесплатные аналоги. Вся работа заключается в установлении программы и следовании инструкции.
Пошаговая настройка WiFi на операционной системе Windows 10
Обычно нарекании по работе Виндовс 10 не возникает. Подключить ноутбук с этой ОС к вай-фай модулю тоже довольно просто. После нажатия кнопки «Вкл» в верхней части экрана появятся все доступные сети. Остается только выбрать нужную и включаться.
Wi-Fi на операционной системе Windows 10
Или чтобы первоначального включиться, нужно:
- Войти в «Сетевые параметры».
- Открыть пункт «Сеть и интернет».
Нужно знать! Если нет необходимости автоматического подключения, то этот пункт можно деактивировать, то есть убрать галочку.
Когда вход в интернет защищен паролем, то его нужно будет вводить каждый раз. Затем система запросит разрешение на групповое использование. Например, для всех домашних гаджетов (телефона, планшета, телевизора и т. д.). Ответить можно по своему усмотрению.
Осуществления приема беспроводной связи десятой версией
Операционная система Windows 10
отличается от предыдущих версий дополнительными настройками, которые предусматривают использование сенсорных экранов. Здесь также автоматически обновляются необходимые драйвера. Из-за этой дополнительной функции настройка беспроводной сети wi-fi в Windows 10 не вызывает особых трудностей. Пользователю достаточно кликнуть на значок в правом нижнем углу монитора и определиться с доступной сетью.
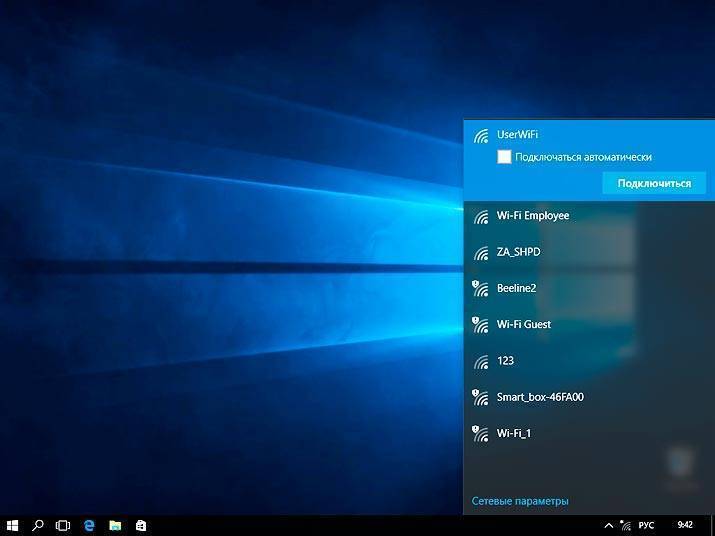
Подключение wi-fi на Windows 10
Также есть возможность автоматически выбирать соединение, поставив галочку возле соответствующего пункта. Если адаптер wi-fi не подключен, то на рассматриваемом маркере с делениями вместо звездочки изображен крестик. Это легко исправить, путем нажатия определенной кнопки.
Чаще всего беспроводная сеть защищена паролем, который необходимо ввести в появившееся при подключении окошко, и подтвердить.
На современных компьютерах и ноутбуках уже присутствует встроенный специальный радиоприемник, отвечающий за отправку и получение информации на расстоянии без использования проводов. По этой причине настройки подключения wi-fi происходят без особенных затруднений.
Введение
Использование различных устройств с WiFi стремительно врывается в нашу жизнь, сейчас WiFi оснащена не только сложная техника вроде ноутбуков и коммуникаторов, но и даже такие простые гаджеты, как фоторамка. Настраивать их для подключения к беспроводным сетям становится непростым делом, поэтому не удивительно появление технологий, позволяющих значительно упростить процедуру настройки.
Создание новой беспроводной сети начинается непосредственно с конфигурации точки доступа (беспроводного маршрутизатора) подключения к ней компьютеров и другого беспроводного оборудования.
Обновление сетевых драйверов
Еще одним распространенным решением сетевых проблем является обновление драйвера сетевого адаптера Wi-Fi, необходимое в случае, если значок соединения сети в области уведомлений перечеркнут или отсутствует в папке «Сетевые подключения».
Шаг 1. Нажать «Win+R», напечатать «devmgmt.msc» и нажать «ОК».
Печатаем команду «devmgmt.msc», нажимаем «ОК»
Шаг 2. В открывшемся «Диспетчере устройств» раскрыть щелчком мыши «Сетевые адаптеры», щелкнуть на беспроводном устройстве WLAN правым кликом мышки и нажать «Удалить…».
Раскрываем щелчком мыши «Сетевые адаптеры», щелкаем правой кнопкой мыши на беспроводном устройстве WLAN, нажимаем «Удалить…»
Отсутствие устройств
Шаг 3. Щелкнуть вверху диспетчера на «Действие» и выбрать в меню «Обновить конфигурацию оборудования».
Кликаем вверху диспетчера на «Действие» и выбираем в меню «Обновить конфигурацию оборудования»
Шаг 4. Щелкнуть на появившемся устройстве правым щелчком мыши и выбрать в меню «Обновить драйверы».
Выбираем в меню «Обновить драйверы»
Шаг 5. Щелкнуть «Автоматический поиск…».
Нажимаем «Автоматический поиск…»
После нахождения и установки системой нужного драйвера в «Сетевые адаптеры» появится сетевое устройство Wf-Fi.
Сетевое устройство Wf-Fi подключено
Шаг 6. Проделать эти же шаги и для адаптера LAN (Ethernet).
Шаг 7. Если на сетевом устройстве стоит значок отключения, щелкнуть на нем мышью и выбрать «Задействовать».
Выбираем «Задействовать»
Шаг 8. Перезагрузить ПК и проверить соединение снова.
Как подключить к интернету через wifi стационарный компьютер?
Большинство современных устройств уже имеют в комплекте установленный wifi модуль — это касается большинства ноутбуков, нетбуков (небольших ноутов, созданных для работы в интернете), планшетников и смартфонов. Однако если где-то в углу бабушкиной комнаты заваленный тряпками застоялся старенький стационарный компьютер, то его также можно включить в нашу игру — дедуля еще может дать фору новомодным агрегатам! Для него в магазине найдется специальное устройство — беспроводной адаптер, который сделает стационарный ПК полноправным членом wifi семьи.
Адаптеры бывают двух типов — съемные или встраиваемые. Встраиваемый, или сетевой, вставляется внутрь корпуса в слот PCI, наподобие сетевой или видео карты. Плюс в его более стабильной работе, минус — его нужно вставить внутрь и забыть, в то время как съемный можно установить на другой компьютер, если понадобится.
Поэтому я использую для своего компа usb wifi адаптер и не испытываю по большому счету никаких проблем ни со стабильностью, ни со скоростью wifi — главное, чтобы он по характеристикам подходил к вашему роутеру и поддерживал те же стандарты связи.
У меня модель Trendnet TEW 624-UB, как ни странно (сужу по опыту использования их роутеров и ip камер), но вполне достойный вариант и работает безотказно. На его примере я и покажу, как подключить к сети wifi компьютер.
- Вставляем в USB разъем адаптер
- Запускаем установочный CD и устанавливаем драйвера и утилиту для управления устройством
После этого нужно перезагрузить компьютер и активировать работу беспроводного адаптера — включение его производится либо с кнопок на клавиатуре, либо отдельной кнопкой или тумблером на корпусе — подробнее об этом в я уже написал в другой статье — повторяться не буду.
Далее находим на рабочем столе ярлычок «TEW Manager». Запускаем приложение и заходим в раздел «Site Survey», то есть по-русски список доступных для подключения сетей.
Выбираем в нем свою и в зависимости от созданного вами типа шифрования (WPA или WEP) откроется новое окно, в которое вводим наш пароль. После этого интернет должен начать работать.
Подготовка компьютера
Первое, что необходимо знать: использовать компьютер как роутер можно, только если уже установлен нужный адаптер. С превращением в маршрутизатор ноутбука — та же история, разве что в современных моделях Wi-Fi модуль интегрирован производителем.
Совет: если адаптера еще нет, то USB-модель от TENDA подойдет. Это недорогой вариант со съемной антенной и приличной скоростью.
Прежде, чем сделать роутер из ПК, нужно подготовить последний для раздачи. Об этом — в таблице.
Как настроить общий доступ
1. После подключения Wi-Fi адаптера к ПК нужно установить драйвера последней версии.
2. После — войти через «Панель управления» в раздел «Управление сетями и общим доступом».
3. Выбрать раздел «Изменить параметры общего доступа».
4. В открывшемся окне необходимо активировать все пункты доступа за исключением «Общий доступ с парольной защитой». Он должен быть деактивирован.
Интересно: классный высокоскоростной роутер — то, что надо для офиса. RT-AC58U — как раз такой. Модель способна обеспечить передачу 867 мегабит данных в одно мгновение по вай-фай, а через LANы — и того больше.
5
После выполнения активации/деактивации необходимых пунктов важно не забыть сохранить внесенные изменения, нажав на соответствующую клавишу на экране.
Как настроить раздачу в командной строке
Командой для создания виртуальной сети служит: netsh wlan set hostednetwork mode=allow ssid=My_virtual_Wi-Fi key = 12345678 keyUsage=persistent
При необходимости пользователь может назначить имя сети и установить пароль. Для этого в команду необходимо внести изменения
=My_virtual_ заменить на нужное имя сети, а вместо цифр в части команды key = 12345678 нужно вписать пароль состоящий из цифр, букв или их комбинации (буквенные символы при создании пароля прописываются только латиницей).
Для запуска созданной виртуальной сети и начала раздачи соответственно необходимо ввести команду :netsh wlan start hostednetwork. Для прекращения раздачи используется аналогичная команда, но в этом случае «start» нужно заменить на «stop».
На данном этапе выполнена лишь половина работы — локальная беспроводная сеть создана и запущена, однако, компьютер пока что нельзя использовать в качестве роутера.
Важно: командная строка запускается только от имени администратора ПК. Для Windows десятой версии действие выполняется комбинацией клавиш «Windows» + «X». В открывшемся меню необходимо выбрать соответствующий пункт («командная строка» — администратор).
Как настроить доступ к интернету
Вернуться в уже знакомый «Центр управления сетями» для изменения параметров адаптера. Для этого стоит выбрать соответствующий раздел.
Примечание: после введения описанной выше команды в разделе появится новое подключение: «беспроводная сеть 2» или «подключение по локальной сети 2» — это одно и тоже.
Необходимо обнаружить соединение, благодаря которому осуществляется связь ПК с интернетом, как правило, кабельное. Навести на него и нажать правую кнопку мыши, затем выбрать пункт «Свойства».
Перейти во вкладку «Доступ».
Совет: если нужен недорогой роутер, DIR-615S подойдет. Модель с двумя антеннами обеспечивает отличное покрытие небольшой квартиры или офиса.
Отметить пункт «Разрешить другим пользователям использовать подключение к интернету данного компьютера».
В строке «Подключение домашней группы», которая расположена ниже, нужно выбрать созданную пользователем сеть с соответствующим названием.
После выполнения всех действий важно не забыть сохранить изменения, нажав на соответствующую кнопку на экране.
Важно запомнить: при перезагрузке, отключении компьютера или адаптера сеть придется запускать заново. Упростить процесс можно, создав ярлык на
Для некоторых пользователей этот способ может показаться непростым, но есть и альтернативные варианты решения задачи.
Какие бывают Wi-Fi адаптеры? Определяемся с интерфейсом подключения
Первым делом я советую определится с интерфейсом, по которому адаптер будет подключатся к стационарному компьютеру. Самые популярные, это USB и PCI Express. Есть еще PCMCIA (в основном для ноутбуков), но они уже не очень актуальные, поэтому, рассматривать их мы не будем. Давайте подробнее разберемся с приемниками, которые подключаются по USB и PCI.
- Интерфейс: USB. Их еще называют внешними. Самые популярные Wi-Fi адаптеры, которые похожи на обычную флешку. Они бывают разные. Очень маленькие (как приемник у беспроводной мышки, или клавиатуры), размером примерно с флешку, или более серьезные варианты, которые подключаются через USB-удлинитель. Такие приемники могут быть как с антеннами, так и без. Выглядя они примерно вот так:Эти приемники подключаются в USB разъем вашего компьютера. Для лучшего приема (чтобы поднять адаптер выше) можно подключить его через USB-удлинитель. С некоторыми моделями удлинители идут в комплекте. Их можно использовать на разных компьютерах и ноутбуках. Быстро отключать и подключать обратно. Если вы выбираете приемник именно для обычного компьютера, а не ноутбука, то лучше берите модель с антенной, или ту, которая подключается через удлинитель. Для лучше приема Wi-Fi сети. Миниатюрная модель (первая на картинке выше) подходит лучше всего для ноутбуков.
- Интерфейс: PCI Express. Это внутренние приемники. Они похожи на обычную сетевую карту, и подключаются в порт PCI Express на материнской плате вашего компьютера.Чтобы установить такой адаптер, в вашем компьютере должен быть свободный разъем PCI Express (PCI Express x1). Так же понадобится скрывать системный блок. Ну и как вы понимаете, быстро отключить и подключить такой приемник к другому ПК не получится. Точно так же, как поднять его на удлинителе для лучшего приема. Хотя, с приемом у них проблем быть не должно, на всех моделях есть хорошие антенны для его усиления. Из плюсов: не занимает USB-порт и не торчит из системного блока (только антенны). Которые, кстати, можно заменить на более мощные, или выносные.
- Интерфейс M.2. Это самый новый и современный способ, которым можно подключить Wi-Fi+Bluetooth модуль к материнской плате ПК. Практически все современные платы оборудованы несколькими разъемами M.2. Наличие это интерфейс на вашей материнской плате не означает, что вы можете подключить в него беспроводной модуль. Нужен разъем M.2 Key A, или Key E. Эта информация всегда указана в характеристиках материнской платы. На самом разъеме может быть надпись M.2 WiFi.Но есть один нюанс. Так как эти Wi-Fi модули предназначены в основном для установки в ноутбуки (где уже выведены проводки под подключение встроенных а ноутбуке антенн), на M.2 Wi-Fi ПК модуль может работать, но не видеть Wi-Fi сети. Все из-за отсутствия антенн. Редко в комплекте идут антенны. Но их можно купить и подключить к плате отдельно. Выглядят они примерно вот так:
Думаю, с интерфейсом подключения вы определились. Что касается других характеристик, то каких-то отличий между USB и PCI нет. Информация, которую вы найдете ниже, подходит к Wi-Fi адаптерам с разными интерфейсами.
Настройка маршрутизатора
Для подключения по сети Wi-Fi требуется правильно настроить роутер (маршрутизатор), к которому производится подключение, особенно, если к нему не могут подключиться и другие устройства.
Шаг 1. Подключить компьютер к роутеру с помощью кабеля Ethernet, вставив его в разъемы RJ-45 на ПК и в разъем LAN роутера.

Подключаем компьютер к роутеру с помощью кабеля Ethernet, вставив его в разъемы RJ-45 на ПК и в разъем LAN роутера
Шаг 2. Выяснить регистрационные данные роутера по умолчанию – его IP-адрес, имя пользователя (username) и пароль (password) на этикетке устройства снизу, в его документации или в Интернет. Если данные были изменены, вспомнить их.

Настройки роутера по умолчанию находим на этикетке устройства снизу, если меняли ищем свою информацию
Шаг 3. Открыть браузер Интернет и напечатать IP-адрес роутера в адресной строке, нажав «Enter».

Открываем браузер Интернет, печатаем IP-адрес роутера в адресной строке, нажимаем «Enter»
Шаг 4. В меню входа напечатать «Имя» и «Пароль» роутера и нажать «Вход».
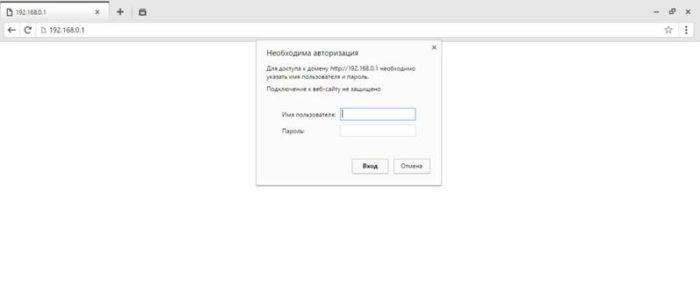
Вводим «Имя» и «Пароль» роутера, нажимаем «Вход»
Шаг 5. Откроется меню роутера. В графе «Maximum Number of Users» выставить значение количества пользователей DHCP.
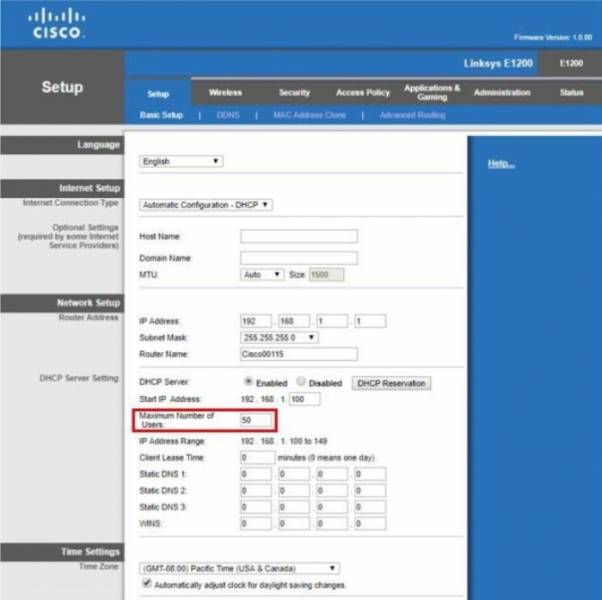
В графе «Maximum Number of Users» выставляем значение количества пользователей DHCP
Шаг 6. Щелкнуть по закладке «Wireless».
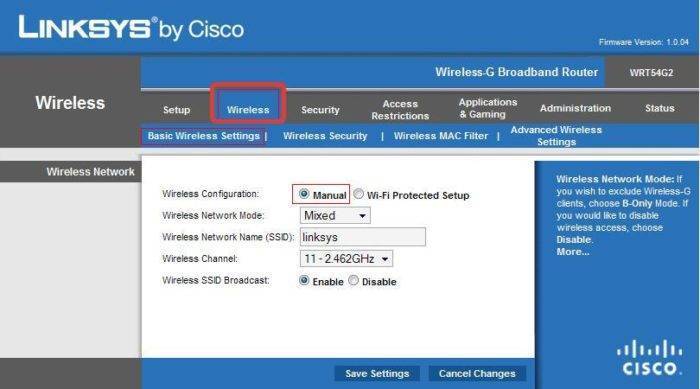
Щелкаем по закладке «Wireless»
Шаг 7. Щелкнуть «Basic Wireless Settings» и отметить щелчком «Manual».
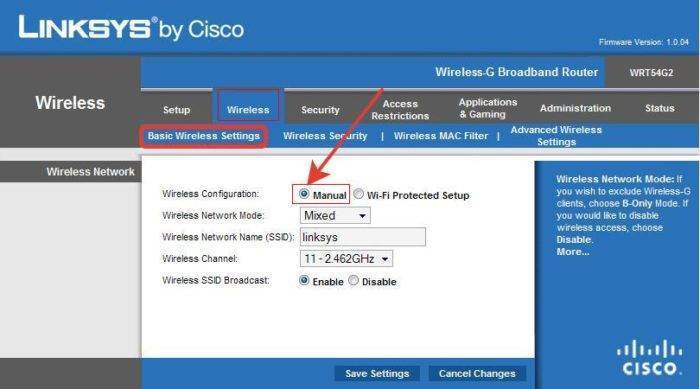
Щелкаем «Basic Wireless Settings», отмечаем щелчком «Manual»
Шаг 8. В открывшемся меню изменить имя «SSID» на любое другое.
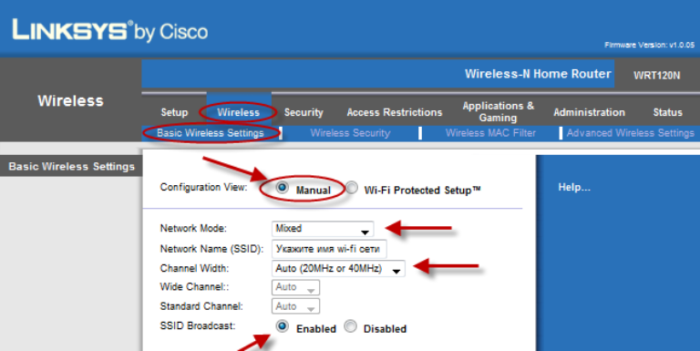
В строке «Network Name (SSID)» меняем имя на любое другое
Шаг 9. Нажать «Save Settings» («Сохранить настройки») внизу страницы.
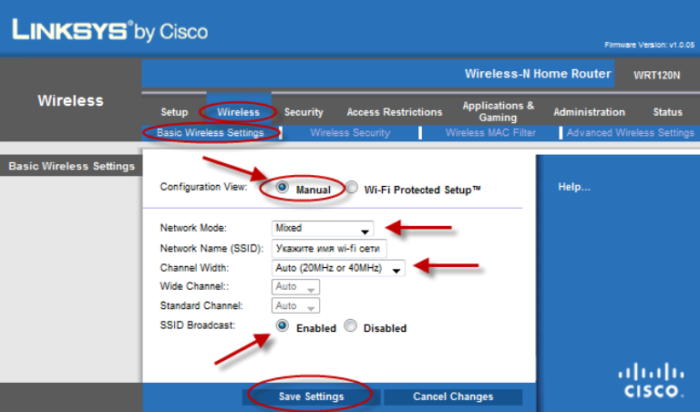
Нажимаем «Save Settings» («Сохранить настройки») внизу страницы
Шаг 10. Щелкнуть на закладку «Wireless Security» и в строке «Passphrase» набрать другой пароль входа в Wi-Fi сеть.
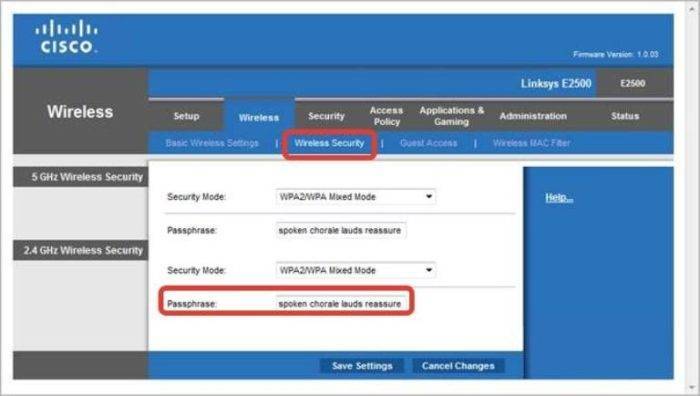
Щелкаем на закладку «Wireless Security», в строке «Passphrase» набираем другой пароль от Wi-Fi
Шаг 11. Нажать «Save Settings» («Сохранить настройки») внизу страницы.

Нажимаем «Save Settings» («Сохранить настройки») внизу страницы
Шаг 12. Нажать «Security», и в строках «SPI Firewall Protection» щелкнуть «Disabled».
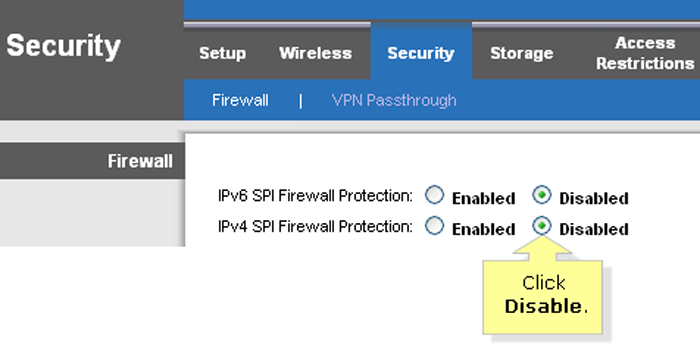
Нажимаем «Security», и в строках «SPI Firewall Protection» щелкаем «Disabled»
Шаг 13. Нажать «Save Settings» («Сохранить настройки») внизу страницы.
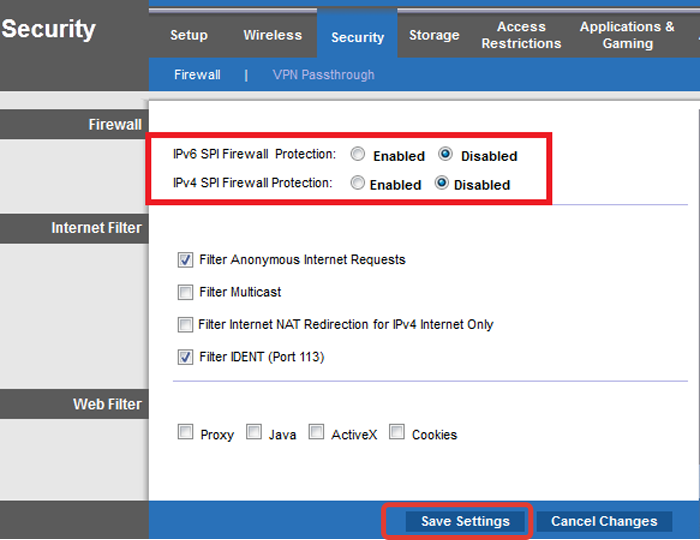
Нажимаем на кнопку «Save Settings» («Сохранить настройки») внизу страницы
Шаг 14. Выключить роутер, нажав на кнопку питания на самом роутере, если кнопки нет, вытащить штекер из розетки, подождать около минуты и включить его.

Нажимаем на кнопку питания на самом роутере, чтобы выключить, через минуту, чтобы включить
Шаг 15. Убедиться также, что роутер не перегревается.
Ручной ввод IP-адреса
Если предыдущие решения не позволили установить соединения, можно задать его IP-адрес вручную.
Шаг 1. В папке «Сетевые подключения» (см. выше) щелкнуть правым кликом мыши на беспроводной сети и выбрать «Свойства».
Щелкаем правым кликом мыши на беспроводной сети, выбираем «Свойства»
Шаг 2. Выбрать «Протокол TCP/IPv4» и щелкнуть «Свойства».
Выбираем «Протокол TCP/IPv4», щелкаем «Свойства»
Шаг 3. Щелкнуть «Использовать IP-адрес» и ввести необходимые для подключения данные. Нажать «ОК».
Ставим галочку «Использовать IP-адрес», вводим необходимые для подключения данные, нажимаем «ОК»
Подключение Wi—Fi к компьютеру по сетевому кабелю
Раньше интернет можно было подключить только через телефонную линию. Сейчас это можно сделать при помощи сетевого кабеля (витой пары). Для этого:
Подсоедините провод провайдера к роутеру wi-fi в гнездо с надписью WAN (или Internet);
- Сетевой кабель витая пара вставьте в один из разъемов LAN. В какой именно – не имеет значения;
- Второй конец шнура подсоедините к компьютеру (или ноутбуку) в разъём RJ 45. Если компьютер включен, то рядом с разъемом должна замигать лампочка.
Если интернет не подключается
Обычно компьютер с операционной системой Windows 7 /8/10 автоматически получают IP-адрес и сразу подключаются к интернету. Но возможно, что вам придется самим сделать кое-какие настройки.
Если подключения к интернету не произошло в автоматическом режиме, то проделайте следующие манипуляции:
- Проверьте, включен ли роутер Wi-Fi;
- Проверьте, хорошо ли подсоединен сетевой кабель к разъёмам роутера и компьютера;
- Проверьте, видимость сетевой карты в Диспетчере устройств. Если в Диспетчере устройств нет записи «Сетевые адаптеры», значит необходимо установить или переустановить драйвер сетевой карты.
- Выключите роутер на 30-40 секунд, и включите его снова. Обычно это помогает.
Настройка сетевой карты компьютера для подключения через Wi—Fi роутер
Если после проделанных выше манипуляций, интернет всё равно не подключается, то необходимо вручную прописать IP-адрес для вашей сетевой карты.
Для этого:
кликните правой кнопкой мыши по значку сетевого подключения на панели задач (он находится возле часов), и выбрать пункт «Центр управления сетями».
Если этого значка нет на панели задач, то откройте Панель управления.
В Windows 7 Панель управления находится в меню «Пуск».
Выбрать в просмотре «Мелкие значки», и кликнуть по пункту «Центр управления сетями и общим доступом».
Кликните правой кнопкой по значку сетевой карты и в выпадающем списке выберите пункт «Свойства».
Выделите «Протокол Интернета версии 4 (ТСР/IPv4)» и нажмите ниже кнопку «Свойства».
Установите переключатель в положение «Использовать следующий адрес» и ниже пропишите следующее:
IP-адрес 192.168.1.5 (последняя цифра может быть любой от 1 до 255)
Маска подсети 255.255.255.0
Основной шлюз 192.168.1.1
Предпочитаемый DNS-сервер 192.168.1.1
Альтернативный DNS-сервер ничего не надо
Подтвердить параметры при выходе
Если выскочит небольшое окошко с каким-то предупреждением – жмите кнопку «Да».
Вот таким образом мы смогли подключить Wi-Fi к компьютеру. Теперь хорошо бы перезагрузить компьютер.
Удачи!