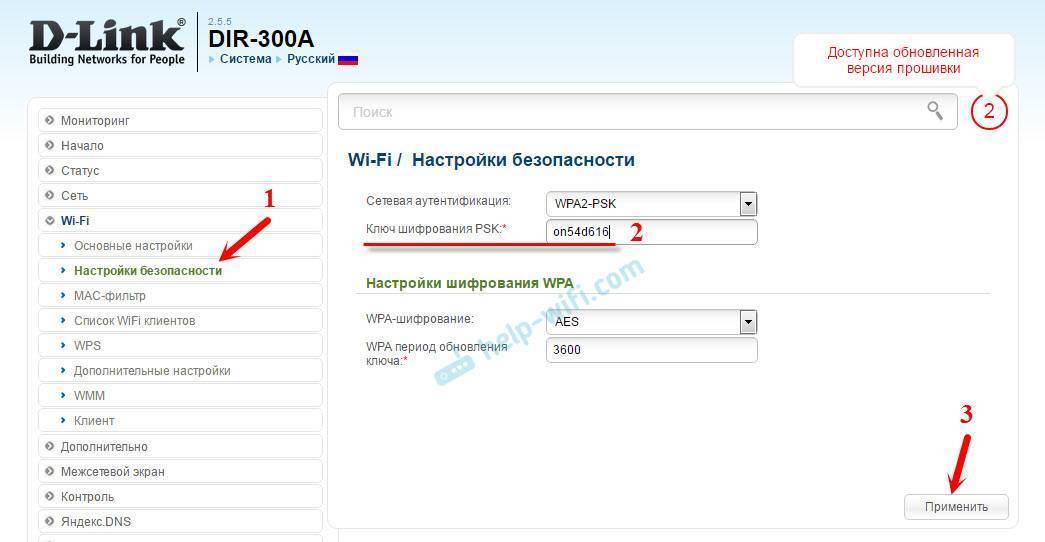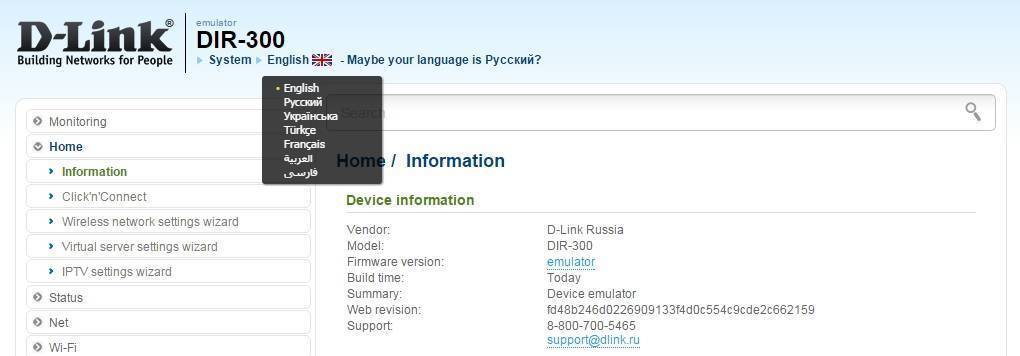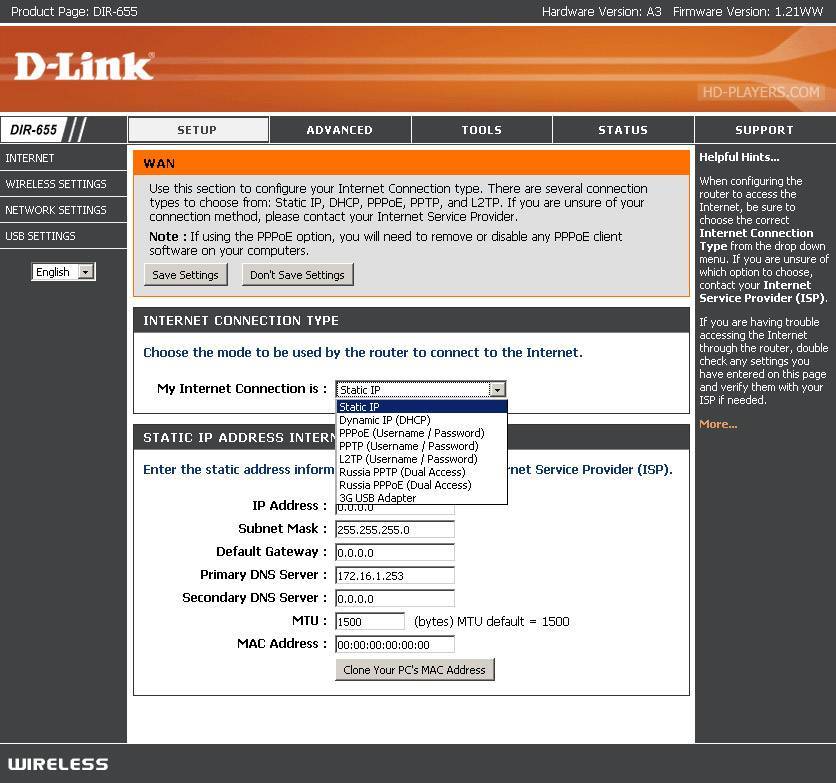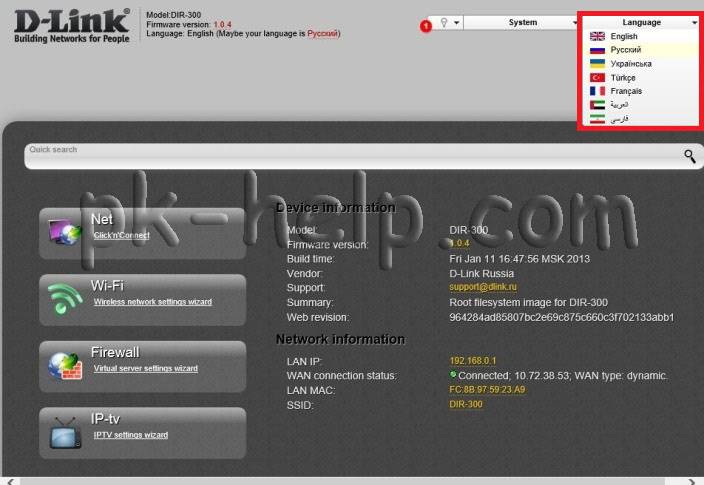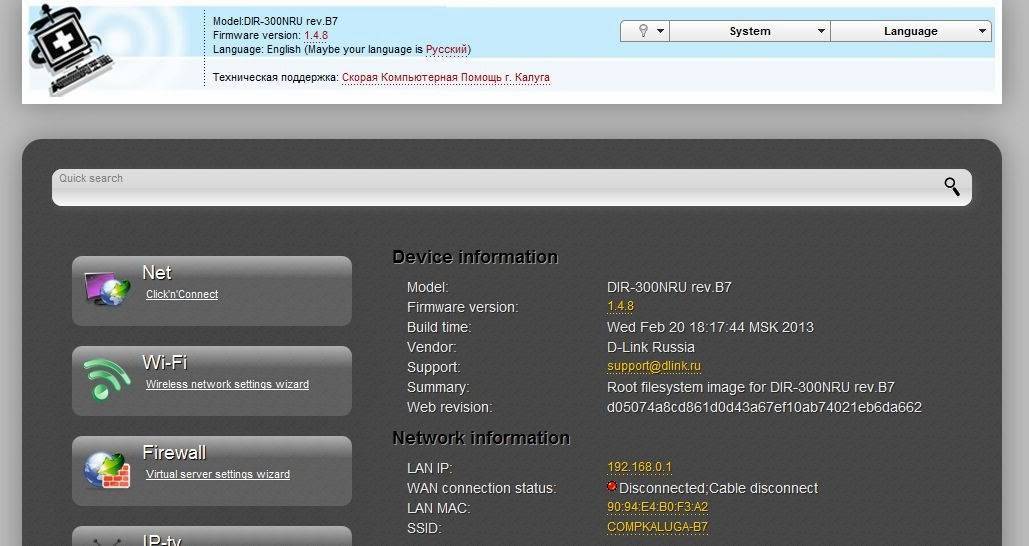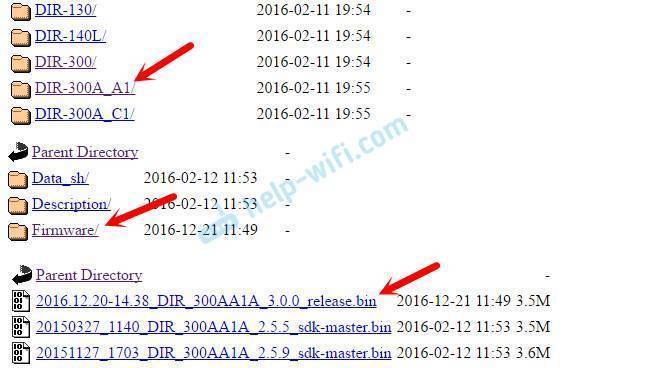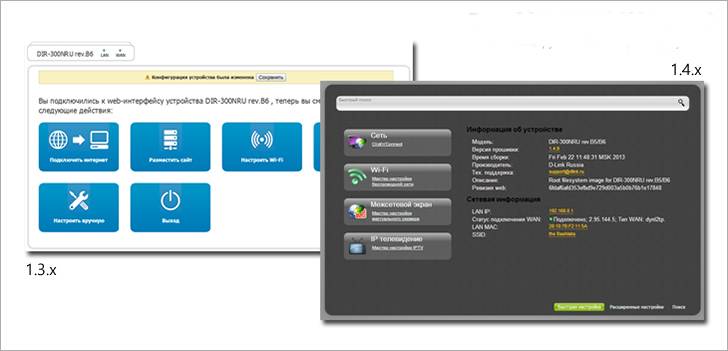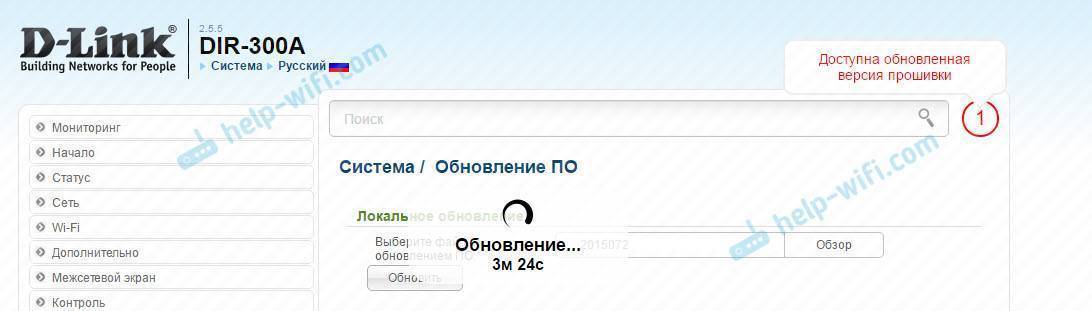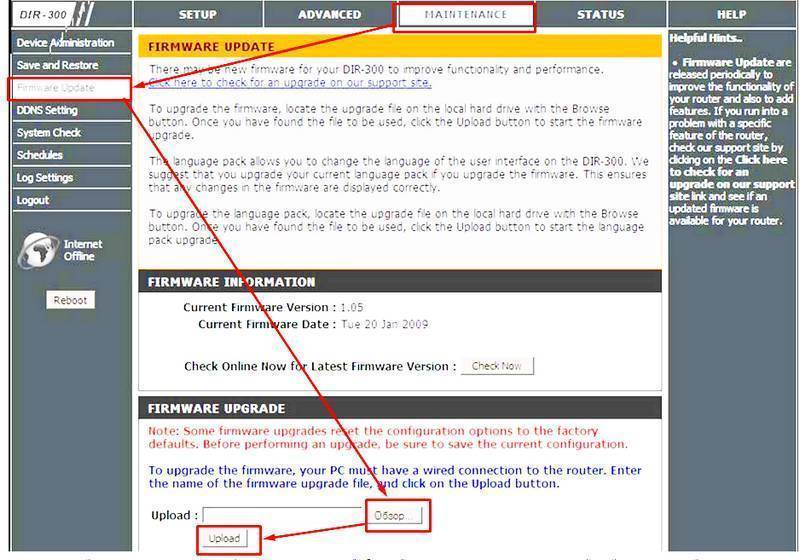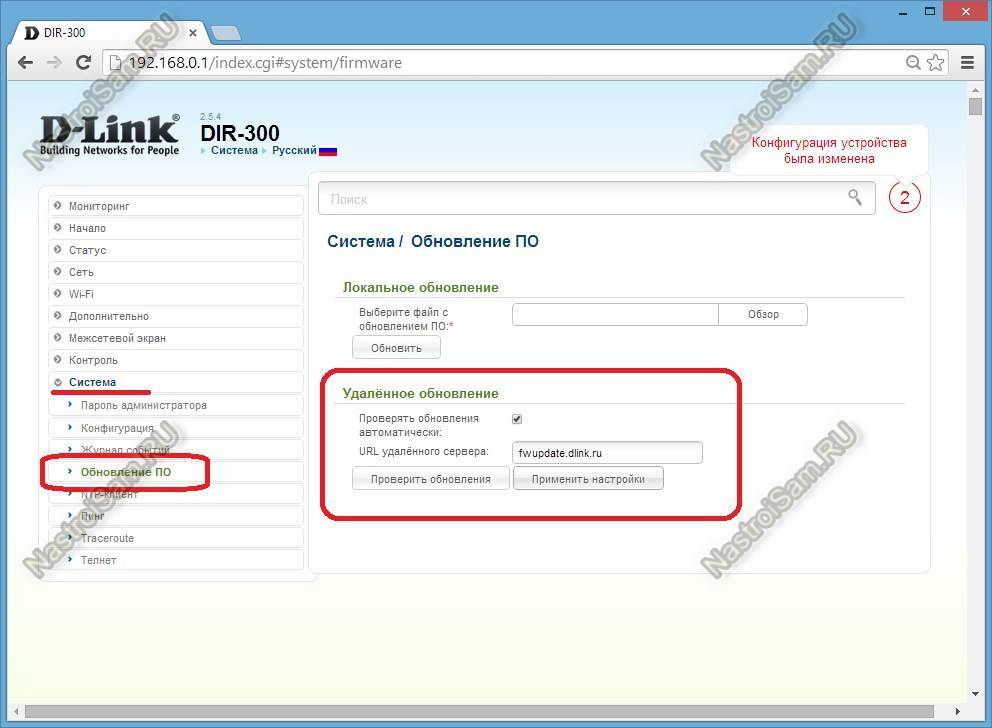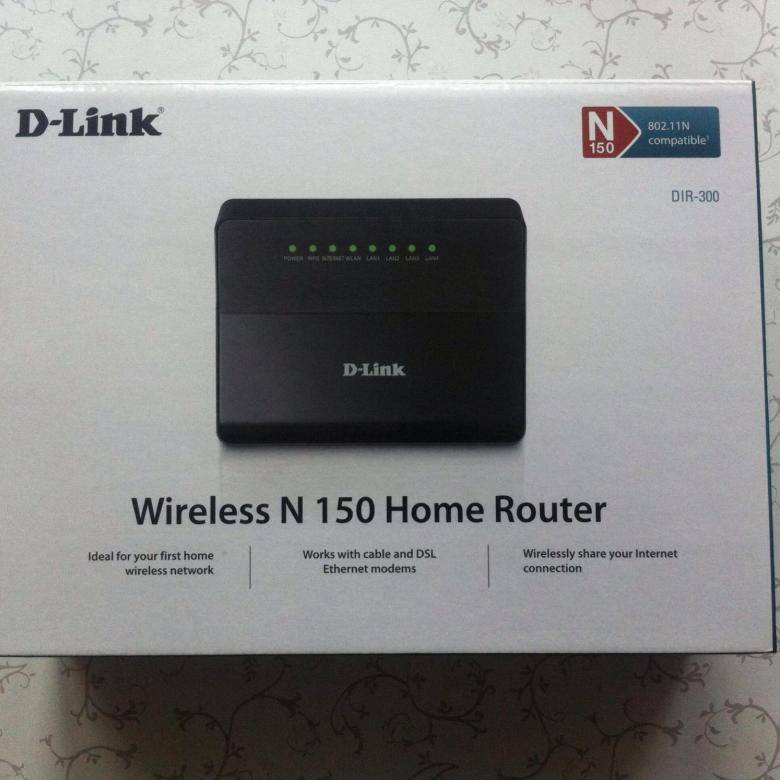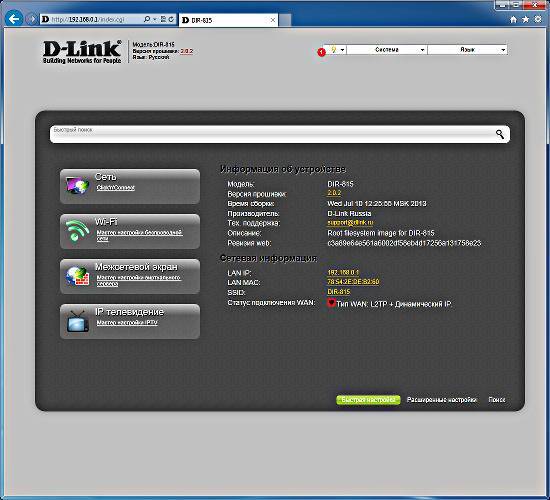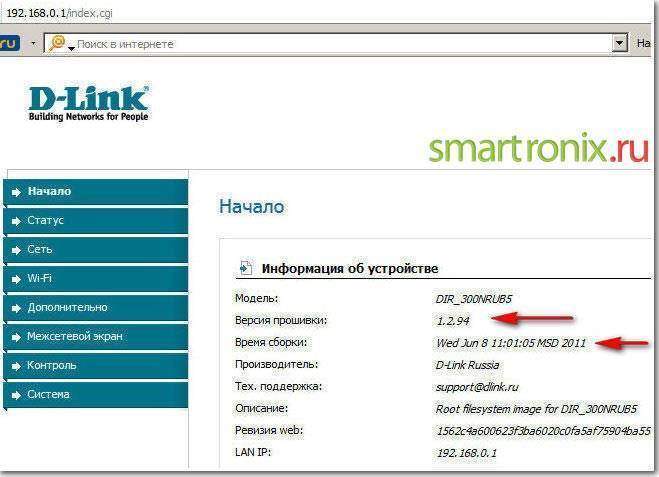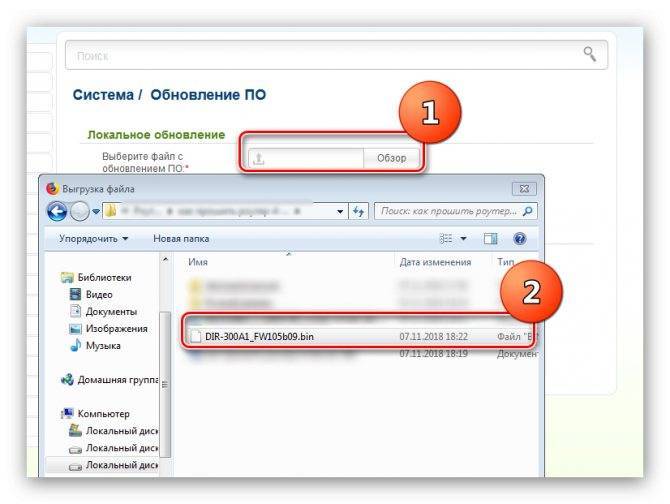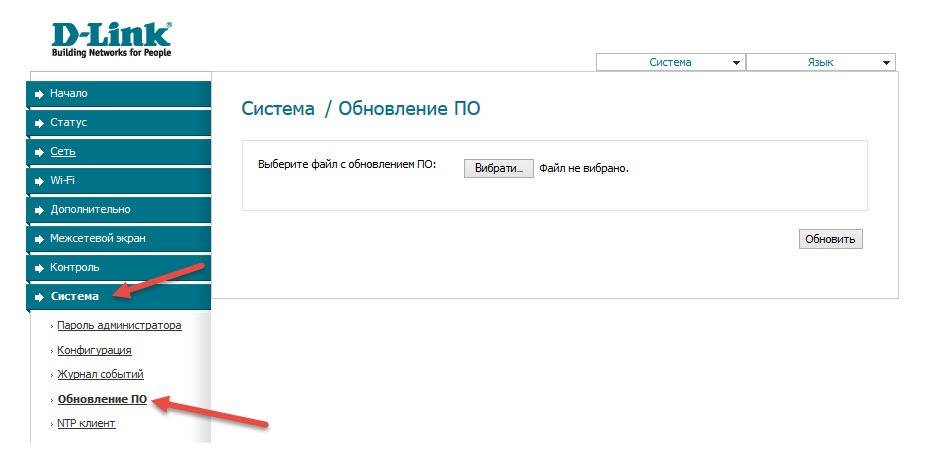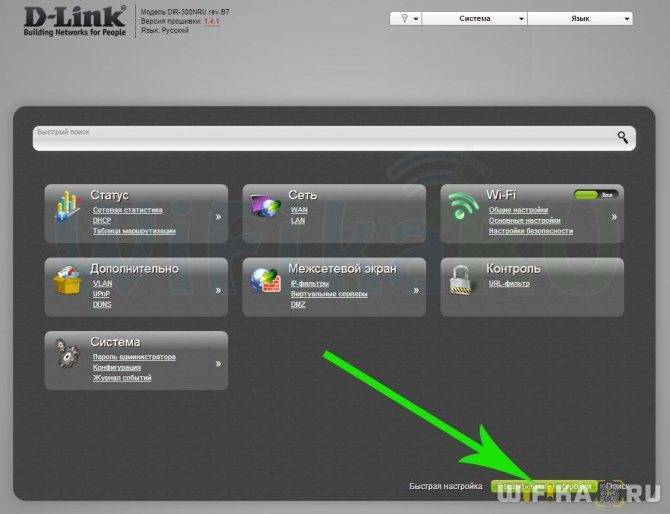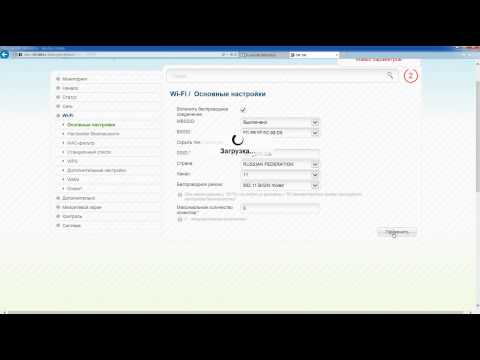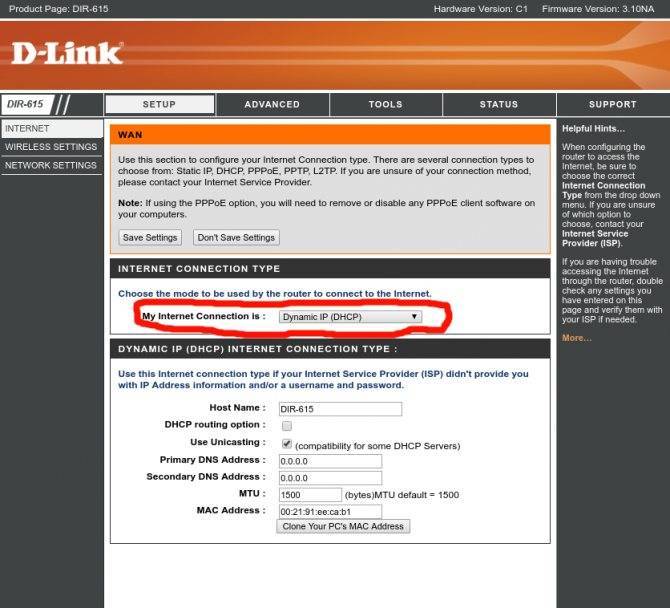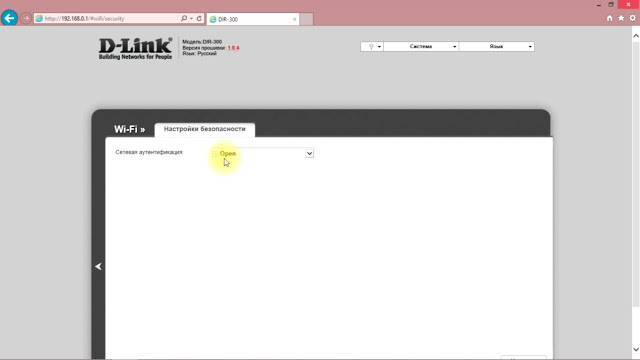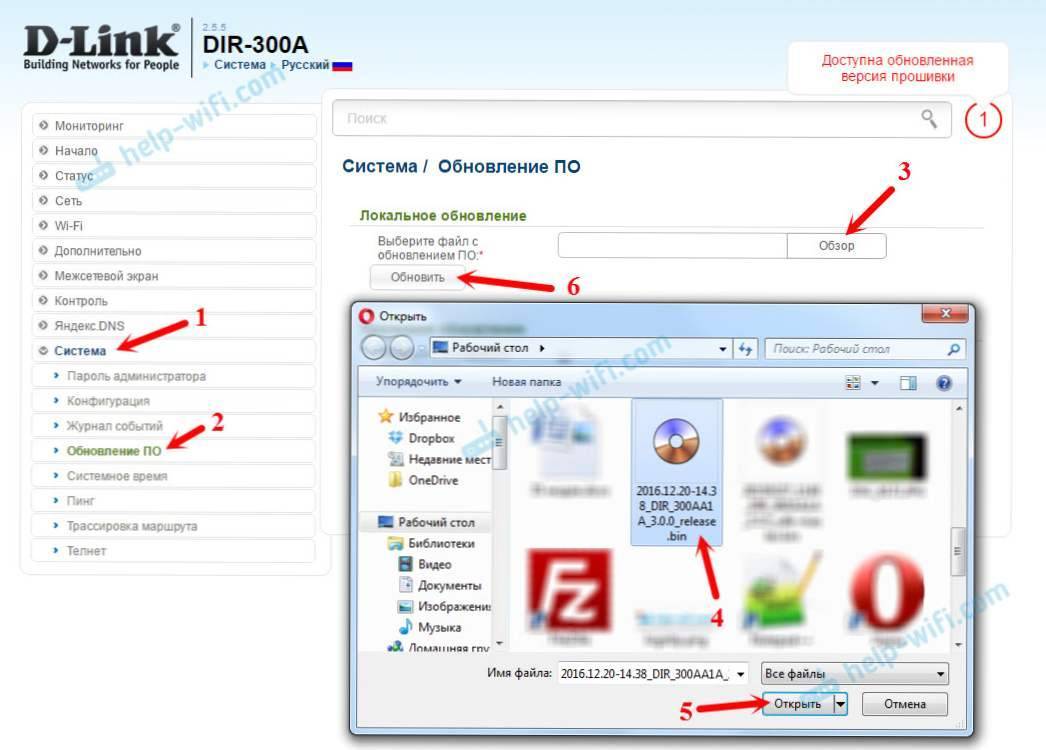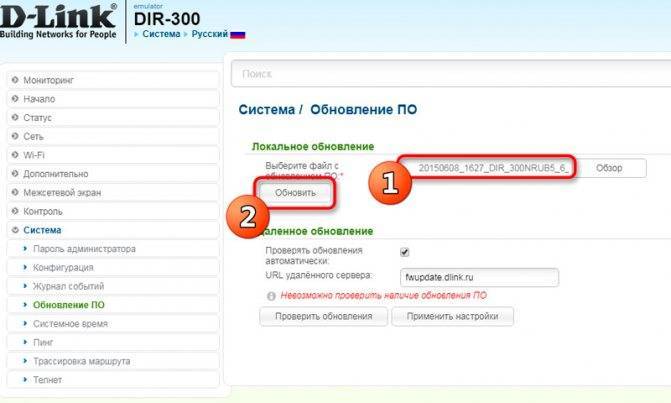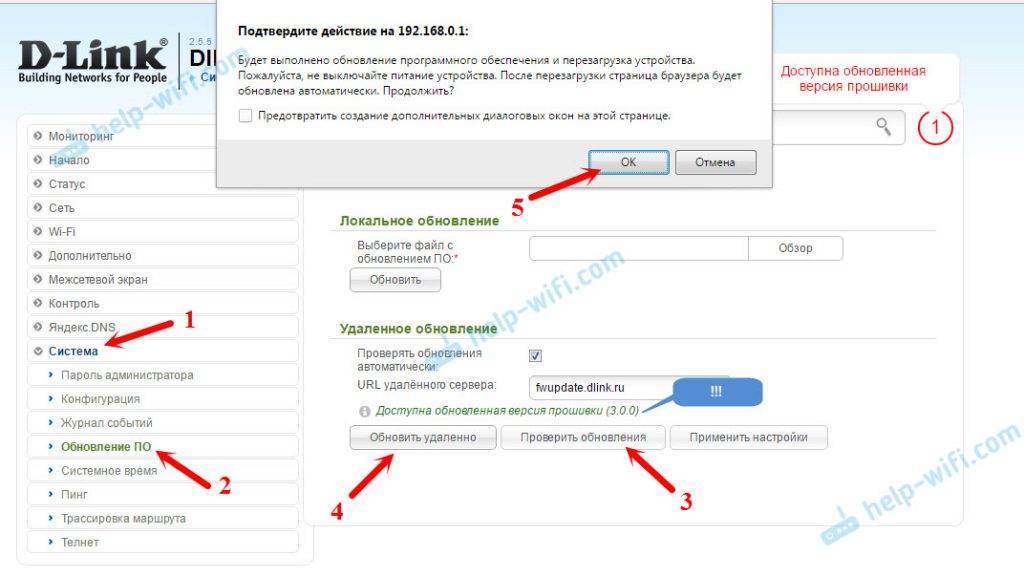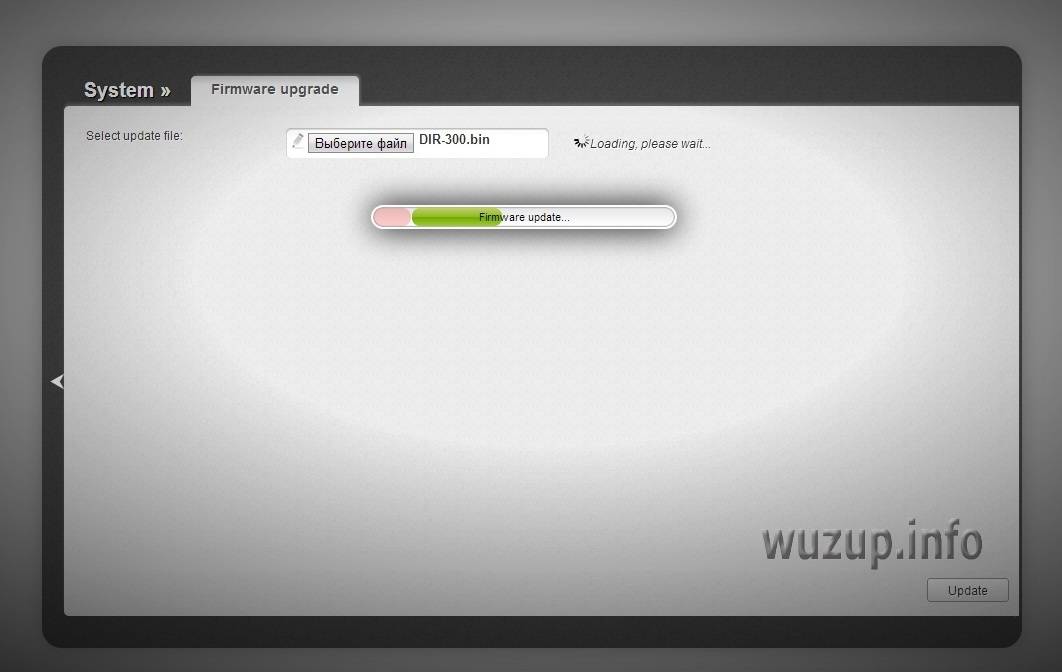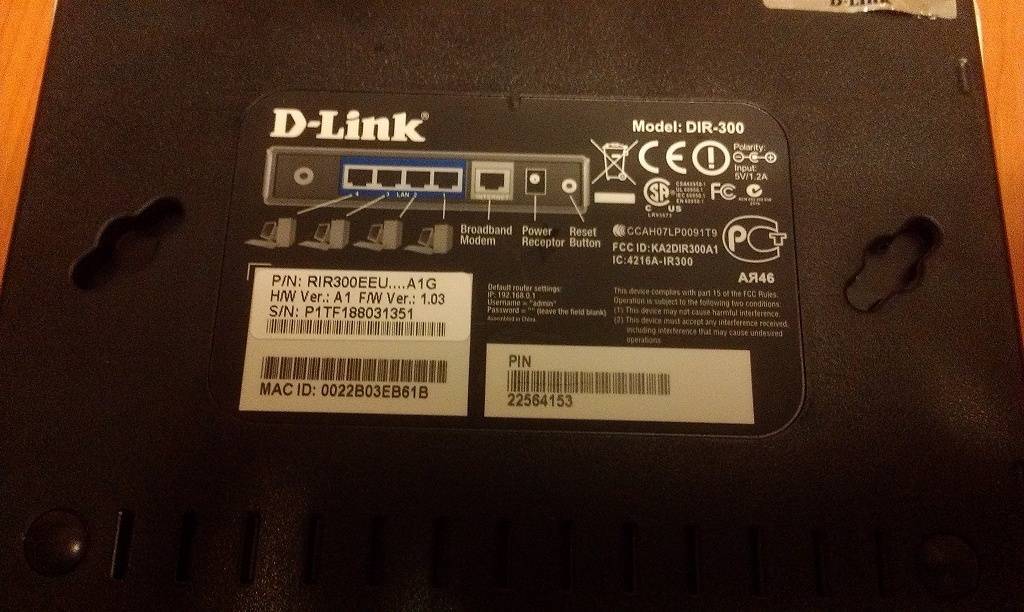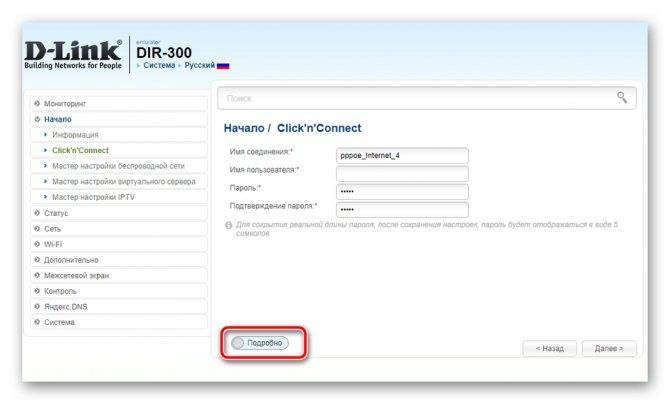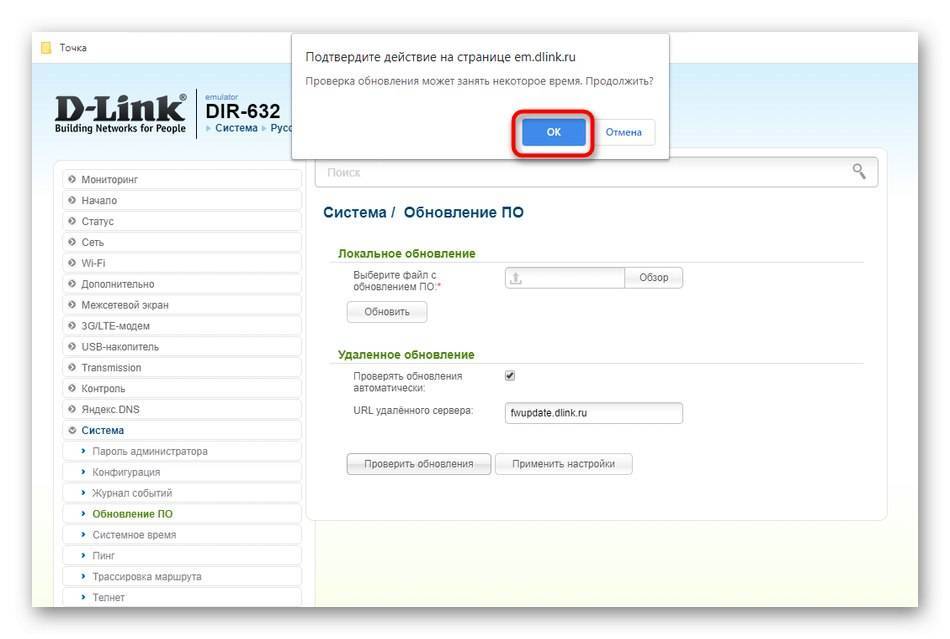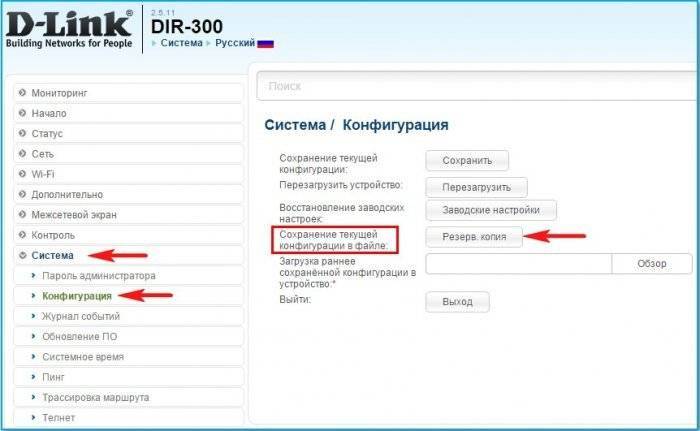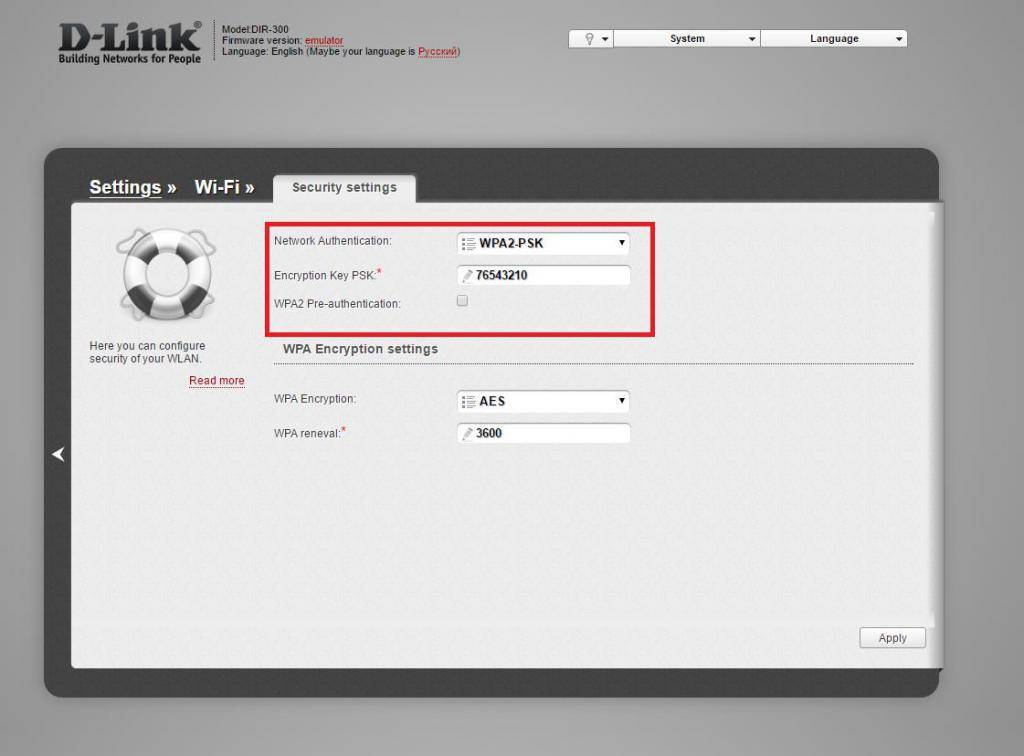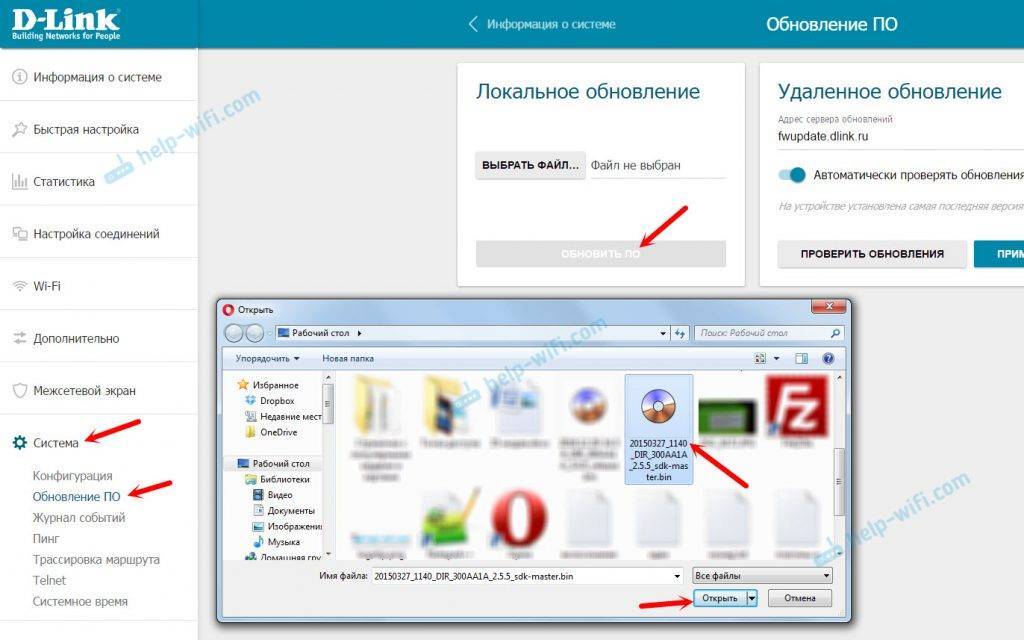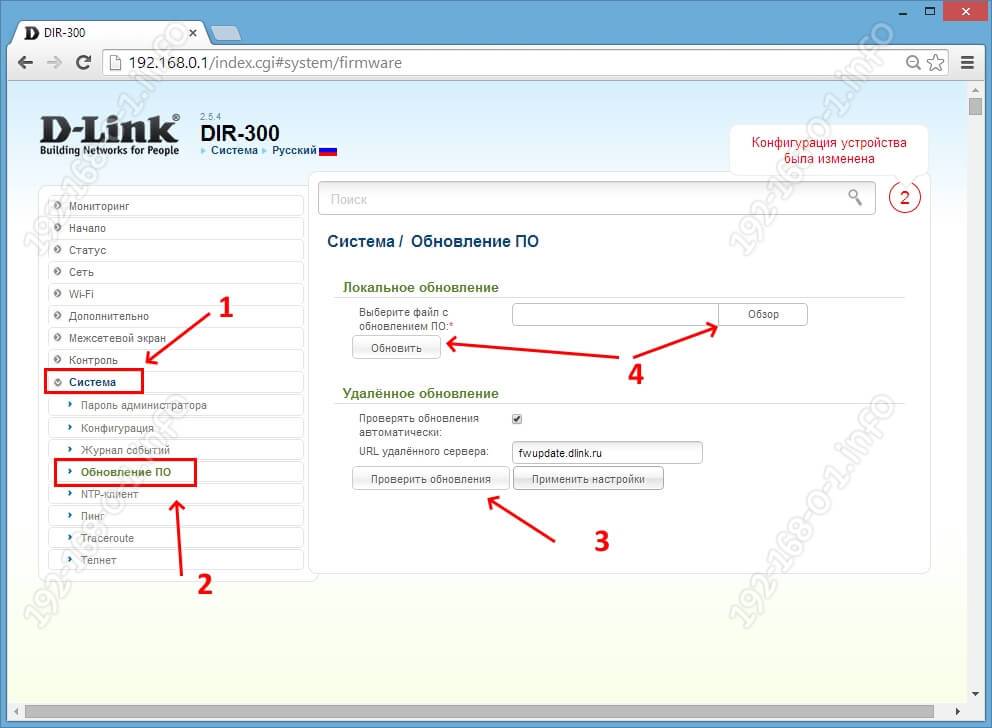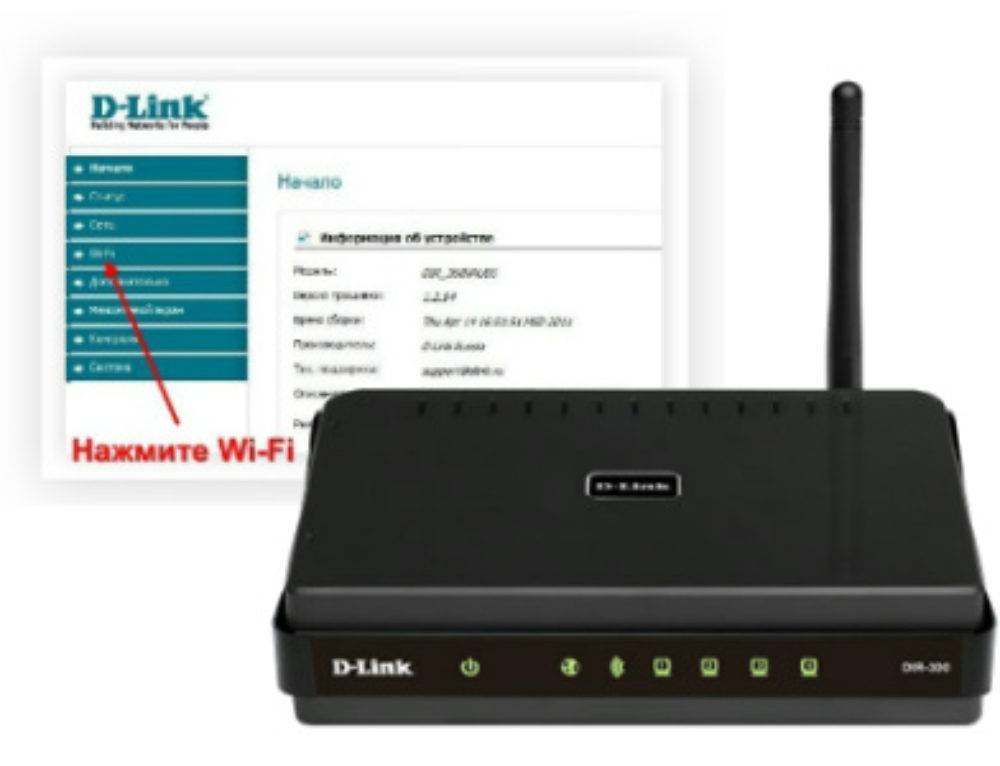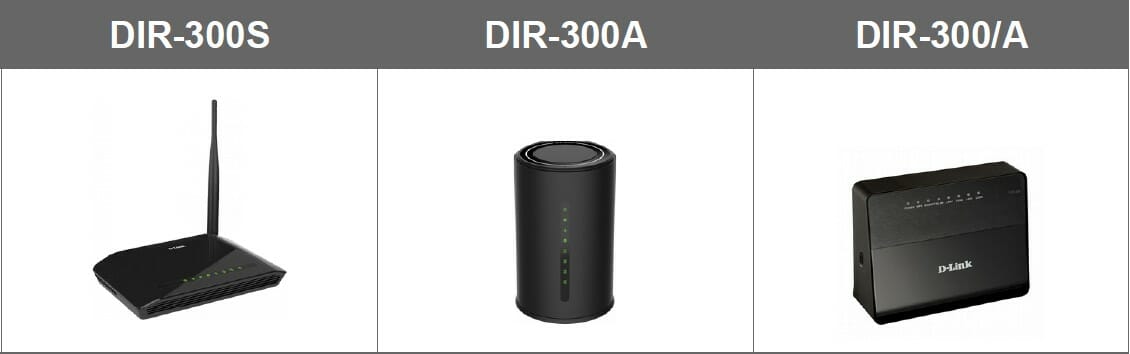Как перепрошить роутер
В адресной строке браузера напишите 192.168.1.1 и нажмите Enter. В появившемся окне введите логин и пароль, в нашем случае — admin.
Возможно, у вас другой основной шлюз, и вы не сможете увидеть окно для входа в настройки роутера по адресу: 192.168.1.1. В этом случае посмотрите .

Обратите внимание на верхнюю строчку, здесь указана версия ревизии, которую мы смотрели на наклейке модема. Откройте вкладку «Maintenance» и выберите слева меню «Firmware Update»
Откройте вкладку «Maintenance» и выберите слева меню «Firmware Update».
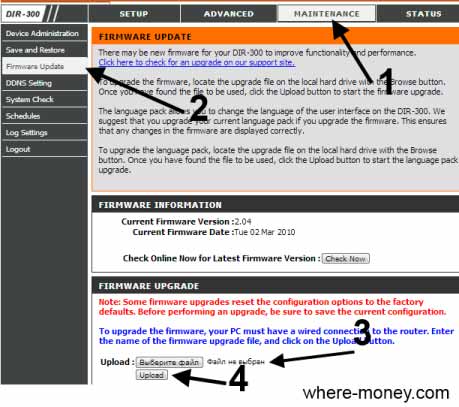
Затем опуститесь вниз до раздела «Firmware upgrade» и «Выберите файл» — ранее скачанную прошивку. Жмите «Upload».
Через 2 минуты обновление завершится. Об этом будет написано в следующем диалоговом окне.
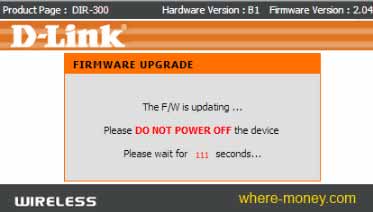
Не выключайте электропитание модема до тех пор, пока не обновится ПО.
По завершении откроется окно для входа в настройки
Снова обратите внимание на верхнюю строку, на этот раз здесь указана новая версия прошивки
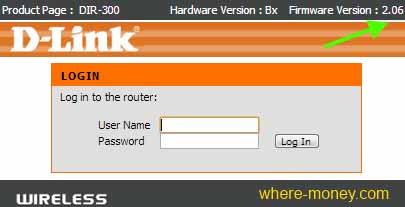
Обновление прошивки D-Link DIR-300 на примере rev. B6

Обновление прошивки DIR-300 B6
Все действия необходимо проделывать с компьютера, соединенного с компьютером кабелем, а не по беспроводному соединению. Заходим в админку Wi-Fi роутера (я предполагаю, что Вы знаете, как это делать, иначе — прочтите одну из статей на тему настройки маршрутизатора DIR-300), выбираем пункт меню «Настроить вручную», затем — система — обновление ПО. Указываем путь к загруженному в предыдущем пункте файлу прошивки. Нажимаем «обновить» и ждем. После того, как роутер перезагрузится, можно снова зайти на страницу администрирования маршрутизатора и убедиться, в том, что номер версии прошивки изменился
Важное примечание: ни в коем случае не отключайте питание роутера или компьютера во время процесса прошивки, равно как и не отключайте сетевой кабель — это может привести к невозможности пользоваться маршрутизатором в дальнейшем
Где скачать прошивку для DIR-300
Для того, чтобы скачать последнюю версию прошивки для WiFi роутера D-Link DIR-300, Вам необходим доступ в Интернет. Да, без этого никуда… На самом деле всё просто — подключаете кабель провайдера к сетевой карте компьютера или ноутбука и поднимаете соединение с провайдером. Ну, или в крайнем случае берём флешку и идём к друзьям в гости.
Все прошивки для роутеров D-Link лежат в одном месте — на сервере ftp.dlink.ru. На него заходим прямо через браузер — Хром, Оперу или Яндекс.Браузер. Переходим в папку pub, затем — в Router. Откроется большой список каталогов, каждый из которых носит имя конкретной модели маршрутизатора:

Как видите, папок DIR-300 здесь будет более 10 штук. В какую из них заходить? Для этого берём роутер в руки, переворачиваем и смотрим что написано на наклейке:

То же самое можно найти и на коробке от маршрутизатора:

Вам надо найти что-то типа «H/W ver.» или «Revision». Не путайте с «F/W ver.» или «Firmware» — это заводская версия прошивки, которая была установлена на устройство на заводе.
У меня роутер D-Link DIR-300 D1. Прошивка для него лежит в каталоге DIR-300A_D1. Внутри будет папка Firmware:

Для других аппаратных версий всё аналогично — находим папку с названием своей модели и в ней — папку «Firmware». Внутри нас интересуют файлы с расширением *.bin. Это файлы с программным обеспечением роутера. В названии содержится дата релиза и его версия. На момент написания статьи самая актуальная версия прошивки Дир-300 — это версия 3.0.1.

Её и скачиваем себе для дальнейшего обновления своего гаджета
Обратите внимание на размер файла, указанного на сайте и того, что Вы скачали. Неоднократно сталкивался с тем, что пользователи не могли обновить прошивку роутера D-Link только потому, что не скачали файл полностью, а только частично
Настройка роутера DIR-300 Ростелеком
(эти же настройки должны подойти для других провайдеров, использующих PPPoE, например, Дом.ру, ТТК в некоторых регионах
Для того, чтобы настроить высокоскоростное Интернет подключение Ростелеком (PPPoE) на DIR-300 в новой прошивке, прежде всего, разорвите (если оно подключено) это подключение на компьютере и в дальнейшем не подключайте — после настройки роутера он сам будет его устанавливать, действия на компьютере для этого не нужны (интернет будет как бы по локальной сети) и могут вызывать проблемы.
В настройках роутера зайдите в раздел Сеть — WAN, там выделите имеющееся подключение Dynamic IP и удалите его. После этого нажмите «Добавить» и задайте следующие параметры подключения:
- Тип соединения — PPPoE
- Интерфейс — Internet
- Имя — любое.
- Имя пользователя — ваш логин для Интернета Ростелеком.
- Пароль и подтверждение пароля — ваш пароль для Интернета.
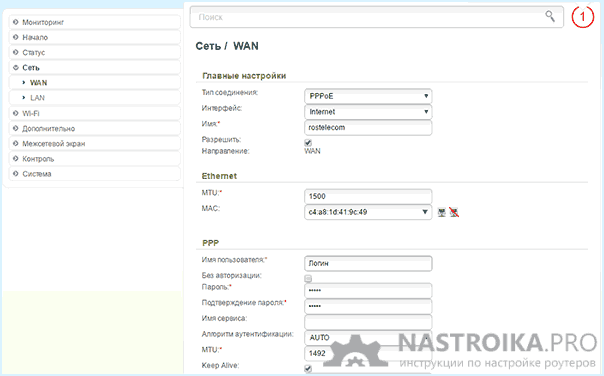
Остальные параметры изменять не нужно. Нажмите «Применить», а после этого кликните по уведомлению о том, что конфигурация устройства была изменена и нажмите кнопку «Сохранить» (это обязательно, иначе настройки сбросятся при перезагрузке).
На этом Интернет на роутере настроен, можно проверить состояние созданного соединения в Сеть — WAN или в «Статус». Если подключение успешно установлено, то интернет уже доступен.
Следующий шаг — настройка параметров Wi-Fi.
Новый мастер настройки D-Link
Да, наконец то это случилось! На ANWEB я впервые увидел мастер быстрой настройки роутера, который реально прост, удобен и позволяет сразу настроить Tripple Play без дополнительных танцев с бубном. Теперь будет легче всем: инсталлятор провайдера сможет быстрее сконфигурировать устройство, техподдержке проще будет объяснить что делать, а пользователю не надо вызывать монтера — все можно быстро и просто сделать самостоятельно.
IP-адрес устройства в локальной сети по-прежнему 192.168.0.1. Логин — admin, заводской пароль по-умолчанию — admin.
Роутер Длинк предлагает запустить Мастер быстрой настройки D-Link при первой попытке входа в веб-интерфейс.

Если же вход до этого уже осуществлялся, то можно принудительно запустить автонастройку, но при этом текущие параметры будут автоматически сброшены к заводским.
После этапа выбора языка Вы увидите такое окно:
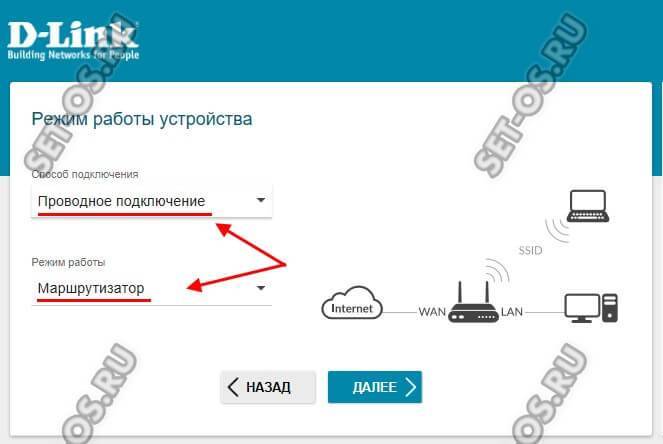
Здесь выбирается способ подключения и режим работы. Для обычного кабельной линии Ростелеком, Дом.ру, Билайн или ТТК это соответственно «Проводное подключение» и «Маршрутизатор».
Далее идёт выбор используемого провайдером типа соединения:

Сейчас провайдерами в основном используется либо Динамический IPv4 (ТТК Урал, частично Билайн, частично Ростелеком), либо PPPoE — Дом.ру, МТС, несколько филиалов ТТК и большинство филиалов Ростелеком. В первом случае ничего дополнительно указывать не надо.
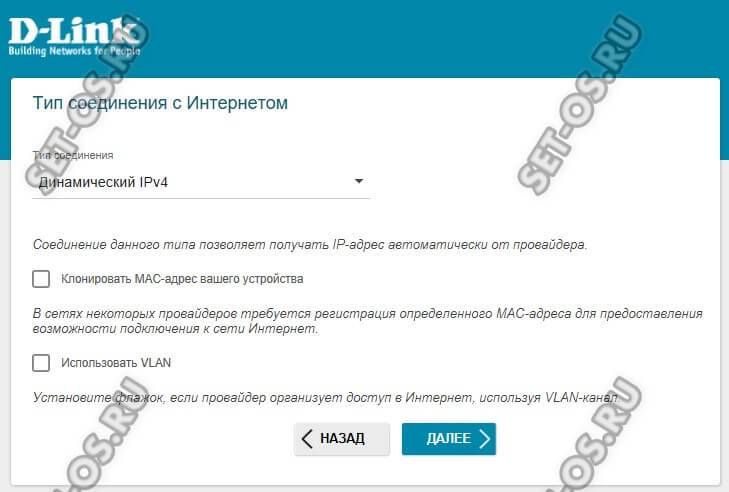
А вот при использовании протокола PPPoE надо указать имя пользователя и пароль, выданные пользователю при заключении договора:
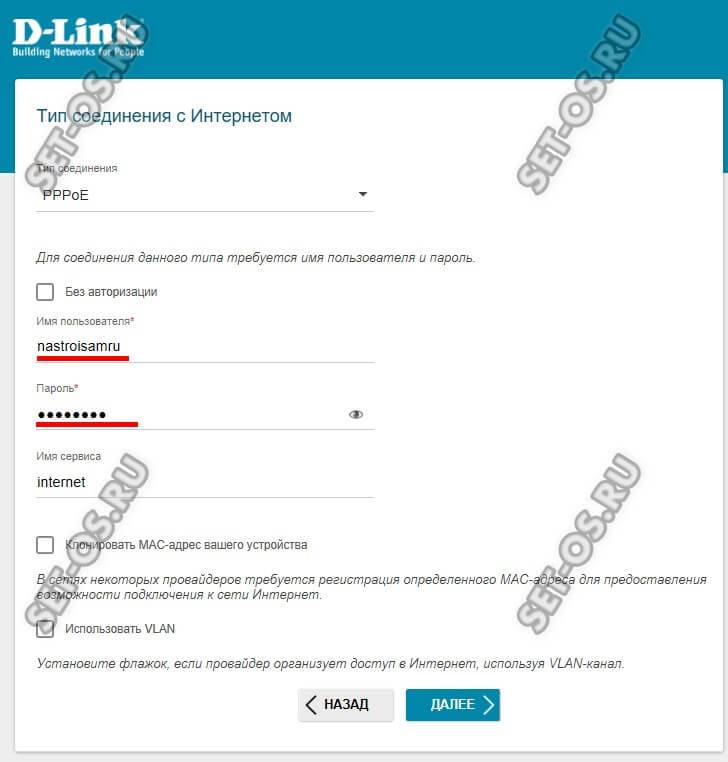
Следующий шаг — настройка WiFi на D-Link DIR-300 и DIR-615:
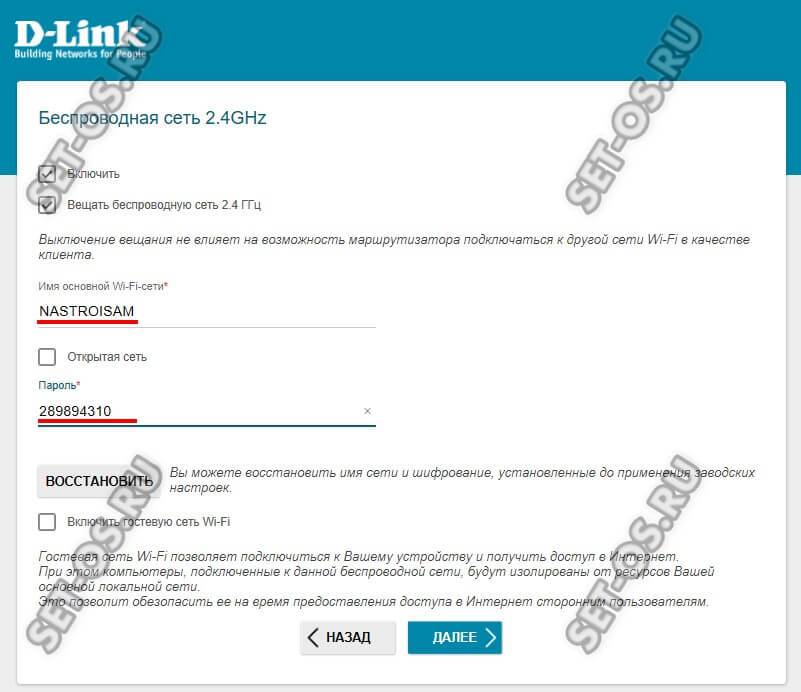
Здесь всё сводится к тому, что надо прописать имя своей беспроводной сети и придумать для неё пароль. По умолчанию используется самый надёжный стандарт безопасности WPA2-PSK плюс шифрование AES.
Далее идёт настройка цифрового телевидения IPTV:
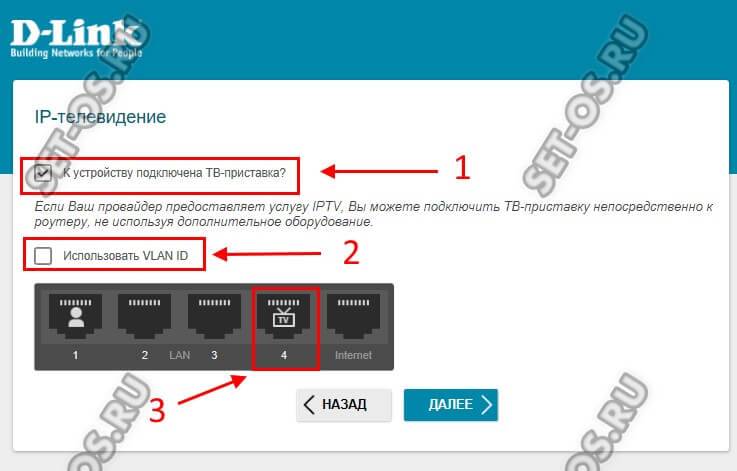
Если Вы не подключены, то просто идёте далее. В противном случае надо поставить галочку » К устройству подключена ТВ-приставка» и кликнуть по схеме в тот LAN-порт, в который она включена.
Примечание: В некоторых филиалах, как у нас в Саратове, для работы цифрового телевидения к абоненту подаётся тегированный трафик, а значит надо поставить галочку «Использовать VLAN ID» и ниже указать идентификатор виртуальной сети:
Узнать идентификатор для своего домового коммутатора можно в техподдержке.
Следующий шаг — настройка SIP-телефонии:
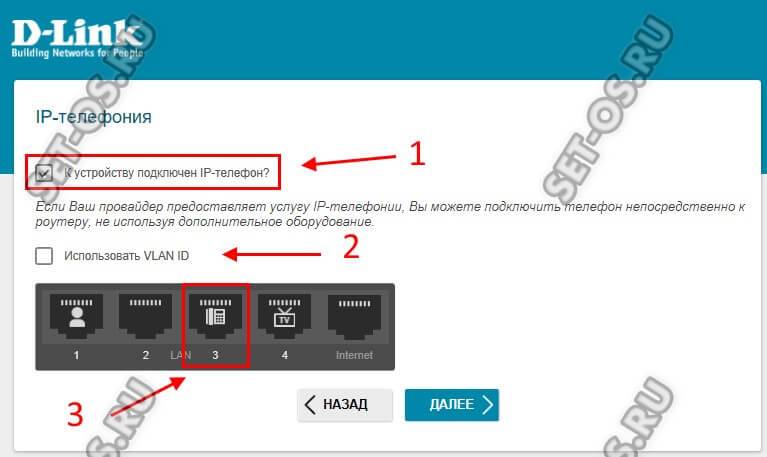
Если у Вас есть SIP-телефон, то Вам нужно сначала поставить галочку «К устройству подключен IP-телефон» и указать порт, в который он подсоединён. По поводу VLAN-ID всё то же самое, что и с телевидением — смотрите примечание выше.
Остаётся только придумать пароль на вход в веб-интерфейс вместо штатного «admin»:
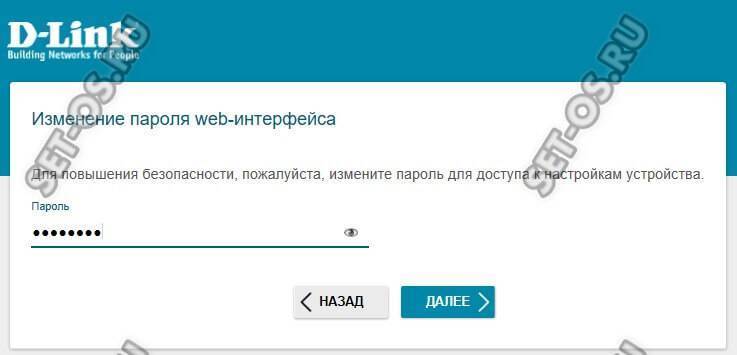
Ещё раз сверяем все настройки:

Кликаем на кнопку «Применить». После этого Ваш роутер готов к работе:
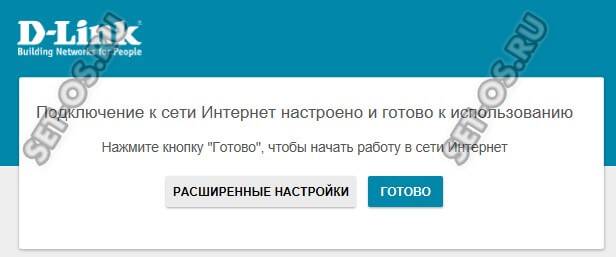
Автоматическая настройка
Обычного мастера, как это принято на других моделях, тут нет, как, собственно, и кнопки «Автоматическая настройка». Но если выбрать вкладку «Подключить Интернет» — запустится мастер подключения к сети, предлагая выбор между несколькими вариантами.

Но если в списке предложений нет нужного провайдера или пользователь хочет контролировать все процессы самостоятельно, нажатие на логотип вернёт на главную страницу. Но можно поставить флажок в положение «WAN» или выбрать в списке «Добавить новое».
На следующей странице нужно указать тип подключения.
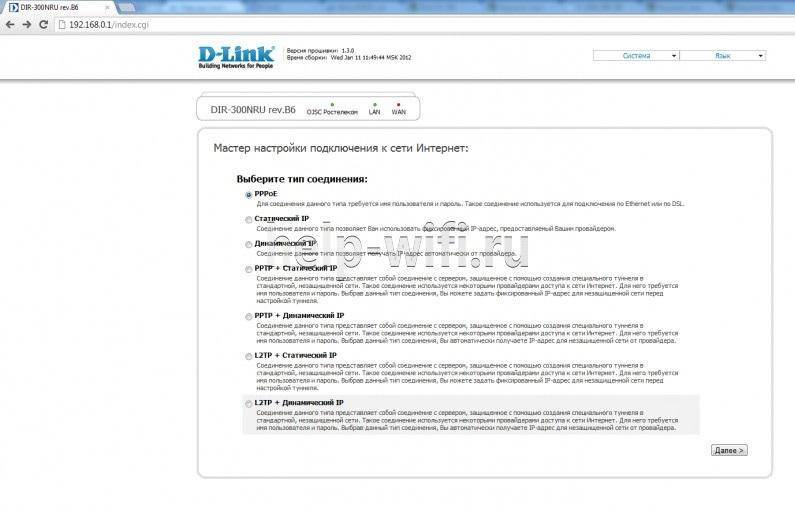
Затем ввести логин и пароль из договора с провайдером.
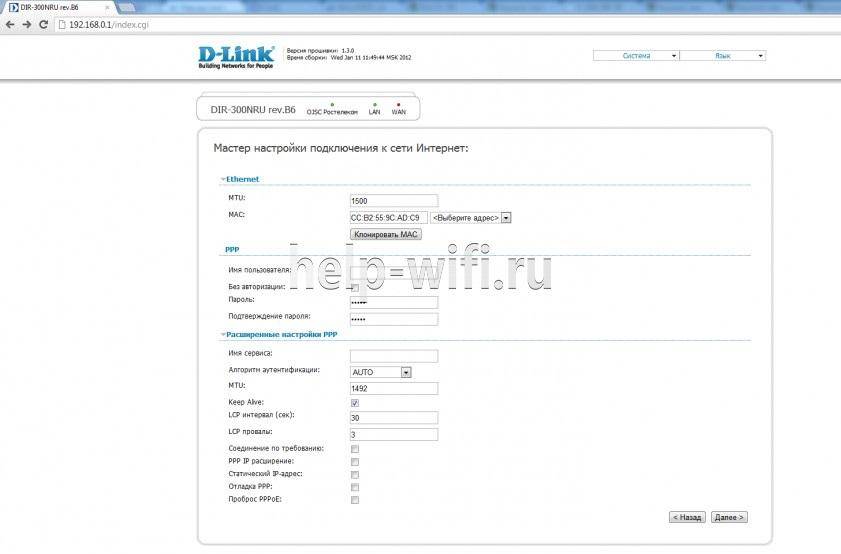
На следующем экране включить IGMP (нужно, если есть желание смотреть IPTV) и проверить положение других галок.
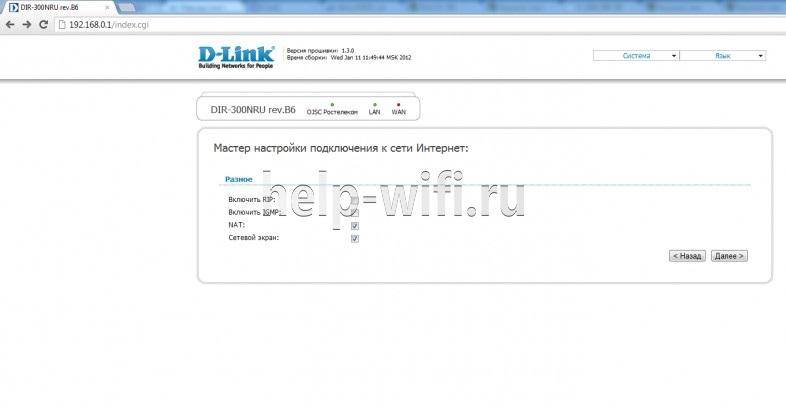
На этом подключение интернета закончено. Пользователю выдаётся сводная информация для проверки.
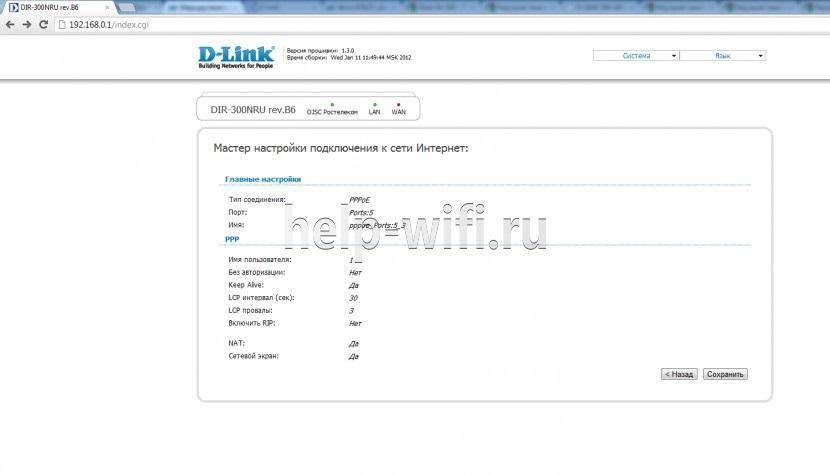
Если все верно — процесс завершён.
Прошивка D-Link DIR-300 C1

Затем откройте в браузере следующую ссылку и скачайте архив zip: //ftp.dlink.ru/pub/Router/DIR-300A_C1/Firmware/bootloader_update/

Далее проследите за тем, чтобы роутер был подключен к компьютеру кабелем, а не через Wi-Fi.
Распакуйте загруженный архив с расширением zip и запустите утилиту dcc.exe. Откроется программа D-Link Click’n’Connect. Нажмите на кнопку «Подключение и настройка устройства».

Обновите ПО, следуя подсказкам программы. Выполнив необходимые действия, будет установлена хоть и не последняя, но вполне рабочая прошивка D-Link DIR-300 C1.
На этом этапе, если роутер работает нормально, обновление можно завершить. Однако, если вам все же хочется обновить программное обеспечение до последней версии, тогда читайте далее.
Перейдите в настройки роутера, введя в адресной строке браузера 192.168.0.1. Если нужен другой IP, .
В поле логин и пароль напишите admin.
В открывшемся интерфейсе перейдите в раздел «Система» – «Обновление ПО».
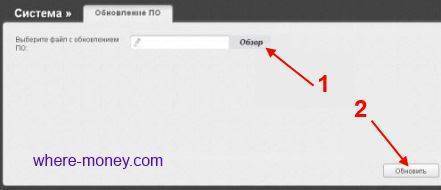
В соответствующем окне укажите путь к файлу прошивки с расширением bin на компьютере.
Нажмите кнопку «Обновить» для установки ПО. На это уйдет до 2-х минут.
Иногда, в процессе прошивки роутера, могут показываться сообщения об ошибке или браузер виснет. В этом случае не предпринимайте никаких действий, а подождите 5 – 10 мин., обновление должно завершиться корректно.
Решение проблемы со сменой прошивки DIR-300 C1
Роутер D-Link DIR-300 C1 с прошивкой 1.0.0, имеет проблематичный способ прошивки. Для прошивки данного роутера требуется установка сторонней программы от компаний Длинк. Затем распаковываем архив и запускаем файл dcc.exe, откроется окно

После чего вам нужна на жать на кнопку «Подключение и настройка устройства». Затем жмем все время «Далее»(можете ознакамливаться с информацией в окнах). Потом начнется процесс перепрошивки, он займет некоторое время.
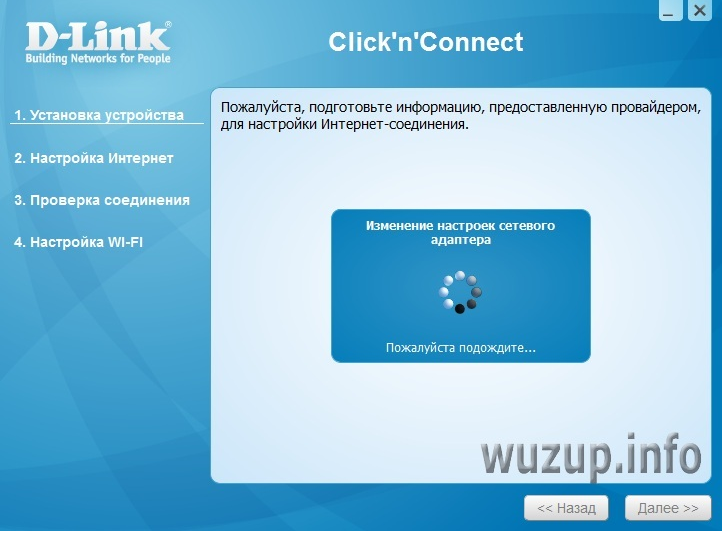
Затем вы можете нажать Далее и продолжить настройку с программы. Либо закрыть её и уже настраивать роутер в интерфейсе в браузере. Так же теперь вы можете сменить прошивку на более новую любым из способов описанных выше.
Перепрошивка D-Link DIR-300 по шагам
Во всех DIR-300 для входа в настройки устройства, надо открыть веб-браузер и зайти на адрес 192.168.0.1. При входе от Вас потребуется ввести логин и пароль для входа. По умолчанию используется логин admin и пароль admin. Если с этим пароль в веб-конфигуратор устройство не пускает, то он скорее всего был изменён. Тогда поможет только полный сброс настроек к заводским и настройка заново. Если страница роутера вообще недоступна, тогда воспользуйтесь вот этой инструкцией.
Ниже я покажу как обновить прошивку роутера Д-Линк двух версий. Первая — 1.0.4, которая шла на моём роутере с завода. Первое, что надо сделать, зайдя на страницу настройки, это изменить язык на русский, выбрав соответствующий пункт меню «Language» в правом верхнем углу.
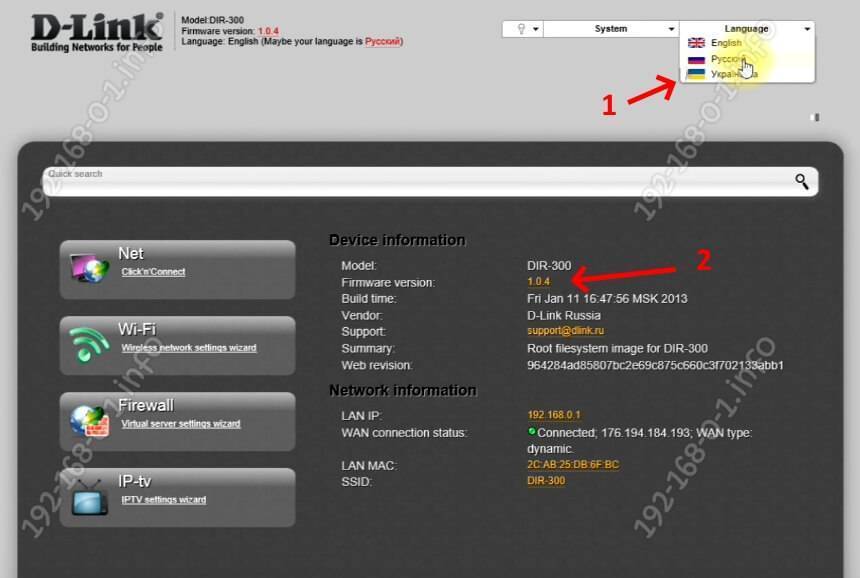
Далее можно на главной странице интерфейса кликнуть по версии прошивки, которая отображается в соответствующей строке. Как вариант, можно перейти в расширенные настройки и там найти плитку «Система»:
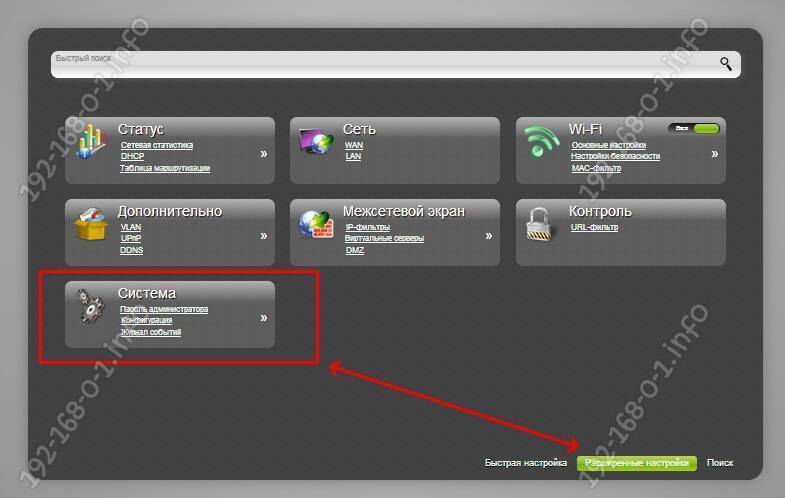
Кликаем по стрелочке в правой части плитки, чтобы пролистать доступные пункты меню. Нам нужен пункт «Обновление ПО».
Выбираем его и попадаем на вот такую страницу:
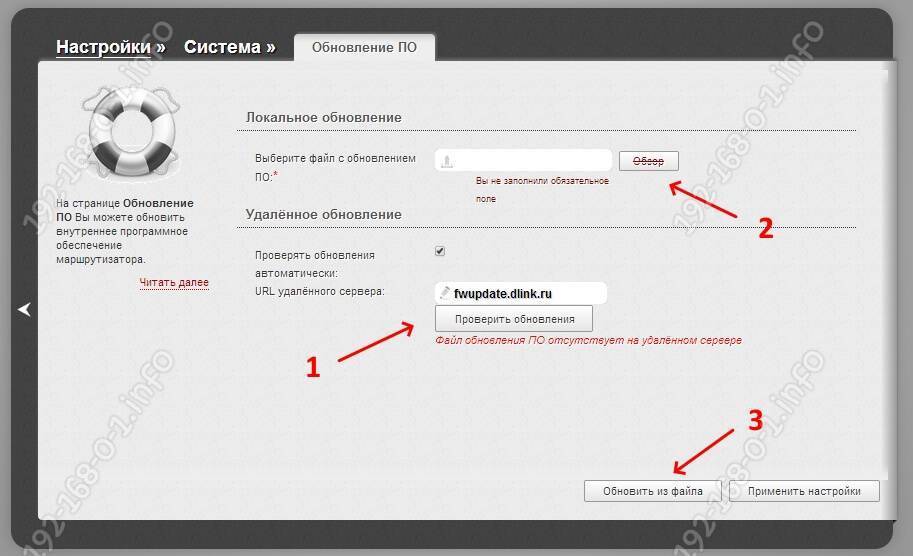
Эта страница позволяет обновить прошивку D-Link DIR-300 локально, то есть из файла, а так же через Интернет, если есть активное подключение. Поэтому кликните на кнопку Проверить обновления и посмотрите найдутся ли новые версии онлайн. Для локального обновления прошивки роутера Д-Линк, кликните по кнопке Обзор.
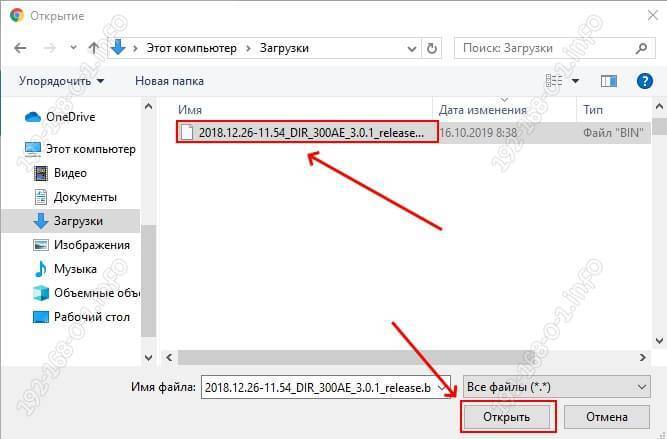
В появившемся окне проводника выбираем файл с прошивкой, который скачали ранее и нажимаем кнопку ОК. Теперь нажимаем на кнопку Обновить из файла и ждём несколько минут, пока софт обновится.
Для версии ПО 2.5.1, 2.5.4 и т.п.
Если на Вашем роутере более новая прошивка версии 2.5.Х, то чтобы перепрошить DIR-300, Вам надо в главном меню (в левой части окна) зайти в раздел Система -> Обновление ПО.
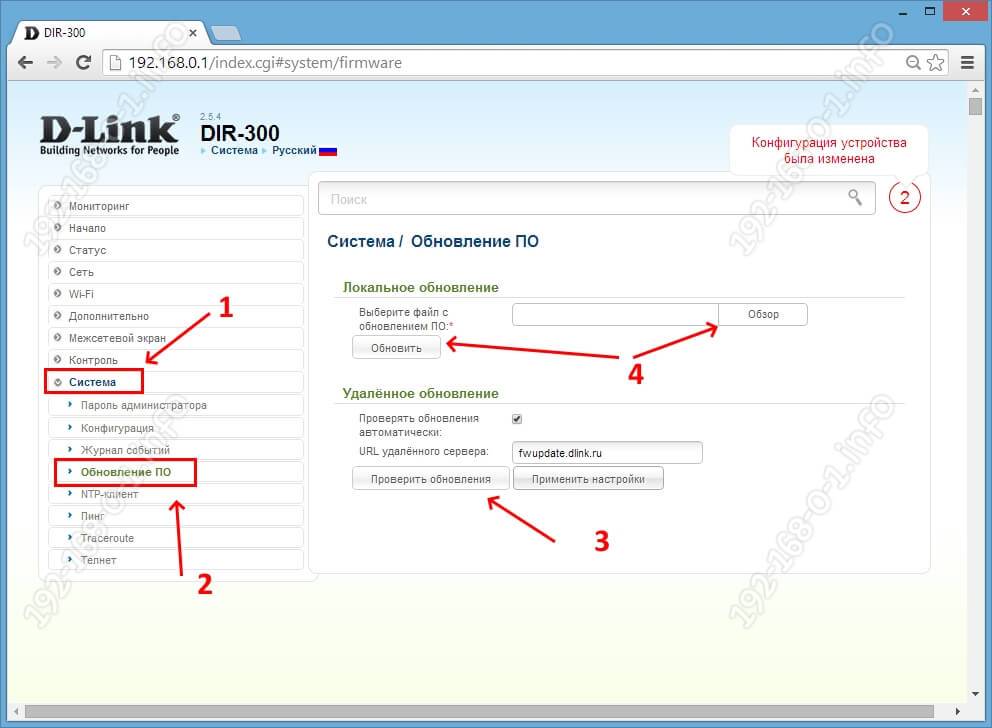
В остальном вся последовательность действий полностью идентична — либо обновляем прошивку роутера удалённо, через Интернет, либо локально — скачав и установив ПО самостоятельно.
Примечание:
- После обновления с версий 1.0.4 и 2.5.4 на самую последнюю 3.0.1 у Вас могут сбросится настройки маршрутизатора, поэтому заранее их посмотрите и запишите. И вообще, после того, как вы перепрошили DIR-300 до самой последней версии ПО — лучше сбросить его настройки кнопкой Reset и настроить его заново. Это позволит избежать многих проблем.
- Если после обновления прошивки устройство заглючило и ни на чего не реагирует — не пугайтесь. Закирпичить D-Link DIR-300 достаточно сложно. Его всегда можно восстановить. А как это сделать Вы найдёте на моём блоге!
Как подключить роутер
Прежде всего, следует подключить роутер для настройки. Сделать это просто: кабель Интернета подключите к порту «Internet», а входящий в комплект сетевой кабель используйте, подключив один из его концов к сетевой карте компьютера, а другой — к одному из разъемов LAN на D-Link DIR-300.
Включите роутер в розетку, подождите некоторое время пока он загрузится, после чего в любом браузере в адресной строке введите 192.168.0.1 для того, чтобы зайти в веб-интерфейс настроек. Вы увидите запрос логина и пароля, по умолчанию логин и пароль — admin и admin соответственно. При необходимости переключите интерфейс настроек на русский язык.
Если не удается зайти в настройки роутера, то проверьте настройки сетевого подключения по локальной сети на компьютере.
Если не подходит логин и пароль при входе в настройки роутера, попробуйте сбросить ваш DIR-300 на заводские настройки.
Обновление прошивки DIR 300 N150 ревизия D1
На рынке представлено несколько версий роутеров D-Link DIR 300 с разными ревизиями и отличающимся внешним видом веб интерфейсов.
Рассмотрим обновление ПО роутера DIR 300 N150 с ревизией D1 на примере прошивки 2.5.4 с новым web интерфейсом «Air».
Войдя в настройки роутера, отобразится следующая страница «Начало / Информация», где указана модель устройства и версия прошивки.
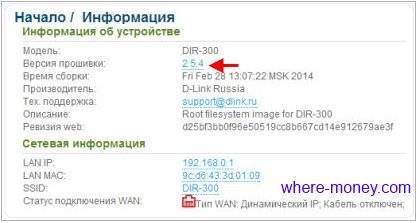
Чтобы обновить прошивку, жмите по её версии левой кнопкой мыши. Откроется страница «Система / Обновление ПО».
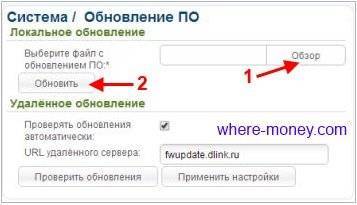
Нажмите кнопку «Обзор» и выберите на компьютере файл с обновлениями. Затем жмите «Обновить». Дождитесь завершения перезагрузки (1 – 2 мин).
Файл с обновлением прошивки ревизии D1 можно найти на официальном сайте D-Link или используйте следующий URL.
ftp://ftp.dlink.ru/pub/Router/DIR-300A_D1/Firmware/
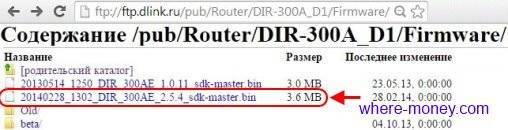
Файл для скачивания называется 20140228_1302_DIR_300AE_2.5.4_sdk-master.bin (смотрите рисунок выше).
Обновление программного обеспечения нужно выполнять при проводном подключении роутера к компьютеру.
Что нужно, чтобы прошить роутер D-Link DIR-300 NRU
Прежде всего — это файл прошивки, подходящий для Вашей модели роутера. Стоит заранее отметить, что несмотря на общее название — D-Link DIR-300 NRU N150, существует несколько ревизий этого устройства, причем прошивки для одной не подойдут для другой и Вы рискуете получить испорченное устройство, попытавшись, к примеру, прошить DIR-300 rev. B6 прошивкой от ревизии B1
Для того, чтобы узнать, какой ревизии Ваш DIR-300, обратите внимание на этикетку, располагающуюся на обратной стороне устройства. Первые буква с цифрой, расположенные после надписи H/W ver
означают, как раз, ревизию аппаратной составляющей Wi-Fi роутера (они могут иметь вид: B1, B2, B3, B5, B6, B7).
Удаленное обновление ПО D-Link DIR-300A
В этом случае все очень просто. Нам нужно только зайти в настройки роутера, проверить наличие новой версии прошивки, и если есть обновление, то запустить его. Тогда роутер сам скачает необходимую прошивку, и установит ее. Роутер должен быть настроен, и подключен к интернету. Возможно, вам пригодится инструкция по настройке роутера DIR-300A.
Подключаемся к роутеру, и заходим в настройки по адресу 192.168.0.1. Можете посмотреть инструкцию по входу в настройки роутера D-Link.
В панели управления перейдите на вкладку ‘Система’ – ‘Обновление ПО’. Если есть новая версия прошивки, то вы скорее всего увидите сообщение, и сразу появится предложение обновить ПО. Если нет, то можете нажать на кнопку ‘Проверить обновление’. Если обновление есть, то нажимаем на ‘Обновить удаленно’, и ждем пока роутер скачает прошивку, и установит ее.
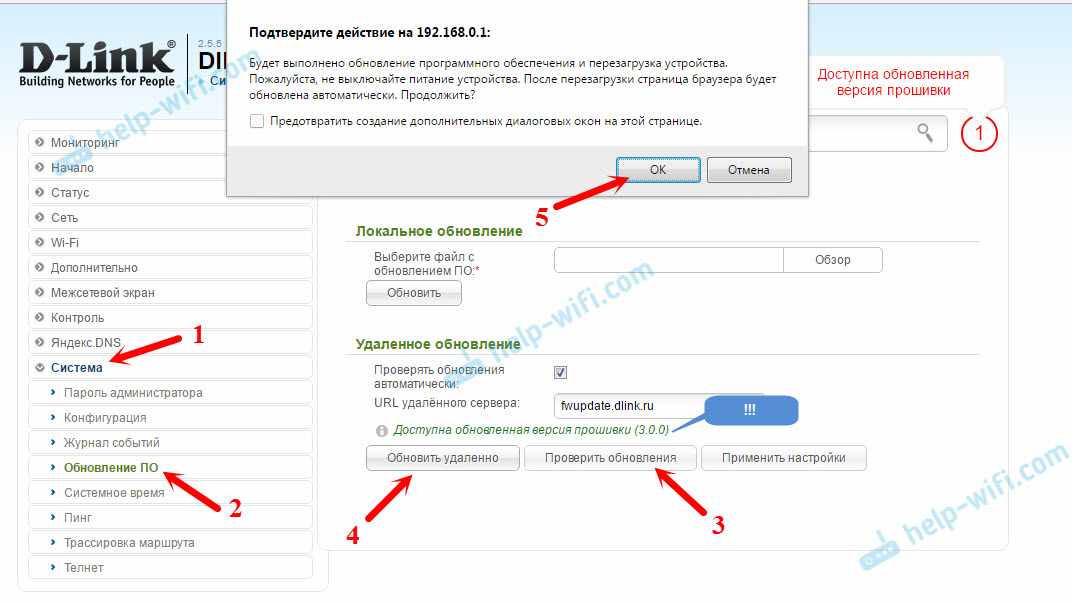
Ничего не отключаем и не закрываем. Просто ждем.
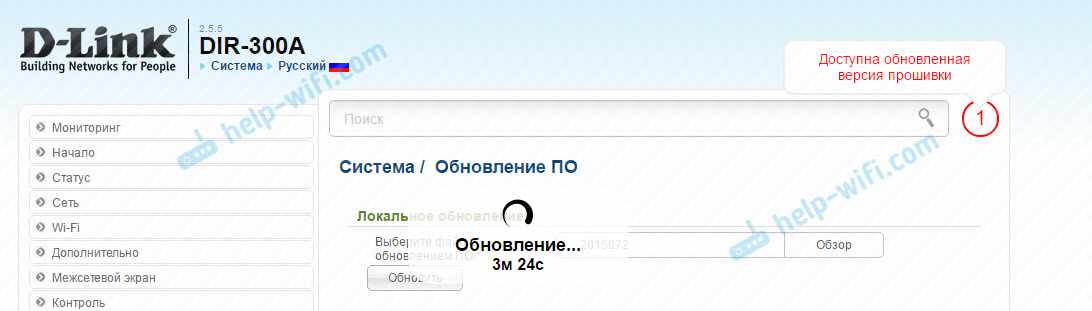
Мой D-Link DIR-300A сам без проблем обновился на новую версию. После завершения процесса и перезагрузки роутер заработал как раньше.
Где скачать ПО (прошивку)
После того как мы определились с нашей модель роутера, нам нужно скачать новую прошивку. Сделать это мы можем на официальном сайте компаний Длинк, вот прямая ссылка на все версий https://ftp.dlink.ru/pub/Router/ . Здесь размещены прошивки для всех роутеров и устройств компаний. Находим наше устройства в списки

Заходим в папку нашей модели я буду заходить в папку DIR-300_NRU так как там находятся прошивки сразу на несколько моделей роутера.
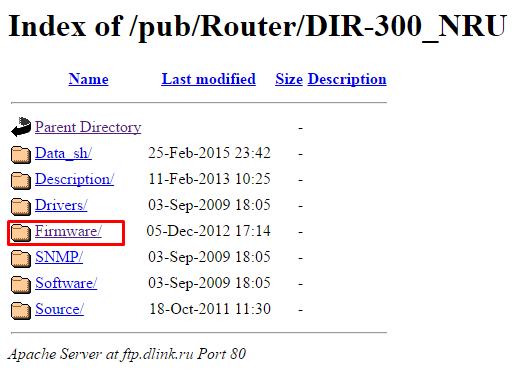
Зайдя в папку модели выбираем папку с прошивками для неё «Firmware». После того внутри этоу папки выберем нашу модель роутера, я выберу папку B7.
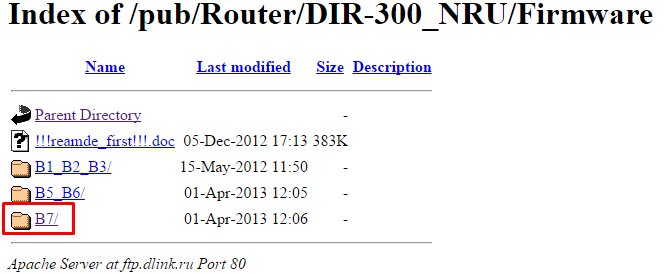
После захода в эту папку самый первый файл будет последняя версия ПО для нашей модели, а в папке «Old» все предыдущий версий.
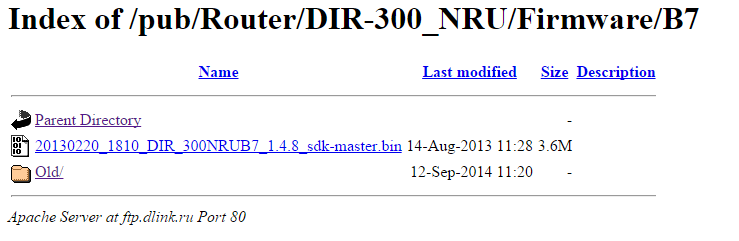
Скачиваем нажав на ссылку с файлам, и сохраняем в любом месте на компьютере. Главное чтобы вы запомнили данное место.
Характеристики разновидностей
Раз уж началось о ревизиях — для начала краткий список версий и отличий.
DIR-300 A1. Выпуск линейки стартовал в 2007 году с ревизии, получившей впоследствии индекс A1.

Внешний вид стандартен. По одной антенне и порту для кабеля от провайдера, четыре пользовательских порта.
DIR-300 B1, B2, B3, B4. Спустя два года появится линейка с индексом В. Оперативка вырастает в два раза, до 32 мб. Ставится процессор от Ralink с частотой 384 мГц.

Интересно, что на рынках России модели этой ревизии появляются как DIR-300NRU.
DIR-300 B5, B6, B7. Новая или скорее продолжение старой ревизии. Единственное отличие — процессор ставится уже на 360 мГц. На российские рынки направляется только третья модель, с прежней маркировкой — NRU.

DIR-300 С1. Изменений минимум, только чуть более мощный процессор — 400 мГц.

DIR-300 D1. В 2013 пользователю представляется D1. Основное отличие — внешний вид. Теперь девайс «стоит» на торце.

DIR-300 S/A1. Выходит на рынок параллельно с D1. Форм-фактор не столь кардинально меняется, зато в строго рубленом виде первых редакций появляются изгибы, скосы, необычные очертания. К достоинствам можно отнести рост пользовательской памяти — 8 Мб.

DIR-300 A/A1A. На этом компания решает остановится. На очереди 320 модель. Последним отголоском становится A1A. По сути это уже 320, но без USB и с возвратом к 4 Мб памяти для пользователя. Неожиданным решением стала внешняя форма. Девайс снова «стоит» на торце, но имеет форму цилиндра.

Рейтинг
Радиус действия
7
Цена
9
Надежность
6
Дополнительные опции
6
Удобство и простота настройки
8
Итого
7.2
Подготовка к установке обновления ПО
Если вы уже подключили роутер и умеете зайти в его веб-интерфейс, этот раздел вам не требуется. Разве что отмечу, что обновлять прошивку лучше по проводному соединению с роутером.
Для тех, у кого роутер пока не подключен, и кто никогда раньше подобных вещей не проделывал:
- Подключите роутер кабелем (входит в комплект) к компьютеру, с которого будет обновляться прошивка. Порт сетевой карты компьютера — порт LAN 1 на роутере. Если у вас нет сетевого порта на ноутбуке, то пропустите шаг, будем подключаться к нему по Wi-Fi.
- Включите роутер в розетку. Если для прошивки будет использоваться беспроводное соединение, через некоторое время должна появиться сеть DIR-300, не защищенная паролем (при условии, что вы не меняли ее имя и параметры ранее), подключитесь к ней.
- Запустите любой браузер и введите в адресную строку 192.168.0.1. Если вдруг эта страница не открывается, проверьте, чтобы в параметрах используемого подключения, в свойствах протокола TCP/IP было установлено Получать IP и DNS автоматически.
- На запрос логина и пароля введите admin. (При первом входе вас также могут попросить сразу изменить стандартный пароль, если измените — не забывайте его, это пароль для входа в настройки роутера). Если пароль не подходит, то, возможно, вы или кто-то поменяли его ранее. В этом случае можно сбросить настройки роутера, нажав и удерживая кнопку Reset сзади устройства.
Если все описанное прошло успешно, переходим непосредственно к прошивке.
Настройка Wi-Fi
Пошаговый алгоритм:
- Чтобы включить беспроводную сеть, нужно зайти в админ-панель роутера D-Link DIR-300 и в главном меню выбрать раздел «Wi-Fi». Далее выбираем вкладку «Основные настройки».
- Обязательно устанавливаем галочку «Включить беспроводное соединение». В поле SSID указываем имя сети (домашние устройства найдут роутер именно по нему). Страна «Russian Federation». Также можно скрыть точку доступа при желании. Остальные настройки можно оставить как на скриншоте и нажать кнопку «Применить».
- В подменю «Настройка безопасности» нужно запаролить сетку, чтобы ей действительно не воспользовался сосед. Заполняем поля, как указано. Ключ шифрования PSK — пароль, который нужно будет вводить при первом входе нового устройства.
Обновляем прошивку на DIR-615
Необходимо знать:
1. Следите за тем, что бы прошивка, которую вы скачаете, точно подходила для вашей модели маршрутизатора
Обратите внимание на ревизию устройства (писал об этом выше).
2. Обновлять программное обеспечение можно только по сетевому кабелю. При подключению по Wi-Fi – нельзя.
3. Не выключайте маршрутизатор во время прошивки. Следите за тем, что бы не задеть кабель питания и сетевой кабель.
Тут еще прикол в том, что у DIR-615 есть где-то 4 разных панели управления. Я имею введу, что они разные на вид. И написать универсальную инструкцию очень сложно, по сравнению с обновлением прошивки на Tp-Link. Там настройки на всех устройствах одинаковые. Я постараюсь показать на примере самых популярных панелей управления.
Подключаем маршрутизатор к компьютеру по сетевому кабелю (LAN)
Берем наш роутер, и подключаемым его к компьютеру (или ноутбук) по сетевому кабелю. Небольшой кабель должен быть в комплекте с роутером. Если этот компьютер раньше подключался по Wi-Fi, то обязательно отключите беспроводное соединение. Убедитесь в том, что маршрутизатор к компьютеру подключен только по сетевому кабелю.
Открываем любой браузер и в адресной строек набираем адрес 192.168.0.1. Переходим по нему. Появится запрос логина и пароля на доступ к настройкам. Если вы их уже меняли, то указывайте те, которые установили. Если не меняли, то вводим стандартные – admin и admin.
Вот мы и попали в панель управления нашим роутером. Теперь, нам нужно просто залить прошивку. Если у вас настройки на вид темные (такие как на скриншоте ниже), то нажмите на кнопку Расширенные настройки, затем на вкладке Система нажмите на кнопку вправо и выберите Обновление ПО.
Если настройки светлые, то на главной странице выберите пункт Настроить вручную, а затем перейдите на вкладку Система и Обновление ПО.
Нажмите на кнопку Обзор… и на компьютере выберите файл с прошивкой. Нажмите на кнопку Обновить.
Или вот так:
Файл выбрали, запускам процесс обновления прошивки. Появится статус обновления, ничего не трогаем. Ждем пока роутер перезагрузится. Если что-то зависнет, то ничего страшного. Подождите минуты 4 и обновите страницу в браузере. Вы должны увидеть новую панель управления и просьбу сменить пароль для доступа к настройкам. Можете придумать свой логин и пароль (только запишите их, что бы не забыть), или указать те же стандартные admin и admin.
После смены этих данных, вы уже с их помощью сможете зайти в настройки маршрутизатора и настроить его.
Автоматическое обновление прошивки через интернет на D-Link
Если на вашем роутере уже настроен интернет, то вы можете обновить прошивку намного проще. Не нужно искать и скачивать файл прошивки на компьютер, роутер все сделает сам.
Внимание. Если вы не найдете в настройках своего роутера возможность автоматического обновления ПО, или ваша панель управления будет отличаться от той, которая будет на скриншотах ниже, то сначала обновите ПО до последней версии способом, который я описывал выше.. После входа в настройки роутера D-Link, вы сразу можете видеть сообщение о том, что есть новая версия прошивки
После входа в настройки роутера D-Link, вы сразу можете видеть сообщение о том, что есть новая версия прошивки.
Можно сразу нажать на ссылку Обновить. Подтвердите обновление нажав кнопку Да.
Появится надпись с предупреждением, и начнется процесс обновления прошивки. В процессе может появится окно с просьбой два раза указать пароль для входа в настройки роутера. Придумайте и укажите его.
После обновления прошивки, может изменится панель управления (как же я этого не люблю). Например, после обновления моего D-link DIR-615/A к версии 2.5.20 все выглядит вот так:
В новой версии, обновление прошивки на D-Link делается уже так:
Ну почему не сделать одну версию панели управления и просто улучшать ее. Так же было бы намного проще для обычных пользователей. А так куча разных инструкций, а панели управления нигде не совпадают.
Все, пошивка нашего DIR-615 успешно завершена. На нем установлена самая новая версия программного обеспечения.
218
Сергей
D-link, Инструкции по обновлению ПО
IPTV
В старых прошивках роутера настройка TВ, если оно предлагалось провайдером, проблем не вызывала. Однако по непонятным соображениям в новых версиях функцию убрали.
Настройка будет проводится на примере провайдера Ростелеком.
На странице «WAN» (раздел «Сеть») нужно создать новое подключение.
Все настройки повторяют те, которые настраивали при подключении к провайдеру, включая галочку «Keep Alive», но есть и несколько отличий.
Тип соединения «Статический IP», MTU — 1492.
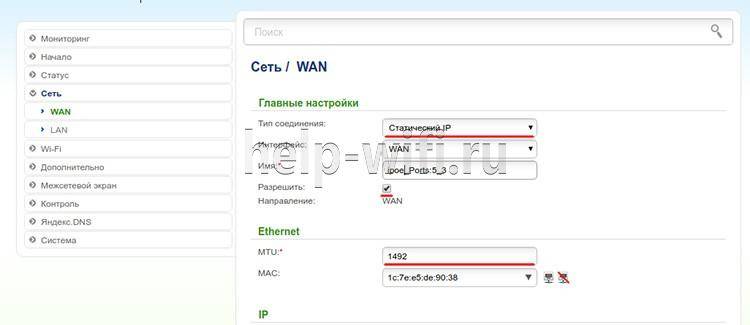
Раздел IP заполняется, как на картинке:
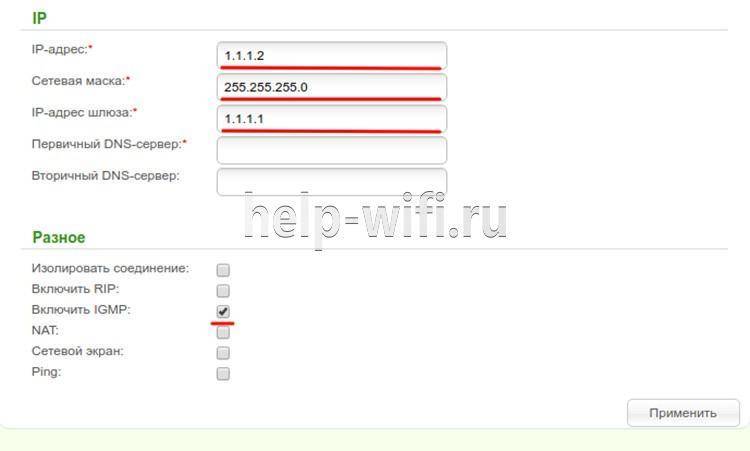
Обязательно нужно отметить галочкой пункт «Включить IGMP». Затем включить IGMP, версия 2 на вкладке «Дополнительно» раздела «Разное».
Режим повторителя
В базовой, заводской прошивке режима повторителя устройства от D-Link обычно не имеют. Но в то же время можно установить режим клиента, где роутер получает сигнал от удалённого устройства и раздаёт его дальше. То есть в итоге получается тот же режим ретранслятора.
Эта же проблема решается и поиском альтернативной, не родной прошивки, известной как версия «DD-WRT». Но так как это всё-таки не родная версия, её опишем второй, чуть ниже.
Заводская прошивка
Сначала вариант клиента для другой сети.
Настройка DIR-300 в режиме репитера состоит из двух этапов:
- В параметрах настройки Wi-Fi вместо собственных данных нужно установить данные сети, которую планируется усиливать. Все данные копируются с основного устройства.
- Чтоб решить возможную проблему конфликтов устройств, нужно выключить DHCP на DIR-300, а на странице «WAN» раздела «Сеть» добавить новое подключение (или сменить текущее, если роутер далее не планируется для подключения к провайдеру). Нужно установить тип подключения «Динамический IP», интерфейс «WiFiClient».
- Необязательный. Если ранее к сети роутера подключались беспроводные клиенты, то после установки его повторителем она исчезнет. Чтобы устройства зря не искали несуществующее соединение, рекомендуется забыть сеть и произвести поиск заново.
Сохранить и перезагрузить роутер.
Альтернативная (DD-WRT) прошивка
Другой вариант получения ретранслятора — это установка альтернативной прошивки.
Устанавливается она стандартно — в разделе «Система» есть страница.
Для настройки репитера нужно, как и в работе с оригинальной прошивкой, пройти несколько шагов.
- Первое, что нужно сделать, это установить IP будущего усилителя. Можно использовать любой адрес с одним условием — он должен находится в подсети основного устройства. Если там раздаётся сеть в диапазоне 192.168.0.* – репитер не может иметь 192.168.1.*
- На вкладке «Установка» в разделе «Основные установки» выключить WAN.
- Следующим шагом переходят в раздел «Основные установки», но уже на вкладке Wi-Fi. В альтернативной прошивке есть возможность выбрать тип беспроводной сети — «репитер-мост».
- Выбирают его. Далее нужно указать имя сети — оно должно повторять имя на основном роутере.
- Выставив флажки, как указано на картинке, переходят в раздел «Безопасность» (вкладка Wi-Fi). Здесь нужно повторить все настройки защиты основного устройства.
- Сохранив все сделанные изменения, нужно перезагрузить DIR-300.
После перезагрузки в Web-интерфейсе видно, что используется сеть основного устройства.
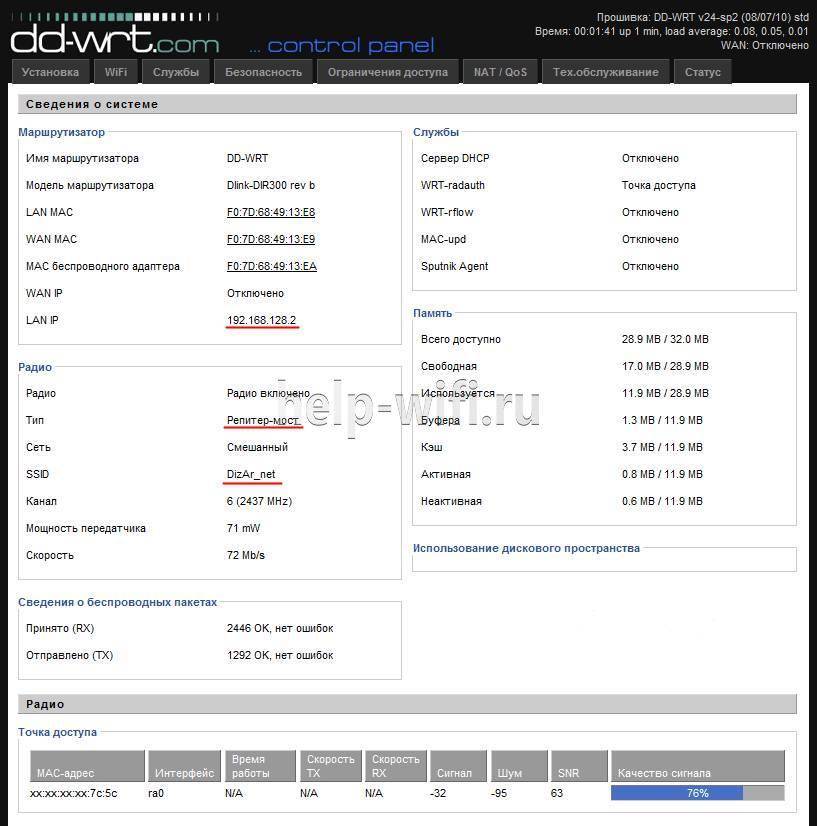
Можно отметить, что альтернативная прошивка — улучшенная версия заводской. Настройками моста её возможности не ограничиваются. Во многих торговых точках роутер сразу перешивался на альтернативную версию, которая предлагает более расширенные и гибкие настройки.