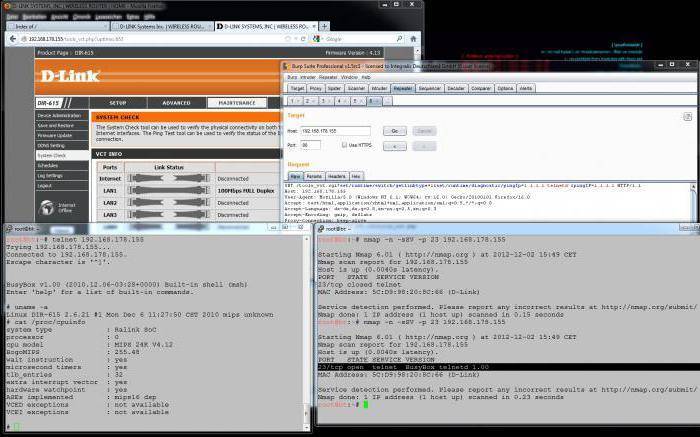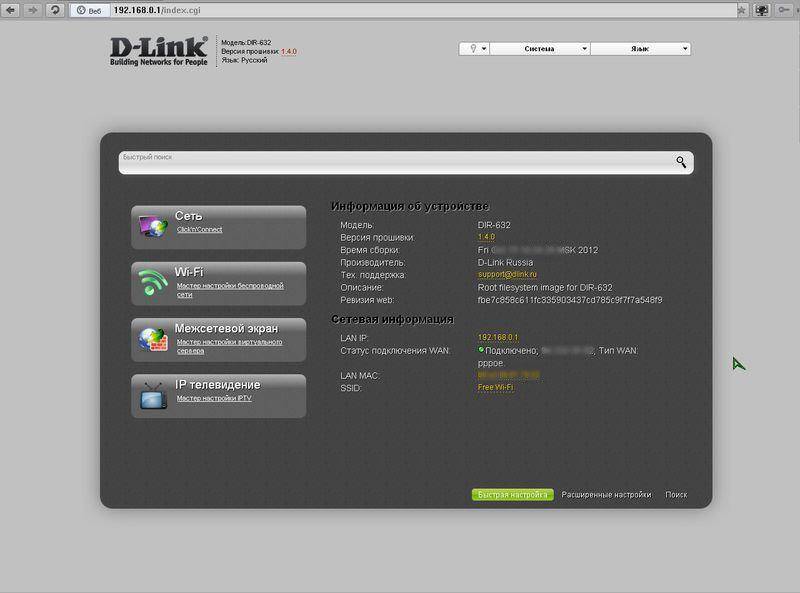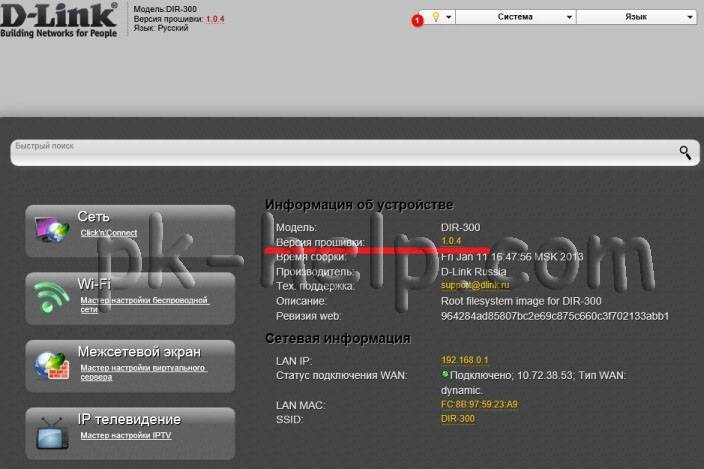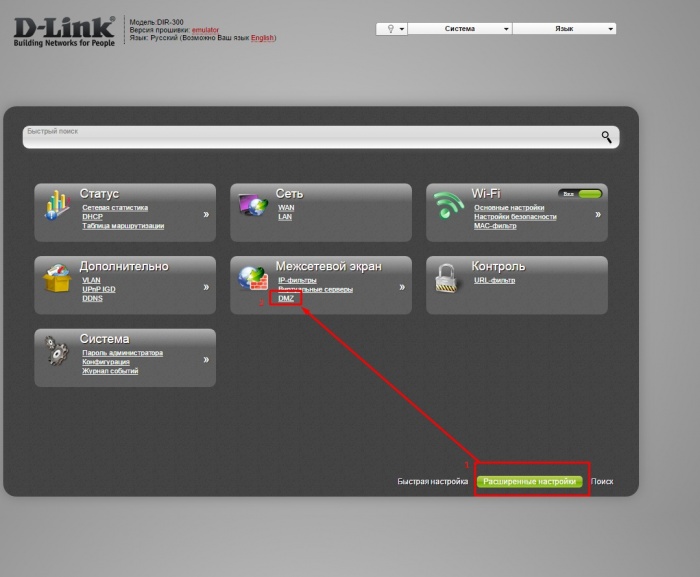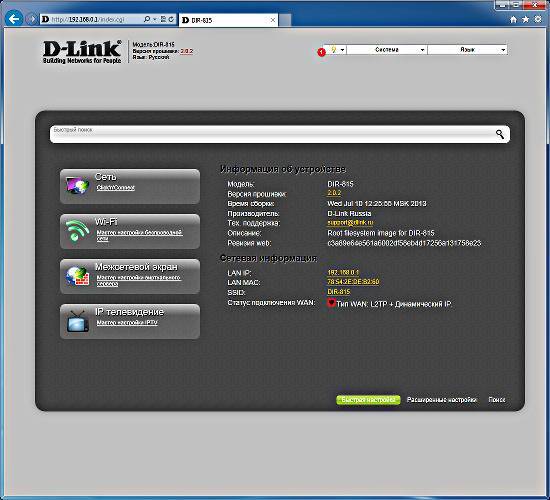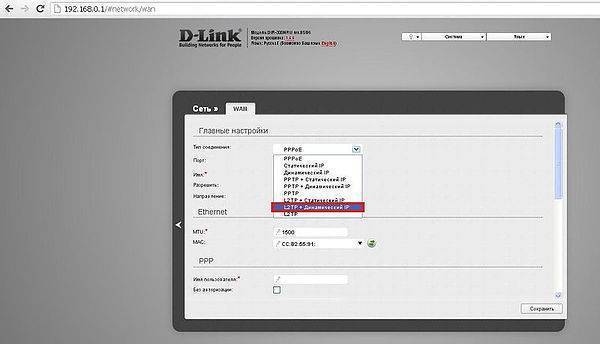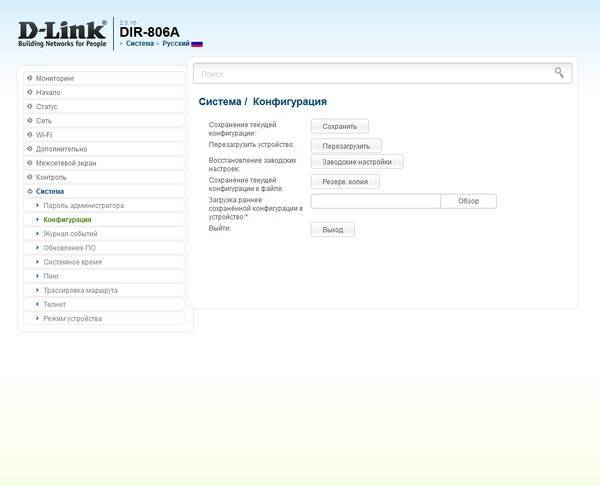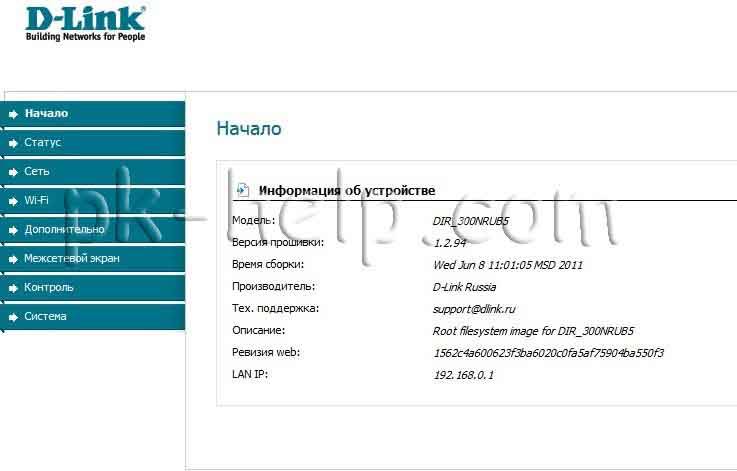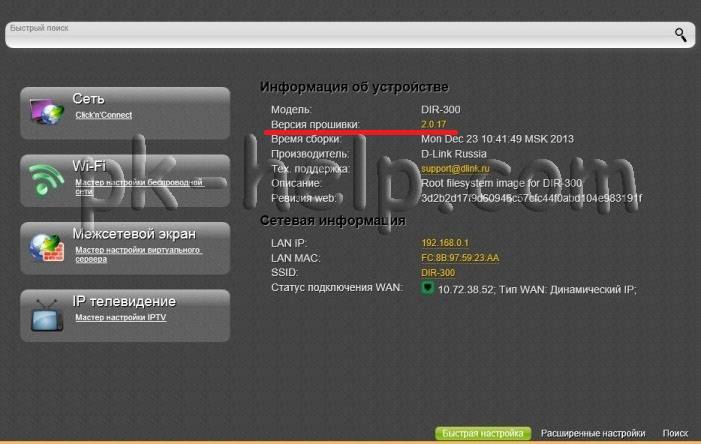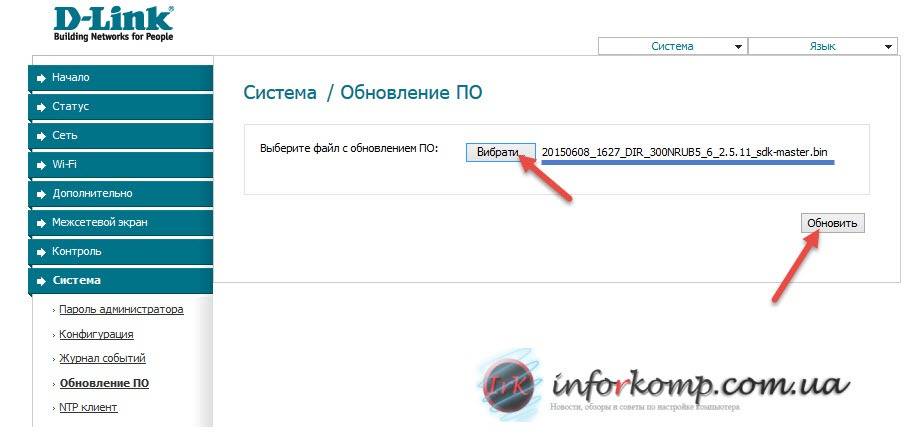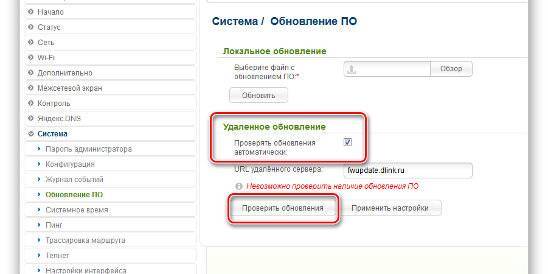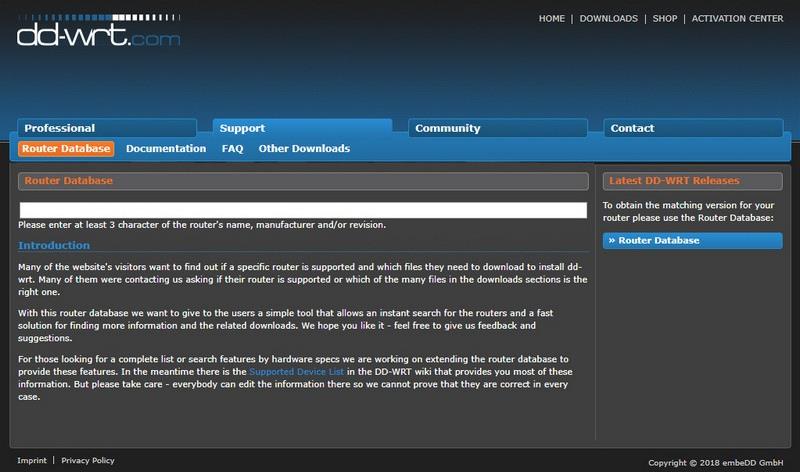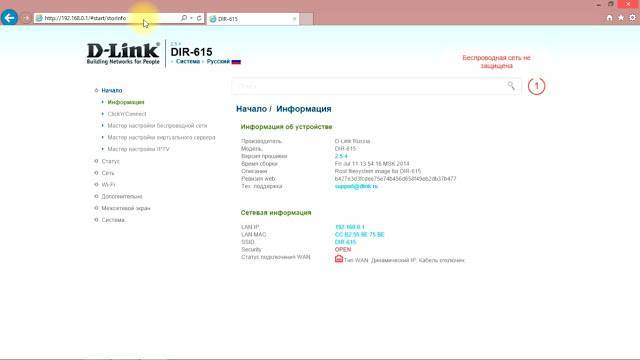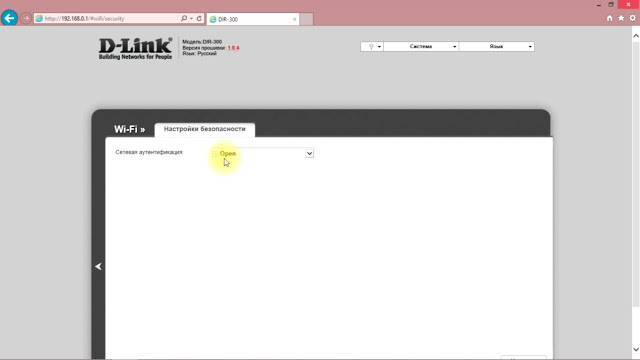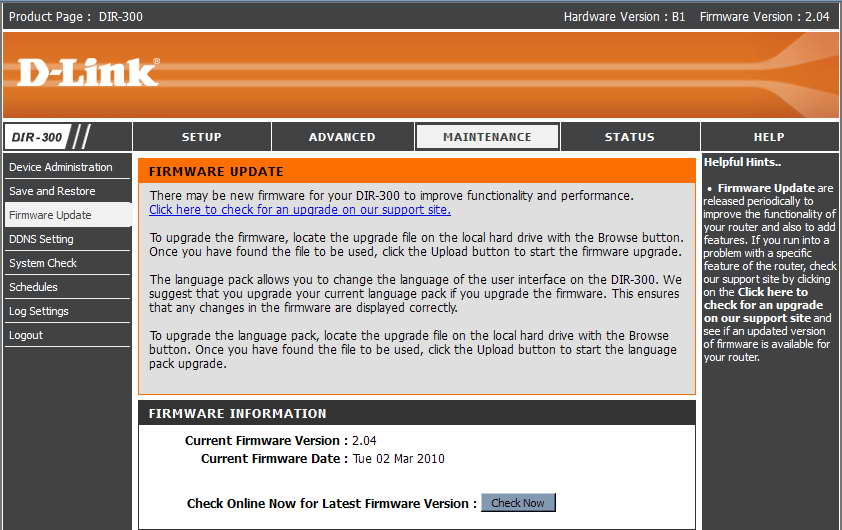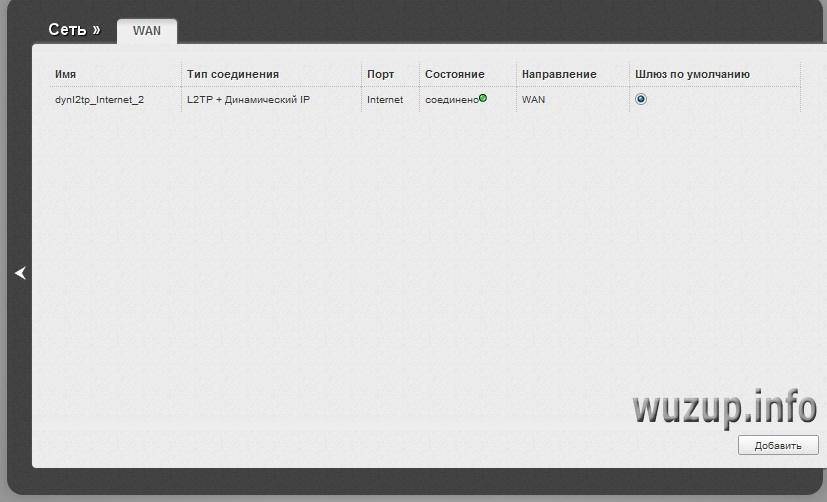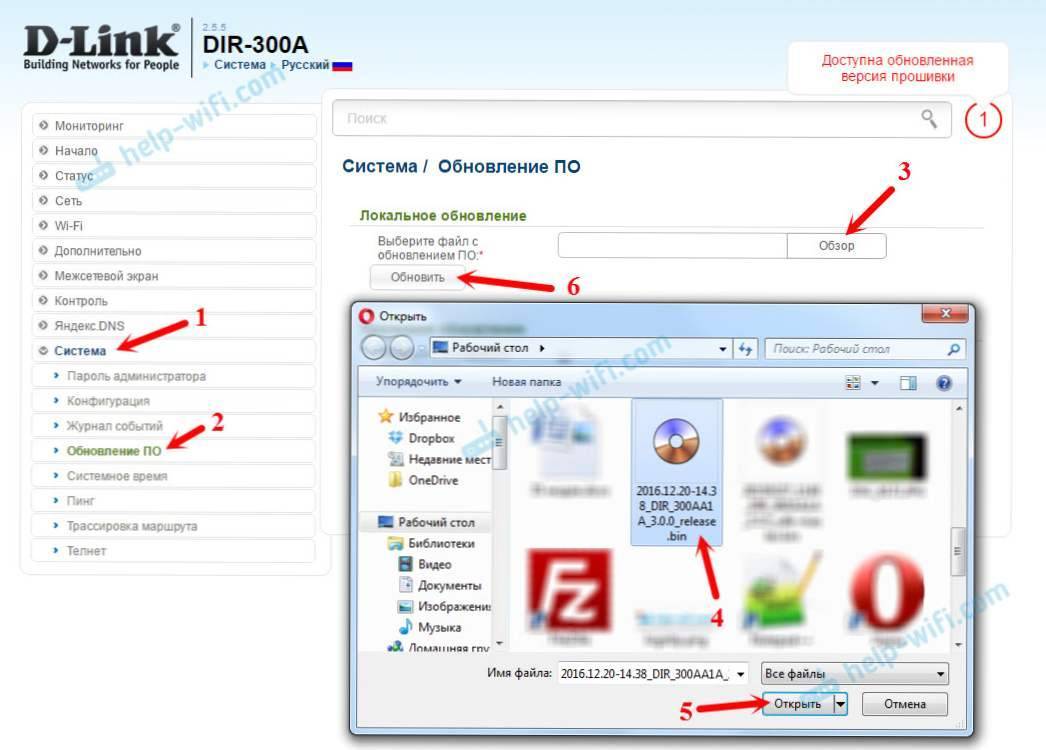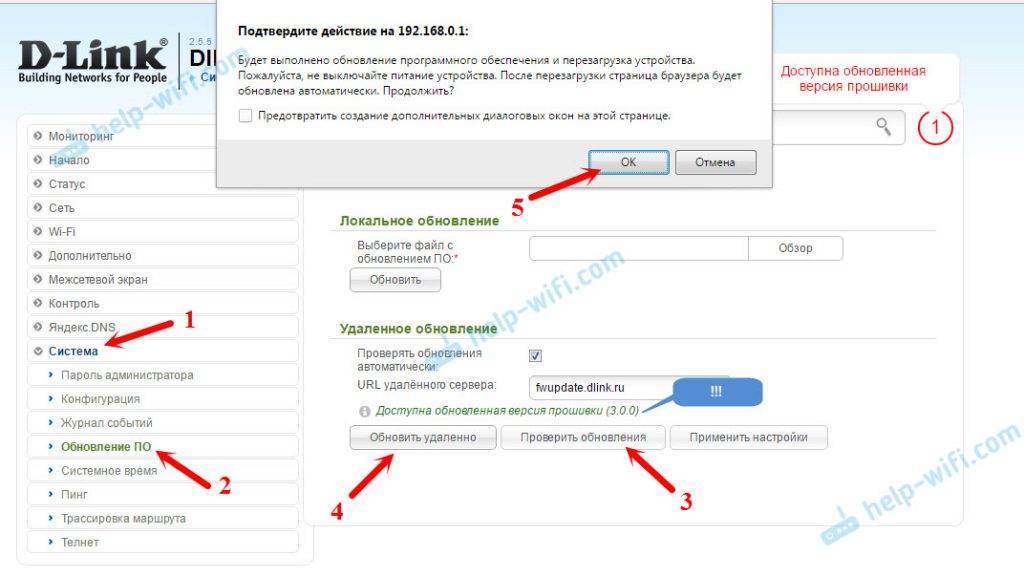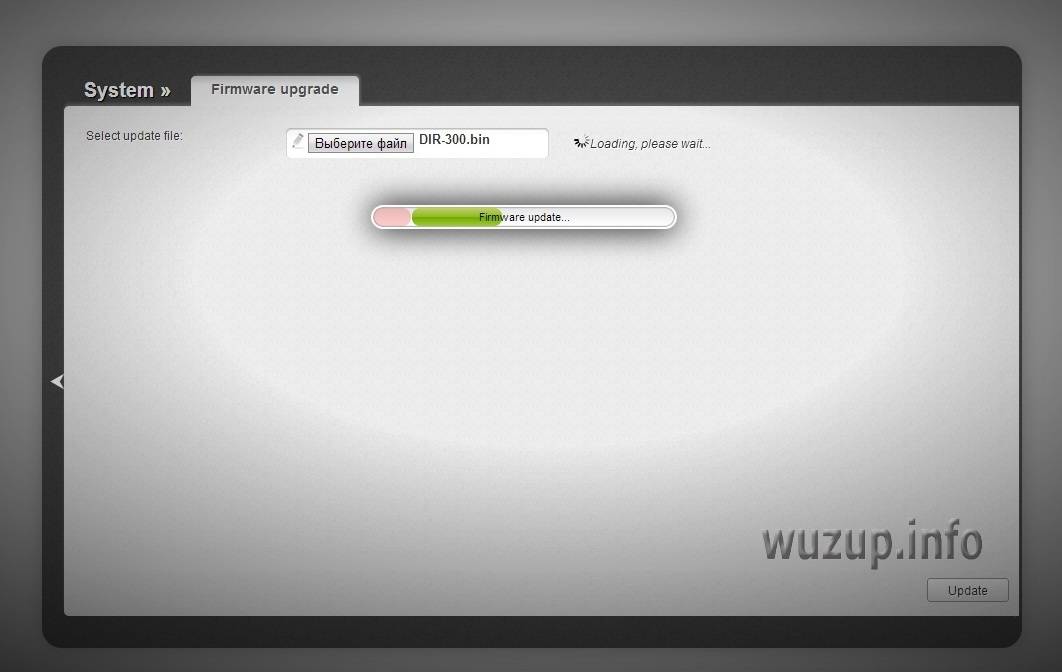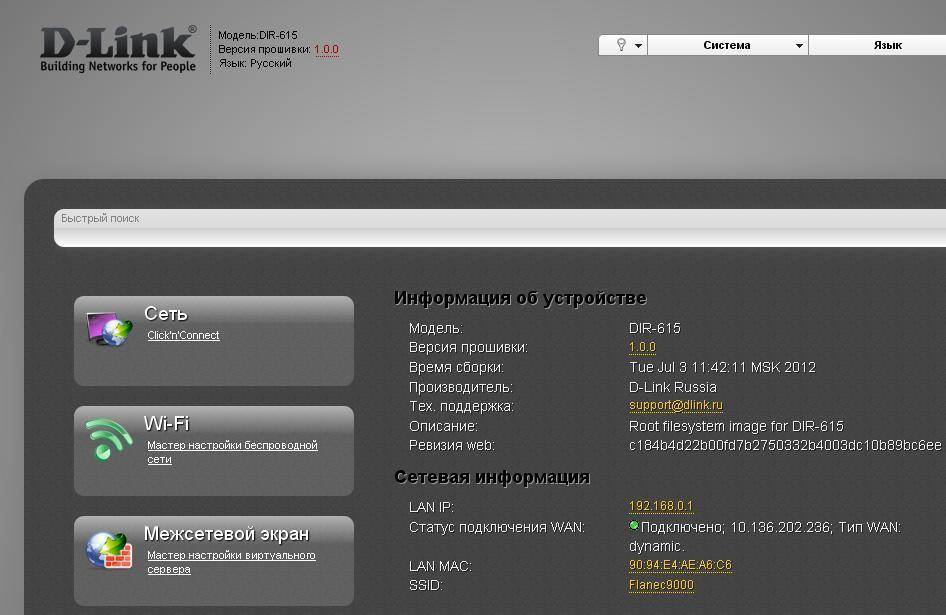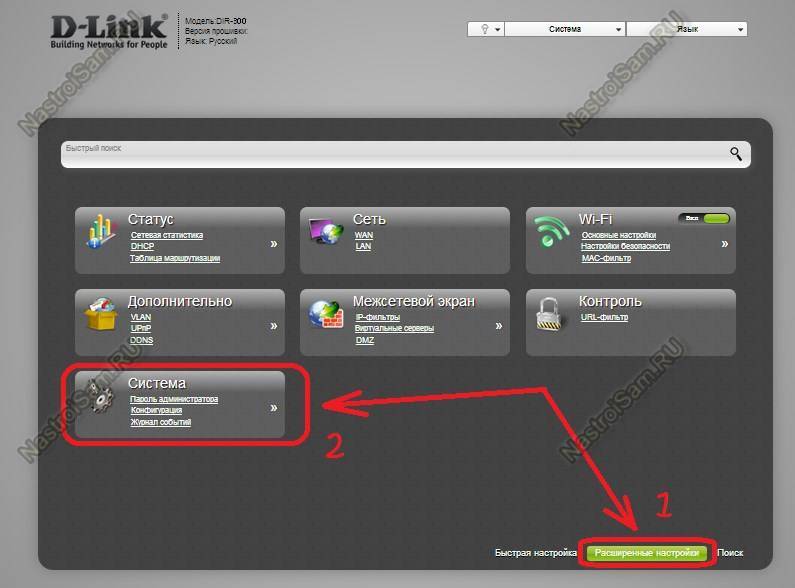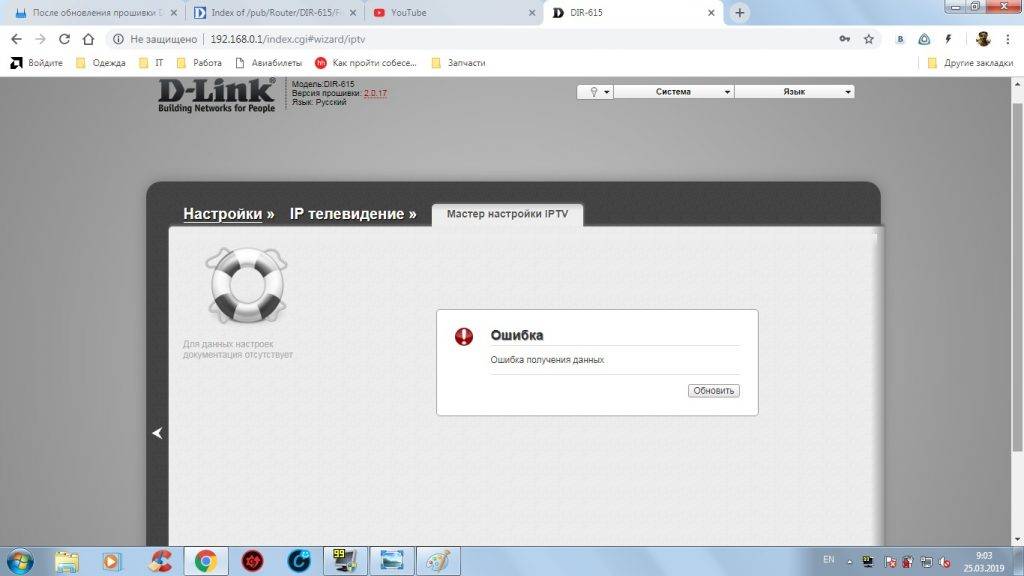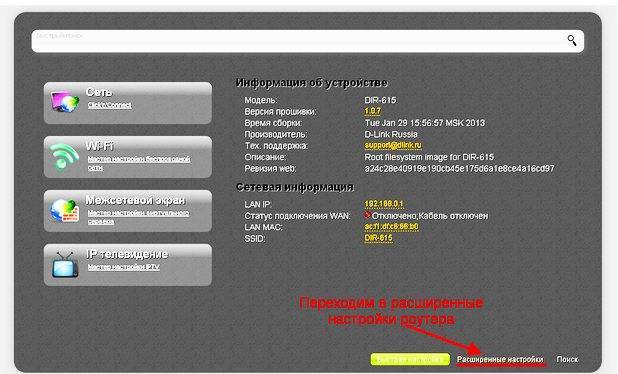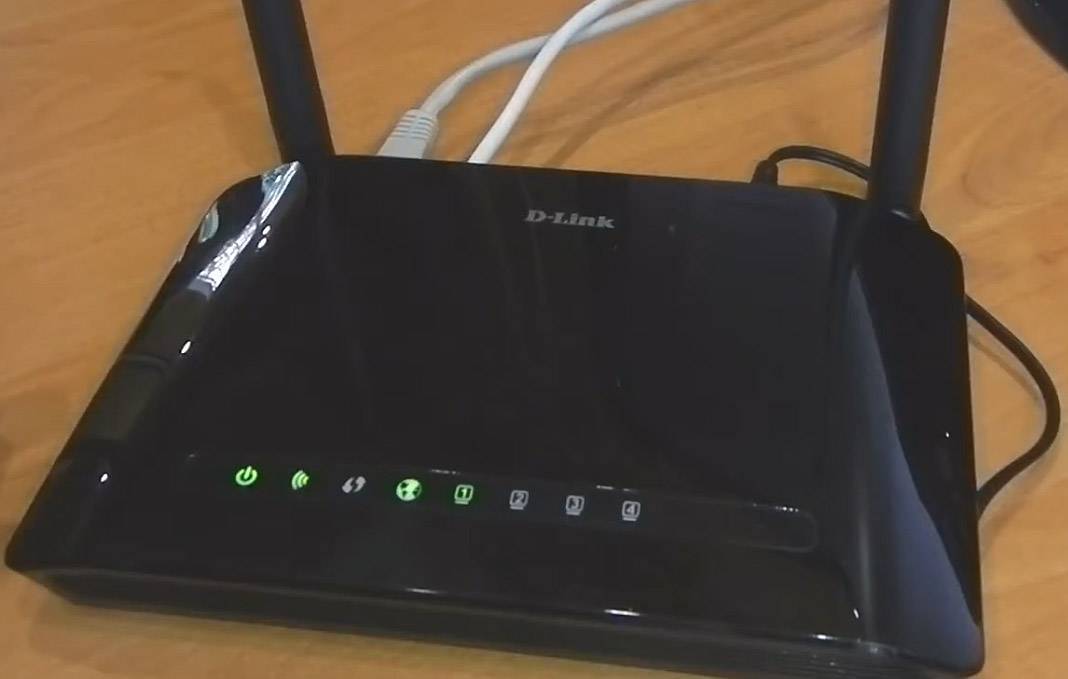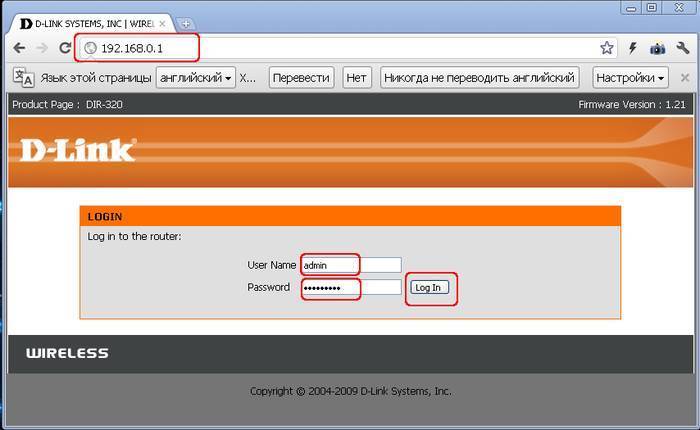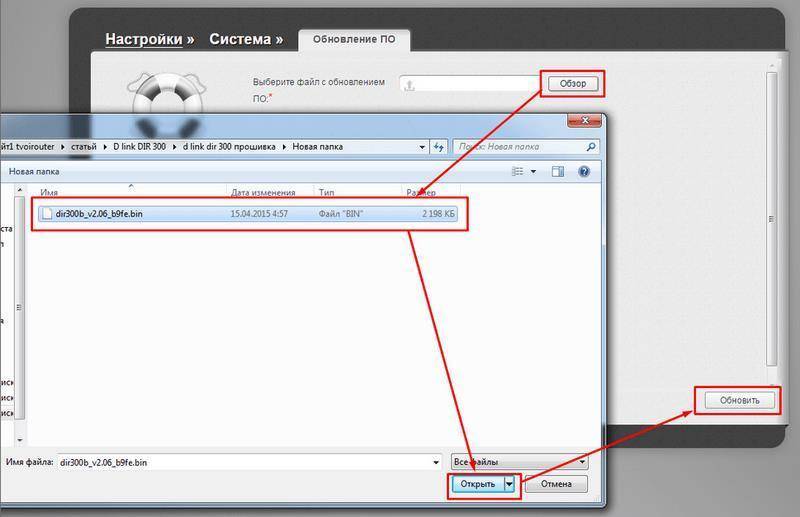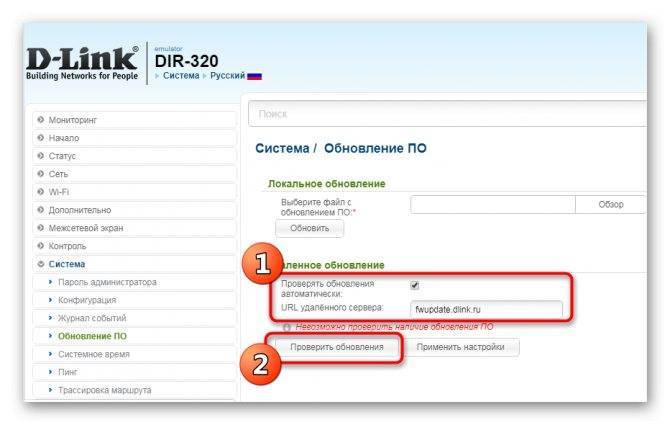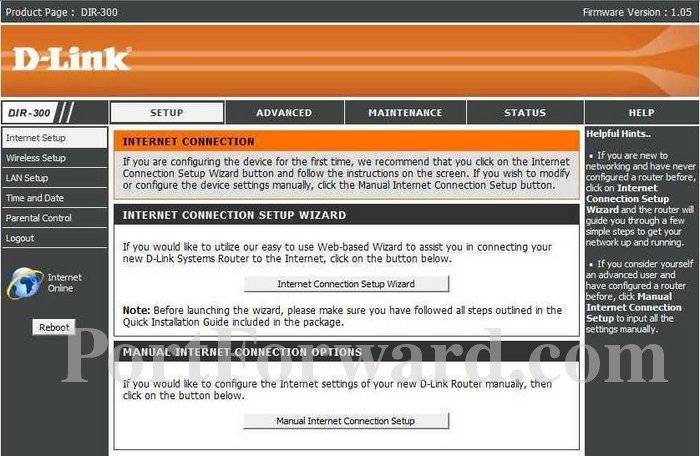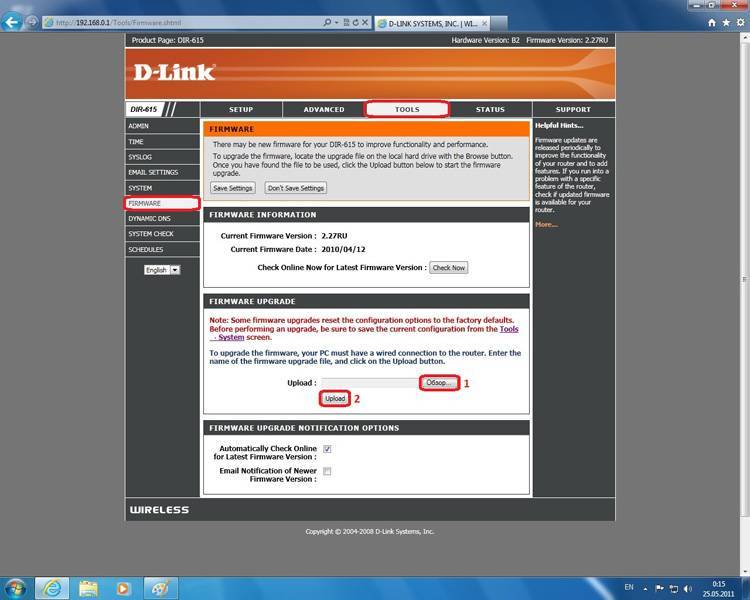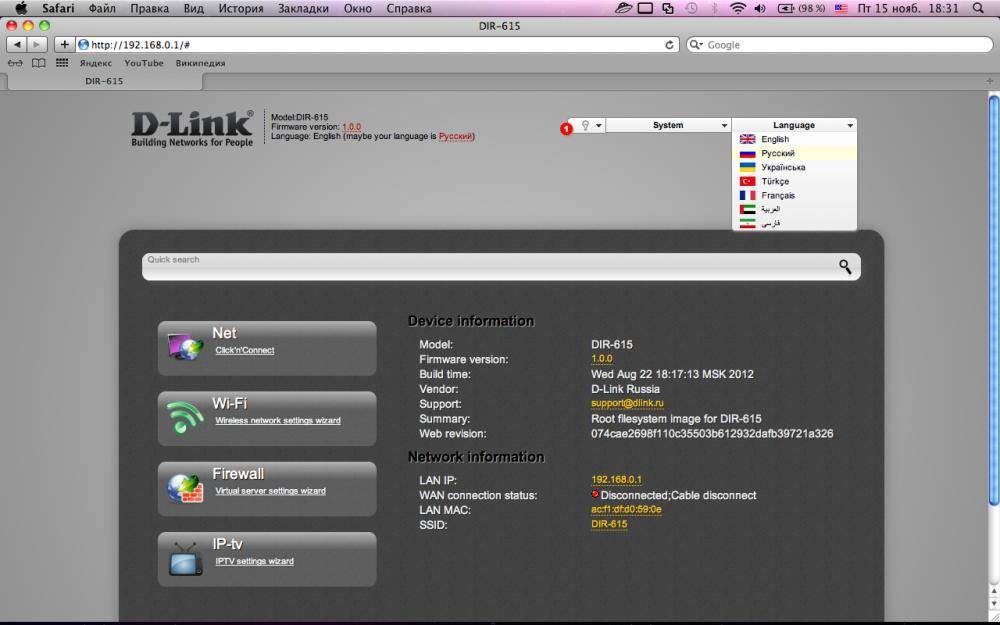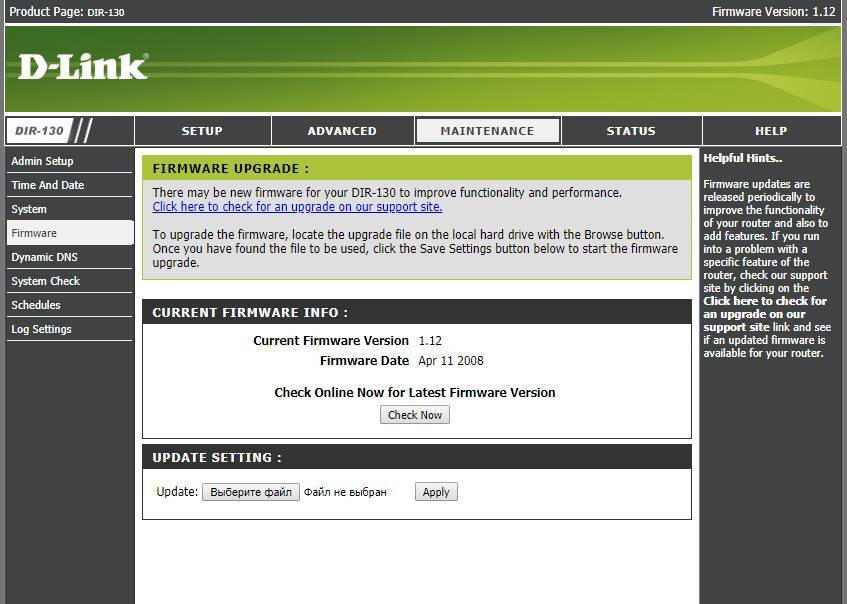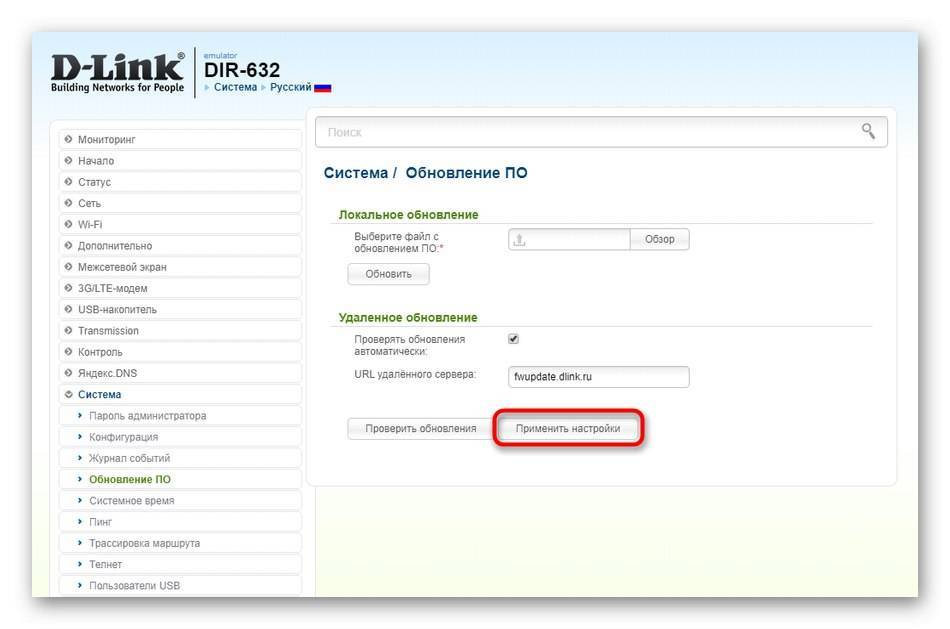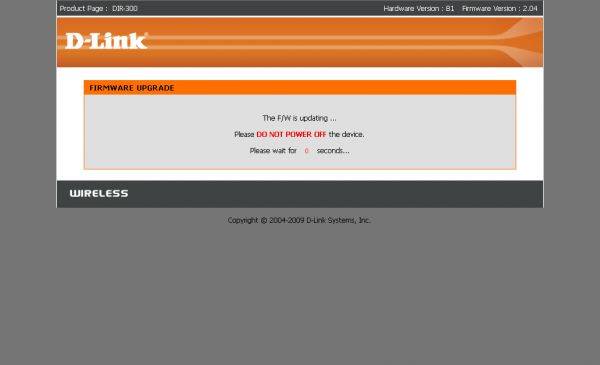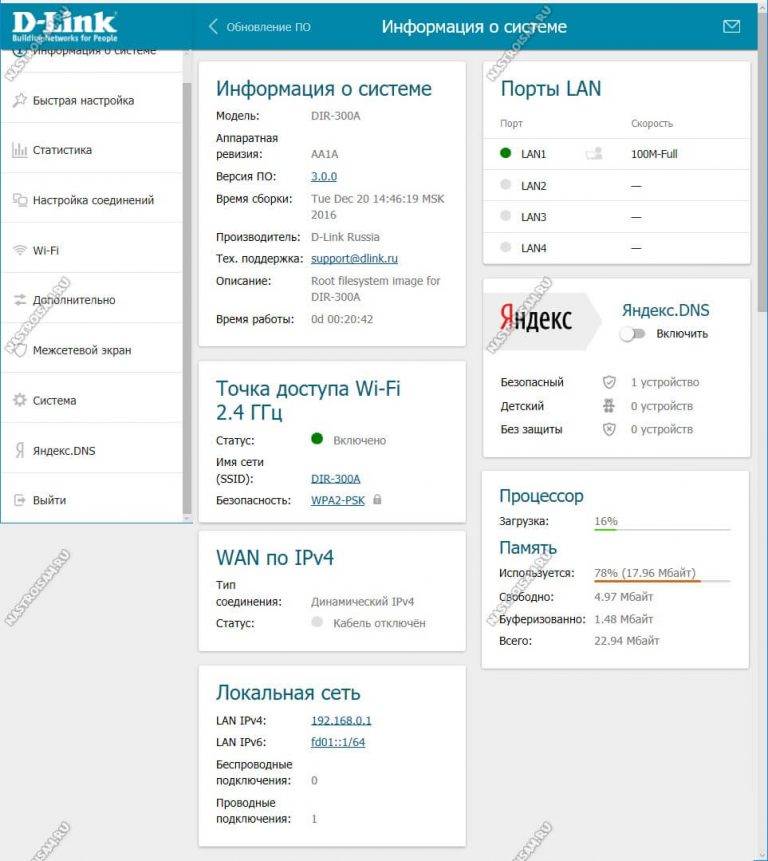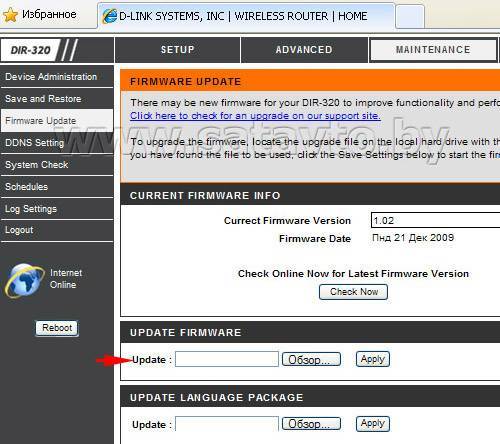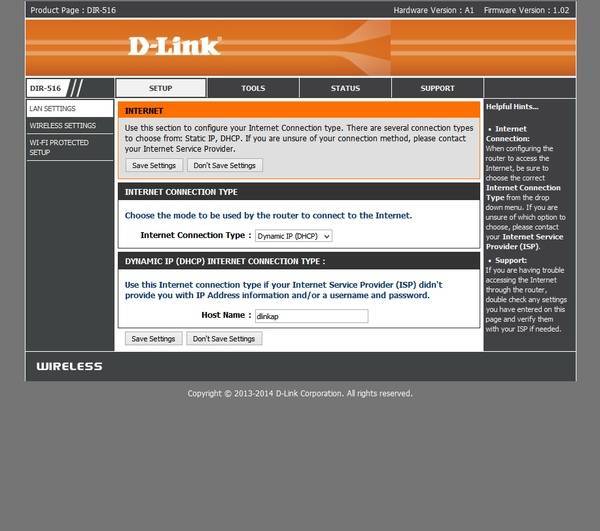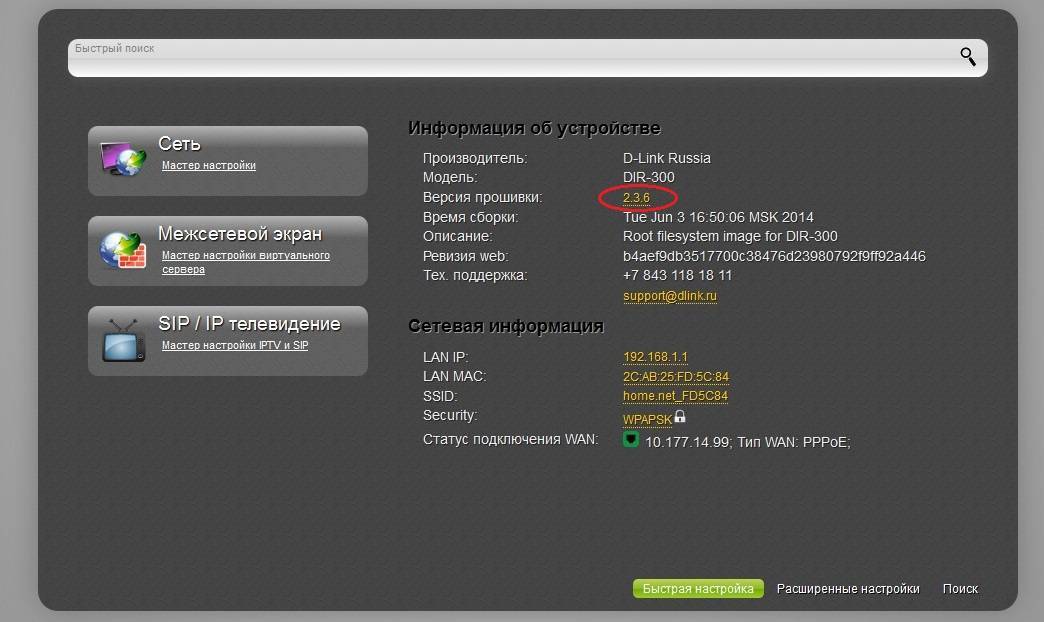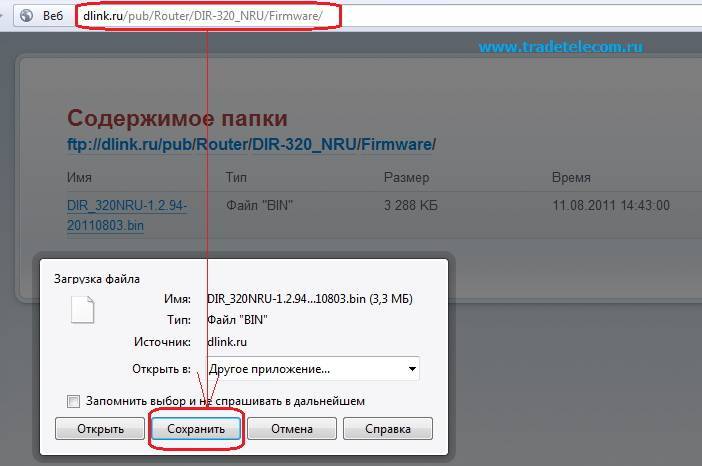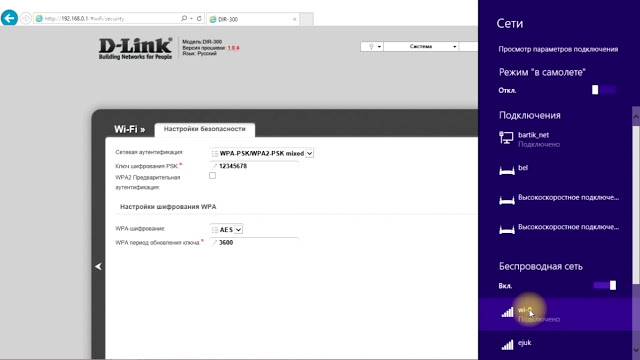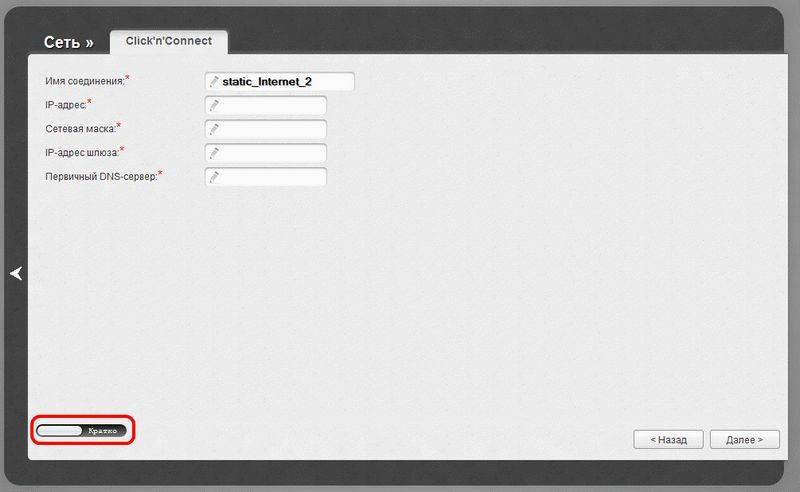Способы подключения тарифного плана от МТС «Смарт»
Тариф, как и все остальные, не является идеальным, имеет как свои плюсы, так и минусы. Однако он все же предлагает неплохие условия. И если вы определились с выбором тарифа в пользу него, то рассмотрим, как можно перейти на «Смарт».
Однако есть еще несколько способов:
- Подключить в личном кабинете. Зайдите в личный кабинет МТС на сайте (https://login.mts.ru/amserver/UI/Login?service=lk&goto=http://lk.ssl.mts.ru/), после переходите в раздел «Тарифы», выберите тариф «Смарт» и нажмите кнопку «Подключить»
- Подключить через специальное приложении МТС с мобильного телефона.
- Позвонить оператору по короткому справочному номеру 0890 или 8 800 250 0890 (занимает большое количество времени, так как необходимо ждать свободного сотрудника).
- Посетить ближайший к вам салон МТС и подключить выбранный тариф там. При себе желательно иметь паспорт, на который был зарегистрирована SIM-карта.
Где и как скачать последнюю прошивку
Прежде всего необходимо сделать 2 вещи: определить точную модель роутера и скачать соответствующее программное обеспечение. С первым пунктом у многих возникают трудности. Хотя модель роутера – DIR 615, но существует еще ряд модификаций. Обозначаются они на этикетке сокращением “Ver.”. На представленном изображении находится модем версии К1 (могуть быть устройства K2, B, С и другие).
Знание модификации очень важно. Основываясь на этой информации, вы будете подбирать прошивку
Необходимо перейти на официальную страницу, где представлены прошивки для DIR 615. Среди папок откройте ту, которая соответствует букве с этикетки вашего роутера. В ней вам необходимо скачать файл формата .bin
Обратите внимание, что в директории old находятся старые версии прошивок, а в папке beta – на разработке
Нажмите на файл, а затем через стандартный проводник сохраните его в удобном месте на компьютере. Далее можно выполнять обновление.
Характеристика
После покупки на роутерах установлена старая версия прошивки. Использовать устройство в таком состоянии можно, но в некоторых случаях могут наблюдаться проблемы с работой. Лучше всего установить новую версию программного обеспечения. Обновление необходимо и в том случае, когда появляются проблемы в функционировании устройства и наблюдаются частые обрывы сети. Если никаких сбоев не наблюдается, то можно ничего не менять. В таком случае можно периодически обновлять программное обеспечение.
Характеристики роутера DIR 615 от МТС:
- Возможность подключения сразу нескольких устройств.
- Локальная скорость соединения – 100 Мбит/сек.
- Передача данных по Wi-Fi – 300 Мбит/сек.
- Наличие IPTV, которая довольно популярна.
Загрузка необходимых файлов с официального сайта D-Link
- Скачать прошивку DIR-300 C1 — это файл с расширением .bin, находящийся в корневом каталоге. Сохраните его в известное Вам место на компьютере.
- Скачать zip архив, находящийся в папке bootloader_update — это программа D-Link Click’n’Connect, которая потребуется нам, чтобы при прошивке роутера не возникало никаких ошибок.
После того, как Вы это сделали, подключите роутер к Вашему компьютеру с помощью провода, а не по Wi-Fi и, желательно, на время перепрошивки отключите кабель провайдера от него. Таким образом, у Вас должна получиться следующая конфигурация: разъем сетевой карты компьютера или ноутбука соединен проводом с одним из портов LAN на DIR-300 C1, роутер включен в розетку.
Также проверьте настройки LAN подключения на компьютере. Рекомендуется, чтобы параметры получения IP адреса и адреса DNS сервера были установлены в «Автоматически».
Способ 1: Автоматический режим
Обновление ПО в автоматическом режиме экономит время и трудозатраты, и требует только стабильного подключения к интернету кроме описанных выше условий. Совершается апгрейд следующим образом:
- Откройте веб-интерфейс маршрутизатора и раскройте вкладку «Система», в которой выберите вариант «Обновление ПО».
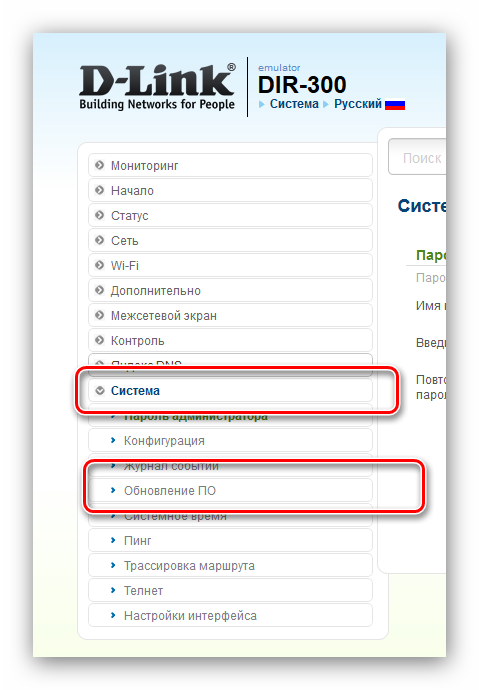
Найдите блок с названием «Удалённое обновление». В нём нужно либо отметить галочкой пункт «Проверять обновления автоматически», либо воспользоваться кнопкой «Проверить обновления».
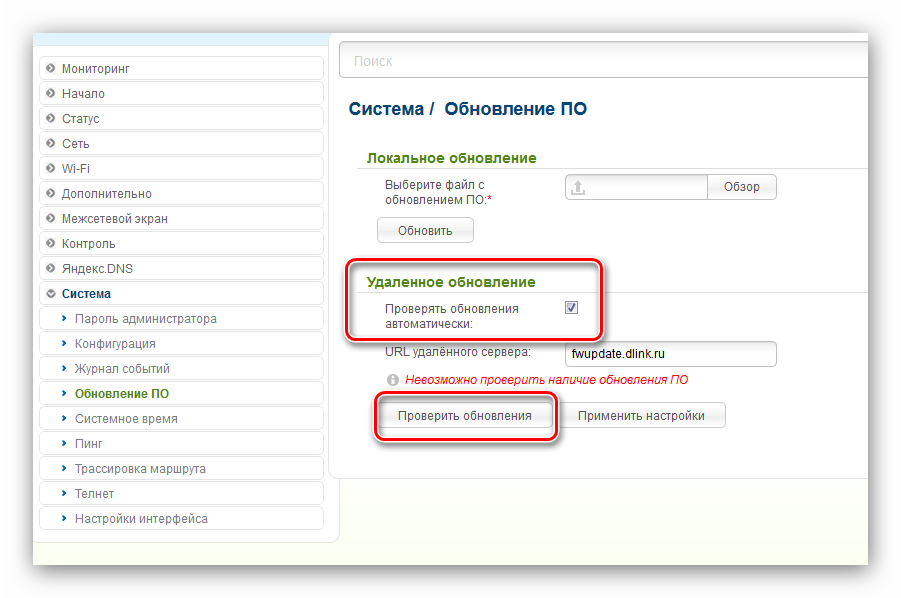
Если обновления прошивки будут обнаружены, то вы получите уведомление под строкой адреса сервера апдейтов. В таком случае станет активной кнопка «Применить настройки» — нажмите её для начала обновления.
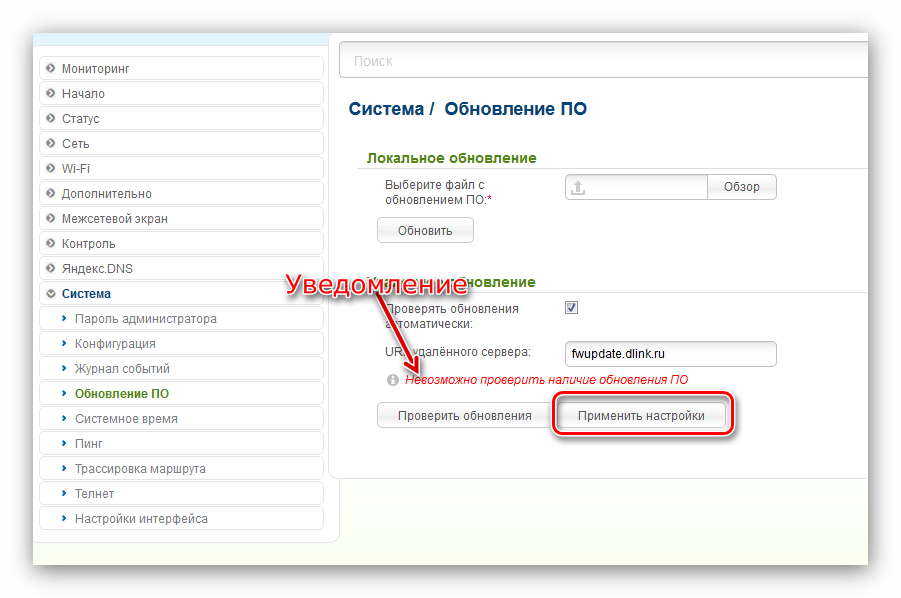
Дальнейшая часть операции проходит без участия пользователя. Она займёт некоторое время, от 1 до 10 минут в зависимости от скорости подключения к интернету
Обратите внимание, что в процессе обновления прошивки могут возникнуть события в виде отключения сети, мнимого зависания или перезагрузки роутера. В обстоятельствах установки нового системного ПО это нормальное явление, поэтому не тревожьтесь и просто дождитесь окончания
Способ 2: Локальный способ
Некоторые пользователи считают режим ручного обновления прошивки более эффективным, нежели автоматический способ. Оба метода достаточно надёжны, но неоспоримым преимуществом ручного варианта является возможность обновиться без активного подключения к интернету. Самостоятельный вариант установки новейшего ПО для роутера имеет такую последовательность действий:
- Определите аппаратную ревизию роутера — номер обозначен на наклейке, которая находится в нижней части устройства.

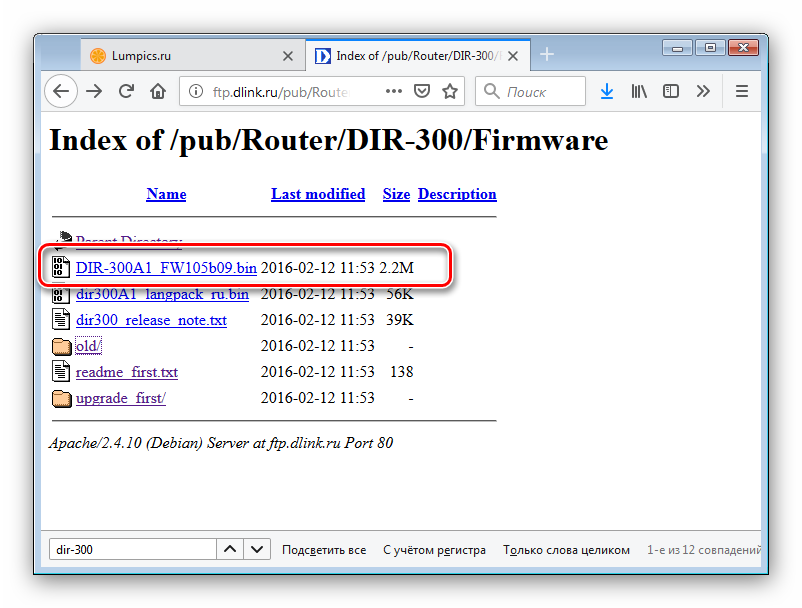
Откройте раздел обновления Firmware (шаг 1 предыдущего способа) и обратите внимание на блок «Локальное обновление».
Первым делом нужно выбрать файл прошивки – нажмите на кнопку «Обзор» и через «Проводник» перейдите в директорию со скачанным ранее BIN-файлом.
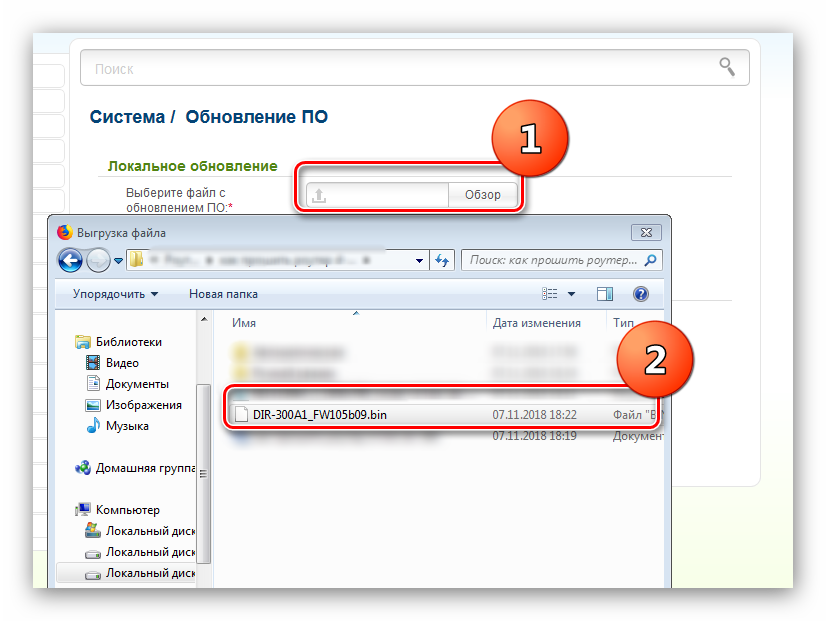
Воспользуйтесь кнопкой «Обновить» для начала процедуры апгрейда ПО.

Как и в случае с автоматическим обновлением, дальнейшее участие пользователя в процессе не требуется. Для этого варианта также характерны особенности процесса апгрейда, поэтому не пугайтесь, если роутер перестанет отвечать на запросы либо пропадут интернет или Wi-Fi.
На этом наш рассказ о прошивке D-Link DIR-300 окончен – как видите, ничего сложного в этой манипуляции нет. Единственную трудность может составить выбор правильной прошивки к конкретной ревизии устройства, но это необходимо проделать, поскольку установка неподходящей версии выведет маршрутизатор из строя.
Опишите, что у вас не получилось.
Наши специалисты постараются ответить максимально быстро.
Настройка L2TP на DIR-300 NRU B7 для Билайн
В меню расширенных настроек роутера выбираем раздел Сеть > WAN:
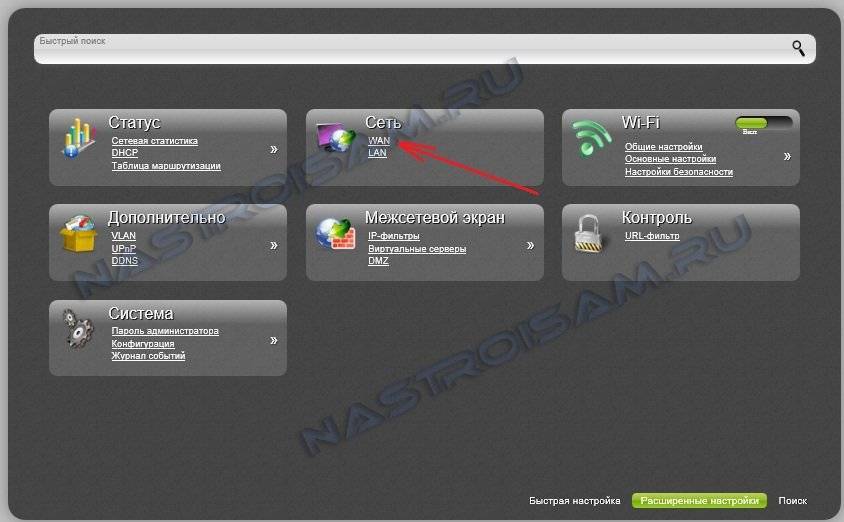
Попадаем в раздел настройки внешнего соединения WAN. Нажимаем кнопку Добавить для создания подключения к Интернет::
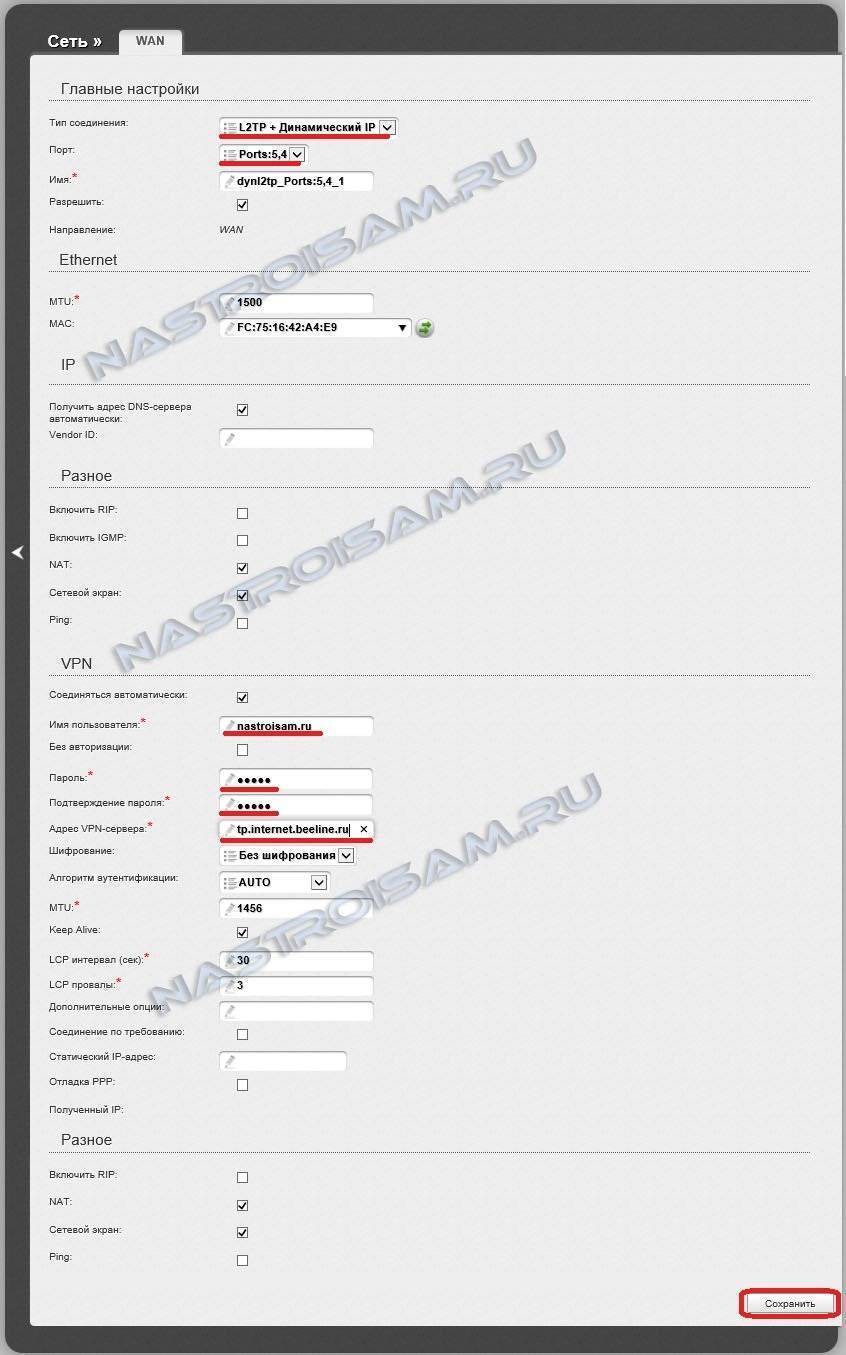
Для провайдера Билайн выбираем Тип подключения — L2TP+Динамический IP. В поле Порт выбираем WAN-порт — он там указан как Port5. В разделе Разное обязательно проверьте чтобы стояла галочка NAT. В разделе VPN указываем Имя пользователя и Пароль, полученные при подключении. Адрес VPN-сервера прописываем tp.internet.beeline.ru, тип шифрования — Без шифрования. Нажимаем кнопку Сохранить.
В результате у Вас должно получиться так:
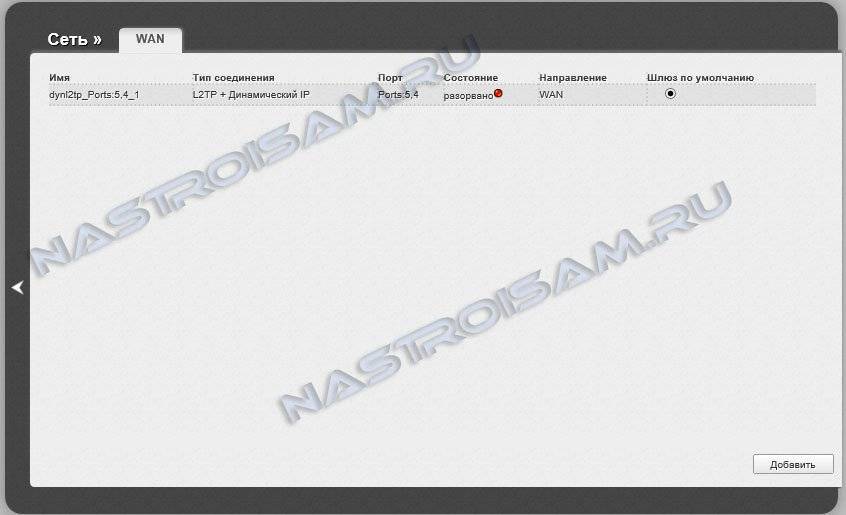
Нажимаем стрелочку — < — для возврата в основное меню.
Настройка роутера DIR-300 Ростелеком
(эти же настройки должны подойти для других провайдеров, использующих PPPoE, например, Дом.ру, ТТК в некоторых регионах
Для того, чтобы настроить высокоскоростное Интернет подключение Ростелеком (PPPoE) на DIR-300 в новой прошивке, прежде всего, разорвите (если оно подключено) это подключение на компьютере и в дальнейшем не подключайте — после настройки роутера он сам будет его устанавливать, действия на компьютере для этого не нужны (интернет будет как бы по локальной сети) и могут вызывать проблемы.
В настройках роутера зайдите в раздел Сеть — WAN, там выделите имеющееся подключение Dynamic IP и удалите его. После этого нажмите «Добавить» и задайте следующие параметры подключения:
- Тип соединения — PPPoE
- Интерфейс — Internet
- Имя — любое.
- Имя пользователя — ваш логин для Интернета Ростелеком.
- Пароль и подтверждение пароля — ваш пароль для Интернета.
Остальные параметры изменять не нужно. Нажмите «Применить», а после этого кликните по уведомлению о том, что конфигурация устройства была изменена и нажмите кнопку «Сохранить» (это обязательно, иначе настройки сбросятся при перезагрузке).
На этом Интернет на роутере настроен, можно проверить состояние созданного соединения в Сеть — WAN или в «Статус». Если подключение успешно установлено, то интернет уже доступен.
Следующий шаг — настройка параметров Wi-Fi.
Настройка IPTV
y http-equiv=”Content-Type” content=”text/html;charset=UTF-8″>le=”text-align: justify;”>И последнее: если у вас есть IPTV-приставка от вашего провайдера, то для того, чтобы она работала, сделайте следующее:
- Зайдите в пункт меню «Начало» — «Мастер настройки IPTV».
- Выберите свободный порт LAN на вашем DIR-300, к которому вы подключите приставку.
- Нажмите «Сохранить», а затем подтвердите сохранение конфигурации оборудования.
Может быть полезным и интересным:
- Новый Браузер Brave, который платит пользователю
- Wi-Fi без доступа к Интернету, соединение ограничено
- Если не заходит на 192.168.0.1 или 192.168.1.1
Экстренное восстановление прошивки
Очень редко бывает так что роутер как то неудачно перепрошьётся, и вы не сможете зайти в настройки роутера по адресу 192.168.0.1 . Тогда потребуется восстановление прошивки, благо компания Длинк упростило данное действие для нас.
И так для того чтоб нам восстановить прошивки, нужно сначала оставить одно подключение с роутером компьютера. Следующие что нужна сделать это настроить сетевую карту на статический ip адрес. И в поле «ip адрес мы» ставим 192.168.0.10 а поле «Маска подсети» ставим 255.255.255.0 .
Теперь отключаем питание роутера, и зажимаем любым тонким предметом кнопку Reset.
Не отпуская кнопку восстанавливаем питание роутера, ждем пока роутер загрузится около 15 секунд, после чего отпускаем кнопку Reset.
Теперь открываем любой браузер на компьютере и в адресную строку водим 192.168.0.1 . Перед нами откроется страница восстановление прошивки
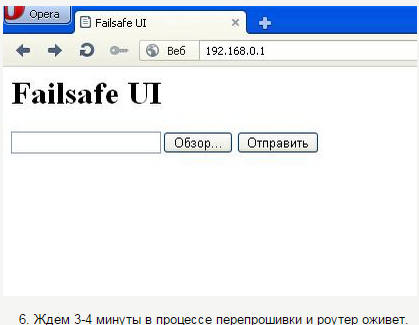
Здесь нажав на кнопку «Обзор» нам нужна найти наш файл .bin, с прошивкой от роутера. И нажать на кнопку отправить. Все ждем 4-5 минут.
Теперь восстановим настройки сетевой карты на автоматические

Установка новой прошивки
Если вы хотите обновить программное обеспечение роутера, выполните следующее:
- Найдите и загрузите из всемирной паутины файл прошивки, главное — правильно выбрать версию ПО, ориентируясь не только на номер модели маршрутизатора, но и на аппаратную ревизию устройства, данные о которой написаны на обратной стороне роутера в виде комбинации H/W. Существуют разные версии — B2, B5, B7 и другие, все они отличаются между собой.
- Зайдите в меню роутера через браузер при помощи IP-адреса.
- Откройте раздел «Система», выберите вкладку «Обновление ПО».
- В окне появится строка для указания пути к файлу новой прошивки на аппаратную ревизию B5, B7. Найдите её на своём компьютере, после чего нажмите «Обновить».
Благодаря вышеуказанным действиям, вы сможете установить роутер D-Link DIR 300 NRU, настроить его на работу с интернетом и раздачу сигнала через Wi-Fi, а ещё при необходимости изменить или обновить его прошивку для корректной работы оборудования. Как видите, делается всё это довольно просто и доступно, процесс не отнимет у вас много времени.
Обновление ПО
Пару моментов, которые обязательно нужно учесть:
- Версия ПО должна точно подходить версии вашего устройства.
- Для обновления необходимо подключения через сетевой кабель LAN.
- Ни в коем случае не стоит выключать маршрутизатор во время обновления.
Вход в настройки
Тут все очень просто. Прописываем в браузере адрес – 192.168.0.1 или 192.168.1.1. В окне, что открылось, нужно ввести имя и пароль. По стандарту это – admin/admin.
Ручное обновление
Здесь все делаем так, как на скриншоте
Сначала жмем на «расширенные настройки», потом надо обратить внимание на блок «Система». Стрелочка в правую сторону и выбираем «Обновление ПО»

Дальше все элементарно. Выбираем файл, что мы скачали, и жмем «обновить».

Но есть другие версии прошивки, отличающиеся по интерфейсу. Вот инструкция по самой старой из них. Это версия прошивки 1.0.0. В главном меню выбираем «Настроить вручную»
После обращаем внимание на кнопку «Система» в верхнем меню. А в подменю выбираем «Обновление ПО»
После так же просто, выбрать файл и обновить.
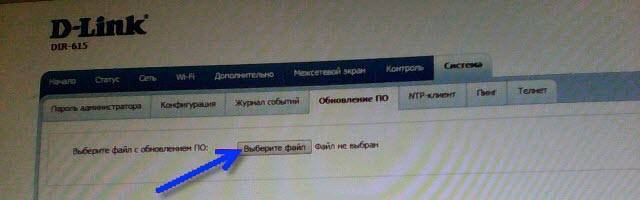
Теперь нужно подождать пока обновление прошивки пройдет успешно. При этом Вам будет предложено поменять заводской пароль.
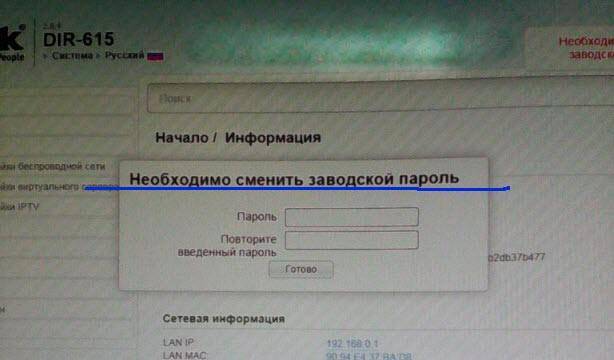
Советуем сделать это. Только перед тем, как сменить заводской пароль, Вам лучше записать его куда-нибудь.
Автоматическое обновление
С автоматическим обновлением еще проще, если есть интернет на роутере. Делаем все четко по инструкции. В настройках, может быть будет сразу предложено обновить прошивку (см. скриншот). Просто жмите «Обновить» и следуйте инструкциям.
В других версиях нужно зайти в «Систему», выбрать там пункт из списка «Обновление программного обеспечения». Первый способ является ручным. Второй это автоматическое обновление, для этого жмем проверить обновление и следуем инструкциям.
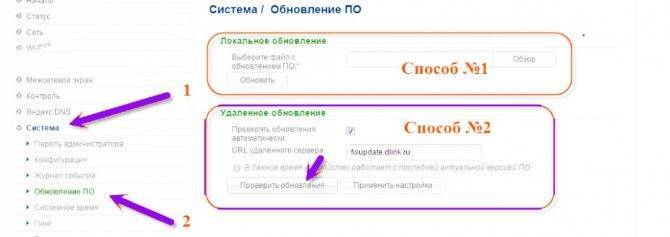
На этом все, вот мы и перепрошили роутер D-Link DIR-615 K2.
Видео по теме:
Подключение D-Link DIR-300 к компьютеру
По большому счету, подключение роутеров D-Link ничем не отличаются от уже рассмотренных нами в других статьях моделей других производителей. Но сложность в том, что интерфейс администраторского раздела у разных роутеров сильно отличается в зависимости от фирмы и версии прошивки, что может вызвать сложности у начинающих пользователей.
Всего нам нужно будет проделать три шага
- Подключить роутер D-Link DIR-300 к компьютеру
- Настроить подключение к интернету
- Настроить WiFi и задать пароль для D-Link
Для начала сделаем самые стандартные действия, которые необходимы для настройки роутера из коробки.
- Подключаем роутер к электророзетке и включаем.
- Далее вставляем патчкорд в разъем LAN и соединяем его с сетевой картой компьютера.
- В розетку «Internet» вставляем интернет-кабель от провайдера, который раньше был вставлен в сетевой разъем ПК
Теперь зайдем на компьютере в раздел, который находится по цепочке: «Пуск — Панель управления — Сеть и Интернет — Центр управления сетями и общим доступом — Изменение параметров адаптера»
Здесь находим «Подключение по локальной сети» — это настройка сетевой карты компьютера. Щелкаем по нему правой кнопкой мыши и заходим в меню «Свойства». Если здесь есть какие-то настройки от провайдера, то списываем их и сохраняем. После чего задаем для компьютера автоматическое получение ip адреса и dns-серверов.
[edit] Прошивка
Установка DD-WRT
Способ 1 (Через веб-интерфейс)
Для установки DD-WRT на ваш D-Link DIR-300 Revision B1, вам достаточно прошить его прямо из стандартного web-интерфейса.
- Соедините компьютер и любой LAN-порт маршрутизатора прямым сетевым кабелем Ethernet.
- Если компьютер не получил IP-адрес от роутера по DHCP, установите его вручную на адрес из диапазона 192.168.0.0/24 (т.е. адрес – любой с 192.168.0.2 по 192.168.0.254, маска подсети 255.255.255.0), шлюз по умолчанию – 192.168.0.1.
- Зайдите в Maintenance -> Firmware Update.
- Нажмите “browse”
- В появившемся окне найдите и выберите скачанный файл с прошивкой
- Нажмите “Upload”
- Подождите, пока DIR-300 устанавливает прошивку.
- Во время установки ни в коем случае не отключайте его от питания и не нажимайте на кнопку RESET! Это сделает роутер неработоспособным! Желательно устанавливать DD-WRT, подключив роутер и компьютер к источнику бесперебойного питания.
- Когда установка завершится, DIR-300 перезагрузится. Если IP-адрес компьютера был установлен вручную – поменяйте его на адрес из подсети 192.168.1.0/24, шлюз по умолчанию – 192.168.1.1.
Видео по прошивке роутера находится здесь.
Способ 2 (Emergency Room)
На последних версиях стоковой прошивки роутер бракует образ DD-WRT. Тогда нужно воспользоваться Emergency Room.
- Подключите компьютер к роутеру через сетевой кабель
- Вручную выставьте на компьютере адрес из подсети 192.168.0.0/24 (Кроме 192.168.0.1)
- Отключите маршрутизатор от электропитания, зажмите кнопку RESET, и, не отпуская кнопки, вставьте провод обратно
- Когда лампочка питания начнёт мигать жёлтым цветом, отпустите кнопку RESET
- Через браузер зайдите по адресу 192.168.0.1 . Выберите файл с прошивкой factory-webflash и нажмите “Upload Now”
- Появится сообщение о начале перепрошивки. Через некоторое время роутер перезагрузится.
- На компьютере выставьте адрес из подсети 192.168.1.0/24, шлюз по умолчанию 192.168.1.1 или настройте компьютер на получение адреса по DHCP
- По адресу 192.168.1.1 откроется веб-интерфейс DD-WRT
Обновление DD-WRT
- Сделайте сброс к параметрам по умолчанию: зажмите кнопку RESET на несколько секунд
- Подключитесь к роутеру при помощи сетевого кабеля или по WI-FI (Имя сети по умолчанию – “dd-wrt”). Зайдите в веб-интерфейс DD-WRT по адресу 192.168.1.1, поменяйте логин/пароль по умолчанию на любые.
- Зайдите в Administration -> Firmware Upgrade
- Нажмите “browse”, выберите сохраненный файл и нажмите “Upgrade”.
- Подождите, пока роутер обновляется. Ни в коем случае не отключайте маршрутизатор от питания, иначе он станет неработоспособным!
- Когда процесс завершится, маршрутизатор перезагрузится.
- Снова сделайте сброс.
Возвращение стоковой прошивки D-Link
Способ 1 (через меню обновления прошивки)
- Обновите прошивку, как указано в разделе , только со стоковой прошивкой. После установки стоковой прошивки делать сброс не нужно.
Способ 2 (через Emergency Room)
Если не получается прошить стоковую прошивку через интерфейс DD-WRT, воспользуйтесь Emergency Room. Действия аналогичны .
Настройка DIR-300 с новой прошивкой для Билайн
Начнем с настройки подключения Билайн. Прежде всего, если у вас на компьютере запущено такое Интернет подключение (т.е. на самом компьютере вы запускаете домашний интернет Билайн), то отключите его и в дальнейшем, после настройки не запускайте: соединение с Интернетом будет устанавливать сам роутер, а у вас будет доступ к Интернету по локальной сети.
Для настройки подключения L2TP Билайн на DIR-300 с прошивками 2.5.11, 2.5.12 и 2.5.19, зайдите в раздел «Сеть» — «WAN», выберите уже имеющееся там подключение Dynamic IP и нажмите «Удалить».

После удаления, нажмите кнопку «Добавить», после чего установите следующие параметры для соединения:
- Тип соединения — L2TP + Динамический IP
- Интерфейс — Internet
- Имя — любое
- Имя пользователя — ваш логин от Интернета Билайн.
- Пароль и подтверждение пароля — пароль от Интернета Билайн.
- Адрес VPN-сервера — l2tp.internet.beeline.ru
Все остальные параметры можно не менять. Если есть какие-то сомнения насчет их правильности, сверьтесь со скриншотом ниже.

После того, как настройки сделаны, сохраните соединение и обязательно кликните по уведомлению «Конфигурация устройства была изменена» и нажмите «Сохранить», чтобы сохранить сделанные настройки.
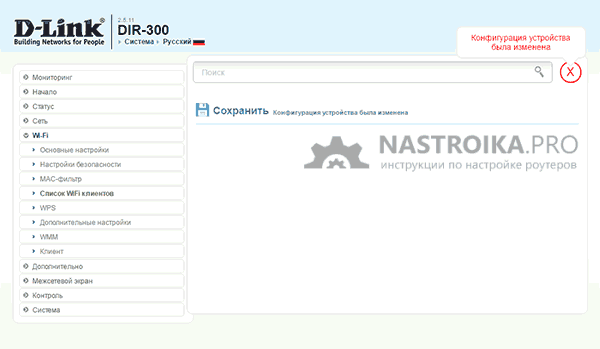
Если все было сделано правильно, а соединение Билайн на компьютере разорвано, то через короткое время в разделе Сеть — WAN вы сможете увидеть, что только что созданное подключение L2TP имеет состояние «Соединено», а значит настройка подключения завершена и Интернет уже доступен с этого компьютера.
Дальнейшие шаги по настройке пароля на Wi-Fi описаны сразу после раздела про настройку Интернет-подключения Ростелеком.
Прошиваем роутер D-Link DIR-320
Для выполнения дальнейших действий необходимо убедиться в том, что компьютер корректно соединен с роутером посредством LAN-кабеля и принимает от него сигнал. Помимо этого, обеспечьте надежное подключение к электросети, ведь внезапное отключение маршрутизатора или ПК во время прошивки может привести к возникновению неисправностей. Только после соблюдения этих примечаний переходите к выполнению методов, описанных ниже.
Способ 1: Автоматическое обновление
Каждая версия прошивки модели D-Link DIR-320 оснащена встроенной функцией, позволяющей автоматически получить обновления. Преимущество этого метода заключается в том, что можно зайти в веб-интерфейс роутера удаленно, после чего выполнить там такие действия:
- Откройте веб-интерфейс, перейдя по адресу или через любой удобный браузер.
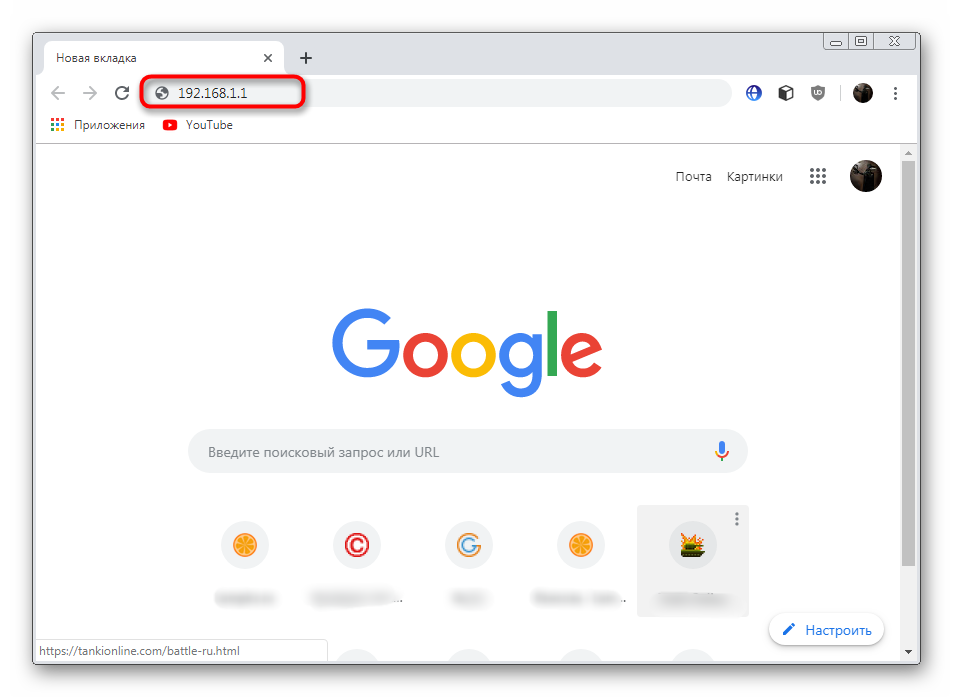
В открывшейся форме введите логин и пароль. Если ранее эти данные не были изменены, они имеют значение .

Теперь вы находитесь в веб-интерфейсе. Сразу же рекомендуем изменить язык на более удобный, чтобы лучше ориентироваться в пунктах меню.
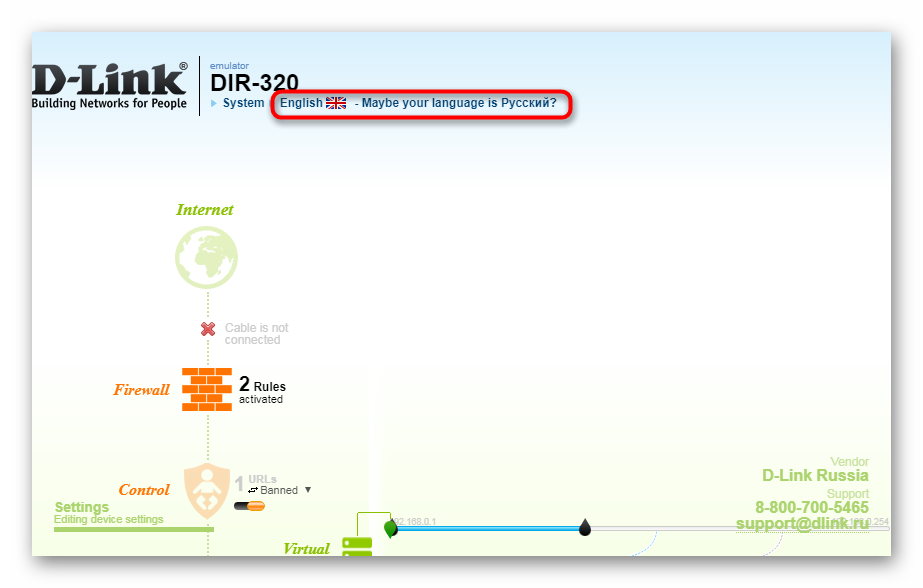
Разверните раздел «Система» и перейдите в категорию «Обновление ПО».
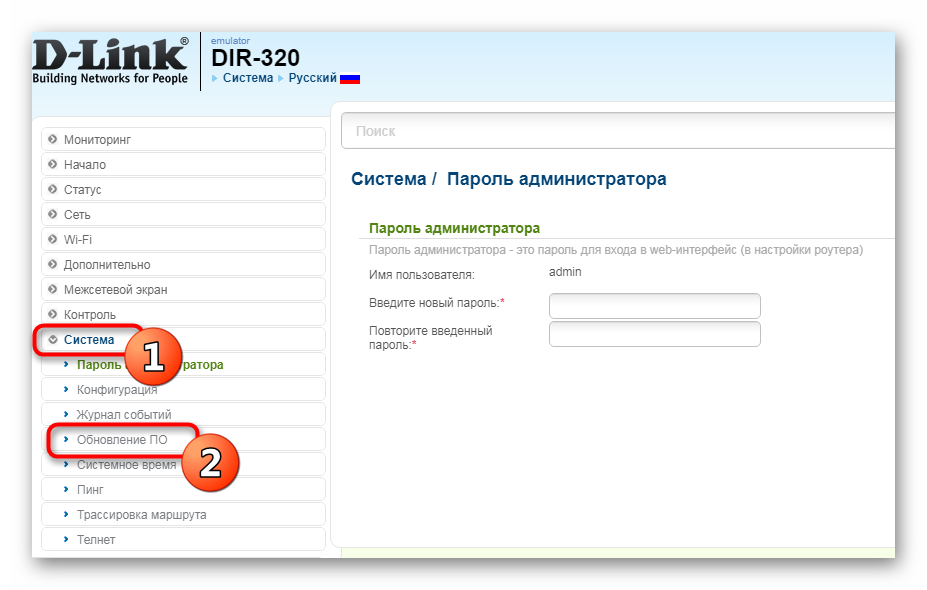
Отметьте галочкой «Получать обновления автоматически», если желаете иметь новую прошивку сразу же после ее выхода. Кроме этого, в строке «URL удаленного сервера» должно быть прописано . После этого нажмите на кнопку «Получить обновления».
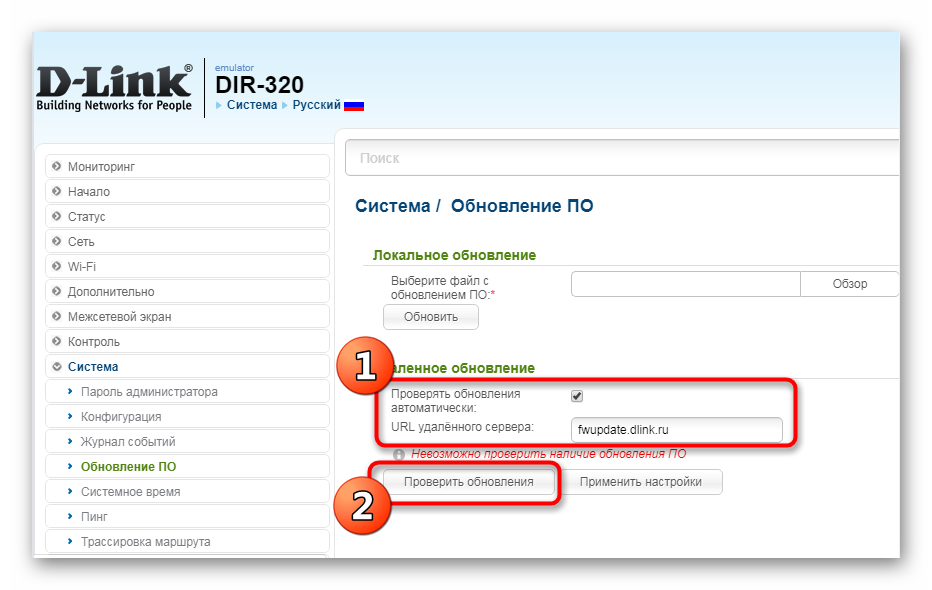
Подтвердите выполнение действия, кликнув на «ОК».
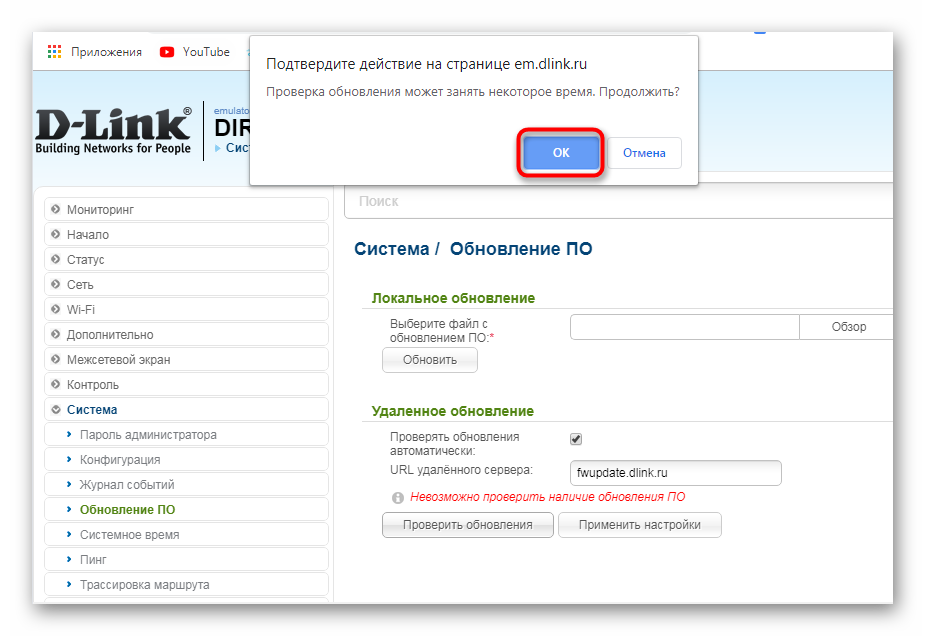
Дождитесь завершения проверки обновлений.
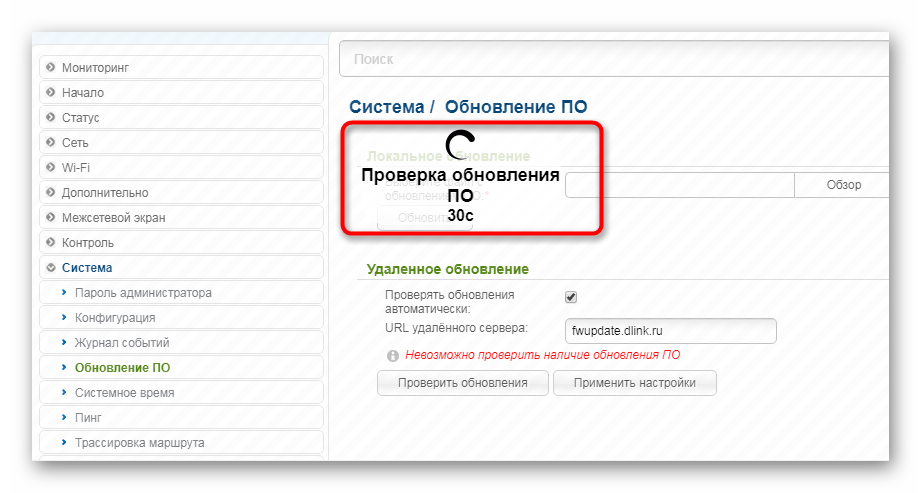
После загрузки прошивки щелкните на «Применить настройки».
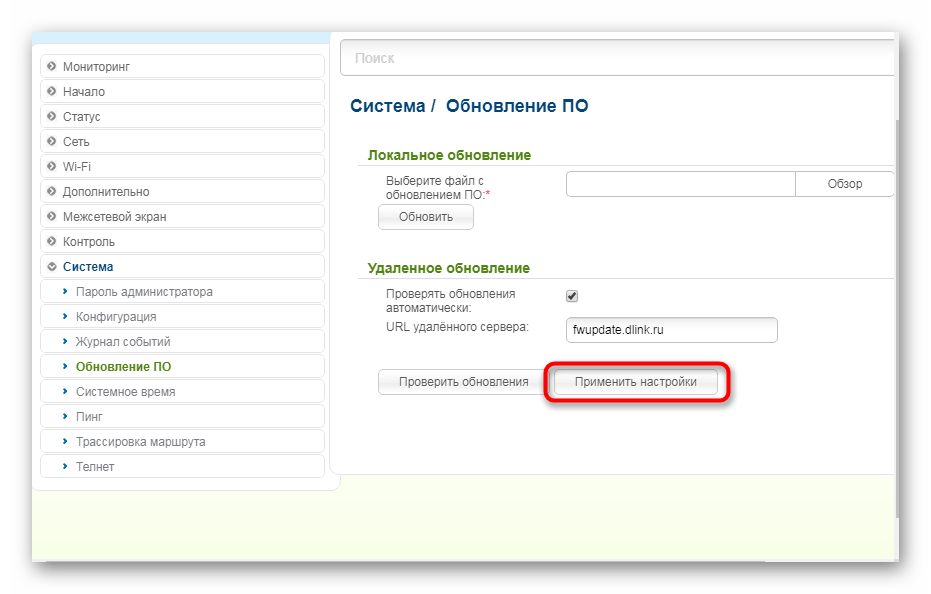
Загрузка и применение изменений займет определенное количество времени. Во время этой операции нельзя перезагружать роутер, компьютер или закрывать активное окно. По завершении операции маршрутизатор будет перезагружен и можно приступать к дальнейшей работе с ним.
Способ 2: Ручное обновление
Ручное обновление подразумевает выполнение той же процедуры только с указанием конкретного файла программного обеспечения. То есть вы можете установить даже старую версию или какую-либо модификацию, найденную на официальном FTP-сервере, которая не будет загружена стандартным средством обновления. Осуществление такого метода возможно только с локального компьютера, учитывайте это перед подготовкой к процедуре.
- Перейдите по указанной выше ссылке, чтобы попасть на официальный FTP-сервер компании D-Link. Там хранятся все необходимые файлы для всех типов роутеров.
- Через поиск, который открывается с помощью комбинации клавиш Ctrl + F, найдите свою модель. Учитывайте также спецификации. Перейдите в корневую папку.
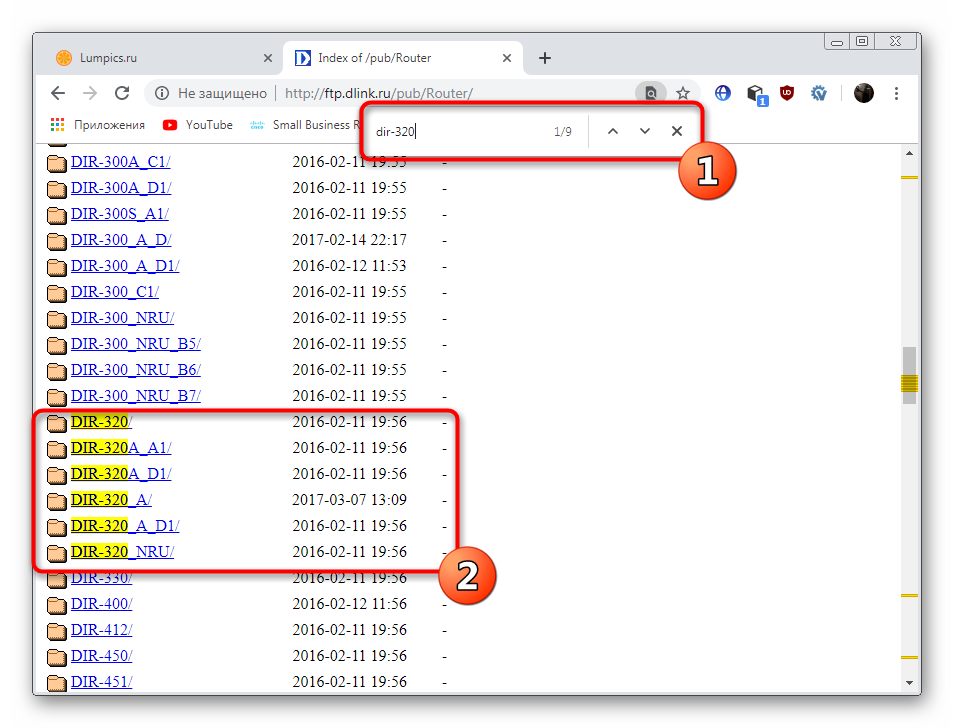
Откройте директорию «Firmware».
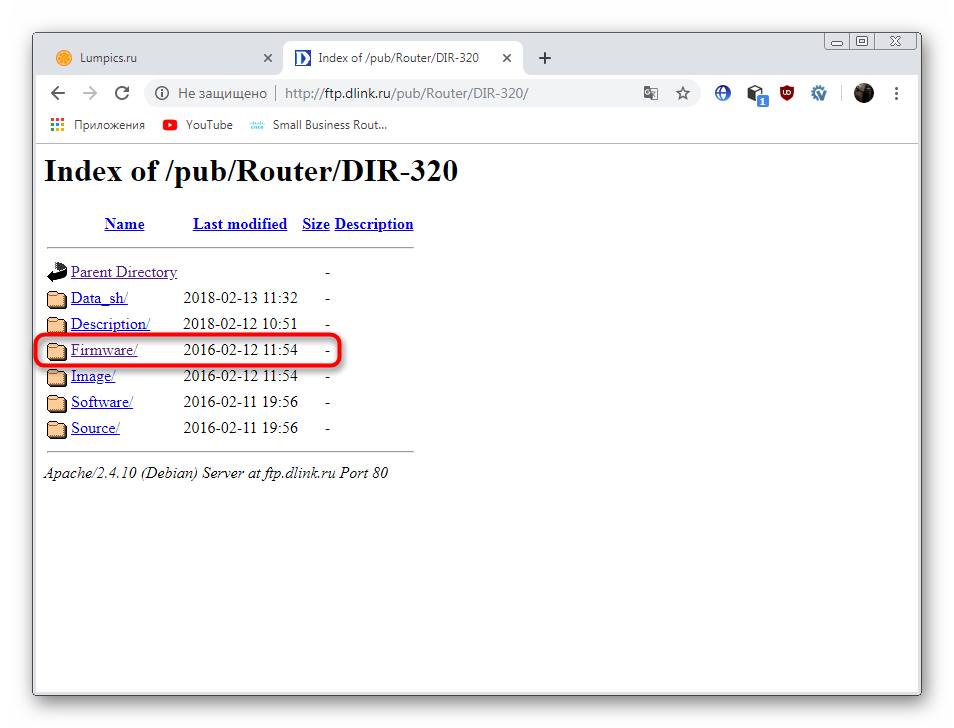
Выберите подходящую версию прошивки.
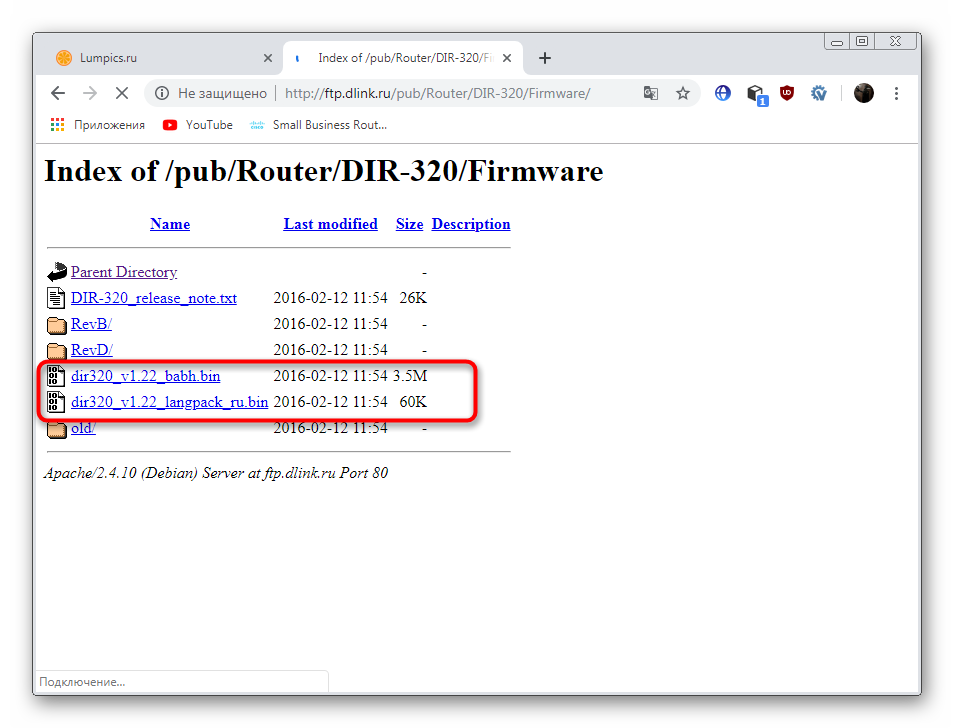
В папке «Old» хранятся старые версии, поэтому можно загрузить одну из них, если есть в этом надобность.
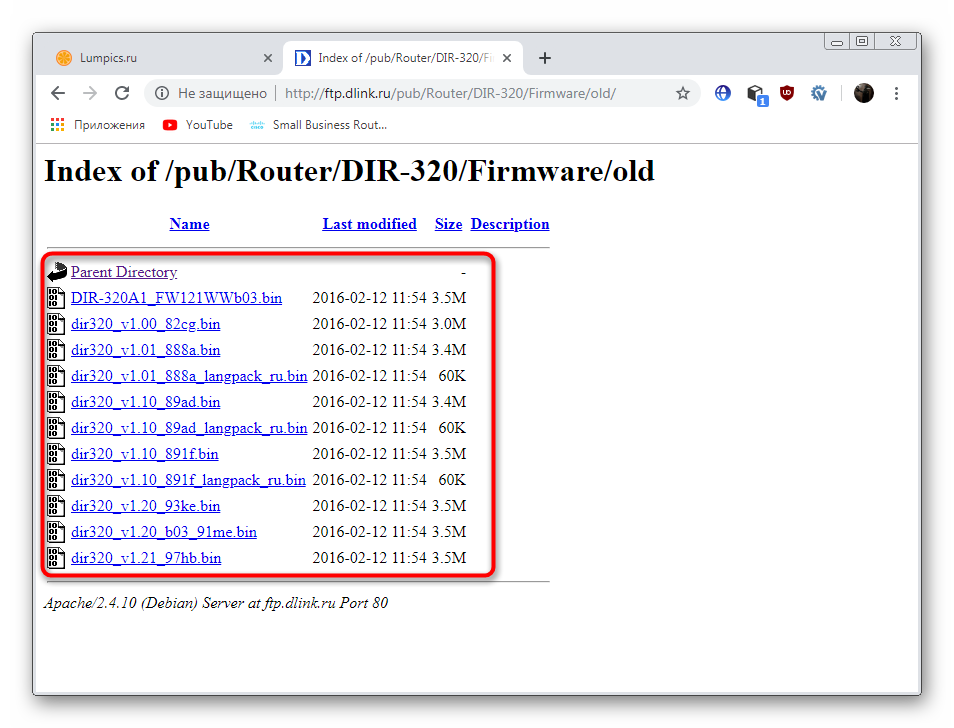
Ожидайте завершения скачивания BIN-файла.
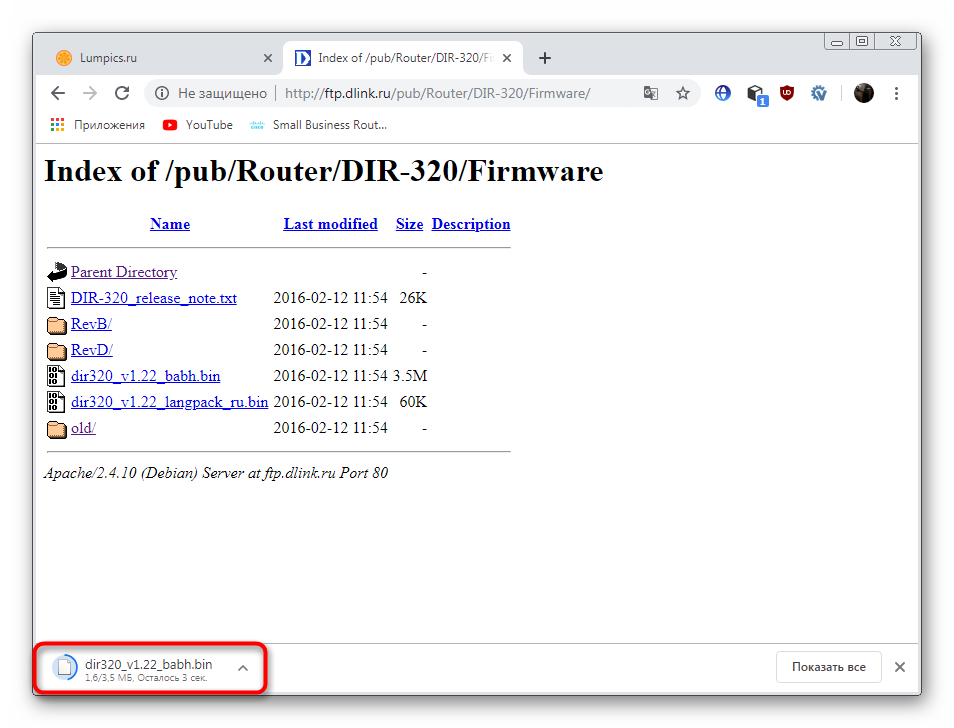
Перейдите в меню обновления ПО так, как это было показано в первом способе. Для выбора файла прошивки щелкните на «Обзор».
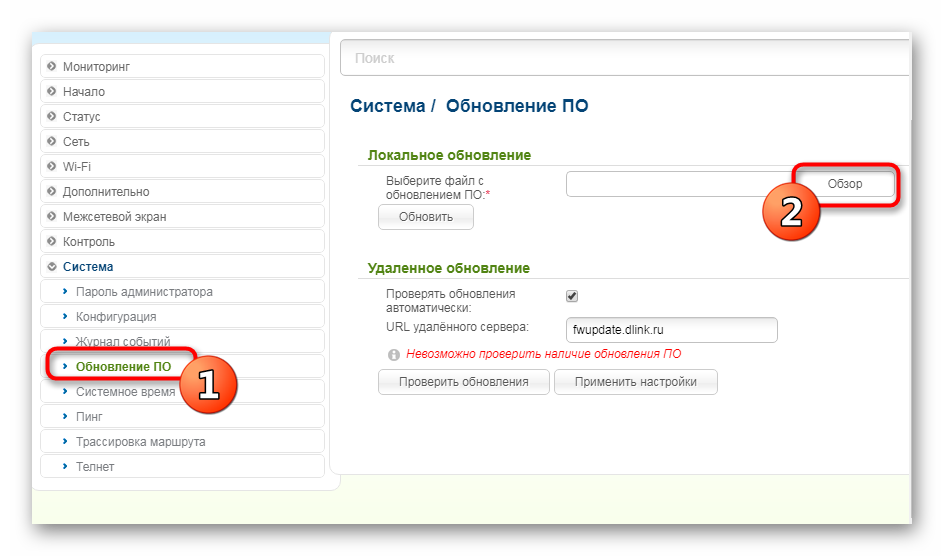
Откроется проводник, где нужно указать только что скачанный объект.
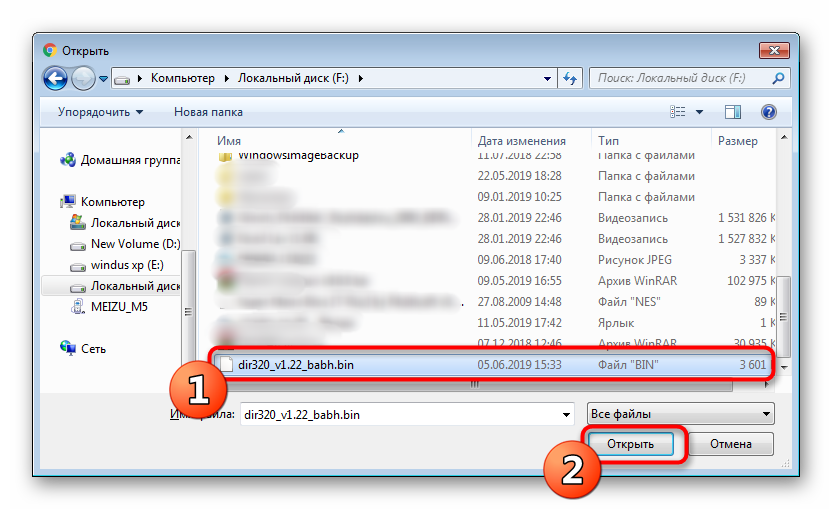
Убедитесь в том, что файл был добавлен, а затем кликните на «Обновить».
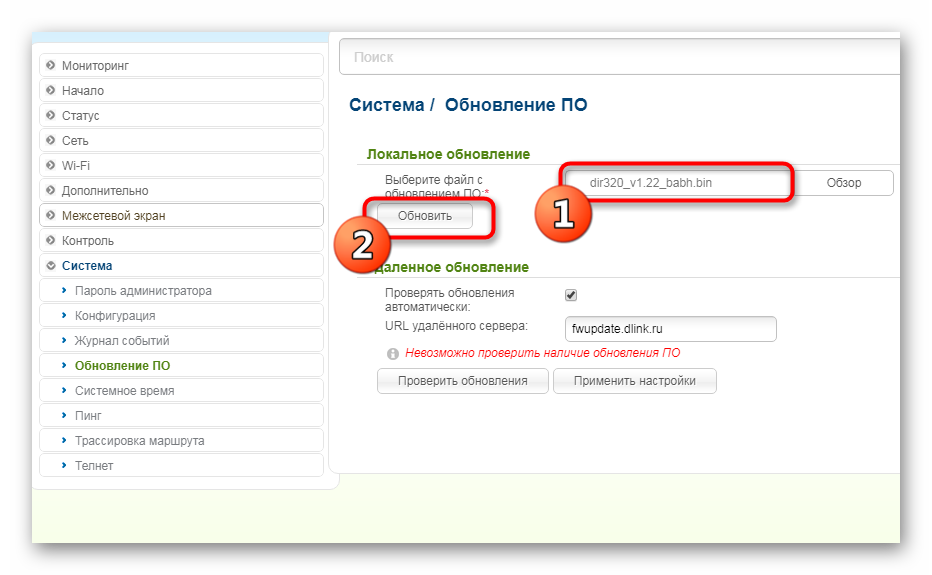
На экране появится примерное время, которое будет затрачено на установку новой прошивки.

После этого останется только перезагрузить роутер, если этого не произошло автоматически.
Выше вы были ознакомлены с двумя доступными вариантами обновления прошивки на роутере D-Link DIR-320. Рекомендуем ознакомиться с каждым из них, чтобы выбрать оптимальный и с легкостью справиться с поставленной задачей.
Опишите, что у вас не получилось.
Наши специалисты постараются ответить максимально быстро.
Подключение к интернету после прошивки
Настройка роутера для провайдера МТС описана в следующем видео:
Для подключения к интернету просто вставьте отсоединенный ранее патч-корд в порт WAN. Если интернет на МТС не появился, выключите и включите роутер, а затем в веб-интерфейсе:
- Выберите пункт «NET» – «WAN».
- В строке должен быть Dynamic IP. Если указан иной, кликните по нему и выберите нужный.
- Далее перейдите в раздел «Wi-Fi» – «Basic Setting».
- Укажите SSID и включите раздачу Wi-Fi, жмите «Apply».
- В разделе «Security Settings» выберите протоколы шифрования WPA2 и строкой ниже введите цифробуквенный пароль (желательно с использованием верхнего и нижнего регистра букв).
- Жмите «Apply» и проверяйте доступность точки доступа, через Wi-Fi поиск.
Где скачать прошивку для DIR-300
Для того, чтобы скачать последнюю версию прошивки для WiFi роутера D-Link DIR-300, Вам необходим доступ в Интернет. Да, без этого никуда… На самом деле всё просто — подключаете кабель провайдера к сетевой карте компьютера или ноутбука и поднимаете соединение с провайдером. Ну, или в крайнем случае берём флешку и идём к друзьям в гости.
Все прошивки для роутеров D-Link лежат в одном месте — на сервере ftp.dlink.ru. На него заходим прямо через браузер — Хром, Оперу или Яндекс.Браузер. Переходим в папку pub, затем — в Router. Откроется большой список каталогов, каждый из которых носит имя конкретной модели маршрутизатора:
Как видите, папок DIR-300 здесь будет более 10 штук. В какую из них заходить? Для этого берём роутер в руки, переворачиваем и смотрим что написано на наклейке:
То же самое можно найти и на коробке от маршрутизатора:
Вам надо найти что-то типа «H/W ver.» или «Revision». Не путайте с «F/W ver.» или «Firmware» — это заводская версия прошивки, которая была установлена на устройство на заводе.
У меня роутер D-Link DIR-300 D1. Прошивка для него лежит в каталоге DIR-300A_D1. Внутри будет папка Firmware:
Для других аппаратных версий всё аналогично — находим папку с названием своей модели и в ней — папку «Firmware». Внутри нас интересуют файлы с расширением *.bin. Это файлы с программным обеспечением роутера. В названии содержится дата релиза и его версия. На момент написания статьи самая актуальная версия прошивки Дир-300 — это версия 3.0.1.
Её и скачиваем себе для дальнейшего обновления своего гаджета
Обратите внимание на размер файла, указанного на сайте и того, что Вы скачали. Неоднократно сталкивался с тем, что пользователи не могли обновить прошивку роутера D-Link только потому, что не скачали файл полностью, а только частично
Примечание
Если вам вдруг показалось, что пока происходит обновление или, когда прошивка DIR-300 устанавливалась, маршрутизатор завис. Подобное кажется, если вы заметите, что в окне отображения страницы браузера, где происходит обновление, постоянно движется специальная полоса установки.
Случается отображение, что страница не загружается. Это может происходить потому, что при обновлении ПО связь персонального ПК с роутером прекратилась. Стоит подождать две-три минуты, а потом снова произвести подключение к устройству.
Потом стоит опять зайти в настройки и увидеть, что обновление произошло.
Дальше необходимые настройки устройства никак не отличаются от настройки этих же моделей, но другими вариантами интерфейса. Различия в оформлении интерфейса не страшны. Теперь вы знаете, как получить прошивку D-Link DIR-300 и перепрошить устройство. Остались вопросы? Пишем их внизу статьи!
Подключение и вход в настройки D-Link DIR-300A
Подключите адаптер питания к роутеру, включите его в розетку, и включите питание кнопкой на самом роутере.
Если вы будете настраивать роутер с ПК, или ноутбука, то возьмите сетевой кабель, который шел в комплекте, и соедините компьютер с роутером. Кабель подключаем в один из 4 LAN портов.
В порт «Internet» (он желтый), подключите интернет. Кабель от вашего интернет-провайдера. Вот кстати зря они сделали желтый WAN порт, и положили желтый сетевой кабель в комплекте. Многие будут путаться.
Если хотите настраивать подключившись по Wi-Fi сети, то подключите свое устройство к беспроводной сети, которую будет раздавать маршрутизатор сразу после включения. Сеть будет иметь заводское название. Скорее всего это будет «DIR-300A».
Пароль для подключения указан снизу маршрутизатора, на наклейке. Подписан как «WPS PIN».
Компьютер должен быть подключен к роутеру. Подключение может быть без доступа к интернету, это нормально.
Дальше открываем любой интернет браузер, и переходим по адресу 192.168.0.1.
Если роутер запросит имя пользователя и пароль, то укажите admin и admin. Адрес для входа в настройки, и заводские параметры так же указаны на наклейке снизу маршрутизатора. У меня же роутер сразу попросил сменить заводской пароль, который в дальнейшем будет использоваться доля входа в настройки вместо admin. Придумайте, и два раза запишите новый пароль. Постарайтесь его не забыть.
Сразу смените язык панели управления на русский, или украинский.
Мы зашли на страницу с настройками. Если у вас не получается зайти в настройки по адресу 192.168.0.1, то проверьте подключение к роутеру, и посмотрите советы из этой статьи: https://help-wifi.com/oshibki-i-polomki/chto-delat-esli-ne-zaxodit-v-nastrojki-routera-na-192-168-0-1-ili-192-168-1-1/
Перед настройкой советую обновить прошивку роутера. Если есть новая версия. Я подготовил отдельную инструкцию по прошивке D-Link DIR-300A.