Other Info
ImageBuilder recipes
After many cycles of:
opkg update opkg install ... opkg remove ... opkg install ... opkg remove ... opkg install ... firstboot sync reboot opkg update opkg install ... |
You will save precious flash space, preinstalling these packages and config files with ImageBuilder. The official download link is know to be broken so use ImageBuilder from lastest trunk instead.
Only your changed config files will be saved to folder. So it’s that what you exactly have to copy to folder in your ImageBuilder root.
SCP will not work if you didn’t passwd and if you don’t want to do passwd before copy files: You can do passwd and avoid SCPing passwd file or simlink /overlay inside /www and download config files at
ln -s overlay wwwoverlay |
List config files anyway…
Default Packages + Default Profile if what you get when downloading a image from trunk:
make info Current Target: "ar71xx (Generic)" Default Packages: base-files libc libgcc busybox dropbear mtd uci opkg udevtrigger hotplug2 dnsmasq iptables ppp ppp-mod-pppoe kmod-ipt-nathelper firewall kmod-leds-gpio kmod-input-core kmod-input-polldev kmod-input-gpio-buttons kmod-button-hotplug swconfig Available Profiles: Default: Default Profile (all drivers) Packages: kmod-ath9k kmod-usb-core kmod-usb-ohci kmod-usb2 swconfig vsc7385-ucode-ap83 vsc7385-ucode-pb44 vsc7395-ucode-ap83 vsc7395-ucode-pb44 wpad-mini TLWR741NDV1: TP-LINK TL-WR741ND v1 Packages: kmod-ath9k wpad-mini |
If all stuff selected fit into your router, it will be in:
ls -la .binar71xx |
Take care of file time, if build fails the file you see is from a previous successful build.
qos-scripts
make -j2 FILES="~/OpenWrt-ImageBuilder-ar71xx-for-Linux-x86_64/files" PROFILE="TLWR741NDV1" PACKAGES="kmod-sched kmod-ipt-filter kmod-textsearch kmod-ipt-ipopt kmod-ipt-conntrack-extra kmod-ipt-imq tc iptables-mod-ipopt iptables-mod-filter iptables-mod-conntrack-extra iptables-mod-imq qos-scripts" image |
Is v1.4 supported?
Is v1.8 supported?
Debrick Routers with AR724x processors Using JTAG
64M Memory mod
USB Mod for WR740/WR741nd version 4.x
POE mod for WR741ND V2.x
Открытый исходный код для программистов (GPL)
Следующая информация предназначена для программистов и не представляет значимость для большинства конечных пользователей продукции TP-Link.
Продукция TP-Link содержит код, разработанный третьими лицами, включая код, разработанный в соответствии с Универсальной общественной лицензией GNU (GPL) версии 1/версии 2/версии 3 или в соответствии со Стандартной общественной лицензией ограниченного применения GNU (LGPL). Вы можете использовать соответствующее программное обеспечение на условиях лицензии GPL.
Вы можете просмотреть, распечатать и загрузить соответствующие условия лицензии GPL здесь. В Центре исходных кодов GPL вы получаете для загрузки исходный код GPL соответствующего ПО, используемого в продукции TP-Link, а также прочую информацию, включая список ПО TP-Link, содержащего исходный код GPL.
Прошивка TP-link TL-WR741ND и TP-link TL-WR740N
Появился у меня роутер Tp-link TL-WR740N, написал инструкцию по настройке, и решил подготовить инструкцию по его прошивке. Рассмотрим обновление программного обеспечения на двух маршрутизаторах: Tp-link TL-WR740N, и Tp-link TL-WR741ND. Так как эти модели практически одинаковые, и сам процесс прошивки там ничем не отличается. У нас на сайте уже есть общая инструкция по обновлению ПО на роутерах Tp-Link. Но так как это очень популярные модели, то решил все подробно рассмотреть именно на их примере.
Сейчас я покажу как правильно подобрать, и скачать прошивку с сайта Tp-Link, и как залить ее в маршрутизатор. Обновлять прошивку роутера конечно же нужно. Улучшения, более стабильная работа, и все такое. Чего Tp-link TL-WR741ND как раз иногда не хватает. Писал об этом здесь. Но, роутеры эти не просто так стали такими популярными. Они полностью соответствуют своей цене, и отлично справляются с множеством задач.
Восстановление в случае неудачной прошивки
Далее следует зайти в сетевые подключения — параметры адаптера, там выбрать свое подключение и зайти в его свойства. Здесь следует выбрать протокол ipv4 и задать ip адрес 192.168.0.66. Дальше следует запустить программу от имени администратора. После этого, во всплывшем окне придется выбрать интерфейс с заданным ip. Далее стоит нажать на ShowDir и выбрать файл прошивки.
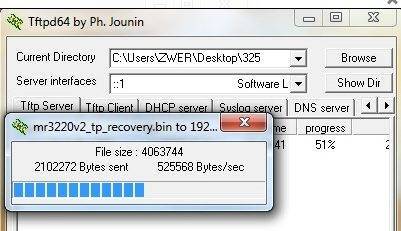
Теперь необходимо перейти к роутеру, утилита на компьютере просто остается открытой. Необходимо отключить роутер от питания, а затем снова включить, при этом удерживая кнопку wps/reset на его задней части. Дальше придется дождаться окончания работы программы, после чего можно будет снова заходить и настраивать маршрутизатор. Также понять то, что восстановление завершилось, можно по тому, что индикаторы начнут гореть в обычном режиме.
На этом обновление ПО можно считать оконченным, теперь пользователь точно знает, как прошивать устройство, а также осведомлен о том, как его спасти в случае сбоя.
To Upgrade
IMPORTANT: To prevent upgrade failures, please read the following before proceeding with the upgrade process
- Please upgrade firmware from the local TP-Link official website of the purchase location for your TP-Link device, otherwise it will be against the warranty. Please click here to change site if necessary.
- Please verify the hardware version of your device for the firmware version. Wrong firmware upgrade may damage your device and void the warranty. (Normally V1.x=V1)How to find the hardware version on a TP-Link device?
- Do NOT turn off the power during the upgrade process, as it may cause permanent damage to the product.
- To avoid wireless disconnect issue during firmware upgrade process, it’s recommended to upload firmware with wired connection unless there is no LAN/Ethernet port on your TP-Link device.
- It’s recommended that users stop all Internet applications on the computer, or simply disconnect Internet line from the device before the upgrade.
- Use decompression software such as WinZIP or WinRAR to extract the file you download before the upgrade.
| TL-WR741ND_V5_150312 | ||
|---|---|---|
| Published Date: 2015-03-12 | Language: English | File Size: 3.36 MB |
|
| TL-WR741ND_V5_141113 | ||
|---|---|---|
| Published Date: 2015-01-13 | Language: English | File Size: 3.51 MB |
|
| TL-WR741ND_V5_141217 | ||
|---|---|---|
| Published Date: 2014-12-17 | Language: English | File Size: 3.36 MB |
|
Процесс обновления прошивки
Прежде всего, для того, чтобы прошивка прошла успешно, рекомендую сделать следующее:
- Подключить TP-Link TL-WR-740N проводом (в один из портов LAN) к компьютеру, не производить обновление по Wi-Fi сети. Одновременно, отключите кабель провайдера от порта WAN и все устройства, которые могут быть подключены по беспроводной сети (смартфоны, планшеты, телевизоры). Т.е. активным для роутера должно остаться одно единственное подключение — проводное с сетевой картой компьютера.
- Все сказанное выше не обязательно, но в теории может помочь избежать повреждения устройства.
После того, как это проделано, запустите любой браузер и введите в адресную строку tplinklogin.net (или 192.168.0.1, оба адреса не требуют подключения к Интернет для входа) на запрос логина и пароля — admin и admin соответственно (Если вы не меняли эти данные ранее. Информация для входа в настройки роутера имеется на наклейке снизу).
Откроется главная страница настроек TP-Link TL-WR740N на которой вверху можно увидеть текущую версию прошивки (в моем случае это версия 3.13.2, загруженная обновленная прошивка имеет тот же номер, но более поздний Build — номер сборки). Перейдите к пункту «Системные инструменты» — «Обновление встроенного ПО».
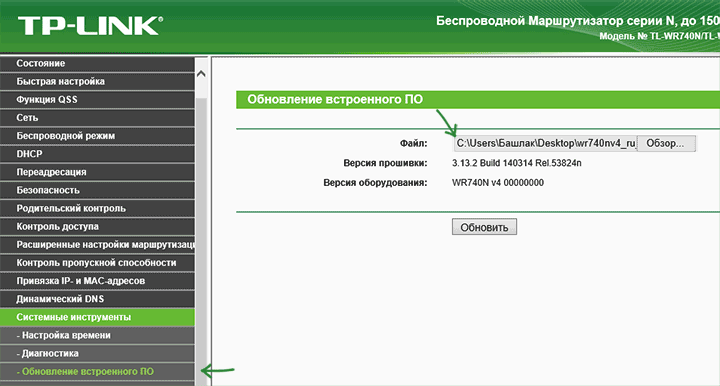
Установка новой прошивки
После этого, нажмите кнопку «Choose File» (выбрать файл) и укажите путь к распакованному файлу прошивки с расширением .bin
и нажмите кнопку «Обновить».
Начнется процесс обновления, в ходе которого, связь с роутером может разрываться, вы можете увидеть сообщение о том, что сетевой кабель не подключен, может показаться что завис браузер — во всех этих и других подобных случаях, ничего не предпринимайте по крайней мере в течение 5 минут.
По окончании прошивки вам либо будет предложено снова ввести логин и пароль для входа в настройки TL-WR740N, либо, если произойдет один из вариантов, описанных выше, вы можете самостоятельно зайти в настройки по прошествии времени, достаточного для обновления ПО и посмотреть, обновился ли номер установленной прошивки.
Готово. Отмечу, что настройки роутера после прошивки сохраняются, т.е. вы можете просто подключить его как было раньше и все должно работать.
Подготовка и прошивка роутера TP-Link TL-WR741ND.
Чтобы прошить маршрутизатор TP-Link TL-WR741ND, нужно подключить аппаратную часть роутера к компьютеру. Воткните один конец патч-корда (процесс и схема опрессовки LAN кабеля) в сетевую карту компьютера, а другой в один из четырех желтых LAN-портов роутера TP-Link TL-WR741ND.
Первым делом убедитесь в том, что у компьютера с маршрутизатором есть связь. То бишь компьютер от маршрутизатора должен получать сетевые параметры. Например, можно в сетевых настройках компьютера с ОС Windows XP или Windows 7 установить параметры IP-адреса и DNS сервера в «Получать автоматически».
Чтобы настроить автоматические параметры IP-адреса и DNS в Windows XP, нужно выбрать «Пуск > Панель управления» перейти в «Сеть и подключение к интернету > Сетевые подключения». Кликните правой кнопкой мыши на «Подключение по локальной сети», выберите «Свойства» и «Протокол Интернета (TCP/IP)» и нажмите кнопку «Свойства». Сетевые параметры должны стоять в «Получить IP-адрес автоматически» и «Получить адрес DNS-сервера автоматически». Жмите «Ок».
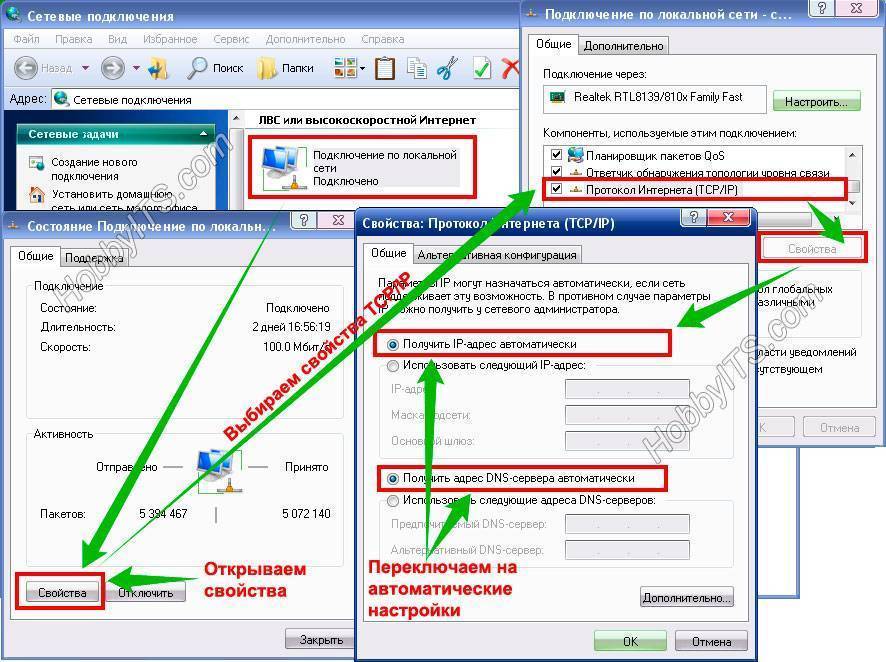
Для автоматической настройки параметров IP-адреса и DNS в Windows 7, нужно пройти в «Пуск > Панель управления > Центр управления сетями и общим доступом». Выберите «Подключение по локальной сети» в открывшемся окне жмите «Свойства» выделите «Протокол Интернет версии 4 (TCP/IPv4)» и жмите опять «Свойства». Параметры IP-адреса и DNS-сервера должны назначаться автоматически.
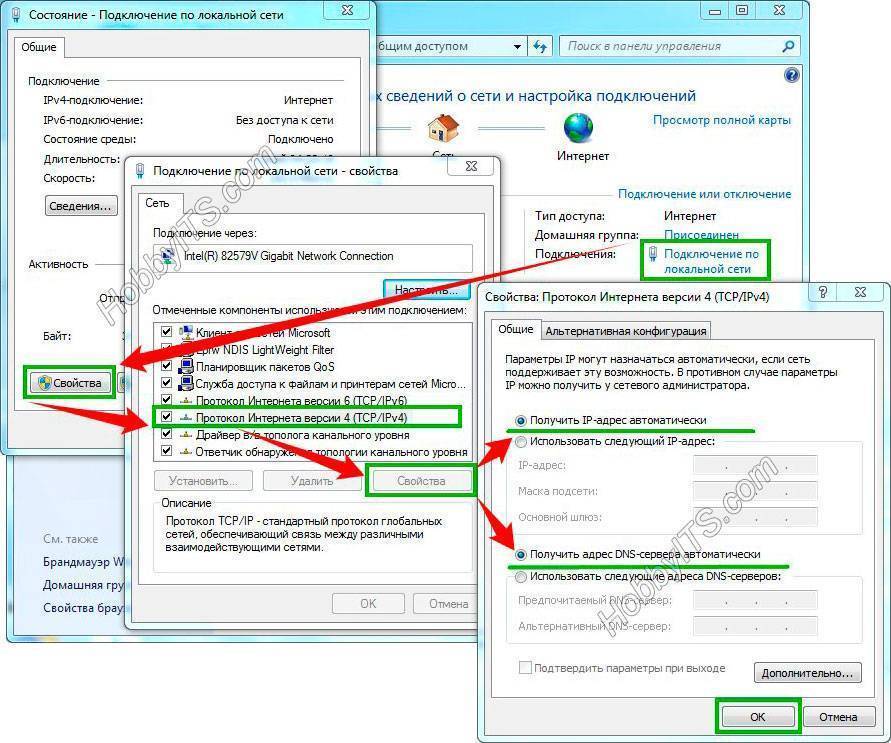
Если у вас уже есть доступ к административной панели управления, то подготовка к прошивке маршрутизатора TP-Link TL-WR741ND вам не нужна. Кстати, возьмите себе за правило перед прошивкой роутера делать резервную копию текущих настроек. Если после перепрошивки слетят все настройки маршрутизатора, то вы сможете загрузить сохраненную копию. Иначе придется заново настроить маршрутизатор TP-Link TL-WR741ND, через WEB интерфейс или при помощи мастера (Помощник Быстрой Установки).
В административной панели нажмите на пункт «Системные инструменты» (System tools) и перейдите на «Резервная копия и восстановление» (Backup and Restore) и сделайте резервную копию (здесь же вы сможете ее загрузить). Первым делом давайте рассмотрим как прошить маршрутизатор TP-Link TL-WR741ND (KS) от компании «Киевстар».
Маршрутизатор с точкой доступа 802.11n и 4-портовым коммутатором Ethernet 10100 Base-T
Инструкция по настройки маршрутизатора TP-LINK TL-WR743ND. В данной инструкции приводится пример настройки устройства через WEB интерфейс, установка драйверов и иного программного обеспечения на компьютер не потребуется. Понадобится только интернет обозреватель, подойдет любой (Google Chrome, Opera или Mozilla Firefox).Подключите устройство к компьютеру с помощью сетевого кабеля. В адресной строке браузера введите адрес устройства. В зависимости от версии аппаратной ревизии устройство может иметь IP-адрес 192.168.1.1 или 192.168.0.1 затем укажите Имя пользователя и Пароль для доступа к настройкам устройства. Заводской логин и пароль – admin (все буквы в нижнем регистре).Если зайти на WEB-интерфейс не удается, проверьте настройки сетевого подключения, в свойствах сетевого подключения для протокола TCP/IP значения IP адреса и адреса DNS серверов должны быть выставлены — получать автоматически.
Данное устройство может работать в нескольких режимах и выступать в качестве клиента поставщика услуг как проводного, так и беспроводного интернет провайдера:
- Wireless Client Router – Режим клиента поставщика услуг беспроводного интернет и роутер;
- Wireless Router – Режим клиента поставщика услуг проводного интернет и роутер;
- Wireless Repeater – Режим Ретранслятора;
- Wireless Bridge – Режим Wi-Fi моста;
- Wireless Client – Режим клиента поставщика услуг беспроводного интернет
Выберите режим Wireless Router сохраните настройки Save и перезагрузите устройство.
Настройка подключения для Beeline
Для подключения к сервису «Интернет дома» от компании «2Day Telecom» перейдите на страницу настройки параметров подключения к глобальной сети – Network > WANВыберите режим подключения WAN Connection Type – L2TPВведите Логин User Name и Пароль Password, выданные провайдером.Укажите адрес севера аутентификации Server IP Address/Name – l2tp.internet.beeline.kzНажмите кнопку Connect для подключения.Сохраните настройки Save.Если подключение прошло успешно, появится сообщение Connected! При этом значения IP Address, Subnet Mask, Gateway и DNS должны присвоиться автоматически.
Настройка подключения для Megaline, ID-Net
Для подключения к сервису «ID-Net» от «Казахтелеком» перейдите на страницу настройки параметров подключения к глобальной сети – Network > WANВыберите тип подключения WAN Connection Type – PPPoEВведите Логин User Name и Пароль Password, выданные провайдером.Нажмите кнопку Connect для подключения.Сохраните настройки Save.Если подключение прошло успешно, появится сообщение Connected!
Настройка параметров безопасности
По состоянию из коробки доступ к настройкам устройства разрешен только из локальной сети. Вы можете не опасаться того, что кто-нибудь сможет получить доступ к панели управления воспользовавшись дефолтным паролем admin. Сменить заводской пароль и имя пользователя для подключения к настройкам устройства можно на странице «System Tools > Password».Имя пользователя и пароль не должны превышать 14 символов и содержать пробелы.
Настройка параметров беспроводной сети
Устройство оснащено беспроводной точкой доступа, стандарта IEEE 802.11n с поддержкой режима автоматической настройки беспроводной сети WPS. В зависимости от аппаратной версии устройства данная функция может называться QSS.Ниже приводится пример настройки беспроводной сети через web интерфейс
Для конфигурирования базовых настроек беспроводной сети перейдите на страницу Wireless > Wireless Settings.Обратите внимание на следующие параметры:Wireless Network Name – Имя беспроводной сети. Указанное вами имя сети появится в списке доступных беспроводных сетей при подключении.Enable Wireless Router Radio – Позволяет отключить поддержку беспроводной сети (Снимите галочку, если хотите отключить беспроводной режим).Enable SSID Broadcast – Отключив данный параметр можно скрыть имя беспроводной сети. При подключении к такой сети, имя необходимо указать вручную
Данный прием, не является серьезным инструментом зашиты
При подключении к такой сети, имя необходимо указать вручную. Данный прием, не является серьезным инструментом зашиты
Используйте его только как дополнительную меру предосторожности совместно с методами WPA/WPA2 или WEP шифрования
Настройка параметров беспроводной сети
Для конфигурирования параметров безопасности беспроводной сети перейдите на страницу Wireless > Wireless Security. Выберите режим безопасности WPA2-Personal если хотите обеспечить максимальный уровень защиты.Выберите алгоритм шифрования AES или Automatic.В поле PSK Password, необходимо задать пароль для подключения к сети.Пароль должен содержать не менее 8 и не более 64 знаков.
Настройка L2TP
L2TP — это туннелированный протокол, который представляет собой частный случай VPN. Он широко распространён среди пользователей, потому что относительно просто настраивается. Доступ к интернету по этому протоколу обычно осуществляет провайдер. Поэтому, чтобы настроить такое соединение, вы должны заранее заключить договор с интернет-компанией. В договоре будут указаны следующие данные:
- ваш логин;
- ваш пароль;
- IP-адрес сервера.
Обратите внимание, что логин и пароль, выданные провайдером — это не те же данные, с помощью которых мы вошли в веб-конфигуратор. Итак, имея перед глазами эти три параметра, можно приступать к настройке L2TP:
Итак, имея перед глазами эти три параметра, можно приступать к настройке L2TP:
Откройте меню «Сеть».
В подменю выберите «Настройки WAN».
Заполняем страницу настроек: В поле «Тип WAN-подключения» укажите «L2TP/L2TP Россия».
В поле «Имя пользователя» и «Пароль» укажите данные от интернет-компании, о которых говорилось выше
Обратите внимание, что пароль нужно указать дважды.
Выберите тип адреса «Динамический IP».
Чуть ниже вы увидите пустое поле с названием «IP-адрес/имя сервера» — заполните его комбинацией из документа. Это могут быть цифры с точками или буквы латиницы.
В поле MTU измените значение на 1450. По умолчанию у TP-LINK обычно указано 1460, однако при такой установке L2TP-соединение в домашних условиях может прерываться и тормозить.
Убедитесь, что напротив «Подключаться автоматически» стоит галочка.
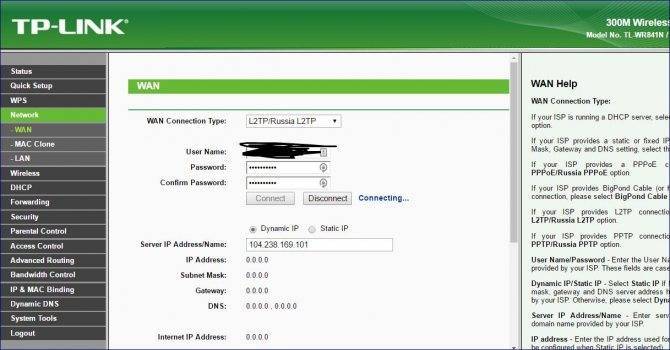
Как видите, настройка L2TP не включает в себя никаких сложных действий
Сохраните настройки и проверьте соединение.
Поиск и загрузка прошивки для Tp-link TL-WR740N и TL-WR741ND
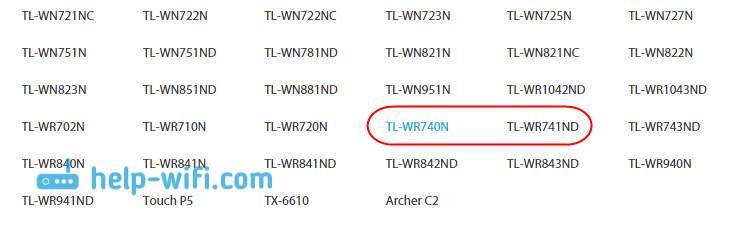
Дальше нам нужно узнать аппаратную версию нашего роутера. Для этого, просто посмотрите на наклейку снизу роутера. Там будет указана версия.

У меня Ver: 5.1. Это значит, что на сайте мне нужно выбрать V5, и перейти на вкладку Прошивка.
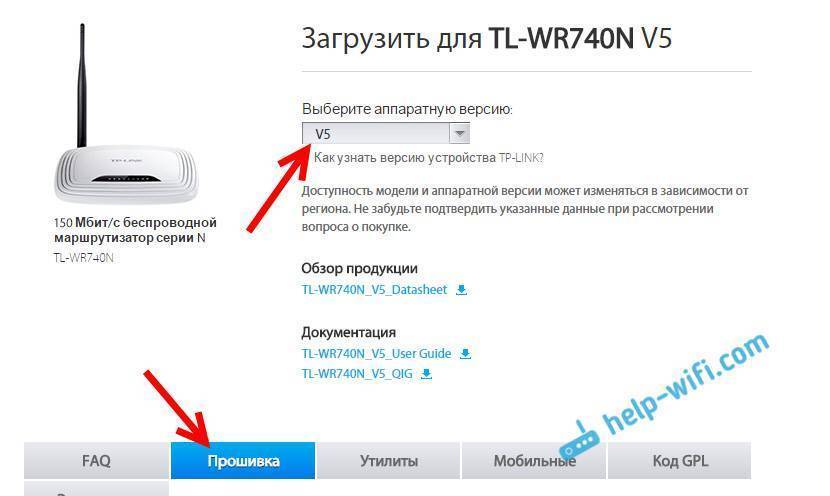
Дальше немного прокручиваем страницу, и видим список прошивок. Там указан язык, версия, дата выхода, и описание новых функций. Если вы не знаете какая прошивка установлена на вашем руотере, то можете зайти в его настройки. Версия будет указана прямо на главной странице. Если на сайте есть более новая версия, то что бы скачать ее нажмите на ссылку. Сохраните файл на компьютер.
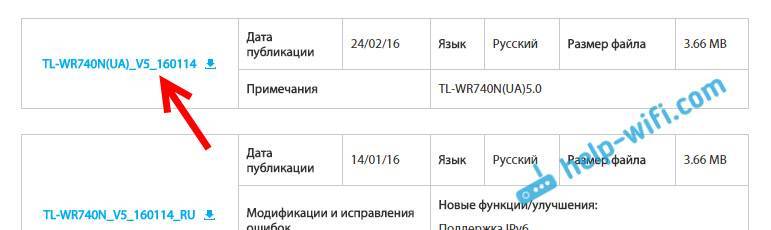
Откройте скачанный архив, и извлеките их него файл прошивки.

Файл подготовили, идем дальше.
Где скачать прошивку для TP-Link TL-WR740N (и какую)
Примечание: в конце статьи есть видео инструкция по прошивке этого Wi-Fi роутера, если вам так будет удобнее, можете сразу перейти к ней.
В главном меню сайта выберите «Поддержка» — «Загрузки» — а затем найдите в списке вашу модель роутера — TL-WR740N (можно нажать Ctrl + F в браузере и воспользоваться поиском по странице).
Разные аппаратные версии роутера
После перехода к модели, вы увидите сообщение о том, что существует несколько аппаратных версий этого Wi-Fi роутера и вам нужно выбрать свою (от этого зависит, какую прошивку скачивать). Аппаратная версия может быть найдена на наклейке с нижней стороны устройства. У меня эта наклейка выглядит, как на картинке ниже, соответственно версия — 4.25 и на сайте нужно выбрать TL-WR740N V4.
Номер версии на наклейке
Следующее, что вы увидите — список программного обеспечения для маршрутизатора и первой в этом списке идет именно последняя прошивка. Ее следует скачать на компьютер и распаковать загруженный zip файл.
ДЛЯ ОНОВЛЕННЯ
ВАЖЛИВО: Щоб уникнути проблем при оновленні ПЗ, будь ласка, прочитайте наступну інформацію по процедурі оновлення.
Перевірте відповідність апаратної версії і версії ПЗ. Використання невірної версії ПЗ може пошкодити ваш пристрій і анулювати гарантію. (Зазвичай V1.x = V1)
НЕ рекомендується встановлювати версію ПО, не призначену для вашого регіону. Натисніть тут для вибору регіону і завантажте найбільш актуальну версію програмного забезпечення.
- НЕ відключайте живлення під час процесу оновлення, оскільки це може завдати шкоди маршрутизатору
- НЕ оновлюйте ПЗ маршрутизатора по Wi-Fi, за винятком тих випадків, коли це є єдиним можливим способом.
- Рекомендується, щоб всі користувачі припинили використовувати всі інтернет-додатки на комп’ютері або відключили мережевий кабель від клієнтських пристроїв перед оновленням.
| TL-WR740N_V4_150105 | ||
|---|---|---|
| Дата публікації: 2015-01-15 | Мова: Английский | Розмір файлу: 3.43 MB |
|
| TL-WR740N_V4_140520 | ||
|---|---|---|
| Дата публікації: 2014-05-20 | Мова: Английский | Розмір файлу: 3.45 MB |
|
| TL-WR740N_V4_130529 | ||
|---|---|---|
| Дата публікації: 2013-05-29 | Мова: Английский | Розмір файлу: 3.19 MB |
|
Прошиваем TP-Link TL-WR741nd
Сам термин «прошивка роутера» часто пугает начинающих пользователей. Этот процесс кажется им чем-то неимоверно сложным и требующим специальных познаний. Но это совсем не так, как может показаться на первый взгляд. И процедура прошивки роутера TP-Link TL-WR741nd наглядно подтверждает этот тезис. Она проводится в два простых шага.
Шаг 1: Скачивание файла прошивки
Роутер TP-Link TL-WR741nd является максимально простым устройством. Возможность обновлять прошивку в автоматическом режиме там не предусмотрена. Но это не беда, так как и обновление в ручном режиме не представляет собой проблемы. В интернете множество ресурсов предлагают скачать различные версии и модификации прошивок для роутеров, но стабильная работа устройства гарантируется только фирменным программным обеспечением. Поэтому скачивать обновления для прошивки рекомендуется только с сайта производителя. Чтобы правильно сделать это, необходимо:
Узнать аппаратную версию маршрутизатора. Этот нюанс очень важен, так как использование неправильной версии прошивки может привести к поломке маршрутизатора
Поэтому нужно перевернуть свое устройство и обратить внимание на стикер, расположенный в центре его днища. Вся необходимая информация находится там.
Найти свою модель маршрутизатора
WR741nd на сегодняшний день считается уже устаревшей. Поэтому чтобы найти прошивку для нее, нужно настроить соответствующим образом фильтр поиска на сайте, активировав пункт «Отобразить устройства, снятые с производства…».
Найдя свою модель маршрутизатора в результате поиска, щелкнуть по ней мышкой.
На странице загрузки выбрать аппаратную версию своего роутера и перейти на вкладку «Прошивка», расположенную чуть ниже.
Пролистав обновившуюся страницу вниз, выбрать и загрузить последнюю версию прошивки.
Архив с прошивкой нужно сохранить в удобное место и по завершении скачивания распаковать. Прошивка представляет собой файл с расширением BIN.
Шаг 2: Запуск процесса обновления прошивки
После того как файл с последней версией прошивки получен, можно приступать к непосредственному процессу обновления. Для этого следует:
- Соединить роутер с компьютером с помощью кабеля через один из портов LAN. Производитель категорически не рекомендует обновлять прошивку устройства через Wi-Fi соединение. Нужно также быть уверенным в надежности электроснабжения, так как отключение питания во время процесса обновления прошивки может повредить роутер.
- Войти в веб-интерфейс роутера и перейти в раздел «System Tools».
- В раскрывшемся списке выбрать подраздел «Firmware Upgrade».
- В окне справа открыть проводник, нажав на кнопку выбора файла, указать там путь к распакованному файлу прошивки и нажать «Upgrade».
После этого появится строка состояния процесса обновления прошивки. Необходимо дождаться его завершения. После этого роутер перезагрузится и вновь откроется стартовое окно веб-интерфейса, но уже с новой версией прошивки. Настройки роутера после этого могут быть сброшены к заводским параметрам, поэтому лучше заблаговременно сохранить рабочую конфигурацию в файл, чтобы потом не пришлось весь процесс настройки повторять заново.
Так проходит процесс обновления прошивки для маршрутизатора TP-Link TL-WR741nd. Как видим, ничего сложного в нем нет, однако, во избежание сбоев в работе устройства, пользователю необходимо быть внимательным и строго следовать инструкциям.
Опишите, что у вас не получилось.
Наши специалисты постараются ответить максимально быстро.
Процесс обновления
Когда подготовительные процедуры будут заверены, можно переходить к обновлению прошивки. Сначала требуется войти в настройки роутера. Это можно сделать, указав в браузере один из следующих адресов:
- net.
- 168.0.1.
Если ресурс по указанному адресу будет недоступен, укажите IP-адрес: 192.168.1.1. Затем откроется страница с формой для входа. Чтобы изменить настройки роутера, необходимо в поле логин и пароль указать «admin». В том случае, если данные были предварительно изменены, следует указать их.
Важно отметить, что во время обновления и подключения к устройству, доступ к интернету необязателен. После ввода логина и пароля откроется веб-страница маршрутизатора
Чтобы загрузить новую прошивку, следует перейти к разделу «Системные инструменты». В раскрывшемся списке, требуется перейти к пункту «Обновление встроенного ПО».
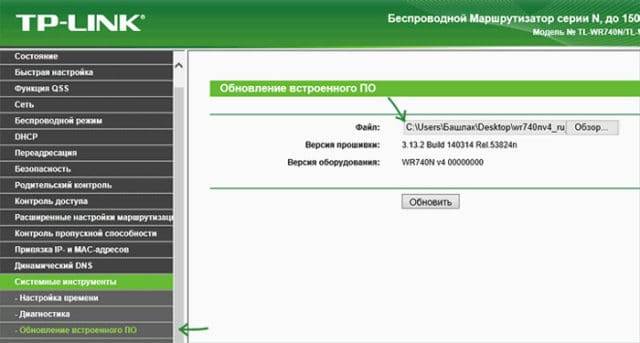
На следующем шаге, необходимо в поле «Файл» кликнуть по кнопке «Обзор». Затем следует указать папку, в которой находится прошивка для tp link tl wr740n
Важно отметить, что выбранный документ должен содержать расширение «bin». Когда файл будет выбран, вам останется только нажать на кнопку «Обновить»
Сразу после нажатия на кнопку начнется процесс перепрошивки, который может занять несколько минут. Во время обновления может пропадать связь с устройством, а также будет высвечиваться на экране монитора сообщение «Сетевой кабель не подключен». Не нужно ничего предпринимать. Как только обновление будет завершено, доступ к маршрутизатору снова появится.
Чтобы убедиться в том, что обновление установлено, необходимо подключиться к роутеру, а затем посмотреть текущую версию.
Hardware Highlights
| Model | Version | SoC | CPU MHz | Flash MB | RAM MB | WLAN Hardware | WLAN2.4 | WLAN5.0 | 100M ports | Gbit ports | Modem | USB |
|---|---|---|---|---|---|---|---|---|---|---|---|---|
| TL-WR741ND | 1, 1.8 | Atheros AR7240 | 400 | 4 | 32 | Atheros AR92xx | b/g/n | – | 5 | – | – | Mod |
| TL-WR741ND | 1.4, 1.5, 1.9, 3 | Atheros AR7240 | 350 | 4 | 32 | Atheros AR92xx (onboard) | b/g/n | – | 5 | – | – | Mod |
| TL-WR741ND | v5 | Atheros AR9331 | 400 | 4 | 32 | Atheros AR9331 | b/g/n | – | 5 | – | – | – |
| TL-WR741ND | v2 | Atheros AR7240 rev 2 | 350 | 4 | 32 | ¿ | b/g/n | – | 5 | – | – | – |
| TL-WR741ND | v4.x | Atheros AR9331 | 400 | 4 | 32 | Atheros AR9331 | b/g/n | – | 5 | – | – | – |
| Ver | CPU | RAM | Flash | Network | Wireless | USB | Serial | JTag | Wikidevi | FCC |
|---|---|---|---|---|---|---|---|---|---|---|
| 1.6 | Atheros AR7240 @ 350 MHz | 32 MB | 4 MB | 1 WAN + 4x LAN (100 Mbit) | AR9285 | mod only 1.1 | Yes | No | Link | FCC ID TE7WR741NX |
| 1.9 | Atheros AR7240 @ 350 MHz | 32 MB | 4 MB | 1 WAN + 4x LAN (100 Mbit) | AR9285 | mod only 1.1 | Yes | No | Link | |
| 2.4 | Atheros AR7240 @ 350 MHz | 32 MB | 4 MB | 1 WAN + 4x LAN (100 Mbit) | AR9285 | mod only 1.1 | Yes | No | Link | FCC ID TE7WR741NDV2 |
| 3.1 | Atheros AR7240 @ 350 MHz | ? | 4 MB | 1 WAN + 4x LAN (100 Mbit) | AR9285 | ? | Yes | No | Link | Presumedly FCC ID TE7WR741NDV2 as well |
| 4.3 | Atheros AR9331 @ 400 MHz | 32 MB | 4 MB | 1 WAN + 4x LAN (100 Mbit) | AR9331 | mod 2.0 | Yes | No | Link | FCC ID TE7WR741NDV4 |
| 5 | Atheros AR9331 @ 400 MHz | 32 MB | 4 MB | 1 WAN + 4x LAN (100 Mbit) | AR9331 | ? | Yes | No | ? | FCC ID TE7WR741NXV5 |
Version 4.x and above utilise the AR9331 chipset (Confirmed on UK v4.3 model). Chinese models may differ – TP-Link appear to have started using vxWorks and reducing the flash to 2MB and RAM to 16MB on some of their newer versions for the Chinese market.







