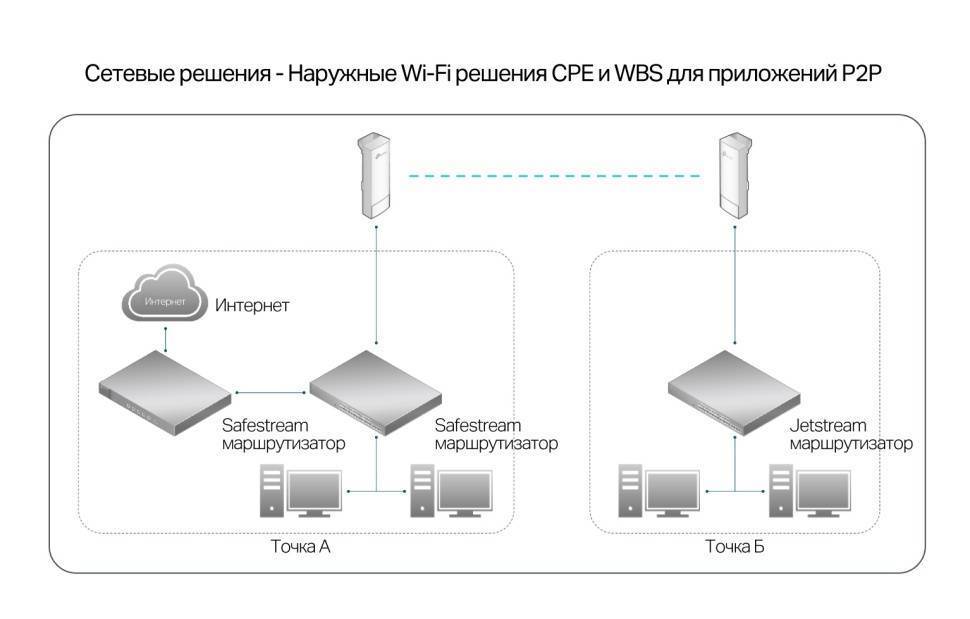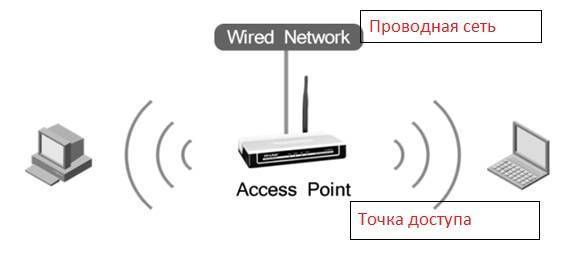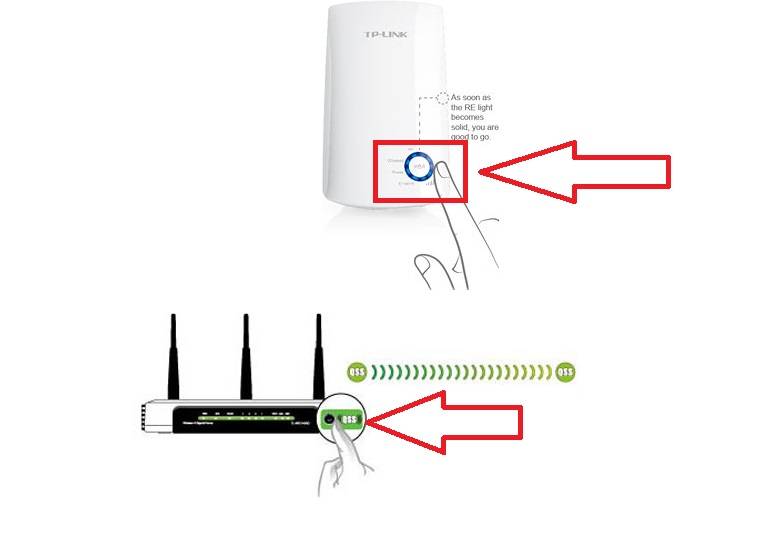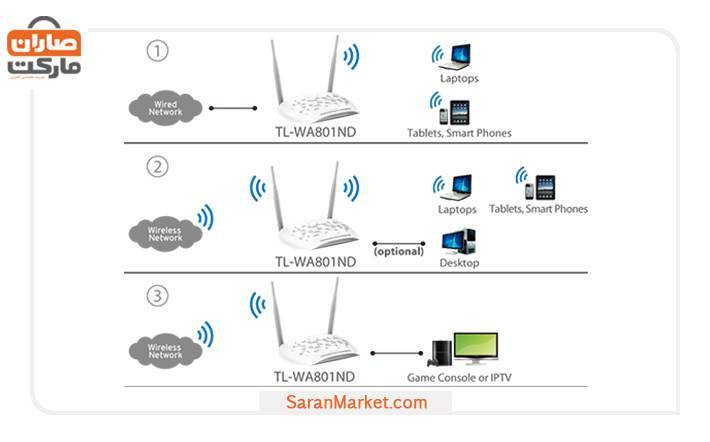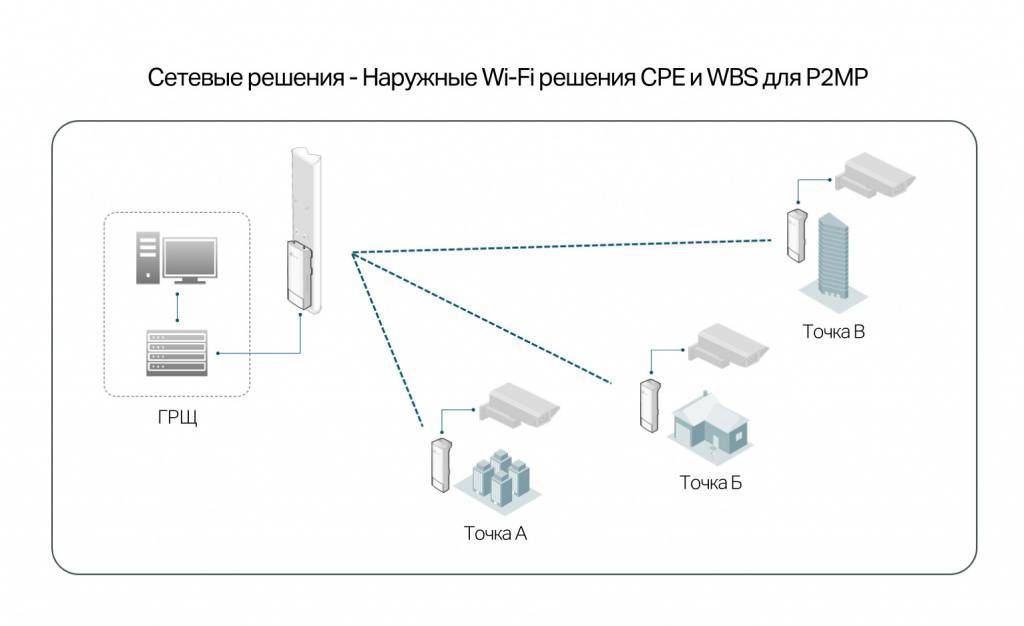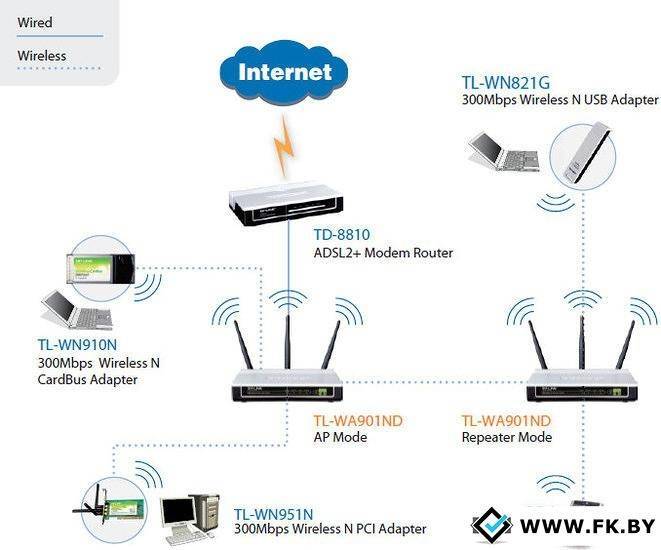Сброс настроек до заводских
Если вам потребовалось сбросить настройки, то вооружитесь зубочисткой или скрепкой и зажмите маленькую кнопку Reset на задней панели на 10–15 секунд. Сброс настроек может потребоваться в разных случаях:
- вы получили б/у устройство, которое проще сбросить, нежели сконфигурировать под себя;
- вы сменили логин и пароль для входа в настройки и забыли их;
- вы случайно ошиблись в конфигурации, и теперь устройство не предоставляет доступа в интернет.
После этой процедуры сбросится конфигурация, заданный IP-адрес для роутера и пара «логин-пароль» для доступа к настройкам в браузере.
Перезагрузка
Если роутер подвисает и медленно передаёт данные, может помочь обычная перезагрузка без сброса настроек. Для этого нажмите на кнопку питания, расположенную на задней панели корпуса. Устройство выключится, все индикаторы погаснут. Снова нажмите кнопку и дождитесь, когда индикаторы питания и Wireless перестанут мигать. Роутер снова работает.
Вход в веб-интерфейс TP-Link Archer C6 и быстрая настройка
Чтобы открыть настройки маршрутизатора Archer C6, необходимо на устройстве (которое подключено к этому роутеру) запустить любой браузер и перейти по адресу tplinkwifi.net, или 192.168.0.1. Подробнее об этом можно почитать в статье tplinkwifi.net – вход в настройки маршрутизатора, или как зайти в настройки TP-Link. Адрес нужно вводить в адресной строке, а не в строке поиска, а то вместо странички роутера откроется страница поисковой системы. Если вы не сможете открыть настройки роутера, то посмотрите эту статью.
Должна появится страница, на которой нужно установить пароль роутера (пароль администратора). Этот пароль в дальнейшем нужно будет вводить каждый раз, когда вы будете заходит в настройки TP-Link Archer C6. Необходимо придумать пароль, указать его в соответствующем поле (2 раза) и нажать на кнопку “Приступить к работе”.
Устанавливаем часовой пояс.
Дальше нужно настроить подключение к интернету. На Archer C6 есть возможность выбрать свою страну, город, провайдера, и тип подключения к интернету. Попробуйте.
Если вы не найдете своего провайдера, или другие настройки, то установите галочку возле “Я не нашел подходящих настроек”. Откроется обычное меню, где нужно выбрать тип подключения к интернету. Очень часто пользователи не знают, какой тип подключения использует их провайдера. Если вы в их числе, то обязательно выясните это у поддержки провайдера, или посмотрите на их сайте.
Если у вас “Динамический IP-адрес”, то дополнительно вводить параметры не понадобится (если нет привязки по MAC-адресу). Ну а если ваш интернет-провайдер использует PPPoE, L2TP, PPTP, то нужно будет указать имя пользователя и пароль (а так же адрес сервера для L2TP и PPTP) для подключения к интернету. Эта информация может быть указана в договоре о подключении к интернету.
В случае с “Динамический IP-адрес” роутер спросит, нужно ли клонировать MAC-адрес. Это уже зависит от вашего провайдера: делает они привязку, или нет.
Дальше у нас настройка Wi-Fi сети. Здесь все еще проще. Нужно сменить имя сети (SSID) для двух сетей (одна в диапазоне 2.4 ГГц, вторая в диапазоне 5 ГГц) ну и сменить пароль. Пароль желательно где-то записать и не забыть. Нажимаем “Далее”.
Проверяем все настройки и нажимаем “Сохранить”.
Начнется процесс сохранения настроек. Нужно немного подождать.
Если вы подключались к роутеру по Wi-Fi, то нужно подключится заново, так как имя сети и пароль мы сменили.
После чего должна открыться страница, на которой можно запустить тест интернет-соединения.
Если роутер подключен к интернету, то настройка роутера успешно завершена. Если появилась ошибка подключения к интернету, то изменить параметры подключения к провайдеру можно в разделе “Сеть” – “Интернет” на вкладке “Дополнительные настройки” в веб-интерфейсе.
Откроется карта сети. Возможно, понадобится перейти по адресу 192.168.0.1, или tplinkwifi.net вручную.
В веб-интерфейсе есть возможность настроить дополнительные функции маршрутизатора. Основные настройка находятся в разделе “Базовая настройка”, а расширенные настройки в разделе “Дополнительные настройки”.
Я не буду в очередной раз рассказывать о настройке IPTV, гостевой Wi-Fi сети и т. д., так как у нас на сайте есть отдельные инструкции по настройке этих функций. Найти их вы можете через поиск по сайту, или в категории TP-Link.
Оставляйте свои отзывы о TP-Link Archer C6 и задавайте вопросы!
159
Сергей
TP-Link
Как настроить TL-WA701ND V1, TL-WA801ND V1 или TL-WA901ND V1 & V2 в качестве точки доступа
На схеме ниже показано, как работает точка доступа:
Примечание
1. В режиме точки доступа устройства работают по технологии ‘plug and play’ (подключил и работай). На нижней этикетке точки доступа найдите имя и пароль беспроводной сети по умолчанию. Если вы хотите изменить имя и пароль беспроводной сети, пожалуйста, перейдите к шагу 2.
2. Если это не первоначальная настройка, сбросьте точку доступа к заводским настройкам по этой инструкции. Затем выполните следующие шаги.
Рассмотрим настройку на примере модели TL–WA701ND V1. Если в вашем случае нижеуказанная информация отличается, пожалуйста, используйте её для настройки.
Информация о корневом маршрутизаторе:
LAN IP корневого маршрутизатора: 192.168.1.254
Маска подсети: 255.255.255.0
Настройка точки доступа:
Войдите в веб-интерфейс управления точкой доступа.
Поскольку по умолчанию DHCP-сервер на точке доступа отключен, вы должны вручную прописать на компьютере IP-адрес из диапазона192.168.1.x (1 Wireless Settings (Беспроводной режим -> Настройки беспроводного режима). Выберите Access Point (Точка доступа) в качестве Operation Mode (Режим работы). По желанию вы можете изменить Wireless Network Name (Имя беспроводной сети) на любое другое. Выберите свою страну в качестве региона. Затем нажмите Сохранить.
Шаг 4
Нажмите Wireless (Беспроводной режим) -> Wireless Security (Защита беспроводного режима). Если вы хотите защитить вашу беспроводную сеть, выберите подходящий тип защиты, например WPAWPA2-Personal (Recommended). Пропишите пароль беспроводной сети в строке wireless password. И наконец, нажмите кнопку Сохранить.
Шаг 5
Нажмите System Tools (Системные инструменты) -> Reboot (Перезагрузка), чтобы перезагрузить точку доступа.
После того, как вы выполните все вышеуказанные шаги, точка доступа должна корректно работать с корневым маршрутизатором. Подключите эту точку доступа к корневому маршрутизатору с помощью кабеля Ethernet и настройте на компьютере автоматически получать IP-адрес, и адрес DNS-сервера. Посмотрите Шаг 1, если вы не знаете, как этого сделать.
Узнайте больше о каждой функции и конфигурации, перейдите в раздел ЗАГРУЗКИ, чтобы загрузить руководство по вашему продукту.
Характеристики
| Основные характеристики | |
| Описание | Беспроводная точка доступа TL-WA901ND предназначена для создания или расширения масштабируемой высокоскоростной сети Wi-Fi стандарта N, а также для её использования в качестве клиента для подключения к беспроводной сети таких устройств, как игровые консоли, принтеры или NAS. |
| Производитель | TP-LINK |
| Модель | TL-WA901ND |
| Тип оборудования | Точка доступанайти похожее Wi-Fi оборудование |
| Характеристики WiFi | |
| Стандарты Wi-Fi | WiFi N (b/g/n) |
| Максимальная скорость WiFi | 450 Мбит/сек |
| Частота беспроводной связи | 2.4 ГГц |
| Режимы, беспроводные сети | AP, Bridge – Point to Point, Point to Multi-Point, WDS-Bridge, Adapter (Wireless Client) |
| Схемы обеспечения безопасности передачи данных | WPA2-PSK; WPA-PSK; WPA2; WPA; WEP-кодирование с 64-, 128- или 152-битным ключом |
| Характеристики антенн | |
| Внешние антенны | 3 антенны (Съемная + Съемная + Съемная) |
| Коннектор (для внешней антенны) | RP-SMA (female)совместимые антенны или кабели |
| Усиление антенны | 5 dBi |
| Поддержка MIMO | MIMO |
| Конфигурация | |
| Управление | SNMP (Simple Network Management Protocol) |
| Беспроводной сигнал и приемопередатчики | |
| Чувствительность приемника (802.11n) | -68 dBm |
| Чувствительность приемника (802.11g) | -68 dBm |
| Чувствительность приемника (802.11b) | -85 dBm |
| Безопасность | |
| Брандмауэр (Firewall) | Фильтрация по MAC-адресам, Фильтрация по доменам |
| Сетевые характеристики | |
| QoS | Поддерживается |
| Поддержка WMM (Wi-Fi Multimedia) | Поддерживается |
| VLAN | Поддерживается |
| QSS (Quick Secure Setup) | Поддерживается |
| Интерфейс, разъемы и выходы | |
| Порты Fast Ethernet | 1 порт 10/100 Мбит/сек |
| Особенности корпуса | |
| Корпус | Пластик |
| Цвета, использованные в оформлении | Белый |
| Индикаторы | LAN, Power, System, WLAN |
| Кнопки | Reset, Power |
| Варианты крепления | Крепление к стене |
| Рабочая температура | 0 ~ 40 °C |
| Питание | |
| PoE | Поддерживается в соответствии с Passive PoE 9В на расстоянии до 30 метров |
| Питание | PoE (Power over Ethernet), От электросетикоммутаторы PoE и PoE-инжекторы |
| Блок питания | Внешний, в комплектеблок питания |
| Потребление энергии | 5.8 Вт |
| Комплект поставки и опции | |
| Комплект поставки | Блок питания, CD-диск, Кабель RJ-45, PoE-адаптер, Съемная антенна, Руководство пользователякомплект №1комплект №2комплект №3 |
| Логистика | |
| Размеры (ширина x высота x глубина) | 195 x 36 x 130 мм |
| Вес | 0.243 кг |
| Размеры упаковки (измерено в НИКСе) | 26.3 x 23.1 x 7.1 см |
| Вес брутто (измерено в НИКСе) | 0.62 кг |
| Внешние источники информации | |
| Горячая линия производителя | (495) 228-55-60 (Москва), 8 (800) 250-55-60 (бесплатный звонок из любого региона России). пн-пт: с 10:00 до 18:00. Также можно задать все интересующие вопросы по почте support.ru@tp-link.com |
Подключение 5210G в режиме AP Client Router
Открываем меню Operation Mode, выбираем режим работы AP Client Router и нажимаем кнопку Save.
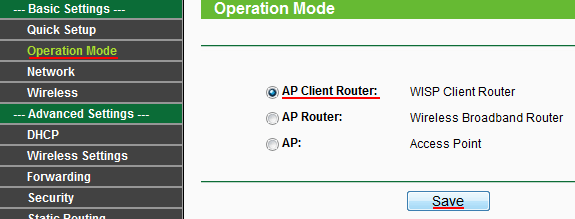
Переходим в меню Network → WAN и указываем, каким образом TP-Link 5210G будет получать сетевые настройки от Wi-Fi точки. Обычно настройки присваиваются по DHCP, поэтому выбираем Dynamic IP и жмем Save.

Если провайдер блокирует доступ к Wi-Fi точке по МАС адресу, переходим в меню Network → MAC Clone и в поле WAN MAC Address: указываем разрешенный МАС адрес.

Открываем меню DHCP и проверяем, что включен DHCP Server. Должно быть выбрано Enable и в полях Start IP Address и End IP Address указан диапазон IP адресов, которые будут выделяться компьютерам, подключенным по кабелю со стороны LAN порта 5210G.
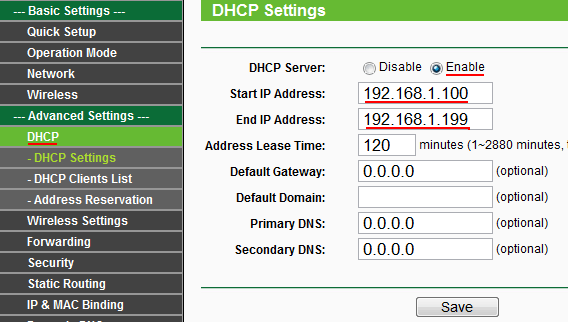
Переходим в меню Wireless → Wireless Mode, выбираем режим работы Client и нажимаем кнопку Survey.
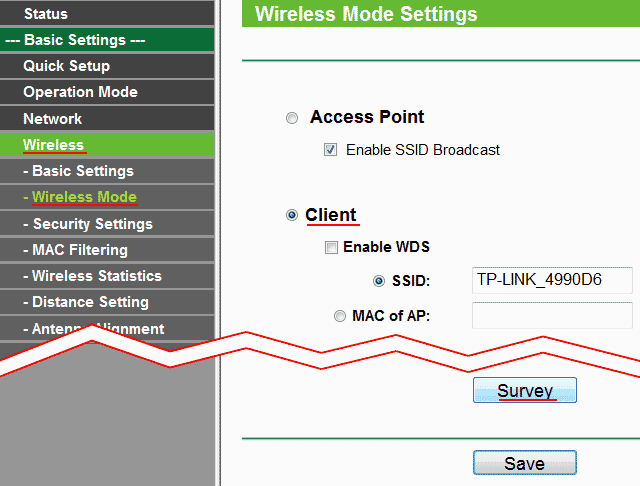
В списке находим необходимую Wi-Fi точку и нажимаем Connect.
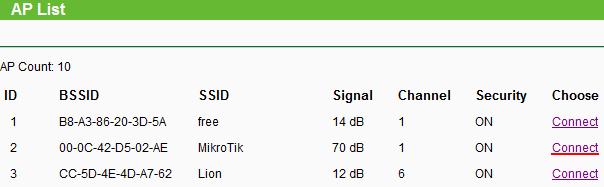
В поле Client появится имя точки (SSID), к которой будем подключаться и ее MAC адрес (MAC of AP). После этого нажимаем кнопку Save внизу страницы.
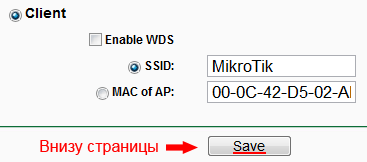
Введем пароль доступа к Wi-Fi точке доступа, если он есть. Переходим в меню Wireless → Security Settings и указываем параметры безопасности, как и на Wi-Fi точке:
- выбираем тип шифрования. На нашей точке используется WPA-PSK/WPA2-PSK
- Version: выбираем версию шифрования. Мы использовали WPA2-PSK.
- Encryption: алгоритм шифрования. Мы выбрали Automatic.
- PSK Passphrase: в этом поле указываем пароль для доступа к точке доступа не менее 8 символов и нажимаем кнопку Save для сохранения настроек
Внимание! Если на Wi-Fi точке, к которой вы подключаетесь, используется WEP шифрование, то в полях Type, WEP Key Format, WEP Key, Key Type должны быть указаны параметры один в один как в настройках этой точки. В противном случае TP-Link 5210G не сможет подключиться к Wi-Fi точке.

После выполненных действий переходим в меню Status и проверяем, что TP-Link 5210G подключился к точке доступа. В поле SSID должно быть имя точки, к которой вы подключились. При нажатии на кнопку Refresh не должны меняться номера каналов в поле Channel. Если номера каналов изменяются, то вы не правильно ввели параметры безопасности (пароль к точке доступа или параметры шифрования). В поле WAN будут указаны сетевые настройки, которые были автоматически присвоены 5210G по DHCP.
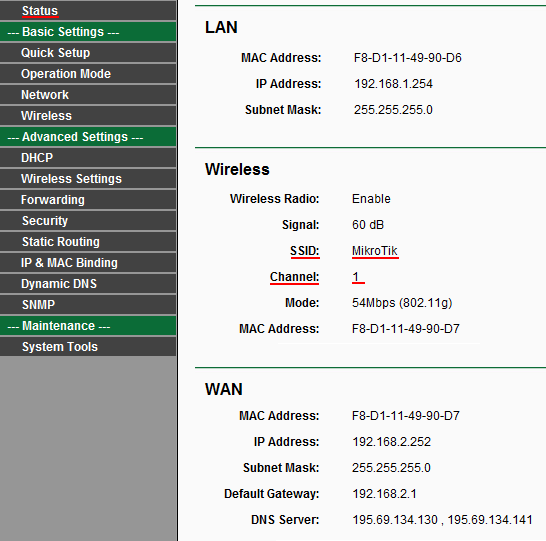
Теперь можно подключить TP-Link 5210G в свитч и у компьютеров, подключенных по кабелю, будет работать выход в Интернет.
Настройка соединения через веб-оболочку
Если настроить связь с помощью кнопки WPS не получилось (что бывает крайне редко), переходите к изменению параметров в веб-интерфейсе усилителя.
Входим в его настройки
Что нужно сделать в первую очередь:
- Подключите устройство к розетке. Оно сразу начнёт раздавать «Вай-Фай». На ПК разверните сетевую панель — зайдите в точку доступа репитера (точное название сети находится на этикетке сзади).
- Теперь запустите обозреватель, например, «Хром» или «Яндекс.Браузер». В строке для адресов вставьте одно из значений: tplinkrepeater.net или 192.168.0.254.
Вас попросят вбить данные для входа. Печатаем в двух строчках слово admin и заходим в оболочку с настройками.
Как связать усилитель с роутером через веб-оболочку
Чтобы репитер стал частью сети вашего роутера, сделайте следующее:
Сразу после авторизации вы окажитесь в разделе «Быстрая настройка». Здесь начнётся поиск сетей «Вай-Фай» — подождите, пока закончится сканирование.
В перечне выделите точкой свою сеть «Вай-Фай» с названием роутера.
Если у вас был пароль на сети, вбейте его для входа. Поменяйте при необходимости название для точки доступа усилителя. Пароль останется таким же, как и у основной сети. Щёлкните по «Далее».
Усилитель установит связь с роутером.
То же самое вы можете сделать через вкладку «Параметры»: в разделе «Подключение к сети» в меню с беспроводным режимом.
Когда свяжете два устройства, переходите к тонкой настройке усилителя:
Во вкладке «Параметры» раскройте третье меню. Здесь вы можете настроить локальную сеть усилителя. Например, изменить адрес IP репитера в «локалке».
Прокрутите страницу вниз — дальше идут параметры сервера DHCP. Рекомендуется оставить значение «Авто».
В меню с дополнительными настройками укажите, когда репитер должен отключаться и включаться автоматически.
В зоне «Вай-Фай» укажите степень мощности, с которой должен работать повторитель.
В разделе «Контроль доступа» заведите при необходимости чёрный список девайсов, которым будет запрещён вход в сеть (они не смогут пользоваться «Вай-Фаем», даже если введут правильно пароль).
Обновление прошивки репитера TP-LINK TL-WA855RE
Заметили, что усилитель стал работать некорректно? Посмотрите, есть ли на сайте производителя новая версия прошивки для этого усилителя. Если есть, смело обновляйтесь:
Жмём на . Крутим страницу — смотрим на последний доступный вариант прошивки для усилителя.
Если версия на сайте выше той, что написана мелким шрифтом в оболочке внизу, загружаем архив с апдейтом.
- Распаковываем документ в формате bin.
Возвращаемся в оболочку — заходим в раздел с системными параметрами. Переключаемся на вкладку для обновления. Кликаем по «Обзор». В новом окне выделяем ранее скачанный файл (уже распакованный) и загружаем его в интерфейс с настройками.
- Начинаем апдейт — ждём терпеливо, когда процедура с успехом завершится. В это время не трогаем устройство: не вынимаем из розетки, не жмём ни на какие кнопки на нём. Это займёт 2 – 5 минут.
- После обновления устройство и веб-оболочка перезагрузятся.
Изменение логина и пароля настроек
Чтобы быстро задать новый код безопасности для настроек вашего усилителя, сделайте вот что:
- Щёлкните по второй вкладке вверху «Параметры».
- В последнем меню слева «Системные» кликните по предпоследней ссылке для «учётки» администратора устройства.
Вбейте сначала предыдущий пароль admin, а затем напечатайте новую комбинацию (два раза). Степень сложности вам система покажет. Доведите показатель хотя бы до среднего уровня.
- Не забудьте кликнуть по кнопке для сохранения настроек.
Настройка TL-WA5210G в режиме AP Router
AP Router (точка доступа в режиме роутера) — этот режим используют, если необходимо создать беспроводную точку доступа и скрыть компьютеры, которые будут подключаться к ней, в отдельную подсеть. Например, вы можете подключить TL-WA5210G напрямую к кабелю провайдера, и раздавать Интернет другим компьютерам по Wi-Fi. В этом режиме провайдер не видит компьютеры, которые подключены к вашей точке и TL-WA5210G работает в роли Интернет шлюза. Чтобы изолировать компьютеры в отдельную подсеть, на точке доступа настраивается DHCP сервер, который будет раздавать сетевые настройки по Wi-Fi.
Переходим в меню Wireless → Basic Settings и настраиваем параметры будущей точки доступа
- SSID: название точки доступа;
- Region: выбираем страну;
- Channel: выбор беспроводного канала, на котором будет работать точка доступа. Этот параметр можно оставить Auto. В будущем лучше просканировать наличие других Wi-Fi сетей, найти свободный канал для своей точки доступа и выставить его вручную.
- Power: мощность;
- Mode: в каких стандартах будет работать точка доступа. Оставляем без изменений.
Для сохранения настроек нажимаем кнопку Save внизу страницы.
Настроим параметры безопасности беспроводной точки. Переходим в меню Wireless → Security Settings и выполняем настройки:
- Выбираем тип шифрования. Для большей безопасности лучше использовать WPA-PSK/WPA2-PSK, но нужно знать, что не все старые устройства могут поддерживать этот тип шифрования.
- Version: указываем версию шифрования. Самая безопасная – WPA2-PSK.
- Encryption: алгоритм шифрования. Можно использовать Automatic.
- PSK Passphrase: вводим пароль (не менее 8 символов) для подключения к беспроводной точке доступа и нажимаем кнопку Save
Идем в меню Operation Mode, указываем режим работы AP Router и жмем кнопку Save.
После применения настроек вы уже не сможете зайти в настройки точки по кабельному соединению. Необходимо подключить точку доступа к кабелю провайдера (роутеру), подключиться к точке по Wi-Fi и ввести адрес 192.168.1.254 для входа в настройки.
Открываем меню Network – WAN и указываем, как TP-Link TL-WA5210G будет получать сетевые настройки от провайдера (роутера) по кабелю. Наиболее часто настройки присваиваются автоматически по DHCP, поэтому выбираем Dynamic IP и жмем Save.
Если провайдер блокирует доступ по МАС адресу, зайдите в меню Network → MAC Clone и в поле WAN MAC Address: укажите разрешенный МАС адрес.
Войдите в меню DHCP и проверьте, что DHCP Server включен и настроен. В поле DHCP Server должно быть выбрано Enable, в полях Start IP Address и End IP Address указаны IP адреса, которые будут выделяться подключенным компьютерам.
Переходим в меню Status и проверяем, что мы создали беспроводную точку доступа и провайдер (роутер) передал ей сетевые настройки.
В поле SSID должно быть указано имя Wi-Fi точки. В разделе WAN будут указаны сетевые настройки, которые провайдер (роутер) присвоил точке 5210G по DHCP.
Теперь можно подключаться к точке доступа TP-Link TL-WA5210G и у компьютеров, подключенных по Wi-Fi, будет работать выход в Интернет.
Настройка интернета
Прибор TP-Link TL-WA901ND можно настроить для работы в разных режимах. Попав в пункт WAN раздела Network, вы сможете увидеть доступные варианты подключения.
РРРоЕ подключение
Чтобы настроить этот тип, важно ввести следующие данные в пункте WAN:
- тип подключения — РРРоЕ;
- имя/пароль — заполните эти поля, вписав информацию из договора;
- режим подключения — automatically;
- сохранить изменения (Save).
Кроме того, специалисты также советуют клонировать МАС-адрес. Такую опцию вы найдёте в пункте Network.
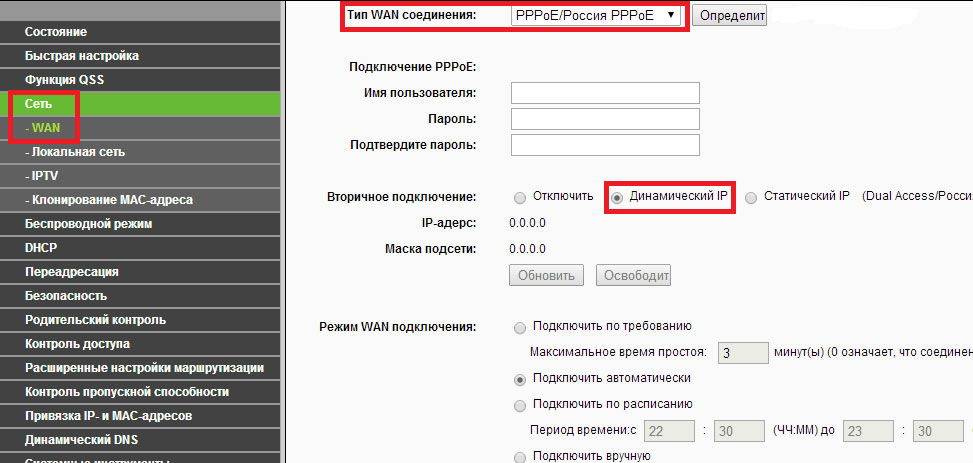
L2TP подключение
Суть настройки такая же, что и для РРРоЕ подключения, необходимо только по-другому заполнить строки во вкладке WAN
Прежде всего, важно выбрать L2TP-подключение в поле WAN Connection Type и установить функцию автоматического подключения. Также важно вписать пароль и логин, выданные провайдером (информацию вы найдёте в договоре)
Для настройки L2TP подключения, не забудьте выставить значение MTU size на уровне 1450 или ниже, а также поставить флаг напротив пункта «Динамический IP». Сеть через TL-WA901ND готова к работе!
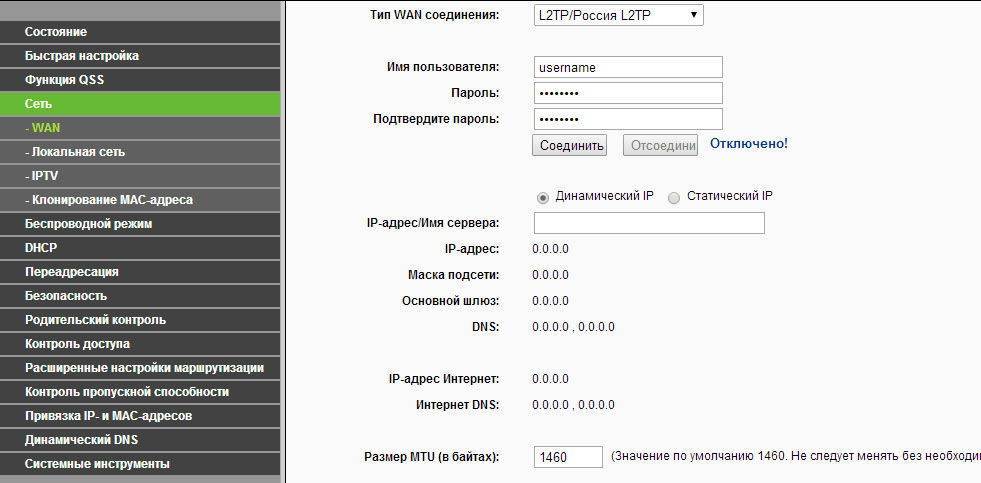
Для каких задач можно использовать TL-WA701ND и TL-WA801ND?
Как я уже писал, это многофункциональные сетевые устройства. В панели управления можно выбрать один из нескольких режимов работы. Сейчас мы рассмотрим их подробнее. И вы сможете понять, подойдут вам эти устройства, или нет.
- Access Point (Точка доступа) – к TL-WA701ND, или TL-WA801ND подключается интернет по сетевому кабелю от маршрутизатора, или другого устройства (не от провайдера). Дальше точка доступа раздает интернет по Wi-Fi. Пример: у вас при входе в квартиру установлен роутер. В дальней спальне не ловит Wi-Fi. Вы прикладываете сетевой кабель от роутера в спальню, в спальне ставите TL-WA801ND и подключаете ее по кабелю. В спальне появляется еще одна Wi-Fi сеть. Можно задать одинаковые имена сети и пароли. Тогда сеть будет одна, и устройства будут автоматически переключатся между роутером и точкой доступа. Но “бесшовный интернет” сделать не получится, это все ровно будет 2 Wi-Fi сети, хоть и с одинаковыми именами и паролями. Так же можно использовать ее в паре с ADSL модемом без Wi-Fi.
- Range Extender (репитер, усилитель Wi-Fi сети) – в этом режиме точка доступа подключается к другой Wi-Fi сети и раздает интернет дальше по Wi-Fi и по кабелю на 1 устройство. Пример: снова же, в коридоре у вас установлен маршрутизатор. На кухне не ловит Wi-Fi. В прихожей ставим например TP-Link TL-WA701ND, в режиме Range Extender подключаем ее к основной Wi-Fi сети и получаем беспроводную сеть на кухне. Точка доступа работает как усилитель. Получает интернет по Wi-Fi и усиливает его.
- Client (Wi-Fi адаптер) – в этом режиме точка доступа может выступать в роли приемника Wi-Fi сети для стационарного компьютера, игровой приставки, телевизор и т. д. Пример: у вас есть ПК, который не может подключатся к Wi-Fi из-за отсутствия приемника. Переводим TP-Link TL-WA801ND (или младшую модель) в режим клиента, подключаем к своему Wi-Fi, и соединяем компьютер с точкой доступа по сетевому кабелю (который идет в комплекте). Получаем интернет на компьютере по беспроводной сети.
- Multi-SSID – точка доступа может раздавать до 4 Wi-Fi сетей с разными настройками. С разными именами (SSID), паролями, ограничениями по правам доступа.
Надеюсь, мне удалось объяснить, что это за устройства, и что с их помощью можно сделать. Вот так выглядит выбор режима работы на TP-Link TL-WA801ND:
Питание точки доступа по PoE до 30 метров
Одна из главных особенностей точек доступа TL-WA701ND и TL-WA801ND – возможность подключения питания по PoE. Что это такое и как работает, я сейчас объясню. В комплекте идет небольшой адаптер. Выглядит он вот так:
В LAN порт подключается интернет (кабель от роутера), в PoE порт подключается кабель к точке доступа (максимум 30 метров) а в DC подключается адаптер питания, который так же есть в комплекте (он может так же быть подключен напрямую к точке доступа).
Получается, что к точке доступа идет только один сетевой кабель, без питания. Питание идет по сетевому кабелю. Напомню, что максимум 30 метров кабеля. Это удобно, когда устройство нужно установить в каком-то сложном месте, где нет розетки для подключения питания. Например, на чердаке дома. На балконе.
Азы настройки
Инструкции по настройке точек доступа TP-Link смотрите тут:
Здесь я расскажу, как настроить TP-Link TL-WA701ND с помощью Мастера настройки через веб-интерфейс. Вот пошаговое руководство:
- Чтобы попасть в настройки, в адресной строке любого браузера набиваем IP адрес 192.168.0.254 и жмем Enter;
- Откроется окно авторизации, где нужно указать имя пользователя и пароль – по умолчанию это admin/admin, нажимаем «Вход»;
- Откроется страница приветствия, где нужно выбрать «Next»;
- Первый шаг – выбор режима (в нашем случае мы настраиваем точку доступа – это режим Access Point);
Второй шаг – настраиваем сеть. Задаем имя сети SSID, выбираем тип шифрования (рекомендуется WPA2/PSK), придумываем пароль (не менее 8 символов);
Следующий шаг – настройка сетевых параметров. Здесь нужно указать IP адрес и маску подсети. В примечании сказано, что если в вашей сети используются адреса типа 192.168.0.xxx, то можно пропустить этот пункт настройки;
Последним шагом нужно проверить введенные параметры, сохранить их и выполнить перезагрузку точки доступа.
Репитер и клиент
Для подключения точки доступа к уже существующей сети для ее усиления нужно:
Как и в прошлой инструкции зайти в настройки и выбрать нужный режим работы – здесь Repeater, жмем Next;
На следующей странице выбираем Survey и в строке с названием своей сети кликаем Connect;
- Далее в строке «Wireless Password» вводим пароль от своей сети, жмем Next;
- Теперь проверяем, чтобы DHCP был отключен (значение Disable), указываем IP адрес и маску подсети (основной роутер и точка доступа должны быть в одной подсети), кликаем Next;
- Проверяем введенные данные и перезагружаем устройство (кнопка Reboot).
Для настройки режима клиента, нужно выбрать соответствующее значение в списке режимов работы. А далее выполнить настройки, как и с репитером. Здесь точка доступа будет принимать беспроводной сигнал, а передавать его по кабелю. Раздача Wi-Fi тут не работает.
Авторизация и смена пароля
Первоначально нужно правильно подсоединить провода к TL-WA901ND: кабель провайдера необходимо включить в разъём WAN, а при помощи патч-корда удастся соединить устройство и ПК. Если всё сделано верно, включите питание.
Конфигурация меняется через интерфейс в браузере. Чтобы попасть в него, следует ввести адрес 192.168.1.1, а затем заполнить данные авторизации (admin/admin). Эти параметры одинаковые для всех новых приборов. Если же вам попалось изделие, которое использовалось ранее кем-то, выполните сброс настроек, зажав reset.
После перехода в интерфейс, рекомендуем поменять заводской пароль. Зайдите в System Tools, а потом нажмите на пункт Password.
Здесь есть несколько обязательных для заполнения полей
Важно ввести старые пароль и имя, после чего придумать новые name/pass. Убедившись в правильности написанного, подтвердите решение
Подключаем устройство: как быстро связать роутер и репитер
Всё сделано для вашего удобства: чтобы моментально установить связь между роутером и повторителем TL-WA855RE, вставьте последний в розетку 220V. Один раз жмём на кнопку WPS сверху на репитере, а затем нажимаем на такую же на роутере — она обычно находится сзади, но может быть и на лицевой панели. Индикатор сверху на повторителе замигает — когда он начнёт просто гореть, значит, репитер скопировал все данные сети роутера. Настройка завершена, проверяйте подключение.
Просто нажмите на WPS на двух устройствах, чтобы соединить их
Где установить репитер? В месте, где сигнал от роутера уже слабый, но пока стабильный. Определить правильное место поможет индикатор на верхней панели репитера (который слева от кнопки WPS). Если он горит голубым, сигнал хороший от роутера, а если красным — связь плохая.
Где такое может пригодиться?
Да где угодно, где одного роутера мало. Современные Wi-Fi могут вещать на большие дистанции, по документам. На практике толстая стена может стать проблемой. Конечно, в двух небольших комнатах и вопроса не возникнет. Но если вы живете в частном доме или на даче, и взращиваете помидоры на «Веселой ферме» вместо грядки, один роутер может не покрыть всю необходимую территорию. Дабы обойтись без лишних шнуров и не париться со всей этой бедой, можно просто докупить один (или больше, в зависимости от территории) роутер, которые сегодня стоят не так и много, чтобы назвать это серьезной затратой.
Сам режим ретранслятора прост как чайник. У вас есть место, где вас не устраивает сигнал вашего Wi-Fi. Там вы ставите дополнительный роутер (точку доступа) которая поддерживает такой режим и буквально в два клика все настраиваете. Честно, я был приятно удивлен простотой этого процесса.
Подключение 5210G в режиме AP Client Bridge
Открываем меню Operation Mode и проверяем, чтобы был выбран режим работы AP. Если этот режим не выбран, выбираем AP, нажимаем кнопку Save и ждем, пока точка перезагрузится.

Переходим в меню Wireless → Wireless Mode, выбираем режим работы Client и нажимаем кнопку Survey.
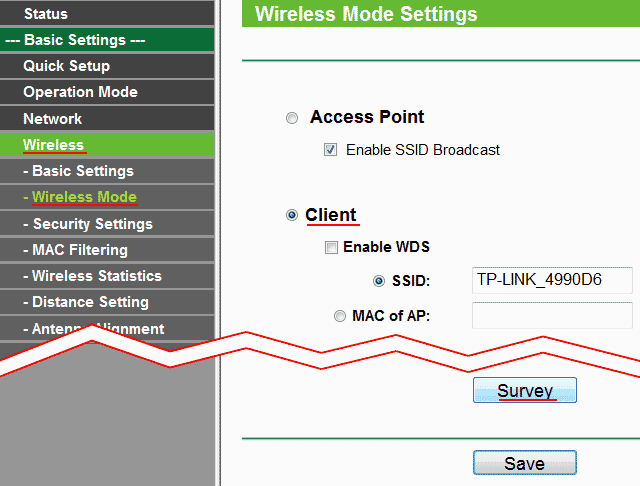
В появившемся окне находим необходимую точку и нажимаем Connect.
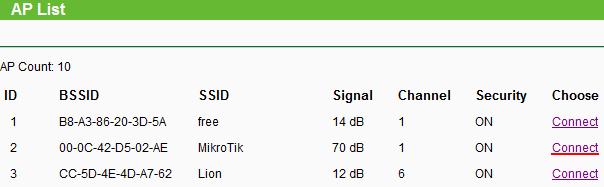
В поле Client должно появиться имя точки (SSID), к которой мы будем подключаться и ее MAC адрес (MAC of AP). Далее нажимаем кнопку Save внизу страницы.
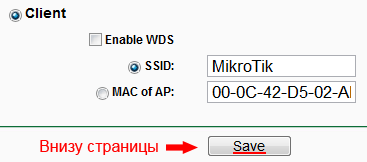
Теперь настроим пароль доступа к точке доступа, если он установлен. Для этого переходим в меню Wireless → Security Settings и настраиваем параметры безопасности, как и на точке доступа:
- выбираем тип шифрования. На нашей точке используется WPA-PSK/WPA2-PSK
- Version: выбираем версию шифрования. Мы использовали WPA2-PSK.
- Encryption: алгоритм шифрования. Мы выбрали Automatic.
- PSK Passphrase: в этом поле указываем пароль для доступа к точке доступа не менее 8 символов и нажимаем кнопку Save для сохранения настроек
Внимание! Если на Wi-Fi точке, к которой вы подключаетесь, используется WEP шифрование, то в полях Type, WEP Key Format, WEP Key, Key Type должны быть указаны параметры один в один как в настройках этой точки. В противном случае TP-Link 5210G не сможет подключиться к Wi-Fi точке.

После выполненных действий переходим в меню Status и проверяем, что TP-Link 5210G подключился к точке доступа. В поле Operating Mode должен быть режим Client, в поле SSID должно быть имя точки, к которой вы подключились, в поле Traffic Statistics должны «пойти» пакеты данных. При нажатии на кнопку Refresh не должны меняться номера каналов в поле Channel. Если номера каналов изменяются, то вы не правильно ввели параметры безопасности (пароль к точке доступа или параметры шифрования).
Внимание! Если Вы подключаетесь к Wi-Fi точке, которая подключена к коммутатору и работает в режиме Bridge, а сетевые настройки раздает DHCP сервер в сети, то Вы уже можете не зайти в меню Status. Поэтому этот пункт пропустите.

Настройка Wi-Fi
Чтобы настроить Wi-Fi на TL-WA901ND, важно перейти в пункт Wireless, и выставить такие настройки:
- mode — 11bgn mixed;
- регион — Russia;
- канал и ширина канала — auto;
- SSID — придумайте название сети.
Теперь сохранитесь и перейдите в подменю Wireless Security. Здесь необходимо выставить параметры безопасности сети. В поле «Тип шифрования» выберите Personal — WPA/WPA2. Кроме того, придумайте пароль и впишите его в строку Wireless Password. Чтобы начать пользоваться сетью, сохраните изменения. Система скажет, что новая конфигурация будет работать только после перезагрузки. Такое сообщение можно игнорировать.
В итоге
После пары простых действий, в студии прием сигнала Wi-Fi стал куда приятнее. Понятно, что это зависит от многих факторов, но результат трех тестовых замеров показал, что уровень сигнала и скорость передачи данных выросли в несколько раз. Более того, в предыстории я не упомянул, что еще через стенку от нашей студии находится встроенная в наш бизнес центр кафешка, в которой мы иногда покупаем еду и можем немного посидеть, перекусить, поговорить, и там Wi-Fi нет. Но теперь есть, еще и работает отлично.
В студии:
Было
Стало
В кафе:
Было
Стало
Таким образом, за пять минут мы улучшили качество передачи данных в нашей студии без постороннего вмешательства и лишних телодвижений. А в наше время это многого стоит. Ну и да, сам роутер нам обошелся в $50 и пока он полностью оправдывает ожидания.