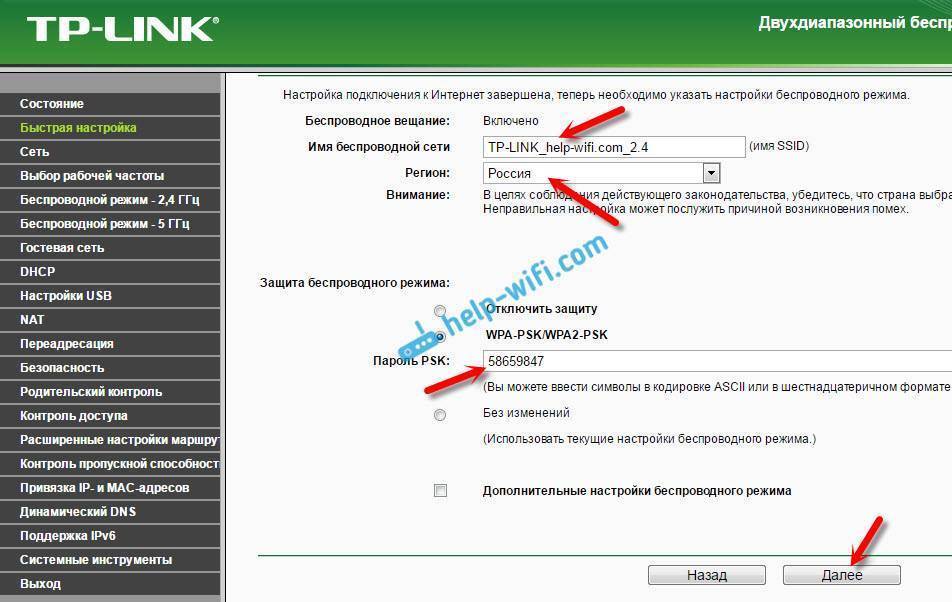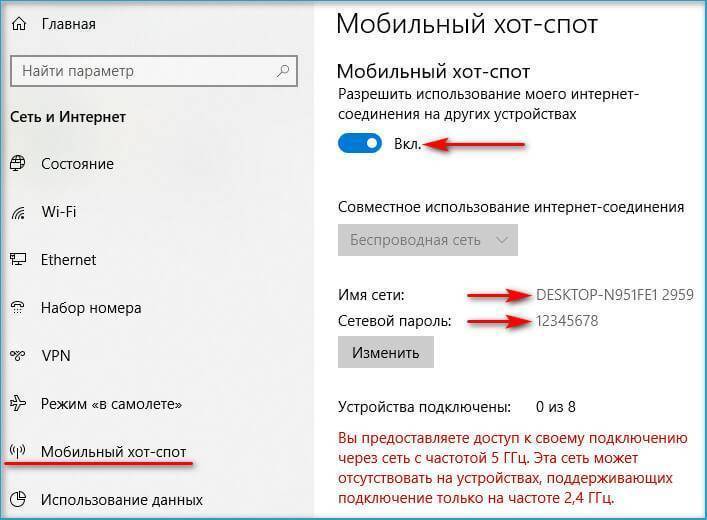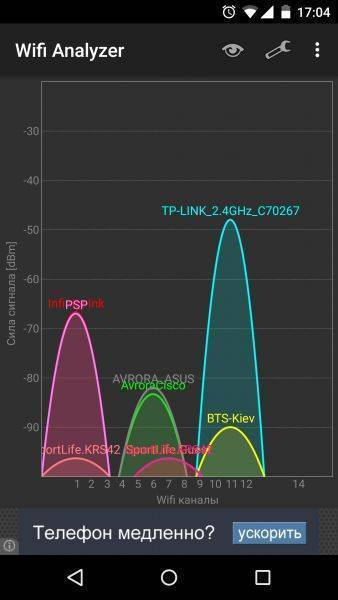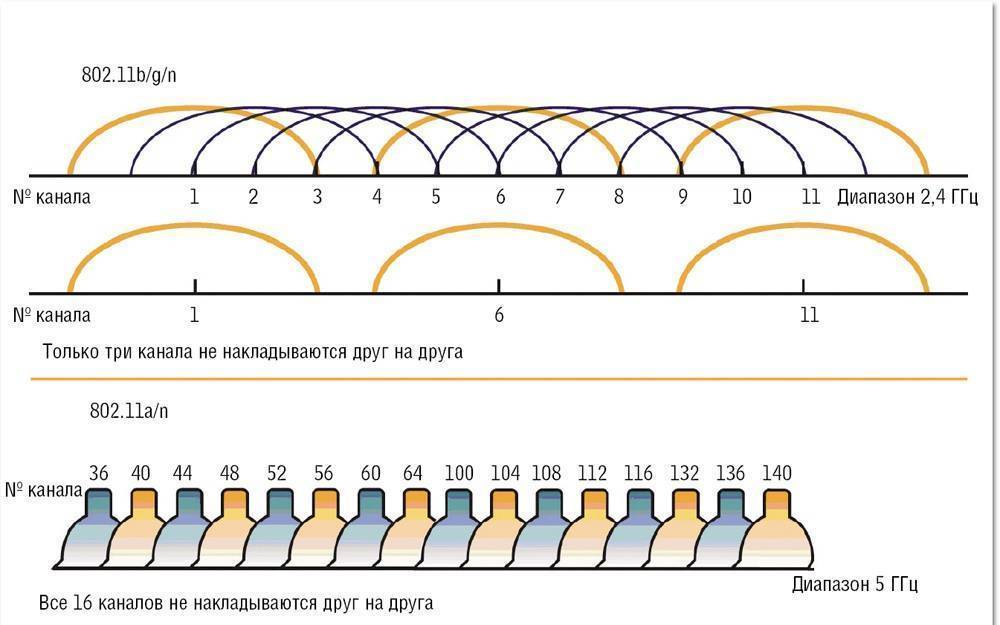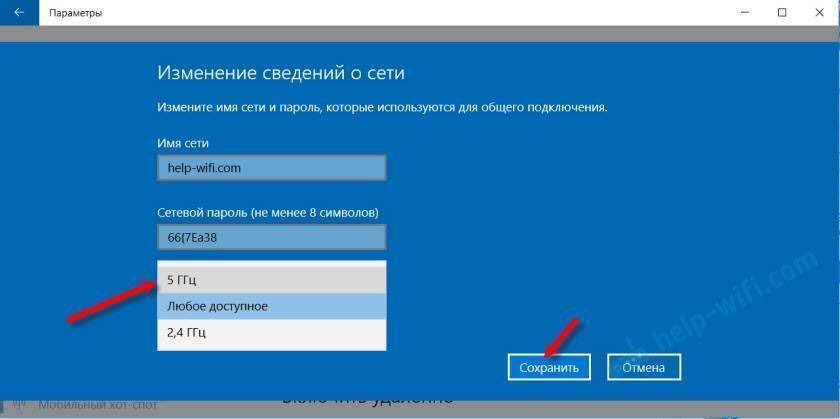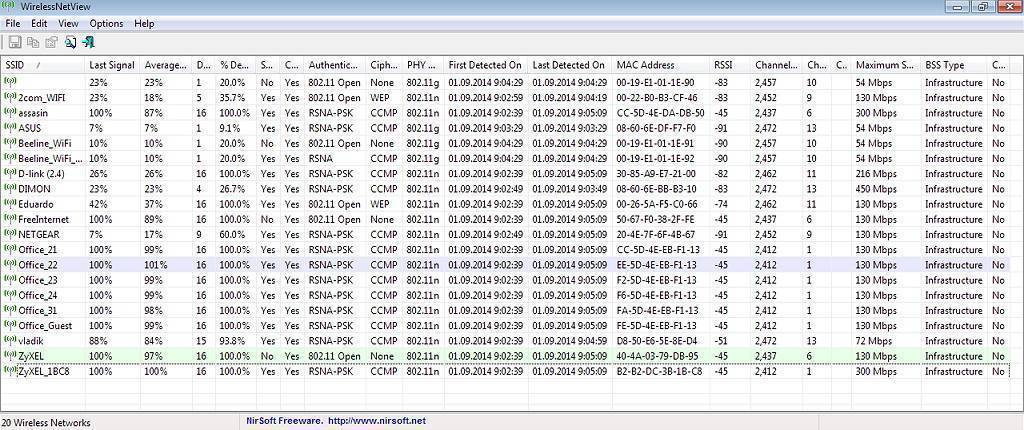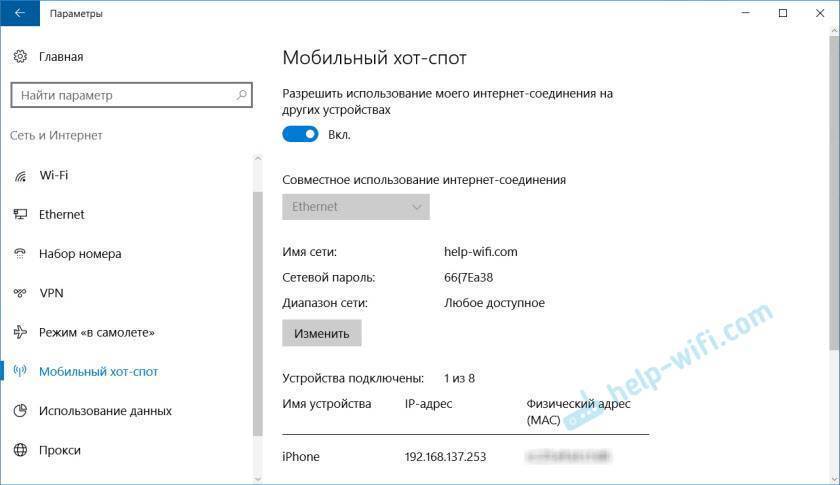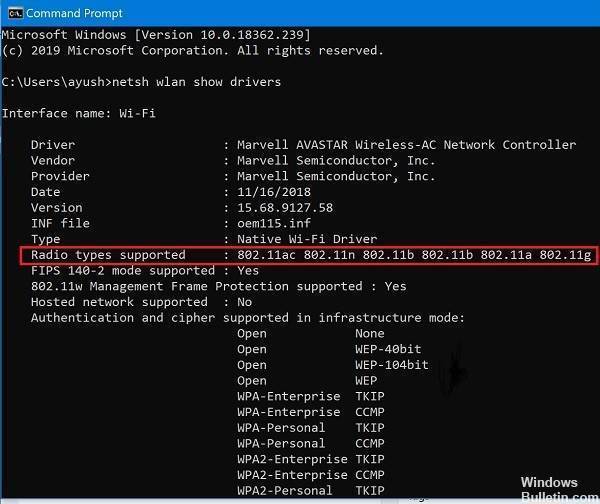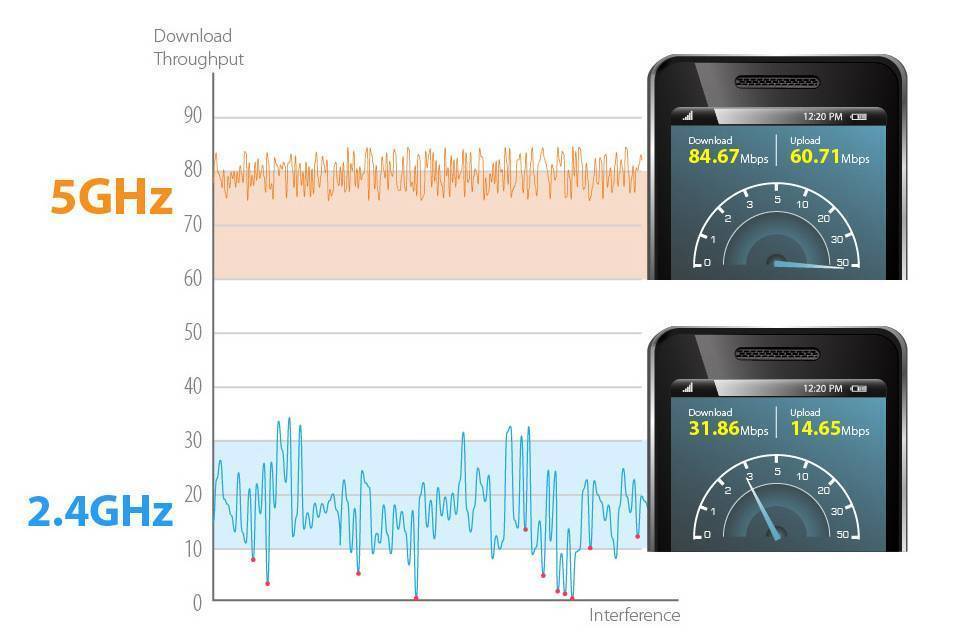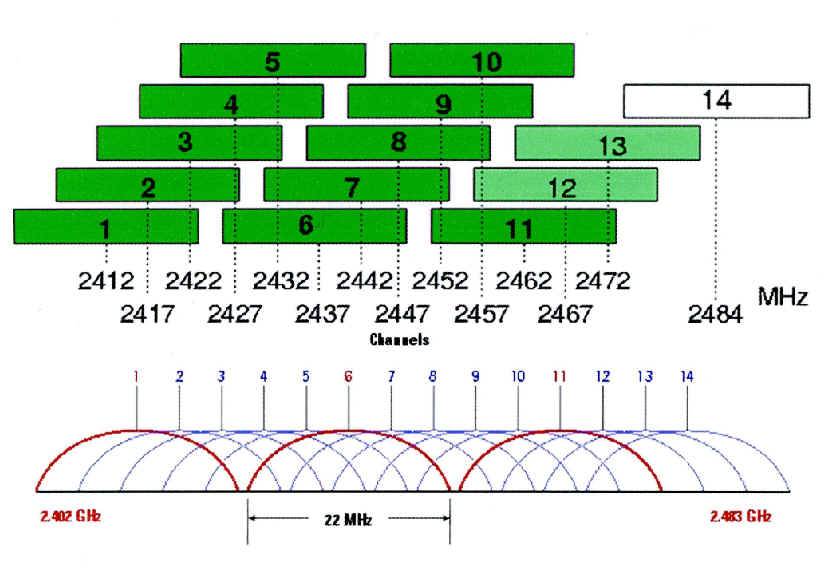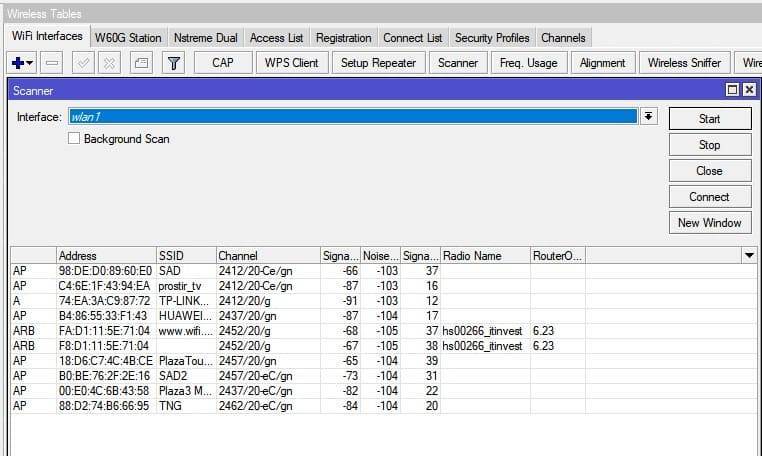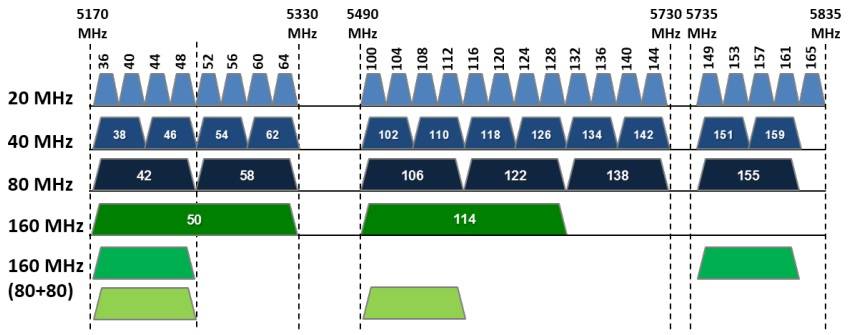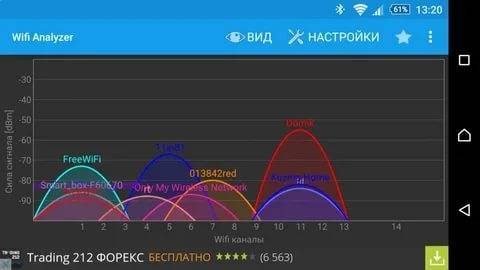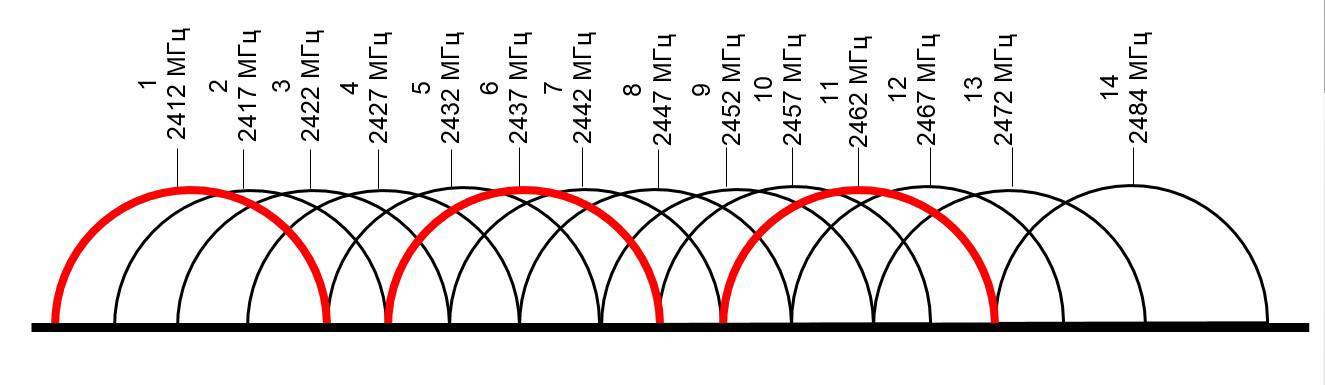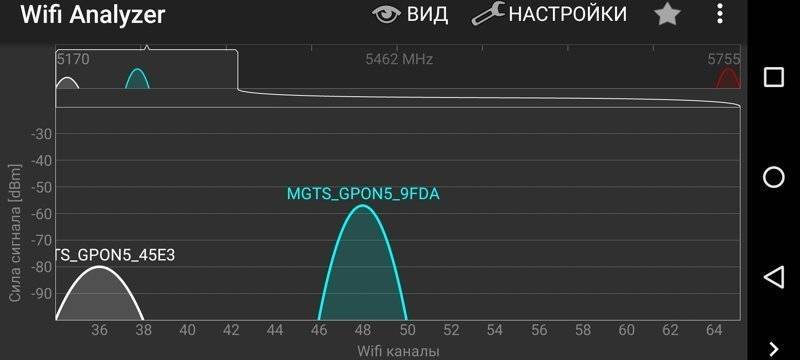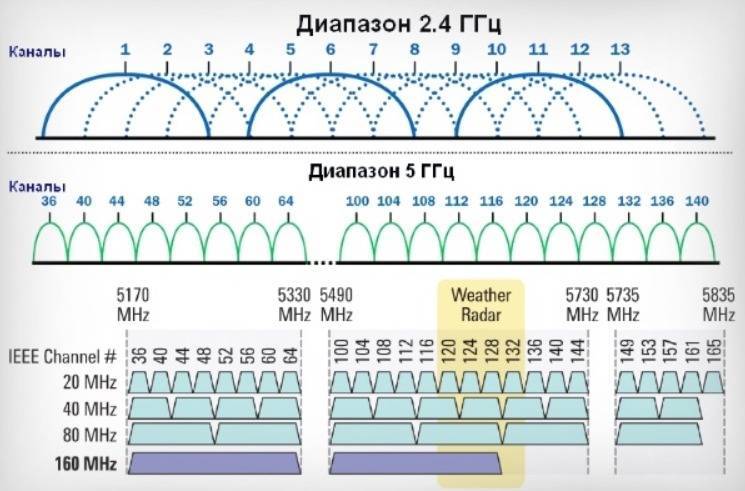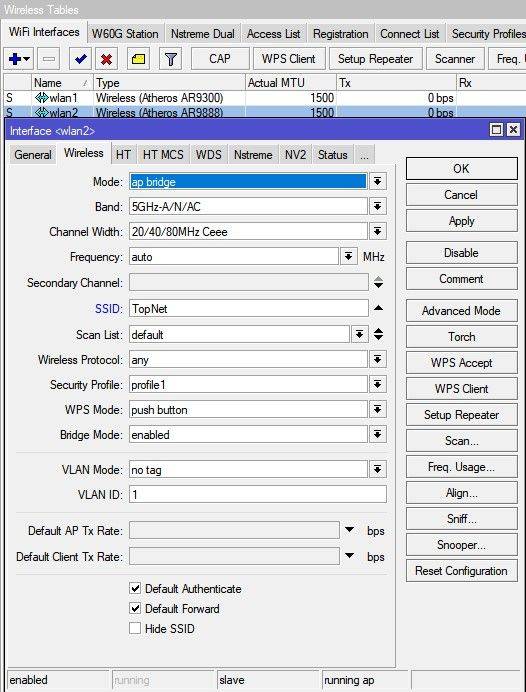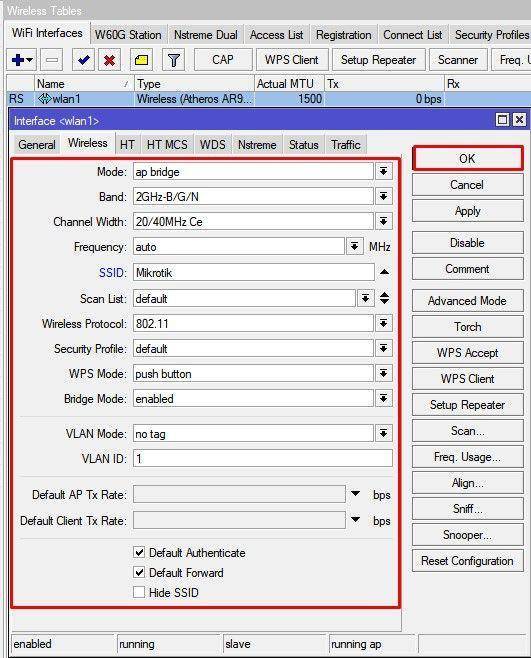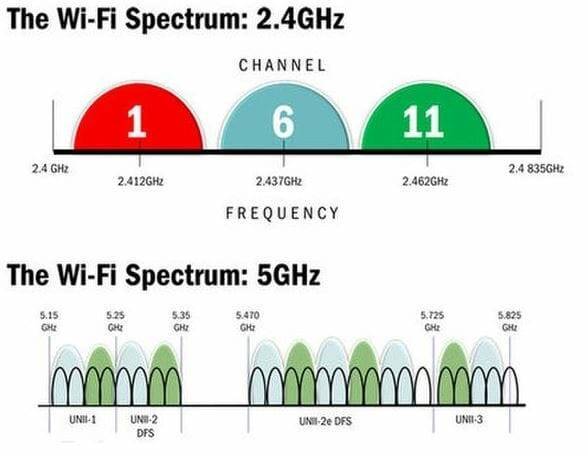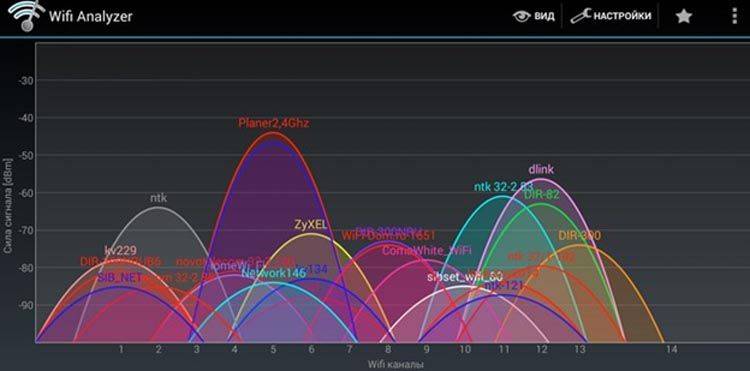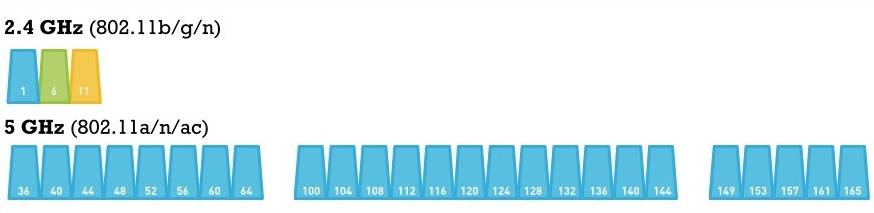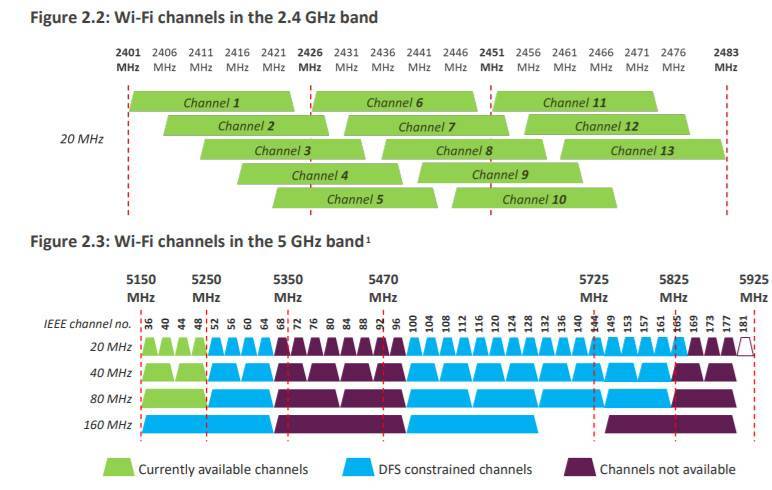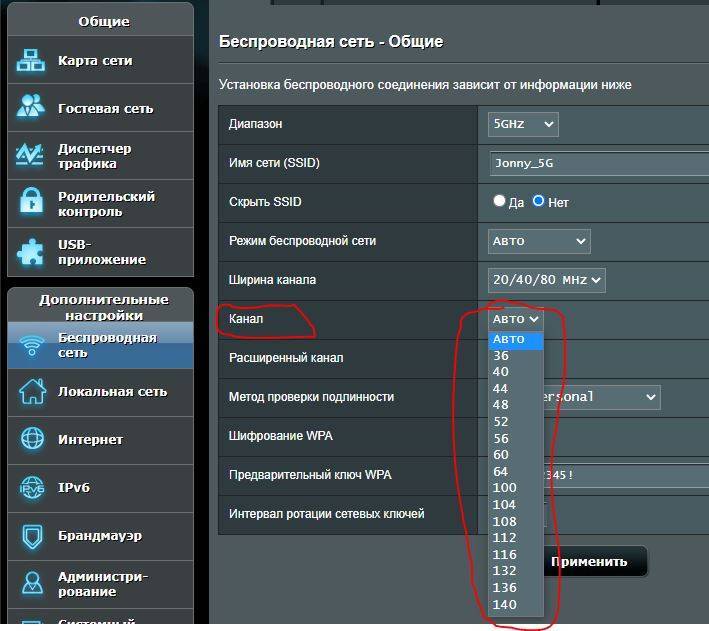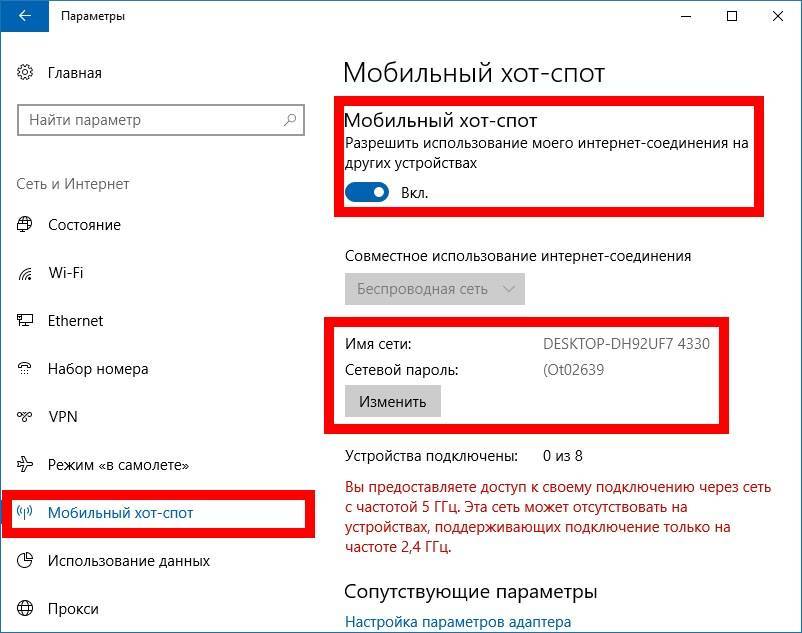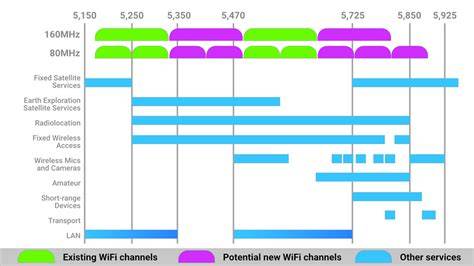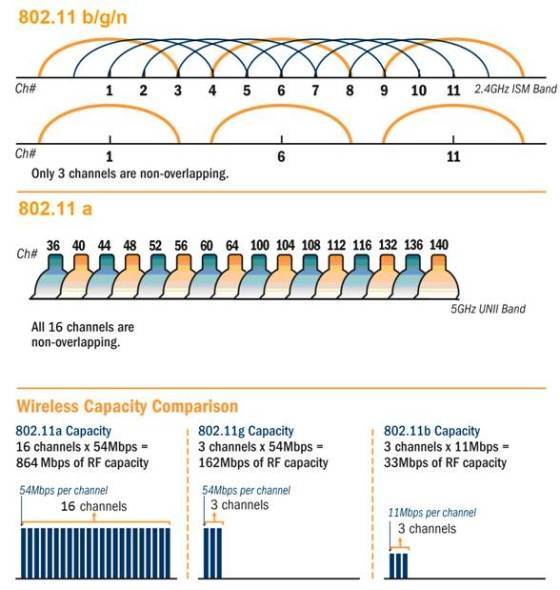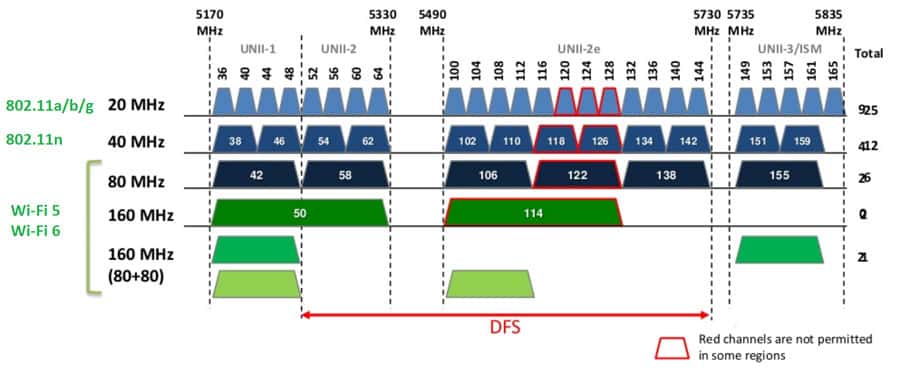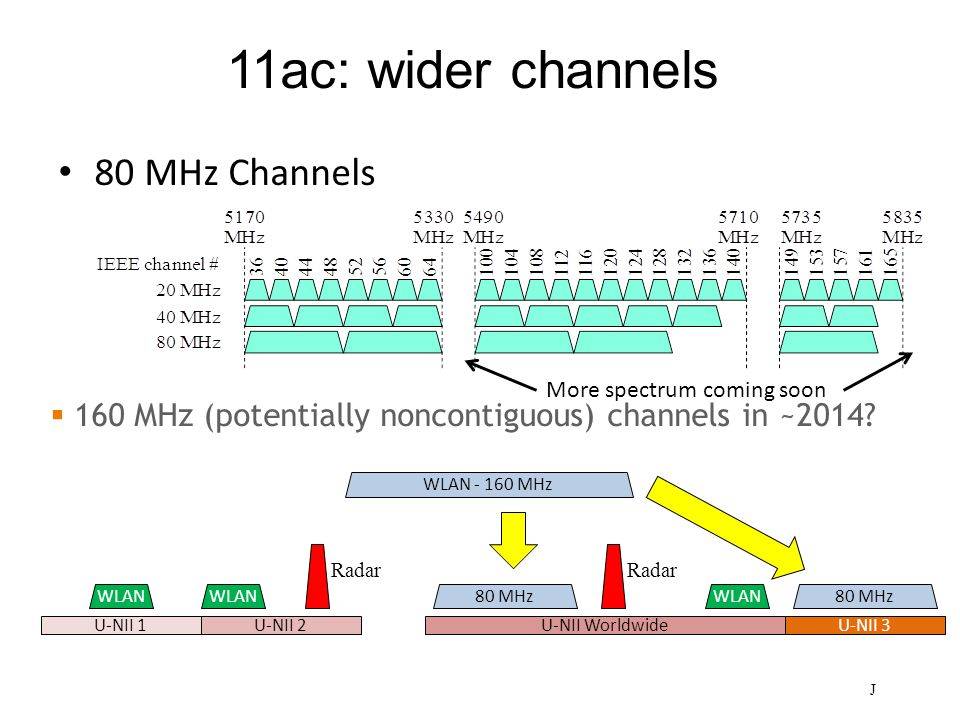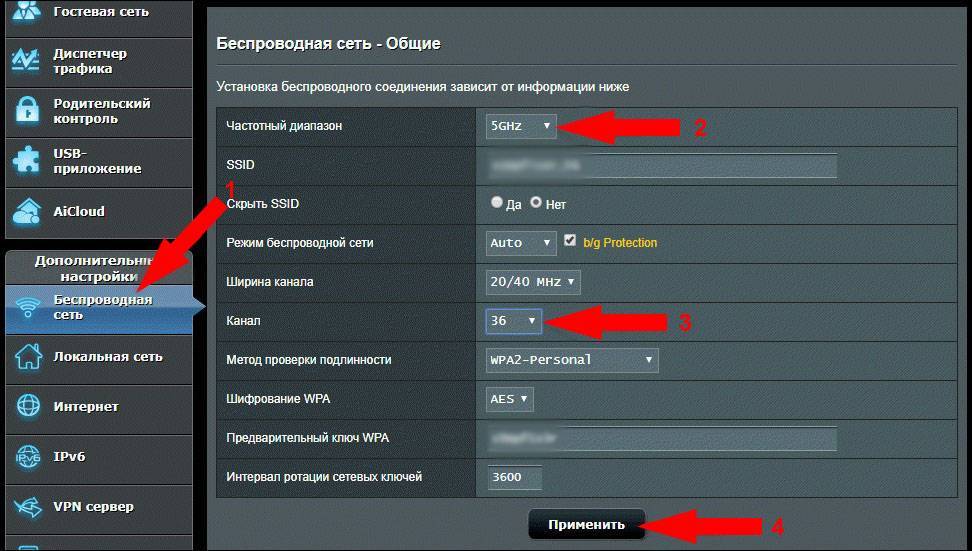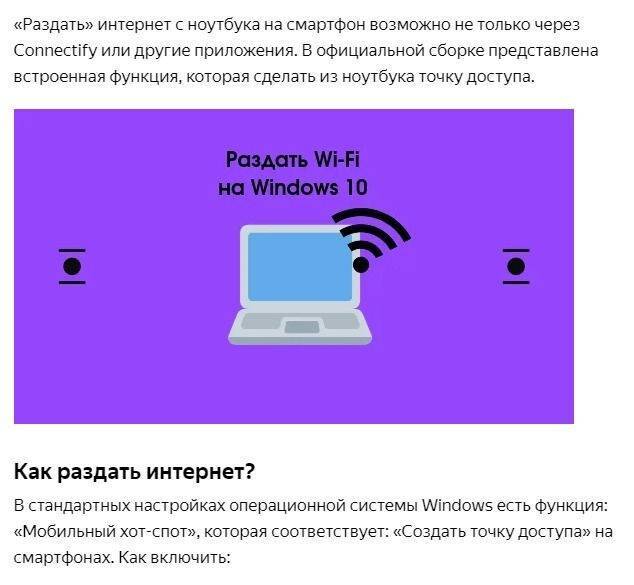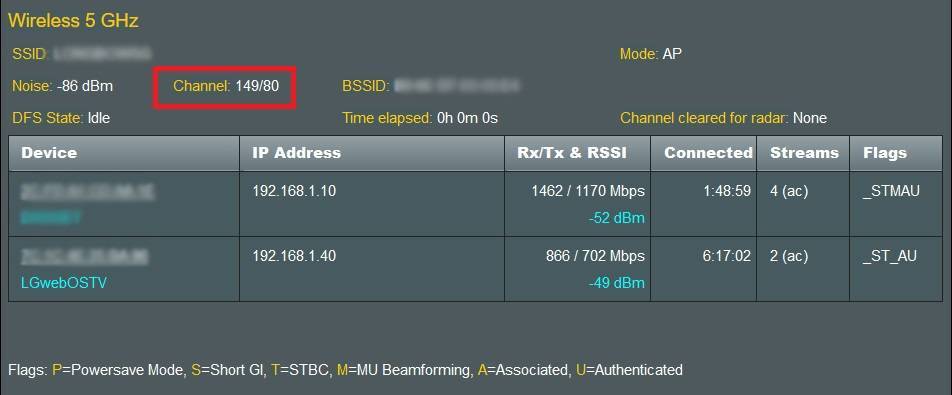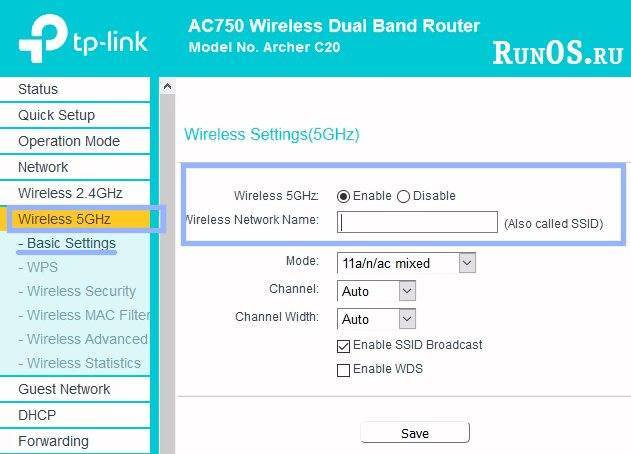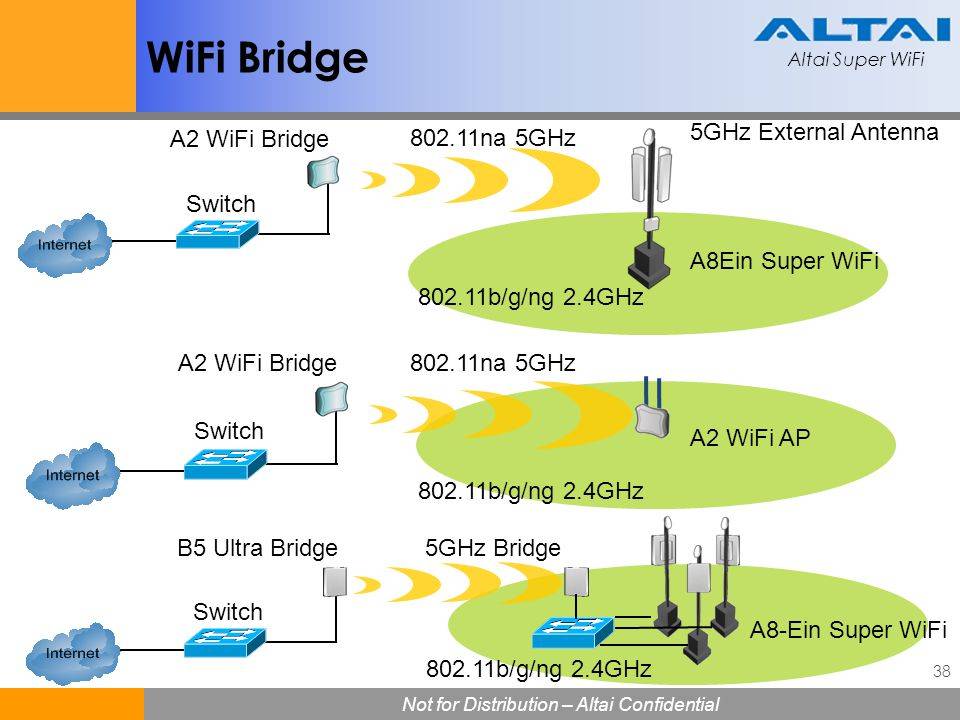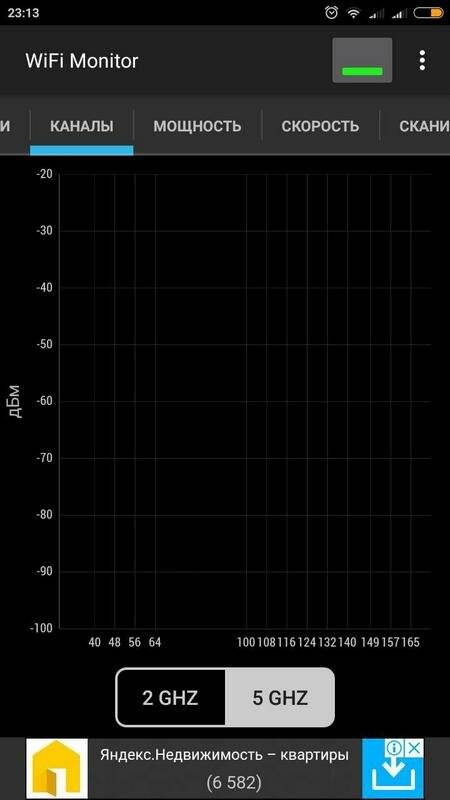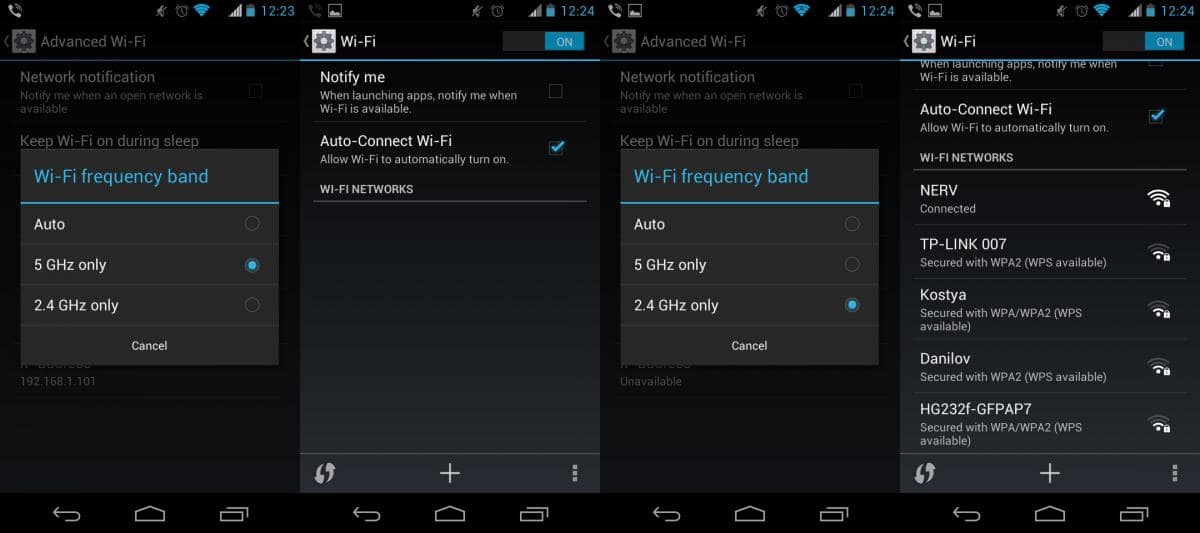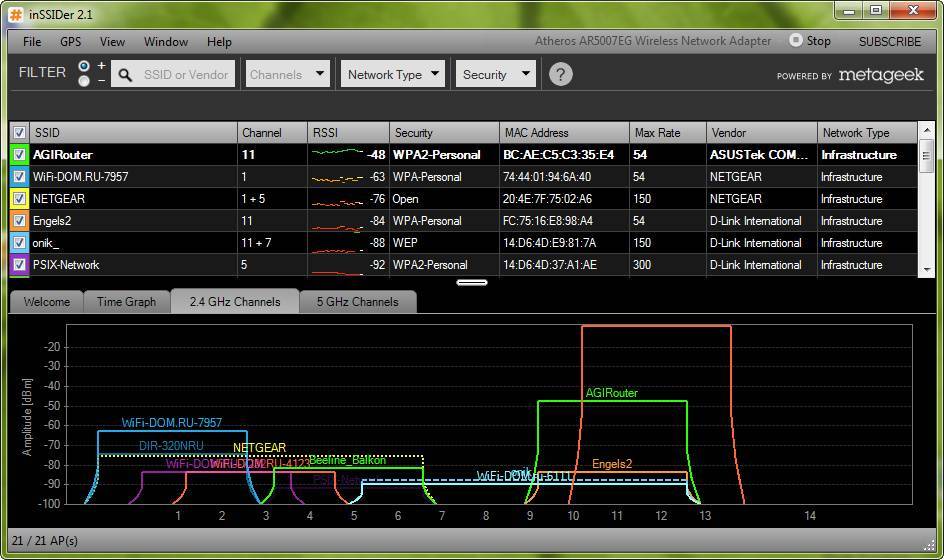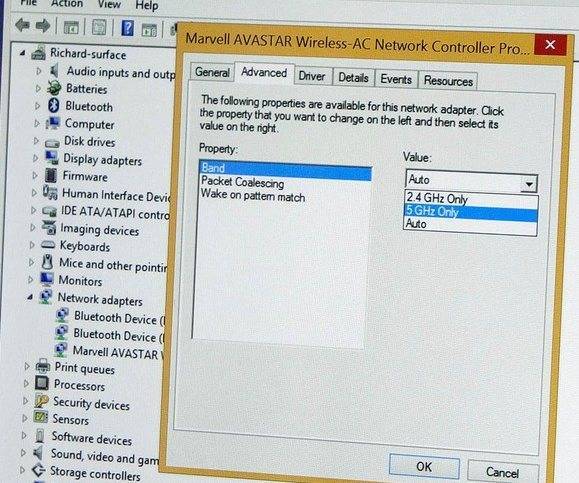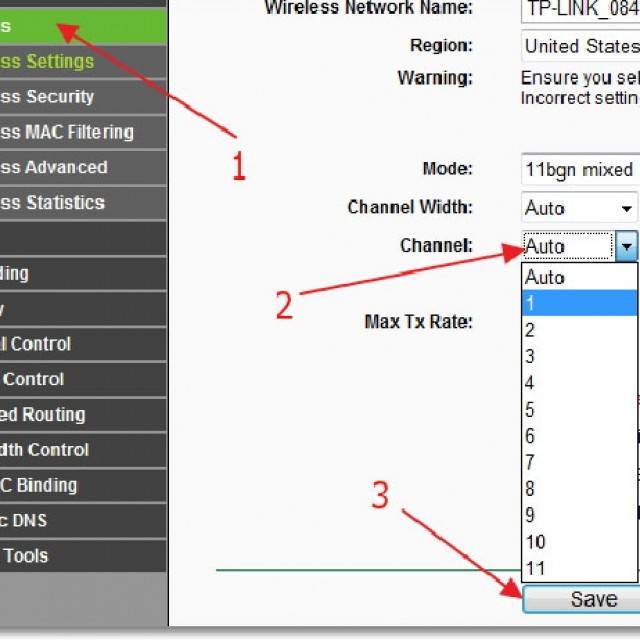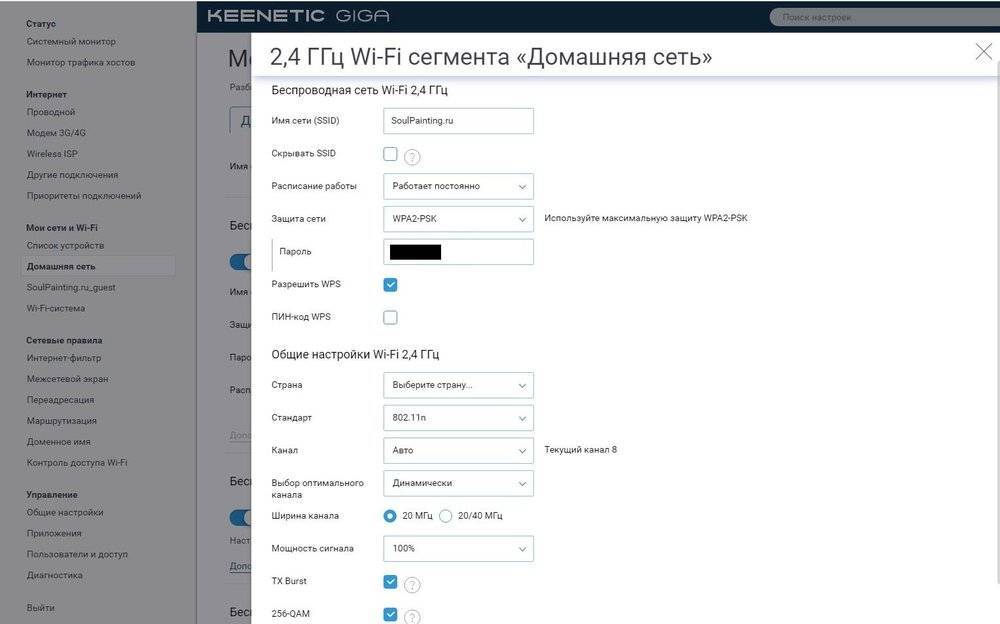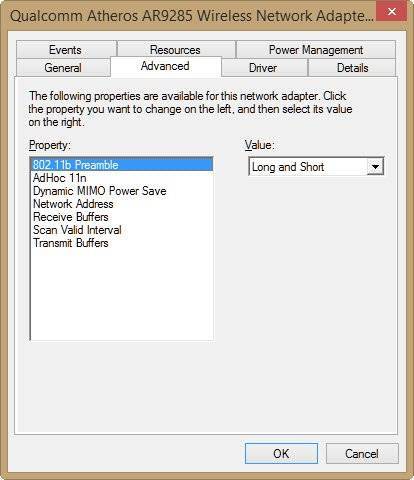Законно ли использовать дома сети в диапазоне 5 ГГц

Использование беспроводного интернета на частоте 5 ГГц вполне законно
Да, это абсолютно законно. Согласно решению, принятому генеральной комиссией в 2011 году, было разрешено использование диапазона частот 5150-5350 МГц для устройств с поддержкой 802.11a/n протоколов.
А с 2016 году допускается использование диапазона 5650–5850 МГц для протокола 802.11aс и повышена допустимая мощность излучения для передатчиков (10 мВт на 1 МГц).
На сегодняшний день также разрешено свободное использование Wi-Fi с поддержкой протоколов 5 GHz 802.11aс/ax устройствам передачи данных мощностью до 100 мВт.
В иных случаях требуется обязательная регистрация прибора.
Полоса пропускания 5 ГГц сегодня является наилучшим решением по передаче информации беспроводным путем. Высокая скорость передачи данных, меньшая нагрузка по сравнению с полосой 2,4 ГГц и увеличенное количество каналов — преимущество очевидно. Тем более что в российском законодательстве разрешено свободное использование устройств с подобных функционалом
Но стоит с большим вниманием отнестись к покупке оборудования — не все Wi-Fi поддерживают 5 ГГц
Последнее обновление – 4 января 2021 в 18:31
Все о IT
Самое интересное и полезное. информационно-коммуникационные технологии Ежедневно новое ПЕРЕЙТИ телеграмм канал ITUMNIK
b/g/n/ac в настройках роутера. Какой режим выбрать и как поменять?
Как правило, по умолчанию стоит автоматический режим. 802.11b/g/n mixed, или 802.11n/ac mixed (смешанный). Это сделано для обеспечения максимальной совместимости. Чтобы к маршрутизатору можно было подключить как очень старое, так и новое устройство.
Я не тестировал, но не раз слышал и читал, что установка режима 802.11n (Only n) для диапазона 2.4 ГГц, разумеется, позволяет прилично увеличить скорость Wi-Fi. И скорее всего так и есть. Поэтому, если у вас нет старых устройств, у которых нет поддержки 802.11n, то рекомендую поставить именно этот стандарт работы беспроводной сети. Если есть такая возможность в настройках вашего маршрутизатора.
А для диапазона 5 ГГц я все таки оставил бы смешанный режим n/ac.
Вы всегда можете протестировать. Замеряем скорость интернета на устройствах в смешанном режиме, затем выставляем “Только 802.11ac”, или “Только 802.11n” и снова замеряем скорость. Всегда сохраняйте настройки и перезагружайте маршрутизатор. Ну и не забывайте, какие настройки вы меняли. Чтобы в случае проблемы с подключением устройств можно было вернуть все обратно.
Смена режима Wi-Fi (mode) на роутере TP-Link
В настройках маршрутизатора TP-Link перейдите в раздел “Беспроводной режим” (Wireless) – “Настройки беспроводного режима”.
Пункт пеню: “Режим”, или “Mode” в зависимости от языка панели управления.
Если у вас двухдиапазонный маршрутизатор TP-Link, то для смены режима работы диапазона 5 GHz перейдите в соответствующий раздел.
И новая панель управления:
Я уже давно заметил, что на TP-Link в зависимости от модели и прошивки могут быт разные настройки режима беспроводной сети. Иногда, например, нет варианта “11n only”. А есть только “11bg mixed”, или “11bgn mixed”. Что не очень удобно, так как нет возможности выставить работу в определенном режиме для увеличения скорости.
Режим беспроводной сети на роутере ASUS
Зайти в настройки роутера ASUS можно по адресу 192.168.1.1. Дальше открываем раздел “Беспроводная сеть”. На этой странице находится нужная нам настройка.
На моем ASUS RT-N18U есть три варианта:
- “Авто” – это b/g/n. Максимальная совместимость.
- “N Onle” – работа только в режиме n, максимальная производительность. Без поддержки устаревших устройств.
- “Legacy” – это когда устройства могут подключаться по b/g/n, но скорость стандартf 802.11n будет ограничена в 54 Мбит/с. Не советую ставить этот вариант.
Точно так же меняем настройки для другого диапазона. Выбрав в меню “Частотный диапазон” – “5GHz”. Но там я советую оставить “Авто”.
Смена стандарта Wi-Fi сети на ZyXEL Keenetic
Откройте настройки роутера ZyXEL и снизу перейдите в раздел “Wi-Fi сеть”. Там увидите выпадающее меню “Стандарт”.
Не забудьте нажать на кнопку “Применить” после смены параметров и выполнить перезагрузку устройства.
Беспроводной режим на D-link
Открываем панель управления маршрутизатора D-link по адресу 192.168.1.1 (подробнее в этой статье), или смотрите как зайти в настройки роутера D-Link.
Так как у них есть много версий веб-интерфейса, то рассмотрим несколько из них. Если в вашем случае светлый веб-интерфейс как на скриншоте ниже, то откройте раздел “Wi-Fi”. Там будет пункт “Беспроводной режим” с четырьмя вариантами: 802.11 B/G/N mixed, и отдельно N/B/G.
Или так:
Или даже так:
Настройка “802.11 Mode”.
Диапазон радиочастот на роутере Netis
Откройте страницу с настройками в браузере по адресу http://netis.cc. Затем перейдите в раздел “Беспроводной режим”.
Там будет меню “Диапаз. радиочастот”. В нем можно сменить стандарт Wi-Fi сети. По умолчанию установлено “802.11 b+g+n”.
Ничего сложного. Только настройки не забудьте сохранить.
Настройка сетевого режима Wi-Fi на роутере Tenda
Настройки находятся в разделе “Беспроводной режим” – “Основные настройки WIFI”.
Пункт “Сетевой режим”.
Можно поставить как смешанный режим (11b/g/n), так и отдельно. Например, только 11n.
Если у вас другой маршрутизатор, или настройки
Дать конкретные инструкции для всех устройств и версий программного обеспечения просто невозможно. Поэтому, если вам нужно сменить стандарт беспроводной сети, и вы не нашли своего устройства выше в статье, то смотрите настройки в разделе с названием “Беспроводная сеть”, “WiFi”, “Wireless”.
126
Сергей
Настройка Wi-Fi сетей, Полезное и интересное
Почему ноутбук (ПК) с Windows 10 не видит Wi-Fi сеть 5 ГГц – возможные причины
Если ваш компьютер или ноутбук не видит Wi-Fi 5 ГГц, на это может быть несколько причин:
- Wi-Fi адаптер не поддерживает диапазон 5 ГГц. Нужно посетить сайт производителя ноутбука или беспроводного адаптера (если он покупался отдельно) и выяснить, действительно ли он поддержтивает два диапазона. Ну и естественно, если не поддерживает, то заменить адаптер на двухдиапазонный.
- Ноутбук (компьютер) находится далеко от роутера или точки доступа (слабый сигнал). Как мы уже писали ранее, сигнал Wi-Fi на частоте 5 гигагерц затухает быстрее, чем сигнал «обычного» вай-фай в диапазоне 2.4 ГГц. Если вы выяснили, что причина — действительно в слабом сигнале, то нужно либо сократить расстояние от источника (роутер, ПК или телефон, раздающий Интернет по Wi-Fi) до клиента, либо купить репитер. О том, как настроить репитер мы писали здесь.
- Несовместимость сетевого оборудования. Вещание Wi-Fi сети происходит на канале, который не поддерживает беспроводной модуль ноутбука или адаптер, который подключен к ПК. Wi-Fi адаптеры TP-Link (в том числе Archer T2UH) поддерживают только четыре канала в диапазое 5 ГГц: 36, 40, 44 и 48. И несмотря на присутствующие настройки региона в Диспетчере устройств, где якобы можно выбрать каналы, проблемы это не решает и адаптер не увидит каналы верхнего диапазона 136-165.
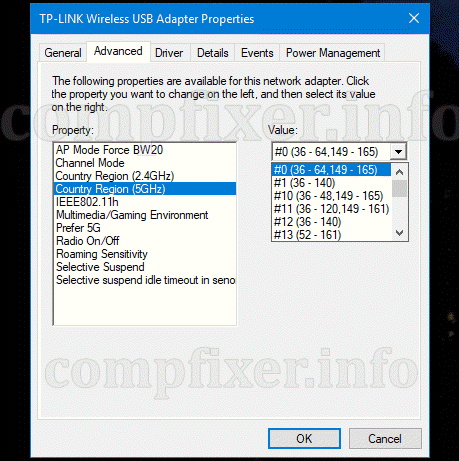
Если у вас адаптер другого производителя, можете поискать подобный параметр и попробовать выбрать регион с поддержкой большего количества каналов 5 GHz.
Если с первыми двумя причинами все более-менее ясно, то последняя — сложнее. Ниже мы подробнее поговорим о несовместимости различных адаптеров с роутерами или другими устройствами, которые раздают Wi-Fi.
Wi-Fi 5 ГГц: преимущества и недостатки
Почему стоит выбирать данный канал? Выбрать прибор стоит исходя из плюсов и минусов диапазонов. Преимущества:
- скорость;
- чистота диапазона;
- количество каналов;
- управление сетью;
- расстояние.

Плюсы и минусы 5 GHz Wi-Fi
Скорость Интернета
Если поставить вай-фай роутер 2,4 GHz в идеальные условия, то максимальная скорость не превысит 600 Мб/сек. Причина низкой скорости Интернета, как правило, в загруженности диапазонов. Этот стандарт называется 802.11n. 5 ГГц в свою очередь способен развивать скорость до более, чем 3 ГБ/сек. Этот параметр важен для беспроводных сетей, поскольку продуктивность напрямую зависит от скорости.
Важно! Многие пользователи считают, что 5G Wi-Fi — это то же самое, что 5 гигагерц. Эти стандарты связаны между собой, но первый относится к сотовой сети
Количество людей
Технология 802.11ac является более новым и современным вариантом. Соответственно, меньшее количество людей ее использует. Это гарантирует минимальные помехи при работе. Этот параметр также можно записать в пункт «Скорость», потому что чистота сигнала напрямую влияет на быстроту передачи информации. Однако загрязненность эфира и скорость — это разные понятия.
Количество каналов
Каналы позволяют изолировать устройство от других частот, исходящих от приборов, использующих другую сеть, не вай-фай, а также 2,4 ГГц. Это влияет на производительность сети. Поскольку каналов больше, 5 GHz — более защищенный Интернет, чем традиционный вариант.
Улучшенное управление
Не все пользователи разбираются в беспроводной сети настолько, чтобы знать, что есть возможность изменить канал для улучшения. 5 ГГц оснащен множеством модулей для предоставления пользователю более динамичных настроек. К примеру, динамический выбор частот или автоматическое переключение на канал с наименьшим количеством помех.
Обратите внимание! Некоторые аппараты поддерживают управление мощностью передачи, что экономит расход энергии
Меньшая дистанция
Поскольку волны колеблются быстро, они не имеют такую проникающую способность, как меньшая частота. Следовательно, максимальная дистанция также уменьшена. Если в доме все используют 5 ГГц, то сигнал попросту не будет доходить до соседей и мешать, создавая помехи.
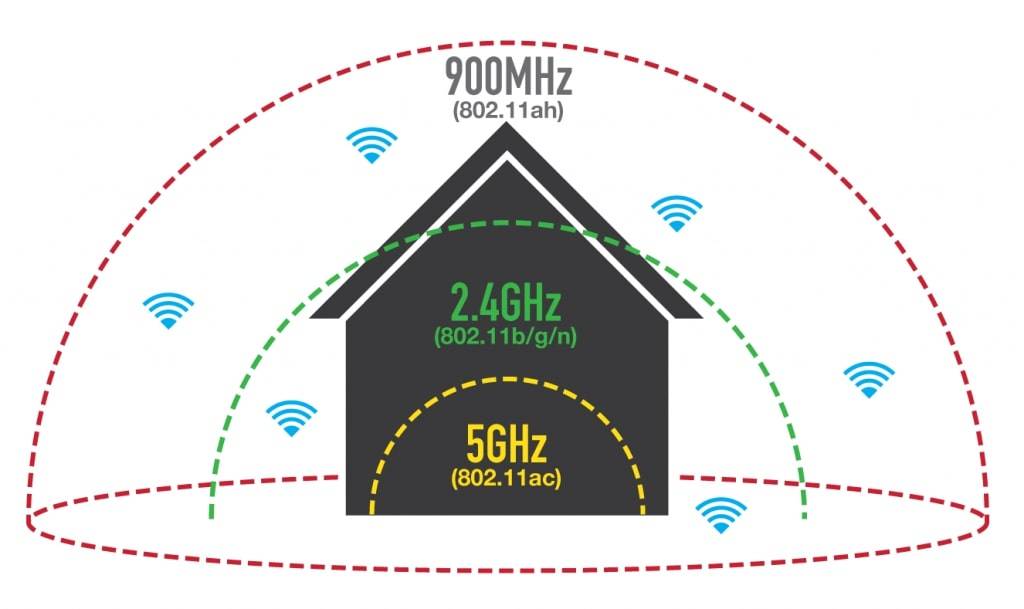
Сравнение расстояний частот
Единственный недостаток 5 ГГц Wi-Fi — дистанция
Этот пункт является плюсом и минусом одновременно. Поскольку мало кто использует высшую частоту, сценарий с сигналом без помех невозможен. Но маленькое расстояние может сыграть против владельца сети. Маленькое расстояние может не покрыть всю площадь. Поэтому производители используют технологию формирования луча.
Следовательно, диапазон частот Wi-Fi значительно влияет на скорость передачи информации и на продуктивность.
Что ещё плохо влияет на Wi-Fi соединение
Вне зависимости от используемого устройства на беспроводной режим передачи данных отрицательно влияют следующие факторы:
- Микроволны. Речь идёт о кухонной бытовой технике. Например, микроволновая печь работает на частоте 2,45 ГГц, как ряд роутеров. Данное обстоятельство создаст помехи в работе маршрутизатора, приведёт к нестабильности раздачи интернета, понизит скорость его функционирования. Поэтому не нужно размещать router на кухне рядом с микроволновкой.
- Работающий Bluetooth. Рядом с передатчиком Wi-Fi не рекомендуется использовать устройства Блютуз, включить на них эту технологию. Bluetooth работает в одном диапазоне с роутером, что приведёт к конфликту этих аппаратов. Образуются помехи, препятствующие распространению и нормальному функционированию беспроводного соединения.
- Гирлянда. Новогодние гирлянды отрицательно влияют на работу вай-фай. Мигающие приборы излучают электромагнитное поле, которое заглушает сигнал передатчика. Поэтому такие элементы не стоит располагать в непосредственной близости к роутеру.
- Прошивка маршрутизатора. Если после покупки передатчика интернет стал плохо работать, то прибор рекомендуется перепрошить, т. е. обновить его микропрограмму. Это можно сделать, скачав специальный файл из интернета.
- Синхронизация роутера с компьютером. Если маршрутизатор подключен к ПК, то он будет обеспечивать его интернетом, а также раздавать сеть на другие устройства. При этом скорость передачи данных на гаджеты будет ниже.
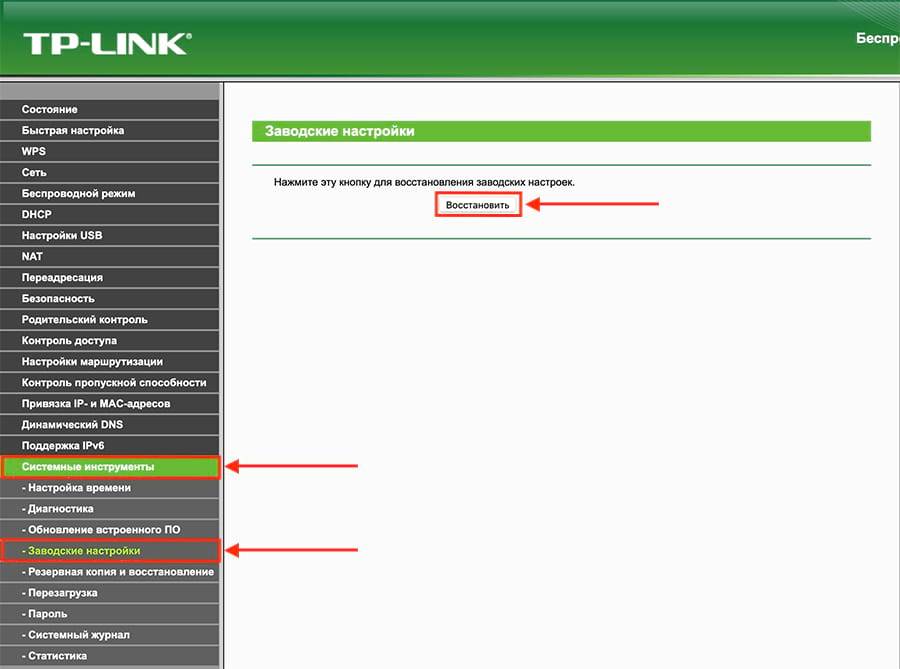
Сброс настроек маршрутизатора
TP-Link Archer T6E
Для многих несведущих в информационных технологиях пользователей, T6E будет выглядеть наиболее странно и чужеродно. Две вкручиваемые антенны, сплошной радиатор, дивный коннектор снизу.

TP-Link Archer T6E — это AIC, или Add-In Card, помещаемая в слот PCIe х1 вашего компьютера. Поэтому очевидно, что для установки вам понадобится как минимум отключить ПК и снять крышку, после чего найти свободный слот и установить карту. А это, очевидно, сложнее, чем воткнуть свистульку в порт USB. Кроме того, антенны скорее всего придётся прикручивать пост-фактум.

Тем не менее, решение с AIC освобождает ваш порт USB, и скорее всего вам больше не придётся лезть в компьютер для смены сетевой карты — разве что, если продать плату захотите. Кроме того, по характеристикам она также неплоха. Рабочие частоты — 2400-2483,5 МГц и 5150-5350 МГц, скорости — до 867 Мб/c на Wi-Fi 5 и до 400 Мб/с при Wi-Fi 2,4 ГГц. Чувствительность приёма до -51 дБм на Wi-Fi 5 и до -61 дБм на Wi-Fi 4.

С установкой драйверов всё относительно просто, они тоже , и состоят из, собственно, драйвера и утилиты. Последняя необязательна, но в целом интересна. И вот тут я, пожалуй, расскажу о главной проблеме, с которой вы можете столкнутся при настройке Archer T6E.
Дело в том, что некоторые адаптеры этой модели попросту отказываются ловить и раздавать Wi-Fi 5. Из моего независимо-профессионального (знаю, самому смешно) журналисткого расследования, я выяснил, что версии для EU отказываются принимать сигнал выше канала 44, при том, что роутер обычно шпарит на 140+.

Выхода два — либо ограничиваем сигнал роутера, либо меняем регион адаптера на US.
Для этого идём в реестр, адрес , ищем модель адаптера по DriverDesc. Создаём строковый параметр (вкладка “Правка”), именуем параметр Country, а внутрь вписываем US. Перезагружаемся, молимся.

Мне это решение не помогло. Раздаваемый Wi-Fi был всегда стандарта 4 (2,4 ГГц), и никогда не 5. Впрочем, после визита в техподдержку TP-Link всё оказалось немного проще. Достаточно выставить в Bandwith Capability значение 11bg 200MHz, а после — ОБЯЗАТЕЛЬНО первым делом подключиться к любой сети Wi-Fi 5. После этого точка доступа Wi-Fi будет создана сразу на Wi-Fi ac без лишних колдунств.
Цена TP-Link Archer T6E: от 1400 грн ($50)
Желательно проанализировать Wi-Fi эфир
Рабочий способ, позволяющий реально повысить качество беспроводного сигнала. Особенно это актуально сейчас, когда у соседей также повсеместно установлены маршрутизаторы для подключения к интернету. То есть высока вероятность, что роутеры для работы используют одинаковый канал, тем самым мешая работе друг друга.
Сканеры каналов Wi-Fi предоставляют пользователю возможность проанализировать эфир, изучить всю необходимую информацию о подключении, а также выбрать свободный канал для этого. Кроме того, он поможет найти место в квартире или офисе, где сигнал самый мощный.
Программ, позволяющих повышать качество сигнала, очень много. Большинство из них есть в свободном доступе и не требуют для использования рут-прав. Они очень просты в использовании и подойдут даже для людей, не имеющих большого опыта в работе со смартфоном.
Особенности частот 2,4GHz и 5GHz
Эти две частоты являются основными диапазонами, на которых может быть осуществлено Wi-Fi соединение. За последние несколько лет, с развитием беспроводных технологий, большинство маршрутизаторов работают на частоте 2,4 GHz.
Если зайти в настройки любого домашнего Wi-Fi роутера и открыть вкладку «Беспроводной режим» (или любую аналогичную), то можно увидеть такой пункт как «Канал». Для 2,4 GHz их будет 13 (именно такое количество каналов беспроводной сети поддерживается в России). Канал можно установить вручную или оставить автоматический выбор. Большинство маршрутизаторов после перезагрузки автоматически подключаются к наиболее разгруженному каналу связи.
С годами становится все больше и больше Wi-Fi маршрутизаторов, работающих на частоте 2,4 GHz, они занимают этот диапазон практически полностью, с этим связано снижение качества интернета по беспроводной сети в многоквартирных домах: когда много роутеров работают на одной и той же частоте, в особенности на одном и том же канале, это значительно ухудшает сигнал. Тем, кто выходит в интернет при помощи стандартного роутера, работающего на частоте 2,4 GHz, можно посоветовать пользоваться специальными утилитами (к примеру, Wi-Fi Analyzer), которые позволяют определить наименее загруженный канал беспроводной сети.
Однако это всегда будет помогать на короткое время – пока не будет снова «забит» сигнал на выбранном канале.
Действенное решение, позволяющее решить данную проблему, заключается в приобретении роутера, который может работать на частоте в 5 GHz. На сегодняшний день таких устройств существует меньше, эта частота разгружена, а сами характеристики этого диапазона дают гораздо больше возможностей для работы с Wi-Fi сетью. Количество доступных в России каналов — 4 (34, 40, 44, 48). Этого диапазона хватает для стабильной и бесперебойной работы сети.
Какой выбрать роутер для работы с WiFi на частоте 5 ГГц?
Наверняка, дочитав до этого места и убедившись в пользе от использования WiFi на частоте 5 ГГц, у вас появился вопрос поводу выбора роутера. Я, конечно, могу порекомендовать вам несколько недорогих моделей, но есть одно НО!

На своей практике — а таких маршрутизаторов у меня в руках было очень много — я убедился, что дешевые маршрутизаторы и адаптеры с поддержкой данного диапазона, как правило, работают очень нестабильно, если раздают сигнал одновременно на 5 и на 2.4 GHz. Если у вас не все ноутбуки, телефоны, ТВ приставки и другие девайсы двухдиапазонные, то лучше потратить чуть больше денег, но купить сразу хороший универсальный роутер.

Теперь по моделям — из недорогих и при этом неплохих могу отметить Tenda AC6 и Huawei WS5200. Из более затратных вариантов могу порекомендовать роутеры линейки Zyxel Keenetic с поддержкой 5 ГГц и TP-Link Archer.

Ваше мнение – WiFi вреден?
Да
24.14%
Нет
75.86%
Проголосовало: 10297
Если же хотите стабильность и качество, на которое не жалко потратиться, то присмотритесь к линейке Keenetic. Дешевле можно его найти с рук на Юле или Авито — именно так я и сделал.
Что делать, если на ноутбуке нет значка Wi-Fi
В строке состояния портативного компьютера находятся различные значки. Это может быть знак громкости звука, раскладка клавиатуры (русский и прочие языки), антивирус и т. д. При подключении ПК к Интернету в строке состояния обычно появляется значок с изображением трёх палочек. Если его нет, то надо сделать следующее:
- Кликнуть правой кнопкой мыши по строке состояния и перейти в «Свойства».
- Тапнуть по вкладке «Панель инструментов».
- Выбрать необходимый значок и нажать на «Ок».
Функция раздачи Wi-Fi с ПК на другие устройства может быть полезна в различных жизненных ситуациях. Информация, представленная выше, позволит ответить на вопрос, как раздать вай-фай с ноутбука Windows 10.
Производительность
Для теста скоростей Wi-Fi 5 использовался смартфон Samsung Galaxy Note20 Ultra, через привычные всем Speedtest by Ookla и FAST от Netflix. Замеры скоростей проводились в одной комнате. Усилитель сигнала стоял в метре от смартфона, AIC-карта — в полуметре, USB-карта — в 20 сантиметрах, для чего использовался USB 3.0 удлинитель.
TP-Link RE305:
TP-Link Archer T6E:
TP-Link Archer T2U Nano:
Как видим, на стороне сетевых карт скорость — и T2U, и T6E обошли усилитель сигнала, с разрывом в 2 и 3 раза соответственно, если говорить о скорости скачивания. С T6E, впрочем, была обнаружена громадная проблема. Очевидно, это не просто миниатюрная, а несущественная скорость выгрузки, сотые доли мегабита. И это переходило из теста в тест, после перезагрузки в том числе.
Чем это чревато? С TP-Link Archer T6E вы сможете без единой проблемы смотреть хоть 4К видео с чудовищным битрейтом, но играть в игры по сети, где важна и загрузка, и выгрузка, будет невозможно. Я на 100% уверен, что это программный баг, но пока не получил информацию об этом инциденте от техподдержки.

RE305 обеспечивает вполне приятные скорости на чтение и запись, и на стороне этой рогатой белоснежной красавицы — диапазон покрытия и автономность работы. О последнем немного позже.
Что же касается T2U Nano, то это вообще прелесть, никаких претензий нет. Крошечная свистулька, дающая солидные скорости и туда, и обратно. Устройство и карманное, и универсальное, и наименее дорогое из всех вариантов!
Включение общего доступа
Теперь готовой точке надо дать общий доступ. Без него любое подключаемое устройство не будет иметь прав на получение данных от ПК по беспроводному сетевому соединению.
Что нужно сделать:
- Открыть «Центр управления сетями и общим доступом»;
- В левой части окна выбрать параметры девайса;
- Теперь нужно найти искомое подключение. Выбирать надо то подключение, через которое компьютер выходит в интернет, т.е. Wi-Fi адаптер или Ethernet-кабель;
Самые распространенные проблемы
Многие пользователи сталкиваются с конфликтом интернета и брандмауэра. Если сеть создана, все настройки сделаны, а интернета по-прежнему нет, то скорее всего брандмауэр операционной системы или же антивирус заблокировал подключение
Проще всего отключить их на время работы. Но если сеть будет работать долго, да и в целях безопасности, лучшим вариантом будет добавить соединение в список доверенных или исключений.
Если» Wi-Fi по-прежнему не создается и появляется сообщение «Не удалось запустить размещенную сеть», то нужно выполнить подряд две команды:
Все» команды, которые использовались при создании сети, по сути регистрируют в системе и раздают новый виртуальный Ви-Фи. Запрос disallow выключит этот виртуальный девайс, а команда allow заново запустит.
Дальше нужно зайти в «Диспетчер устройств», открыть ветку сетевых адаптеров и найти созданное устройство. По нему надо щёлкнуть правой кнопкой мыши и выбрать «Задействовать».
Теперь адаптер снова включен и можно открывать командную строку. В ней нужно заново провести полную регистрацию точки.
Также рассмотрим другую интересную ошибку с общим доступом. Все настроено верно, но в свойствах адаптера нет соответствующего раздела. Это происходит в следующих случаях:
- Если уже имеется одна виртуальная сеть и для нее включен общий доступ, то ее необходимо отключить. Встроенная в операционную систему программа цифровых адаптеров позволяет поддерживать только один спот с такой настройкой.
- Если на компьютере установлена Виндовс 7 Starter, то в ней отсутствует возможность создавать что-либо с такой настройкой. В этом случае не остаётся ничего, кроме как переустановить операционную систему.
- Если в качестве приемника сигнала используется usb-устройство, то оно может не иметь возможности создания виртуального спота.
Иногда при включении разрешения может появиться ошибка задания параметра с кодом null. Она может возникать из-за остановки службы Брандмауэра. Он может быть выключен, но соответствующая служба всегда должна работать. В таком случае Брандмауэр нужно включить:
- Открыть раздел служб операционной системы через меню Пуск или выполнить с помощью команды services.msc;
- В открывшемся окне найти Брандмауэр Windows, нажать на него правой кнопкой мыши и выбрать свойства;
- Установить тип запуска на автоматический и нажать кнопку «Запустить».
Команды для раздачи Wi-Fi и управления виртуальной сетью в Windows
В этой статье я обязательно покажу, как правильно использовать командую строку для запуска виртуального Wi-Fi. Но для начала хочу рассказать о командах, которые мы будем использовать для настройки, запуска, остановки и управления беспроводной сетью, которую будет транслировать наш ноутбук, или стационарный компьютер.
- netsh wlan set hostednetwork disallow – отключает режим размещенной сети. После выполнения этой команды мы не сможем запустит виртуальную сеть через командную строку.
- netsh wlan set hostednetwork allow – включает режим размещенной сети.
- netsh wlan set hostednetwork mode=allow ss >help-wifi.com » key=» 88888888 » keyUsage=»persistent”> – устанавливает настройки Wi-Fi сети. Этой командой мы задаем имя сети (ssid) и пароль (key) . Ее нужно выполнять один раз, чтобы установить необходимые параметры. Ну и каждый раз, когда мы захотим сменить имя сети и/или пароль. В моем примере имя сети help-wifi.com, а пароль 88888888.
- netsh wlan start hostednetwork – запускает раздачу Wi-Fi.
- netsh wlan stop hostednetwork – останавливает раздачу Wi-Fi.
- netsh wlan show settings – выводит информацию о сети и отображает ее состояние.
- netsh wlan show hostednetwork setting=security – выводит параметры безопасности сети. Выполнив эту команду, можно посмотреть пароль (key) беспроводной виртуальной сети.
Эти команды нужно выполнять в командной строке, запущенной от имени администратора. Или в оболочке PowerShell.
Вводить эти команды вручную очень сложно и долго. Поэтому, вы можете копировать их прямо из этой статьи и вставлять в командную строку (Ctrl+V, или просто кликнув правой кнопкой мыши) .
5 ГГц против 2, 4 ГГц сети
И сеть 5 ГГц, и сеть 2, 4 ГГц имеют свои плюсы и минусы. В зависимости от обстоятельств, иногда использование сети 2, 4 ГГц будет выгодно для вас, и наоборот. Тем не менее, в целом использование сети 5 ГГц приведет к более высокой скорости сети, однако не по тем причинам, о которых вы могли подумать . Люди, которые не знают о сетевых протоколах передачи, могут предположить, что скорость в сети 5 ГГц будет выше, поскольку она имеет более высокую частоту, однако это не может быть дальше от истины.
Проблемы с сетью 2, 4 ГГц
Основная причина, по которой сеть 2, 4 ГГц работает медленнее, связана с двумя основными причинами; каналы и пропускная способность. Как правило, методики радиочастотной модуляции 802.11 требуют ширины канала около 20 МГц для работы . Поскольку в полосе 2, 4 ГГц имеется 13 каналов, которые разнесены всего на 5 МГц, существует значительное перекрытие и помехи между каналами. Кроме того, тот факт, что канал 2, 4 ГГц используется не только сетями WiFi, но и другими типами сетей, такими как Bluetooth, камеры видеонаблюдения и даже микроволновые печи, полоса 2, 4 ГГц уже слишком загружена и имеет ограниченную полосу пропускания.
Как раздать вай-фай с ноутбука виндовс 10 через командную строку
Ещё один эффективный способ, с помощью которого без проблем можно поделиться Интернетом со смартфоном, планшетом и другими устройствами, у которых присутствует Wi-Fi модуль.
Осуществление данной процедуры с использованием командной строки виндовс подразделяется на следующие этапы:
- Зажать на клавиатуре клавиши «Win + R» одновременно. Откроется окно «Выполнить».
- Здесь пользователю необходимо прописать команду «cmd».
- После выполнения предыдущего действия запустится командная строка, в которой нужно будет ввести «netsh… wlan set hostednetwork… mode=allow ssid…=»pc4me» key…=12121212″ keyUsage…=persistent«.
- Затем произойдет процесс запуска выбранной сети, который занимает несколько секунд. После этого нужно ввести команду «netsh wlan start hostednetwork» и нажать на «Enter».
Если все выше перечисленные действия выполнены правильно, то на ноутбуке активируется режим раздачи сети. К ней можно будет подключаться с телефона, указав пароль.

Создание точки доступа на ноутбуке через командную строку Windows
Какая лучше, как поменять в настройках
Практически все установки адаптера производятся в веб-интерфейсе. Разные маршрутизаторы могут иметь отличия в инструкции по смене настроек. Приводится пример работы с TP-Link:
- Открыть браузер. Вписать стандартный набор цифр 192.168.1.1 (или 0.1).
- Кликнуть на Настройки.
- В графах логина и пароля написать admin. Иногда по умолчанию может быть другое слово — user.
- Перейти в меню, в левой колонке будет пункт Беспроводной режим.
- В нем находится Ширина канала (Bandwidth), выбрать частоту.
- Сохранить. Сделать перезагрузку сетевого адаптера.
2,4 или 5 ГГц
Плюсы частоты 2.4 ГГц:
- Преодоление физических преград.
- Доступная стоимость сетевого устройства.
Недостатки:
- Дальность действия низкая.
- Число неперекрывающихся каналов меньше.
- Вероятность посторонних шумов в случае работы аппаратов в данном диапазоне.
Достоинства 5 ГГц:
- Большой выбор каналов, которые не пересекаются друг с другом.
- Хорошая дальность сигнала.
Минусы:
- Слабая гибкость при преодолении препятствий.
- Повышенная цена модема.
Вывод: каждая частота имеет преимущества и ограничения в зависимости от местных условий и индивидуальных задач. Пользователи, проживающие в обычных квартирах, могут иметь скоростное подключение и при 2,4 GHz, если сеть не слишком перегружена. Когда нужно транслировать сигнал на значительные расстояния или снизить серьезные помехи, то в приоритете оказывается 5 GHz.
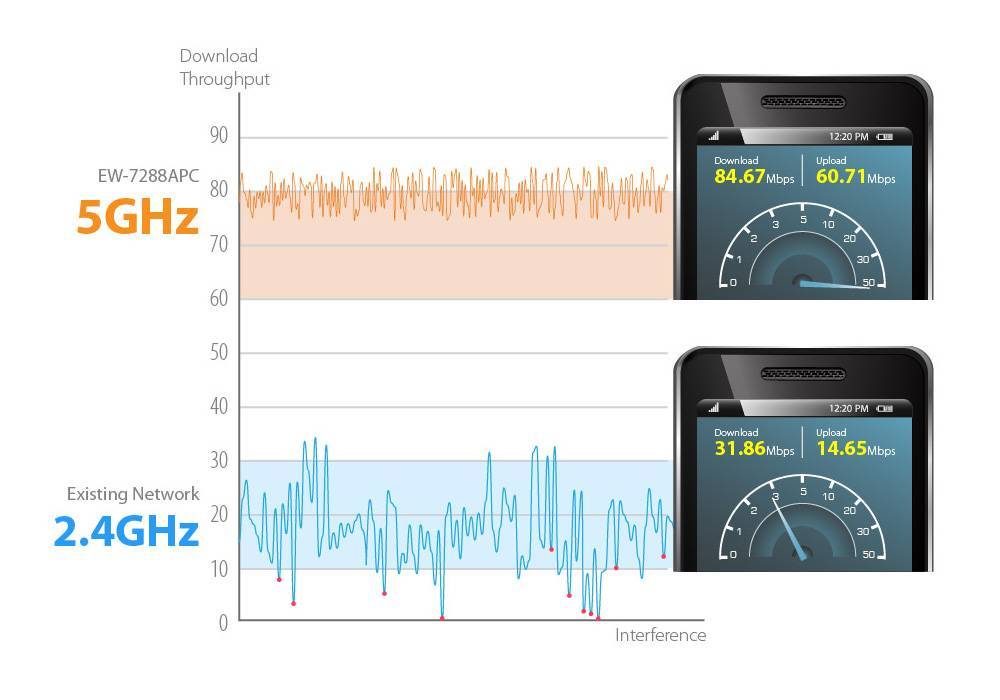
Категория полосы частот имеют свои преимущества и ограничения
Выбор между 20 и 40 мгц
В рамках частоты в 2,4 ГГц можно также варьировать пропускную способность: 20 или 40 МГц. На первый взгляд большая ширина является предпочтительной, однако стоит изучить подробнее их характеристику:
- Ширина 20 МГц имеет три непересекающихся канала. Они независимы, поэтому даже при подсоединении 2-3 приборов будут отсутствовать помехи.
- В полосе 40 МГц один свободный канал. Чтобы иметь хорошую скорость соединения, возможно активировать Wi-Fi лишь на 1 устройстве.
- Установка чистых режимов на устаревшей аппаратуре провоцирует несовместимость девайсов.
Следовательно, показатель 40 МГц хорошо пропускает импульс, но негативно влияет на качество соседних подключений, то есть риск конфликта выше, если полоса становится шире. И с практической стороны рекомендуется:
- Оставлять 20 МГц при использовании Wi-Fi в жилых домах и зданиях с большим числом пользователей.
- Переходить на 40 МГц в частных помещениях без соседей, а также при наличии слабого сигнала и нестабильного веб-соединения.
Главный совет — поэкспериментировать самостоятельно. Можно на какой-то временной промежуток установить одну частоту или ширину, затем изменить. Если пользователь не понимает различий в этих параметрах, стоит поставить в модеме функцию автоопределения частот. Тогда роутер сможет подбирать наиболее выгодную пропускную способность без вмешательства человека.
Контроль скорости интернета
После изменения частоты работы модема имеет смысл проверить реальную скорость передачи данных по Wi-Fi. Например, можно выбрать следующий способ:
- Найти на компьютере Центр управления сетями и общим доступом.
- Перейти к разделу Изменения параметров адаптера, выбрать актуальную сеть.
- Правой кнопкой мышки нажать на нее, высветятся ее Свойства и состояние.
- Посмотреть предельную скорость, которую может поддерживать сетевой адаптер компьютера.

Универсальный вариант — приобрести роутер, работающий на разных частотах в зависимости от ситуации
Проверка скорости подключения на смартфоне возможна через дополнительное приложение типа speedtest.net.
Полосы частот Wi-Fi — это раздел более глубоких установок Internet. Чтобы иметь возможность открывать сайты и переходить по веб-ссылкам, разбираться в данных параметрах необязательно. Однако, эти знания пригодятся, если с интернетом возникнут неполадки или пользователь захочет провести более тонкую настройку системы.
Все о IT
Самое интересное и полезное. информационно-коммуникационные технологии Ежедневно новое ПЕРЕЙТИ телеграмм канал ITUMNIK
Метод 2: Включите режим 802.11n на вашем адаптере
Если ваше оборудование совместимо с полосой пропускания 5 ГГц, но вы по-прежнему не можете его использовать, он может быть просто отключен, и в этом случае вам нужно будет включить его вручную.
- Использование Диспетчера устройств , как упоминалось ранее, найдите беспроводной адаптер .
- Щелкните его правой кнопкой мыши и выберите Свойства в раскрывающемся меню.
- На вкладке Дополнительно выберите режим 802.11n. Справа установите значение Включить.
Когда вы это сделаете, нажмите ОК и перезагрузите компьютер. Теперь вы должны увидеть свою сеть 5 ГГц.
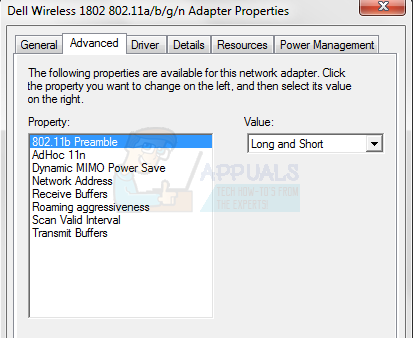
Учитывая все обстоятельства, довольно легко потеряться в море стандартов, доступных в настоящее время. Однако следование вышеупомянутым методам быстро даст вам полностью функциональную сеть 5 ГГц, при условии, что у вас есть совместимое оборудование.
Что такое DFS?
То есть алгоритмы DFS призваны улучшить качество беспроводного соединения с роутером. Давайте посмотрим подробнее, каким образом. Если помните, на заре появления беспроводных сетей пользовались WiFi в диапазоне 2.4 ГГц
Я бы и сейчас с удовольствием его использовал, поскольку сигнал на 2.4 GHz обладает гораздо лучшей способностью преодоления препятствий, что особенно важно в многокомнатных квартирах с толстыми перекрытиями
Однако с повсеместным распространением роутеров и умных беспроводных устройств и комплектов умного дома частоты 2.4 ГГц сильно загрузились. В результате чего скорости wifi стали сильно снижаться. Чтобы это понять, достаточно просто посмотреть в специальной программе количество одновременно работающих сетей в одном диапазоне
Другой стороной проблемы стали ограниченные возможности по передачи больших объемов данных через wifi сеть. То есть не только большое количество гаджетов стали потреблять wifi соединение, но и размеры информации стали слишком велики. Простой пример — раньше мы смотрели видео в разрешении HD, вес которых редко доходил до 1 ГБ. Сегодня же мы смотрим фильмы в 4К, которые весят несколько десятков гигабайт.
Подводя итоги
Мне сложно это признавать, но использование ПК в качестве точки доступа является слишком узким направлением, и беспроводные AIC-карты не просто так уходят в небытие. А что касается TP-Link RE305 против Archer T6E и T2U Nano, то на стороне первой — мизерное энергопотребление и независимость от ПК, вторая радует голой скоростью, третья — универсальностью и соотношением компактности к производительности.

Моя личная рекомендация — T2U Nano обязательна к покупке, если у вас есть старые устройства со слабым Wi-Fi. RE305 — нейтральный вариант, хороший под большинство ситуаций, а Archer T6E незаменим под требующие высокую скорость рабочие задачи во время рабочих часов рабочего дня.