Скорость WiFi через USB адаптер TP-Link TL
А реальную мы проверили отдельно. Во-первых, с помощью онлайн сервиса SpeedTest узнали, насколько скорость интернета через адаптер TP-Link отличается от прямого кабельного подключения провайдера. В качестве WiFi роутера мы использовали модель TL-WR840N, которая также поддерживает работу на скорости до 300 Мбит/сек в беспроводном режиме и который гарантированно не режет скорость интернета, как это было уже нами проверено, а значит наш тест будет достаточно объективным.
Получили следующий результат.
Как видим, скорость осталась такой же, как при прямом подключении кабеля провайдера, а это означает, что адаптер также не режет скорость интернета.
Во-вторых, мы померили скорость обмена данными между двумя компьютерами внутри локальной сети, подключенных через маршрутизатор.
- Сначала замерили скорость внутри локальной сети в чистом виде, когда оба ПК подключены к роутеру кабелями.
- После этого к одному из компьютеров подсоединили адаптер TL-WN822N
- И наконец, оба устройства подключили по WiFi, при этом второй ноутбук — через встроенный беспроводной модуль с поддержкой скорости до 150 Мбит/с.
Как видим, при каждом следующем добавлении беспроводного звена скорость передачи данных между компьютерами, а также ее стабильность падала. Здесь она измерялась немного в других единицах — не в мегабитах, а в мегабайтах в секунду. Чтобы сравнить с первыми тестами, то надо перевести показания с помощью конвертера и получим следующие данные по средней скорости (average):
- 10 Мбит/сек
- 8.9 Мбит/сек
- 4.2 Мбит/сек
В последнем тесте можно сделать скидку на то, что адаптер на втором ноутбуке поддерживал скорость до 150, однако думаю, это было не критично для конечного результата.
TP-LINK TL-WPA4220KIT: инструкция по настройке
Для начала, нам нужно установить адаптер TL-PA4010, подключить его в розетку, и подключить к нему интернет от роутера, или модема
Обратите внимание, что напрямую подключить интернет к PowerLine адаптеру не получится. Только через модем/роутер
Подключаем адаптер в розетку. Не подключайте его через сетевые фильтры. Затем, берем сетевой кабель, подключаем его к адаптеру и в LAN разъем роутера (модема). Вот так:

Пока не нажимаем никаких кнопок. Переходим к установке второго адаптера. У меня это TL-WPA4220. Второй адаптер подключаем в розетку в той комнате, где вам необходимо получить интернет.

Ждем минуту, пока адаптер запустится.
Теперь, нам нужно соединить адаптеры между собой, что бы они установили защищенное соединение. Для этого, сначала, на первом адаптере TL-PA4010 нажмите на кнопку «Pair». Начнет мигать индикатор питания. И в течении двух минут нажимаем кнопку «Pair» на втором адаптере (на TL-WPA4220 она находится снизу). Устройства установят соединение. На обоих адаптерах загорится индикатор работы PowerLine сети.
После последующих отключений и подключений, адаптеры будут автоматически устанавливать соединение. Если вы захотите подключить к сети еще один адаптер, то сначала подключите его в розетку, нажмите и удерживайте на нем кнопку «Pair» не более 1 секунды, и в течении двух минут нажмите на кнопку «Pair» на одном из уже установленных в сети адаптеров.
Вот собственно и все. К адаптеру TL-WPA4220 мы можем подключить устройство по кабелю, или по Wi-Fi сети. И получить подключение к интернету через обычную розетку.

Уже все готово, и все работает. По кабелю мы можем без проблем подключать два устрйоства, и интернет на них будет работать. Но, у меня адаптер, который так же раздает Wi-Fi сеть. У этого адаптера есть настройки, в которые можно зайти через браузер. Сейчас мы подробнее это рассмотрим.
Технические характеристики адаптера
Несмотря на своё происхождение (модель датирована 2014 годом), адаптер вполне может удовлетворить современные запросы в плане домашнего интернета. Предельная скорость приёма и передачи данных ограничена на отметке 150 Мбит/с, что более чем достаточно для просмотра и скачивания фильмов, не говоря уже об играх.
Основные форматы сети: IEEE 802.11g/n/b, адаптер работает на частоте 2,4 ггц, что стоит учитывать. Если у вас дома установлен роутер с частотой 5 ГГц, то совместимости устройства не найдут.
В зависимости от окружающей среды адаптер хорошо воспринимает и передаёт сигнал на расстоянии в 15 метров. На открытом пространстве при более высоком расположении устройства радиус увеличивается до 25 метров. За пределами этой зоны сигнал ухудшается и возможны разрывы соединения.
Рабочая температура адаптера установлена в пределах от 0 до 40 градусов цельсия и выход за пределы этих рамок вполне может ухудшать приём или даже «вырубать» устройство.
Таблица: технические характеристики адаптера TL-WN721N
| Характеристика | Значение |
| Комплектация устройства | Адаптер TL-WN721N;usb-удлинитель;инструкция;гарантийный талон;диск с программным обеспечением |
| Интерфейс | USB 2.0 |
| Антенна | Внутренняя встроенная |
| Рабочие частоты | 2,400–2,4835 ГГц |
| Стандарты передачи данных | IEEE 802.11n, IEEE 802.11g, IEEE 802.11b |
| Скорость передачи | 11n: до 150 Мбит/с (динамическая)11g: до 54 Мбит/с (динамическая)11b: до 11 Мбит/с (динамическая) |
| Защита сети (шифрование) | 64/128-бит WEP, WPA-PSK/WPA2-PSK |
| Температурный режим | Рабочая температура: 0℃~40℃Температура хранения: -40℃~70℃ |
| Системные требования | Windows XP/Vista/7/8 и выше |
Технические характеристики адаптера
Несмотря на своё происхождение (модель датирована 2014 годом), адаптер вполне может удовлетворить современные запросы в плане домашнего интернета. Предельная скорость приёма и передачи данных ограничена на отметке 150 Мбит/с, что более чем достаточно для просмотра и скачивания фильмов, не говоря уже об играх.
Основные форматы сети: IEEE 802.11g/n/b, адаптер работает на частоте 2,4 ггц, что стоит учитывать. Если у вас дома установлен роутер с частотой 5 ГГц, то совместимости устройства не найдут.
В зависимости от окружающей среды адаптер хорошо воспринимает и передаёт сигнал на расстоянии в 15 метров. На открытом пространстве при более высоком расположении устройства радиус увеличивается до 25 метров. За пределами этой зоны сигнал ухудшается и возможны разрывы соединения.
Рабочая температура адаптера установлена в пределах от 0 до 40 градусов цельсия и выход за пределы этих рамок вполне может ухудшать приём или даже «вырубать» устройство.
Таблица: технические характеристики адаптера TL-WN721N
| Характеристика | Значение |
| Комплектация устройства | Адаптер TL-WN721N;usb-удлинитель;инструкция;гарантийный талон;диск с программным обеспечением |
| Интерфейс | USB 2.0 |
| Антенна | Внутренняя встроенная |
| Рабочие частоты | 2,400–2,4835 ГГц |
| Стандарты передачи данных | IEEE 802.11n, IEEE 802.11g, IEEE 802.11b |
| Скорость передачи | 11n: до 150 Мбит/с (динамическая) 11g: до 54 Мбит/с (динамическая) 11b: до 11 Мбит/с (динамическая) |
| Защита сети (шифрование) | 64/128-бит WEP, WPA-PSK/WPA2-PSK |
| Температурный режим | Рабочая температура: 0℃~40℃Температура хранения: -40℃~70℃ |
| Системные требования | Windows XP/Vista/7/8 и выше |
Панель настроек маршрутизатора со смартфона TP-Link Tether
На главной странице быстрый доступ к управлению активными сетями — основными и гостевыми. Можем включить или отключить один из диапазонов, а также детально настроить сеть — поменять ее название и пароль. Также здесь отображается информация о соединении с интернетом и количество активных клиентов.
Аналогичные настройки мы увидим при активации гостевой сети. Приятно то, что для гостей есть варианты создания WiFi как на 2.4, так и на 5 ГГц одновременно — обычно в двухдиапазонных роутеров гостевой доступ предусмотрен только в одном частотном диапазоне. Отдельным переключателем можно также разрешить гостям подключаться к локальным ресурсам, например принтеру или медиасерверу.
Переходим во вкладку «Клиенты» в нижнем меню и видим все подключенные к роутеру устройства.
Если нажать на любое из них, можно сразу же одной кнопкой добавить его в черный список и заблочить ему интернет.
В меню «Инструменты» — все основные и дополнительные конфигурации системы.
- Беспроводной режим — регулировка параметров wifi сетей
- Подключение к интернет — раздел роутера для настройки интернета, получаемого по кабелю.
3G/4G — параметры подключения через мобильный интернет.
Родительский контроль — в данном разделе можно ограничить полностью или по расписанию для отдельных компьютеров доступ к тем или иным веб-ресурсам
Диагностика сети — проверка интернет-соединения
Поделиться Wi-Fi — здесь можно сгенерировать QR код для того, чтобы предоставить пароль от сети на другой смартфон — удобно, если его забыли или и лень водить вручную. Реализовано очень похоже на то, как это сделано в смартфонах Xiaomi.
TP-Link ID — авторизация в облачном сервисе TP-Link для удаленного управления роутером через интернет
Режим индикаторов — отключение сведодиодов в ночном режиме работы
Система — наконец, в последнем разделе мы можем поменять логин и пароль для входа в панель администрирования, а также выполнить перезагрузку роутера и сбросить все настройки.
Установка драйвера на TP-Link TL-WN722N
Весь процесс настройки практически любого Wi-Fi адаптера сводится к установке драйверов. Конечно, сначала нужно подключить сам адаптер к компьютеру, или ноутбуку.
Просто подключите его в USB-порт.
Совет: если у вас Windows 10, то не спешите устанавливать драйвера с диска, или с сайта. Скорее всего система сама подберет и установит драйвер. Появится сообщение, что устройство установлено, или нет. А сам адаптер должен появится в диспетчере устройств. Ну и иконка подключения к Wi-Fi на панели уведомлений. Если Windows 10 не сможет сама установит адаптер, или он будет плохо работать (отключатся, низка скорость, пинг), тогда уже установите драйвер с диска, или сайта TP-Link.
Для второй аппаратной версии (ver. 2) драйвер есть для всех версий Windows, в том числе для Windows 10. Для первой аппаратной версии (ver. 1) драйверов для TL-WN722N под Windows 10, нет. Но, как я уже писал выше, у меня все заработало автоматически. В интернете так же пишут, что подходят драйвера от Windows 8.1, или с диска.
Совет: чтобы узнать аппаратную версию своего адаптера посмотрите на наклейку на самом адаптере.
Если аппаратная версия там не указана, то это V1.
В комплекте идет диск с драйверами и утилитой. Можно установить все оттуда. Просто запустите диск и следуйте инструкциям.
Совет: как правило, с диска устанавливается утилита для управления адаптером. Так же ее можно скачать с официального сайта. В этой утилите нет особой необходимости. Так что советую не устанавливать ее. В процессе установки с диска можно отменить установку утилиты.
Установка:
- Для аппаратной версии V2 драйвер идет в виде .exe файла. Просто запускаем файл Setup.exe и устанавливаем.
- Для V1, в архиве находятся папки с файлами для разных версий Windows. В таком случае, нужно зайти в диспетчер устройств, на вкладку «Сетевые адаптеры», нажать правой кнопкой на адаптер и выбрать «Обновить драйвер».Дальше выбираем пункт «Выполнить поиск драйверов на этом компьютере».Указываем папку с драйвером для нашей версии Windows и нажимаем «Далее».Все должно быть установлено, и TP-Link TL-WN722N начнет работать.
Windows 10 и адаптер аппаратной версии V1
Если автоматически все не установилось, то можно попробовать установить драйвер с диска, или от Windows 8.1. Вот так:
- Скачайте архив с драйверами для версии V1.
- Извлеките папки из архива.
- Зайдите в папку «Windows 8.1 64bit» (или 32bit), нажмите правой кнопкой на файл athuwbx.inf и выберите «Установить».Возможно, после этого понадобится перезагрузить компьютер.
Или используйте способ описанный выше.
Комплектация и внешний вид
TP Link WiFi адаптер реализуется в качественной картонной двухслойной коробке. Для дополнительной защиты устройства используется поролоновая прокладка. Комплектация стандартная — помимо устройства, в коробке можно увидеть диск с ПО (драйверы и утилиты) под операционную систему Windows, ЮСБ-удлинитель и гарантийный талон с краткой инструкцией.
Вай-Фай адаптер ТП Линк изготовлен из качественного плотного пластика. На задней части корпуса можно увидеть серийный номер и версию adapter — v3.0. Боковая сторона оснащена съемной поворотной антенной, с противоположной — кнопкой WPS для подключения к сети без ввода ключа доступа. Дополнительно USB-вход модема оснащен колпачком. Визуально устройство выглядит качественно и добротно.
Подключить Т П Линк Вай-Фай адаптер можно к ПК напрямую или с помощью USB-удлинителя. Во время передачи данных на тыльной стороне корпуса будет гореть зеленый световой индикатор.

Автоматическая настройка подключения к интернету на роутере TP-LINK
Сейчас нам нужно задать самые важные настройки. Настроить наш роутер для работы с интернет провайдером. Ничего сложно. Просто выберите из списка свою страну, регион, провайдера, и тип подключения. Делается это примерно вот так:
Если у вас НЕ Динамический IP, а например PPPoE, L2TP, PPTP, то нужно будет задать еще имя пользователя, и пароль. А так же, другую информацию, если это необходимо. Все эти данные вам должен выдать интернет-провайдер.
Если в списке нет вашей страны, региона, или провайдера, то установите галочку возле пункта “Я не нашел подходящих настроек”, и задайте настройки вручную.
Все данные выдает интернет-провайдер.
Если у вас роутер подключен к ADSL модему, то в ручных настройках выберите “Динамический IP-адрес”.
Все должно заработать.
Если настройки заданы верно, то роутер подключится к интернету, и перейдет к настройке беспроводной сети.
TP-LINK: быстрая настройка Wi-Fi сети через программу с диска
Появится окно, в котором нам нужно задать имя Wi-Fi сети. Придумайте любое имя. Можно даже оставить стандартное (которое уже прописано).
Нажимаем “Далее”, и появится окно с настройкой безопасности беспородной сети. Сейчас мы поставим пароль на Wi-Fi. Оставляем выбранный пункт “Самый высокий уровень защиты (WPA2-PSK)”.
Стираем стандартный пароль, придумываем свой, и записываем его. Придумайте хороший пароль, не такой как у меня на скриншоте ниже Нажимаем на кнопку “Далее”. Вы в любой момент сможете сменить пароль беспроводной сети.
Появится окно с результатом настройки нашего роутера TP-LINK. Там будет информация по настройке подключения, название Wi-Fi сети, и пароль. Вы можете где-то записать пароль, или оставить галочку возле пункта “Сохранить данные настройки в текстовом файле на моем рабочем столе”, и нажать “Далее”. На рабочем столе появится текстовый файл, в котором будет пароль от Wi-Fi.
Снова ждем, пока утилита Easy Setup Assistant сохранит и проверит параметры маршрутизатора. И снова нажимаем “Далее”.
Появится окно с информацией по настройке подключения по WPS, жмем “Далее”.
Дальше мы увидим последнее окно, в котором нужно просто нажать на кнопку “Завершить”. Если вы хотите зайти в настройки через браузер, открыть панель управления, то нажмите на ссылку “WEB-интерфейс настройки”.
Вот так, пошагово мы настроили маршрутизатор.
Еще немного полезной информации
Я бы советовал еще сменить стандартный пароль admin, который защищает вход в настройки. Сделать это можно через панель управления, по этой инструкции.
После завершения настройки, вы можете отключить свой компьютер, или ноутбук от роутера. Он не обязательно должен быть подключен по кабелю. Вы уже сможете подключаться к своей Wi-Fi сети. А если у вас на компьютере было настроено подключение к интернету, то оно уже не нужно. Это подключение будет запускать роутер.
8
Сергей
TP-Link
Устройства не подключаются к точке доступа, или нет доступа к интернету
Как это очень частот бывает, после настройки SoftAP устройства либо не подключаются к точке доступа, либо подключаются, но интернет не работает. Чаще всего, это из-за антивируса, который блокирует трафик, или подключение устройств, либо из-за настроек общего доступа, которые просто нужно задать вручную.
- Первым делом я советую отключить антивирус. Можно отключить только встроенный в него брандмауэр. Так же можно попробовать отключить встроенный брандмауэр в Windows. Или наоборот – включить.
- Если не помогло, то нужно проверить настройки общего доступа. Нажмите сочетание клавиш Win + R, введите команду ncpa.cpl и нажмите Ok. Или откройте «Сетевые подключения» другим способом.
Нажмите правой кнопкой мыши на то подключение, через которое ваш компьютер подключен к интернету. Выберите пункт «Свойства». Дальше перейдите на вкладку «Доступ». Если общий доступ уже включен, то уберите галочку «Разрешить другим пользователям сети…». Нажмите Ok. Затем снова зайдите в эти настройки, поставьте галочку “Разрешить другим пользователям сети…” из списка выберите подключение с цифрой в конце. У меня это «Подключение по локальной сети* 21».После этого отключите от Wi-Fi и заново подключите свое устройство. Все должно заработать. - Можно выполнить перезагрузку компьютера и запустить точку доступа заново. Или сделать сброс параметров сети.
- Статья на эту тему: не получается раздать Wi-Fi с ноутбука на Windows 7, Windows 10 (8).
Как я уже писал в начале статьи, можно обойтись без утилиты, и настроить точку доступа с помощью стандартных средств в Windows. Но возможно, кому-то будет проще управлять раздачей через понятный интерфейс утилиты от TP-Link. Только вот с настройками общего доступа бывают проблемы.
79
Сергей
TP-Link, Настройка виртуальной Wi-Fi сети
Как установить драйвер на TP-Link TL-WN725N?
Не спешите устанавливать. Вполне возможно, что система сама установила драйвер и адаптер уже готов к работе. В моем случае, Windows 10 автоматически установила драйвер для TL-WN725N и все сразу заработало. Статус подключения будет таким:

Это значит, что компьютер уже видит Wi-Fi сети и можно к ним подключатся.
Если в вашем случае статус подключения не поменялся, или появилось сообщение что Windows не удалось установить устройство (драйвер) , то нужно поставить его вручную. Здесь есть два способа:
- Поставить драйвер с диска, который идет в комплекте. Там все просто, запускаем диск и следуем инструкциям. Так же с диска можно поставить утилиту. Но в ней нет особой необходимости.
- Скачать драйвер (вместе с утилитой) с сайта TP-Link и установить.
Если вы выбрали второй вариант, то нужно сначала узнать аппаратную версию адаптера. Там есть V1 и V2. Она указана на упаковке:

Если необходимо, меняем аппаратную версию адаптера (если у вас не V2) .
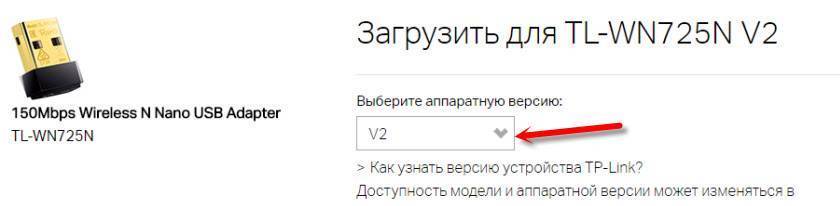
Ниже, на вкладке “Драйвер” скачиваем драйвер для Windows.
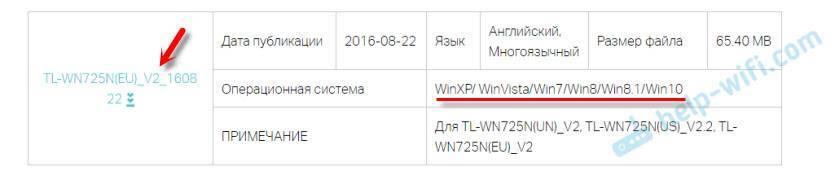
Там так же есть отдельный драйвер для Windows 10. Качайте самый новый.
Открываем загруженный с сайта архив и запускаем файл setup.exe. Установка очень простая.
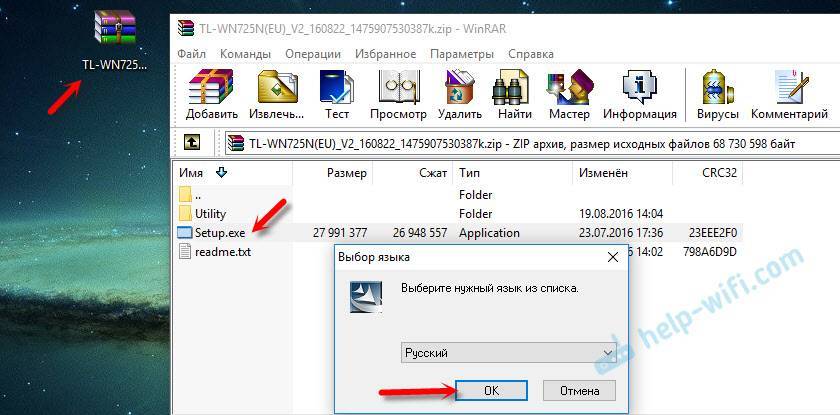
В процессе установки будет окно, в котором можно выбрать один из двух вариантов: устанавливать только драйвер, или еще утилиту. Выбирать вам. Через утилиту можно управлять Wi-Fi сетями, некоторыми настройками и запускать точку доступа. Но все это так же можно делать средствами Windows.
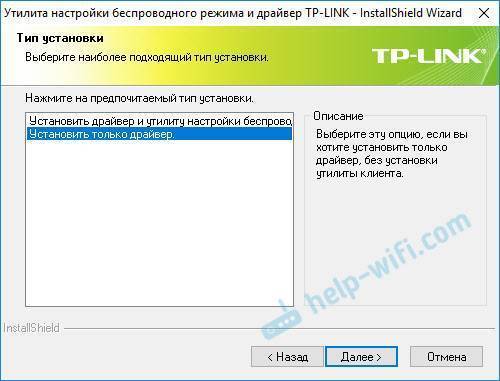
После завершения установки желательно перезагрузить компьютер.
В диспетчере устройств должен появится адаптер TP-Link Wireless USB Adapter (до установки, в диспетчере устройств был адаптер с названием самого чипа, на котором построен адаптер) .

Как раздавать Wi-Fi через адапте TL-WN725N?
Точно так же, как и через все другие адаптеры и встроенные Wi-Fi модули. Ничего не отличается. Если к вашему компьютеру подключен интернет по кабелю, или через USB-модем, то вы можете раздать его на другие устройства по Wi-Fi сети с помощью адаптера TP-Link TL-WN725N.
Если вы устанавливали фирменную утилиту, то можете через нее попробовать. Настраивается там все на вкладке SoftAP.
Если нет, то пробуйте все настроить стандартными средствами. По инструкциям:
Там много информации. Все подробно расписано и показано.
Возможные проблемы
Рассмотрим самые частые случаи, когда адаптер не работает, или появляются какие-то ошибки.
Что делать, если:
TP-Link TL-WN725N не видит сеть Wi-Fi? Если после установки, Windows по прежнему не видит Wi-Fi сети, но адаптер есть в диспетчере устройств, то проверьте службу автонастройки WLAN. Или смотрите статью что делать, если не работает Wi-Fi на ноутбуке (для ПК так же подходит) .
Компьютер не подключается к Wi-Fi сети через TL-WN725N? Здесь уже проблема скорее всего не в адаптере, а в самой Windows, или точке доступа. Все зависит от ошибки (которая появляется в процессе подключения) , и от того, подключается ли компьютер к другим сетям. О решении многих ошибок и проблем я писал здесь: почему ноутбук не подключается к Wi-Fi.
Не устанавливается драйвер? Это очень вряд ли, так как драйвера есть для всех версий Windows. Попробуйте скачать другой драйвер, или установить с диска. Убедитесь, что адаптер подключен к компьютеру. Посмотрите, мигает ли на нем зеленый индикатор. Если нет, то попробуйте подключить в другой USB-порт
Или к другому компьютеру.
Очень низкая скорость по Wi-Fi? Главный вопрос – насколько низкая? Какая скорость на других устройствах? Это очень важно. В любом случае, для нормальной скорости и стабильной работы, должен быть хороший сигнал Wi-Fi
Проблема очень тонкая, и здесь все нюансы не объяснить. Для начала выясните, в адаптере проблема, или нет. Если в адаптере, то первым делом обновите драйвер. Можно попробовать более старую версию. С диска, например.
Вопросы/ответы:
- Будет ли TP-Link TL-WN725N работать с телевизором? Скорее всего нет, так как все телевизоры обычно поддерживают только оригинальные (фирменные) Wi-Fi модули. Вот со спутниковым ресивером может работать. Но снова же, нужно читать отзывы и т. д. Нет никакой гарантии, что все заработает. Так же может заработать с Android приставками. Если в них есть поддержка чипа. Во второй аппаратной версии установлен чип Realtek RTL8188EUS.
- Может ли этот адаптер раздавать Wi-Fi? Да, может. Писал об этом выше в статье.
- Есть ли драйвер для Mac OS и Linux? Да, на официальном сайте все есть.
Я постарался собрать как можно больше полезной информации по TP-Link TL-WN725N. Если будут какие-то новые популярные вопросы и моменты связанные с этим адаптером, то буду дополнять статью.
Установка драйвера на TP-Link TL-WN722N
Весь процесс настройки практически любого Wi-Fi адаптера сводится к установке драйверов. Конечно, сначала нужно подключить сам адаптер к компьютеру, или ноутбуку.
Просто подключите его в USB-порт.
Совет: если у вас Windows 10, то не спешите устанавливать драйвера с диска, или с сайта. Скорее всего система сама подберет и установит драйвер. Появится сообщение, что устройство установлено, или нет. А сам адаптер должен появится в диспетчере устройств. Ну и иконка подключения к Wi-Fi на панели уведомлений. Если Windows 10 не сможет сама установит адаптер, или он будет плохо работать (отключатся, низка скорость, пинг), тогда уже установите драйвер с диска, или сайта TP-Link.
Для второй аппаратной версии (ver. 2) драйвер есть для всех версий Windows, в том числе для Windows 10. Для первой аппаратной версии (ver. 1) драйверов для TL-WN722N под Windows 10, нет. Но, как я уже писал выше, у меня все заработало автоматически. В интернете так же пишут, что подходят драйвера от Windows 8.1, или с диска.
Совет: чтобы узнать аппаратную версию своего адаптера посмотрите на наклейку на самом адаптере.
Если аппаратная версия там не указана, то это V1.
В комплекте идет диск с драйверами и утилитой. Можно установить все оттуда. Просто запустите диск и следуйте инструкциям.
Совет: как правило, с диска устанавливается утилита для управления адаптером. Так же ее можно скачать с официального сайта. В этой утилите нет особой необходимости. Так что советую не устанавливать ее. В процессе установки с диска можно отменить установку утилиты.
Установка:
- Для аппаратной версии V2 драйвер идет в виде .exe файла. Просто запускаем файл Setup.exe и устанавливаем.
- Для V1, в архиве находятся папки с файлами для разных версий Windows. В таком случае, нужно зайти в диспетчер устройств, на вкладку «Сетевые адаптеры», нажать правой кнопкой на адаптер и выбрать «Обновить драйвер».Дальше выбираем пункт «Выполнить поиск драйверов на этом компьютере».Указываем папку с драйвером для нашей версии Windows и нажимаем «Далее».Все должно быть установлено, и TP-Link TL-WN722N начнет работать.
Windows 10 и адаптер аппаратной версии V1
Если автоматически все не установилось, то можно попробовать установить драйвер с диска, или от Windows 8.1. Вот так:
- Скачайте архив с драйверами для версии V1.
- Извлеките папки из архива.
- Зайдите в папку «Windows 8.1 64bit» (или 32bit), нажмите правой кнопкой на файл athuwbx.inf и выберите «Установить».Возможно, после этого понадобится перезагрузить компьютер.
Или используйте способ описанный выше.
Возможные проблемы
От ошибок никто не застрахован, а потому стоит быть готовым к самым распространенным из них:
- Не установился драйвер. Это крайне редкая проблема, так как процедура настроена на автоматическую настройку. Необходимо проверить, воткнут ли адаптер, попробовать скачать программы еще раз или попробовать другой USB-порт;
- Устройство не видит вайфай. Если в диспетчере устройств адаптер появился, но вай-фай сеть не видит, стоит проверить службу автонастроек WLAN. Для этого нужно нажать «Win+R», ввести в поиск «services.msc» и найти в развернувшемся списке «Служба автонастроек». Нажать на нее правой мышкой, открыть свойства и выбрать «тип запуска: автоматический». Затем перезагрузить ПК;
- ПК не подключается к вай-фай через адаптер. Вероятнее всего, проблема в самом компьютере, а не в «TP link», особенно если компьютер не подключается ни к одной сети вообще;
- Скорость интернета низкая. К сожалению, причины могут быть любыми: от проблем у провайдера до неисправности адаптера. Необходимо в первую очередь убедиться, что проблема в устройстве.
Где взять и как установить драйверы
В комплект TL-WN722N входит диск с программной поддержкой для операционных систем, однако он может и не понадобиться. Во-первых, Windows 10 уже содержит встроенные драйверы для разного оборудования, включая устройства TP-Link, и без проблем определяет рассматриваемый девайс. Во-вторых, с официального сайта компании можно более свежую (и лучшую) версию программного обеспечения.
Установка фирменной утилиты для TL-WN722N:
На странице загрузки выбираем ревизию устройства (аппаратная версия V1, V2, V3 конкретного адаптера указана на коробке и задней панели) и драйвер для вашей операционной системы.
После скачивания архива распаковываем его и запускаем Setup.exe (само устройство должно быть подключено к компьютеру). При необходимости читаем вспомогательный текстовый файл Readme, где содержится информация о версии ПО, рекомендации по установке и прочее.
3. В процессе установки программы подтверждаем лицензионное соглашение, выбираем папку для инсталляции и жмём «Далее». По окончании процесса нажимаем «ОК».
По окончании установки драйверов не требуется никаких дополнительных манипуляций, кроме подключения к вашей сети.
Установка драйвера
Как настроить вай фай адаптер DEXP WFA-151
Спешить устанавливать драйвер (driver) не стоит: некоторые операционные системы устанавливают его самостоятельно при подключении адаптера (например, Windows 10). Если в правом уголке появился значок вай-фай сети, значит, программа установилась сама — осталось подключиться к сети.
Если же автоматическая установка не произошла или ОС не смогла установить драйвер, потребуется сделать это вручную. Процесс несложен и занимает несколько минут:
- Необходимо вставить диск в дисковод;
- Далее нужно следовать инструкциям.
Если использовать диск не получается, можно скачать драйвер с официального сайта и запустить его. После скачивания архива его потребуется распаковать и запустить файл «setup.exe». Дальнейшая установка проста, однако в процессе будет предложено выбрать: установить один драйвер или драйвер с утилитой. Последняя позволяет управлять вай-фай сетью, настраивать ее и запускать, но эти же действия можно делать и вручную без нее.
После установки нужно провести проверку: зайти в диспетчер устройств и найти там адаптер «TP-Link Wireless USB Adapter».
Технические характеристики адаптера
По своим техническим характеристикам TP-Link TL-WN823N отвечает всем последним «пискам моды». Во время работы он использует все необходимые параметры безопасности соединения при приёме или раздаче сети. Поддерживаемая скорость передачи данных ограничивается числом в 300 Мбит/с. В адаптере есть поддержка технологии WPS. Наличие кнопки Restart позволяет перезагружать устройство без вытаскивания его из ПК.
Таблица: технические характеристики TP-Link TL-WN823N
| Интерфейс | USB 2.0 |
| Скорость передачи данных | Динамическая: 11n: до 30011g: до 5411b: до 11 Мбит/с |
| Стандарт | Wi-Fi |
| Функции безопасности | Поддержка шифрования 64/128-бит WEP, WPA-PSK/WPA2-PSK/WPA / WPA2Поддержка технологии WPSКнопка QSS |
| Антенны | Встроенная |
| Комплект поставки | Беспроводной адаптер TL-WN823NДиск с информациейИнструкция по быстрой установке |
| Дополнительные функции | Программная точка доступа (SoftAP)Режим клиента (поддержка сетей Ad-hoc/Infrastructure)Поддержка Sony PSP X-Link для онлайн-игр без сбоев (для Windows XP) |
| Беспроводные возможности | IEEE 802.11gIEEE 802.11nIEEE 802.11b |
| Тип | Внешний |
| Диапазон частот | 2.4 ГГц |
| Страна-изготовитель | Китай |
Скоростные характеристики и покрываемая площадь
Адаптер TP-LINK TL-WN823N имеет мощную встроенную антенну. Он способен передавать стабильный скоростной сигнал на приличные расстояния. Максимальные значения в 300 Мбит/с можно наблюдать даже в десяти метрах от устройства, несмотря на физические преграды в виде стен. С небольшим затуханием сигнала покрытие адаптера достигает тридцати и больше метров.







