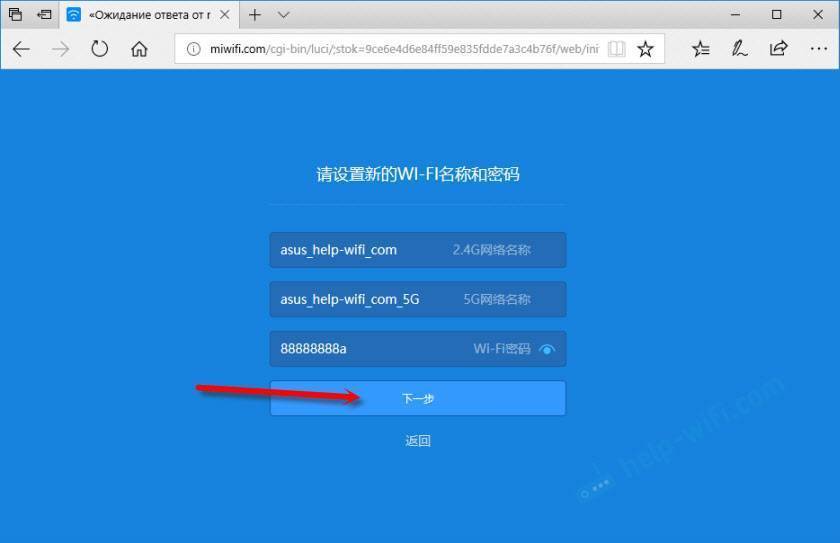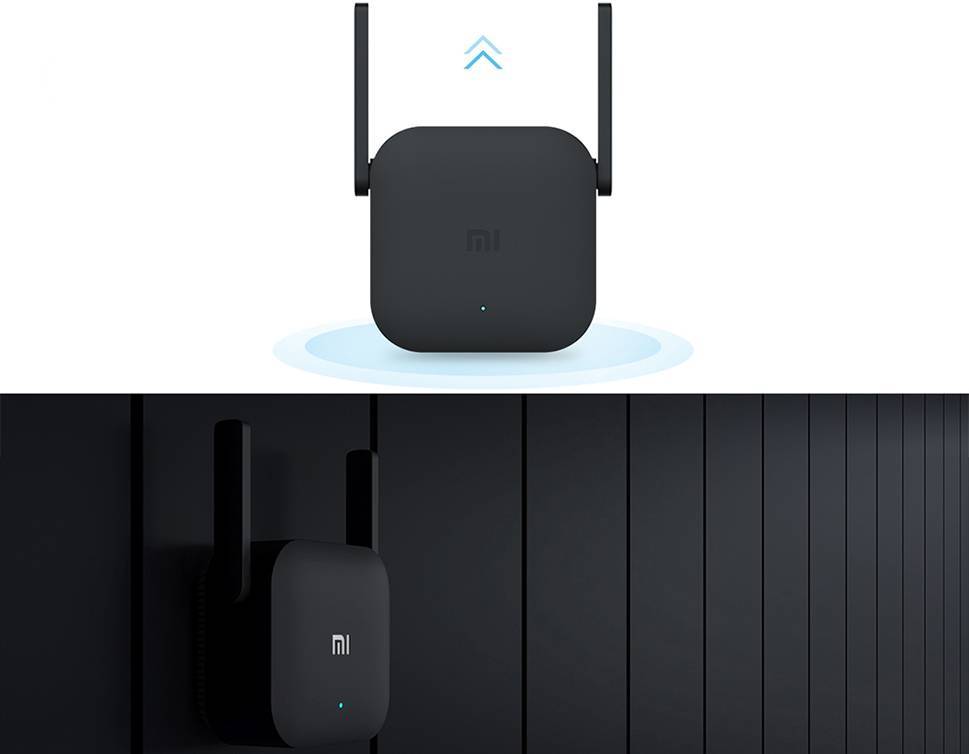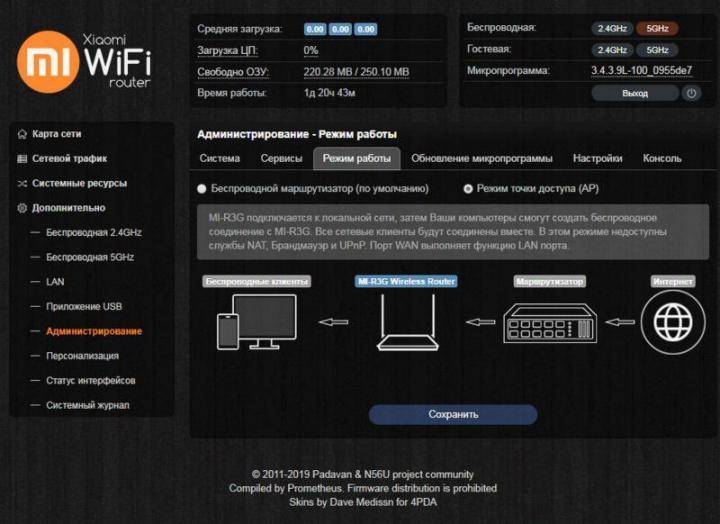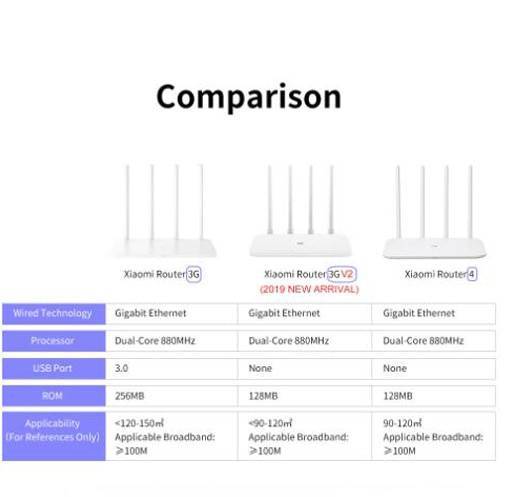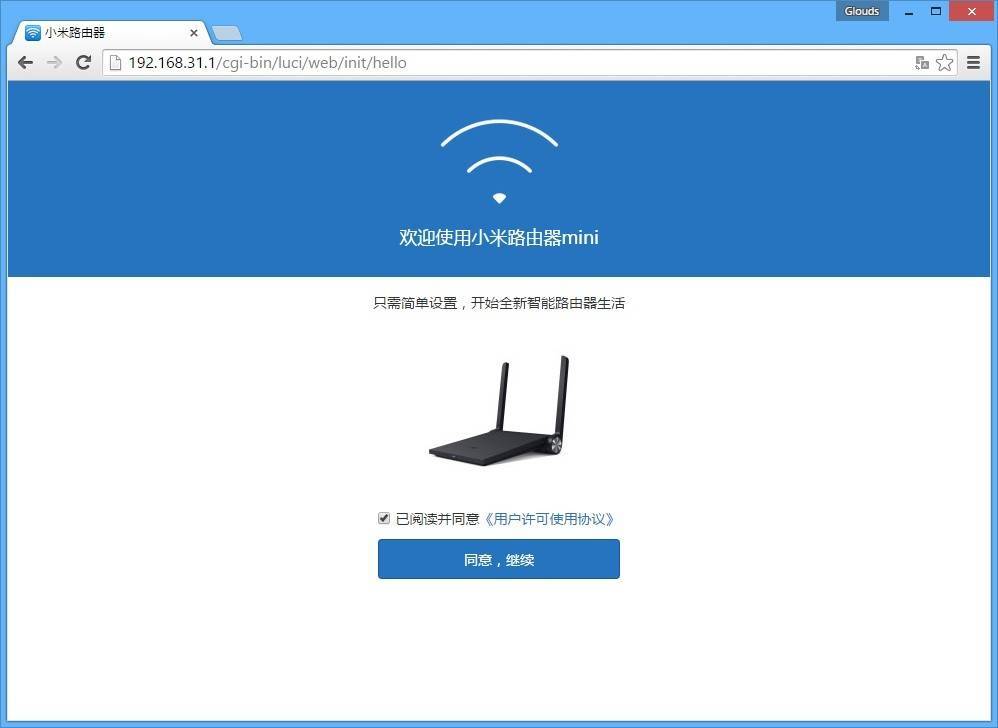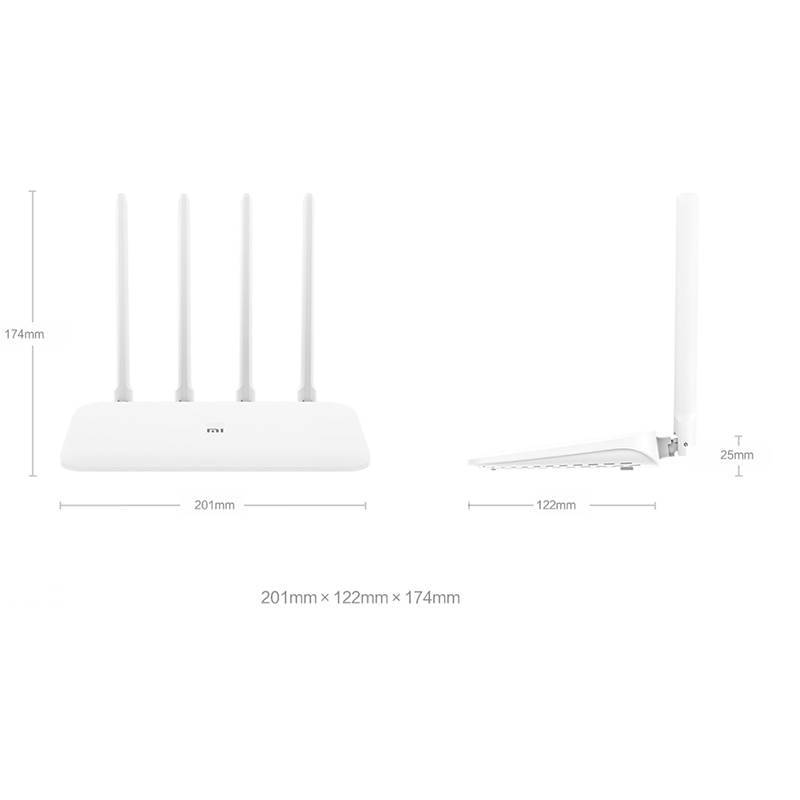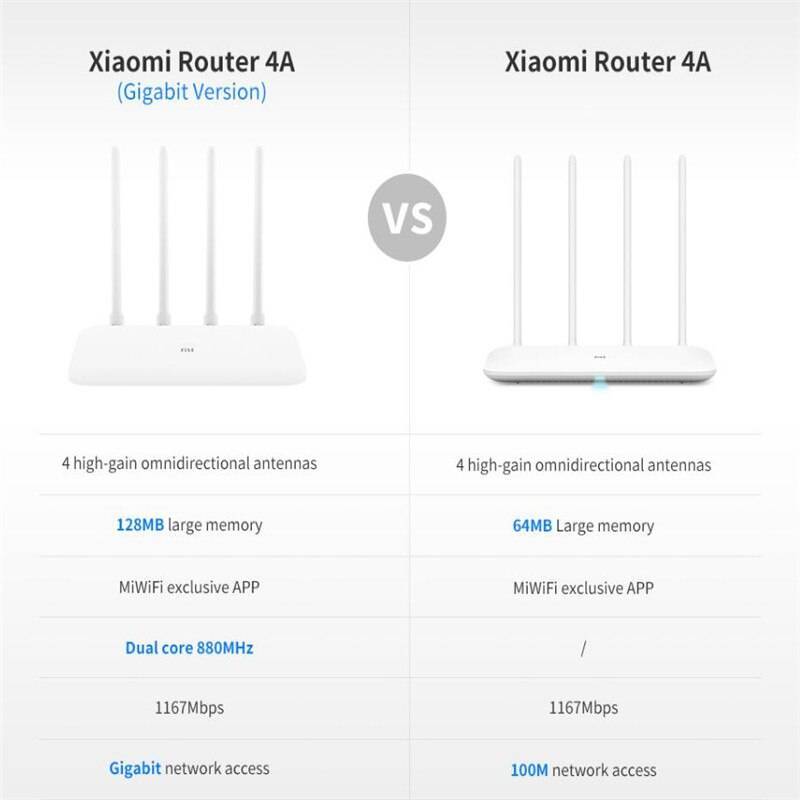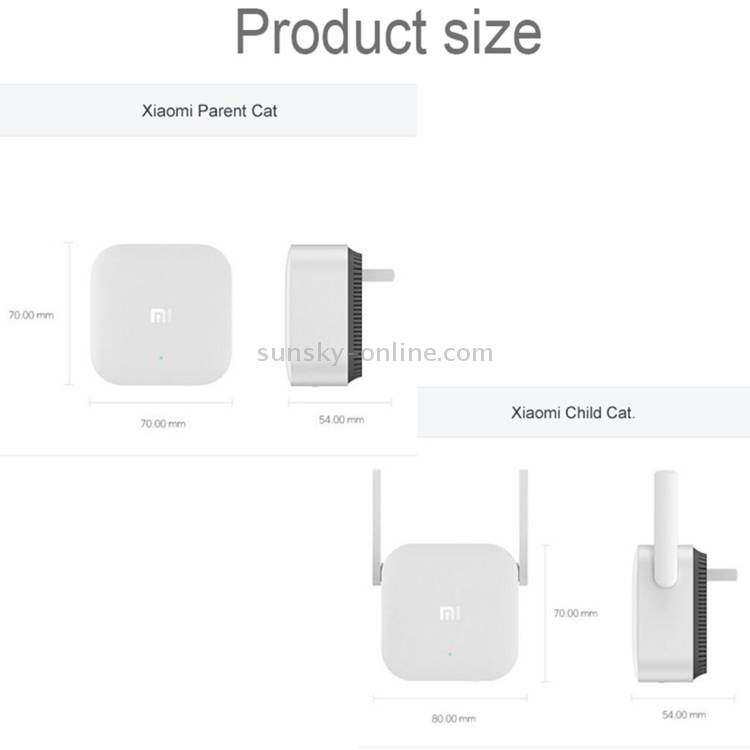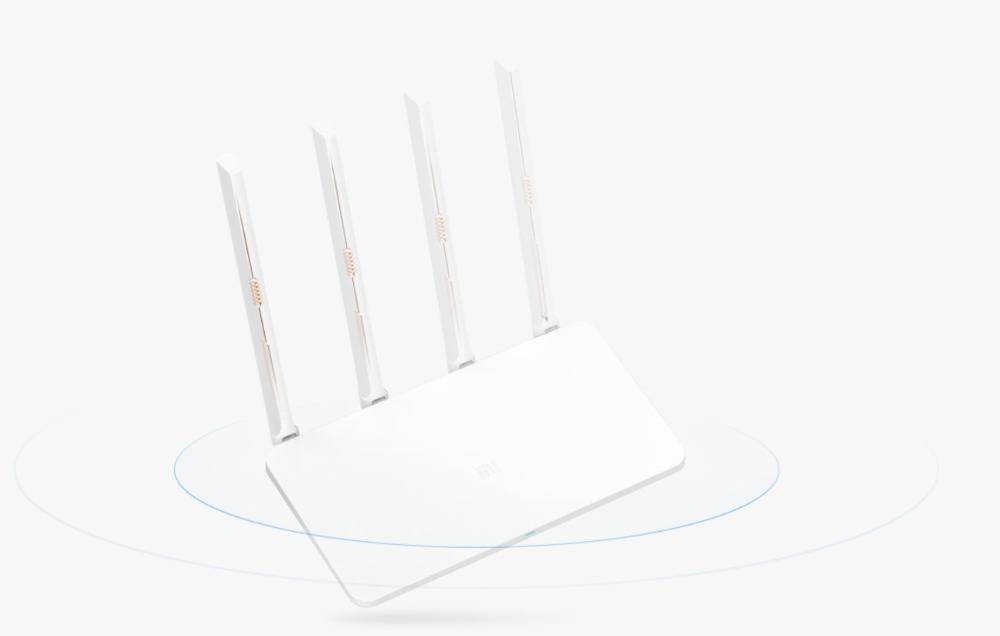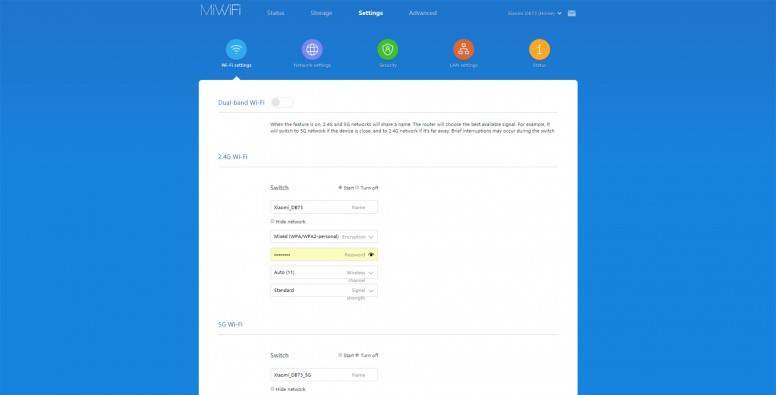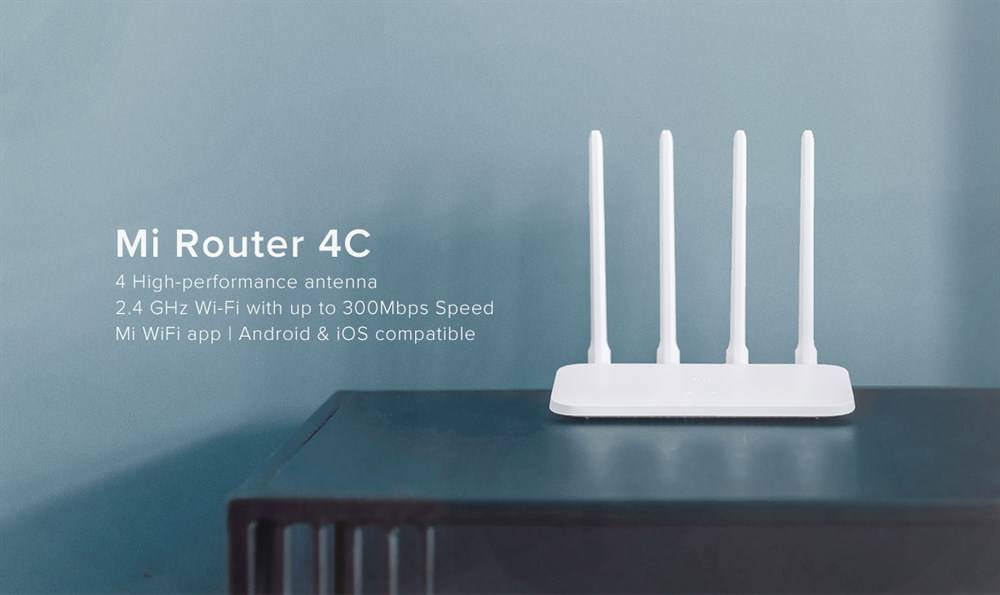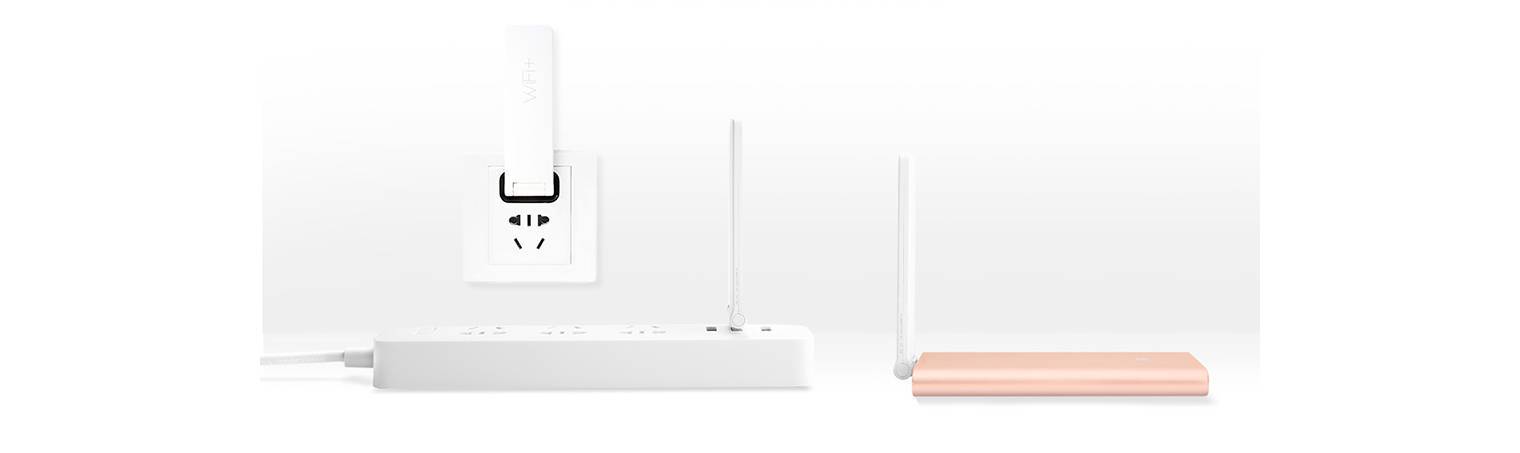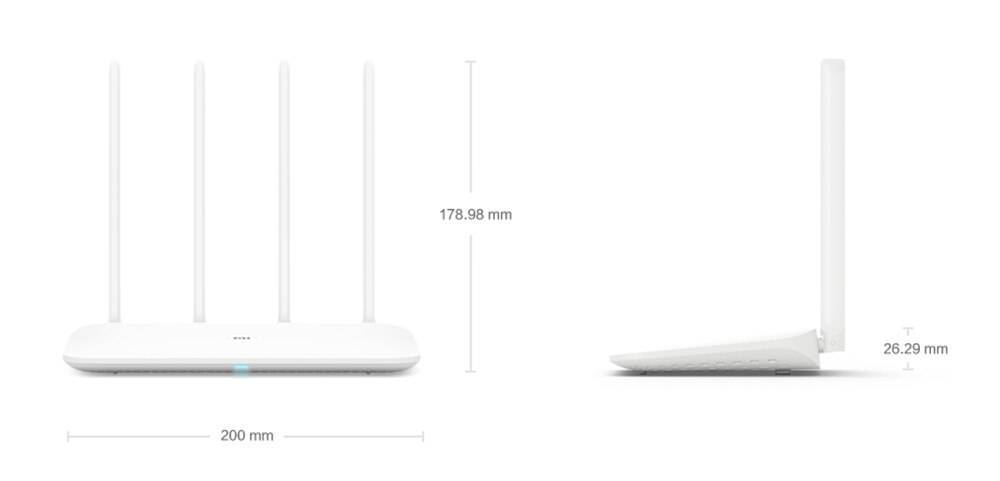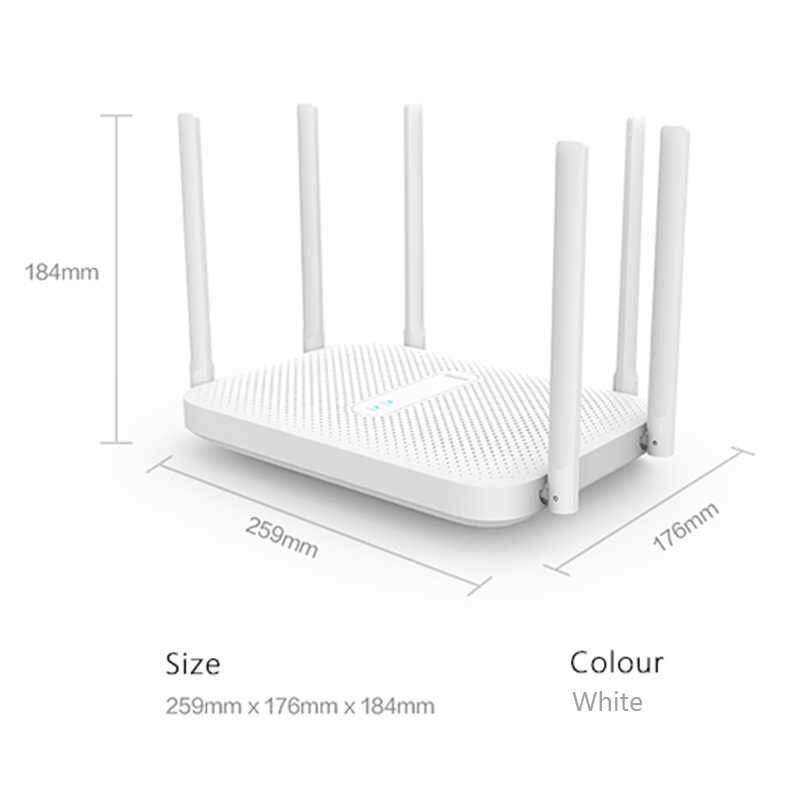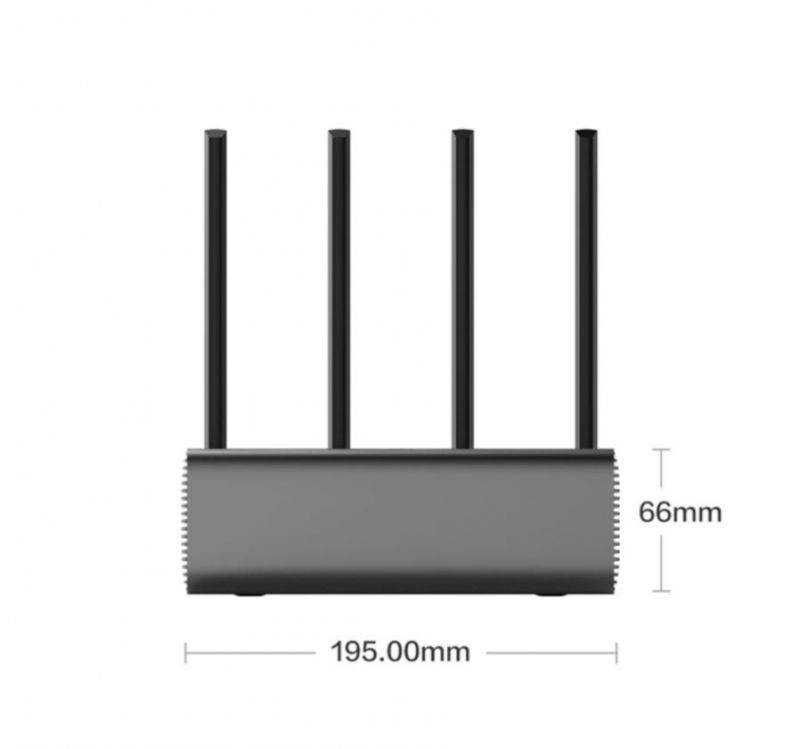Настройка базовых элементов
Чтобы попасть в панель управления, в адресной строке браузера нужно ввести адрес 192.168.31.1
Введите 192.168.31.1 в адресную строку браузера
Откроется интерфейс настроек маршрутизатора, через который можно произвести нужные установки сети. Адрес может отличаться в различных устройствах. Обычно он вместе с логином и паролем указывается на коробке или корпусе определенной модели.
Если вы сделали всё правильно, откроется окно конфигуратора, где на первом этапе будет предложено ввести логин/пароль, обычно admin/admin или посмотрите на нажней стороне коробки.
Обновление прошивки и смена языка интерфейса
Перед тем, как настроить роутер от компании Сяоми, необходимо поменять язык интерфейса: изначально панель на китайском языке. В более новых версиях ПО предусмотрен английский язык, который можно включить в третьей вкладке в верхней части экрана. Здесь нужно нажать на крайнюю правую кнопку в виде желтого круга, затем открыть выпадающий список внизу и выбрать пункт «English».
Обновить прошивку можно через интерфейс панели управление или мобильное приложение. Это позволит автоматически загрузить актуальную версию ПО с официального сайта Xiaomi. Чтобы скачать новый софт для роутера, действуйте следующим образом:
- На компьютере кликните по названию сети в верхнем правом углу, затем выберите пункт Updating.
- В мобильном приложении кнопка для обновления прошивки Updates находится во вкладке Plugins. При этом устанавливается свежее ПО не только для роутера, но и смартфона.
Загрузка стороннего файла для обновления прошивки может привести к потери настроек или даже выхода из строя программного обеспечения.
Проверка функционирования Xiaomi
После настройки необходимо проверить функционирование Xiaomi: стабильно работает интернет, все устройства отображаются в списке подключенных девайсов. Для этого нужно перейти в раздел Status, который находится в верхней панели слева.
- Devises – в окне отображается список всех устройств, которые подключены к сети через модем;
- Internet – информация о сети, включая IP-адрес компьютера и сервер DNS.
В разделе можно измерить скорость соединения, а также управлять каждым их подключенных устройств, отключив их от сети или ограничив доступ к интернету.
Настройка беспроводной сети
Редактирование конфигурации беспроводной сети осуществляется через панель управления в меню Settings в разделе Wi-Fi Settings
В этом разделе рекомендуется обратить внимание на следующее:
- Dual-band Wi-Fi – активация двухканальной работы;
- раздел для изменения основных данных для входа в интернет: смена имени и пароля, настройка защиты и 5G;
- Guest Wi-Fi – форма для создания гостевой сети.
Все опции позволяют тонко настроить беспроводное подключение, а также создать отдельную точку доступа для устройств, которым нет доступа к локальной сети.
Настройка локальной сети
Чтобы настроить локальную сеть, нужно особое внимание уделить протоколу DHCP, обеспечивающему автоматическое получение правильных установок. В меню Settings в разделе LAN settings можно тонко отрегулировать пункты для изменений
Здесь же можно ввести локальный IP-адрес.
Чтобы получать настройки автоматически, перейдите в раздел Network Settings и активируйте пункт Configure DNS automatically. Ниже возможно задать скорость для порта WAN, посмотреть MAC-адрес, активировать режим Switch.
Параметры безопасности
Безопасность подключения – один из самых важных параметров настройки роутера Xiaomi. Найти его можно в меню Settings в разделе Security. Здесь доступно включение стандартной защиты точки Wi-Fi, контроль адресов устройств, измена данных для входа в админ-панель.
Системные настройки Xiaomi
Раздел Status предоставляет доступ к следующим параметрам:
- Version – раздел для скачивания обновлений прошивки;
- Upload Log – загрузка текстового файла с логами;
- Restore – сброс конфигурации.
В разделе можно создать резервную копию всех регулировок. Для корректного формирования логов необходимо задать правильную дату и время.
Xiaomi Mi WiFi Router 4A Gigabit Edition
Купить на AliExpress
Купить на Я.Маркете
Эта модель является примером оптимального соотношения цены и качества. Он обеспечивает 2-диапазонный Wi-Fi и оснащен парочкой гигабитных сетевых портов. Роутер обеспечивает приличную скорость обмена данными и отлично подойдет и для домашнего использования, и для небольшого офиса.
Основные характеристики:
- 2 LAN, 1 Гбит/с.
- 1 WAN, 1 Гбит/с.
- Стандарты Wi-Fi: b/g/n/ac.
- Частоты: 2.4 и 5 ГГц.
- Скорость 2.4 ГГц: до 300 Мбит/с.
- Скорость 5 ГГц: до 867 Мбит/с.
- Антенны: 4 шт.
- Мощность: 19 дБм.
Плюсы и минусы
Мощный сигнал
Большая зона покрытия
Легкость настройки
Доступная цена
2 LAN порта
Меню на английском
Характеристики
WiFi адаптер Xiaomi предназначен для передачи сигнала вай-фай. Он выполняет роль обыкновенного модема, только с меньшей мощностью. Еще устройство может работать в режиме сетевой карты, то есть принимать Wi-Fi от других модемов и персональных компьютеров.
Технические характеристики Wi-Fi модуля Xiaomi:
| Производитель | Xiaomi |
| Модель | Xiaomi Mi Wi-Fi USB |
| Рабочая температура | Устройство исправно работает при температуре от 0 до +40 градусов, показатели относительной влажности воздуха колеблются в пределах 10-90% |
| Окрас корпуса | Пластиковый корпус бывает розового, зеленого, синего, оранжевого, белого и черного цветов |
| Размеры корпуса | 27 мм* 17 мм * 10 мм |
| Стандарт Wi-Fi | 802.11g, 802.11n, 802.11b |
| Поддерживаемые операционные системы | Windows XP, Vista, 7,8 и 10 |
| Диапазон частот | 2,4 ГГц |
| Количество антенн | Одна внутренняя несъемная |
| Мощность передатчика | 18 dВМ |
| Скорость соединения | 150 Мбит/с |
Обратите внимание: Mi Wi-Fi адаптер позволяет удаленно с помощью телефона на операционной системе Android управлять ПК, например, выключать его или переводить в спящий режим. Комплектация стандартная — адаптер, шнурок и крышка
Приблизительная стоимость устройства около 350 рублей
Комплектация стандартная — адаптер, шнурок и крышка. Приблизительная стоимость устройства около 350 рублей.
| Преимущества | Недостатки |
|
|
Облачное хранилище и сетевой диск
Приобретая этот девайс, пользователь автоматически получает до 1 терабайта облачного хранилища. Загружать файлы туда можно с персонального компьютера или через специальное приложение на телефон/планшет.
Сетевой диск еще одно удобное приложение. Теперь в локальной сети есть возможность выделить место на жестком диске ПК и сохранять там общие файлы. Также более дорогостоящие модели вай-фай адаптеров оснащены встроенной памятью объемом 8 Гб.
Для использования общей папки нужно открыть программу Xiaomi MI Portable USB Mini Wi-Fi драйвер и выполнить следующие действия:
- Кликнуть на раздел «Как открыть сетевой диск».
- На экране отобразится QR-код, который можно отсканировать и автоматически будет открыта нужная страница, или же вручную в адресную строку браузера, установленного на телефоне, ввести адрес. Ссылка на сайт указана в нижней части экрана с левой стороны.
- В открывшемся окне будет предложено скачать приложение.
После того как программа будет скачана и установлена, можно использовать общую папку для своих нужд.
Xiaomi Mi Router AX1800
Купить на AliExpress
Купить на Я.Маркете
Wi-Fi роутер Xiaomi Mi Router AX1800 имеет мощный процессор поддержку стандарта «AX», 6 антенн, подключение до 128 устройств и его пропускная способность достигает 1775 Мбит/с. Имеет поддержку Beamforming, что гарантирует стабильность подключения с удаленными девайсами. Отличный вариант как для большого дома, так и для офиса.
Основные характеристики:
- 3 LAN, 1 Гбит/с.
- 1 WAN, 1 Гбит/с.
- Стандарты Wi-Fi: b/g/n/ac/6.
- Частоты: 2.4 и 5 ГГц.
- Скорость 2.4 ГГц: до 574 Мбит/с.
- Скорость 5 ГГц: до 1201 Мбит/с.
- Антенны: 4 шт.
- Функция репитера.
- Beamforming.
- Режим MESH.
Плюсы и минусы
Поддержка Wi-Fi 6
Мощный сигнал
Большая зона покрытия
Функция репитера
Сложность в настройке
Меняем режим работы роутера Xiaomi в панели управления (второй вариант)
Можно обойтись без сброса настроек и повторной настройки маршрутизатора с выбором нового режима работы. Достаточно просто открыть web-интерфейс по адресу miwifi.com (192.168.31.1) и в разделе “Common settings” (буду указывать названия на английском) – “Internet settings” в самом низу нажать на кнопку в разделе “Work mode switch”. Выбрать режим работы “Wireless relay working mode (extend the existing wireless network)” (Ретранслятор).
Дальше все стандартно. Нужно выбрать беспроводную сеть, сигнал которой нужно усилить. И указать пароль для подключения к этой сети.
Появится окно, где будет указано имя Wi-Fi сети которую будет транслировать роутер и IP-адрес, по которому можно зайти в настройки роутера (в режиме повторителя).
В том случае, если вам нужна одна Wi-Fi сеть, необходимо в настройках Xiaomi задать такое же имя и пароль Wi-Fi сети как на главном маршрутизаторе.
Зайдите в настройки по адресу, который указан в окне на последнем скриншоте (в моем случае 192.168.1.160). Возможно, понадобится указать пароль для авторизации (который вы установили при первой настройке маршрутизатора).
И в настройках задайте такое же имя и пароль как у вашей главной Wi-Fi сети. В том числе для диапазона 5 ГГц. Только для него имя лучше задать другое.
После этого, в списке доступных Wi-Fi сетей на ваших устройствах должна быть одна сеть. Но с заметно увеличенным покрытием.
125
Сергей
Xiaomi
Быстрая настройка Xiaomi Mi Wi-Fi Router 3
Откройте баузер и перейдите по адресу miwifi.com, или 192.168.31.1. В отдельной статье я уже рассказывал, как открыть настройки роутера Xiaomi.
Нажимаем на кнопку “Agree”.
Дальше может появится (а может и не появится) окно, в котором нужно выбрать режим работы. Их там два: роутер и репитер. Нам нужен первый режим “Mode (Set up WiFi Network)”. Если вы хотите настроить свой Mi Wi-Fi Router 3 в режиме репитера, то смотрите статью: роутер Xiaomi как репитер.
В следующем окне нужно задать имя Wi-Fi сети (одно для диапазона 2.4 ГГц и 5 ГГц) и пароль.
Галочка возле пункта «Turn on penetration mode» означает, что будет установлена максимальная мощность передатчика Wi-Fi сети. Если галочку убрать, то роутер установит сбалансированный режим работы беспроводной сети.
Если у вас провайдер использует тип подключения PPPoE, то на этом этапе вы можете внизу нажать на “PPPoE”, задать имя пользователя и пароль (которые выдает провайдер) и продолжить настройку.
Позже эти настройки можно будет задать/сменить в веб-интерфейсе.
Дальше нужно выбрать расположение маршрутизатора и установить пароль администратора. Этот пароль нужно будет вводит каждый раз, когда вы будете выполнять вход в настройки своего роутера Xiaomi 3.
Роутер сохранит настройки и перезагрузится.
Нам нужно заново подключится к Wi-Fi сети, так как мы сменили ее имя и установили пароль.
После повторного подключения к роутеру можно снова зайти в настройки по адресу miwifi.com (или 192.168.31.1). Или нажать на кнопку “Router admin page”.
Откроется web-интерфейс.
Если интернет через роутер на всех устройствах работает, в веб-интерфейсе показывает, что есть подключение к интернету (как у меня на скриншоте выше), то настройка закончена. Если не работает интернет через Xiaomi Mi Wi-Fi Router 3, то нужно проверить параметры подключения к провайдеру. Сейчас покажу, как сменить настройки PPPoE и настроить L2TP подключение к интернету.
Настройка подключения PPPoE на Mi Wi-Fi Router 3
Если вы не задали настройки PPPoE (этот тип подключения использует Дом.ру и Ростелеком) в процессе первой настройки маршрутизатора, или вам нужно сменить эти параметры, то в web-интерфейсе перейдите в раздел “Settings” – “Network Settings”.
Выберите из списка “PPPoE” и укажите имя пользователя и пароль (их можно уточнить у провайдера, или посмотреть в договоре о подключении к интернету). Сохраните настройки.
Наш Сяоми Ми3 должен подключится к интернету через протокол PPPoE. При условии, что вы правильно указали все настройки и нет ограничения со стороны провайдера.
Настройка подключения PPTP и L2TP (Билайн) на роутере Сяоми Ми3
В настройка “Network Settings” нужно оставить тип подключения DHCP.
Так же нам нужно создать L2TP-тоннель. Сделать это можно в разделе “Advanced” – “VPN”.
Нажмите на кнопку “Add service”.
Нужно указать имя подключения. Можно написать там название вашего провайдера. Например, “beeline”. Дальше выбираем тип подключения (протокол): L2TP, или PPTP (для Билайн – L2TP). Указываем адрес сервера (например, tp.internet.beeline.ru). Ну и остается задать имя пользователя и пароль
Важно: имя сервера, имя пользователя и пароль выдает интернет-провайдер
Не забудьте сохранить настройки нажав на кнопку “Save”.
Появится подключение. Нужно просто нажать на кнопку “Connect” и роутер подключится к интернету (если вы правильно указали все параметры).
Все готово! Можно использовать подключение к интернету!
Настройка Wi-Fi сети
Изменить параметры беспроводной сети можно в разделе “Settings” – “WiFi Settings”.
Там можно отдельно изменить настройки Wi-Fi для сети в каждом диапазоне (2.4 GHz и 5GHz). Можно сменить имя сети (SSID), тип безопасности, пароль, канал Wi-Fi сети.
195
Сергей
Xiaomi
Xiaomi Redmi AX5
Купить на AliExpress
Купить на Я.Маркете
Wi-Fi роутер Redmi AX5 при довольно скромной цене может похвастаться поддержкой стандарта Wi-Fi 6 и MESH-сетей. Он может одновременно работать в двух частотных диапазонах, имеет 3 LAN порта и 4-мя антеннами, обеспечивающими хороши сигнал и большую зону покрытия. А еще он поддерживает актуальные в данный момент протоколы безопасности и шифрования. Отличный вариант, если нужен высокоскоростной интернет для множества устройств.
Основные характеристики:
- 3 LAN, 1 Гбит/с.
- 1 WAN, 1 Гбит/с.
- Стандарты Wi-Fi: b/g/n/ac/6.
- Частоты: 2.4 и 5 ГГц.
- Скорость 2.4 ГГц: до 574 Мбит/с.
- Скорость 5 ГГц: до 1201 Мбит/с.
- Антенны: 4 шт.
- Мощность: 23 дБм.
Плюсы и минусы
Поддержка Wi-Fi 6
Стабильный сигнал
Большая зона покрытия
Одновременная работа в 2 диапазонах
Сложности в настройке
Меню не на русском
Подключение роутера Xiaomi Mi Wi-Fi Router Mini к компьютеру с настройкой пароля на Wi-Fi
У роутера Xiaomi Mi Wi-Fi Router Mini в комплекте нет патч-корда, то есть кабеля, который подключался бы от роутера к компьютеру. Поэтому, для настройки роутера будем подключаться через Wi-Fi. Подключаем роутер к питанию.
1. В нижнем правом углу рабочего стола находим значок беспроводной сети.2. Находим незащищенную сеть Xiaomi – Xiaomi_xxxx_xxxx, вместо “x” будет набор букв и цифр. Подключаемся к данной сети:
3. После появится окно с загрузкой первоначальных настроек:
4. Видим окно приветствия, где нужно поставить галочку и нажать на кнопку с китайскими иероглифами. Здесь соглашаемся с правилами и условия Xiaomi.
5. Приступаем к настройке пароля на беспроводную сеть Wi-Fi.
На изображении под пунктом 1 – присваиваем Имя к беспроводной сети Wi-Fi, 2 – Придумываем любой пароль к беспроводной сети Wi-Fi, должно быть более восьми символов. 3 – если поставим тут галочку, данный пароль от Wi-Fi присваиваем к паролю на интерфейс роутера, то есть, чтобы зайти и настроить роутер нам нужно будет ввести такой же пароль что и на Wi-Fi. 4 – после введения всех данных нажимаем на данную кнопку, которая означает “Сохранить”. Данные настройки будут применены к обеим сетям (2,4 ГГЦ и 5ГГЦ), так как данный роутер двухдиапазонный.
6. После сохранения настроек беспроводной сети нам выдает следующие настройки, это настройки параметров входа к роутеру. Шагом ранее присвоили пароль от Wi-Fi к паролю на вход в роутер, здесь можем поменять его:
Распишу что на картинке 1 – Логин от роутера, советую оставить его таким же, 2 – Пароль ко входу в роутер, 3 – Один пароль с сетью Wi-Fi, 4 – Далее. После применения настроек роутер уходит на внесение изменений и перезагрузку:
7. Теперь необходимо снова подключиться к беспроводной сети Wi-Fi, так как поменяли имя сети и защитили его паролем. Для этого снова в правом нижнем углу рабочего стола нажимаем на значок беспроводной сети:
Называем сеть любым словом латиницей, например “Sultanov”. Не забываем поставить галочку напротив “Подключаться автоматически” и нажимаем на “Подключиться”.
b/g/n/ac в настройках роутера. Какой режим выбрать и как поменять?
Как правило, по умолчанию стоит автоматический режим. 802.11b/g/n mixed, или 802.11n/ac mixed (смешанный). Это сделано для обеспечения максимальной совместимости. Чтобы к маршрутизатору можно было подключить как очень старое, так и новое устройство.
Я не тестировал, но не раз слышал и читал, что установка режима 802.11n (Only n) для диапазона 2.4 ГГц, разумеется, позволяет прилично увеличить скорость Wi-Fi. И скорее всего так и есть. Поэтому, если у вас нет старых устройств, у которых нет поддержки 802.11n, то рекомендую поставить именно этот стандарт работы беспроводной сети. Если есть такая возможность в настройках вашего маршрутизатора.
А для диапазона 5 ГГц я все таки оставил бы смешанный режим n/ac.
Вы всегда можете протестировать. Замеряем скорость интернета на устройствах в смешанном режиме, затем выставляем “Только 802.11ac”, или “Только 802.11n” и снова замеряем скорость. Всегда сохраняйте настройки и перезагружайте маршрутизатор. Ну и не забывайте, какие настройки вы меняли. Чтобы в случае проблемы с подключением устройств можно было вернуть все обратно.
Смена режима Wi-Fi (mode) на роутере TP-Link
В настройках маршрутизатора TP-Link перейдите в раздел “Беспроводной режим” (Wireless) – “Настройки беспроводного режима”.
Пункт пеню: “Режим”, или “Mode” в зависимости от языка панели управления.
Если у вас двухдиапазонный маршрутизатор TP-Link, то для смены режима работы диапазона 5 GHz перейдите в соответствующий раздел.
И новая панель управления:
Я уже давно заметил, что на TP-Link в зависимости от модели и прошивки могут быт разные настройки режима беспроводной сети. Иногда, например, нет варианта “11n only”. А есть только “11bg mixed”, или “11bgn mixed”. Что не очень удобно, так как нет возможности выставить работу в определенном режиме для увеличения скорости.
Режим беспроводной сети на роутере ASUS
Зайти в настройки роутера ASUS можно по адресу 192.168.1.1. Дальше открываем раздел “Беспроводная сеть”. На этой странице находится нужная нам настройка.
На моем ASUS RT-N18U есть три варианта:
- “Авто” – это b/g/n. Максимальная совместимость.
- “N Onle” – работа только в режиме n, максимальная производительность. Без поддержки устаревших устройств.
- “Legacy” – это когда устройства могут подключаться по b/g/n, но скорость стандартf 802.11n будет ограничена в 54 Мбит/с. Не советую ставить этот вариант.
Точно так же меняем настройки для другого диапазона. Выбрав в меню “Частотный диапазон” – “5GHz”. Но там я советую оставить “Авто”.
Смена стандарта Wi-Fi сети на ZyXEL Keenetic
Откройте настройки роутера ZyXEL и снизу перейдите в раздел “Wi-Fi сеть”. Там увидите выпадающее меню “Стандарт”.
Не забудьте нажать на кнопку “Применить” после смены параметров и выполнить перезагрузку устройства.
Беспроводной режим на D-link
Открываем панель управления маршрутизатора D-link по адресу 192.168.1.1 (подробнее в этой статье), или смотрите как зайти в настройки роутера D-Link.
Так как у них есть много версий веб-интерфейса, то рассмотрим несколько из них. Если в вашем случае светлый веб-интерфейс как на скриншоте ниже, то откройте раздел “Wi-Fi”. Там будет пункт “Беспроводной режим” с четырьмя вариантами: 802.11 B/G/N mixed, и отдельно N/B/G.
Или так:
Или даже так:
Настройка “802.11 Mode”.
Диапазон радиочастот на роутере Netis
Откройте страницу с настройками в браузере по адресу http://netis.cc. Затем перейдите в раздел “Беспроводной режим”.
Там будет меню “Диапаз. радиочастот”. В нем можно сменить стандарт Wi-Fi сети. По умолчанию установлено “802.11 b+g+n”.
Ничего сложного. Только настройки не забудьте сохранить.
Настройка сетевого режима Wi-Fi на роутере Tenda
Настройки находятся в разделе “Беспроводной режим” – “Основные настройки WIFI”.
Пункт “Сетевой режим”.
Можно поставить как смешанный режим (11b/g/n), так и отдельно. Например, только 11n.
Если у вас другой маршрутизатор, или настройки
Дать конкретные инструкции для всех устройств и версий программного обеспечения просто невозможно. Поэтому, если вам нужно сменить стандарт беспроводной сети, и вы не нашли своего устройства выше в статье, то смотрите настройки в разделе с названием “Беспроводная сеть”, “WiFi”, “Wireless”.
126
Сергей
Настройка Wi-Fi сетей, Полезное и интересное
Xiaomi Mi WiFi Router 4A Basic Edition
Купить на AliExpress
Купить на Я.Маркете
Недорогая модель с максимальной скоростью при 5 ГГц 867 Мбит/с. Пошаговая настройка роутера очень простая и с ней сможет разобраться каждый пользователь. Из минусов можно отметить скромный радиус сигнала. Так что такой маршрутизатор будет актуален только для небольших квартир.
Основные характеристики:
- 2 LAN, 1 Гбит/с.
- 1 WAN, 1 Гбит/с.
- Стандарты Wi-Fi: b/g/n/ac.
- Частоты: 2.4 и 5 ГГц.
- Скорость 2.4 ГГц: до 300 Мбит/с.
- Скорость 5 ГГц: до 867 Мбит/с.
- Антенны: 4 шт.
- Мощность: 19 дБм.
Плюсы и минусы
Простая настройка
Доступная цена
Стабильный сигнал
Небольшой радиус сигнала
Нет крепления на стену
2 LAN порта
Скорость работы повторителя WiFi Xiaomi Mi Amplifier 2
Мы конечно же произвели замеры скорости репитера и, зная качество других устройств данной фирмы, были немного опечалены результатами. Оказалось, что он почти в два раза срезает скорость интернета.
- Подключение через роутер Xiaomi по WiFi напрямую
- Подключение через Mi Amplifier
Из этого делаем вывод, что для чего-то серьезного, типа просмотра онлайн видео в высоком разрешении, использовать его не получится, но как быстрое средство без заморочек и настроек расширить сеть для интернет-серфинга по сайтам вполне достойный вариант.
Плюсы и минусы
Простота подключения
Настройка через приложение
Внешний вид
Цена
Только 2.4 ГГц
Нет внешних антенн
Приложение не русифицировано
Как настроить роутер Xiaomi (все модели)
Пошаговая инструкция как настроить роутер Xiaomi Mi WiFi на примере маршрутизатора Mi Router 3G (самая популярная модель), в целом пошаговое руководство применимо для всех моделей.
Комплектация
Вероятнее всего ваша комплектация будет состоять из: маршрутизатора, блока питания и руководства на китайском языке.
Вам, возможно, нужно докупить:
- сетевой переходник под наши розетки (у блока питания плоские вилки)
- патч-корд Ethernet RJ-45, по метражу: 0.5, 1, 2, 3, 5, 10, 15, 20, 30 метров …
И, если с переходником все понятно, то коммутационный шнур (он же патч-корд) бывает разных категорий:
- CAT 5 — скорость передачи данных до 100 Мбит/с.
- CAT 5e — скорость передачи данных до 100 или 1000 Мбит/с (изучайте спецификации внимательно).
- CAT 6 — передает данные на скорости до 1000 Мбит/с (1 гбит/с). — оптимальный выбор.
- CAT 6a — скорость передачи данных до 10 гбит/с (расширенная спецификация).
- CAT 7 — спецификация пока не утверждена, скорость передачи данных до 10 Гбит/с.
Если интересно, больше можно прочитать тут: https://www.legrand2.ru/rjcategory.html .

Первое включение
Читайте внимательно, и вам даже не понадобятся скриншоты чтобы настроить Xiaomi Router …
Шаг 1. Соедините ваш роутер и провайдера кабелем RJ-45. Включите питание и дождитесь загрузки обоих устройств.
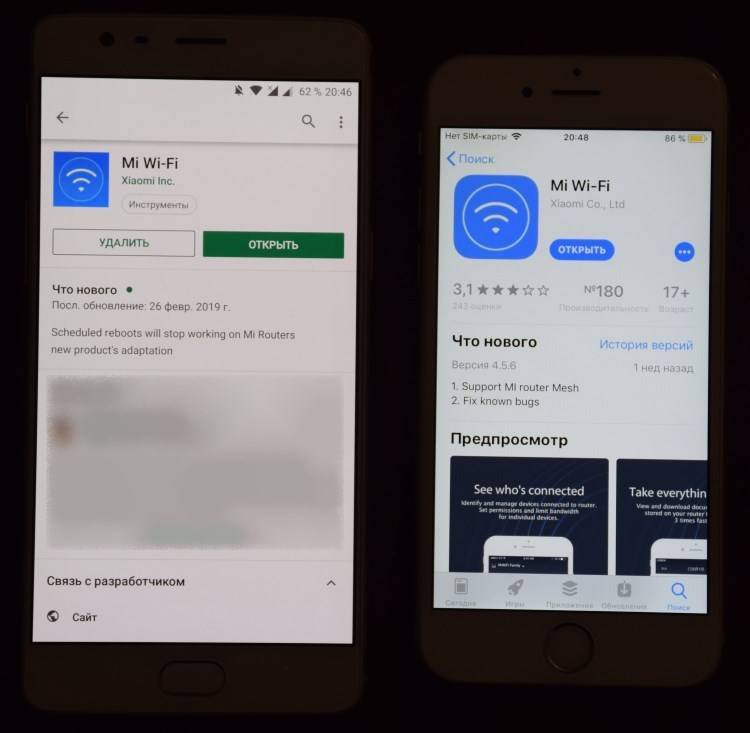
Шаг 2. На смартфоне установите приложение Mi Wi-Fi («Mi Router»). Регион установите Mainland China. (Если выберете Europe — может глючить (по состоянию на март 2019)).
Шаг 4. Теперь делаем поиск нашего новенького роутера, в приложении нажимаем «Set up a new mi Router». Определило? Теперь вводим имя сети, потом пароль. Пароль можно сделать одинаковым для Wi-Fi-сети и админовского доступа или разными.
Отлично! Подключение выполнено, теперь вы можете управлять роутером через смартфон (удаленно). Теперь же нужно еще настроить Xiaomi Mi WiFi через браузер компьютера.
Если что-то не получается, видео-инструкция по настройке через приложение Ми Вай-Фай:
Настройка роутера
Теперь перед нами стоит задача: окончательно настроить роутер Xiaomi Mi WiFi. Легко, в адресной строке браузера вводим: http://192.168.31.1/ .
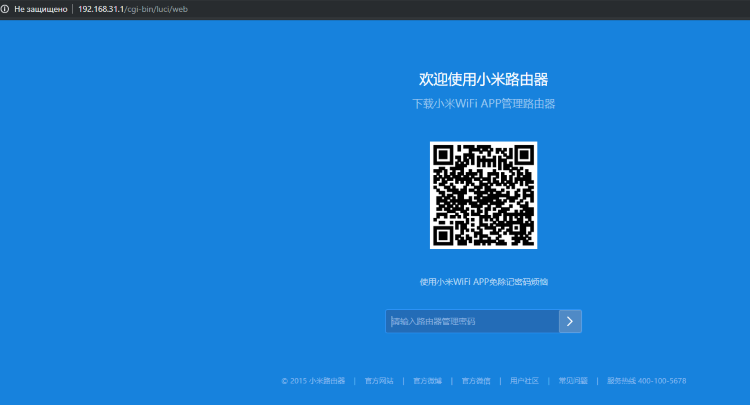
Пользуйтесь Google Chrome — правой кнопкой можно включить «перевести на русский язык».
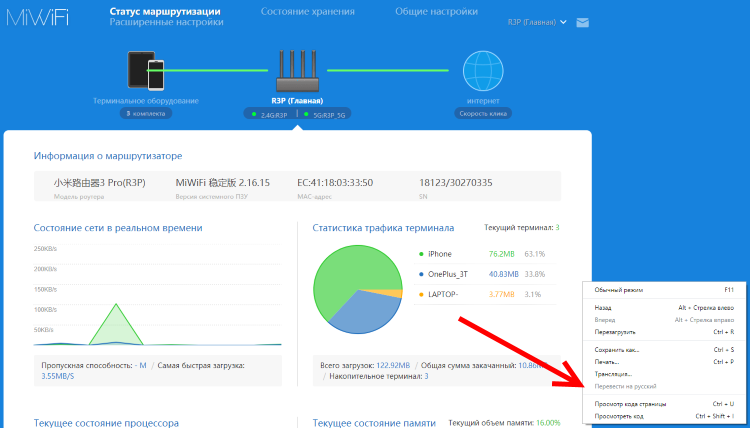
Общие настройки
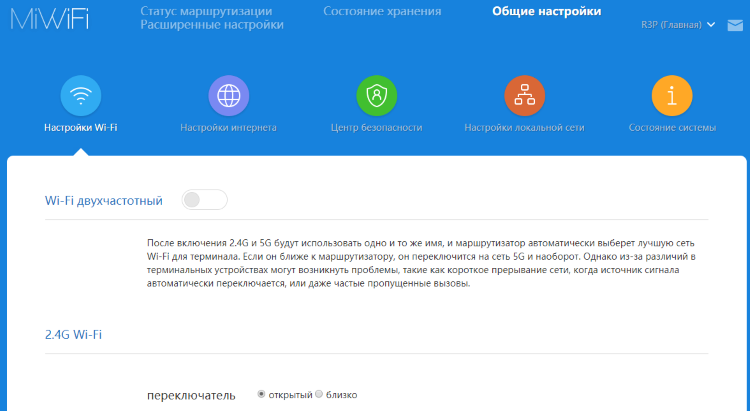
- Двухдиапазонный Wi-Fi. Оставляем как есть, будет 2 сети 2.4 ГГц и 5 ГГц. По отзывам, при такой настройке интернет-соединение стабильнее.
- Настройки интернета. Меняем настройки только скорости соединения WAN, с автоматический на 100/1000 мбит/с.
- Центр безопасности. Не трогаем, там можно менять пароли.
- Настройки локальной сети. Не трогаем.
- Состояние системы. Обновляем роутер до последней версии.
Расширенные настройки маршрутизатора Xiaomi

- QoS интеллектуальное ограничение скорости. Устанавливаем значение 100/1000 мбит/с в зависимости от вашего роутера. QoS — должен быть выключенным, что это для продвинутых пользователей …
- DHCP статическое распределение IP, DDNS, Переадресация портов, VPN, другое (UPnP) — не трогаем.
Готово, вы настроили Wi-Fi роутер Xiaomi. Теперь перезагрузите маршрутизатор и приятного пользования!
- Патч-корд покупайте RJ-45 CAT 6 нужной вам длины.
- Маршрутизатор устанавливайте на высоте 1-1.5 метра от пола.
- Располагайте подальше от телевизора и микроволновой печи.
- Оптимальное расположение роутера в центральной комнате, чтобы была одинаковая отдаленность до крайних комнат.
- Отключите в настройках роутера Xiaomi умное распределение скорости.
- Поставьте максимальную скорость в поле «ограничение скорости», в зависимости от роутера это будет 100 или 1000 мбит/с.
- Wi-Fi: 2.4 ГГц — сигнал лучше проходит через стены и больше дальность, 5 ГГц — выше скорость, меньше радиус действия и хуже проходимость сигнала. Для смартфонов достаточно 2.4 ГГц, для современных ноутбуков лучше 5 ГГц, изучайте предварительно возможности «железа» ноутбука.
- Обновите на компьютере и ноутбуке драйвера сетевой карты Wi-Fi и LAN.
Xiaomi Mi Wi-Fi Mesh Router Suits
Купить на AliExpress
Купить на Я.Маркете
Данная Mesh-система способна обеспечит высокоскоростным домом большой дом в несколько этажей. Она состоит из двух модулей, каждая из которых обеспечивает максимальную скорость 1267 Мбит/с и большую зону покрытия. При грамотном расположении этих модулей на всей территории будет стабильный сигнал Wi-Fi с хорошей скоростью.
Основные характеристики:
- 3 LAN, 1 Гбит/с.
- 1 WAN, 1 Гбит/с.
- Стандарты Wi-Fi: b/g/n/ac.
- Частоты: 2.4 и 5 ГГц.
- Скорость 2.4 ГГц: до 400 Мбит/с.
- Скорость 5 ГГц: до 867 Мбит/с.
- Антенны: 4 шт.
- Firewall.
- Режим Mesh.
- Beamforming.
Плюсы и минусы
Большой зона покрытия
Быстрая настройка
Интерфейс на китайском языке
Сброс настроек Xiaomi Mi WiFi 3 к заводским
Иногда может так случиться, что маршрутизатор заглючил или работает неустойчиво. Тогда рекомендуется сбросить настройки Xiaomi Mi Router 4 до заводских. Для нужно в веб-интерфейсе зайти в раздел «Status»:
В поле «Backup and Recovery» нажмите на кнопку Restore. После этого появится вот такое окно с предупреждением:
Нажмите на кнопку ОК, иначе операция будет отменена. Далее будет запущен сброс настроек Сяоми Ми Вай-Фай 4 к заводским параметрам:
Занимает всё это примерно 2-3 минуты, после чего маршрутизатор перезагрузится. Теперь можно настроить роутер Сяоми 4 заново и проверить его работу.