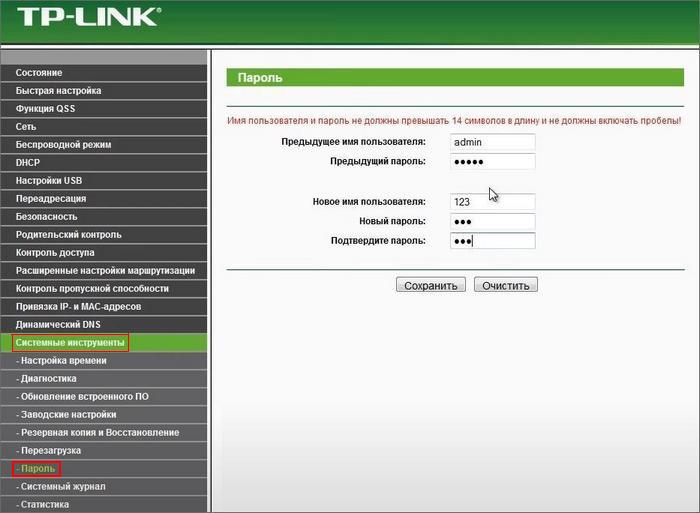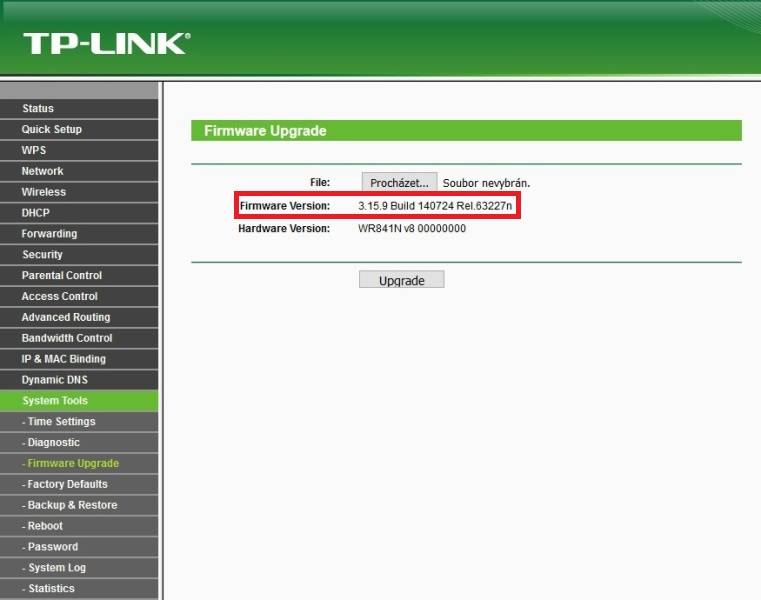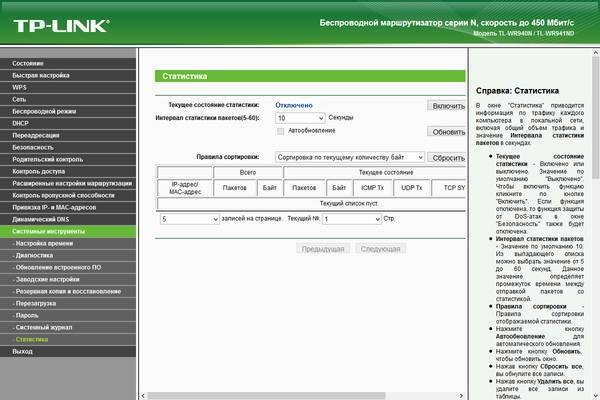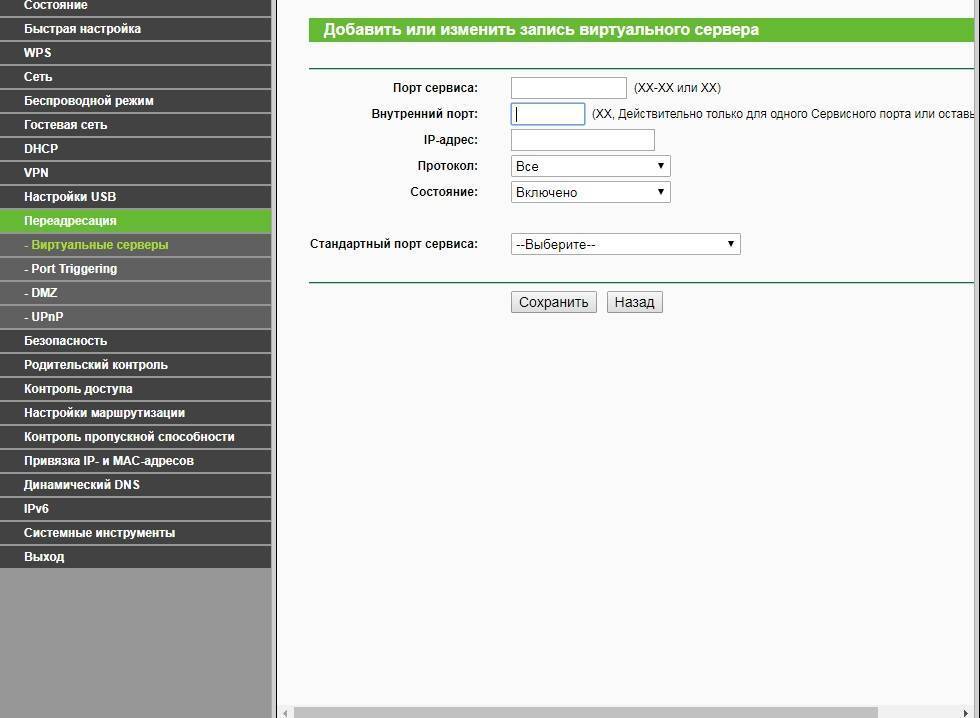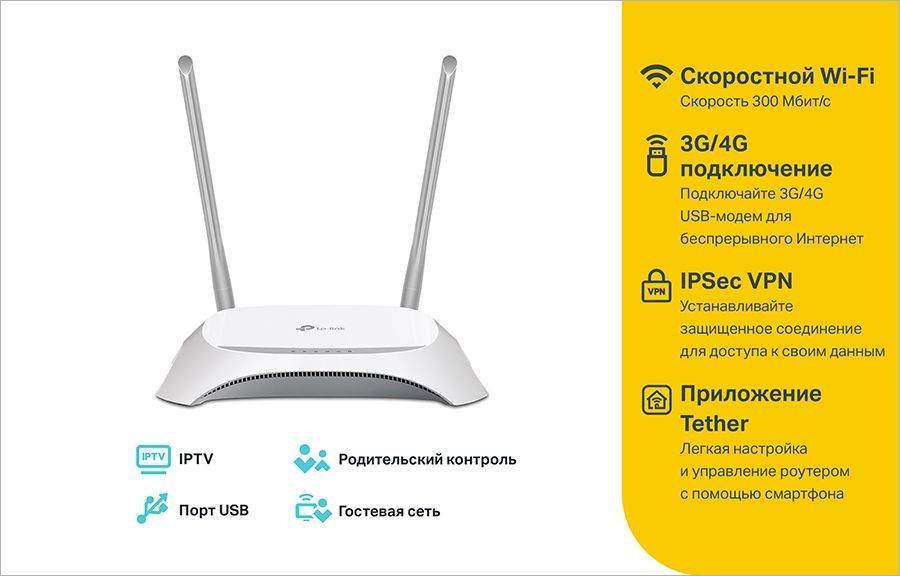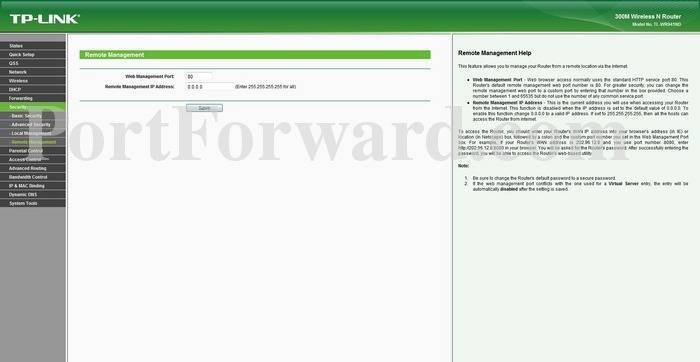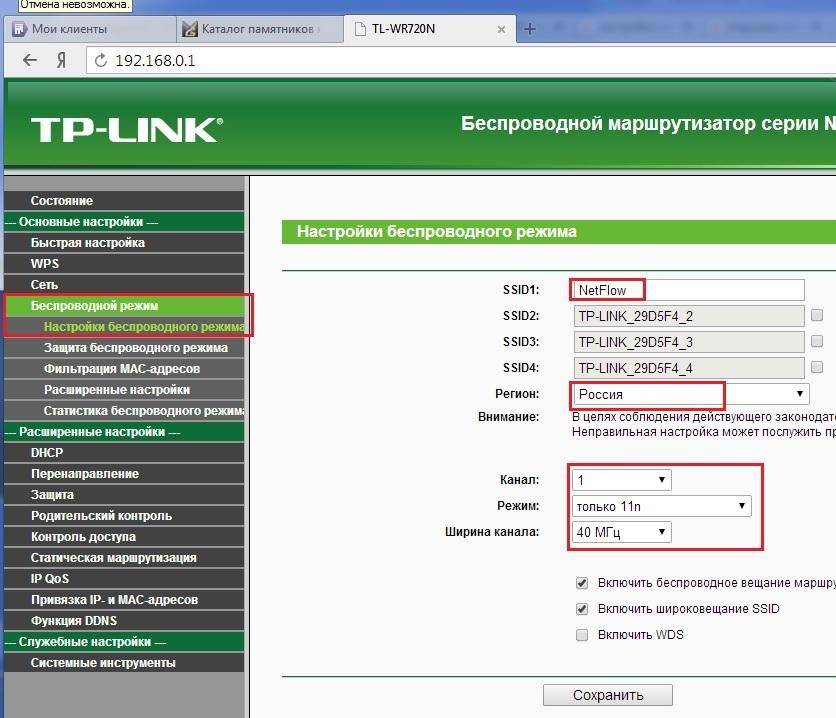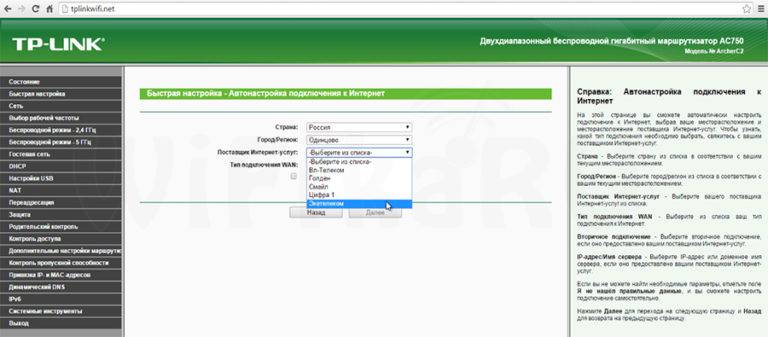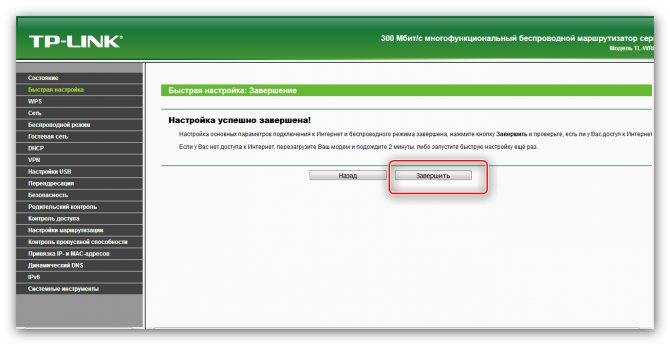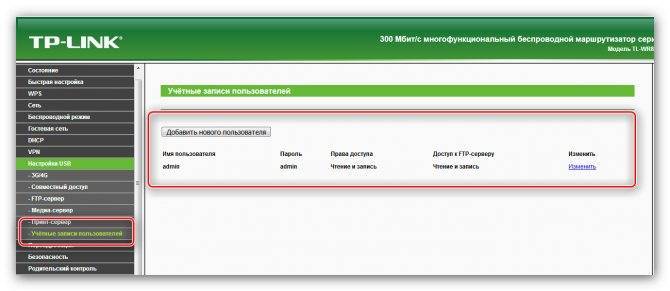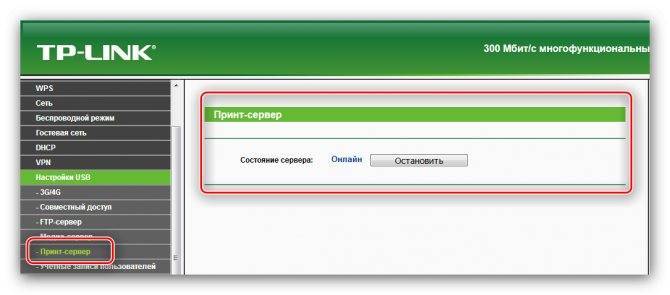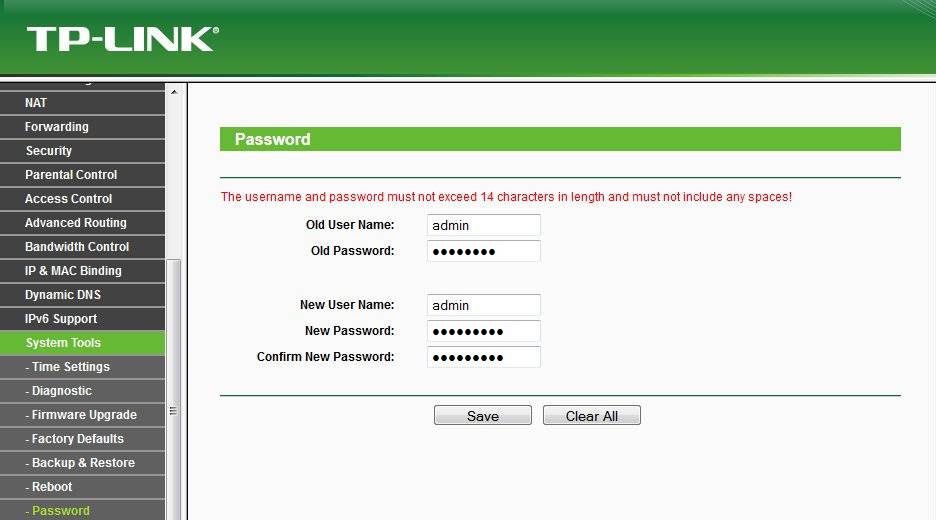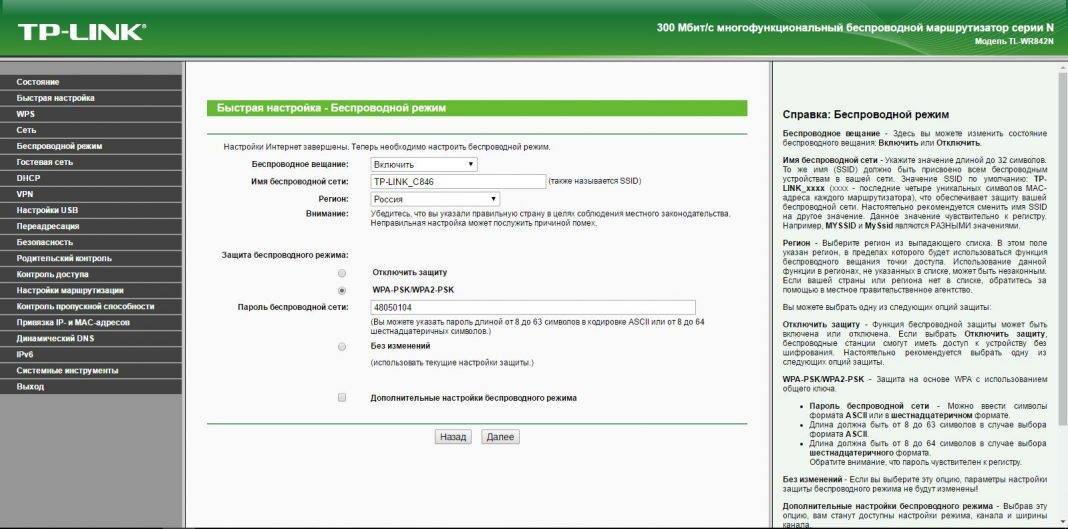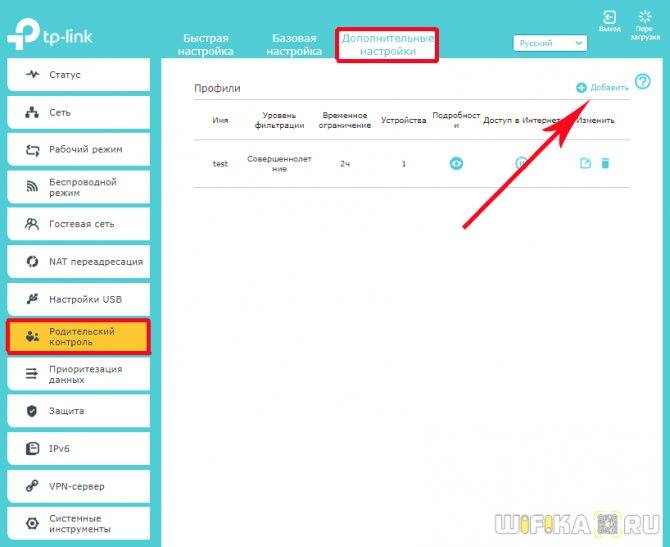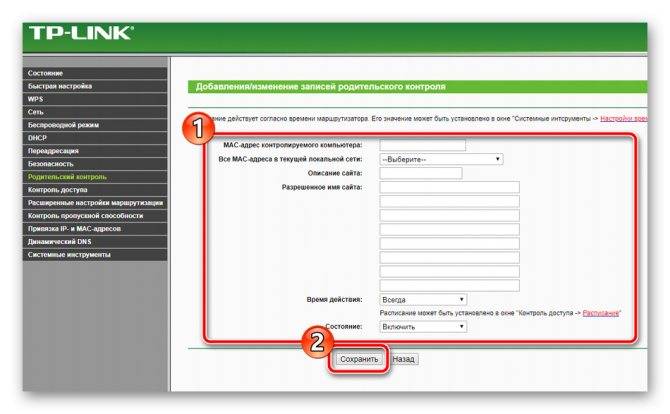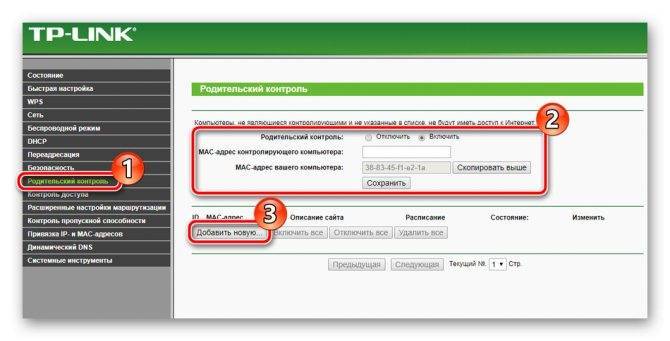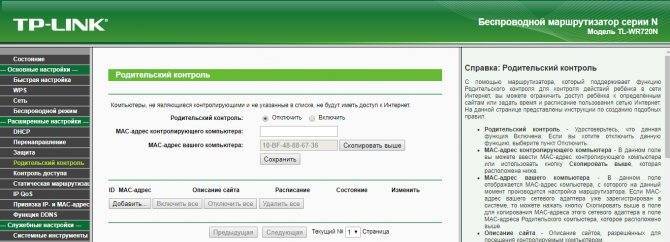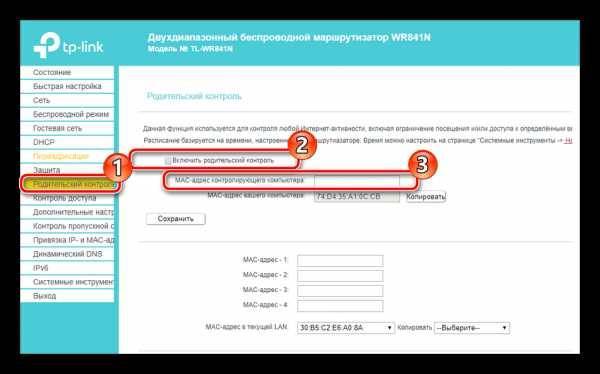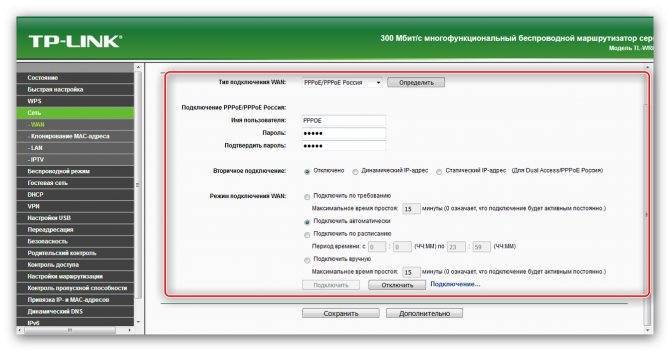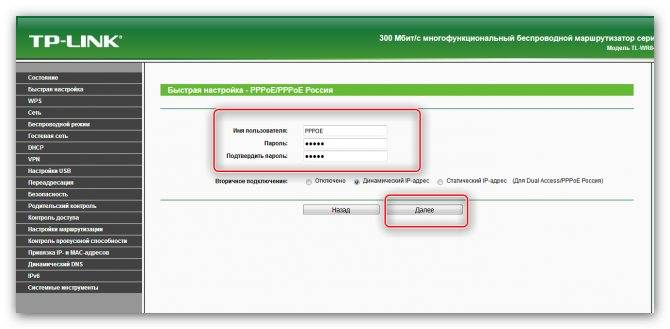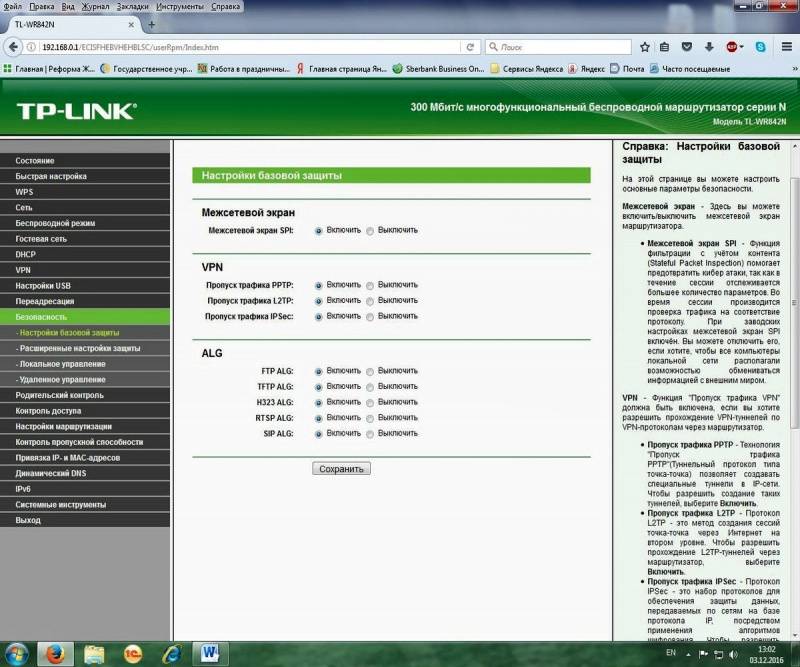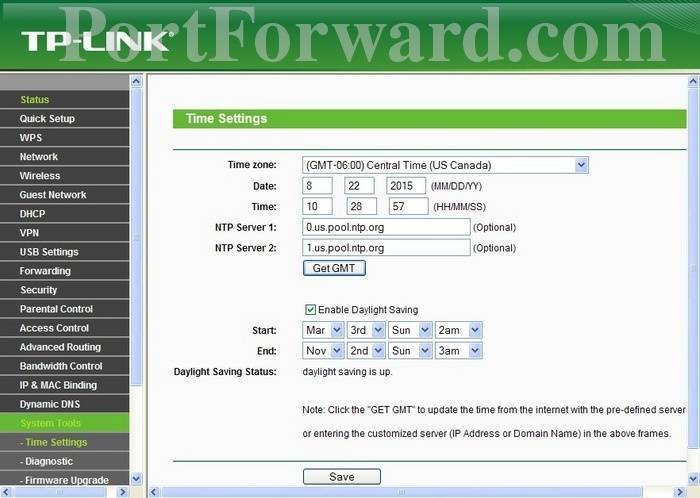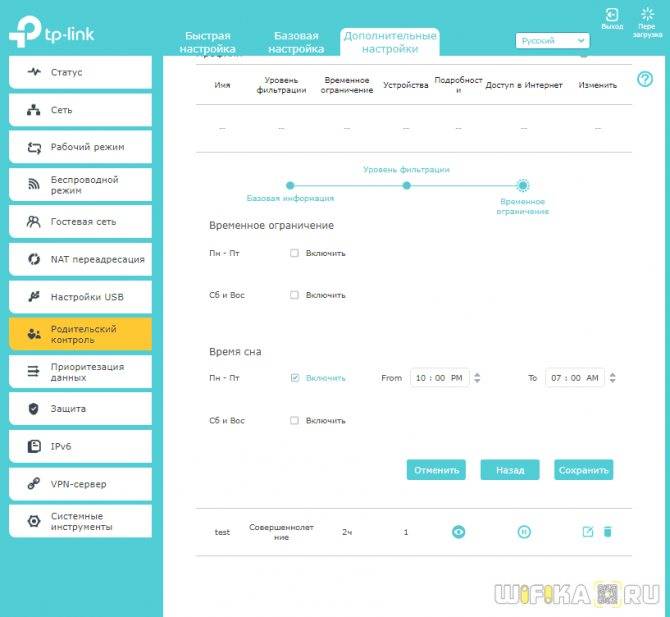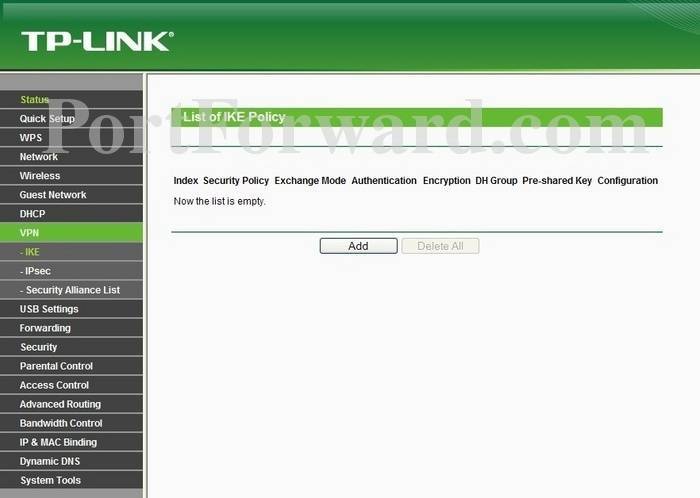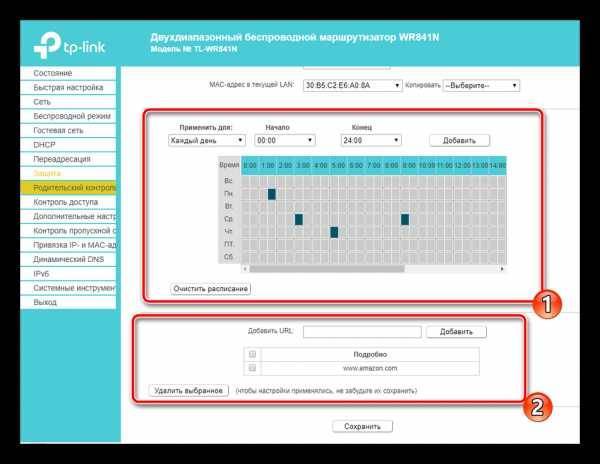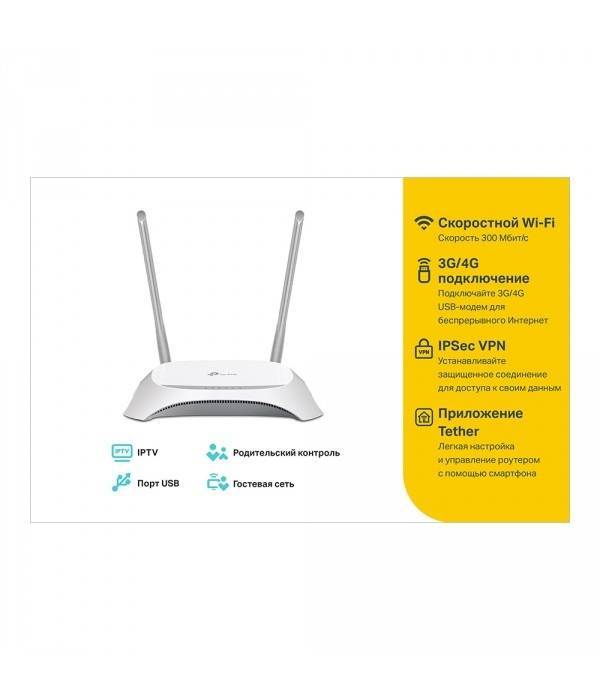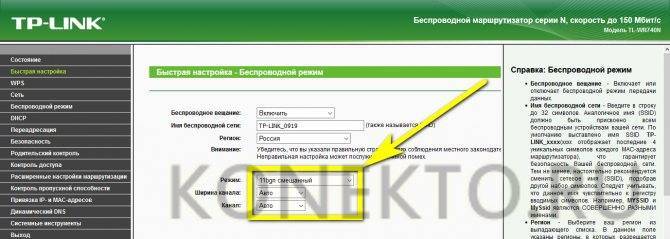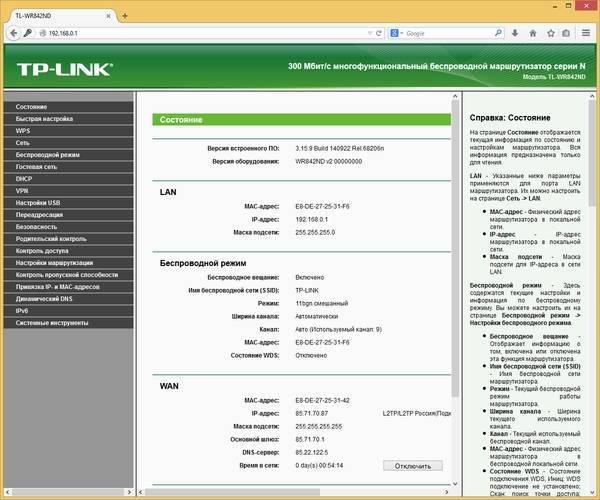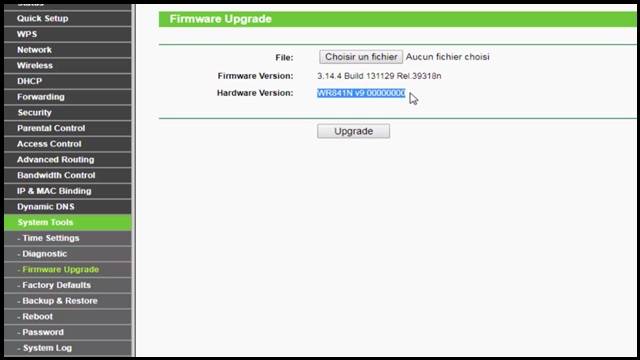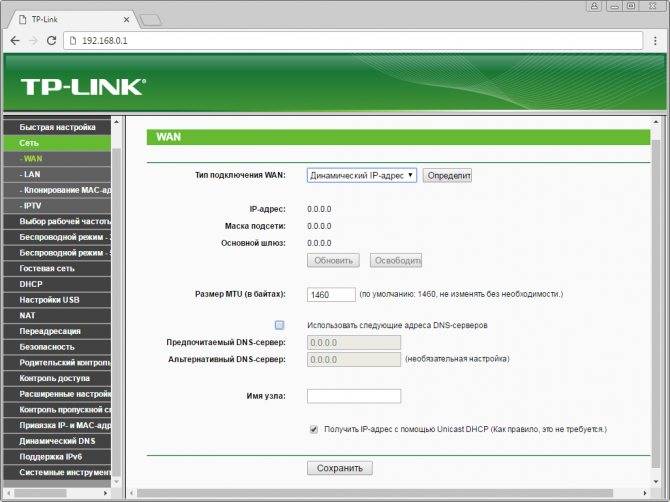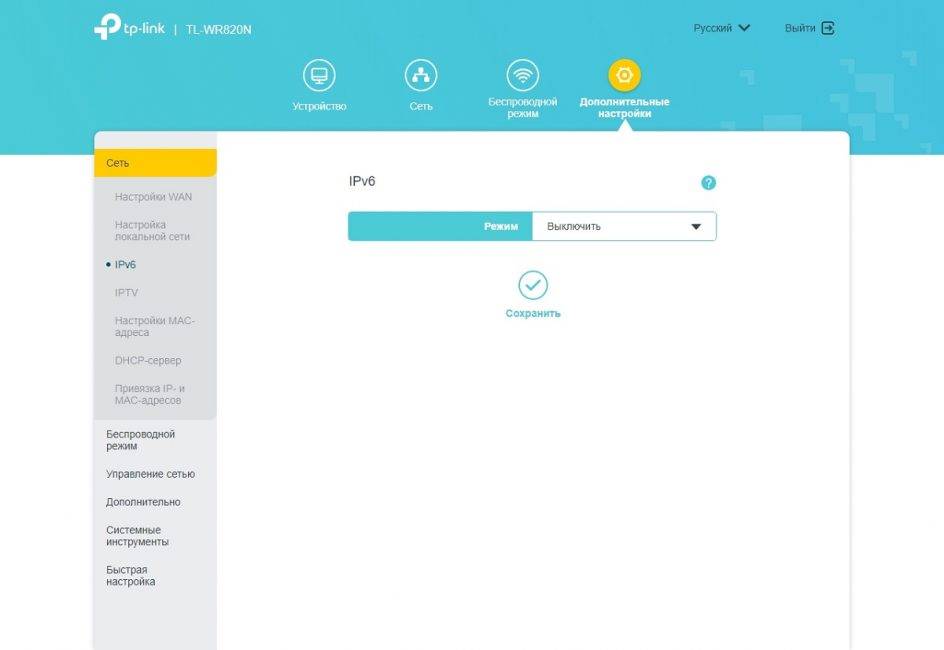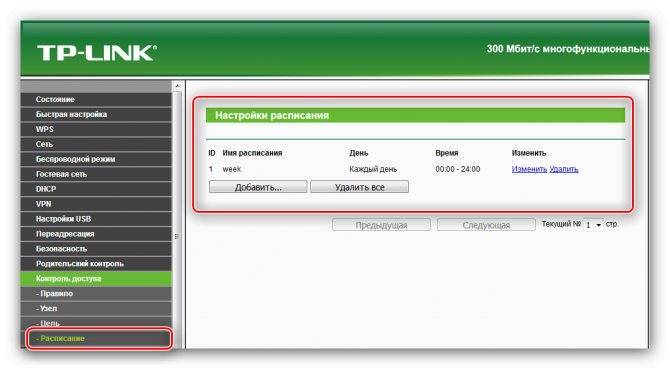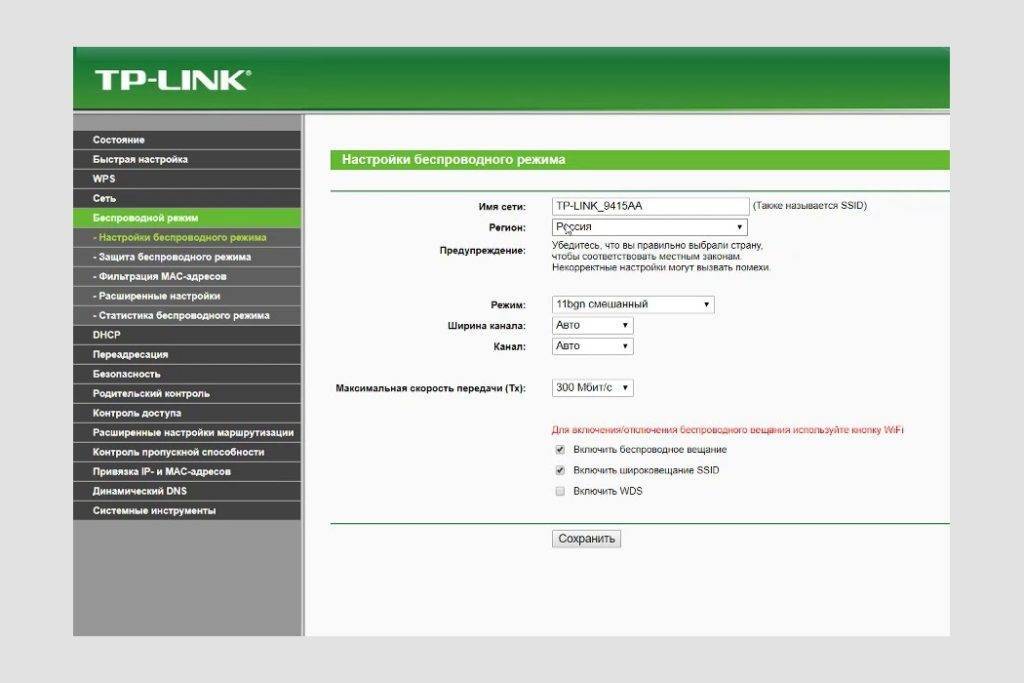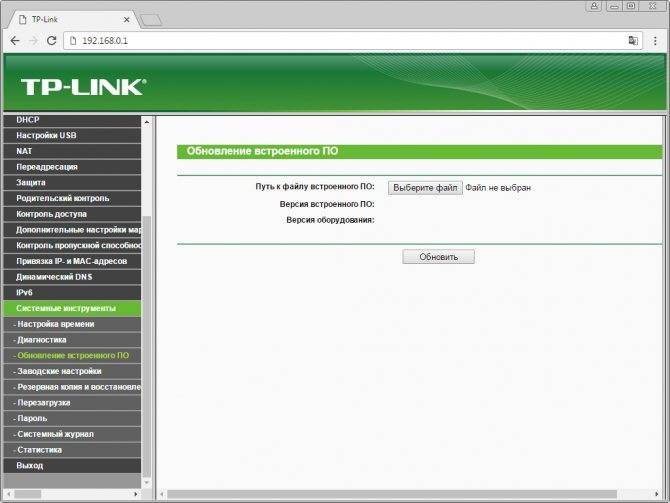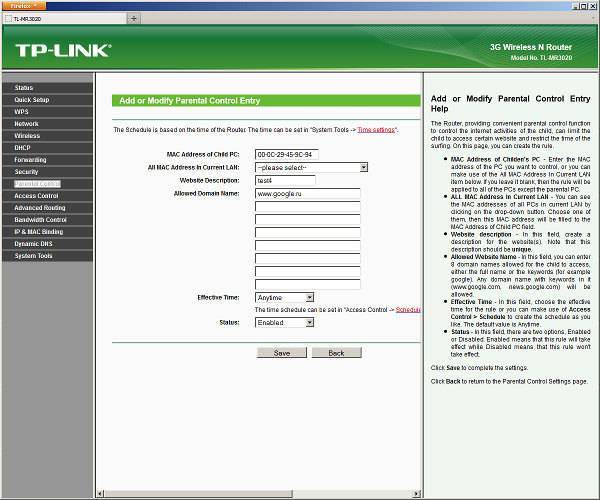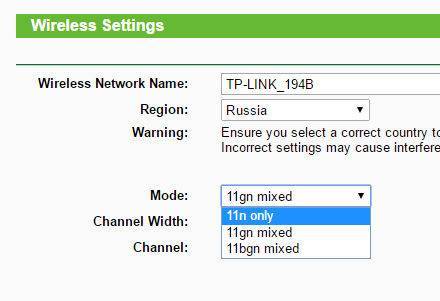Что такое родительский контроль
Для того, чтобы ограничить доступ ребёнка к ресурсам сети придумана такая полезная вещь как родительский контроль. Под родительским контролем обычно понимают совокупность возможностей контролировать программно время, которое ребёнок проводит в сети и доступ к определённым сетевым ресурсам.
Родительский контроль может быть настроен различными способами:
- Через специальные программы и настройки компьютера или телефона;
- С помощью настройки браузеров и плагинов к ним;
- В настройках антивирусов;
- Встроенное ПО сетевых устройств.
С программным обеспечением всё вроде бы просто, однако его необходимо настраивать на каждом компьютере или мобильном устройстве. Но можно настроить необходимые параметры для всей сети – запретить или разрешить доступ к определённым сайтам, установить другие правила доступа к сети через роутер.
Большинство современных роутеров имеют встроенную функцию родительского контроля, которые предоставляют следующие возможности:
- Установить время, когда ребёнку будет разрешено пользоваться сетью. Например, ограничить время пользования вечером до 22.00. То есть в это время интернет на устройстве, которым пользуется ребёнок, просто отключится.
- Также можно разрешить доступ только к определённым сайтам.
Рассмотрим, как это сделать, на конкретных примерах.
Блокируем социальные сети через маршрутизатор Tp-Link
Что бы заблокировать нужные нам социальные сети, или просто сайты, нужно для начала зайти в панель управления маршрутизатором.
Все как обычно: подключаемся к маршрутизатору, открываем браузер и в адресной строке набираем адрес 192.168.1.1, или 192.168.0.1.
Откроется окно с запросом логина и пароля. По умолчанию, в Tp-Link, это admin и admin. Но, если вы уже меняли пароль на доступ к настройкам роутера, то нужно ввести установленные вами данные. Если логин и пароль по умолчанию не подходят, то придется делать сброс настроек к заводским, и настраивать роутер заново.
Вводим логин и пароль и входим в настройки.
Создаем список сайтов для блокировки
В панели управления переходим на вкладку Access Control (Контроль доступа) – Target (Цель). Мы сначала создадим список социальных сетей (или обычных сайтов), к которым хотим закрыть доступ, а затем, сможем применить это правило к любым устройствам.
Нажмите на кнопку Add New.. (Добавить…).
Напротив пункта Mode выбираем Domain Name (это значит, что блокировать ресурсы мы будем не по IP адресу, а по домену).
В пункте Target Description нужно указать любое описание для правила, на английском. Пишем там что-то типа “blocking vk”.
В полях Domain Name указываем адреса сайтов, к которым хотим запретить доступ (адреса указываем без http://).
Отлично, список сайтов у нас готов. Вы можете создать несколько таких правил. Так же, их можно редактировать, или удалять.
Добавляем устройство, для которого нужно заблокировать доступ
Переходим на вкладку Access Control (Контроль доступа) – Host (Узел) и нажимаем на кнопку Add New.. (Добавить…).
Если устройство подключается к этому роутеру, то это значит, что ему присвоен IP адрес. А если присвоен IP адрес, то можно и заблокировать по IP. Но, лучше всего, блокировать по MAC адресу, так как IP скорее всего динамический, и при каждом подключении меняется (хотя, можно и закрепить и статический).
Значит, в поле Mode (Режим) выбираем MAC Address (MAC-адрес).
В поле Host Description (Имя узла), нужно указать какое-то понятное название. Например, “blocking_PC1”. Главное, что бы вы понимали, к какому устройству относится это правило.
И самое главное, в поле MAC Address (MAC-адрес) нужно указать MAC адрес устройства, к которому вы хотите применить созданное выше правило, проще говоря, заблокировать социальные сети и прочие сайты.
Скорее всего, у вас возникнет вопрос, как узнать этот MAC адрес.
Если устройство уже подключено к этому роутеру, то его можно посмотреть на вкладке DHCP – DHCP Clients List (Список клиентов DHCP).
Просто скопируйте MAC адрес нужного устройства и вставьте его в поле.
Так же, MAC адрес можно посмотреть в настройках устройства (если это мобильное устройство).
В Android: Настройки – О телефоне – Состояние (на разных устройствах может отличатся, но примерно так).
Windows Phone: Настройки – Сведения об устройстве – Сведения и там ищите MAC адрес.
На компьютере немного сложнее, об этом я напишу в отдельной статье.
Значит так, указываем адрес нужного нам компьютера (или мобильного устройства) в поле MAC Address и нажимаем на кнопку Save (Сохранить).
Список для блокировки у нас создан, устройство так же добавлено. Вы конечно же можете добавить несколько устройств, редактировать их, или удалять.
Нам осталось только соединить все это.
Включаем блокировку сайтов на роутере Tp-Link
Заходим в пункт Access Control (Контроль доступа) – Rule (Правило).
Ставим галочку возле пункта Enable Internet Access Control (Включить управление контролем доступа к Интернет).
Ниже, так и оставляем пункт Denythe packets specified… (Запретить пакетам, не указанным…).
Нажимаем на кнопку Save (Сохранить).
Дальше, нажмите на Add New.. (Добавить…).
Поле Rule Name, в нем нужно указать любое имя для данного правила. Желательно, понятное название.
В поле Host выбираем нужный нам компьютер, который мы уже добавили.
В Target выбираем список сайтов для блокировки, который мы так же добавили.
Дальше, все оставляем как есть. Там еще можно настроить блокировку по времени, если нужно.
Нажимаем Save.
Все, правило создано. Можно создать много подобных правил. Редактировать их, отключать и удалять.
Все настройки будут задействованы даже без перезагрузки маршрутизатора. Сайты, которые вы заблокировали на определенном устройстве, уже не будут отрываться, пока вы не отключите, или не удалите правило в настройках.
Еще один момент, если вы заблокируете скажем vk.com, то мобильная версия m.vk.com так же не будет работать.
154
Сергей
Советы по настройке роутеров (общие)
Родительский контроль на роутере TP-Link
Когда я пишу про настройки на маршрутизаторах TP-Link, приходится всегда проделывать двойную работу. Дело в том, что недавно появилась новая прошивка, которая ставится на последние модели, но большое распространение имеет и старая версия интерфейса администраторского раздела, которая, думаю, так и сохранится для большинства уже устаревших моделей, которые все еще находятся в боевом строю в наших квартирах. Поэтому и функцию родительского контроля сначала рассмотрим на примере обновленной панели, а потом в старой.
Индивидуальные блокировки и расписание
В последней версии появилась возможность добавить расписание работы в сети для каждого пользователя в отдельности! Для входа в настройки переключаемся на вкладку «Дополнительные настройки», открываем меню «Родительский контроль».
Видим список всех устройств, к которым уже применена фильтрация. Напротив каждого из них есть иконка расписания и редактора, на которые можно нажать и изменить параметры.
Например, расписание возможности подключиться к интернету. Здесь можно выставить конкретные дни и часы, в которые компьютеру будет разрешен доступ.
Если же нажать на значок редактора, то можно поменять имя компьютера, добавить описание, увидеть его MAC адрес и также назначить расписание работы на нем интернета. Если снять галочку с пункта «Включить», то доступ к wifi роутеру ему будет полностью заблокирован, а напротив имени в списке появится соответствующий значок ограничения
Для добавления компьютера, ноутбука или смартфона в этот список регулируемых устройств нажимаем на ссылку «Добавить»
Далее «Просмотр существующих устройств»
и выбираем их из тех, которые подключены к сети маршрутизатора.
Групповая политика
В некоторых моделях роутеров TP-Link также с новым интерфейсом панели администратора нет возможности индивидуальной настройки прав доступа в интернет. Но есть возможность управлять несколькими группами, для каждой из которых будут настроены права доступа.
Для создания такой группы нажимаем на ссылку «Добавить»
Здесь придумываем название для нового профиля и нажимаем на «Плюсик», чтобы добавить по MAC адресам компьютеры, которые будут попадать под его правила
В новом окне отмечаем эти устройства и жмем на кнопку «Добавить»
Они появятся в общем списке — жмем «Далее»
На следующем шаге выбираем дин из уже предустановленный профиль с разрешениями. Я выбрал «Дошкольники» — тут было запрещено все, что только можно. В левом столбце категории сайтов, к которым применяется фильтр, в правом — которые разрешены. Значками «минус» можно перемещать их из одного в другой.
Наконец, на последнем шаге задаем дни и время разрешенного доступа в интернет. После чего сохраняем все эти конфигурации.
Аналогично настраивается функция родительского контроля и в новой линейке недорогих роутеров TP-Link с упрощенной панелью управления. Например, TL-WR820N
Преимущества
Чем производитель пытается заинтересовать покупателя в приобретении именно этого маршрутизатора? Конечно же возможностями, предоставляемыми USB портом.
Заявлена поддержка многих 3G/4G LTE модемов. Такой модем подключаем к роутеру, и он начинает раздавать интернет. Бывает очень актуально для пользователей планшетов, смартфонов, цифровых телевизоров. Особенно для сельской местности, где нет выделенного интернета.
В устройстве есть функция принт-сервера. Подключив через USB принтер непосредственно к роутеру, печать можно будет осуществлять с любого клиентского терминала в локальной сети. Многие не знают, но смартфоны и планшеты так же позволяют отправлять какой-либо текст или графику на вывод сетевого печатного устройства.
Чтобы не показалось этого мало, в роутере TL-WR842N предусмотрены функции файл-, меди- и FTP- сервера. Причём если файл- и медиа-сервер доступен только в локальной сети, то доступ к FTP можно получить в любом месте, где есть интернет, что зачастую бывает необходимо. Ведь не каждому хочется, чтобы его личные документы, фотографии или видео были доступны кому-либо, как бывает, например, при использовании облачных технологий или общественных http- и ftp- ресурсов.
ДЛЯ ОБНОВЛЕНИЯ
ВАЖНО: Чтобы избежать проблем при обновлении ПО, пожалуйста, прочитайте следующую информацию по процедуре обновления. Проверьте соответствие аппаратной версии и версии ПО. Установка неправильной версии ПО может повредить ваше устройство и аннулировать гарантию
(Обычно V1.x =V1)
Установка неправильной версии ПО может повредить ваше устройство и аннулировать гарантию. (Обычно V1.x =V1)
Проверьте соответствие аппаратной версии и версии ПО. Установка неправильной версии ПО может повредить ваше устройство и аннулировать гарантию. (Обычно V1.x =V1)
НЕ рекомендуется устанавливать версию ПО, не предназначенную для вашего региона. Нажмите здесь для выбора региона и загрузите наиболее актуальную версию ПО.
- НЕ отключайте питание во время процесса обновления, поскольку это может нанести урон маршрутизатору
- НЕ обновляйте ПО маршрутизатора по Wi-Fi, за исключением тех случаев, когда это является единственно возможным способом.
- Рекомендуется, чтобы все пользователи прекратили использовать все интернет-приложения на компьютере или отключили сетевой кабель от клиентских устройств перед обновлением.
Примечание: Конфигурационные файлы могут быть некорректно установлены на новые версии встроенного ПО, требующие сброса на заводские настройки.
Рекомендации по обновлению ПО: Wi-Fi роутер, Wi-Fi роутер с модемом ADSL2+, Усилитель Wi-Fi сигнала
| TL-WR841N (RU) _V13_191015 | ||
|---|---|---|
| Дата публикации: 2019-12-20 | Язык: Русский | Размер файла: 6.11 MB |
|
| TL-WR841N (RU) _V13_180330 | ||
|---|---|---|
| Дата публикации: 2018-05-21 | Язык: Русский | Размер файла: 4.58 MB |
|
| TL-WR841N (RU) _V13_170713 | ||
|---|---|---|
| Дата публикации: 2017-07-13 | Язык: Русский | Размер файла: 4.50 MB |
|
Подготовка маршрутизатора к работе
Перед непосредственно настройкой роутер следует надлежащим образом подготовить. Процедура включает в себя несколько этапов.
- Начинать следует с размещения устройства. Лучшим решением будет расположить девайс приблизительно в центре зоны предполагаемого использования, чтобы добиться максимального покрытия. Следует также иметь в виду наличие на пути сигнала металлических преград, из-за которых приём сети может оказаться нестабильным. Если вы часто используете Bluetooth-периферию (геймпады, клавиатуры, мыши и т. п.), то роутер нужно разместить подальше от них, поскольку частоты Wi-Fi и Bluetooth могут перекрывать друг друга.
- После размещения устройство нужно подключить к питанию и сетевому кабелю, а также соединить его с компьютером. Все основные разъёмы расположены на тыльной стороне роутера и промаркированы разным цветом для удобства пользователей.
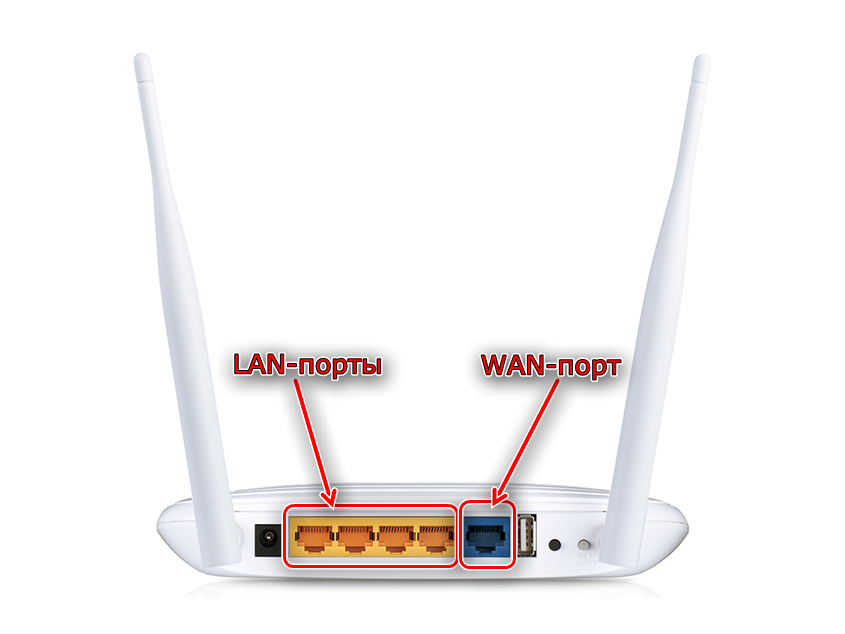
Далее перейдите к компьютеру и откройте свойства сетевого подключения. У подавляющего большинства интернет-провайдеров действует автоматическая раздача IP-адресов и такого же типа адрес DNS-сервера – установите соответствующие настройки, если они не активны по умолчанию.
Подробнее:
На этом этап подготовки окончен и можно переходить к собственно настройке TL-WR842ND.
Дизайн и компоновка элементов TP-Link TL-WR842N
Дизайн TL-WR842N очень узнаваем, если вы уже пользовалсись устройствами TP-Link. Роутер немного напоминает летающую тарелку. Такой “космический” дизайн приятен глазу. Корпус выполнен из матового белого пластика.
Спереди сверху размещена информационная панель и логотип производителя. На панели находятся индикаторы, отображающие состояние системы, беспроводного модуля, подключение к LAN-портам и внешнему каналу, наличие USB-устройств и работу WPS.
На нижней части роутера имеется наклейка со служебной информацией, вырезы для вентиляции начинки, четыре резиновые ножки и отверстия для крепления устройства на стену.


На задней панели нашли свое место антенны, гнездо питания, четыре LAN-порта, один WAN-порт, порт USB 2.0 и кнопки влючения, WPS, и включения Wi-Fi. К порту USB можно подключить принтер или внешний накопитель.
Расширенные функции
Описанные выше действия позволяют обеспечить работоспособность функции маршрутизатора. Мы также упоминали, что у роутера TL-WR842ND имеются дополнительные возможности, потому кратко познакомим вас с ними.
Многофункциональный USB-порт
Самой интересной особенностью рассматриваемого устройства является USB-порт, с настройками которого можно ознакомиться в разделе веб-конфигуратора под названием «Настройки USB».
- К этому порту можно подключать модем 3G или 4G-сетей, позволяя таким образом обойтись без проводного подключения – подраздел «3G/4G». Доступен широкий спектр стран с основными провайдерами, благодаря чему обеспечивается автоматическая настройка соединения. Конечно, настроить его можно и вручную – просто выберите страну, поставщика услуг передачи данных и введите необходимые параметры.
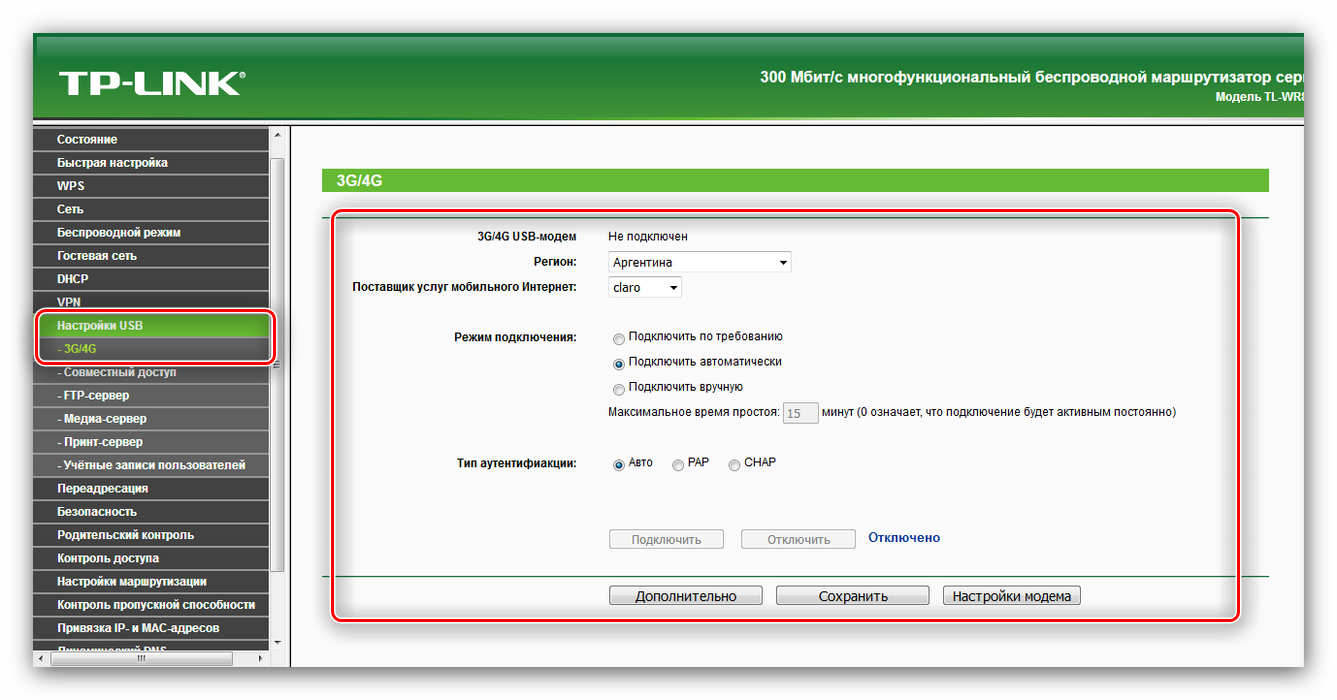
При подключении к разъёму внешнего жесткого диска, последний можно настроить как FTP-хранилище для файлов либо создать медиа-сервер. В первом случае можно указать адрес и порт соединения, а также создавать отдельные каталоги.
Благодаря функции медиа-сервера к роутеру можно подключать мультимедийные устройства с поддержкой беспроводных сетей и просматривать фотографии, слушать музыку или смотреть фильмы.
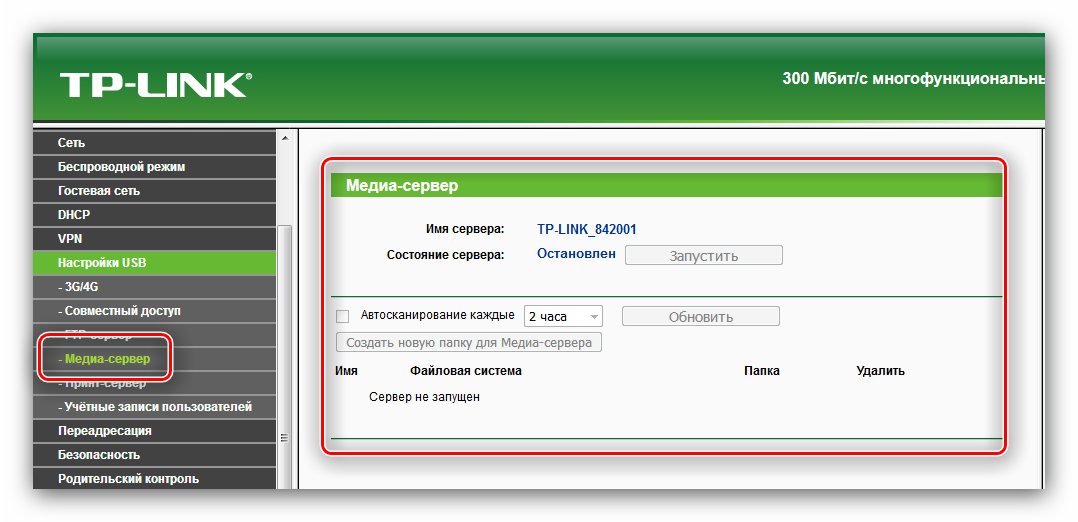
Опция принт-сервера позволяет подключать принтер к USB-разъёму роутера и пользоваться печатным устройством как беспроводным – например, для распечатки документов с планшета или смартфона.
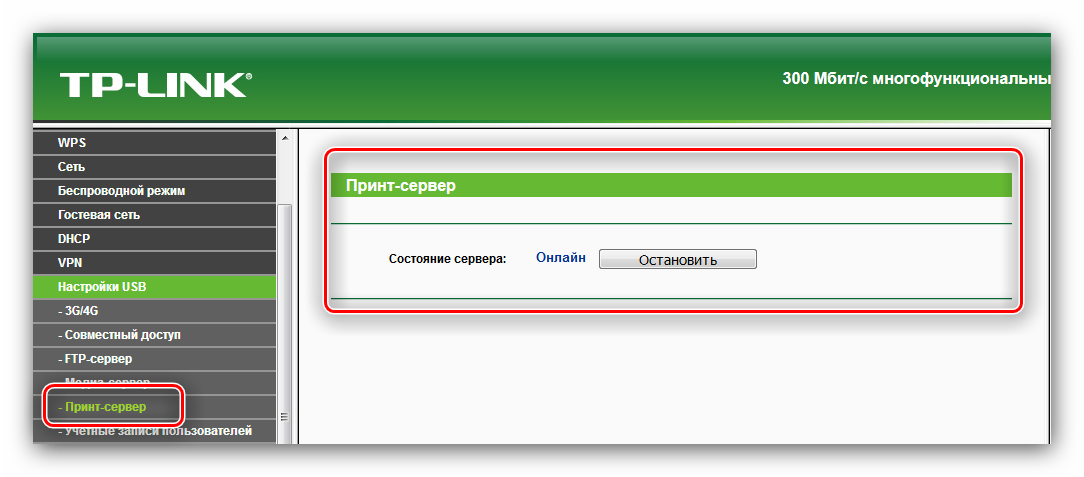
Кроме того, есть возможность управлять доступом ко всем типам серверов – делается это через подраздел «Учётные записи пользователей». Можно добавлять или удалять учётные записи, а также выдавать им ограничения вроде прав только на чтение содержимое файлового хранилища.
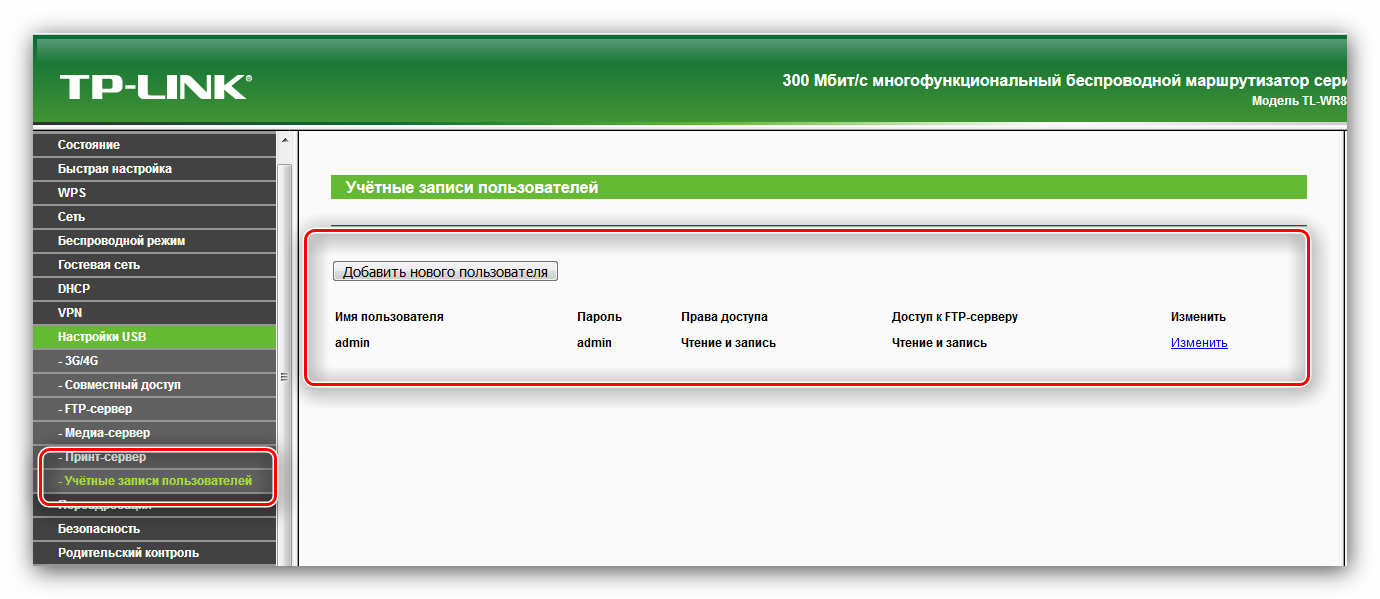
WPS
Данный роутер поддерживает технологию WPS, которая значительно упрощает процесс подключения к сети. О том, что такое WPS и как его следует настраивать, вы можете узнать из другой нашей статьи.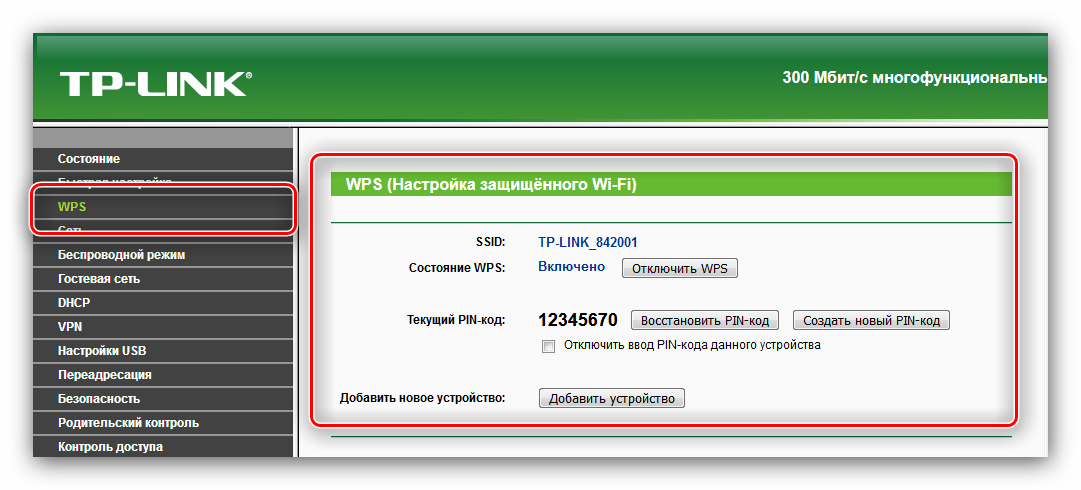
Подробнее: Что такое WPS на роутере
Контроль доступа
С помощью раздела «Контроль доступа» можно тонко настроить роутер для возможности доступа тех или иных подключённых устройств к определённым ресурсам в интернете в определённое время. Эта опция пригодится системным администраторам в небольших организациях, а также родителям, которым недостаточно возможностей функции «Родительский контроль».
- В подразделе «Правило» происходит общая настройка контроля: выбор белого или чёрного списка, настройка и управление правилами, а также их отключение. По нажатию кнопки «Мастер настройки» доступно создание правила контроля в автоматическом режиме.
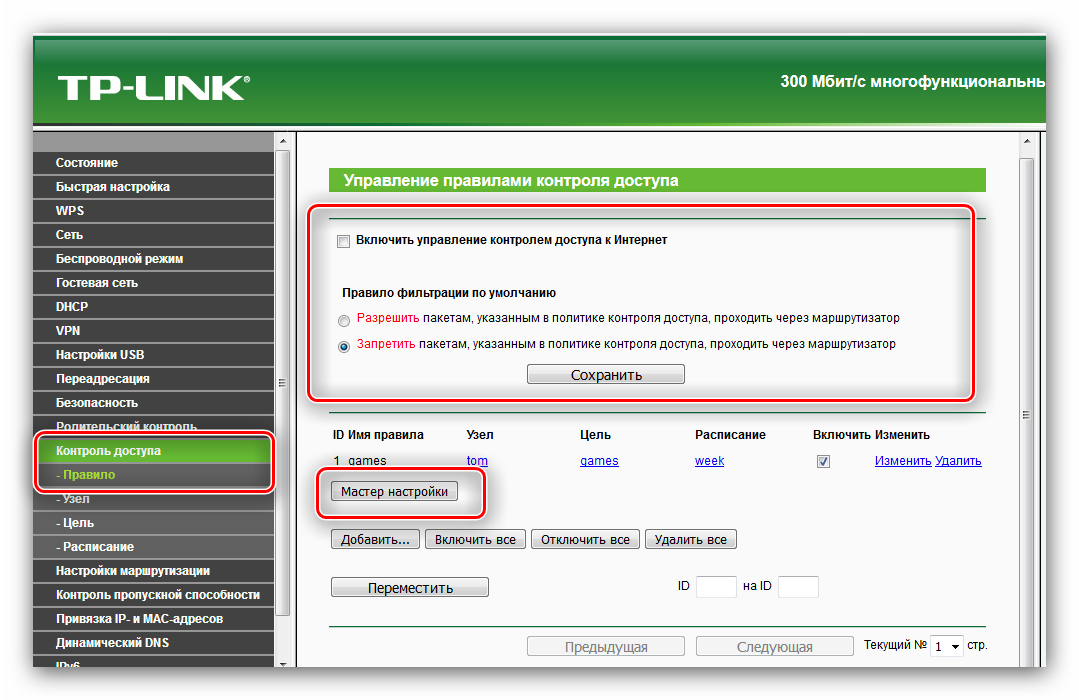
В пункте «Узел» можно выбрать устройства, к которым будет применяться правило контроля доступа в интернет.
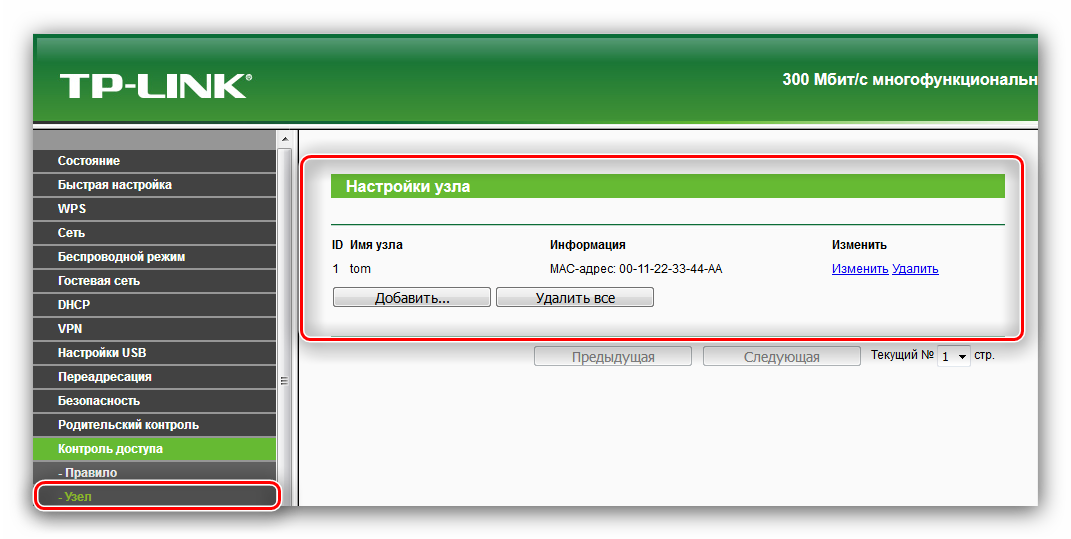
Подраздел «Цель» предназначен для выбора ресурсов, на доступ к которым распространяется ограничение.
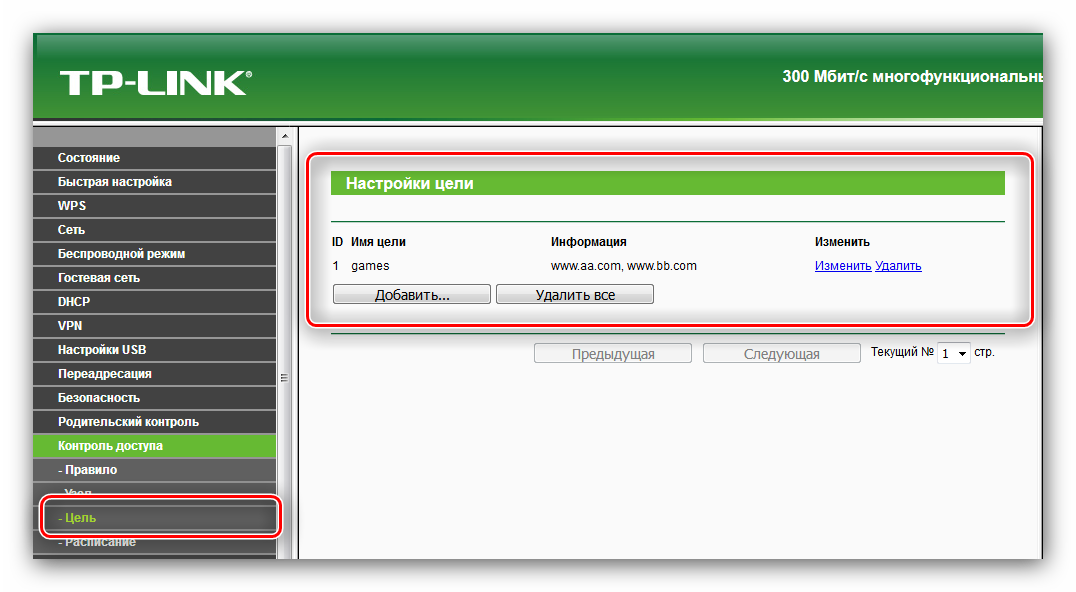
Пункт «Расписание» позволяет настроить время действия ограничения.
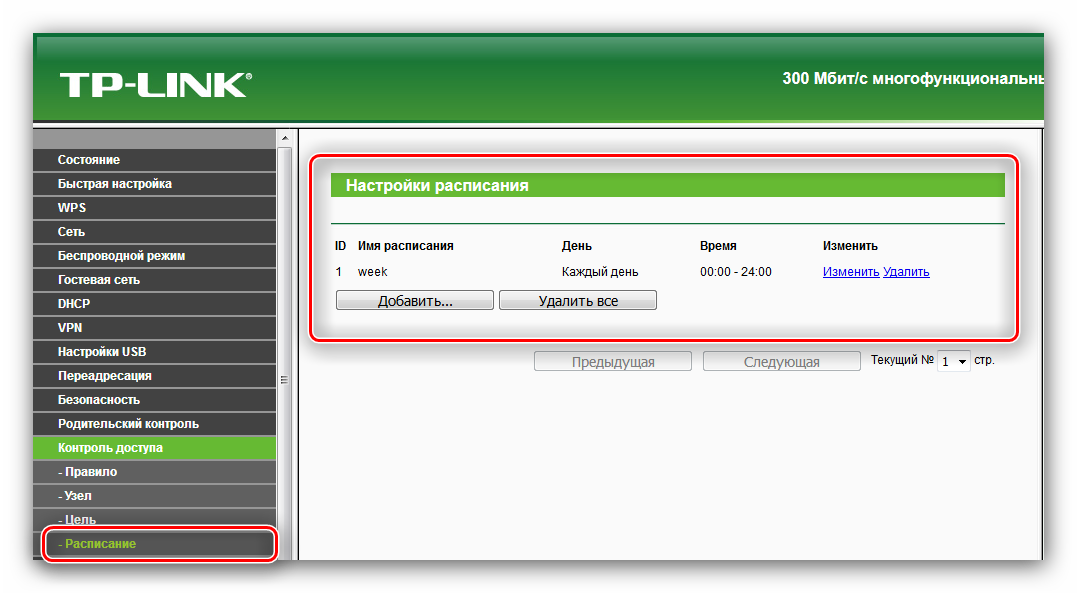
Функция, безусловно, полезная, особенно если доступ в интернет не безлимитный.
VPN-соединения
Рассматриваемый маршрутизатор «из коробки» поддерживает возможность подключения к VPN-соединению напрямую, в обход компьютера. Настройки этой функции доступны в одноименном пункте главного меню веб-интерфейса. Параметров, на самом деле, не много – можно добавить соединение с политикой безопасности IKE или IPSec, а также получить доступ к не слишком функциональному менеджеру подключений.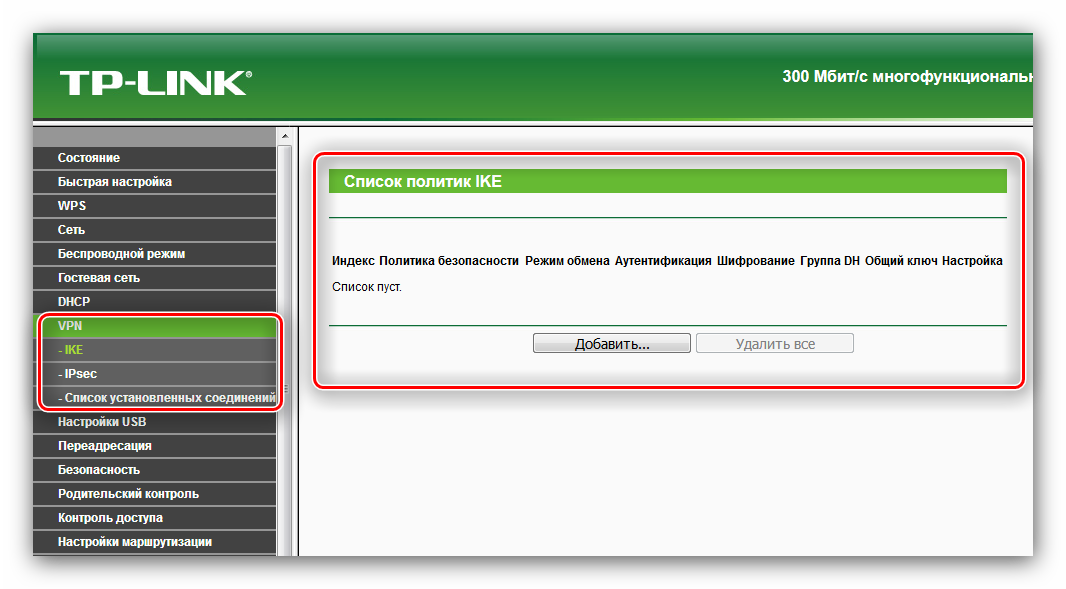
Вот, собственно, и всё, что мы хотели рассказать вам о настройке роутера TL-WR842ND и его основных особенностях. Как видим, устройство достаточно функционально для своей демократичной цены, но эта функциональность может оказаться избыточной для использования в качестве домашнего маршрутизатора.
Опишите, что у вас не получилось.
Наши специалисты постараются ответить максимально быстро.
Настройка на роутере
Настроить функцию можно на любой модели модема.
Контролирующий компьютер
Контролирующий компьютер — это устройство родителя, с которого включаются ограничения. Изначально она выключена, а потому сперва ее потребуется включить. Для этого необходимо:
- Зайти в настройки роутера и выбрать «Контроль родителей»;
- Передвинуть указатель на «Включить»;
- Прописать МАС-адрес компьютера, который будет контролирующим.
Правила для подконтрольного компьютера
Сюда относится все, что касается устройства ребенка. Тут необходимо прописать:
- Индивидуальный МАС-адрес ПК, ноутбука, планшета или телефона, на который будут распространяться правила. Например, для старшего сына можно оставить больше разрешенных страниц, чем для младшего;
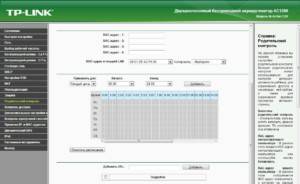
- Разрешенные и«запрещенные» сайты. Например, чтобы разрешить доступ к страницам, нужно вписать в графу «Разрешенное доменное имя» какое-либо слово, и тогда все адреса, в которых это слово встречается, будут разрешены к доступу. Аналогично действует запрет.
Создавать правила можно для каждого устройства, которое подключено к wifi сети роутера «TP-Link».
Настройка расписания
После вписывания имен девайсов, которые будут ограничены, появится табличка, разлинованная по часам и дням недели. В ней можно кликнуть по ячейкам и выбрать время, в течение которого будут действовать ограничения. Таким образом можно ввести ограничения на все дни или же установить единые на каждый день.
Настройка часов роутера
Настройка времени происходит в появившейся таблице
Важно помнить, что время роутера может отличаться от установленного на компьютере, программа будет работать по собственному

ДЛЯ ОНОВЛЕННЯ
ВАЖЛИВО: Щоб уникнути проблем при оновленні ПЗ, будь ласка, прочитайте наступну інформацію по процедурі оновлення.
Перевірте відповідність апаратної версії і версії ПЗ. Використання невірної версії ПЗ може пошкодити ваш пристрій і анулювати гарантію. (Зазвичай V1.x = V1)
НЕ рекомендується встановлювати версію ПО, не призначену для вашого регіону. Натисніть тут для вибору регіону і завантажте найбільш актуальну версію програмного забезпечення.
- НЕ відключайте живлення під час процесу оновлення, оскільки це може завдати шкоди маршрутизатору
- НЕ оновлюйте ПЗ маршрутизатора по Wi-Fi, за винятком тих випадків, коли це є єдиним можливим способом.
- Рекомендується, щоб всі користувачі припинили використовувати всі інтернет-додатки на комп’ютері або відключили мережевий кабель від клієнтських пристроїв перед оновленням.
| TL-WR842N (RU) _V5_190805 | ||
|---|---|---|
| Дата публікації: 2019-08-20 | Мова: Русский | Розмір файлу: 8.14 MB |
|
| TL-WR842N (RU) _V5_180425 | ||
|---|---|---|
| Дата публікації: 2018-05-28 | Мова: Русский | Розмір файлу: 7.84 MB |
|
| TL-WR842N (RU) _V5_171109 | ||
|---|---|---|
| Дата публікації: 2017-11-09 | Мова: Русский, Английский | Розмір файлу: 8.15 MB |
|
Родительский контроль через приложение TP-Link Tether
Те же самые функции реализованы в современных моделях ТП ЛИнк, которые поддерживают работу через приложение для смартфонов.
Находятся они в меню «Инструменты» в рубрике «Родительский контроль»
Для включения режима фильтрации активируем его соответствующим виртуальным тумблером, после чего жмем на «плюсик» для добавления устройства
Выбираем его «галочкой» из списка и жмем на ссылку «Далее»
Теперь нужно указать период, в который мы хотим ограничить доступ в интернет. Для этого жмем на «Добавить новое расписание»
Задаем часы и выбираем дни недели. После чего нажимаем на «Сохранить»
И еще раз на «Готово» для подтверждения
Наш компьютер появился списке фильтрации. Теперь можно нажать на «Ограничение контента», чтобы задать конкретный сайт, на который невозможно будет с него зайти.
У меня тут уже есть пара всем известных доменов.
Чтобы добавить новый, нужно опять же нажать на плюс и вписать адрес.
Я показал, как он работает родительский контроль на роутерах TP-Link — на мой взгляд, Фильтр по MAC адресам реализован вполне удобно и им можно пользоваться.
Шаг 1 – Подключаем провода
На моей практике до сих пор находятся люди, которые вставляют провода абы как, а после часового консультирования выясняется, что это ведь неважно… Поэтому, пожалуйста, подключите все верно, а основные рекомендации даю ниже:
- Шнур провайдера (который идет из подъезда, через который подключаются к интернету) подключаем в синий порт WAN роутера. Сделали? Идем дальше.
- Если у вас есть компьютер или ноутбук с сетевым входом Ethernet – соединяем его с ЛЮБЫМ желтым портом LAN роутера. Через него мы и будем настраивать наш маршрутизатор дальше. Если же нет возможности подключиться по проводу – подключайтесь по Wi-Fi (да хоть с телефона). Название сети обычно содержит TP-Link, а пароль отсутствует (если запросит PIN – на дне роутера на наклейке есть эти цифры). Т.е. нужно подключиться или по проводу, или по вайфай с того устройства, с которого мы будем дальше настраиваться.
- Не забываем подключить роутер к питанию. Индикаторы должны загореться.
Если вы успешно сделали эти три действия, самое время войти в настройки.
Шаг 2 – Вход в настройки
Вход в настройки – это самый сложный этап в жизни домашнего пользователя. И 842я модель здесь тоже ничем не отличается от других роутеров. Открываем в браузере одну из этих ссылок:
Помним, что подключаться нужно исключительно с подключенного к роутеру устройства. Из моих личных рекомендаций – не используйте Яндекс Браузер, а то у людей через него только и открывается поиск с нашим сайтом. Мы, конечно, рады, но вы-то вряд ли.
После перехода, должно открыться вот такое окошко для ввода логина и пароля:
Включаем родительский контроль на NetGear
В интерфейсе роутера бренда NetGear настройка родительского контроля происходит схожим образом. Пользователю предоставляется возможность блокировки, как отдельных сайтов, так и веб-ресурсов по ключевым словам. Но для начала войдите на страницу настроек роутера по средствам браузера, и перейдите во вкладку «Расширенный».
Выберите раздел «Безопасность», перейдите в «Блокировку сайтов». Далее, следуя подсказкам, внесите запрещаемые адреса сайтов или слова в соответствующее поле. Рекомендуем отметить работу фильтра по расписанию, а в конце указать исключаемый IP-адрес компьютера.
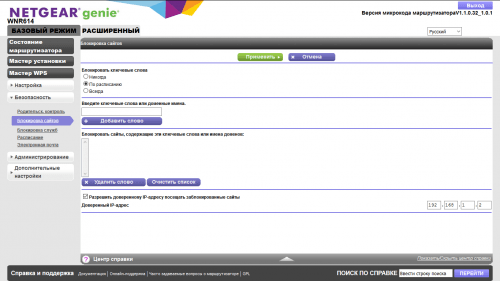
После можем перейти к «Блокировке служб». Данная страница настроек предоставляет подробный контроль над доступом в сеть. Здесь вы сможете указать кому и куда и при каких условиях — стоит запретить Интернет.
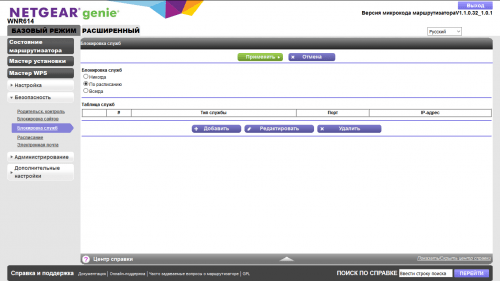
Ниже, щёлкните пункт «Расписание», где и укажите в какие дни и часы будет срабатывать фильтрация сетевого трафика
Обратите внимание, что помимо ручной настройки, можно воспользоваться автоматическим режимом (только в дневное время)
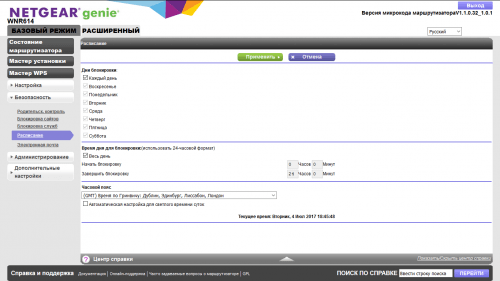
Ну и последний пункт в этом разделе — «Электронная почта». Данная страничка позволит бдительному родителю внести данные доступа к почтовому серверу. Это может потребоваться для своевременного оповещения о попытках доступа к запрещённым веб-ресурсам. А вот когда именно стоит вас уведомить, решать вам.
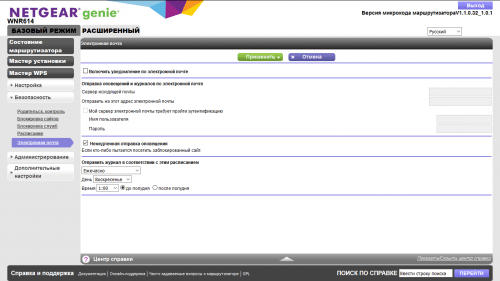
После внесения правок в настройкках своего роутера NetGear, не забудьте сохранить изменения нажатием кнопки «Применить».
⇡#Выводы
Нельзя однозначно утверждать, что добавление новых функций сделало устройство значительно лучше. Эрзац-NAS из него не очень шустрый, а медиасервер существенно ограничен в количестве файлов и чрезмерно грузит процессор. Мелкие кнопки на задней панели удобства тоже не добавили. Трудно сказать, повлияли ли как-то новые функции на производительность беспроводного модуля, так как условия тестирования TP-Link TL-WR841ND существенно отличаются от текущих.
Зато TP-Link TL-WR842ND от предшественника достались приятный дизайн, компактность и практически полное отсутствие нагрева во время работы. Ну и самое главное — цена осталась по-прежнему низкой. С учётом этого можно порекомендовать данную модель нетребовательным пользователям для создания маленькой домашней сети. Если у вас уже есть TP-Link TL-WR841ND, то обновляться вряд ли стоит, разве что если вам позарез нужны принт-сервер и IPSec-туннели.