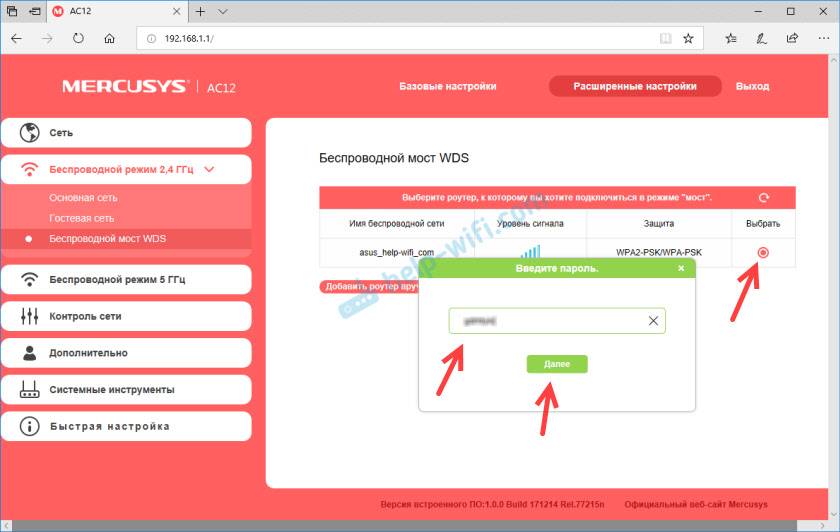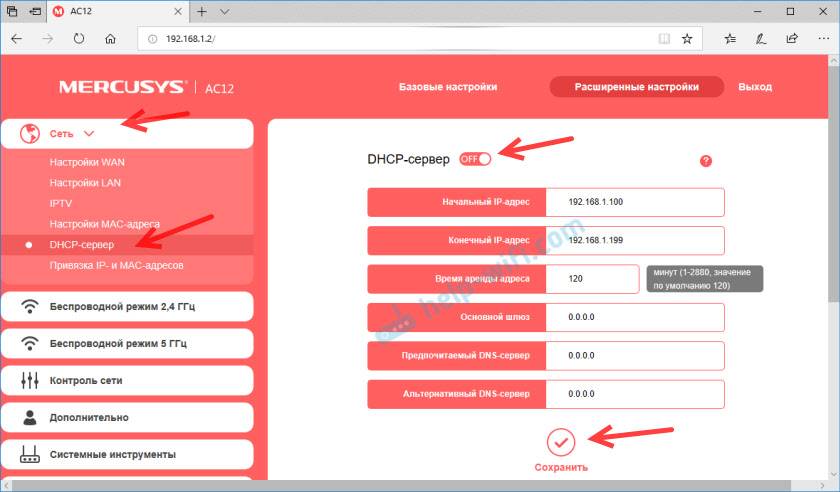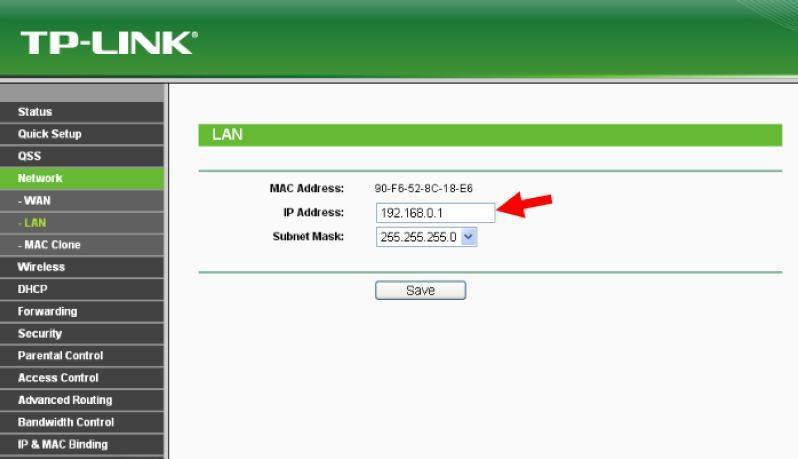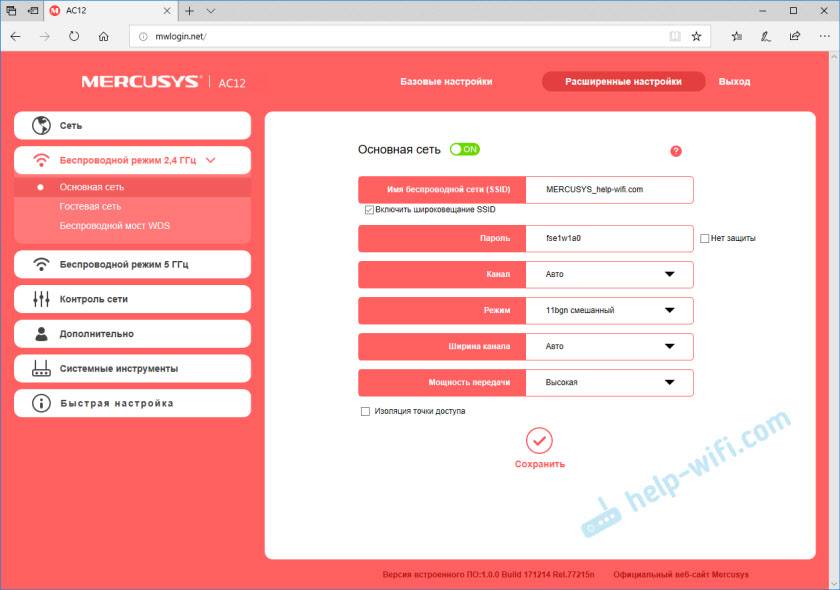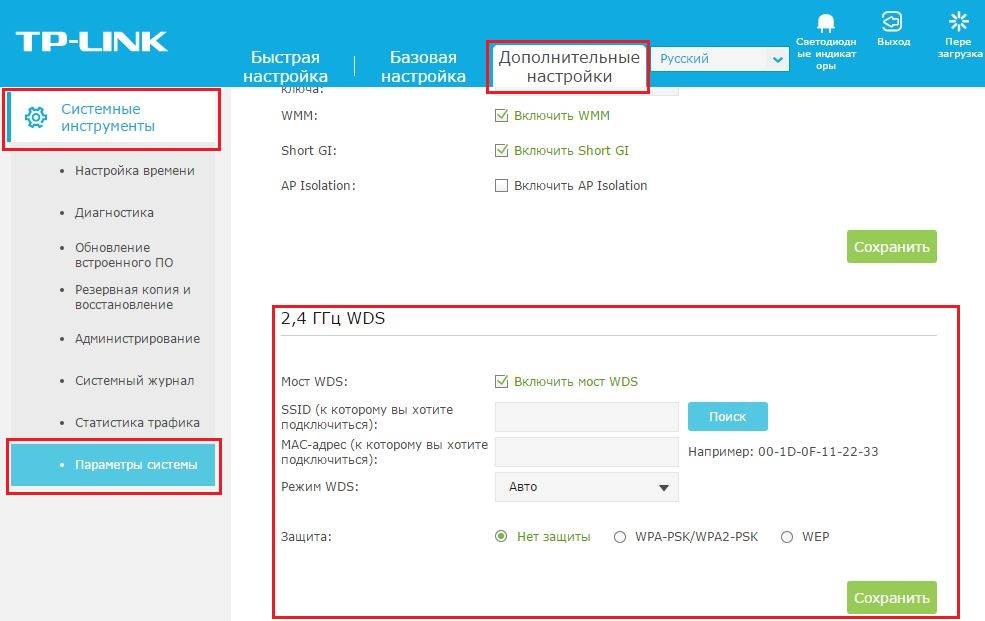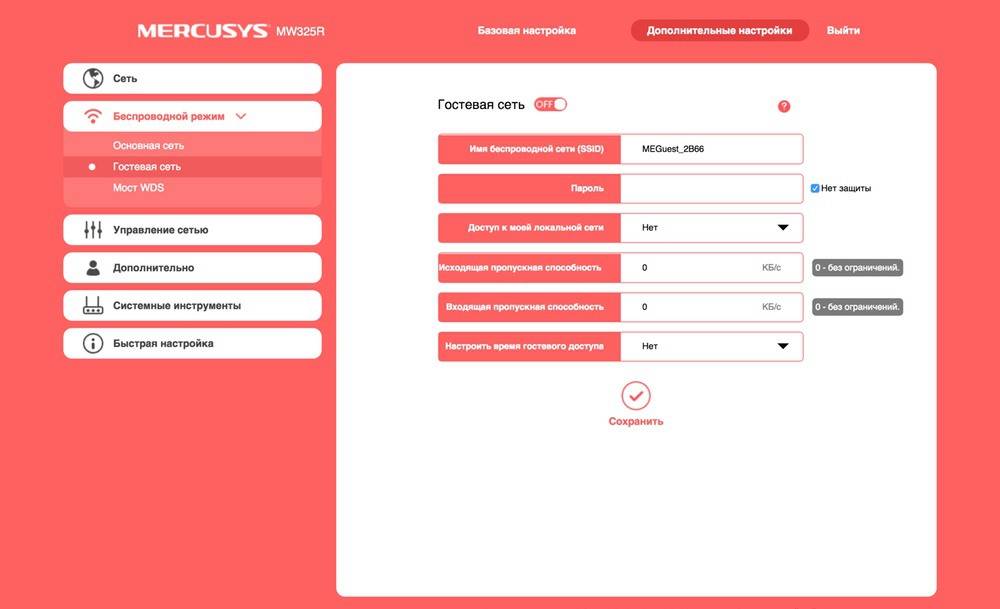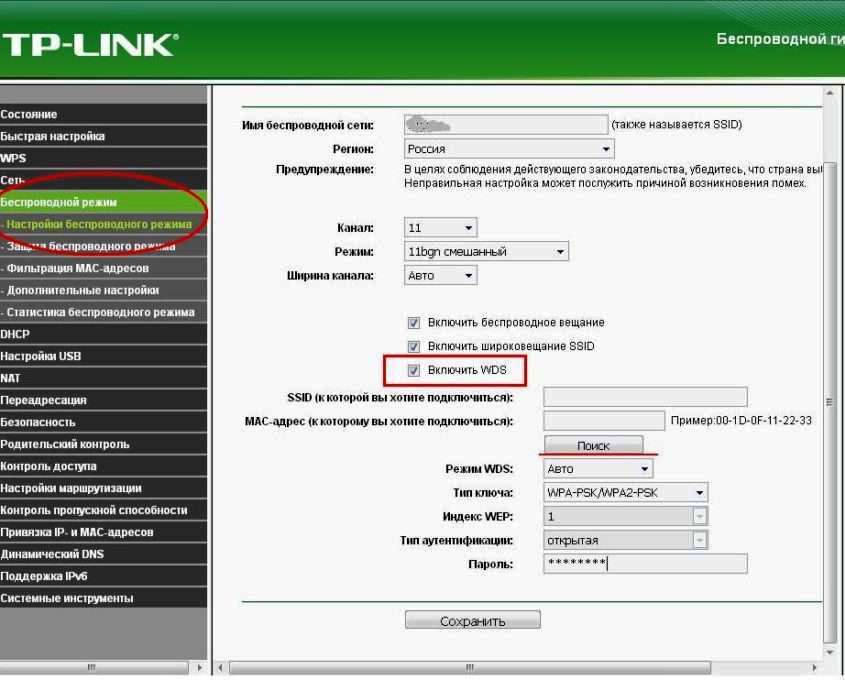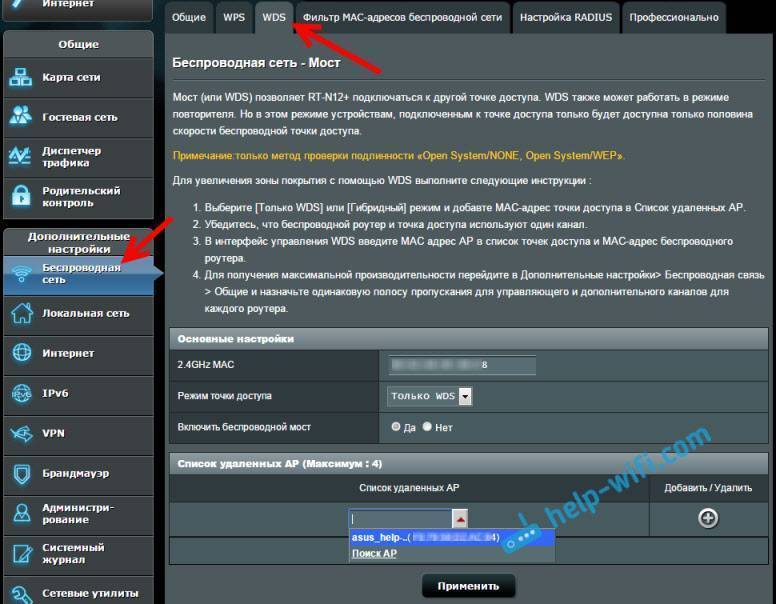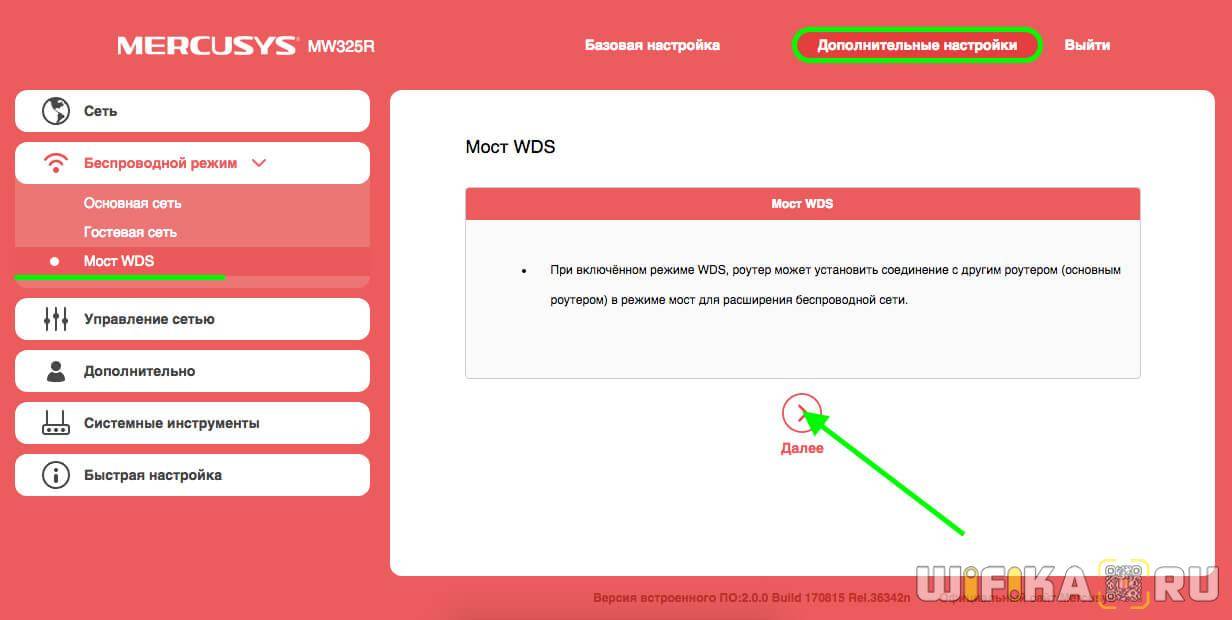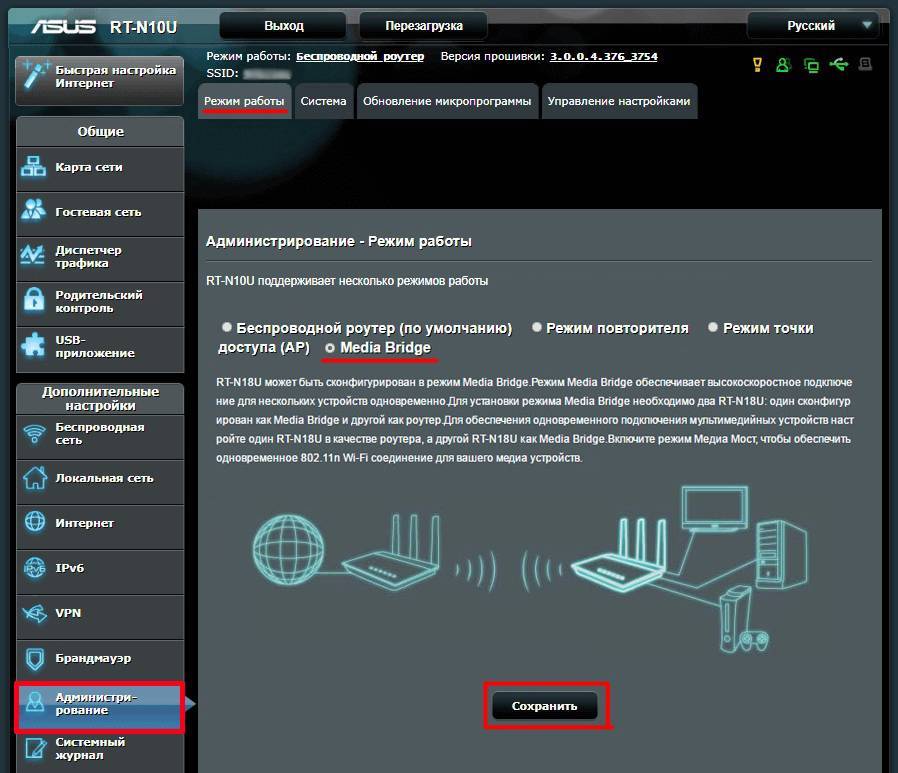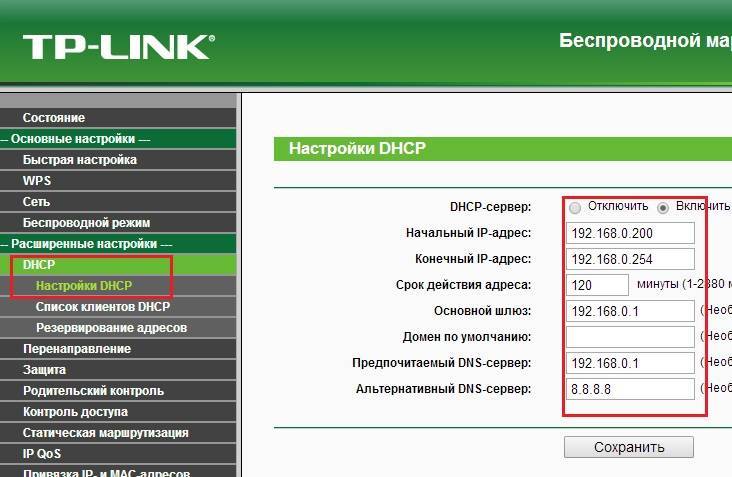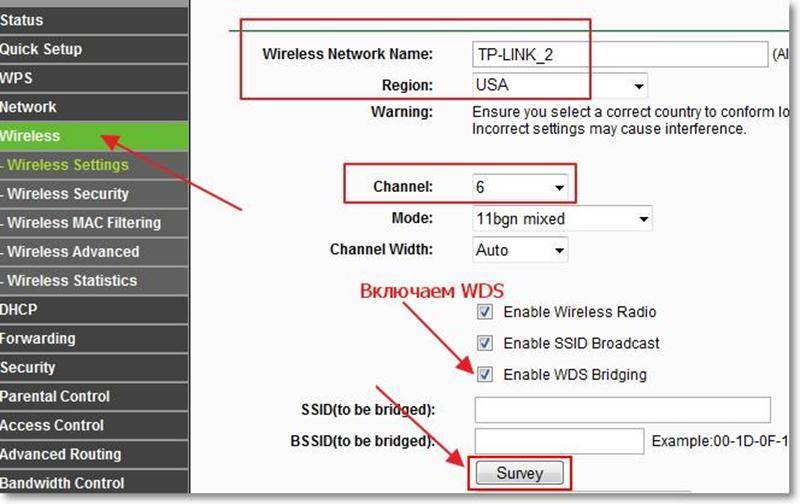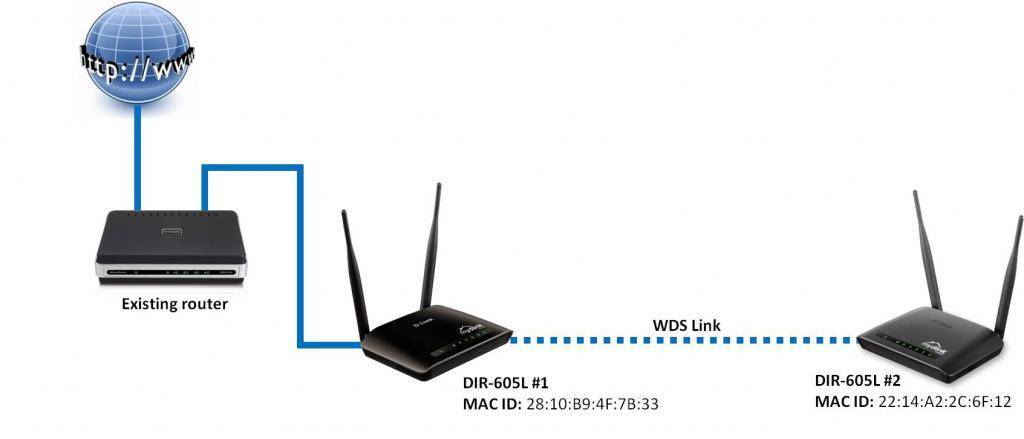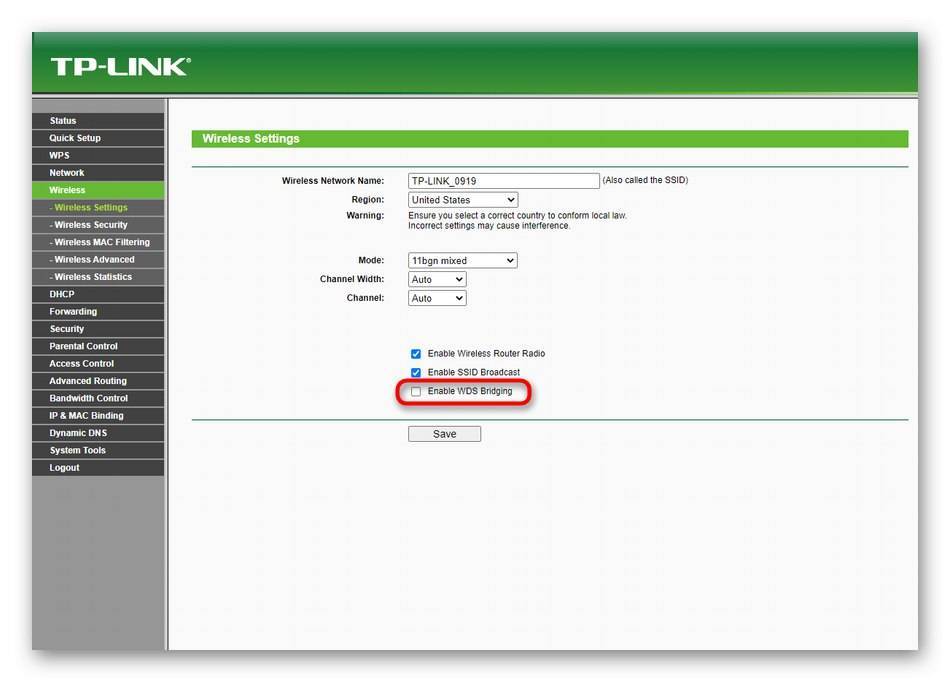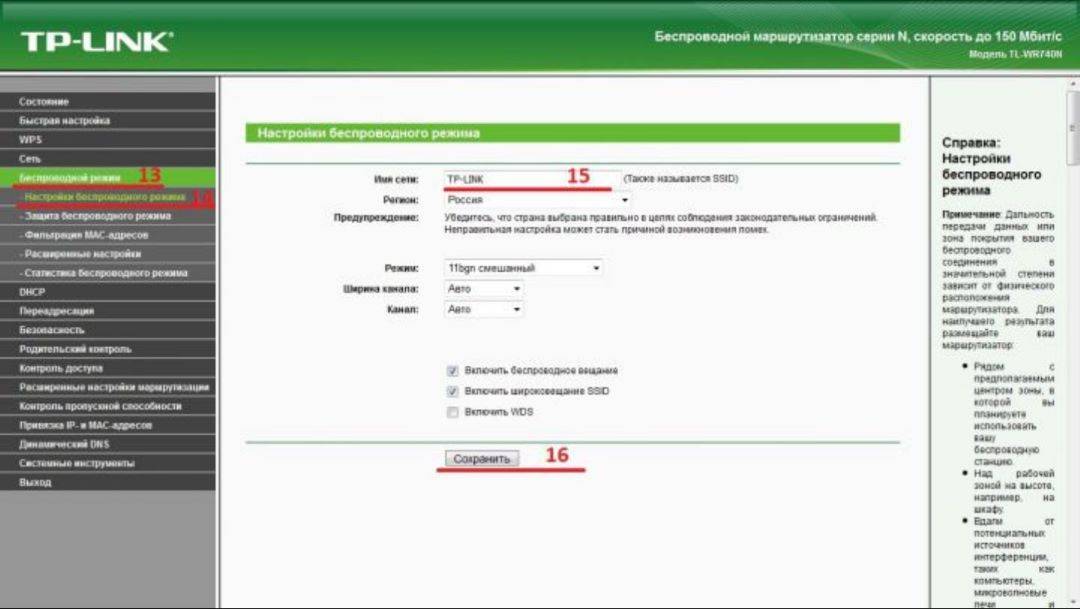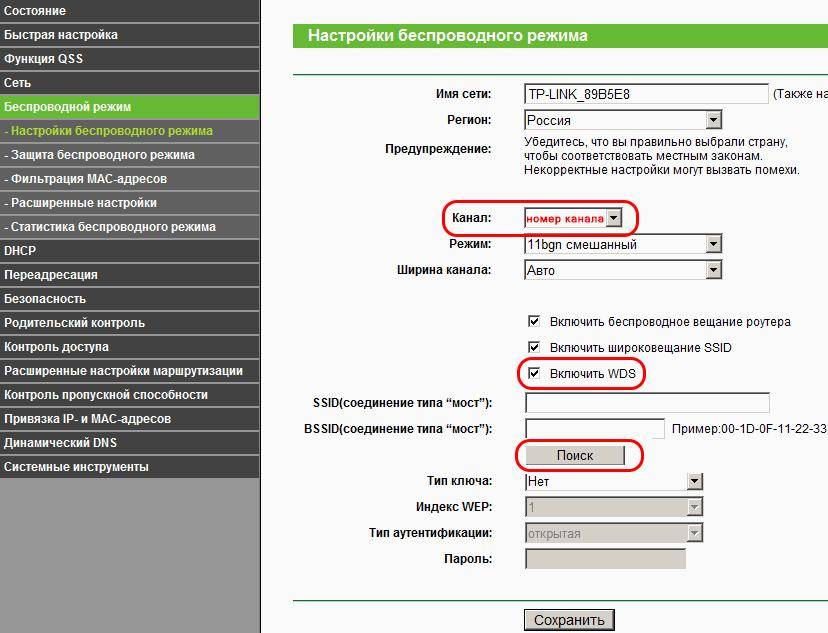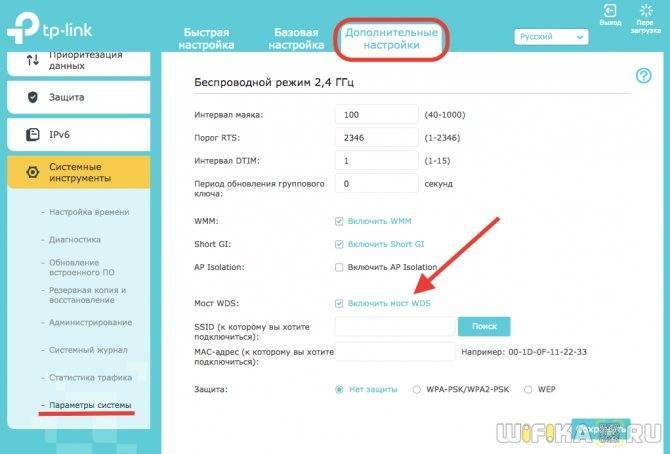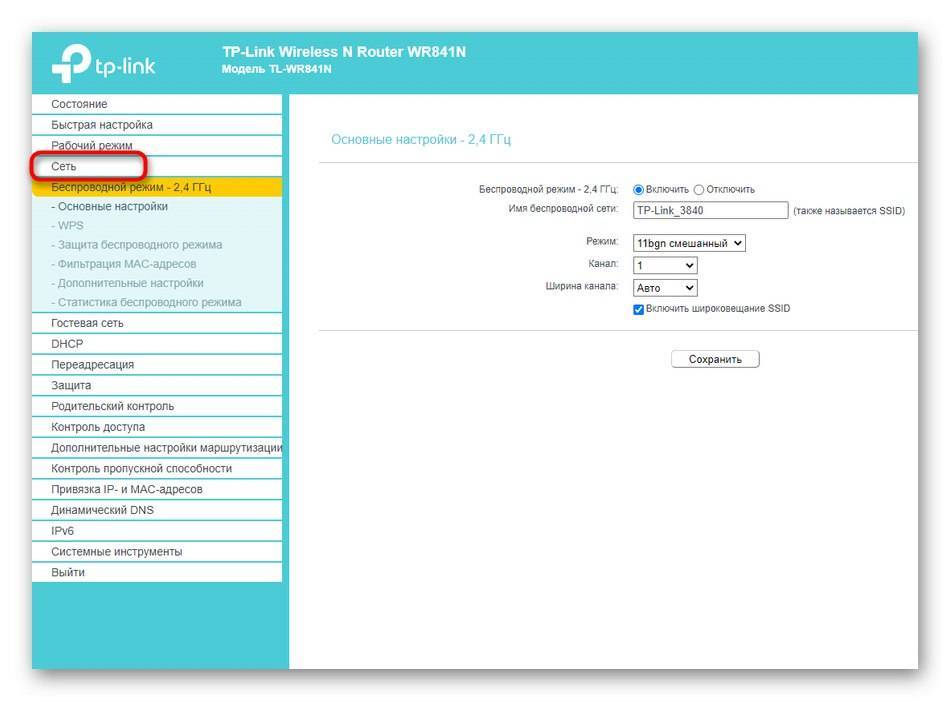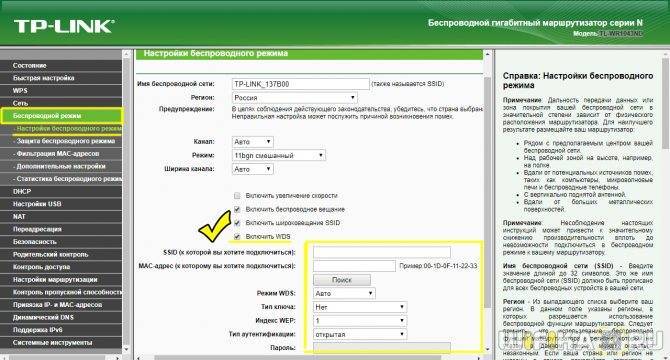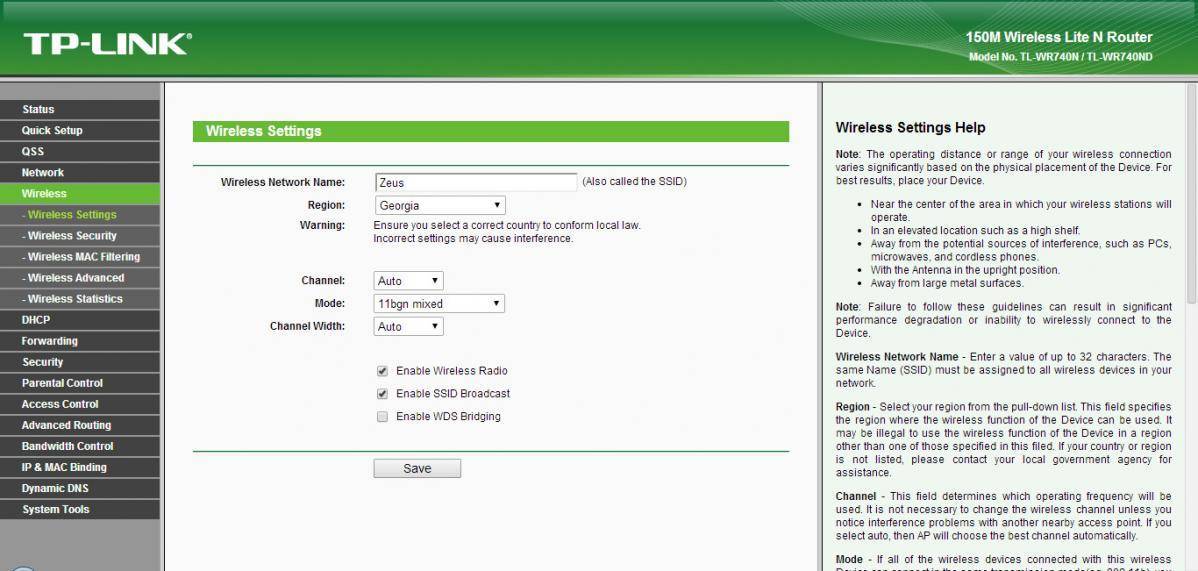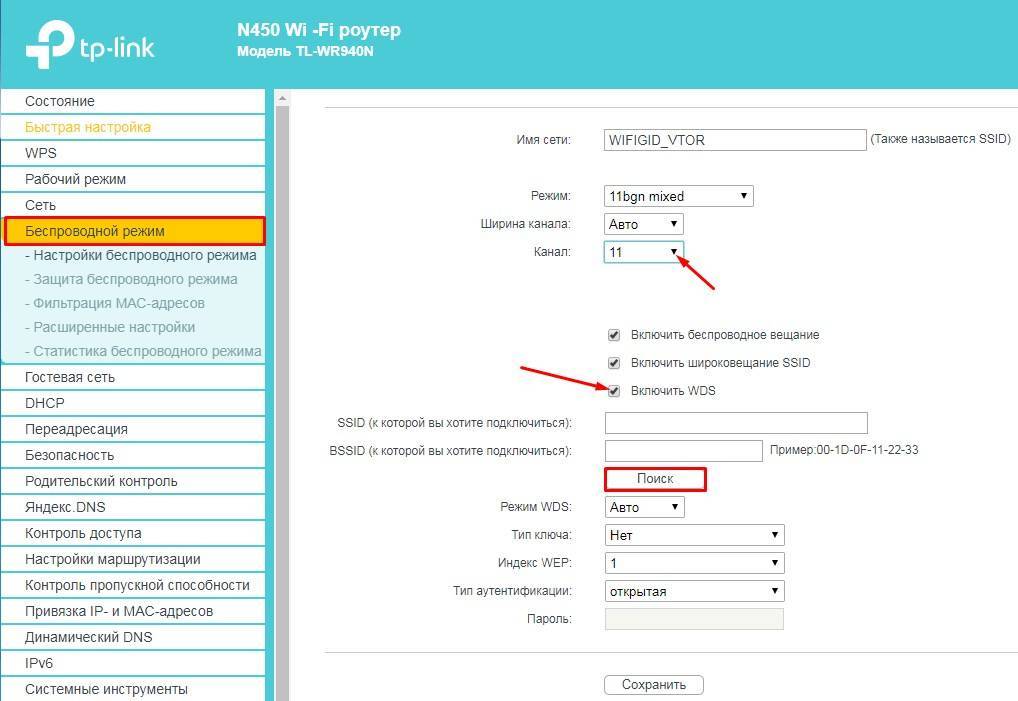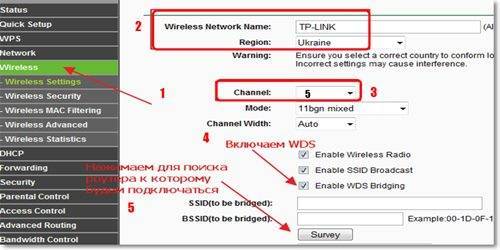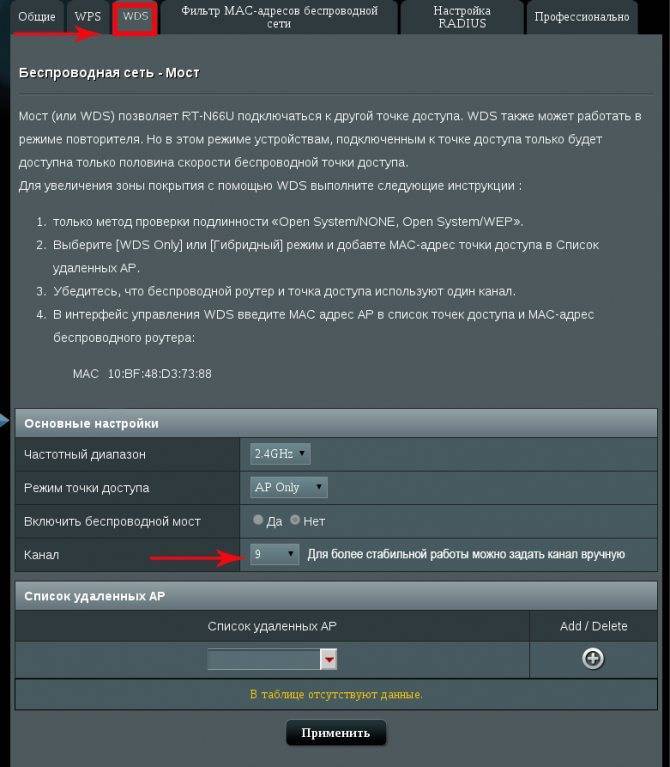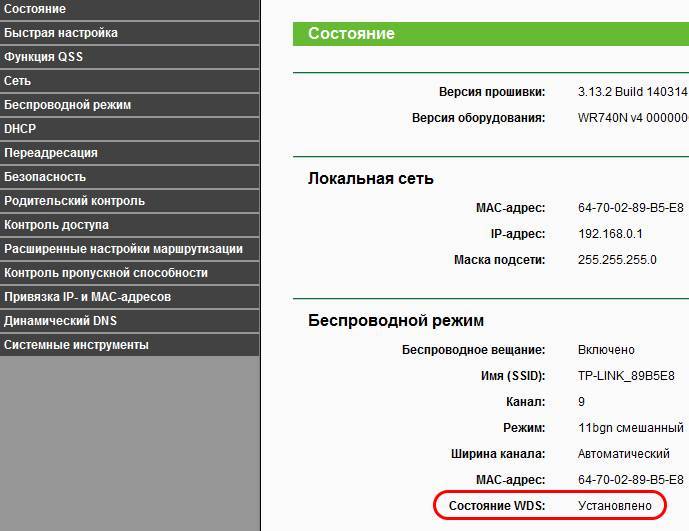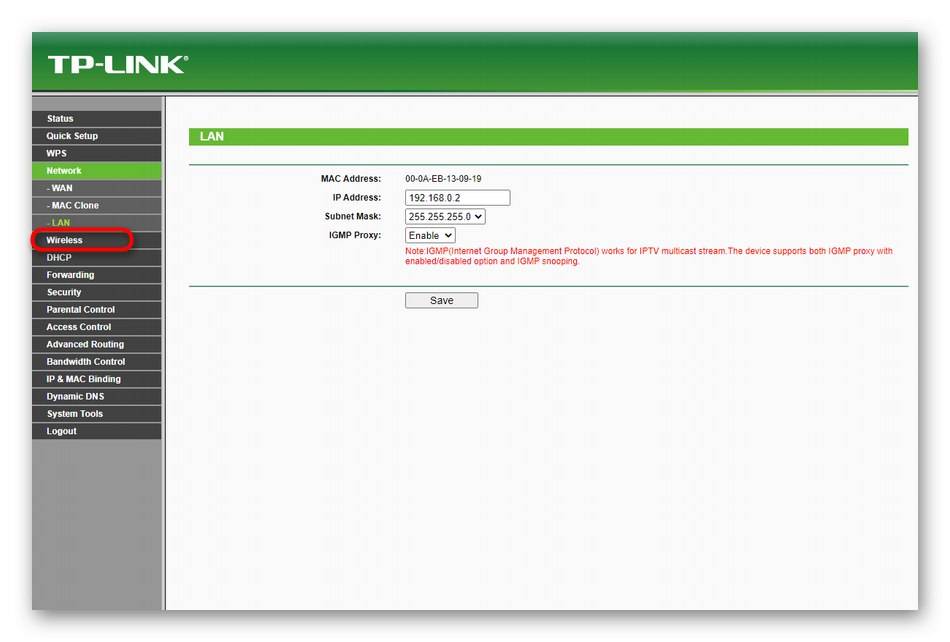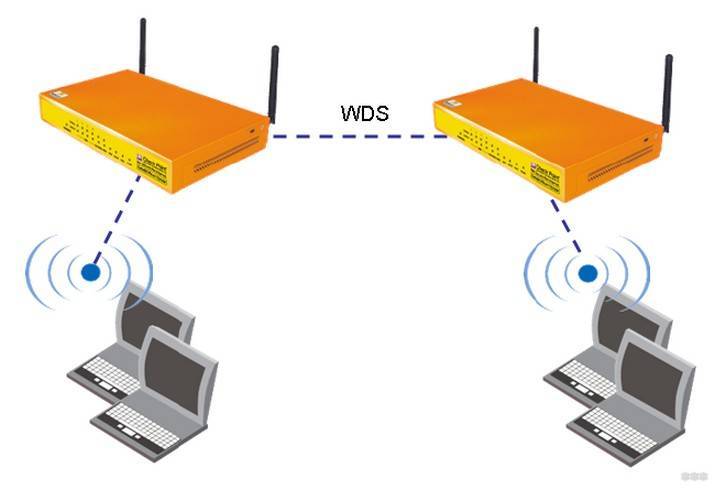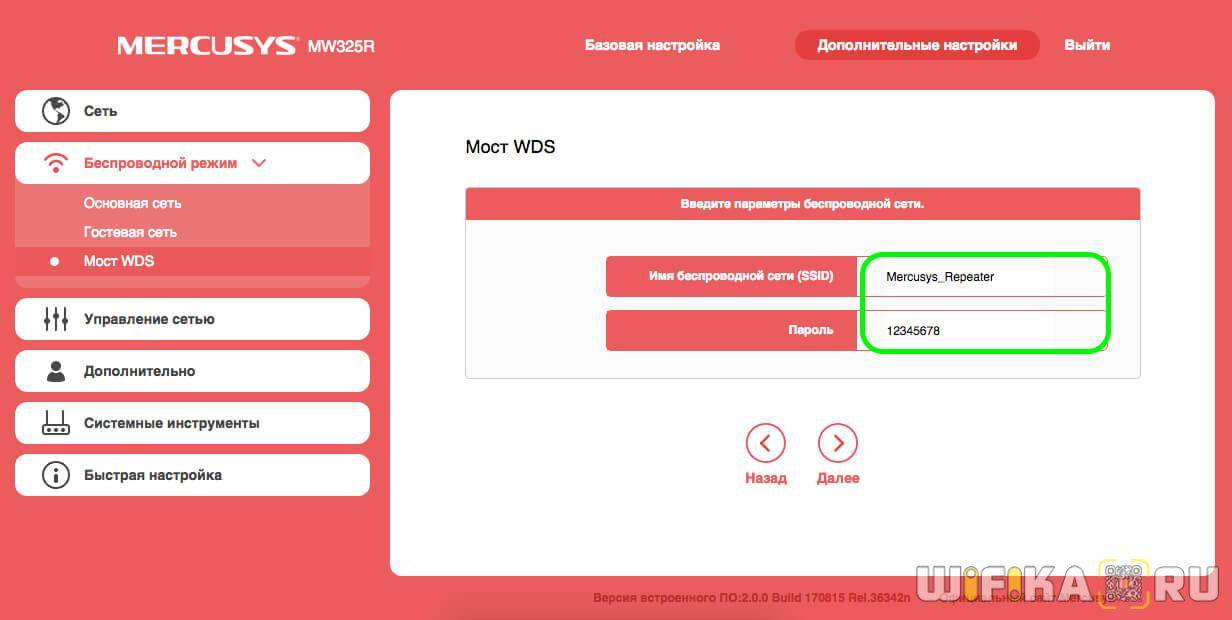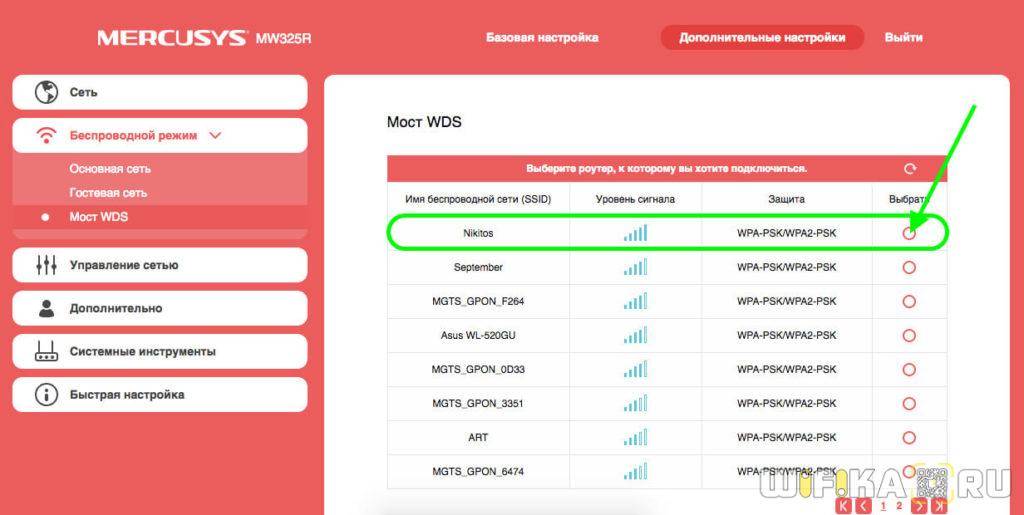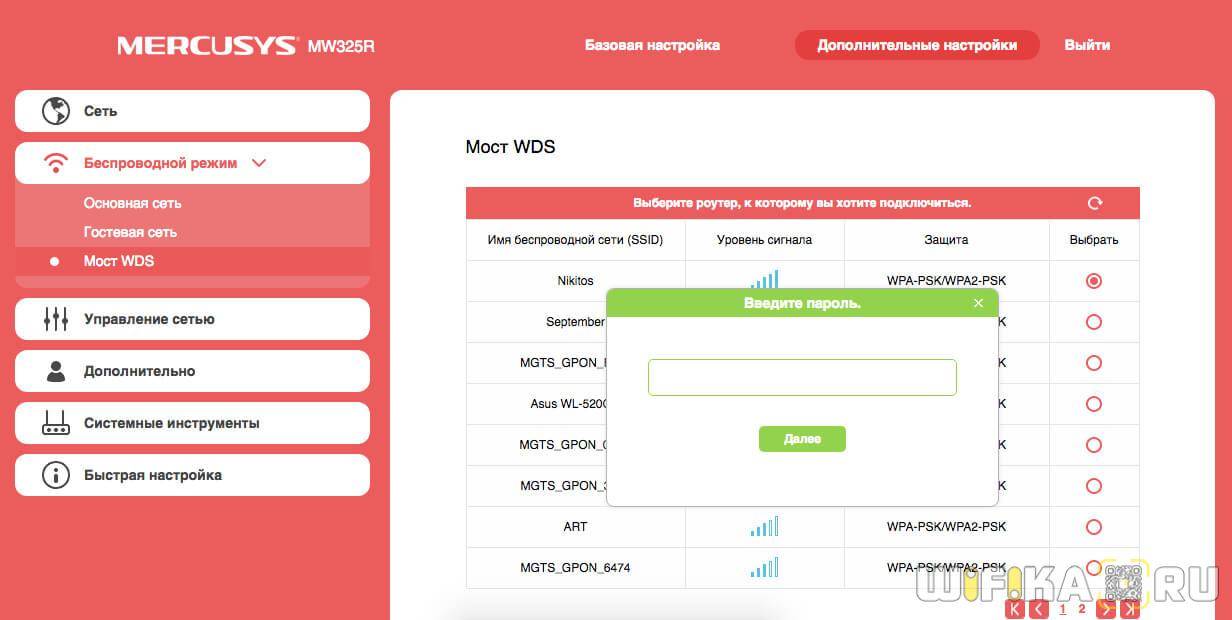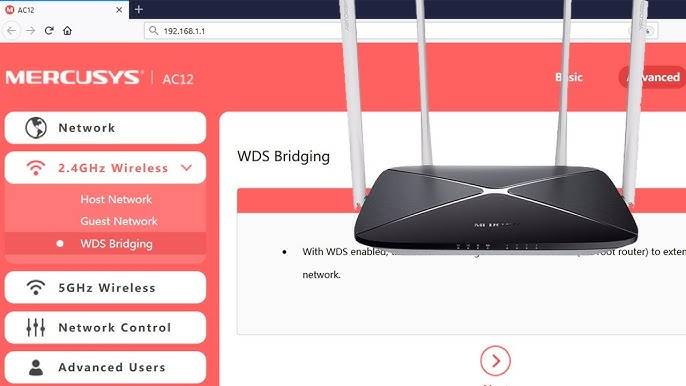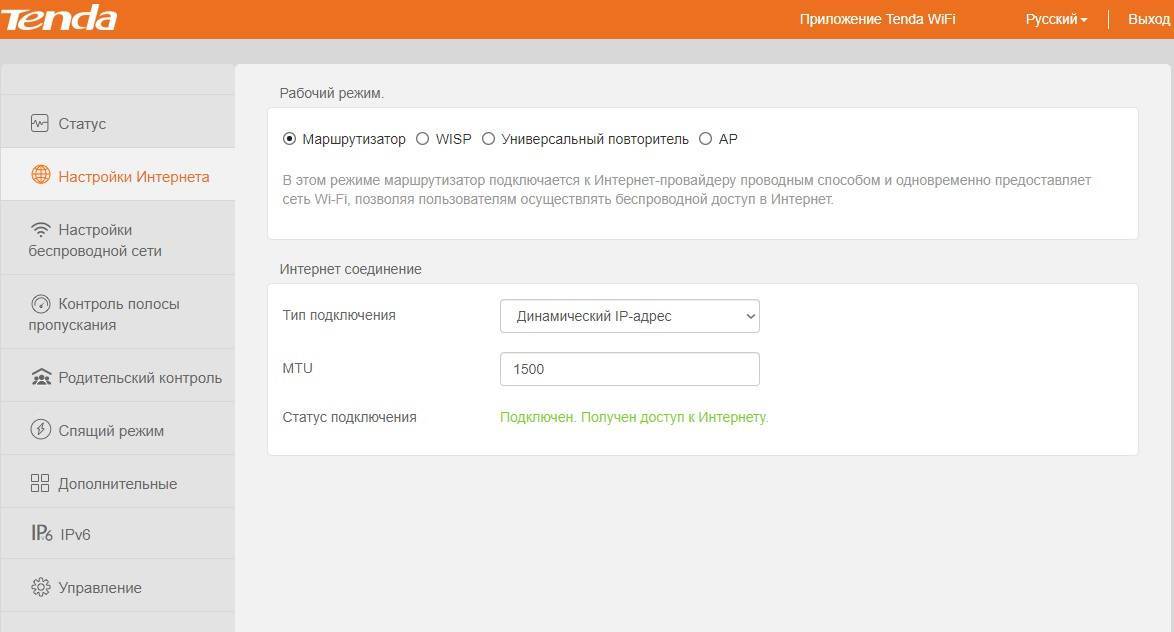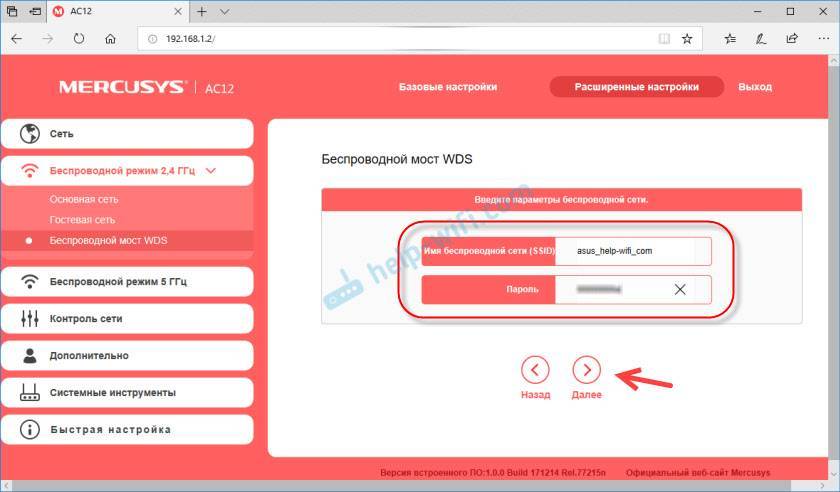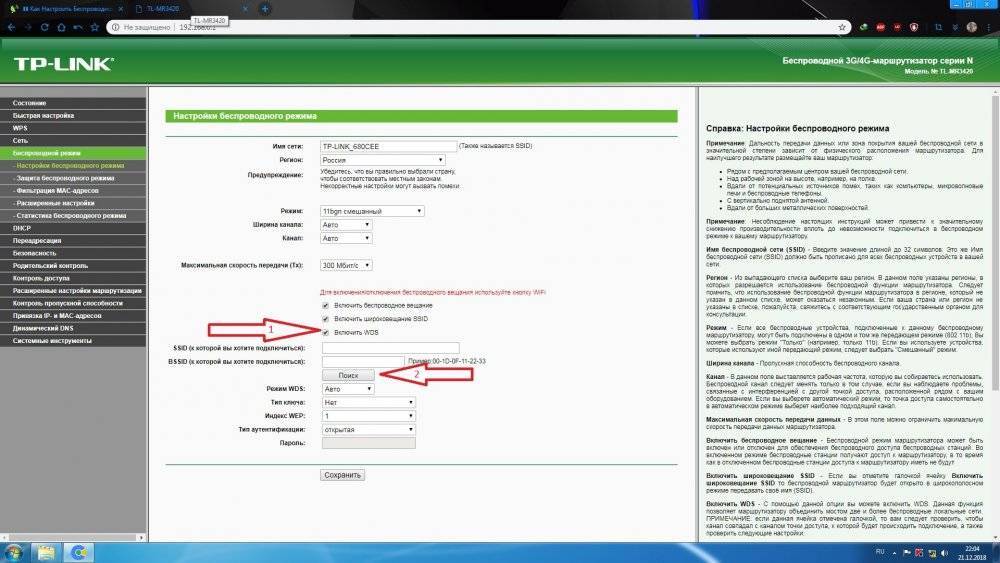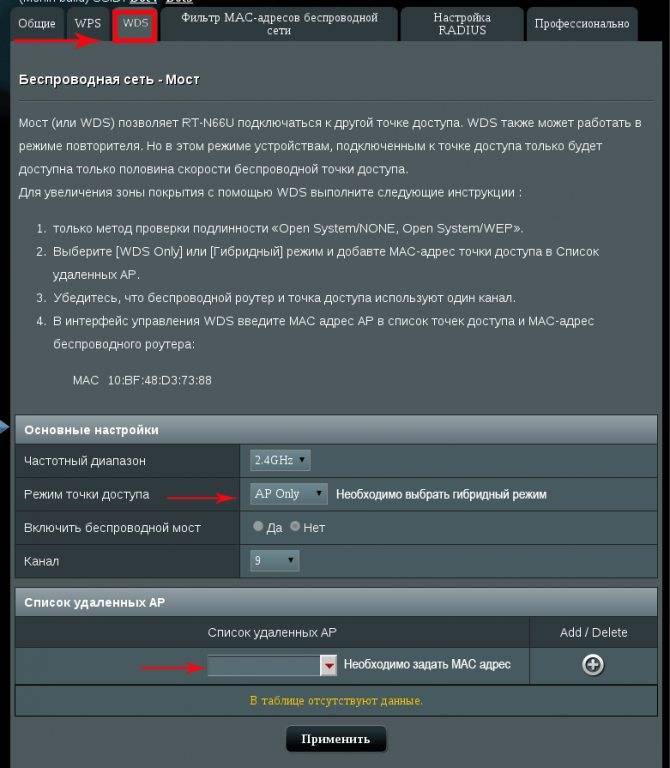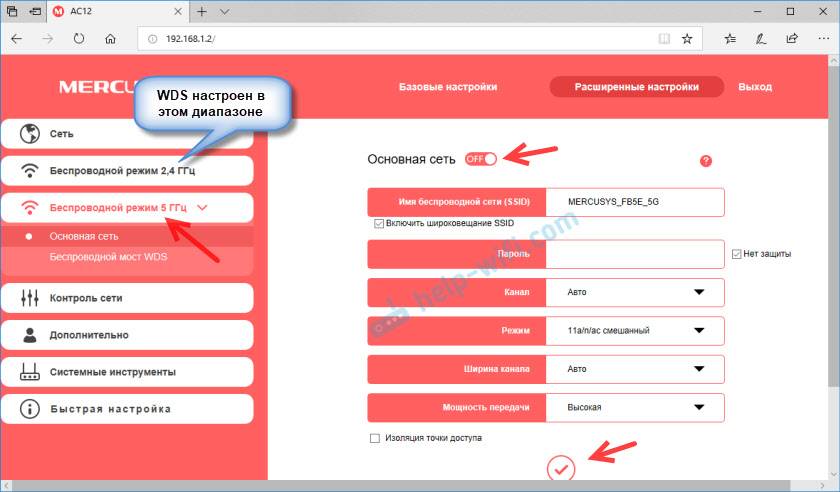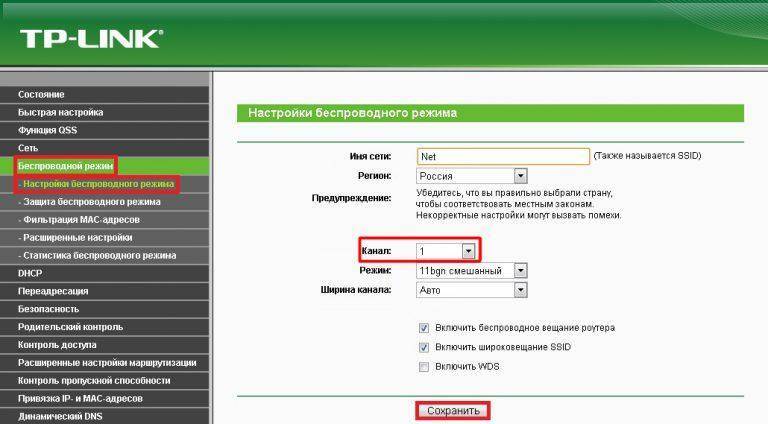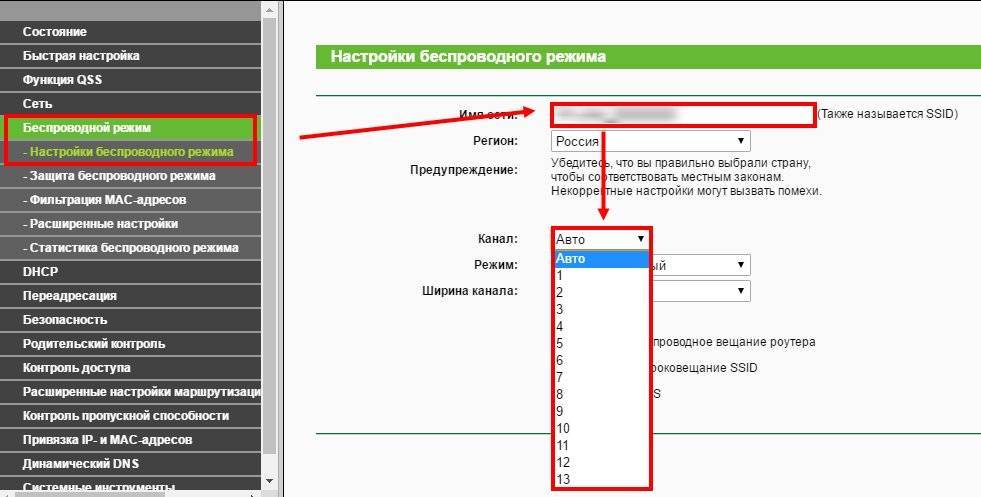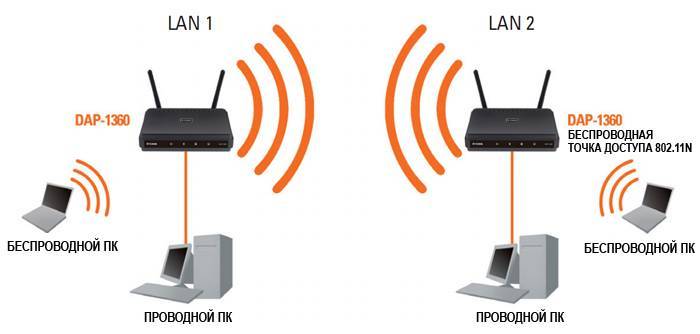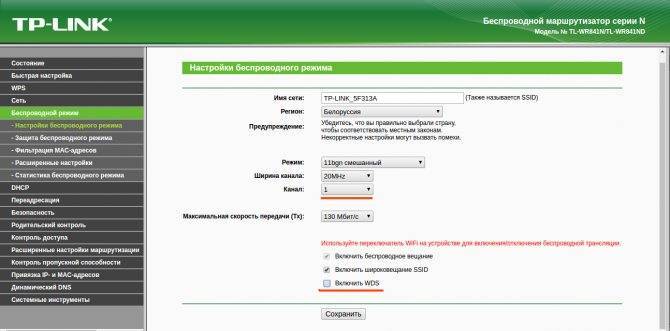Как зайти на роутер TP-Link, который настроен в режиме повторителя WiFi?
После того, как маршрутизатор TP-Link перевелся в режим репитера-моста, он начинает получать IP адрес от DHCP сервера, который настроен на первом главном роутере. Но если вы вдруг передумали использовать его в качестве повторителя сигнала, а хотите перевести обратно в точку доступа, не прибегая к полному сбросу, встает вопрос, как теперь на него зайти — ведь старый IP адрес, который был у него по умолчанию, больше не действует.
Начнем с того, что никто не отменял возможность полного сброса к заводским установкам. Но и без этого кардинального действия все решается очень просто.
Нам необходимо войти в панель управления основного маршрутизатора, посмотреть список клиентов и найти среди них второй роутер. Там будет указан его текущий IP, через который можно будет зайти в панель и изменить режим работы.
Настройка маршрутизаторов
В данной главе перейдем к практической части и рассмотрим конкретные настройки в оба из режимов. Для примера возьмем разные маршрутизаторы.
Начнем с настройки аппаратов в режим моста.
Настройка режима bridge
Примером будет служить маршрутизатор ZyXEL.
Любая настройка роутера начинается со входа в его веб интерфейс, который и обеспечивает нам графическое меню настроек. Открываем веб браузер и переходим в настройки по адресу 192.168.1.1.
IP-адрес маршрутизатора
Если у вас другой роутер, то адрес может отличаться, уточните в инструкции по настройке. Далее вводим пароль администратора, и в открывшемся меню настроек переходим в пункт «Network», подменю «WAN», вкладка «Internet Connection».
Выбор режима bridge
В области «General» видим строку «Mode» – это и есть пункт выбора режима работы устройства. Выбираем «Bridge», инкапсуляцию (Encapsulation) выставляем значение RFC 1483. Остальные значения устанавливаем согласно договору с провайдером. Жмем «Применить», настройка закончена.
Напоминаем, что в данном режиме моста маршрутизатор только устанавливает ADSL-соединение с провайдером, авторизацию же клиента необходимо устанавливать при помощи операционной системы.
Настройка в режим router
Повторяем предыдущие шаги входа настройки роутера. Переходим в те же подменю и вкладку, но в строке «Mode» уже выбираем режим «Routing».
Настройка в режим router
Внешний вид окна настроек сразу поменяет вид, настроек станет гораздо больше. В инкапсуляции выбираем режим PPPoE (или тот, который поддерживает ваш провайдер), в поля «User Name» и «Password» вводим логин и пароль доступа в Интернет, выданный провайдером. Выдачу IP-адреса также ставим в режим автоматического. Жмем «Apply».
Настройка DHCP сервера
Вместе с активацией router режима придется провести еще пару настроек – DHCP сервера и Wi-Fi. DHCP-сервер служит для автоматического назначения IP-адресов подключаемым к маршрутизатору устройствам, что нам и обеспечит режим router.
DHCP-сервер настраивается во вкладке «DHCP Setup» подменю «LAN».
Настройка HDCP-сервера
В поле «DHCP» ставим статус «Server», во второй строке указываем первый адрес выдаваемого диапазона адресов, в третей строке – количество адресов (по сути количество подключаемых к роутеру устройств). Жмем «Apply».
Настройка Вай фай
И, напоследок, беспроводная сеть настраивается в меню «Wireless LAN».
Настройка вай фай
В поле «SSID» пишем имя сети, далее выбираем метод шифрования пароля «WPA2-PSK», и в поле «Key» пишем сам пароль. Минимум восемь символов, использовать только английский алфавит и цифры.
Как сделать репитер из роутера
Наиболее удачно режим репитера реализован в роутерах Zyxel и Asus. Всё очень легко настраивается через веб-интерфейс и работает без нареканий.
Для того, чтобы превратить роутер в репитер нужно сменить режим его работы. У некоторых устройств, как, например, у Zyxel Keenetiс Lite III, режим работы меняется переключателем на задней панели. В этом случае просто нужно выбрать режим «Усилитель» или «Повторитель». Если такого переключателя нет, режим работы меняем через веб-интерфейс.
Вводим в браузере адрес вашего роутера (обычно 192.168.0.1 или 192.168.1.1) и ваши логин и пароль. Если вы не меняли настройки по умолчанию, информацию об этих параметрах можно посмотреть на наклейке в нижней части роутера. Если на этом этапе возникли трудности, изучите документацию к вашему устройству или поищите руководство в интернете.
Будем считать, что вы успешно зашли в веб-интерфейс. Теперь нужно отыскать нужный нам пункт меню.
В роутерах Zyxel вам необходимо перейти на вкладку «Система» и выбрать там пункт «Режим». Здесь ставим галочку в пункте «Усилитель — расширение зоны Wi-Fi», сохраняем настройки и перезагружаем устройство.
Всё, дело сделано. Однако при этом есть одно «но».
После включения режима репитера вы не сможете войти в веб-интерфейс вашего роутера по адресу 192.168.0.1. Веб-интерфейс будет недоступен ни по Wi-Fi ни по кабелю. Потому что репитер получает IP-адрес от главного роутера, раздающего интернет, и этот адрес отличается от адреса по умолчанию.
Чтобы его узнать, нужно зайти на главный роутер и посмотреть список подключённых к нему устройств. Среди них будет и ваш репитер. Здесь же можно посмотреть его IP и при необходимости войти в настройки.
Итак, режим репитера активирован. Осталось одно — подключить репитер к главному маршрутизатору, который раздаёт интернет в вашей квартире.
Для этого на главном роутере и на роутере-репитере нужно нажать кнопку WPS. Она есть практически на каждом современном роутере. Если её нет, режим WPS можно активировать в веб-интерфейсе устройства.
После нажатия кнопок нужно немного подождать. Индикатор Wi-Fi будет некоторое время мигать, пока не установится соединение. На репитере должен загореться индикатор подключения к интернету (WAN). Откройте список доступных сетей на вашем ноутбуке или смартфоне и проверьте качество сигнала.
На маршрутизаторах Asus настройка выполняется таким же образом. В настройках найдите вкладку «Администрирование», а в ней — пункт «Режим работы». Выбираем «Режим повторителя» и жмём «Сохранить». После этого откроется список доступных беспроводных сетей. Выберите нужную и введите пароль. Репитер подключится к сети.
Если вы захотите отключить режим репитера, можно это сделать там же, в настройках режима работы. Разумеется, предварительно выяснив новый IP вашего устройства. Если же таким способом решить проблему не получается, всегда можно воспользоваться проверенным методом — сбросить настройки роутера до заводских с помощью кнопки на задней панели.
Как работает WiFi роутер TP-Link в режиме моста WDS
Маршрутизаторы TP-Link — это пример, когда функция создания беспроводного моста WDS объединена в одной настройке с режимом репитера (повторителя). Из-за этого может возникнуть путаница.
В чистом виде они отличаются тем, что при использовании роутера в качестве только повторителя wifi он будет всего лишь продлевать существующий сигнал. Вы на своих телефонах и ноутбуках везде в зоне приема будете видеть одну единственную сеть, как будто работает только один роутер, только очень мощный.
WDS мост подразумевает, что второй роутер будет ретранслировать также свою собственную беспроводную сеть, у которой будет свой SSID, и соответственно, свой пароль от нее. При этом эти сети никак, кроме общего интернета, между собой не будут связаны. Вы с телефона или компьютера сможете увидеть сразу два подключения и выбрать любое из них для выхода в интернет. Но для работы с локальной сетью нужно присоединиться именно к той, к которой подключены все остальные устройства.
Кроме того, в режиме моста-WDS TP-Link умеет передавать интернет на устройство без поддержки WiFi, то есть работать в режиме клиента.
В других моделях WDS, WISP и Repeater (Extender) разнесены по разным разделам меню.
Меняем режим работы роутера Xiaomi в панели управления (второй вариант)
Можно обойтись без сброса настроек и повторной настройки маршрутизатора с выбором нового режима работы. Достаточно просто открыть web-интерфейс по адресу miwifi.com (192.168.31.1) и в разделе “Common settings” (буду указывать названия на английском) – “Internet settings” в самом низу нажать на кнопку в разделе “Work mode switch”. Выбрать режим работы “Wireless relay working mode (extend the existing wireless network)” (Ретранслятор).
Дальше все стандартно. Нужно выбрать беспроводную сеть, сигнал которой нужно усилить. И указать пароль для подключения к этой сети.
Появится окно, где будет указано имя Wi-Fi сети которую будет транслировать роутер и IP-адрес, по которому можно зайти в настройки роутера (в режиме повторителя).
В том случае, если вам нужна одна Wi-Fi сеть, необходимо в настройках Xiaomi задать такое же имя и пароль Wi-Fi сети как на главном маршрутизаторе.
Зайдите в настройки по адресу, который указан в окне на последнем скриншоте (в моем случае 192.168.1.160). Возможно, понадобится указать пароль для авторизации (который вы установили при первой настройке маршрутизатора).
И в настройках задайте такое же имя и пароль как у вашей главной Wi-Fi сети. В том числе для диапазона 5 ГГц. Только для него имя лучше задать другое.
После этого, в списке доступных Wi-Fi сетей на ваших устройствах должна быть одна сеть. Но с заметно увеличенным покрытием.
125
Сергей
Xiaomi
Настройка сети на роутере
Настройка сети на устройстве, к примеру, марки Tenda, Xiaomi, Zyxel или любой другой, возможна двумя способами, каждый из которых отличается по своей технологии. Каждый из методов, как сделать из роутера усилитель сигнала Wi-Fi, будет описан подробно ниже.
Настройка сети на компьютере, если не удалось зайти в настройки с роутера
Данный способ используется только в том случае, если пользователь не имеет доступа к настройкам роутера.
Инструкция:
- На компьютере нужно открыть меню «Пуск» и выбрать «Панель управления».
- Перейти в «Центр управления сетями и общим доступом».
- Выбрать вкладку «Изменение параметров адаптера».
- Выбрать сеть, настройки которой следует изменить и открыть меню, затем нажать на вкладку «Свойства».
- Перейти в раздел «IP версии 4 (TCP/IPv4)». Стоит отметить, что в зависимости от версии Windows наименование раздела может отличаться.
- Открыть меню протокола и выбрать пункты «Получить IP-адрес автоматически» и «Получить адрес DNS-сервера автоматически».
Если принятые действия не помогают, помочь может перепрошивка
Настройка роутера в режим репитера
Для того, чтобы настроить роутер в режиме репитера важно определить правильно IP-адрес для будущего ретранслятора. Для предотвращения ошибок, необходимо чтобы он совпадал с подсетью IP-адреса главного устройства, поскольку два маршрутизатора будут работать в одной сети и для них необходимы разные IP-адреса
Пользователю для изменения IP-адреса TP-Link требуется придерживаться следующей инструкции:
- Перейти в «Панель управления» и выбрать раздел «Сеть».
- Кликнуть по пункту «LAN».
- Изменить данные IP-адреса и сохранить их.
- Перезагрузить маршрутизатор.
После перезагрузки роутера-ретрансляции потребуется провести следующие действия:
- Перейти в раздел «Беспроводной режим» и выбрать пункт «Настройки беспроводного режима».
- Включить режим WDS-моста.
- Нажать на кнопку «Поиск». После того, как система сформирует перечень доступных сетей выбрать ту, которой нужно усилить сигнал.
- Затем установить настройки Wi-Fi: указать тип шифрования, SSID, пароль.
Подключение маршрутизатора к ПК
Зачастую пользователи, при попытке подключить маршрутизатор в одну сеть Wi-Fi сталкиваются с ситуацией, когда между устройствами возникает ошибка, которая связана с IP-адресами. Чтобы устранить данную проблему пользователю необходимо регулярно изменять IP будущего репитера.
Чтобы использовать роутер как повторитель сети Wi-Fi, его нужно подключить по «витой паре кабель» к устройству. Также пользователь может использовать Wi-Fi подключение, однако стоит отметить, что далеко не каждый прибор поддерживает такой вид настройки.
Для правильной работы следует регулярно менять IP-адреса
Настройка wifi моста Ubiquiti
После того, как вы определились с расстоянием и выбрали комплект устройств самое время приступить к настройке моста. Я буду показывать на примере точки доступа wifi среднего диапазона Ubiquiti NanoStation M5, которая работает на 5 км и поддерживает до 40 рабочих станций.
Настройка первой точки в режиме Access Point
Подключаем точку к грозозащите, а ее к PoE адаптеру (устройству, позволяющему подавать электропитание через LAN разъем), который в свою очередь через сетевой адаптер подключен к электросети. Также в PoE адаптер в разъем LAN вставляем патчкорд, идущий также от LAN маршрутизатора, к которому подключен интернет.
После этого заходим в браузере по адресу http://192.168.1.20 (он указан на корпусе или упаковке), авторизуемся, используя логин/пароль «ubnt» и попадаем на главную страницу админки, на которой отображаются общие данные и состояние сети.
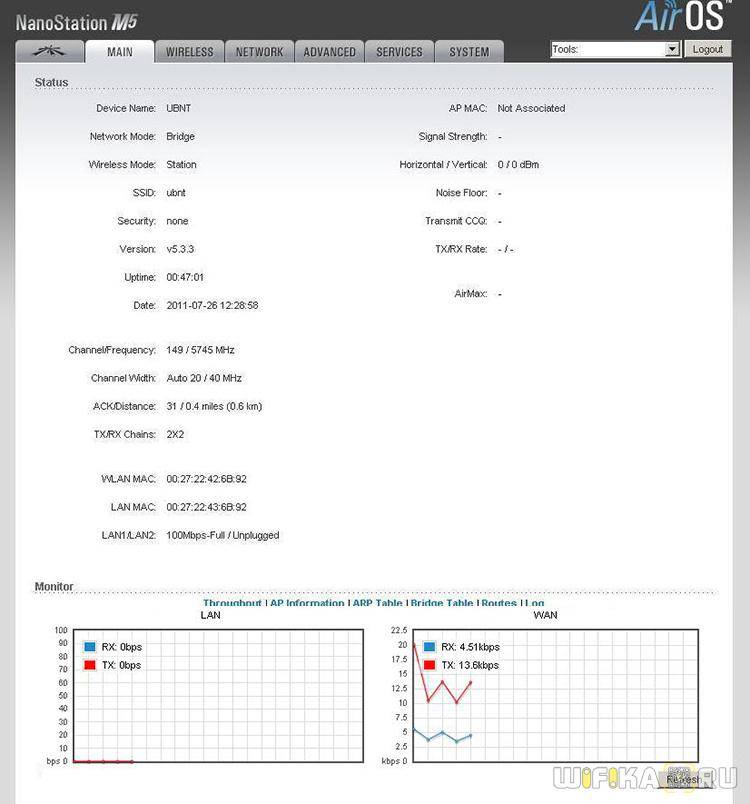
Нам нужна вкладка WireLess, в которой мы настроим все, что нужно для работы. Здесь есть уже знакомые пункты, такие как как SSID, и Security (тип шифрования, логин и пароль для подключения) — повторяться не буду, как это настроить подробно описано в самой первой статье про беспроводное подключение.
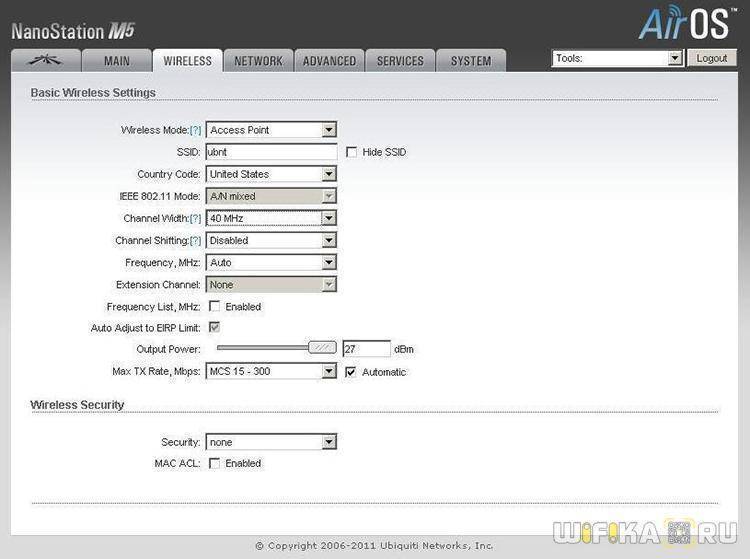
Сейчас же остановлюсь на новых основных параметрах.
- Wireless Mode — роль данного устройства — Access Point (точка) или Station (клиент). Одной, основной точке доступа мы задаем режим AP, второй, клиентской — Station. Также имеется режим WDS, который позволяет объединять несколько устройств в сеть, но сейчас нам это не нужно.
- Channel Width — от значения в этом поле зависит ширина пропускаемости канала: 40 МГц до 300 Мбит/с, 20 МГц до 130 Мбит/с, 10 МГц до 65 Мбит/с, 5 МГц до 32 Мбит/с.
- Frequency — частота канала. Обязательно указывайте определенное число, которое отличается от соседского вайфая. Как это определить .
- Output Power — мощность передатчика. Выставляйте на максимум.
- Max Data Rate позволяет задать определенную скорость передачи информации или выбрать автоматический режим.
Остальное можно оставить как есть.
Настраиваем все эти параметры и переходим к другой точке доступа.
Настройка второй точки в режиме Station
Так же, как и в первом случае, после всех процедур подключения к электричеству и локалке идем по ее IP (такому же, как у первой), после чего его необходимо поменять, так как такой адрес уже есть у первой точки. Для этого идем во вкладку «Network» и меняем на 192.168.1.21.
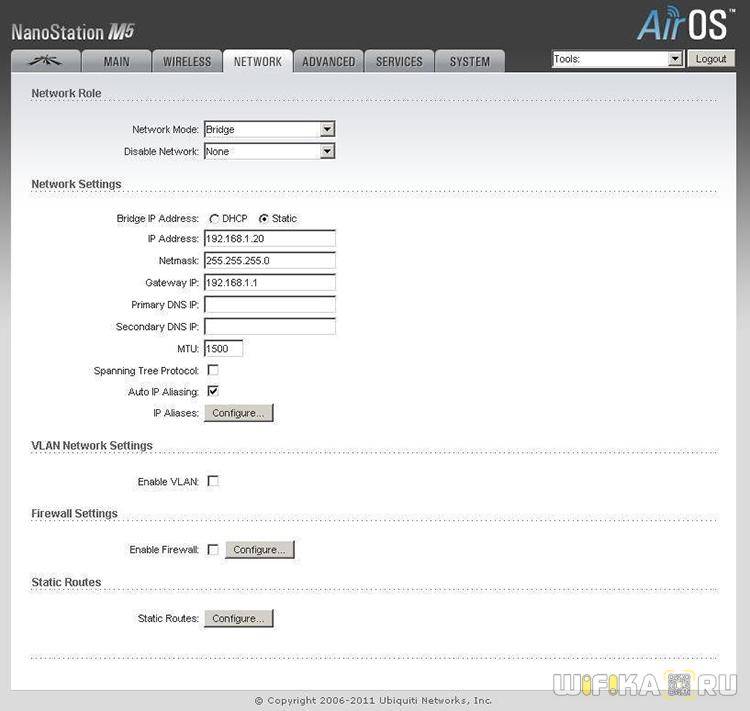
Сохраняем настройки нажатием кнопки «Change > Apply», ждем перезагрузки и теперь заходим еще раз в админку, но уже по новому, измененному адресу.
Переходим во вкладку «Wireless» и, как я уже говорил, изменяем режим ее работы на «Station».
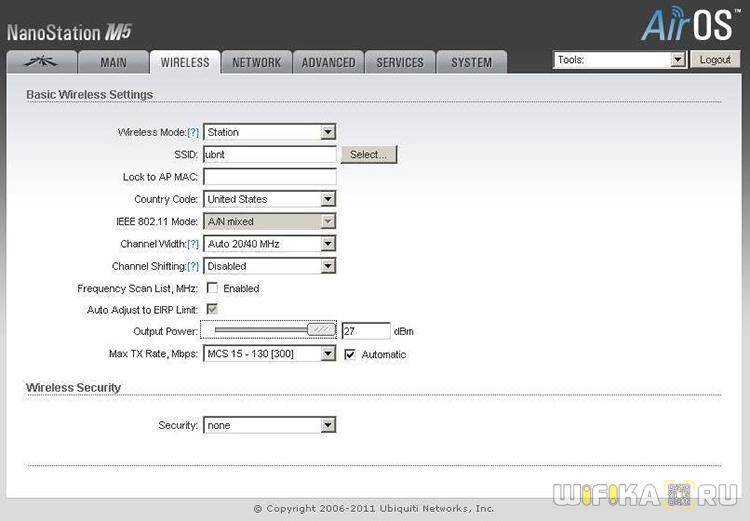
В пункте «SSID» нажимаем на кнопку «Select» и в открывшемся окне — кнопку «Scan». Устройство должно обнаружить первую, уже настроенную, точку доступа.
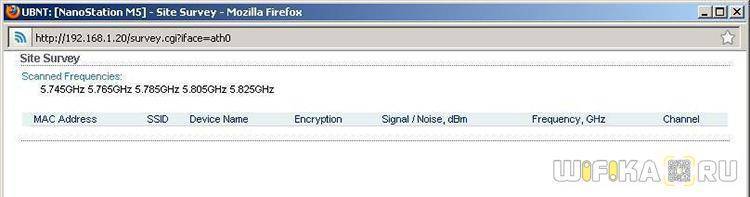
Ставим флажок напротив нашей точки, копируем ее MAC адрес и вставляем в поле Lock to AP MAC. Нажимаем «Change > Apply» для сохранения изменений.
Наконец, последний шаг — переходим во вкладку «Advanced» и в строке «Distance» указываем расстояние до первой wifi точки доступа. Остальное оставляем по умолчанию и опять все сохраняем.
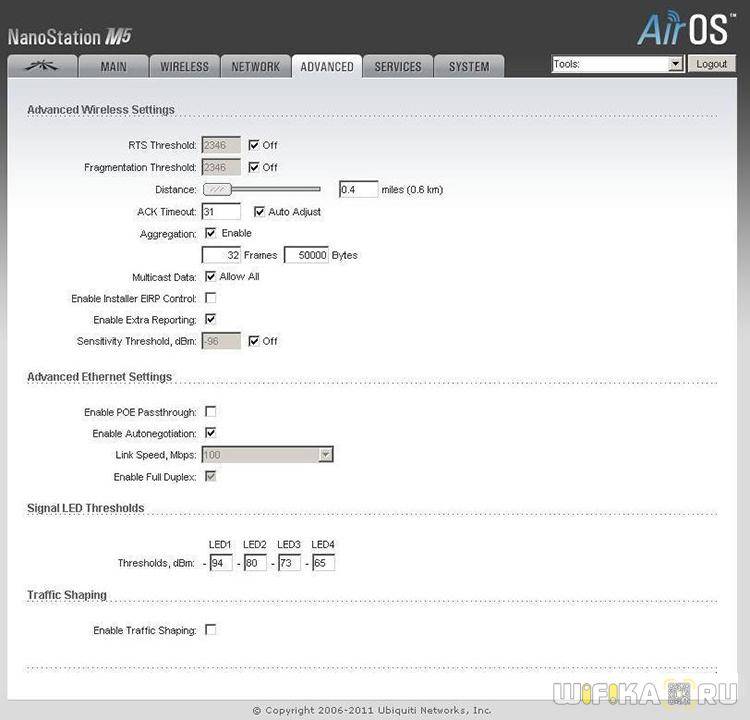
Вот и все — беспроводной wifi мост, построенный при помощи двух точек доступа wifi готов.
Особенности и технические характеристики
Роутер Zyxel Keenetic Lite 3 может похвастаться стабильной работой, несмотря на то, что оснащение достаточно скромное, если сравнивать с другими интернет-центрами Zyxel Keenetic. Доступна поддержка работы одновременно с несколькими провайдерами, обеспечивается высокая скорость соединения для бюджетной модели, есть встроенные сетевые экраны для защиты от злоумышленников и вирусов.
Интерфейс настроек выглядит немного устаревшим, но его несложно освоить даже неопытному пользователю ПК.
Технические характеристики Зиксель Кинетик Лайт 3:
- Поддерживается режим работы с интернетом через USB-модем стандартов 3G, LTE, 4G;
- Стандарт Wi-Fi 802.11n с частотой 2,4 ГГц (поддержка 5 ГГц отсутствует);
- 2 внешних несъемных антенны с коэффициентом усиления на 3 дБи;
- 4 LAN-интерфейса и один USB для подключения модема или флешки;
- Заявленная производителем скорость передачи данных по Wi-Fi 300 Мбит/с;
- Скорость передачи данных через физические порты – до 100 Мбит/сек;
- Поддерживаются протоколы DHCP, IGMP, Dynamic DNS;
- Есть поддержка межсетевых экранов;
- Можно блокировать запросы по MAC и IP-адресам;
- Доступно создание VPN-подключений.
Маршрутизатор идет в стандартной комплектации: блок питания, кабели для подключения, инструкция по применению и прочая документация от производителя и магазина.
На задней части роутера присутствуют следующие разъемы:
- 4 LAN-порта;
- 1 Ethernet-разъём для проводного подключения к сети;
- 1 разъем питания.
Дополнительно там же расположены переключатель режимов работы, кнопки включения и сброса настроек. Последняя утоплена в корпусе во избежание случайных нажатий. USB-разъем вынесен на боковую грань.
На передней части есть 7 светодиодных индикаторов:
- Индикатор включения;
- Четыре индикатора подключения LAN;
- Индикатор подключения к Wi-Fi;
- Индикатор подключения WAN.
На верхней крышке корпуса расположена кнопка, с помощью которой можно отключить Wi-Fi.
Радиус действия
8
Цена
9
Надежность
6
Дополнительные опции
6
Удобство и простота настройки
8
Итого
7.4
Настройка беспроводного моста TP-Link
Практика установки точек доступа TP-Link аналогична уже описанной выше — закрепляем точки доступа друг напротив друга и подключаем их к компьютерам или роутерам, через которые работают ваши локальные сети в квартире-источнике и объекте, принимающем WiFi. Подробно про то, как именно подключить TP-Link Pharos я рассказывал в отдельной статье, поэтому повторяться смысла не вижу.
Перейдем сразу к админке точки доступа. У нее есть несколько режимов работы.
Для той точки, с которой мы будем раздавать подойдут AccessPoint, AP Router или AP Client Router. Как настроить ТД в режиме раздачи интернета подробно описано в видео:
Вот в общем-то и все, что я хотел рассказать про настройку беспроводного моста WiFi. Удачи в настройке!
https://www.youtube.com/watch?v=sOasrR_lLf0
Не помогло
Настраиваем мост на роутере
Допустим, вам нужно увеличить радиус действия вашей беспроводной сети и у вас есть в наличии два роутера. Тогда вы можете подключить один маршрутизатор к интернету, а второй к сети Wi-Fi первого сетевого устройства, то есть построить своеобразный мост между сетями из вашего оборудования. И тут как раз поможет технология WDS. Вам уже не нужно будет покупать дополнительно точку доступа с функцией ретранслятора сигнала.
Из недостатков режима моста следует выделить заметную потерю скорости передачи данных на участке между главным и вторым роутерами. Попробуем самостоятельно настроить WDS на маршрутизаторах фирмы TP-Link, на моделях от других производителей наши действия будут аналогичными с незначительными расхождениями в названиях терминов и интерфейсе.
Шаг 1: Настройка главного роутера
Первым делом произведём настройку маршрутизатора, который будет предоставлять доступ в глобальную сеть через интернет-провайдера. Для этого нам необходимо попасть в веб-клиент роутера и внести нужные изменения в конфигурацию оборудования.
- В любом браузере на компьютере или ноутбуке, подключенном к маршрутизатору, в адресной строке прописываем IP роутера. Если вы не изменяли координаты устройства, то по умолчанию это обычно
или
, далее нажимаем клавишу Enter
. - Проходим аутентификацию для входа в веб-интерфейс роутера. На заводской прошивке и имя юзера, и пароль доступа к настройкам конфигурации идентичны:
. В случае, если вы меняли эти величины, то, естественно, вводим актуальные. Жмём на кнопку «OK
«.
В открывшемся веб-клиенте незамедлительно переходим в расширенные настройки с наиболее полным набором различных параметров маршрутизатора.
В левой части страницы находим строку «Беспроводной режим»
. Кликаем на неё левой кнопкой мыши.
В выпавшем вниз подменю отправляемся в «Настройки беспроводного режима»
.
Если вы ещё не делали этого ранее, то активируем беспроводное вещание, присваиваем имя сети, устанавливаем критерии защиты и кодовое слово. И самое главное, обязательно отключаем автоматическое определение канала Wi-Fi. Взамен ставим статическое, то есть постоянное, значение в графе «Канал»
. Например, «1»
. Запоминаем его.
Сохраняем исправленную конфигурацию роутера. Устройство перезагружается. Теперь можно переходить к маршрутизатору, который будет перехватывать и раздавать сигнал с главного.
Шаг 2: Настройка второго роутера
С главным роутером мы разобрались и приступаем к настройке второстепенного. Никаких особенных сложностей здесь мы также не встретим
От вас требуется только внимание и логический подход
- По аналогии с Шагом 1 входим в веб-интерфейс устройства и открываем страницу дополнительных настроек конфигурации.
- В первую очередь нам нужно поменять IP-адрес маршрутизатора, прибавив единицу к последней цифре сетевых координат главного роутера. Например, если у первого устройства адрес
, то у второго должен быть
, то есть оба роутера будут в одной подсети во избежание конфликта оборудования между собой. Для корректировки IP-адреса разворачиваем графу «Сеть»
в левом столбце параметров.
В появившемся подменю выбираем раздел «LAN»
, куда и направляемся.
Изменяем адрес роутера на одно значение и подтверждаем нажатием на значок «Сохранить»
. Маршрутизатор перезагружается.
Теперь для входа в веб-клиент роутера в интернет-обозревателе набираем уже новый IP-адрес устройства, то есть
, проходим аутентификацию и входим в расширенные настройки. Далее открываем страницу дополнительных параметров беспроводного режима.
В блоке «WDS»
включаем мост, проставив галочку в соответствующее поле.
Сначала необходимо указать название сети главного роутера. Для этого сканируем окружающий радиоэфир
Очень важно, чтобы SSID сетей ведущего и второстепенного маршрутизатора были различными.
В списке точек доступа, которые обнаружены в процессе сканирования диапазона, находим свой главный маршрутизатор и нажимаем на иконку «Подключить»
.
В случае появления маленького окошка подтверждаем автоматическое изменение текущего канала беспроводной сети. На обеих роутерах канал должен быть одинаковым!
Выбираем тип защиты в новой сети, лучше всего рекомендуемый производителем.
Устанавливаем версию и тип шифрования сети, придумываем пароль для входа в сеть Wi-Fi.
Жмём на иконку «Сохранить»
. Второй роутер перезагружается с изменёнными настройками. Мост «построен». Можно пользоваться.
Мы рады, что смогли помочь Вам в решении проблемы.
Опишите, что у вас не получилось.
Наши специалисты постараются ответить максимально быстро.