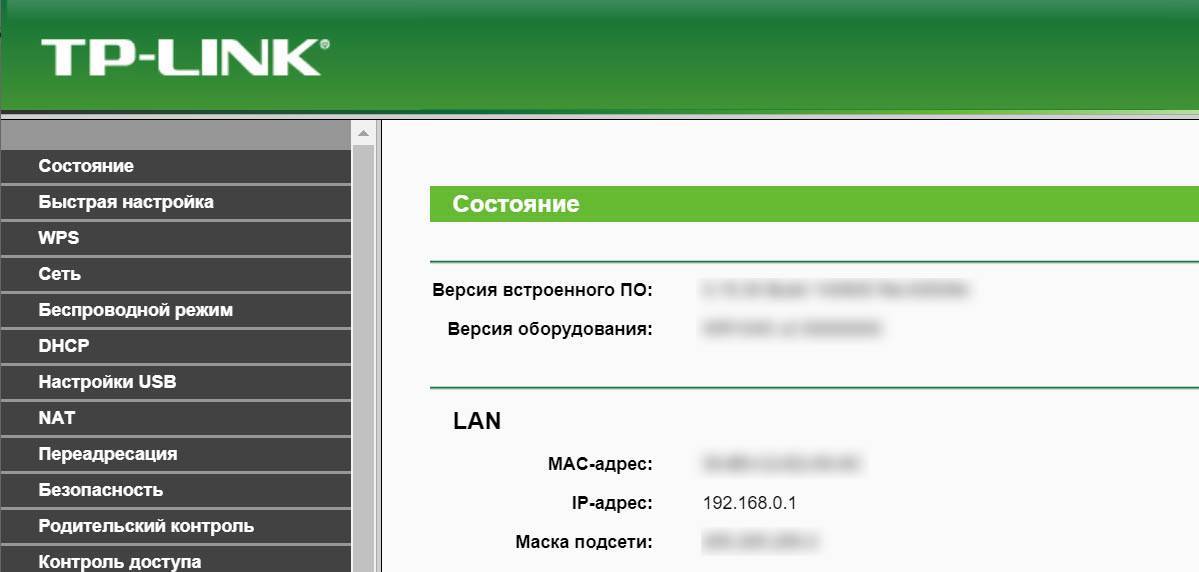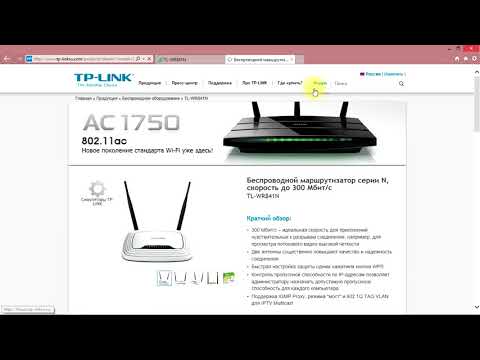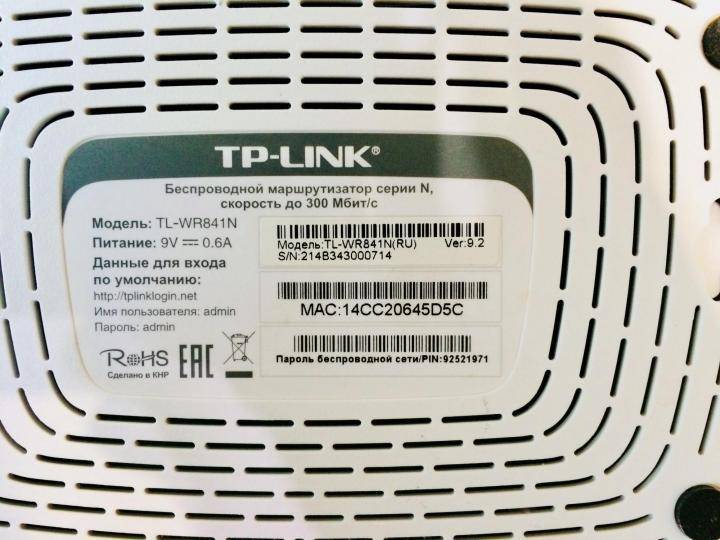Родительский контроль
Позволяет блокировать определённые сайты. Это отлично подойдёт как в офисе, чтобы офисные работники не лазили по социальным сетям в момент работы. Так и дома, когда есть много детей и вы хотите оградить их от потенциально нежелательных сайтов.
- Заходим в настройки маршрутизатора.
- Далее в раздел «Родительский контроль».
- Ставим галочку «Включить родительский контроль».
Нажимаем кнопку копировать, если вы сидите с родительского компа. Чуть ниже можно вводим MAC адрес устройства, с которого сидит ребёнок. Если у вас один компьютер, тогда копируйте этот адрес в первый слот. Чуть ниже можно настроить расписание контроля. Для постоянно просто жмём добавить при выделенном времени с 00:00 до 24:00
Обратите внимание, что расписание можно задавать по дням и часам
- В самом низу просто вводим URL адреса заблокированных сайтов.
Данный блокировки действуют по MAC-адресам, так что люди не смогут выйти на эти сайты даже с телефона или планшета.
Вход в веб-интерфейс
Чтобы выполнить настройку роутера TP-LINK TL-MR3220, нужно открыть его веб-интерфейс. Для этого нужно запустить любой установленный на компьютере браузер и в адресной строке ввести 192.168.0.1.
Появится окно ввода логина и пароля. Учетные данные по умолчанию – «admin/admin». После авторизации откроется интерфейс маршрутизатора.
Настройка для 3G/4G модема
Чтобы выполнить настройку TL-MR3220 для установки интернет-соединения через USB модемы, нужно следовать инструкции:
- В меню слева выбрать «Быстрая настройка», нажать «Далее».
- Выбрать режим – «Только 3G/4G».
- Определить регион проживания и поставщика услуг – Билайн, МТС и т.д. Указать тип аутентификации (эти данные нужно уточнить у провайдера) или установить «AUTO». Если поставщика услуг нет в списке доступных, поставить метку напротив «Указать вручную…» и ввести ниже номер набора, APN, имя пользователя и пароль, запросив данные у провайдера.
- Если нужна Wi-Fi сеть, установить «Включить» в поле «Беспроводное вещание» и придумать имя беспроводной сети. Включить защиту «WPA-Personal/WPA2-Personal», в поле ниже ввести надежный пароль.
Установка подключения для USB модемов окончена. Нажать «Завершить», чтобы перезагрузить маршрутизатор.
Настройка с кабельным Интернетом
Чтобы создать WAN подключение на TP-LINK TL-MR3220 через оптическое волокно, проще всего воспользоваться мастером быстрой настройки.
Руководство:
- Открыть веб-интерфейс, выбрать «Быстрая настройка» в меню слева, кликнуть «Далее».
- Выбрать режим – «Только WAN».
- Указать тип подключения (узнать у провайдера). Чаще всего используется динамический IP, в этом случае дополнительно ничего вводить не потребуется, устройство самостоятельно получит IP-адрес от DHCP-сервера. При выборе других видов – статический IP, PPPOE, PPPTP, L2TP – данные для установки соединения нужно ввести вручную. Их можно найти в договоре, полученном при подключении к провайдеру или уточнить, позвонив в службу поддержки поставщика услуг).
- При выборе статического IP указать IP-адрес, маску подсети, шлюз, основной и дополнительный DNS-сервер.
- При создании PPPOE подключения (Ростелеком и Дом.ру) указать имя пользователя и дважды пароль, выданные провайдером.
- При установке PPTP-соединения ввести учетные данные. Если поставщик предоставил IP-адрес, маску подсети, шлюз и DNS, выбрать «Статический IP» и заполнить строки. Иначе установить «Динамический IP».
- Для настройки L2TP (использует Билайн) выполнить те же действия, что и при создании PPTP-соединения.
- Клонировать MAC-address.
- Включить беспроводное вещание, указать имя, активировать защиту «WPA-Personal/WPA2-Personal», придумать и ввести пароль.
- Нажать «Завершить», чтобы изменения вступили в силу.
Установка интернет-соединения через WAN окончена.
Клонирование MAC-адреса
Обычно в этом разделе ничего не требуется менять и при настройке соединения этот шаг можно пропустить. Иногда поставщик услуг привязывает учетную запись к MAC-адресу компьютера, в этом случае его нужно клонировать. Если шаг был пропущен при установке подключения, нужно:
- Нажать в меню «Сеть», выбрать «Клонирование MAC-адреса».
- Кликнуть «Клонировать MAC-адрес».
Сохранить изменения после внесения настроек.
Описание роутера TP-LINK TL-WR841N
TP-LINK TL-WR841N — маршрутизатор, предназначенный для использования в доме или небольшом офисе. Он позволяет подключать клиентов к интернету как по кабелю (витой паре), так и при помощи беспроводного соединения (Wi-Fi). По кабелю можно подключить четыре компьютера, а через Wi-Fi — любое количество клиентов. Впрочем, с каждым подключённым по Wi-Fi устройством скорость доступа будет падать. Если один клиент может работать на скорости 300 Мбит/с, двое — уже на скорости 150 Мбит/с и так далее.
Роутер поставляется в красочной коробке, раскрашенной в фирменные цвета производителя
Маршрутизатор присутствует на рынке больше десяти лет, за это время были выпущены восемь поколений (ревизий) этого роутера. У каждой версии есть два варианта исполнения — со съёмной и стационарной антенной. Маршрутизатор со съёмной антенной называется TL-WR841ND, где буква D (detachable) указывает на то, что антенну можно отключить и заменить на более мощную.
Внешний вид и комплектация
Корпус роутера трапециевидный, с сильно закруглёнными углами, белый цвет пластика придаёт устройству воздушность и невесомость. У ранних версий антенны были чёрного цвета, модели 2017–18 годов укомплектованы светло-серыми антеннами. На верхней панели расположена чёрная вставка, скрывающая светодиоды — индикаторы активности устройства. Отображаются питание, активность беспроводной сети, передача данных по проводным портам, а также статус подключения к интернету.
Индикаторы активности маршрутизатора отображают режимы его работы в каждый момент времени
Роутер поставляется в большой красочной коробке фирменных цветов, но комплектация устройства скромная:
- маршрутизатор,
- сетевой адаптер питания,
- кабель патч-корд,
бумажная документация и компакт-диск с её электронной версией.
Технические характеристики
Практически все ревизии маршрутизатора TL-WR841N имеют 32 мегабайта оперативной памяти, постоянную память для хранения настроек и микропрограммы объёмом четыре мегабайта и процессор, который кроме вычислительных функций управляет работой беспроводного модуля связи и сетевого коммутатора. У двух последних версий маршрутизатора (десятой и одиннадцатой) помимо более быстрого процессора вдвое увеличен объём оперативной памяти, который теперь составляет 64 мегабайта. Если роутер планируется использовать в офисе с большим количеством подключений, лучше купить модель последней ревизии.
Следует также отметить, что ранние версии маршрутизатора были снабжены радиатором охлаждения процессора. У более поздних моделей его нет, поэтому в тёплое время года при повышенной нагрузке роутер может перегреваться и «виснуть». Выходом из положения может стать установка небольшого радиатора, к примеру, от неисправной материнской платы.
Пассивный радиатор на процессоре позволит роутеру надежно работать даже жарким летом
Таблица: сравнительные характеристики различных версий TP-LINK TL-WR841N
| Версия | v3 | v5 | v7 | v8 | v9 | v10 | v11 |
|---|---|---|---|---|---|---|---|
| Платформа | AP81(ar71xx) | ||||||
| Архитектура | MIPS | ||||||
| Производитель | Atheros | ||||||
| Загрузчик | U-Boot | ||||||
| Системный чип: | AR9130 | AR7240 rev 2 | AR7241-AH1A | AR9341 | QCA9533-AL3A | QCA9533-BL3A | QCA9533-AL3A |
| Частота CPU | 400 МГц | 400 МГц | 400 МГц | 535 МГц | 550 МГц | 650 МГц | |
| BogoMIPS | 265.42 | 266.24 | 265.42 | 266.64 | 366.18 | 432.53 | |
| Flash-чип | ST 25P32V6P | Неизвестно | cFeon F32–100HIP/SPANSION FL032PIF | Spansion FL032PIF | Spansion FL032PIF | Winbond 25Q32FVS1G | Spansion FL032PIF |
| Объем Flash | 4 Мб | ||||||
| Чип ОЗУ | Hynix HY5DU561622FTP-5 | Неизвестно | Zentel A3S56D40FTP-G5 | ESMT M13S2561616A-5T | Winbond W9425G6JH-5 | Zentel A3S56D40GTP-50 | Zentel A3S56D40GTP-50L |
| Объем ОЗУ | 32 Мб | 32 Мб | 32 Мб | 32 Мб | 32 Мб | 64 Мб | 64 Мб |
| Радиочип | Atheros AR9100 Rev:7 | Atheros AR9280 Rev:2 | Atheros AR9287-BL1A 2.4GHz 802.11bgn | AR9341 | QCA9533-AL3A | QCA9533-BL3A | QCA9533-AL3A |
| Свитч | Marvell 88E6060 | Встроенный AR7240 | Встроенный AR7241 | Встроенный AR9341 | Встроенный QCA9533-AL3A | Встроенный QCA9533-BL3A | Встроенный QCA9533-AL3A |
| Порт USB | Неизвестно | Модиф. | Модиф. | Модиф. | нет | нет | нет |
| Последовательный порт | Есть | Есть | Есть | Есть | Надо убрать R26 | нет | |
| JTAG | Есть | Неизвестно | Неизвестно | Есть | нет |
Настройка Wi-Fi на роутере TP-LINK TL-WR841N
Перед тем как настраивать WiFi, убедитесь что интернет на компьютере работает. Для этого в том же браузере откройте новую вкладку и попытайтесь открыть любой сайт. Если все нормально, то приступаем к настройке WiFi. Дальше я подробно объясню не только как настроить вай фай, но и какие возможности есть у роутера тп линк тл в841н. Самое главное, проверьте включен ли вай фай на роутере. За это отвечает переключатель на задней панели роутера, нужно чтобы он стоял в положений «ON».
Настройка имени Wi-Fi сети
Первым этапом настройки беспроводной сети будет настройка названия сети. Это то имя, которое будет отображаться в списке доступных беспроводных подключений. Для начала перейдем в раздел «Беспроводной режим»-> выберем пункт «Настройки беспроводного режима». На открывшейся странице заполним поля:
- Имя сети — любое, латинскими буквами, с цифрами.
- Регион — здесь выбираем страну, в которой вы проживаете, для стран бывшего СНГ подойдет «Россия». Но можно указать и свою страну, если она есть в списке.
- Режим — 11bgn смешанный.
- Ширина канала — ставим «Авто».
- Канал — выберем один из последних, так как рядом могут быть другие роутеры и лучше чтобы ваши каналы не совпадали.
- Максимальная скорость передачи (Тх) — оставляем по умолчанию.
Затем жмем кнопку «Сохранить».
Настройка пароля на Wi-Fi сеть
Мощность WiFi данного роутера позволяет перенимать сигнал, в радиусе 300 метров на открытой местности. В панельном доме радиус передачи — минимум по одной квартире в радиусе от роутера. Это значит, что если не поставить пароль на вай фай, то все ваши соседи смогут пользоваться вашим интернетом, что приведет к снижению качества. Поэтому обязательно нужно запаролить ваш роутер TP-LINK TL-WR841N. Для этого нам нужно перейти в раздел «Беспроводной режим»-> выберем пункт «Защита беспроводного режима». Откроется странница, на которой нам нужно будет поставить точку напротив «WPA-PSK/WPA2-PSK» , и заполним поля:
- Версия — оставляем по умолчанию «Автоматическая»
- Шифрование — оставляем по умолчанию «Автоматическая»
- Пароль PSK — здесь и будет наш пароль к WiFi. Он должен состоять не менее чем из 8 букв (латиницей) и цифр. Старайтесь ставить пароль, который вы легко запомните, либо обязательно запишите его.
- Период обновления группового ключа — здесь ставим «ноль»
- Жмем на кнопку «Сохранить».
После настройки пароля настройку вашего роутера можно считать завершенной !!!
После настройки Wi-Fi роутера TP-Link TL-WR841N нет доступа в интернет
В случае, если вы настроили все четко по инструкции, но в результате интернет не работает, необходимо сделать следующее:
- Подключите интернет-кабель напрямую к компьютеру и убедитесь, что интернет работает, и нет проблем на стороне провайдера.
- Проверьте, нормально ли подключены все провода, не повреждены ли разъемы. При необходимости замените кабели на новые.
- Если провайдер делает привязку к MAC-адресу сетевой карты компьютера, то следует в настройках роутера прописать нужный адрес. Для этого на странице администратора заходим в раздел Сеть – Клонирование MAC-адреса (Network – MAC clone). Здесь есть два поля: «МАС-адрес в сети WAN» и «MAC-адрес вашего компьютера». Нажимаем кнопку «Клонировать MAC-адрес» и адрес из второго поля скопируется в первое. Подтверждаем изменения кнопкой «Сохранить».
- Еще раз в разделе Сеть – WAN проверяем правильность настроек интернета – тип подключения, имя пользователя, пароль и прочие параметры.
Если никакие из вышеприведенных действий не помогают, возможно, роутер неисправен. Чтобы убедиться в работоспособности устройства, попробуйте подключить его у друзей или знакомых.
Характеристики
Как заявляет производитель, технология 2×2 MIMO, невероятная скорость соединения, расширенная система безопасности, а главное простая установка ярко выделяют эту модель среди конкурентов.
Характеристики Tp-Link Tl Wr841n:
- 4 порта для проводного соединения домашних устройств;
- 1 порт для связи провайдером;
- 2 антенны для устойчивой передачи сигнала на расстояние до 300 метров;
- отключаемый (с кнопки на корпусе) вай фай модуль;
- кнопка WPS — возможность беспроводным устройствам «договориться» между собой.
Интересная деталь: Порт Wan (провайдер) может поддерживать скорость соединения до 1 Гбит/c, порты Lan (локальная сеть) урезаны до 100 Мбит/c. Стандарт беспроводной связи 802.11n обеспечивает по спецификациям 300 Мбит/c.
Индикаторы
Роутер имеет белый цвет корпуса, на фоне которого хорошо заметны 9 индикаторов различных режимов работы:
- Питание —роутер включён в электросеть.
- Система — устройство работает нормально.
- WAN — наличие связи с провайдером.
- WLAN — беспроводной модуль активен.
- LAN— устройство, включённое в порт, активно. Каждое соединение по проводной сети имеет свой индикатор.
- WPS — режим работы функции.
Рейтинг
Радиус действия
9.5
Цена
9
Надежность
8
Дополнительные опции
9
Удобство и простота настройки
8
Итого
8.7
Встроенное ПО
- DHCP-сервер, быстрая возможность устройству самостоятельно получить все необходимые параметры для выхода в сеть;
- один диапазон работы Wi-Fi;
- 2×2 MIMO — ускоренная коммутация между портами;
- поддержка всех режимов беспроводной связи 802.11 (b/g/n);
- блокировка по MAC, IP, URL;
- wep шифрование при использовании беспроводного маршрутизатора с использованием всех стандартов ключей до WPA2;
- подключение по стандартам, применяемых провайдерами РФ, несколько дополнительных, специально для России;
- родительский контроль и контроль доступа;
- расписание работы;
- IPTV;
- вторичное подключение и поддержка VPN туннелей для обеспечения безопасности.
Как обновить прошивку?
Для обновления прошивки устройства нужно сначала найти актуальную и подходящую версию программного обеспечения. Инструкция следующая:
- Взглянуть на наклейку на устройстве, где указаны данные о его версии. Также эти сведения могут находится в документах, поставляемых с WiFi роутером.
- На картинке выше указана версия данного аппарата, ищем ее в сети.
- Набираем в адресной строке браузера «tp-linkru.com».
- В открывшемся сайте ищем (набрав в поисковой строке и нажав «Найти») «TP Link WR841N» или «TP Link WR845N», в зависимости от конкретно вашей модели устройства.
- Откроется список моделей, подходящих по критериям поиска. Кликаем на нужную.
- Кликаем на строку «Загрузки», затем на подраздел «Программное обеспечение». Выбираем «Встроенное ПО».
- Находим нужную аппаратную версию (указанную на наклейке) и скачиваем архив с прошивкой. Распаковываем его и сохраняем на компьютере.
- Заходим в веб-меню wi fi маршрутизатора.
Далее следует непосредственная установка нового ПО на роутер:
- В веб интерфейсе настроек роутера разворачиваем раздел «System Tools», выбираем «Firmware Upgrade».
- В открывшемся меню нажимаем на кнопку «Обзор» справа от первой строки, чтобы выбрать распакованную прошивку.
- После выбора щелкаем на «Upgrade». Запустится процедура установки.
- До окончания установки нужно подождать пару минут.
Обновление прошивки
Инструкцию по перепрошивке роутера смотрите в этом видео:
Производитель, с целью улучшения работы устройства, регулярно выпускает обновление встроенного ПО, что и именуется как «прошивка». Узнать текущую её версию можно в WEB-интерфейсе во вкладке «Системные инструменты» — «Обновление встроенного ПО». Чтобы его обновить сперва потребуется скачать совместимую прошивку.
Только необходимо сперва узнать аппаратную версию роутера – эта информация указана на наклейке самого устройства (отмечается как V1, V2 и так далее). Если пытаться прошивать ПО от другой аппаратной версии, то это может привести к выходу из строя маршрутизатора, в дальнейшем его восстановить удастся только через сервисный центр.
Обновление прошивки, где прошить и обновить.
Итого, TP-Link WR841N – отличный роутер для домашнего использования. Он обладает широким функционалом, поддерживает множество настроек безопасности. Но самое главное в нём – стабильная и бесперебойная работа. Кстати, на данную модель производитель предоставляет 24-месячную гарантию.
Как зайти в интерфейс настроек
Что начать обновление роутера и его настройку нужно попасть в интерфейс настроек. Вход осуществляется просто – нужно перейти в один из установленных на ПК браузеров и ввести в адресной строке такой адрес – 192.168.0.1. После перехода появится новое меню, в котором нужно вписать логин и пароль для активации доступа. Посмотреть такую информацию можно на специальной наклейке, расположенной на корпусе роутера. Обычно используются стандартные данные для входа – admin/admin. После подтверждения доступа появится новый интерфейс, в котором можно создавать и изменять подключение, обновить настройки.
Настройка подключения к интернету
Как только мы зашли в веб-интерфейс маршрутизатора, первым делом нужно настроить подключение к интернету. Проще говоря, в настройках роутера выбрать тип подключения которое использует ваш провайдер, и при необходимости задать нужные параметры.
Чтобы все без проблем настроить, вы должны иметь точную информацию о подключении. Нужно знать, какой тип подключения указать в настройках. Эту информацию вы можете уточнить у поддержки провайдера. И если у вас не “Динамический IP”, то нужно будет задать дополнительные параметры. Обычно это имя пользователя и пароль. Может быть еще адрес сервера. Эту информацию выдает провайдер. Так же хорошо бы уточнить, есть ли привязка по MAC-адресу.
Только когда у вас будет необходимая информация, можно приступать к настройке. В противном случае может быть много безрезультатных попыток.
Динамический IP (DHCP)
Если у вас провайдер использует этот тип подключения, то интернет через маршрутизатор должен работать без дополнительной настройки (если роутер на заводских настройках). Так как “Динамический IP” стоит по умолчанию.
В разделе “Сеть” – “WAN” нужно проверить, установлен ли необходимый тип подключения.
Если все подключено и настроено правильно, но интернет через роутер не работает, то скорее всего ваш провайдер делает привязку по MAC-адресу. Уточните этот момент. Если привязка есть, то нужно на роутере клонировать MAC-адрес с компьютера к которому раньше был подключен интернет, или прописать у провайдера MAC-адрес роутера. Он указан снизу на наклейке.
Клонировать MAC можно на вкладке “Сеть” – “Клонирование МАС-адреса”.
Роутер должен быть подключен по кабелю к тому ПК, к которому был привязан интернет.
PPPoE и PPTP на TL-WR841ND (Ростелеком, Билайн)
В разделе WAN выберите соответствующий тип подключения PPPoE, или PPTP. И ниже укажите необходимые параметры. Обычно это имя пользователя и пароль. Так же, скорее всего нужно выставить “Динамический IP”, и обязательно проверить, чтобы было установлено “Подключить автоматически”.
После этого можно пробовать запустить соединение. И если соединение будет установлено, то сохраните настройки.
PPTP настраивается точно так же. Только там еще возможно понадобится указать адрес сервера (его, как и другие параметры выдает провайдер).
Что делать, если нет подключения к интернету?
Проверьте подключение кабеля в WAN-порт. Убедитесь, что вы задаете правильные параметры. И уточните, есть ли привязка по MAC-адресу. Все это вы можете узнать у своего провайдера
Так же обратите внимание, как ведет себя индикатор интернета. На TP-Link TL-WR841ND он должен активно мигать зеленым цветом
Убедитесь, что интернет напрямую работает (без роутера).
Важно! Если вы до установки роутера на компьютере запускали подключение к провайдеру, то теперь этого делать не нужно. Мы это подключение настроили на роутере
Теперь он будет устанавливать соединение с интернетом.
Если интернет через роутер не работает, то продолжать настройку нет смысла.
Подключение WiFi роутера TP-Link WR841N к интернету после сброса
Для настройки TP-Link TL-WR841N можно воспользоваться воспользоваться CD из комплекта — на нем имеется удобный пошаговый установщик, который будет в самый раз для новичка. Однако, раз уж мы решили сделать это без диска самостоятельно, то переворачиваем маршрутизатор и на его днище находим информацию для входа в настройки роутера TP-Link.

В данном случае нам надо в браузере набрать адрес «http://tplinkwifi.net» и ввести логин/пароль admin/admin. Зайти в админку WR841N также можно и по его стандартному IP адресу «192.168.0.1» или «192.168.1.1», в зависимости от модели.
Выбираем в разделе меню «Сеть» пункт «WAN» и производим основные параметры подключения роутера TP-Link к интернету. Для этого нужно будет установить тип подключения, логин, пароль. Возможно, данные об IP адресе, маске и шлюзе — все это должно быть прописано в договоре на оказание услуг интернета от вашего провайдера, либо можно просто позвонить в его техподдержку и узнать эти данные для настройки. В качестве примера приведу самые популярные.
Ростелеком и Дом.Ру (PPPoE)
Если ваш поставщик услуг Ростелеком или Дом.Ру, то при настройке нужно выбрать тип PPPoE. Для него требуется ввести логин и пароль
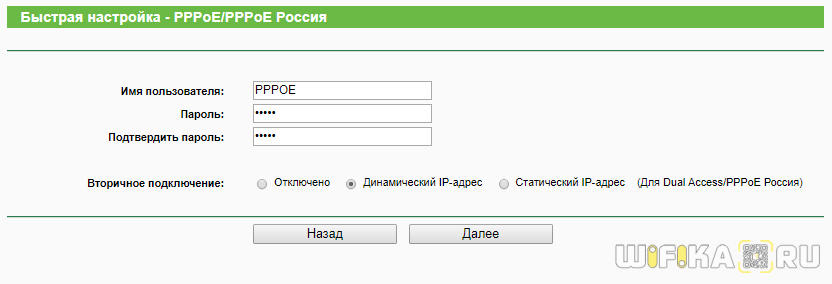
Ваше мнение – WiFi вреден?
Да
24.16%
Нет
75.84%
Проголосовало: 10330
Билайн (L2TP или PPTP)
Для Билайн нужно установить L2TP и в дополнение к логину и паролю указать еще имя хоста для коннекта — tp.internet.beeline.ru
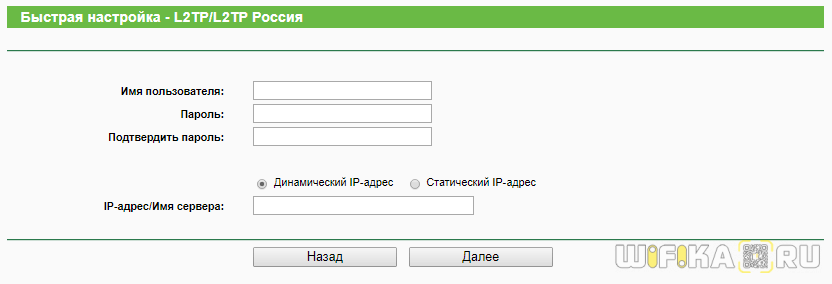
Динамический и Статический IP
Ещё две разновидности типа подключения к провайдеру. При динамическом адресе не нужно вообще ничего вводить — просто выбираем этот пункт и переходим к настройке wifi. Если для выхода в интернет вам выдан статический IP, то здесь пригодится та информация, которая прописана в договоре — ip, маска, шлюз, но об этом чуть позже.
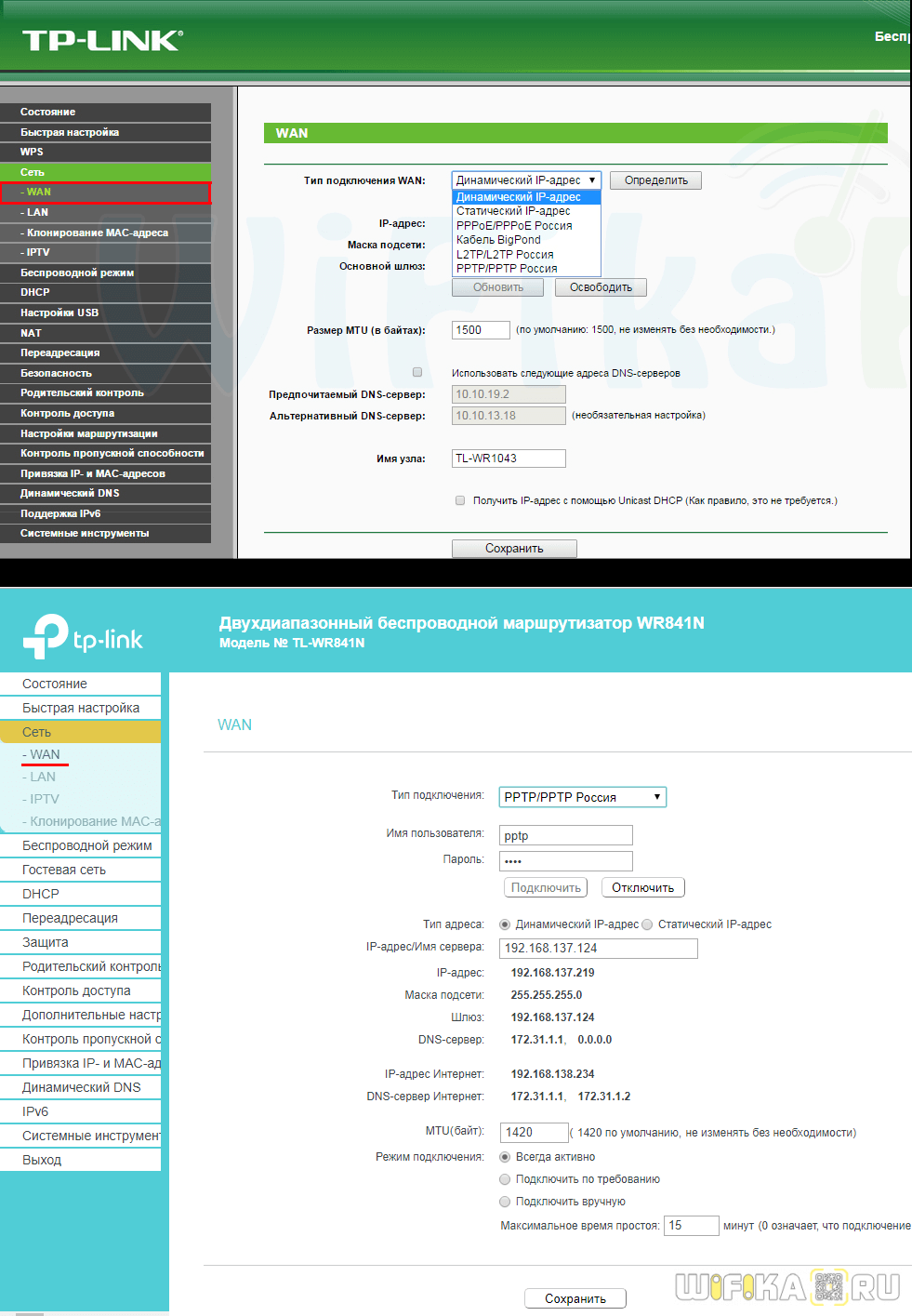
Далее в разделе «LAN» введите желаемый IP адрес для своего роутера в локальной сети и маску — можно все оставить по умолчанию, это не принципиально.
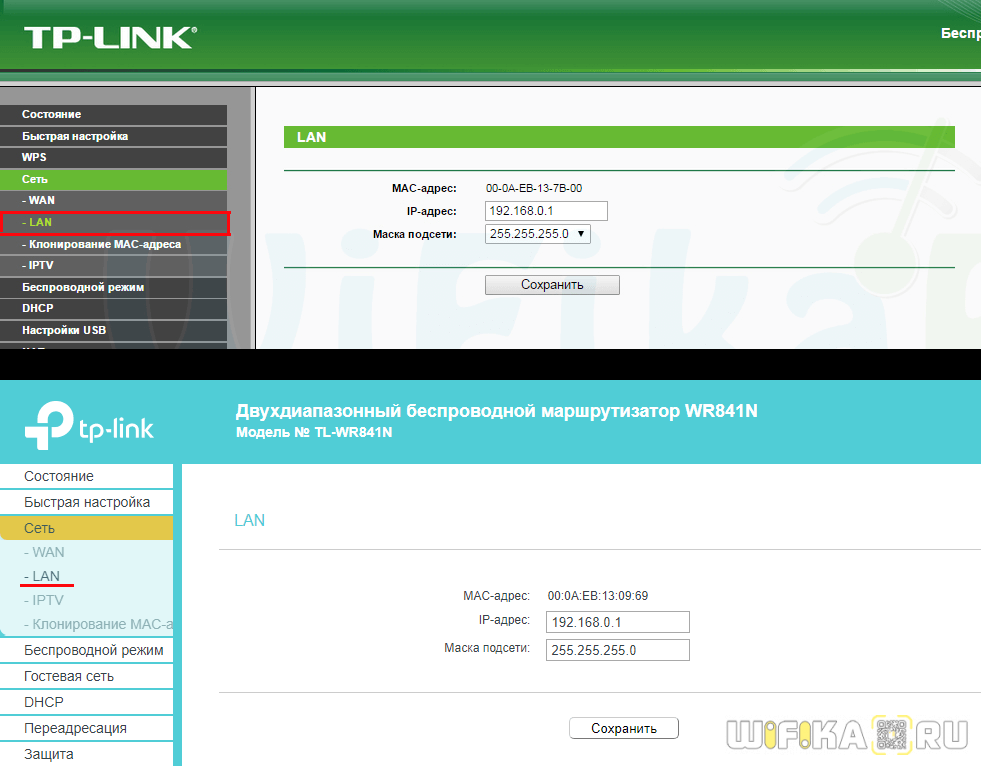
А в следующем пункте «Клонирование MAC адреса» можно подменить MAC адрес роутера на адрес компьютера — в сетях некоторых провайдеров до сих пор требуется использование одного МАК адреса, который был прописан при заключении договора на оказание услуг. В результате, если запустить роутер, то интернет просто не будет работать — на этот случай как раз и предусмотрен данный раздел.
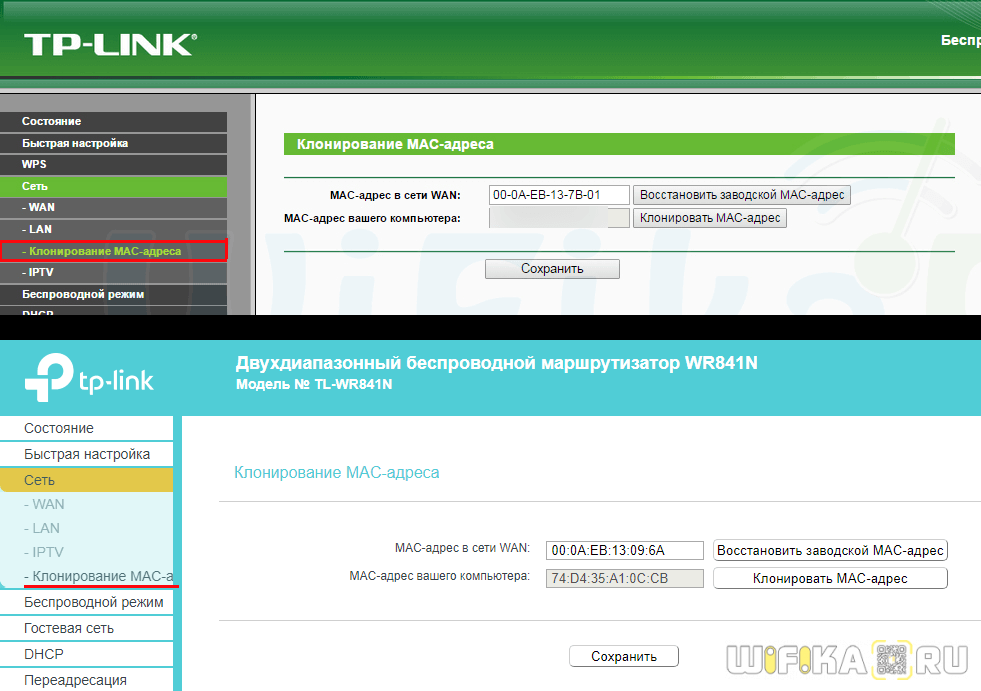
Создание Wi-Fi сети

Настройка точки доступа Wi-Fi позволит подключаться к интернету, который раздает роутер, другими устройствами (смартфонами, планшетами, ноутбуками).
Для настройки точки доступа нужно:
- перейти в в браузере;
- выбрать раздел Wireless/Беспроводные сети и перейти в меню настройки;
- в графе SSID нужно вписать имя пользователя, а в поле регион указать страну;
- сохранить первоначальные настройки, перед тем, как переходить к другим действиям;
- во вкладке Wireless Security нужно выбрать тип шифрования сети – это может быть WPA/WPA2;
- в последней графе нужно вписать придуманный пароль для подключения к сети.
После сохранения прописанных настроек нужно перезагрузить устройство.
Вывод
Роутер tl wr841n имеет характеристики, присущие куда более дорогостоящим моделям от других производителей. По соотношению «цена/качество» wr841n получился практически идеальным. Никаких особых проблем с ним не возникает.
Плюсы
К достоинствам роутера относятся следующие показатели:
- сильный сигнал даже в больших по площади квартирах/домах,
- кнопка WPS,
- отличное охлаждение,
- высокая надежность.
Минусы
К отрицательным сторонам потребители относят:
- стандартный для производителя дизайн,
- более сложный интерфейс администратора, нежели у прямых конкурентов,
- невозможность снять антенны,
- отсутствие USB-порта.
Последний пункт является значительным, ведь роутер лишается многих возможных функций, однако для бюджетного tl wr841n это вполне логично. В противном случае он стоил бы существенно дороже.