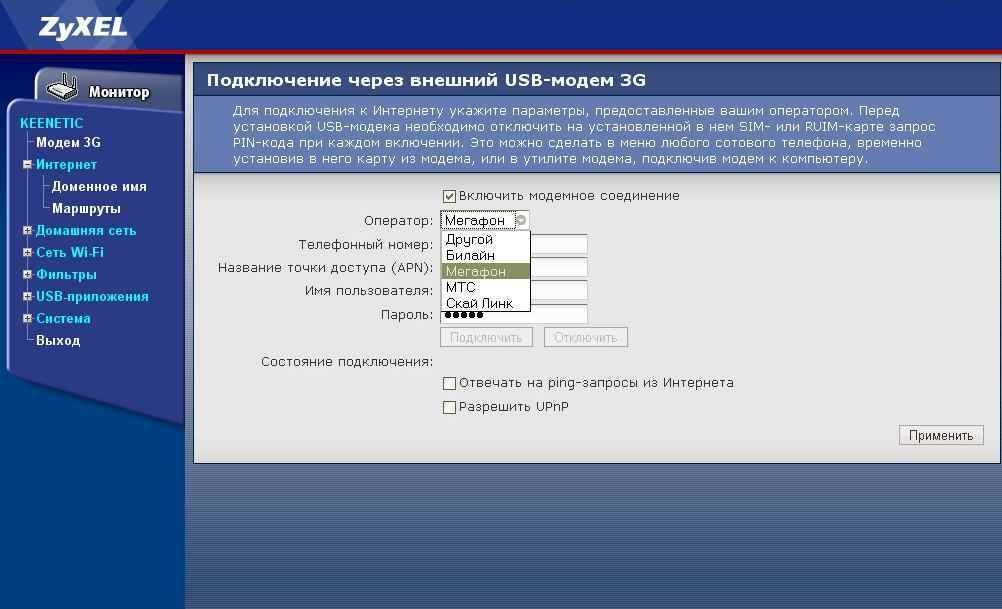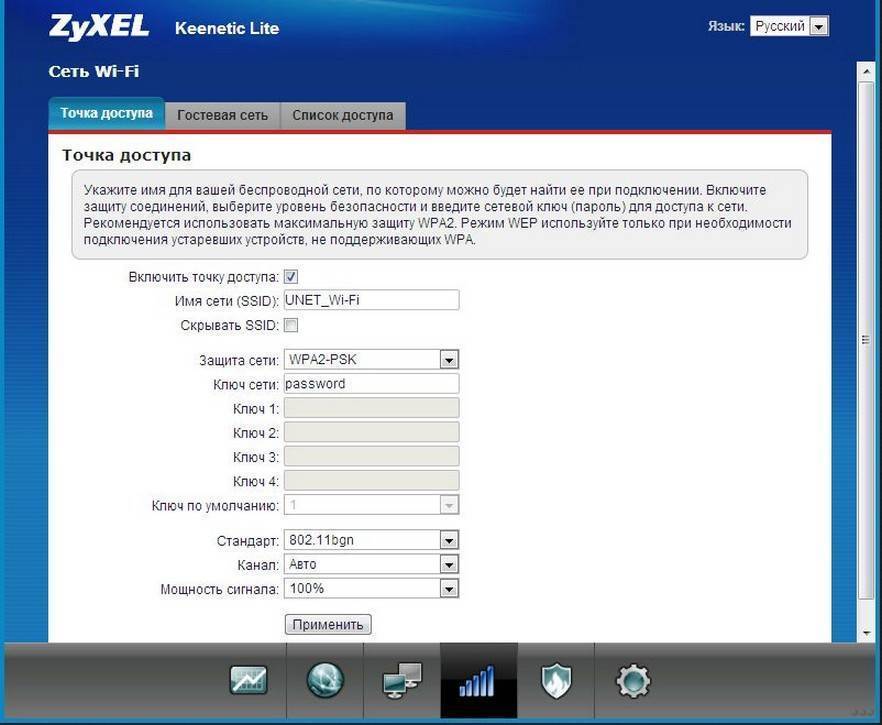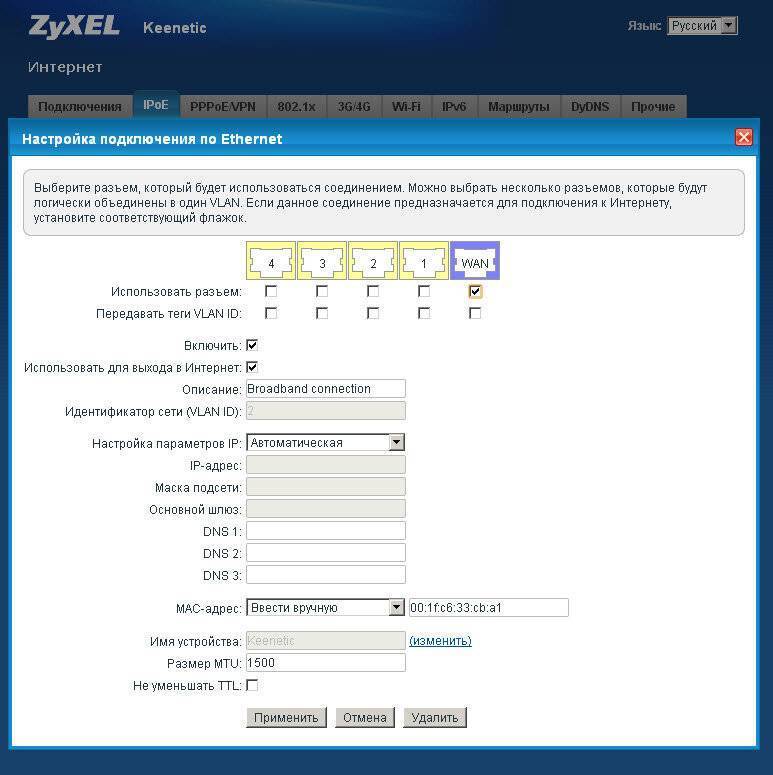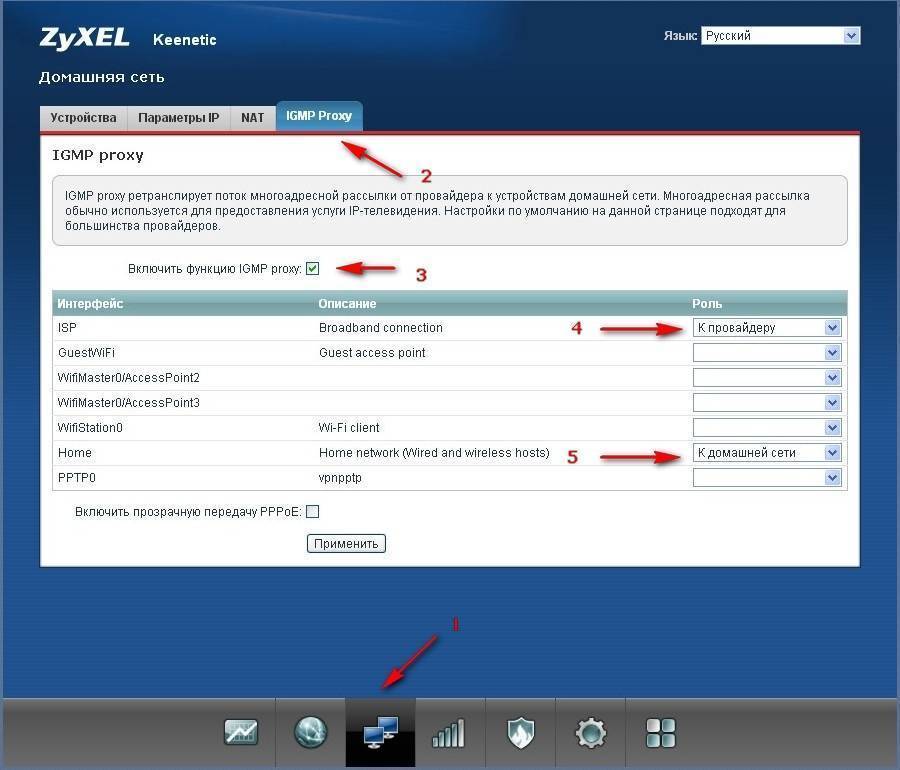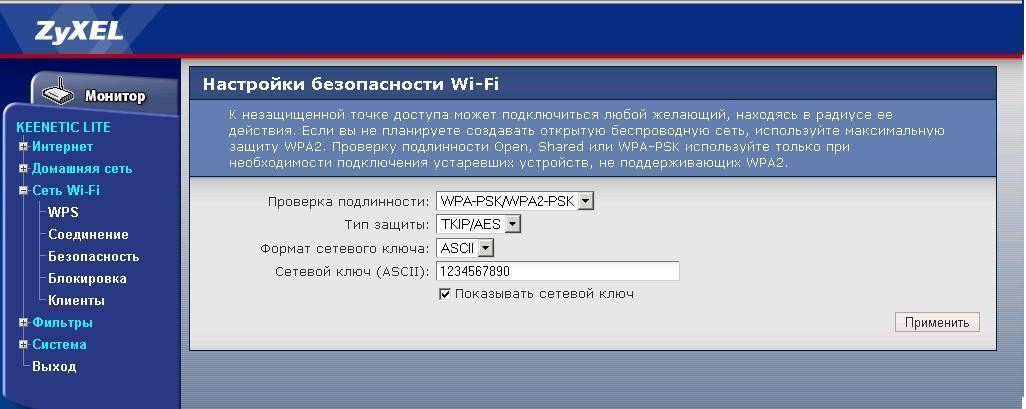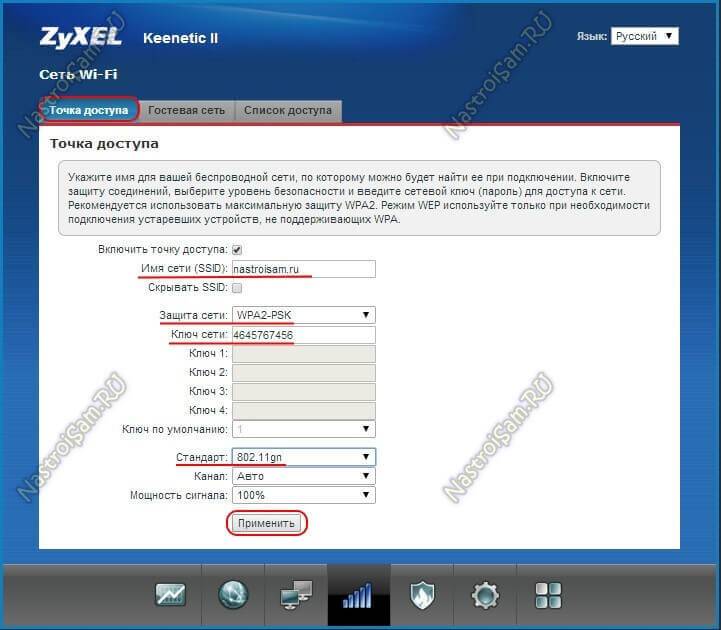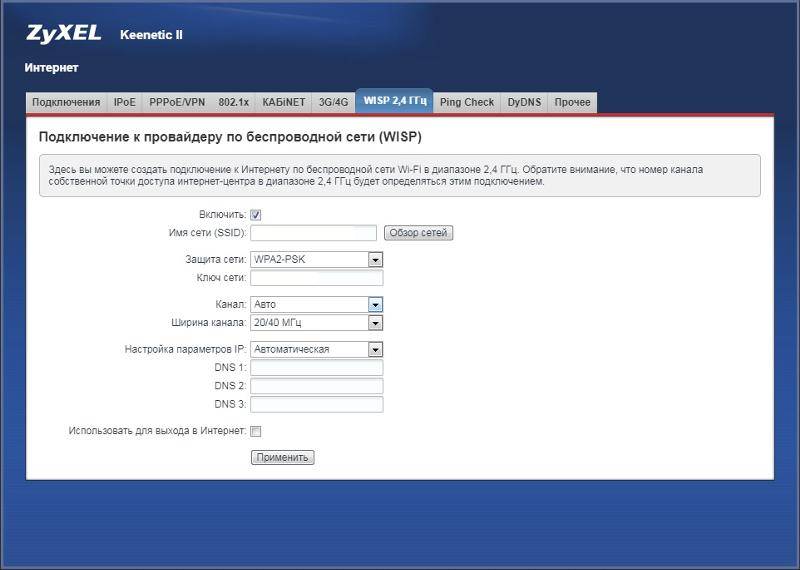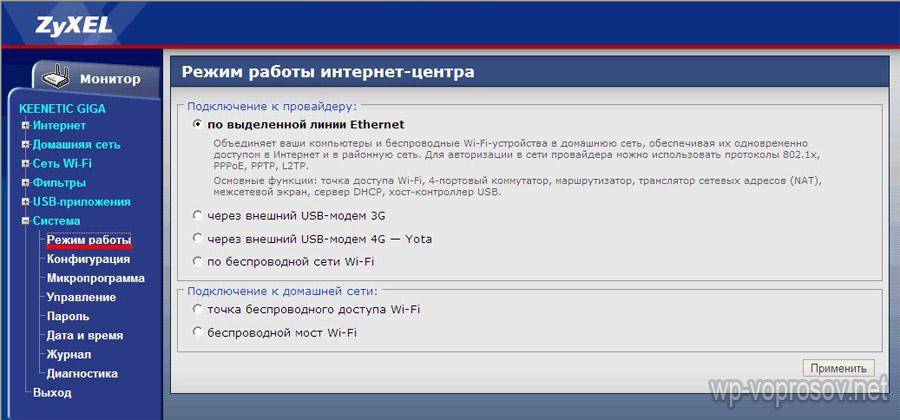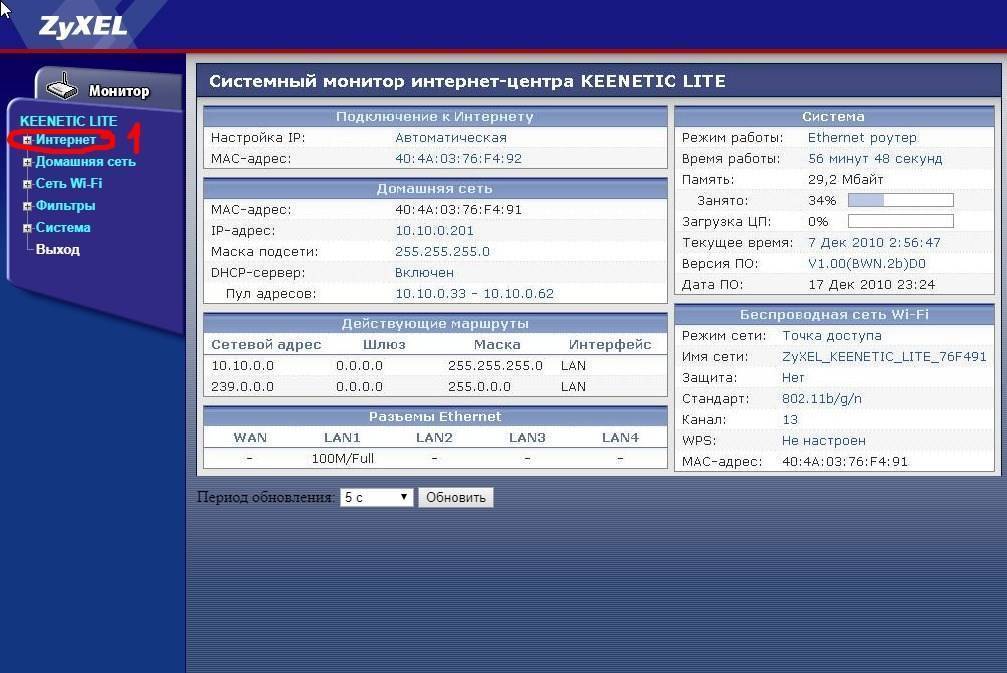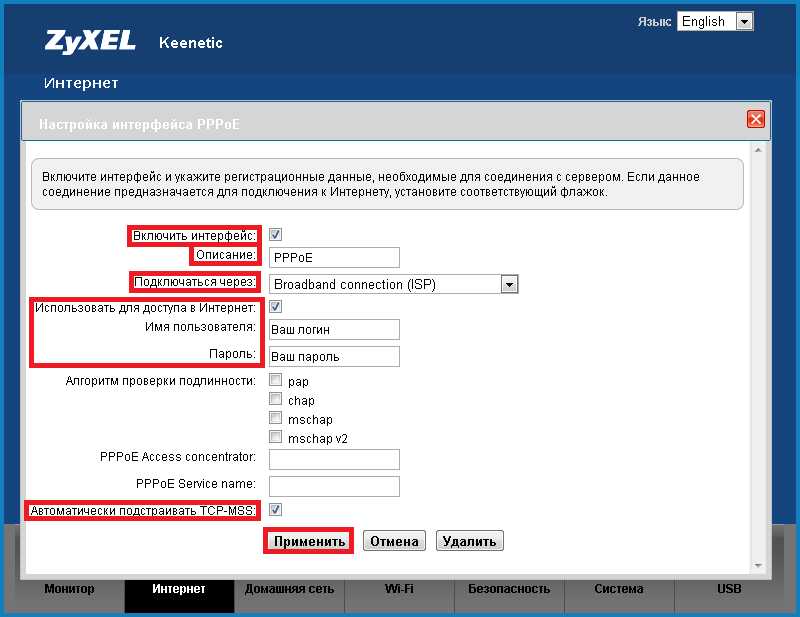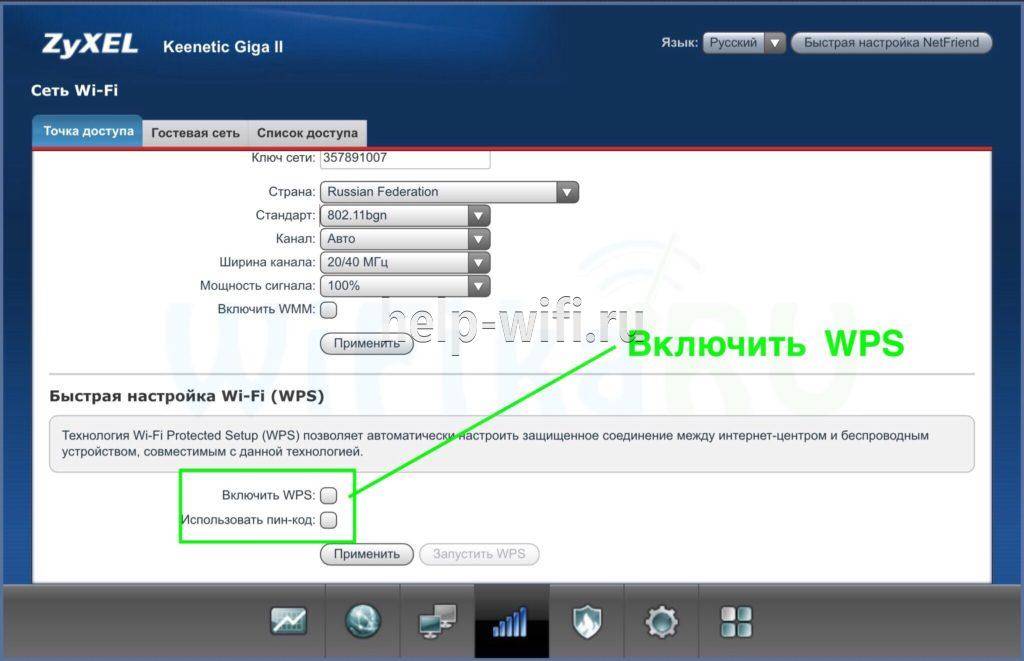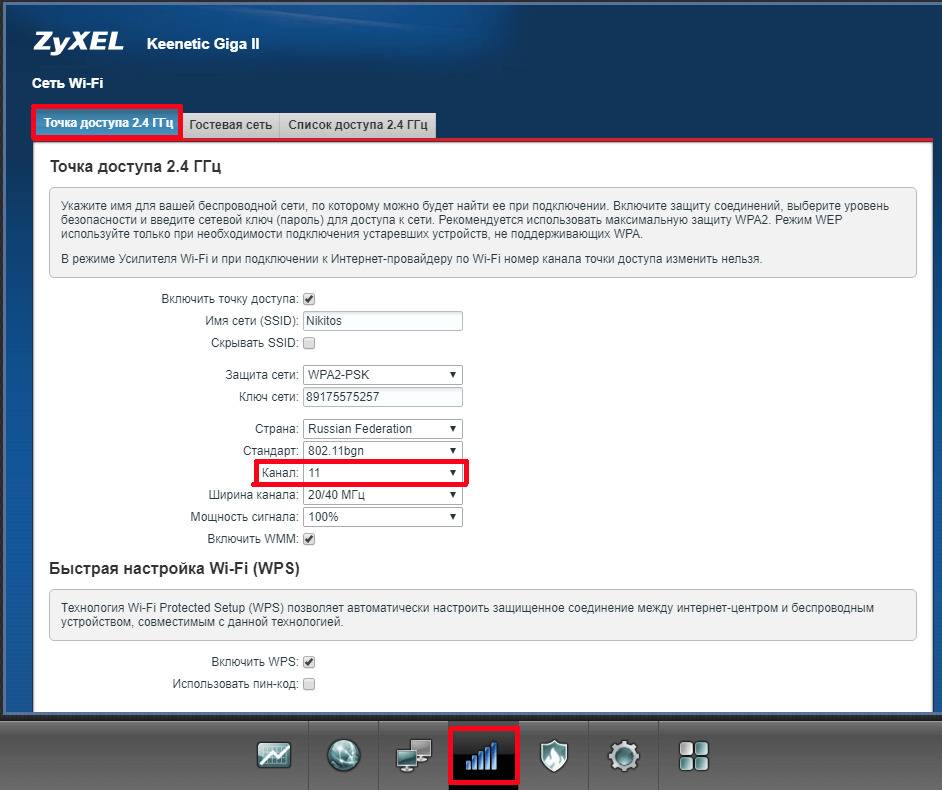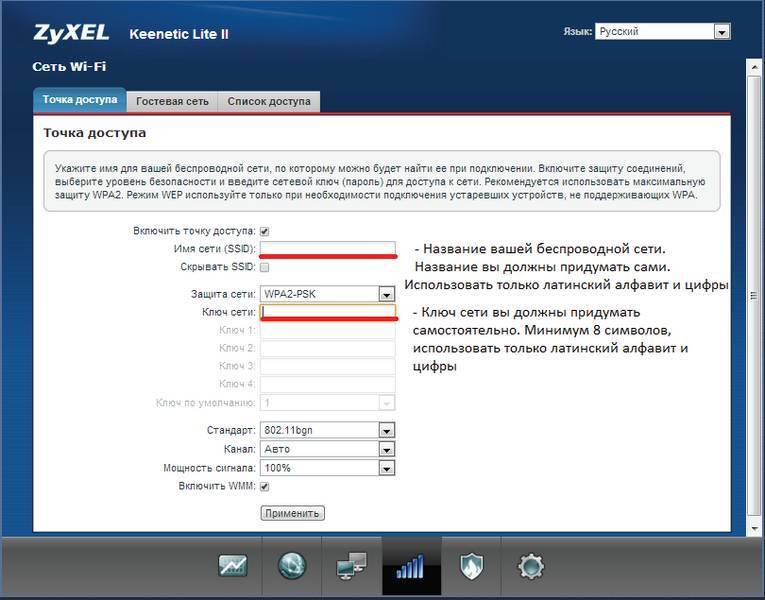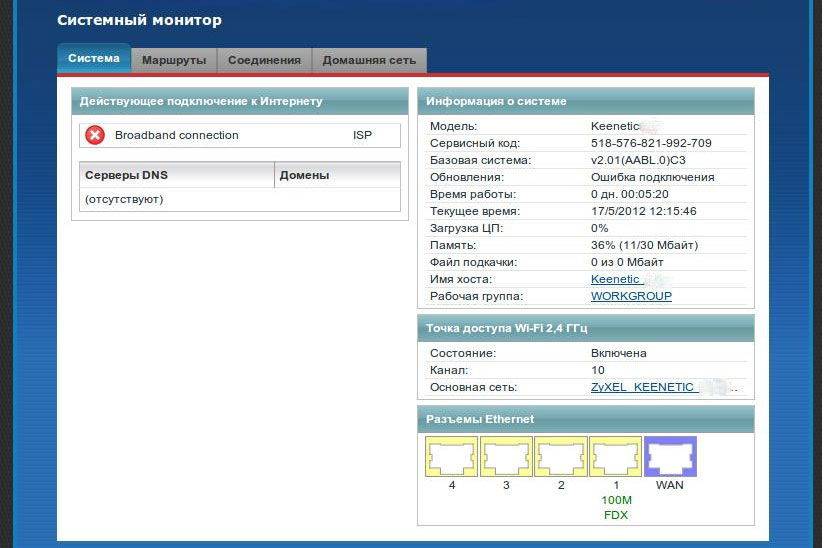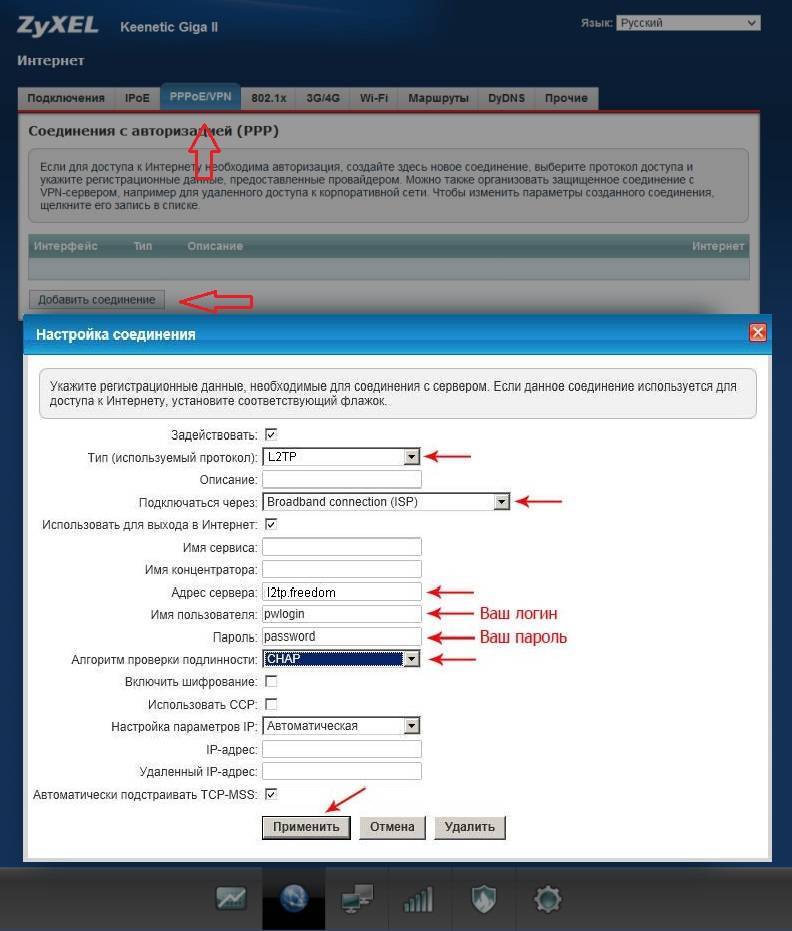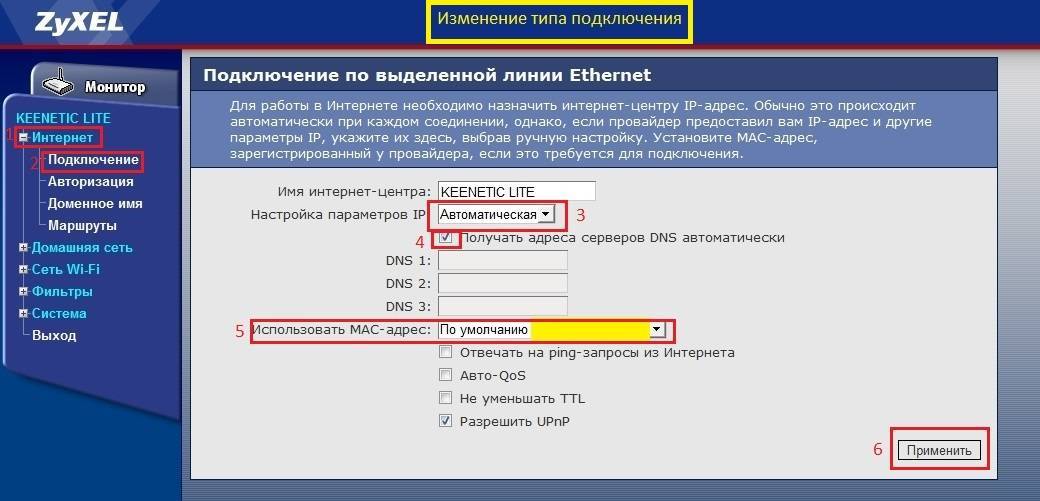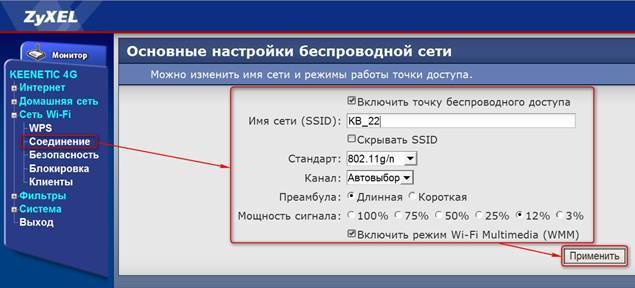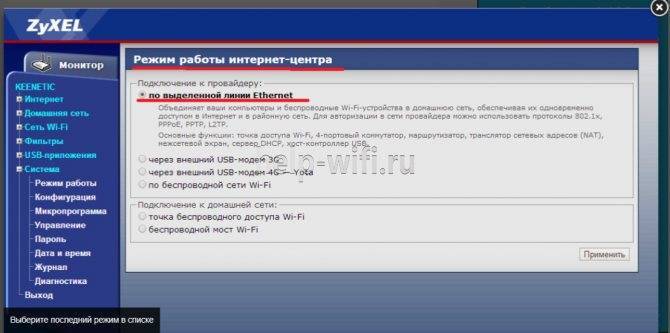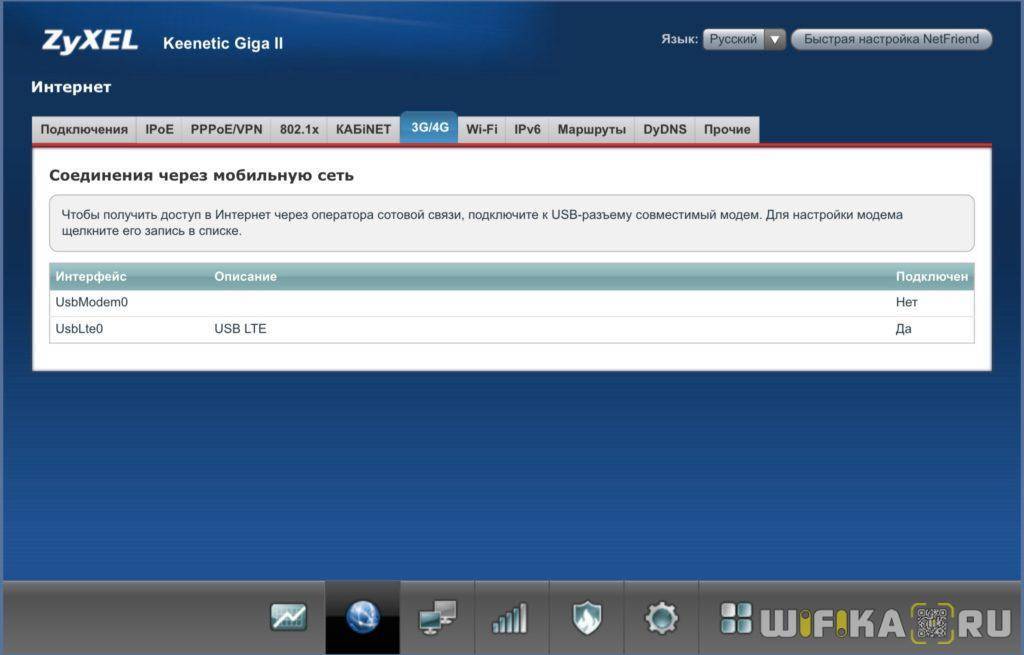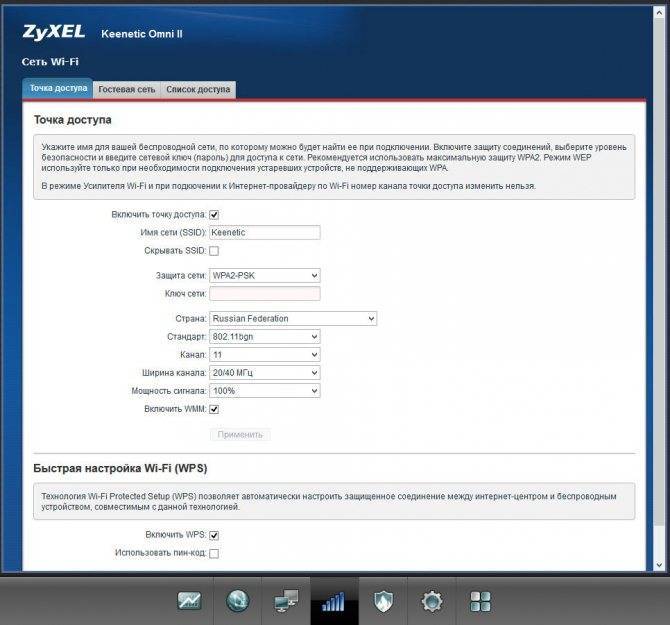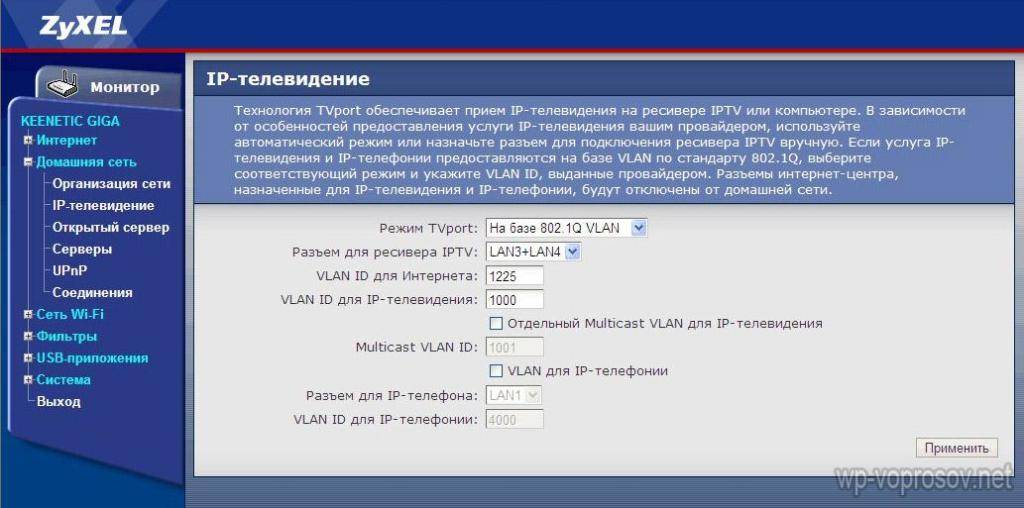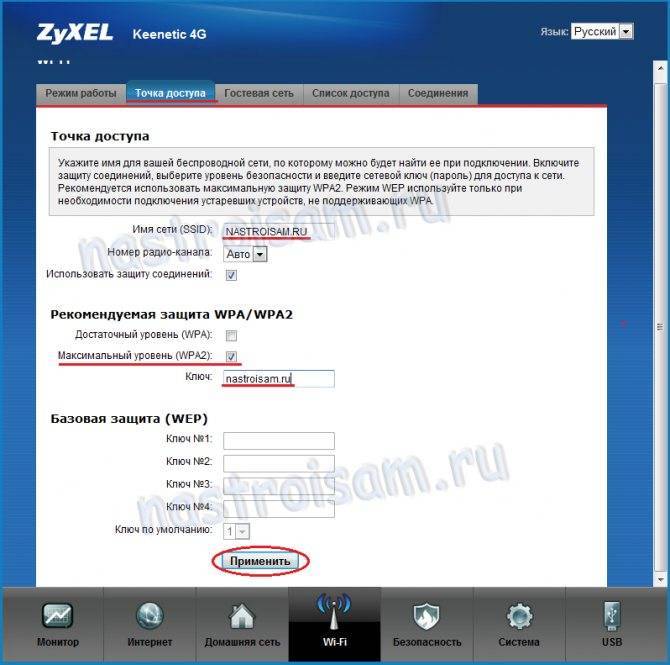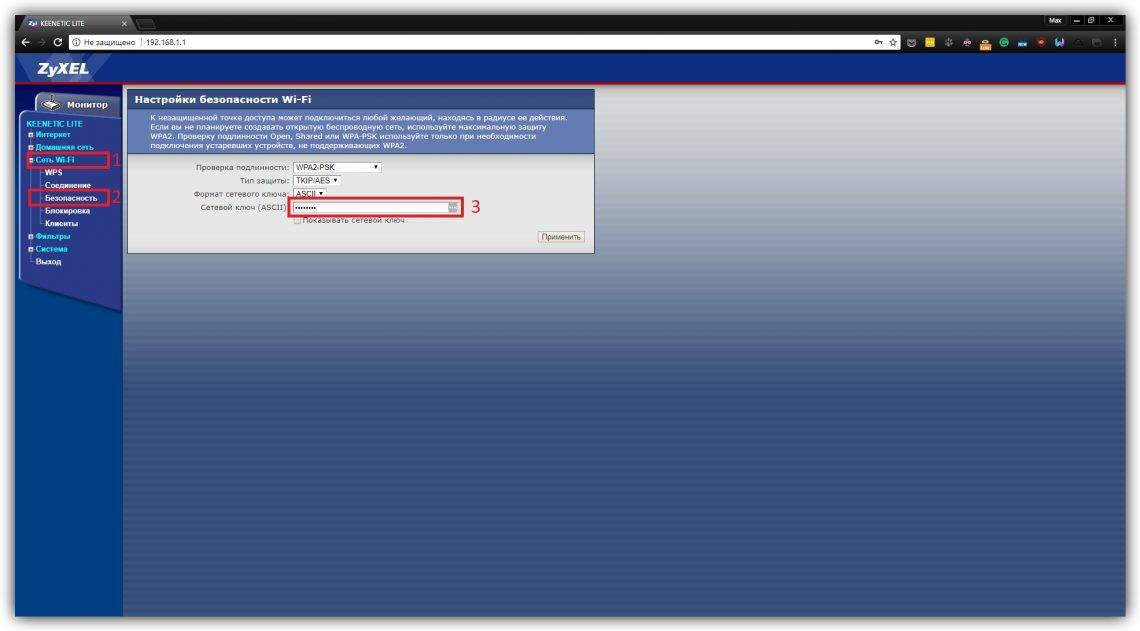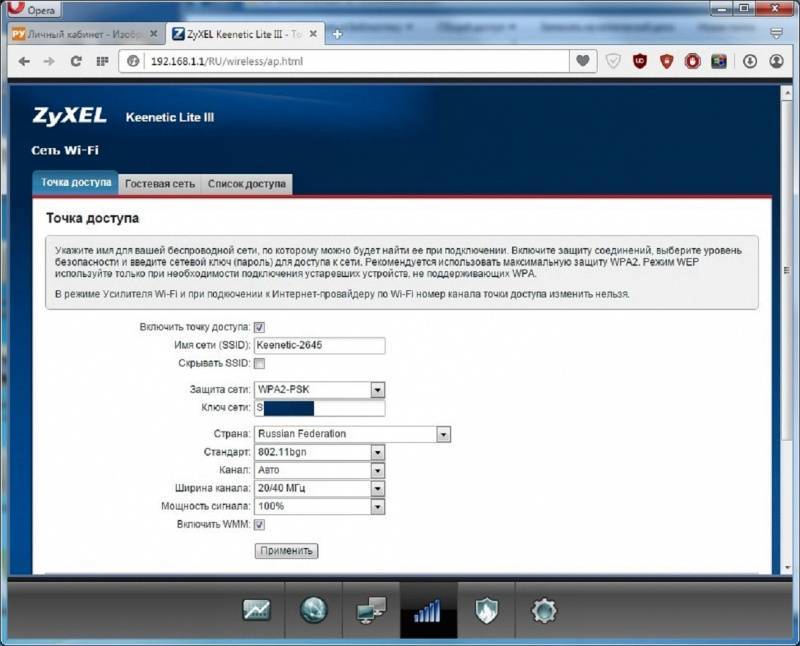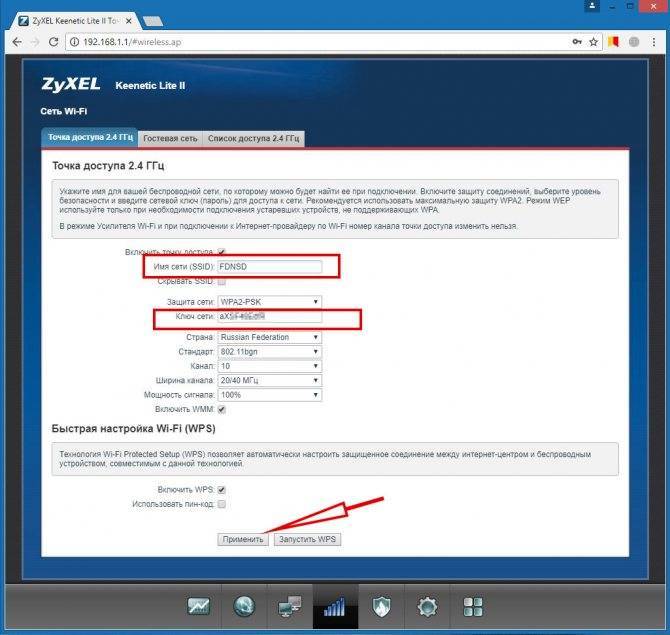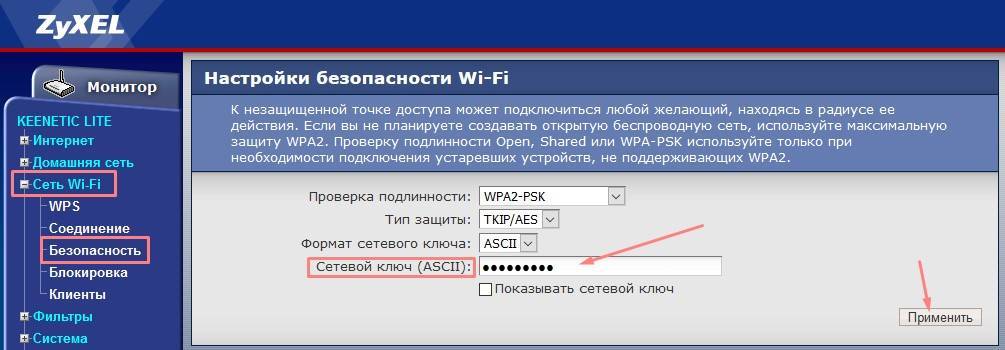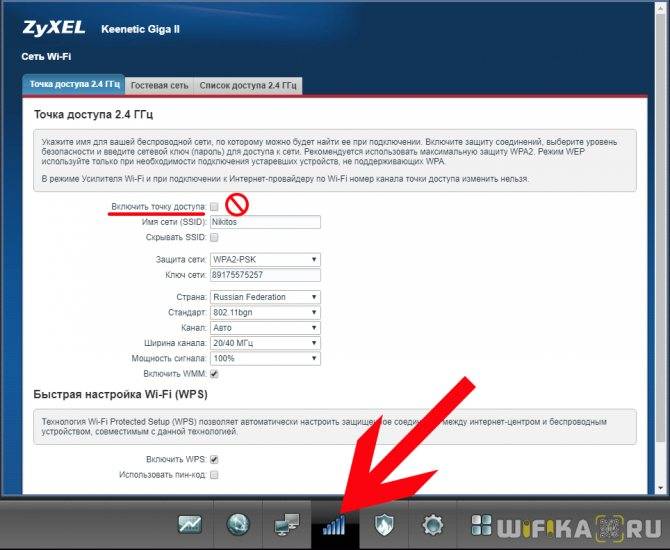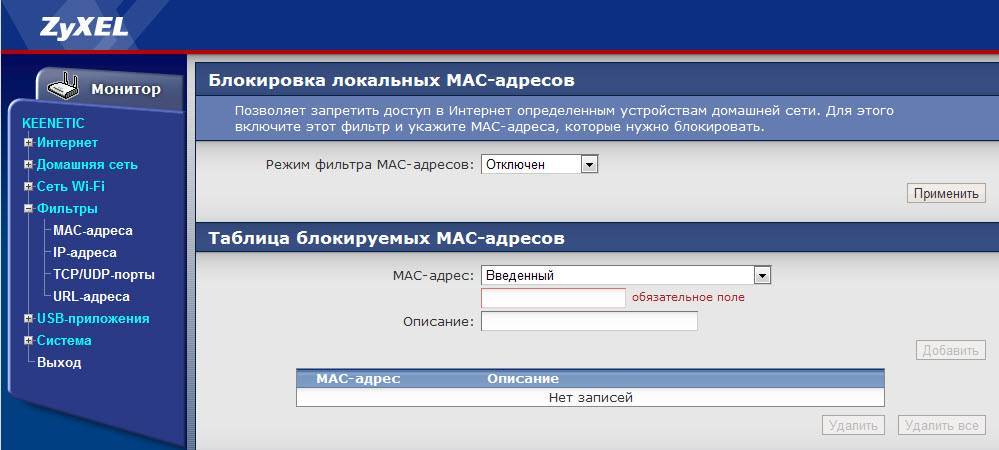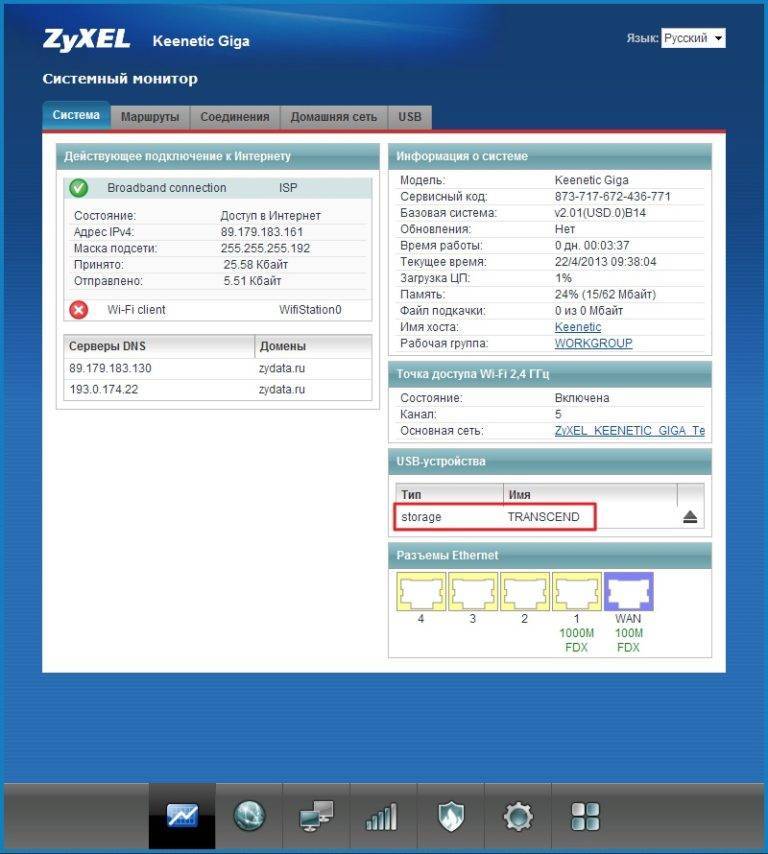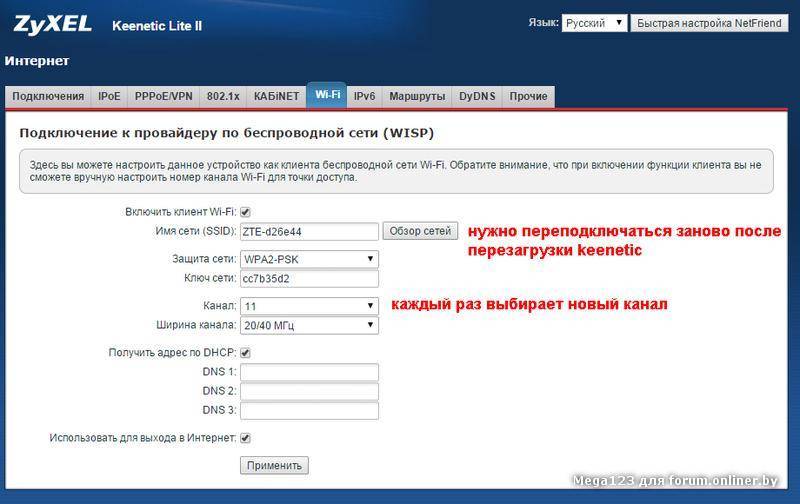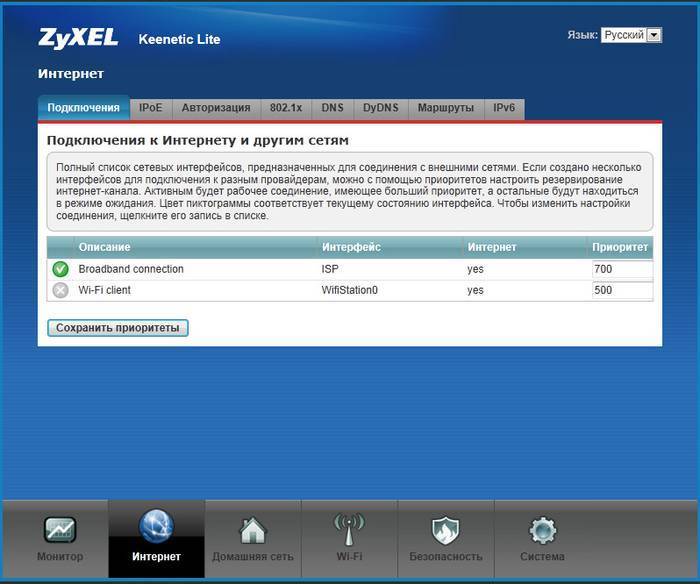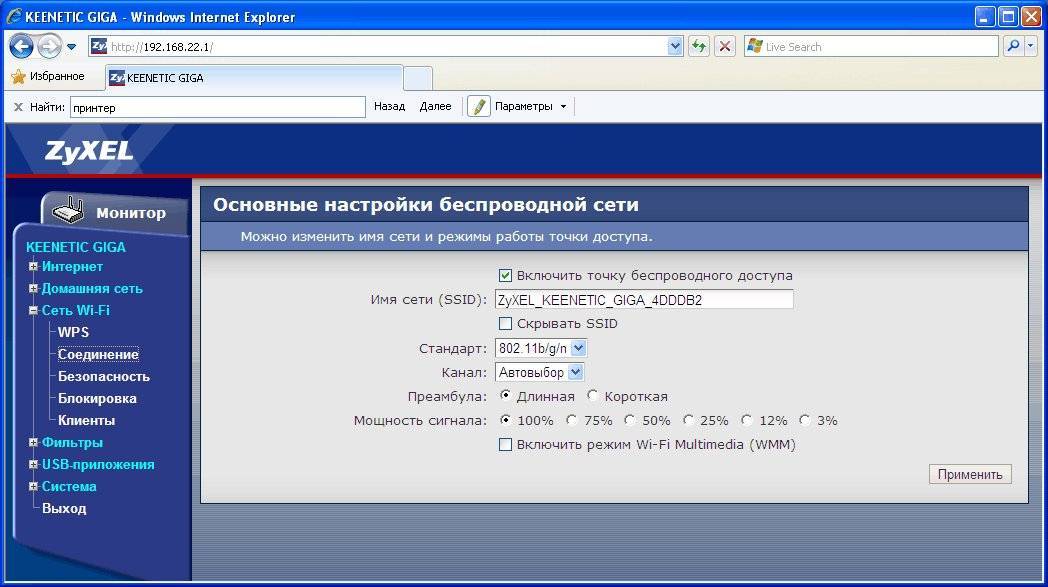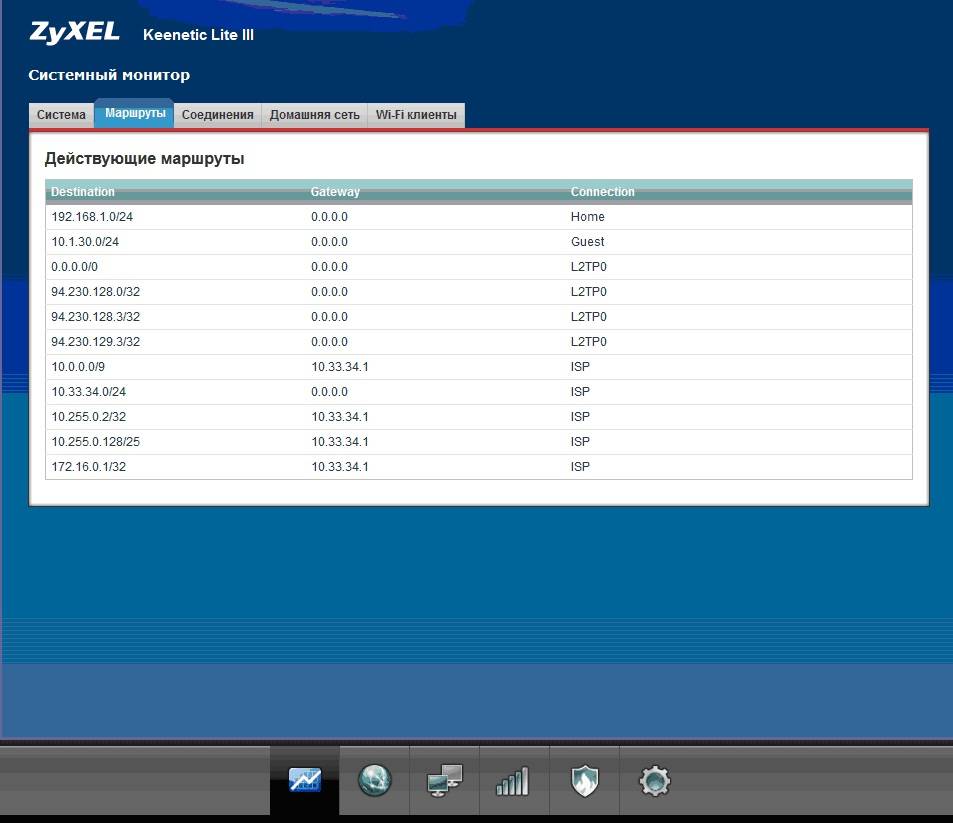Как открыть настройки роутера Keenetic?
Если вы уже когда-то самостоятельно выполняли вход в веб-интерфейс любого другого роутера, то с Keenetic проблем возникнуть не должно, там все точно так же. Чтобы сделать инструкцию максимально простой и понятной, разделю ее на несколько шагов.
Шаг 1 – подключение
Устройство, с которого вы хотите получить доступ к странице с настройками должно быть подключено к роутеру Keenetic. Если ваш роутер уже настроен и устройства в вашем доме к нему подключены, то вы можете использовать любое устройство: ноутбук, ПК, телефон, планшет. Если роутер новый, то к нему нужно подключить какое-то одно устройство, с которого вы выполните настройку. Лучше всего использовать обычный компьютер, или ноутбук. Есть два варианта подключения:
- По кабелю. Просто соедините свой компьютер с Keenetic с помощью сетевого кабеля, который есть в комплекте с интернет-центром.
- По Wi-Fi. Как только вы включите роутер, он будет раздавать Wi-Fi. Нужно подключиться к этой Wi-Fi сети. Заводское имя сети и пароль для подключения к ней указаны на корпусе роутера (наклейка расположена снизу).Если подключаетесь с телефона или планшета, можете запустить камеру и навести ее на QR-код, который есть на той же наклейке снизу.
Шаг 1 – вход на my.keenetic.net или 192.168.1.1
На устройстве, которое подключено к роутеру откройте любой браузер. Я на компьютере использую стандартный Microsoft Edge. Для входа в веб-интерфейс роутеров Keenetic можно использовать обычный адрес my.keenetic.net(указан снизу роутера, на фото выше) или IP-адрес 192.168.1.1.
Можно использовать любой адрес. Разницы никакой нет. Введите адрес в адресной строке браузера (не в поисковой строке!) и перейдите по нему (нажав на Enter).
Дальше есть три варианта:
- Если роутер уже был настроен, пароль администратора изменен, то откроется страница авторизации в веб-конфигураторе Keenetic. На которой нужно указать имя пользователя и пароль (который был установлен при первой настройке) и выполнить вход.В том случае, когда вы не знаете пароль, или забыли его, в настройки зайти не получится. Попробуйте стандартный логин и пароль admin/admin или admin/1234. Если не подошли – нужно делать сброс настроек роутера. Для этого нужно чем-то острым нажать на кнопку «Reset» (она утоплена в корпус) и подержать 10-12 секунд. После сброса настроек и повторного перехода по адресу my.keenetic.net или 192.168.1.1 появится страница, о которой я рассужу ниже (2 вариант). Более подробная инструкция по сбросу настроек есть в конце статьи.
- Если роутер новый (или после сброса настроек), то появится окно, в котором можно выбрать язык веб-интерфейса, запустить мастер быстрой настройки, или перейти в панель управления.Выбрав один из двух вариантов, появится окно в котором нужно принять лицензионное соглашение, а затем установить пароль администратора интернет-центра. Нужно придумать пароль и указать его два раза. Имя пользователя по умолчанию будет admin.В дальнейшем это имя пользователя и установленный пароль нужно будет вводить каждый раз, когда вы будете выполнять вход в веб-интерфейс маршрутизатора. После установки пароля откроется либо мастер быстрой настройки, с помощью которого вы сможете быстро настроить свой роутер (подключение к интернету, Wi-Fi сеть), либо же панель управления, которая выглядит вот так:После чего вы можете перейти в отдельные разделы и задать необходимые настройки, сменить пароль и т. д.
- Ну и третий вариант – страница с настройками не открывается. При попытке перейти по адресу my.keenetic.net или 192.168.1.1 появляется ошибка (страница недоступна, не удается открыть эту страницу), бесконечная загрузка.Либо же открывается страница поисковой системы Google или Яндекс.О решении этих проблем я расскажу более подробно.
Настройка доступа к интернету
Настройка роутера заключается в указании МАС-адреса из вашего личного кабинета
Для нормальной работы важно, чтобы эти адреса совпадали
Вы можете:
1. Указать в настройках роутера МАС-адрес вашего компьютера, указанный в личном кабинете;
2. Указать MAC-адрес роутера в личном кабинете.
В первом случае вы имеете возможность быстрого переключения на работу без роутера, без каких-либо перенастроек. Во втором случае вы будете вынуждены каждый раз при отключении роутера менять MAC-адрес в личном кабинете. Поэтому рекомендуем использовать первый вариант настройки.
Откройте в браузере адрес http://192.168.1.1 или адрес вашего шлюза по умолчанию (его можно увидеть в свойствах сетевого подключения).
В появившемся окне в поле «Имя пользователя» введите «admin». В поле «Пароль» введите «1234». Затем нажмите кнопку «Ok».
Если вы ввели логин и пароль верно, у вас должна открыться страница роутера. Если нет, то вам будет предложено ввести пароль повторно.
Если вы ввели логин и пароль верно, откроется страница роутера. В поле, выделенном красной рамкой, вы увидите сетевые параметры, полученные роутером по умолчанию. Сейчас они нам не нужны, поэтому переходим к следующему шагу.
Откройте раздел «Интернет» и выберите пункт «Подключение». На появившейся страничке заполните все в соответствии с примером, приведённым ниже.
- Настройка параметров IP: «Автоматически».
- Использовать MAC-адрес: «Взять с компьютера».
- «MAC-адрес компьютера» – если к роутеру в данный момент подключён только один компьютер, выберите его. Если компьютеров подключено несколько, выберите тот компьютер, который ранее был подключен к нашей сети, и чей MAC-адрес указан в вашем личном кабинете.
- Поставьте галочку «Отвечать на ping-запросы».
- Поставьте галочку «Авто-QoS».
- Поставьте галочку «Разрешить UPnP».
MAC-адрес – это уникальный шестнадцатизначный серийный номер, назначаемый каждому сетевому устройству Ethernet для идентификации его в сети. Проще говоря, это как госномер на автомобиле.
Нажмите кнопку «Применить».
После применения всех параметров роутер получит соответствующие вашему договору адреса, и вы сможете работать в сети Интернет.
Если вы откроете страницу «Монитор», то в разделе «Подключение к Интернету» увидите текущие параметры подключения. Если IP-адрес отличается от выданного ранее 10.251.0.xx, то вы все сделали правильно.
Подготовка маршрутизатора ZyXEL Keenetic 4G к настройке
Данная процедура выполняется следующим образом:
- Кликнуть по значку вай-фая правой кнопкой мыши, который располагается в строке состояния рабочего стола Windows.
- В контекстном меню нажать по строке «Параметры сети и Интернет». Далее на экране компьютера должно отобразиться меню, с помощью которого пользователь сможет изменить настройки адаптера.
- В открывшемся окне кликнуть по строке «Протокол Интернета версии 4» и перейти в его свойства.
- В окне свойств поставить галочку напротив строки «Получать IP-адрес автоматически».
- Сохранить изменения посредством нажатия по строчке «Применить» и выйти из меню настроек.
Обратите внимание! После выполнения вышеуказанных манипуляций компьютер будет готов к дальнейшему подключению роутера Keenetic 4G
Keenetic 4G: пароль по умолчанию
После подключения роутера пользователь ПК всегда сможет изменить его настройки в окне специальных параметров.
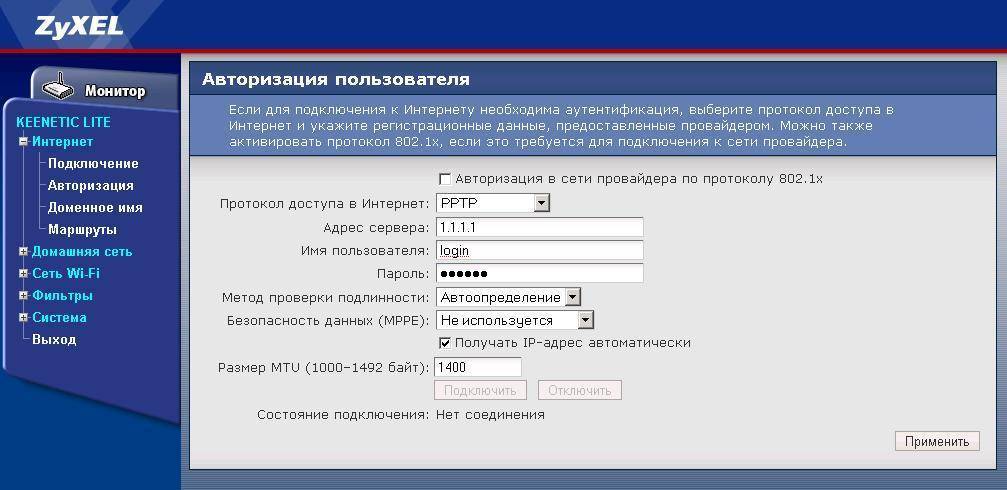
Пароль для подключения к роутеру Keenetic 4G, чтобы потом его настроить под своим нужды
Чтобы поменять пароль, необходимо выполнить пошаговый алгоритм действий:
Что нужно подключить к роутеру
Чтобы подключить маршрутизатор ZyXEL Keenetic 4G к своему компьютеру, можно воспользоваться простым алгоритмом действий:
- Вставить кабель, идущий от провайдера Интернета, в основной разъём LAN на маршрутизаторе. Данный порт должен выделяться по цвету от остальных разъёмов.
- Один конец провода, который поставляется в комплекте с аппаратом, воткнуть в соседний разъём на маршрутизаторе, а второй — в порт LAN на материнской плате компьютера.
- Подключить роутер к сети, воткнув блоки питания в розетку, а штекер в разъём на маршрутизаторе.
- Убедиться, что на Keenetic 4G загорелись все LED-индикаторы, а ПК обнаружил устройство.
К сведению! Ноутбук также имеет разъём LAN на боковой части корпуса. Поэтому с подключением роутера к портативному компьютеру также не должно возникнуть проблем. Принтер этой фирмы подключается аналогичным образом, однако может потребоваться установка драйвера.
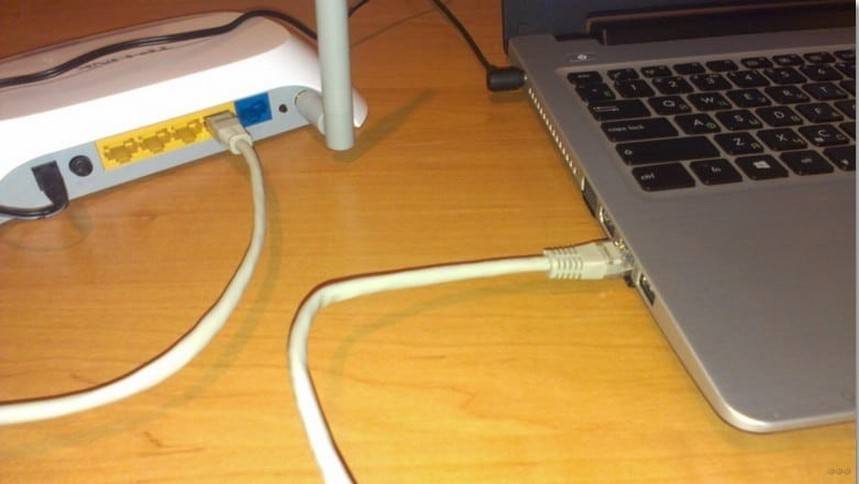
Подключение маршрутизатора вай-фай к компьютеру
Настройка маршрутизации
Для одновременного доступа к ресурсам провайдера через VPN-соединение необходимо осуществить верный ввод параметров маршрутизации.
Необходимо выполнить определенные действия:
кликаем на меню «Management»;
открываем «Static Route»;
активируемпункт «IP Static Route».
Далее пользователь увидит таблицу, в которой будут отображаться статические маршруты в количестве 25 штук. В каждом конкретном случае они сильно различаются. Чтобы правильно ввести все необходимые данные, следует в обязательном порядке проконсультироваться с провайдером. Для создания правила требуется нажать на незанятую строку. Откроется окно детального формирования маршрута.
Настройка Zyxel Keenetic в роли Wi-Fi адаптера
Если у вас модель Keenetiс Lite III, то вам нужно включить режим «Адаптер» переключателем на самом роутере. Если же у вас другая модель, то активировать этот режим можно через настройки.
Заходим в панель управления роутером (можете смотреть эту инструкцию), и Переходим на вкладку Система — Режим.
На вкладке режим нужно поставить переключатель возле Адаптер – подключение Ethernet-устройств к сети Wi-Fi. И нажать кнопку Применить.
Что бы перезагрузить роутер, нажмите на кнопку Сейчас (в новом окне) . Ждем пока роутер перезагрузится.
Все настроили, теперь нам нужно установить соединение между нашим роутером Zyxel и Wi-Fi сетью главного роутера. Делается это очень просто, как и в случае с настройкой этого роутера в режиме репитера.
Нужно одновременно на обоих роутерах нажать кнопку WPS (Wi-Fi) . Я нажал кнопку «Wi-Fi» на своем Zyxel Keenetic Start (активно начнет мигать индикатор питания) :
Затем нажал кнопку WPS на главном роутере (индикатор питания, или Wi-Fi так же начнет активно мигать) :
Немного ждем, пока наш адаптер подключится к Wi-Fi сети. Когда все заработает, то на роутере Zyxel должен загореться индикатор «Интернет», Wi-Fi сеть пропадет, а интернет по кабелю уже будет работать.
Если выключить наш «адаптер» и включить снова, то он автоматически подключится к Wi-Fi и снова будет раздавать интернет по кабелю. Если вы смените пароль, или имя своей Wi-Fi сети, то нужно будет заново установить соединение, нажав клавиши WPS на обоих устройствах.
Подключаем устройства по кабелю к роутеру Zyxel в режиме «Адаптера»
Как правило, на роутере есть 4 LAN разъема. Вот вы можете подключить 4 устройства к интернету. Я, например, установил роутер возле телевизора, и подключил его с помощью кабеля, который идет в комплекте. Получился такой себе приемник для телевизора. Кстати, интернет на телевизоре должен работать сразу после подключения к Zyxel
Важно, что бы в том месте было покрытие вашей Wi-Fi сети, в противном случае адаптер не сможет подключится к сети, ну и интернет работать не будет
Можно точно так же подключить стационарный компьютер:
Таким способом можно подключить к интернету по Wi-Fi любое устройство у которого нет Wi-Fi приемника, но есть LAN разъем.
Возвращаем роутер в нормальный режим работы и входим в панель управления
Как я писал выше, подключившись к Zyxel Keenetic, и набрав в браузере 192.168.1.1 вы не сможете зайти на страницу с настройками. Все потому, что IP-адрес выдает главный роутер. Что бы его узнать, нужно зайти в настройки роутера к Wi-Fi сети которого подключается наш роутер, и в списке клиентов посмотреть IP-адрес который выделен для маршрутизатора Zyxel (который адаптер) .
По этому адресу уже можно зайти в настройки. Правда, не вижу никакой необходимости туда заходит. Разве что вернуть роутер в нормальный режим работы. Это можно сделать в настройках, на вкладке Система — Режим. Выбрав режим работы Интернет-центр – основной режим и нажав кнопку Применить.
Но, есть еще один способ выключить режим «адаптера». Можно сбросить настройки к заводским. После этого настройки будут доступны по адресу 192.168.1.1. А роутер будет работать в стандартном режиме — Интернет-центр.
Вот и вся инструкция. На самом деле, такая возможно может очень часто пригодится. Зачем тянуть сетевой кабель через весь дом, что бы подключить компьютер к интернету. Или зачем покупать дорогие адаптеры (особенно для телевизоров) , если можно использовать обычный роутер, который у многих просто лежит без дела.
Источник
Настройка роутера
Открыв любой из установленных интернет-обозревателей (браузеров) введите в адресную строку следующий адрес, позволяющий получить доступ к программному обеспечению устройства – 192.168.1.1
Открываем браузер, вводим в адресной строке http://192.168.1.1
Вход в настройки роутера
После нам необходимо проделать ряд операций:
Введите ключ «admin» в оба поля авторизации и нажмите Ок; В открывшемся окне приветствия выберите веб-конфигуратор; В ответ на предложение рекомендуем сразу сменить пароль (это ключ доступа к самому устройству, а не Wi Fi или IPTV)
Сразу после этого роутер перезагрузится, и вы должны будете снова войти с тем же логином «admin» и новым паролем; Теперь перед вами основной веб-интерфейс роутера Zyxel Keenetic iii, обратите внимание на меню (иконки) снизу. Для того чтобы настроить интернет Билайн, Ростелеком и любой другой нам потребуется одна и та же вторая слева вкладка в виде значка глобальной сети – Интернет; Для настройки всех основных типов проводного подключения переходим во вкладку PPoE/VPN (верхнее меню).
Установка нового пароля для роутера
А теперь рассмотрим настройку каждого типа в отдельности.
Дом.ру и Ростелеком | PPPoE
Для PPoE: Этим стандартом пользуются такие провайдеры, как Дом.ру, Ростелеком.
- Жмём на кнопку под таблицей интерфейсов и добавляем соединение.
- В открывшейся таблице первым делом указываем интересующий нас тип – PPPoE;
- В полях ниже указываем данные для авторизации от провайдера (логин и пароль), указанные в договоре. Если в документах пароля нет – созвонитесь со службой поддержки клиентов, и вам его предоставят.
- Проверяем, что в первых двух селекторах (в начале страницы) выставлены галочки «Включить» и «Использовать»;
- Применяем настройки, проверяем наличие интернета.
Пример данной настройки роутера
VPN
Для PPTP: Достаточно популярный протокол, использующий VPN серверы.
- Добавляем новое соединение;
- Устанавливаем тип протокола;
- Если создавали ранее отдельный интерфейс, укажите в соответствующей строке, что Zyxel Keenetic Lite iii должен использовать его, а не стандартный «Broad Connection…»;
- Также как и в предыдущем случае вводим данные авторизации;
- Выставляем автоматическую настройку IP-параметров.
- Остальные поля вроде метода защиты и имён сервиса изменяем только по требованию провайдера (если указано в инструкциях);
- Сохраняем настройки, проверяем работоспособность подключения;
Билайн | L2TP
Для L2TP: Новый и перспективный тип, на котором работают сети Билайн. Настройка практически не отличается от PPTP.
- Жмём на создание нового соединения;
- Выбираем протокол типа L2TP;
- Оставляем стандартный интерфейс;
- Находим в договоре VPN-адрес, который затем указываем в соответствующем поле адреса сервера;
- Персональные авторизационные данные из договора;
- IP должен настраиваться автоматически;
- Выбираем метод защиты, исходя из данных в инструкциях от провайдера (либо созваниваемся со службой поддержки клиентов);
- Остальные поля не трогаем, применяем настройки;
- Проверяем доступность интернета от Билайн;
Пример: как добавить новое соединение
В случае если связь не появилась либо роутер уже ранее настраивался, из-за чего у вас не получилось установить соединение, можно сбросить установки Zyxel Keenetic Lite iii к заводским параметрам и попробовать снова. Самый простой способ сделать это – найти на задней панели надпись Reset, над которой располагается углублённая в корпус кнопка. Чтобы нажать на неё, возьмите ручку или что-то другое с тонким стержнем. Удерживайте в зажатом положении данную кнопку 10-15 секунд. Роутер перезагрузится и запустится снова с исходными параметрами.
Как изменить пароль на роутерах ZyXEL Keenetic
Сетевое оборудование ZyXEL серии Keenetic (Lite, Ultra, Giga, Start и прочие) обладает удобным переведенным на русский язык интерфейсом, а современная прошивка NDMS поддерживает разнообразный функционал.
Для смены пароля пользователя admin следует:
- Перейти в меню «Система».
- Найти в ней вкладку «Пользователи».
- Выбрать учетную запись «admin».
- Установить новый пароль и применить изменения.
Здесь же можно добавить пользователей и указать для них права на доступ для тех или иных элементов панели управления.
Установка пароля Wi-Fi
Чтобы сменить пароль Wi-Fi на роутере ZyXEL, необходимо:
- Зайти в настройки маршрутизатора с использованием логина и пароля. Если надо, поменяйте и этот пароль тоже, сбросив его при необходимости.
- Отыскать вкладку конфигурации беспроводной сети.
- Установить желаемый тип шифрования и задать пароль.
- Если устройство поддерживает 5 ГГц, то требуется повторить процедуру на соответствующей вкладке. Рекомендуем по возможности выбирать режим от 802.11an и выше, а также использовать отличный от стандартного (auto) канал. Это поможет избежать коллизий, слабой и неустойчивой работы Wi-Fi в «зашумленном» пространстве с обилием источников и потребителей сигнала. То же касается и 2.4 ГГц: лучше выставить нестандартный канал, от 6 и выше.
Шифрование
Маршрутизаторы ZyXEL способны работать с основными протоколами шифрования данных.
- Wired Equivalent Privacy (WEP) — старый алгоритм обеспечения защиты передаваемых данных от взлома и компрометации. Может использоваться различная длина ключа, но в любом случае технология на сегодняшний день считается устаревшей и должна использоваться лишь для совместимости с не поддерживающими более новые методы сетевыми гаджетами.
- WPA2-PSK — Wi-Fi Protected Access with Pre-Shared Key. Это более новая и самая распространенная на сегодняшний день в корпоративных сетях технология, предоставляющая достаточный уровень безопасности при условии задания сложного и длинного пароля.
Компания ZyXEL рекомендует использовать именно WPA2-PSK.
Шифрование прямо влияет на возможность работы устройства в сети. Если некоторое оборудование отказывается «цепляться» к Wi-Fi, возможно, проблема в несовместимом протоколе. Также иногда ошибки вызывает устаревшая прошивка, поэтому ее следует обновлять.
Программная платформа NDMS у ZyXEL регулярно получает обновления, а благодаря модульному принципу пользователь в состоянии включить только нужные ему функции, без лишних возможностей.