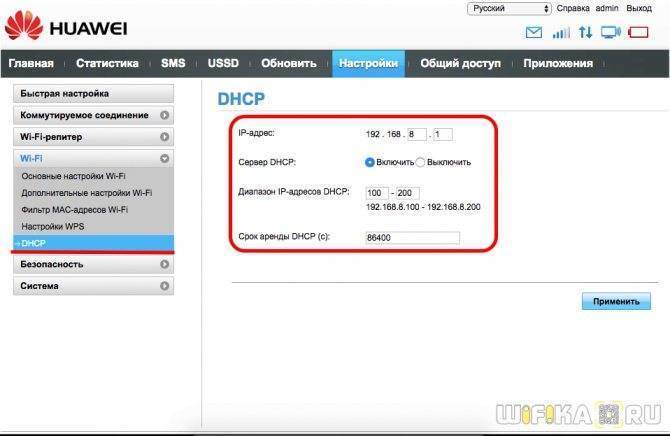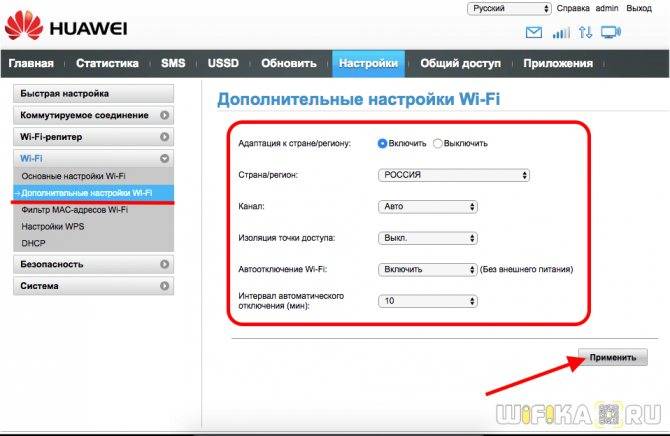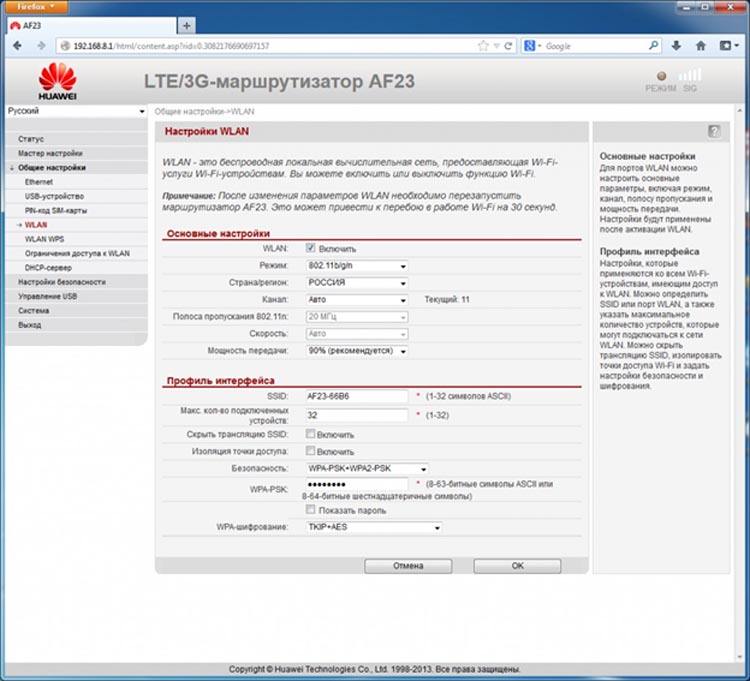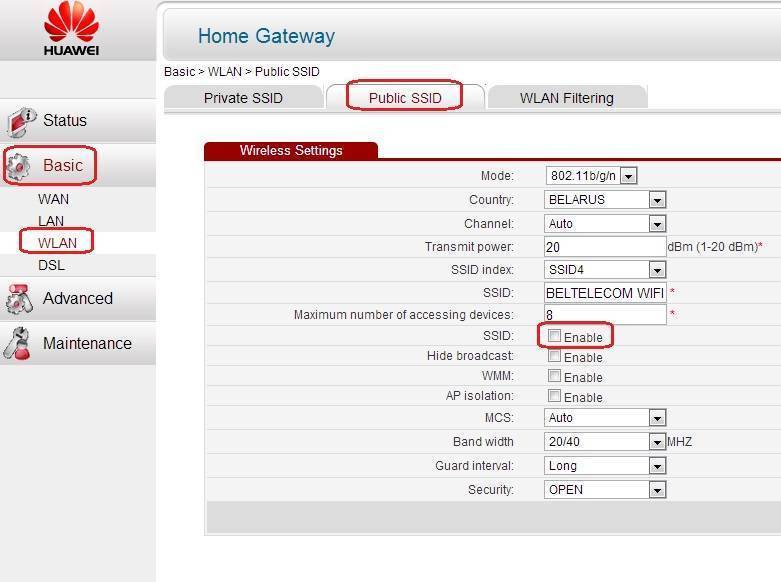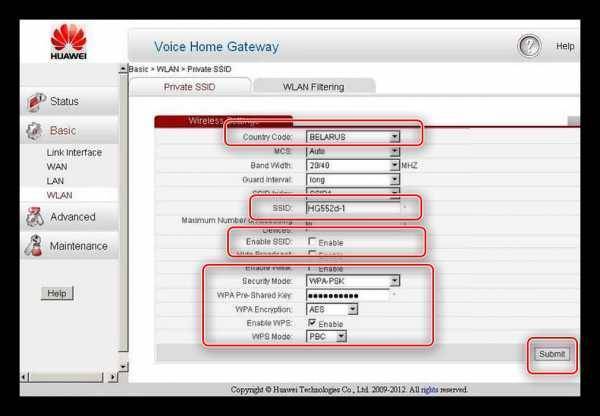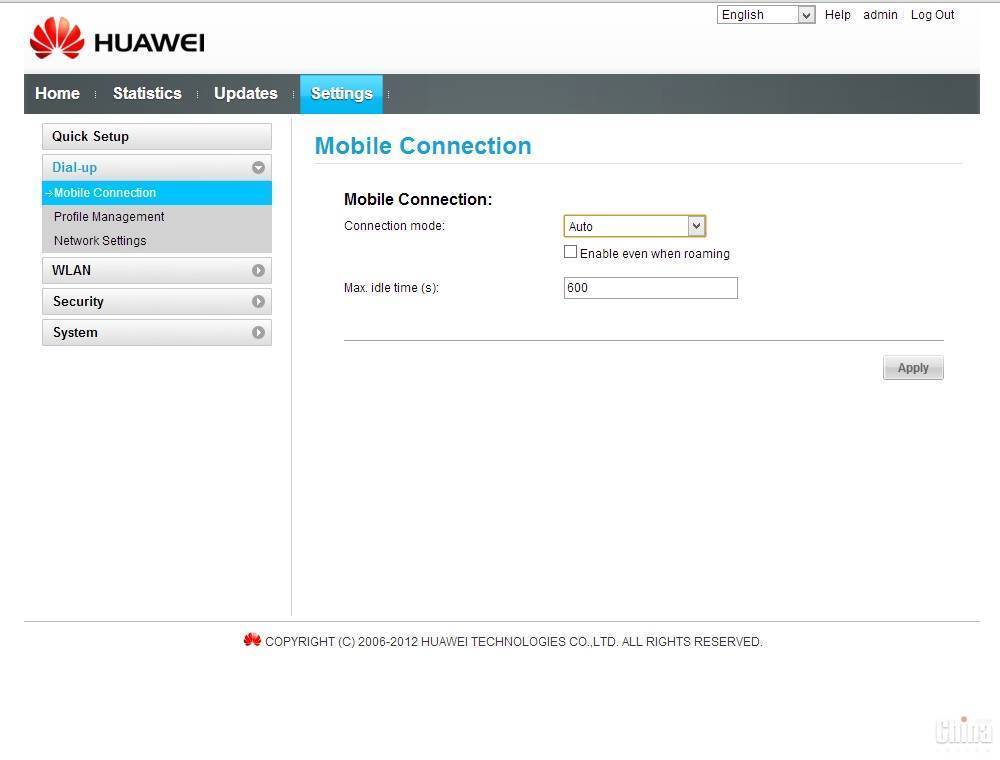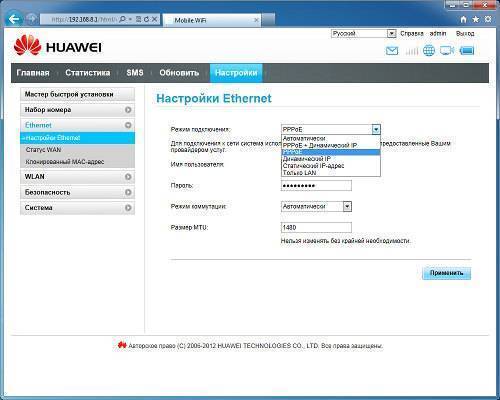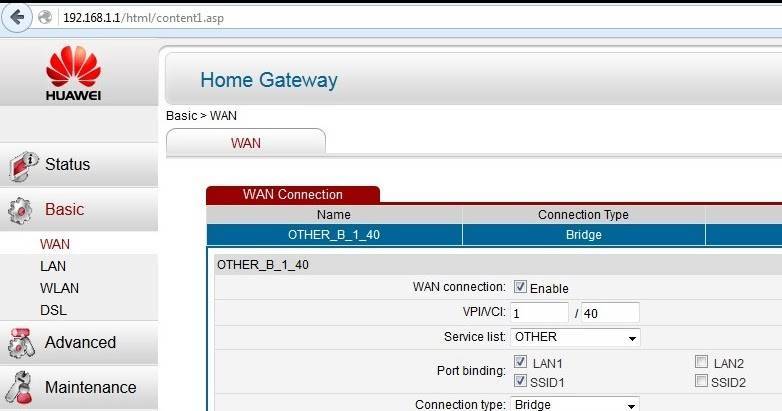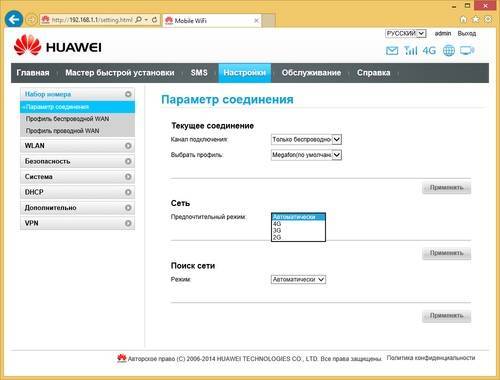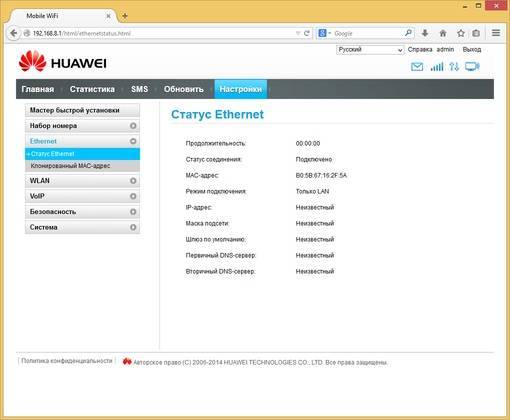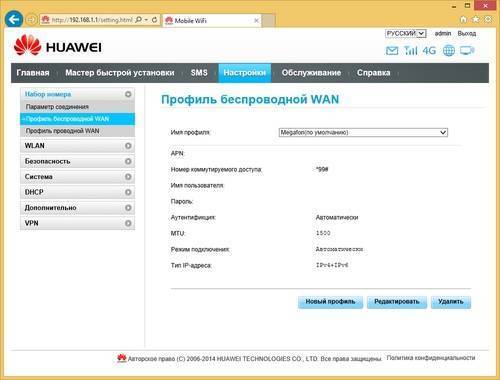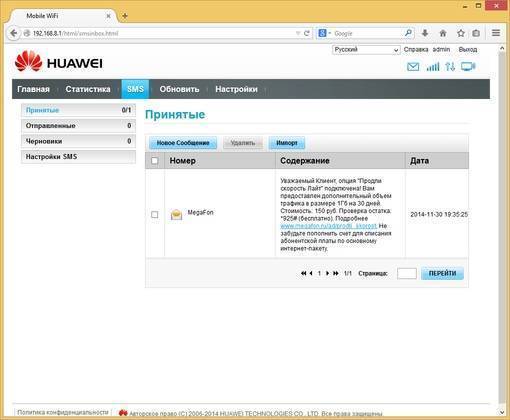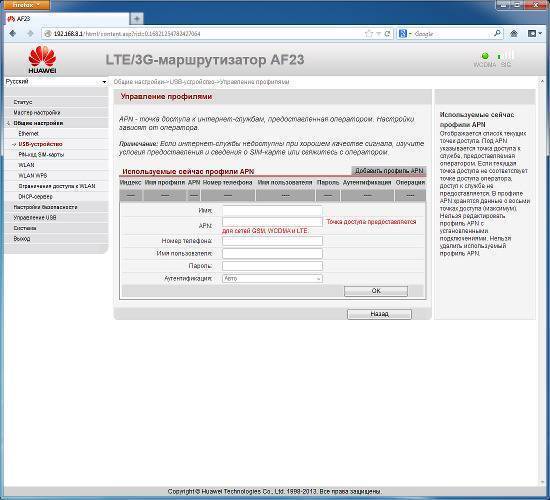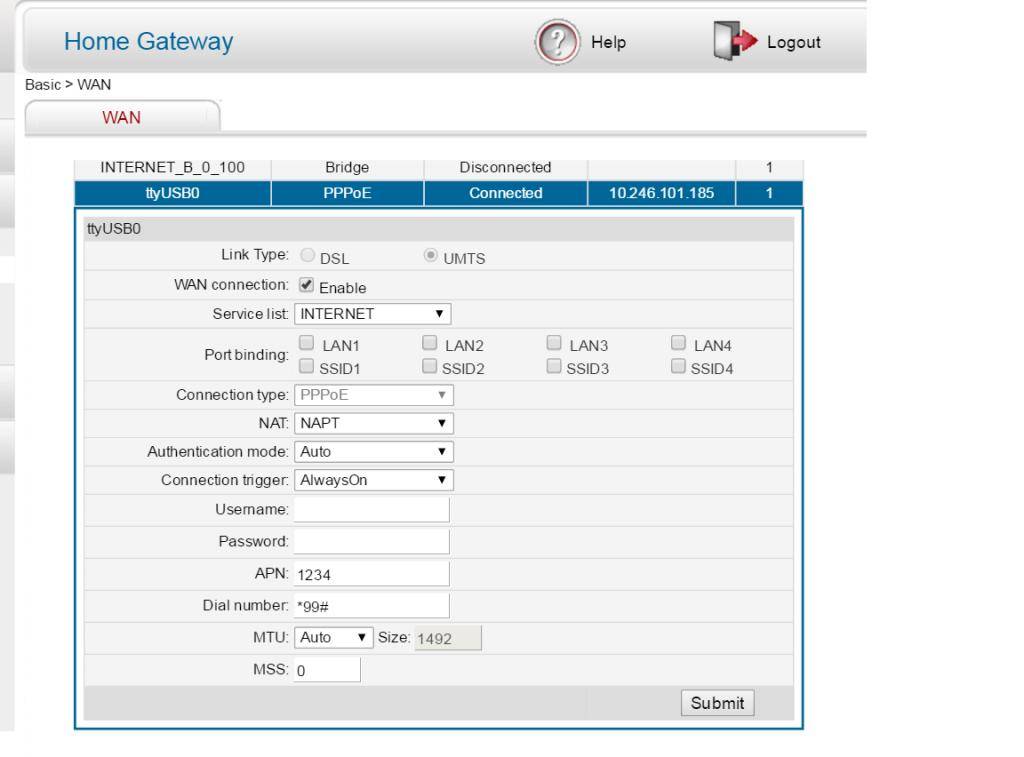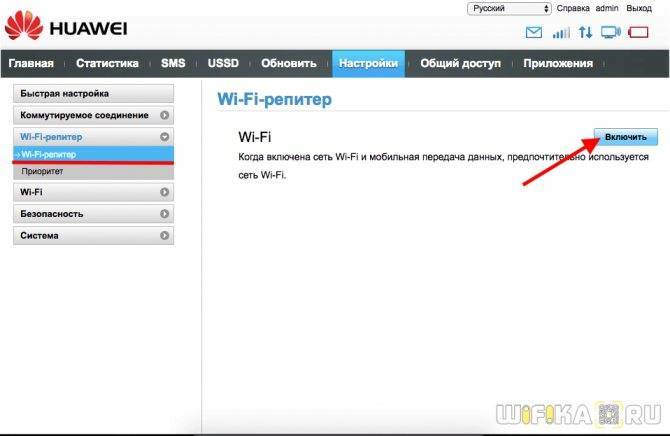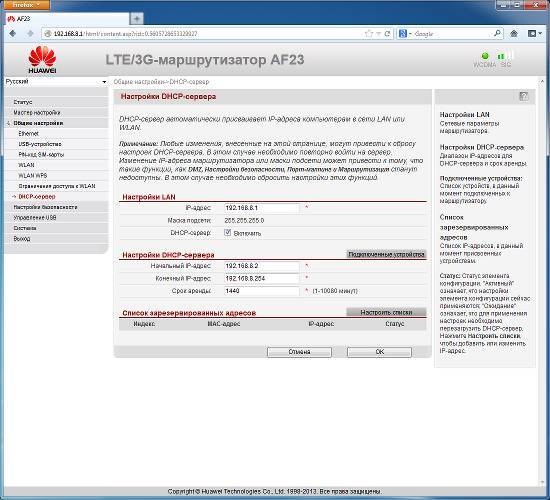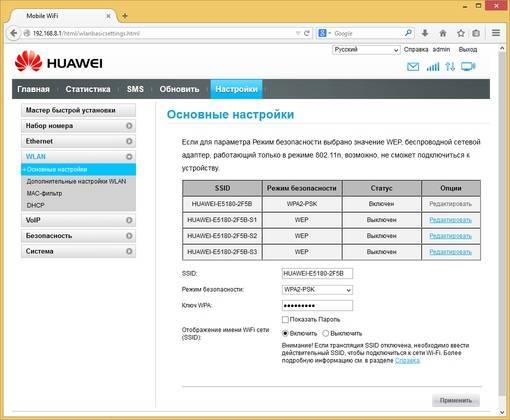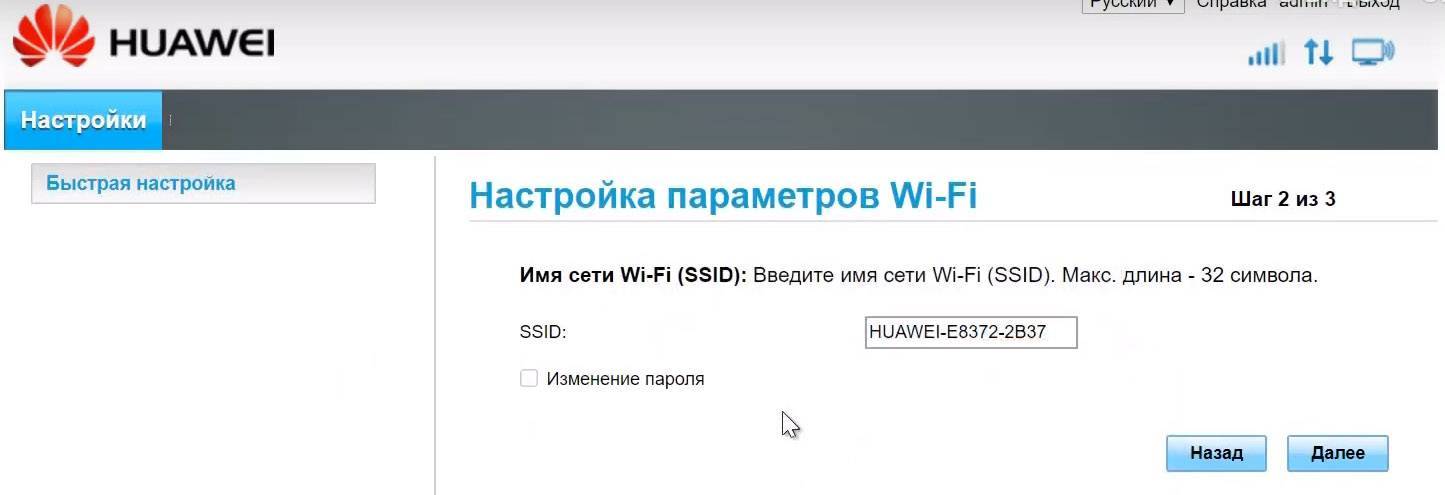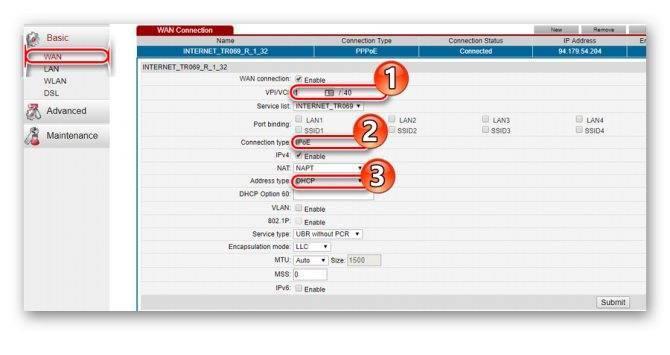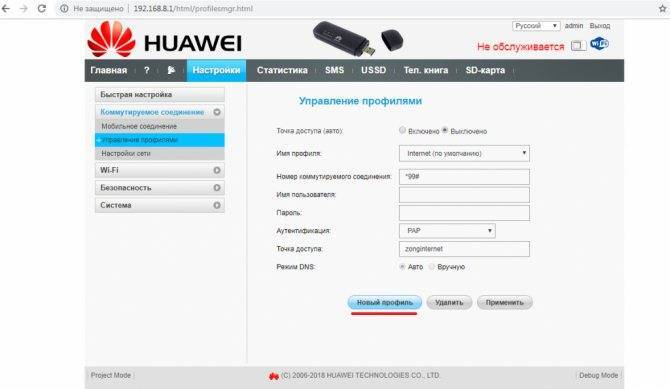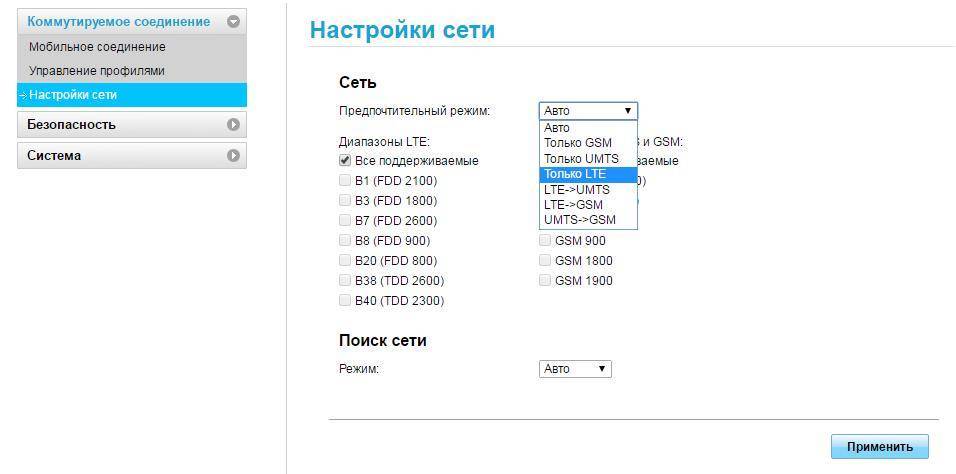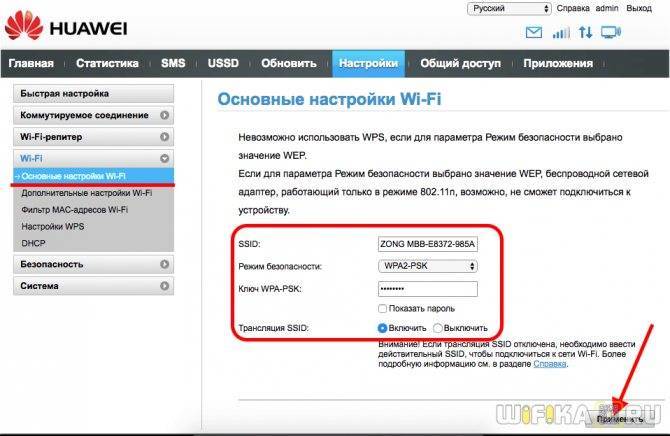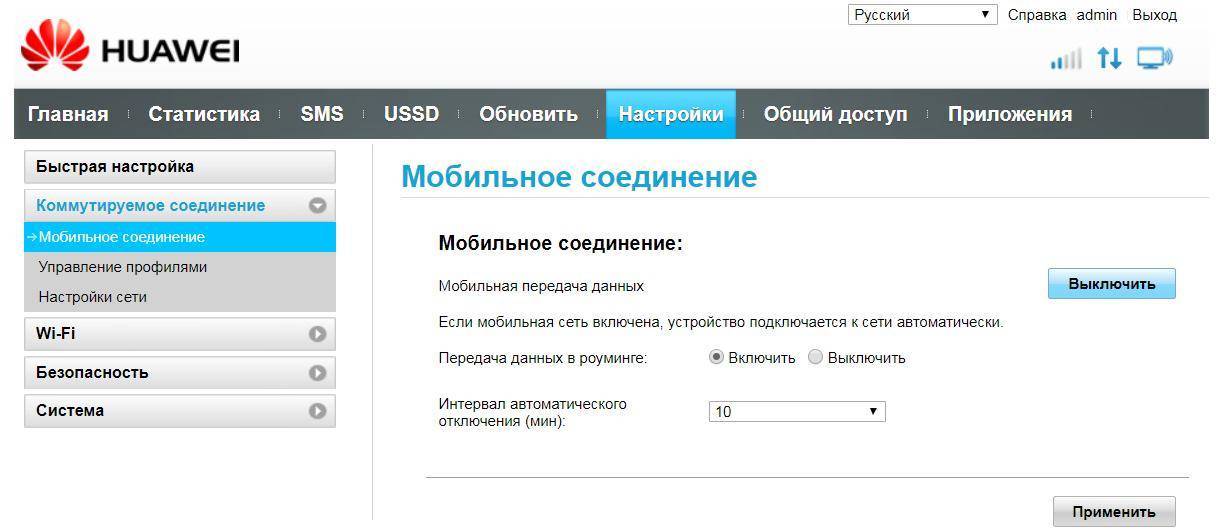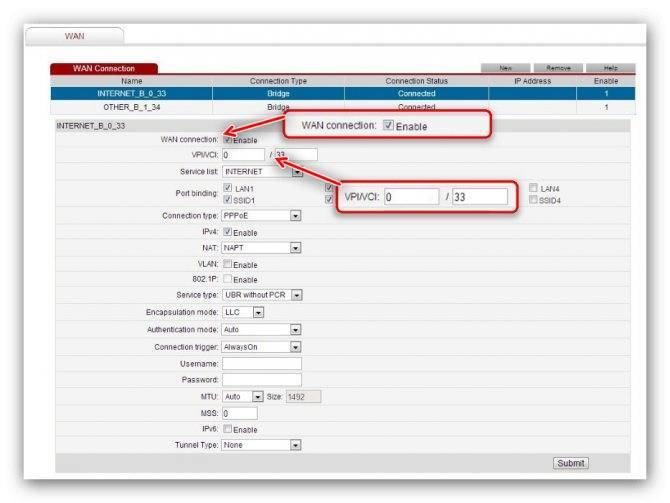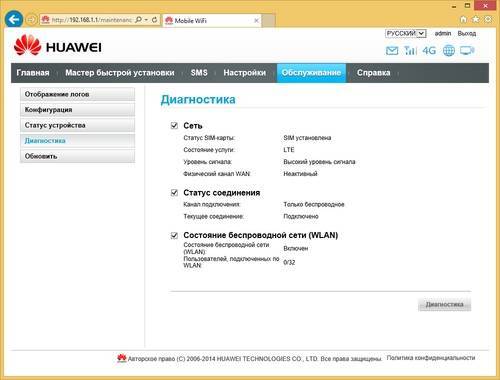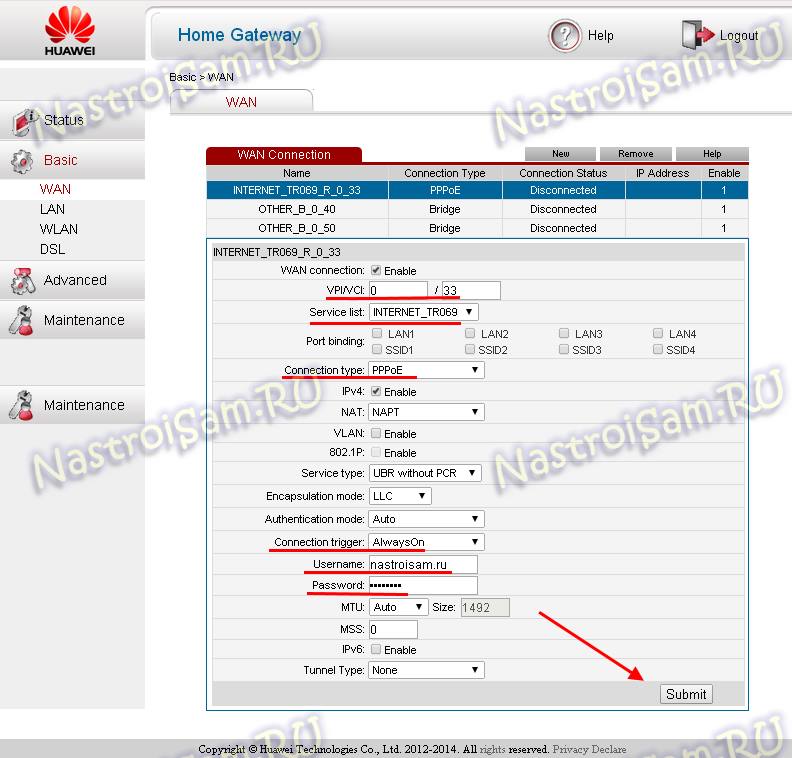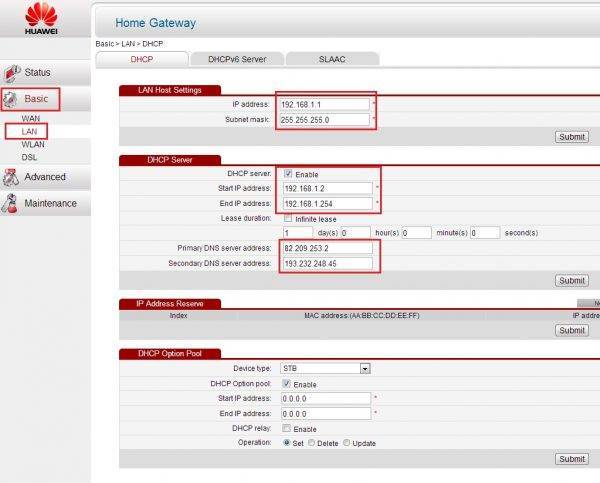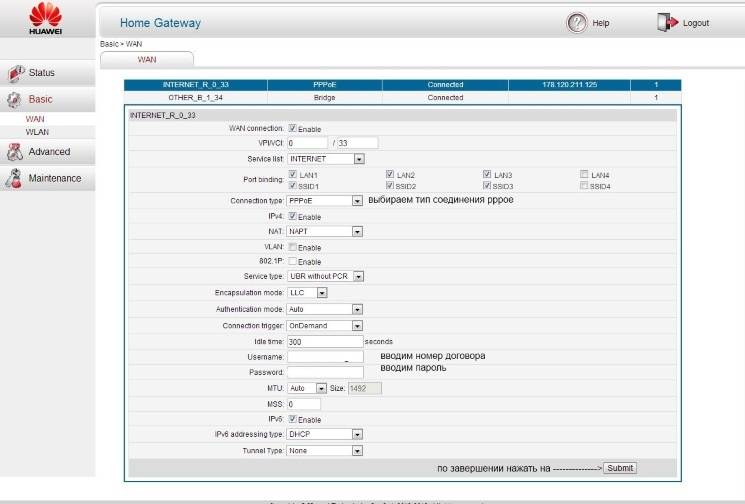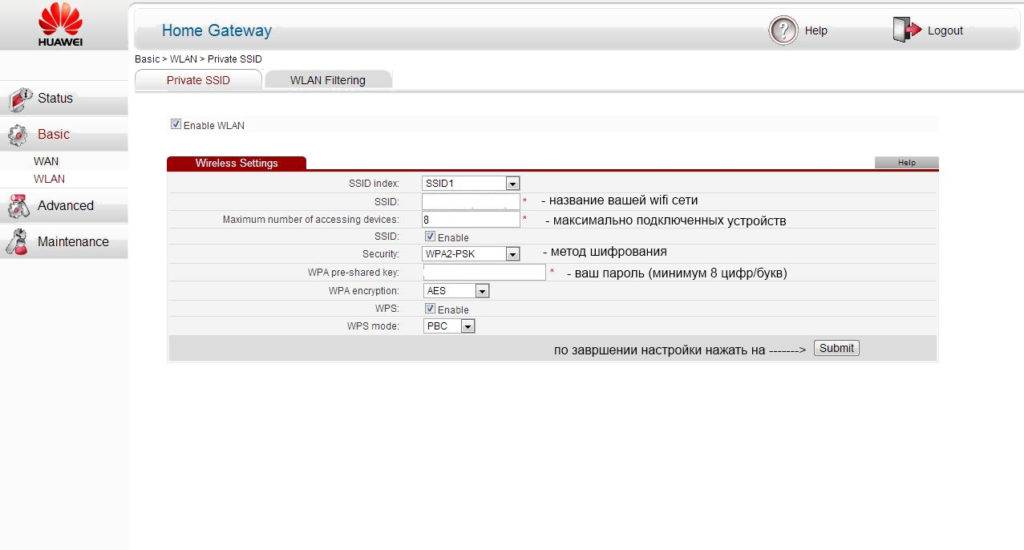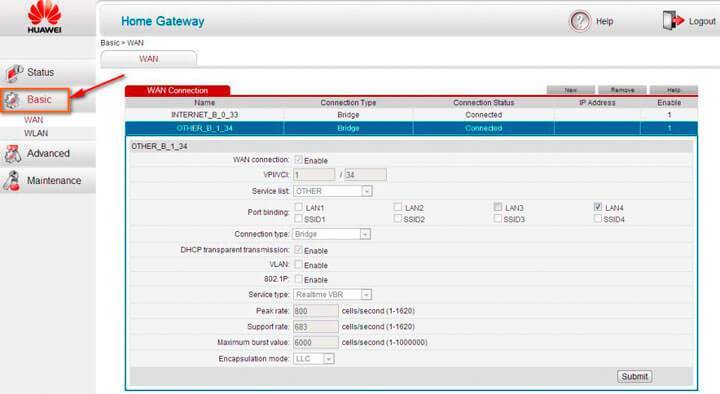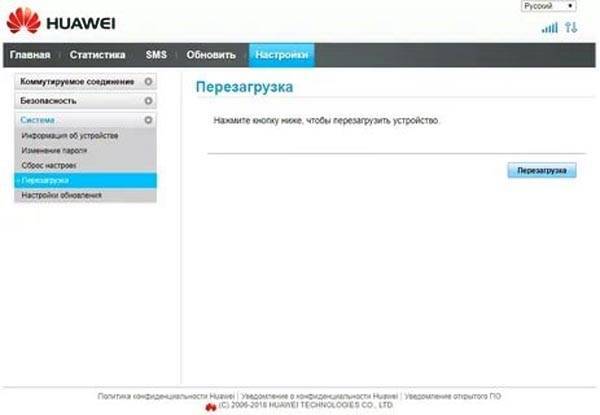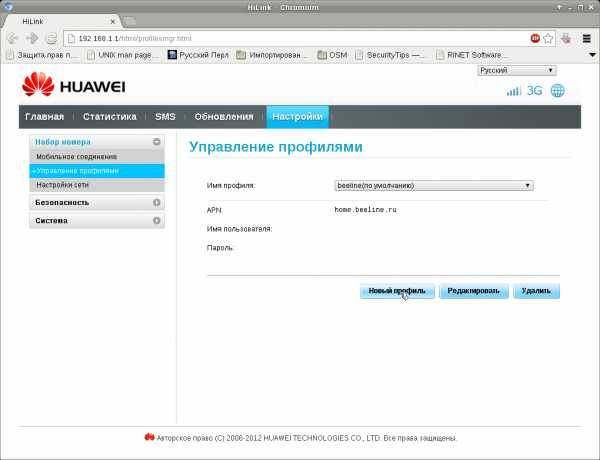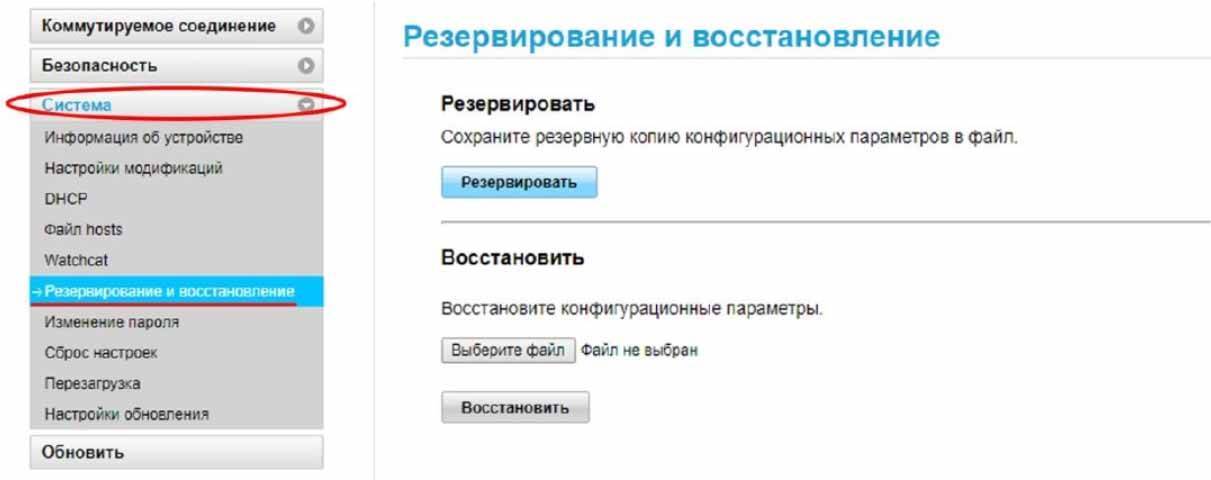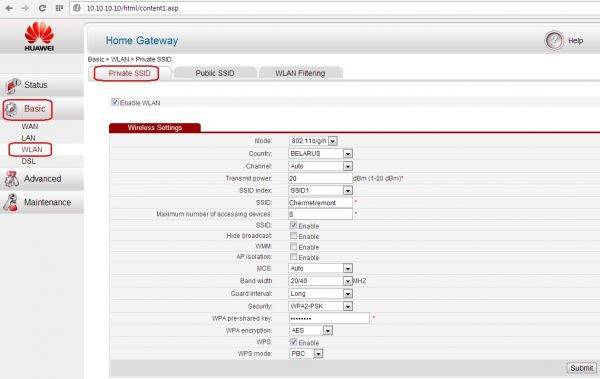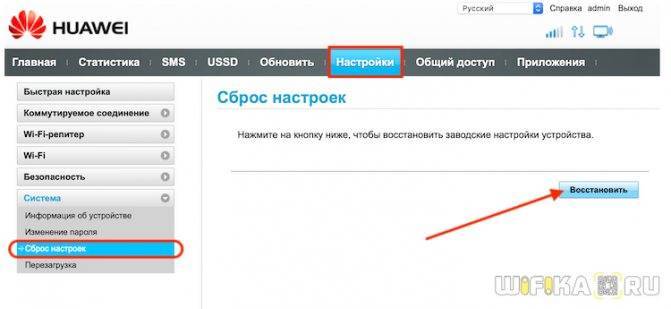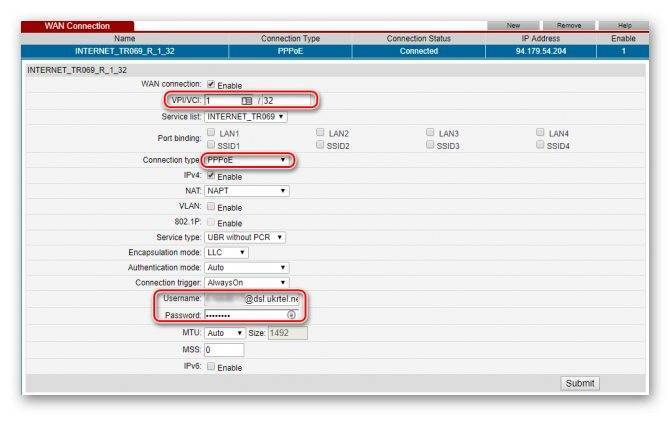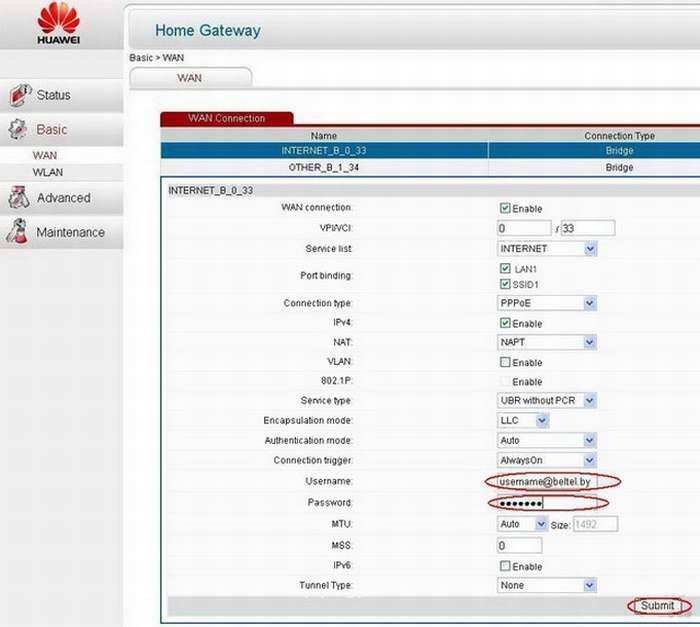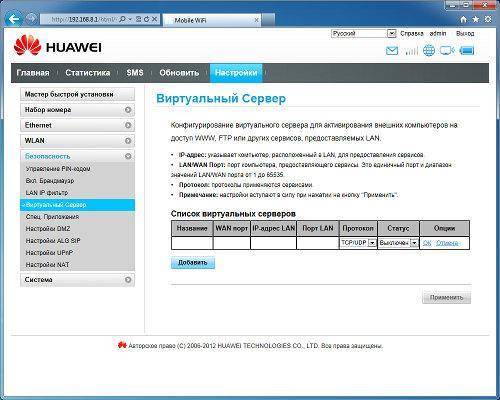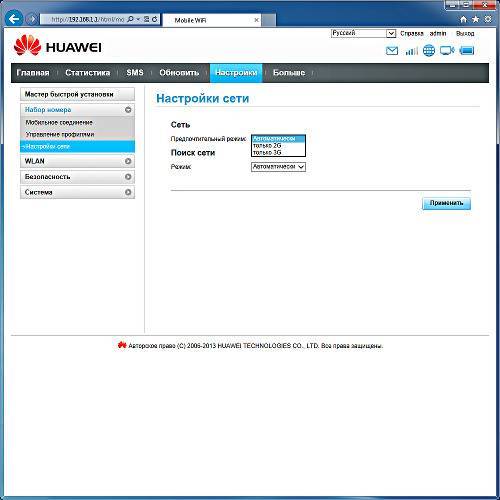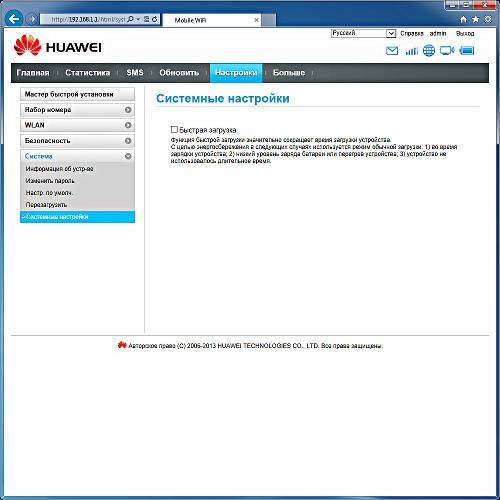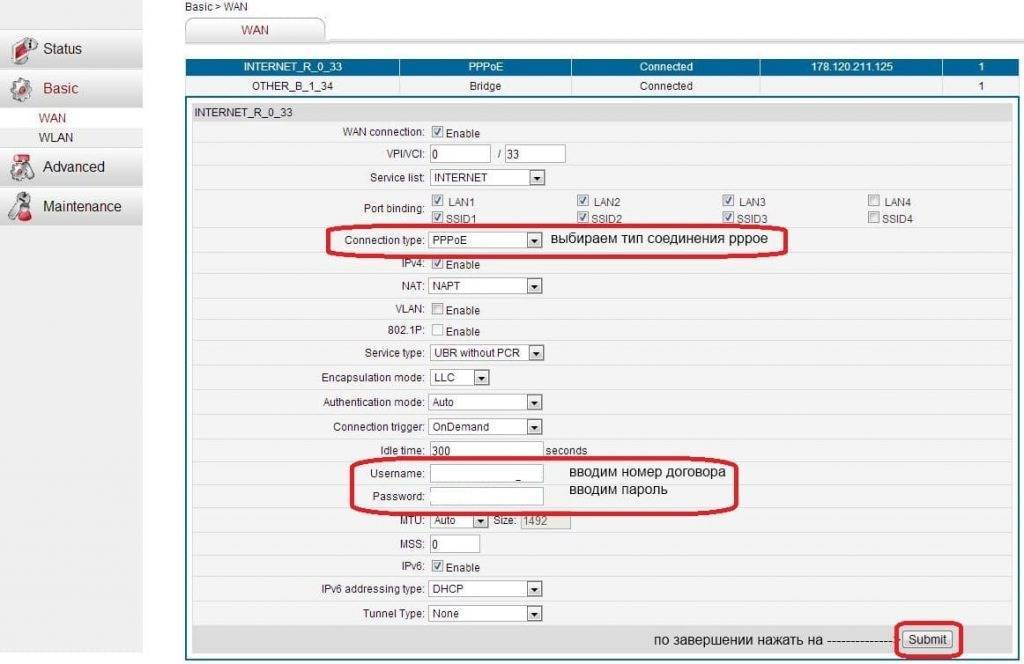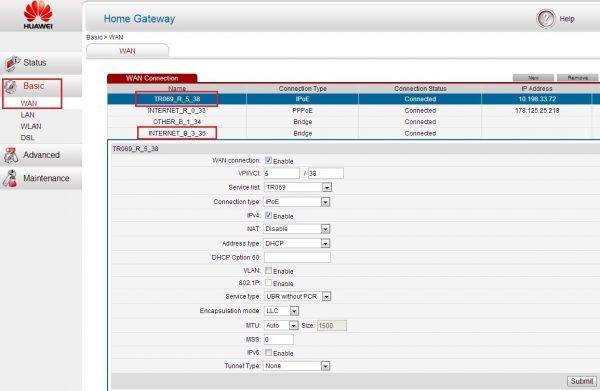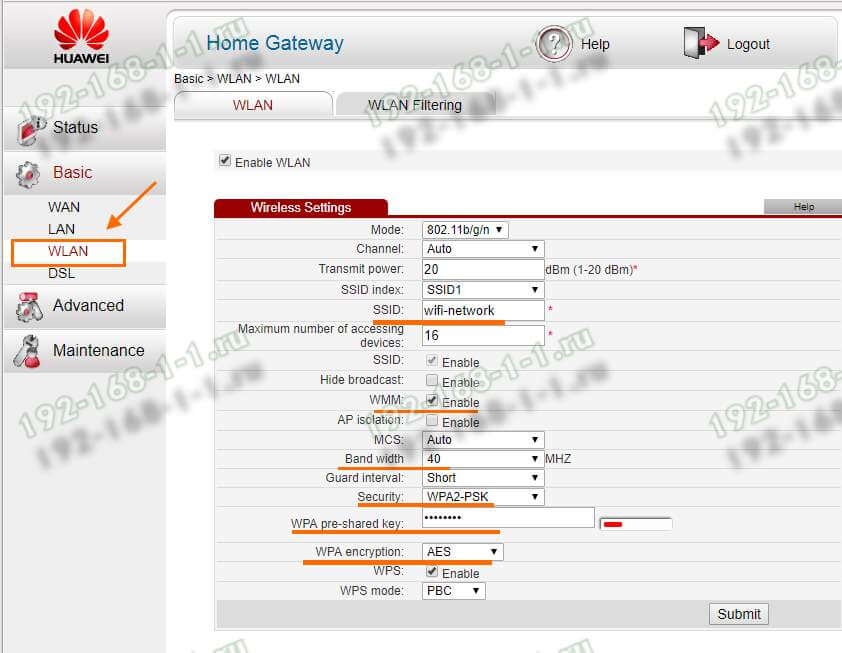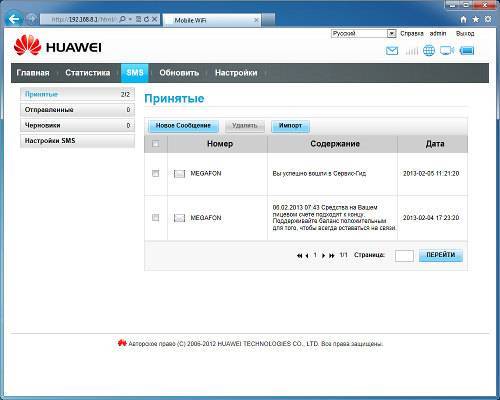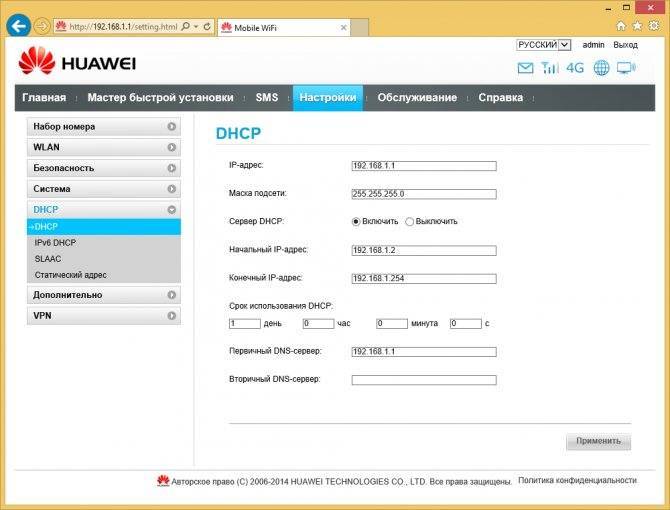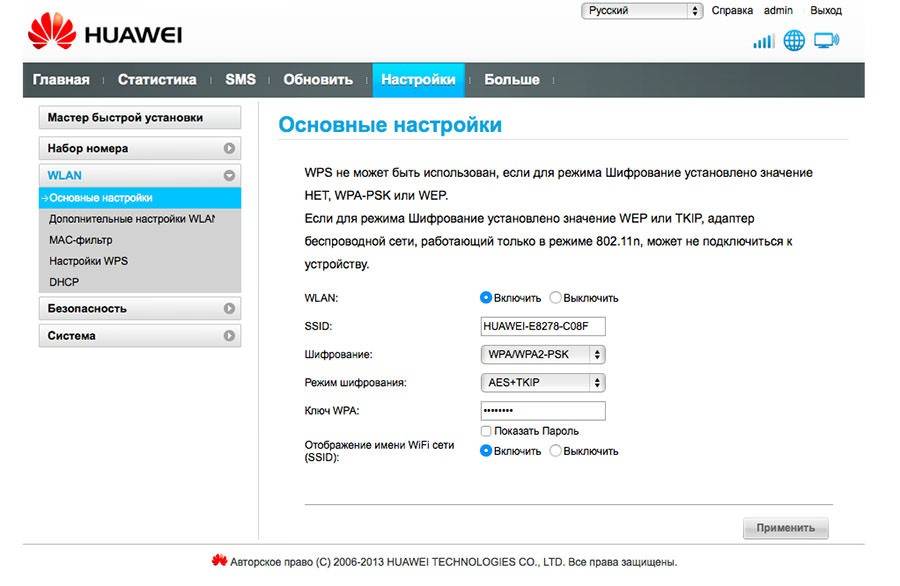Как открыть личный кабинет модема Huawei по адресу 192.168.100.1?
- Ваше устройство (ПК, ноутбук, смартфон) с которого мы будем выполнять вход в веб-интерфейс должно быть подключено к модему/терминалу. Подключиться можно либо по Wi-Fi сети, либо с помощью сетевого кабеля. Примерно вот так:
- На устройстве нужно отключить браузер, в адресной строке ввести (или скопировать) адрес http://192.168.100.1 и перейти по нему (нажав на клавишу Enter). Если адрес правильный и вы подключены к терминалу, то откроется окно авторизации.
- В этом окне нужно ввести имя пользователя (поле Username, или Account) и пароль (Password). Возможно, на вашем роутере Huawei эта информация указана на наклейке (показывал на фото выше). По умолчанию это обычно следующие данные: Username (Account) – root, а Password – admin. Только это заводские данные, их могли изменить в настройках роутера. Например, мастер при установке и настройке оптического терминала.Если модем от провайдера Ростелеком, то в качестве логина скорее всего используется telecomadmin, а пароль admintelecom. Обязательно попробуйте. Если все хорошо, то должен открыться личный кабинет модема или терминала Huawei. Можно выполнить настройку Wi-Fi (WLAN) и т. д.
- Если логин/пароль не подходит, или вы их не знаете или забыли, то смотрите мою инструкцию дальше.
Логин и пароль Huawei (root, admin, telecomadmin, admintelecom)
У многих по адресу 192.168.100.1 открывается окно авторизации, но в настройки не заходит, так как не подходит стандартный логин и пароль.
Логин/пароль для авторизации в модемах и терминалах Huawei HG8245H и других похожих моделях:
- Логин – root
- Пароль – admin
Но если устройство вам выдал провайдер Ростелеком, Белтелеком и т. д., то там установлен другой логин/пароль. Очень часто:
- Логин – telecomadmin
- Пароль – admintelecom
Если эти данные не подходят, то я рекомендую позвонить в поддержку своего интернет-провайдера и спросить, какие данные использовать для входа в настройки роутера.
Или еще один вариант – сделать сброс настроек роутера/терминала Хуавей.
После сброса настроек вам придется заново настраивать свой роутер. Если при установке это делали специалисты, и вы не уверены, что сможете его настроить, то я рекомендую для начала обсудить проблему с поддержкой интернет-провайдера.
Для этого нужно найти на корпусе устройства кнопку Reset (обычно она утоплена в корпус), нажать на кнопку и подержать ее нажатой минимум 10 секунд. Настройки роутера будут сброшены до заводских. После перезагрузи роутера попробуйте выполнить вход на 192.168.100.1 и ввести заводской логин/пароль.
Особенности роутеров Huawei
Характеристики роутеров Хуавей рассмотрим на примере модели HG8245H, которая представляет собой специальный прибор, с помощью которого можно управлять сетями и телефонией. Аппарат способен функционировать и с проводными, и с беспроводными сетями. Прибор этой модели является устройством, относящимся к категории GPON-терминалов, именно поэтому с его помощью пользователь сможет получать достаточно высокую скорость соединения, вплоть до 1,2 Гбит/сек. Визуально Huawei HG8245H выглядит как маленькая коробочка прямоугольной формы белого цвета. На боковых сторонах прибор оснащен двумя антеннами, благодаря которым осуществляется работа с беспроводными сетями. Производитель выпускает прибор в нескольких версиях, которые между собой мало чем отличаются.
Технические возможности роутеров Хуавей привлекают многих пользователей:
- Возможность управлять вай-фай сетями.
- Управление подключениями IPTV.
- Наличие портов: 2 входящих и 2 исходящих.
- Один ЮСБ разъем.
- Прием данных на скорости до 2.4 Гбит/сек, передача данных — до 1,2 Гбит/сек.
- Шифрование AES, TKIP, WPA/WPA2-PSK.
- Совместим со всеми современными операционками.
Маршрутизаторы Хуавей – это надежные и практичные приборы, которые оптимально подойдут для работы в домашних условиях или в офисе.
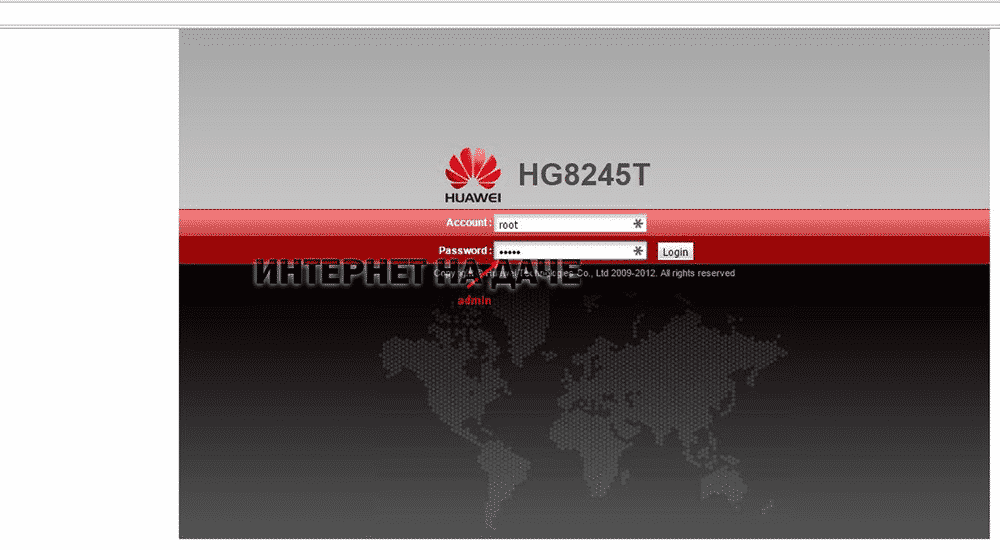
Комплектация устройства. Его назначение
Как и китайский аналог от компании Huawei, МТС 827F поставляется в следующем виде:
- Собственно сам модем. Талон со сроком гарантийных обязательств компании-производителя 12 месяцев. Расширенное руководство по эксплуатации.
В некоторых случаях этот список дополняется стартовым пакетом, и именно в таком виде такое устройство наиболее оптимально приобретать. А вот диск с управляющим софтом и утилитами в перечень поставки не включен по той причине, что все это программное обеспечение находится внутри модема. Также на этой интегрированной микросхеме памяти можно найти и документацию.
Номинально данная модель модема предназначена для установки в нее СИМ-карточки оператора МТС. Затем с его помощью можно как отправлять, так и получать информацию из интернета с помощью сотовой сети одноименной компании. Но при необходимости существуют специальные программные средства, с помощью которых такую “привязку” модема к оборудованию МТС можно устранить.
Как сбросить настройки модема на заводские
Решение сбросить настройки модема на заводские, появляется у пользователей данного оборудования по некоторым причинам. Одна из которых самая банальная, это ухудшение или полная остановка работы интернета, в связи с неполадками в настройках модема, либо маршрутизатора. Так же при неправильной настройки роутера, легче было бы сбросить настройки до заводских, нежели изменять их и опять запутаться.
Еще одной из причин является невозможность попасть в администраторскую панель устройства, чтобы изменить настройки, по причине смены ip адреса провайдером, для доступа в глобальную сеть или вы просто забыли логин и пароль для входа в настройки модема. Как выясняется причин может быть немало, так что давайте научимся сбрасывать конфигурацию данного оборудования.
Как сбросить настройки модема на заводские.
Ну как известно, все производители интернет оборудования, встраивают в свои устройства специальные кнопки, для полного сброса настроек. Как правило данная кнопка расположена на задней стороне роутера, возле неё обычно находится надпись reset(перезагрузка), которую необходимо зажать на 20-30 секунд, пока устройство не перезагрузится. После настройки будут сброшены.

Так же данная кнопка может находится внутри устройства, и добраться до неё можно только иголкой. Принцип здесь такой же, зажимаем иглой кнопку и ждем пока модем перезагрузится.

Наглядно увидеть сброс настроек до заводских, можно смотря на лампочки находящиеся на модеме, они должны полностью погаснуть и включится заново. Это говорит о том, что зажатую кнопку можно отпустить т.к настройки уже сброшены. Либо попробовать войти в интернет, если не входит, то становится понятно, что настройки модема точно сброшены до заводских.

Сброс настроек модема через администраторскую панель устройства.
Может возникнуть ситуация, когда кнопка сброса тупо не работает либо сломалась. Тогда необходимо войти в администраторскую панель нашего устройства и сбросить настройки модема от туда. Для этого открываем любой имеющийся браузер и в командной строке прописываем стандартный для всех подобных устройств ip 192.168.0.1 либо 192.168.1.1. На задней стороне модема обычно написано, какой адрес вводить для входа в администраторскую панель. Несмотря на то, что на этикетке может быть написан url адрес для входа (http://tplinkwifi.net), с помощью ip адреса вход так же будет осуществлен.

Итак, мы перешли по адресу, теперь нужно ввести имя пользователя и пароль, который также можно увидеть на этикетке модема, обычно это «admin», после нажимаем кнопку «вход».
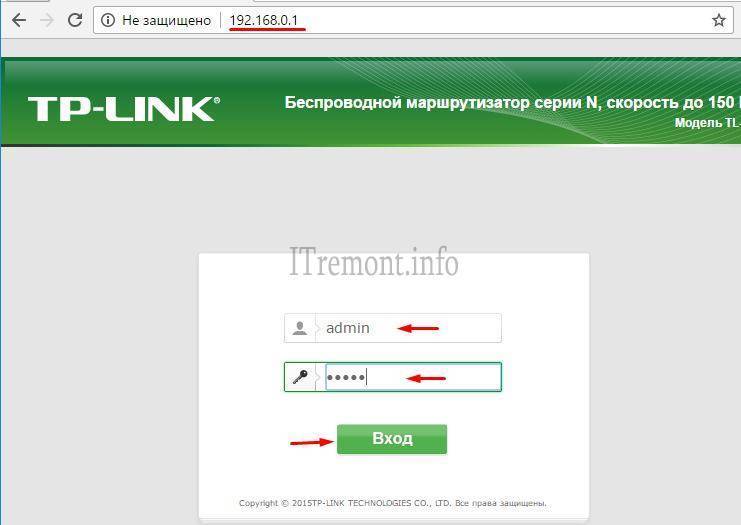
На открывшейся странице настроек модема, переходим по вкладе системные инструменты -> заводские настройки, где нажимаем кнопку восстановить.
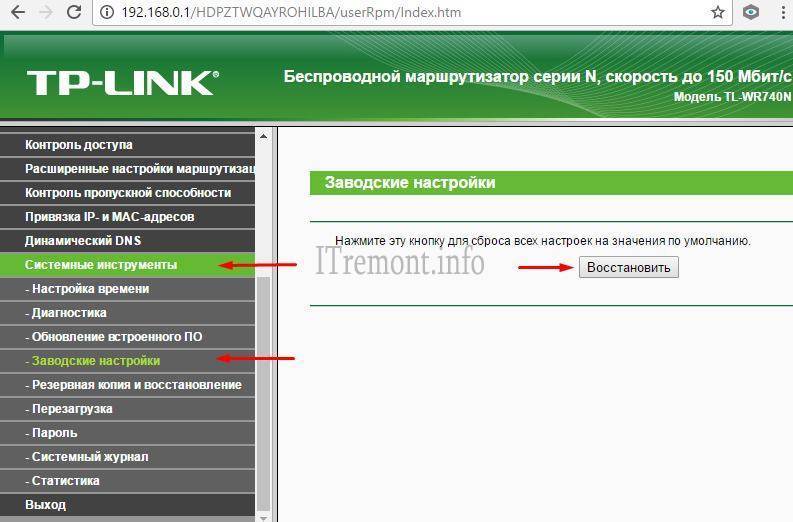
Далее в предупреждающем об утере всех сохраненных данных окне, нужно подтвердить действие нажатием кнопки OK.

Сброс настроек через админ. панель других производителей сетевого оборудования:
- D-Link: Система -> Восстановить заводские настройки.
- Zyxel: Параметры -> Вернуться к заводским настройкам.
- ASUS: Администрирование -> Управление настройками -> Заводские настройки -> Восстановить.
- Upvel: Администрирование -> Управление параметрами -> Восстановление заводских установок.
- Huawei: Обслуживание -> Управление устройством -> Восстановить заводские параметры.
О ставляйте своё мнение о данной статье, ну и конечно же задавайте свои вопросы, если у вас что-то вдруг пошло не так.
источник
Подключение и установка драйвера на модем Интертелеком
Смотрите, после подключения, у вас должен быть только модем, документы о подключении и еще, возможно, диск с драйверами для модема. Если вы покупали еще антенну, то статью по ее настройке я напишу позже. В принципе, если сигнал у вас есть, то все будет работать без антенны.
Что нам нужно сделать: нам нужно подключить модем к компьютеру и установить на него драйвер. Что бы ваш компьютер понимал, что за устройство вы к нему подключили и как с ним работать. Если у вас есть диск с драйверами, то уже можете вставить его в привод вашего компьютера. Если диска нет, то драйвер нужно будет скачать с сайта Intertelecom. Но, сначала, нам нужно узнать модель нашего модема.
Узнаем модель модема и скачиваем драйвера
Внимательно посмотрите на модем, на нем точно указана модель. Это могут быть какие-то цифры и т. д. Вот для примера, модем Novatel U720, а на самом модеме есть только надпись USB 720. Конкретно не написано, нужно догадываться. Так практически на всех модемах, я уже многие модели настраивал, и для каждой приходилось искать драйвера.
После того, как узнали модель, переходим на сайт Интертелеком, в раздел загрузки драйверов http://www.intertelecom.ua/ru/info/drivers. Нажимаем на вкладку Драйверы и после заголовка Модемы ищем драйвер для своего модема. Когда найдете, то нажмите на ссылку напротив названия модема и сохраните архив с драйвером на компьютер. Я понимаю, что доступа в интернет у вас наверное нет, но драйвер по-другому не скачать. Попробуйте с телефона скачать и перекинуть на компьютер, или сходите к соседям.
Все, драйвер у нас есть, тот который мы скачали, или который на диске. Дальше подключите модем в USB разъем компьютера. Можете подключить через USB удлинитель, если у вас плохой сигнал, то удлинитель может помочь. На фото модем немного страшный, это следы от скотча:)
Драйвер можно установить двумя способами: просто запустив установочный файл из архива с драйвером, который мы скачали и установить драйвер вместе с программами, или через диспетчер задач. Первый способ не очень хороший тем, что если делать установку через установочный файл, то как правило будут установлены ненужные программы для модема. Я его обычно не использую. Но, он проще.
Найдите в архиве с драйвером, или на диске .exe файл и запустите его. Для каждого модема он называется по-разному и находится в разных папках. Без метода тыка здесь не обойтись. Вот так он выглядит для модема Novatel U720:
Просто запустите файл и следуйте инструкциям. После установки перезагрузите компьютер и переходите к созданию подключения к Интертелеком.
Если первым способом не получилось, давайте рассмотрим еще установку через диспетчер задач. Нажмите на спойлер, что-бы посмотреть инструкцию:
Извлеките папку с драйвером из архива.
Зайдите в Мой компьютер и нажмите правой кнопкой мыши на пустую область (или просто нажмите на значок Компьютер на рабочем столе) и выберите Свойства.
Дальше выберите слева Диспетчер устройств.
Напомню, что модем уже должен быть подключен к компьютеру. В диспетчере устройств вы должны увидеть неизвестное устройство, оно отображается с желтым значком. Правда, не только модем может отображаться как неизвестное устройство. Что бы проверить, просто отключите модем от компьютера, и посмотрите, какие устройства пропадут. Затем, снова подключите и нажмите на появившееся неизвестное устройство правой кнопкой мыши и выберите Обновить драйверы.
Выберите Выполнить поиск драйверов на этом компьютере.
Дальше нажмите на кнопку Обзор и выберите папку с драйвером для нашего модема. Нажмите Ok, и Далее. Если после выбора папки кнопка Ok не активная, то выберите подпапку.
Должен пойти процесс установки драйвера.
Бывает, что один модем отображается как несколько неизвестных устройств. Ели после установки драйвера у вас остались неизвестные устройства, то повторите для них описанную выше схему. Так же указывайте путь к папке с драйвером на компьютере.
После установки, у вас в диспетчере устройств должен появится модем.
Желательно перезагрузить компьютер, и можно переходить к настройке подключения для Интертелеком.
Как создать личный кабинет для 3G/4G модема Мегафон
Как и в случае с мобильными устройствами, для получения доступа ко всем сервисам и услугам личного кабинета, в нем необходимо произвести предварительную процедуру регистрации. Выполняется она также просто, и осуществить её можно несколькими разными способами:
- Первое, что можно сделать – это отправить код USSD-формата *105*00#. Это стандартная процедура, являющаяся аналогичной и для мобильных абонентов, пытающихся зарегистрироваться в системе;
- Кроме того, можно воспользоваться и способом с отправкой СМС-месседжа, в теле которого должен находиться текст «00». Номер для отправки – 000110;
- Также можно воспользоваться номером голосового помощника – позвоните на 0505 и в голосовом режиме пройдите необходимые процедуры в разделе тарифных планов и услуг.
В случае использования первых двух вариантов, пароль доступа к системе личного кабинета будет предоставлен в сообщении. Если же речь идет об использовании третьего варианта, то здесь пароль устанавливается в голосовом режиме или генерируется случайный код доступа.
Поддержка европейских и российских сетей 5G
Сотовые сети 5G еще не прошли этап официального запуска на территории нашей страны, однако операторы периодически проводят тестирование новых сетей в крупных городах и подготавливают инфраструктуру к запуску скоростного интернета.
К сожалению, частотный диапазон 5G в России остается предметом спора между операторами и государственными органами. Операторы просят предоставить для 5G-сетей диапазон n78 (3300–3800 МГц), который используется в Европе. Минкомсвяь пока что не может выделить указанные частоты, поскольку они используются военными ведомствами, и предлагает задействовать диапазон n79 (4400–5000 МГц).
Но для Huawei E6878 это не проблема, ведь роутер поддерживает оба указанных частотных диапазона! Покупая 5G-роутер от Huawei сегодня, вы можете не беспокоиться о том, какие частоты для 5G получат российские операторы!
Помимо сетей n78 и n79, модель Huawei E6878 поддерживает 5G-бэнды n41 и n77, а также все востребованные стандарты 4G-интернета. При этом возможна работа как в полноценных сетях 5G (режим SA), так и в переходном режиме NSA, который операторы будут использовать на первых этапах создания 5G-сетей.

Вход через интерфейс Web
Для настройки WiFi роутер Huawei после первого включения, чтобы войти в интерфейс, потребуется:
- Установить подключение к интернету. Для этого сетевой кабель должен быть соединен между модемом и ПК.
- На компьютере запускается любой установленный браузер.
- В адресной строке вводится адрес — 192.168.100.1, на клавиатуре для перехода нужно нажать кнопку Enter.
- После загрузки на мониторе отобразится форма приветствия, куда вводится логин и пароль для идентификации пользователя. По умолчанию установлены — root и admin соответственно.
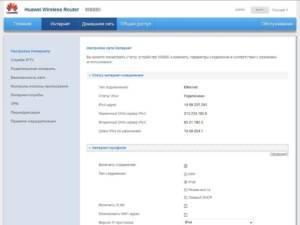
Далее нажимается кнопка «login» и отображается веб-страница роутера.
Установка связи с маршрутизатором
В самом начале необходимо достигнуть создания физической связи между роутером. Компьютером или модемом. Если аппараты беспроводного типа, то делается это двумя методами: с помощью подключения к вайфай сети роутера или подключившись через кабель витой пары напрямую. Роутеры, которые не поддерживают технологии беспроводного подключения, очевидно, могут быть настроены только через кабель.
Подключение и управление 3G модема Huawei E3372
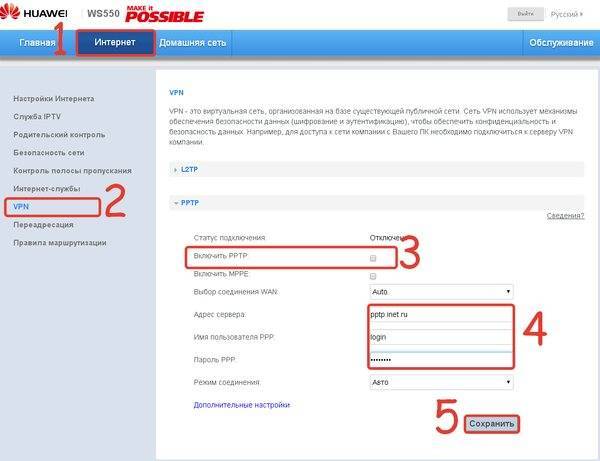
Чтобы получить доступ к конфигуратору маршрутизатора по сети вайфай, нужен пароль от этой сети. Если настройка происходит впервые, то, скорее всего, роутер не будет защищен кодом доступа и сеть будет уязвимой. Если пароля нет, то можно предпринять следующие пути решения:
- Установить подключение с роутером и компьютером по сетевому кабелю LAN. Для осуществления этого необходимо иметь полный физический доступ ко всем устройствам. Кабель одной своей стороной подключается к одному из нескольких портов LAN на роутере, а другой — в порт сетевой карты персонального компьютера;
- Выполнить полный сброс конфигураций роутера до заводских. Удалится не только пароль, который станет стандартным, но и все пользовательские настройки, которые придется выставить с нуля.
Важно! Если соединение с маршрутизатором установлено успешно любым из способов, нужно переходить в его веб-интерфейс настроек и выполнять изменения уже там
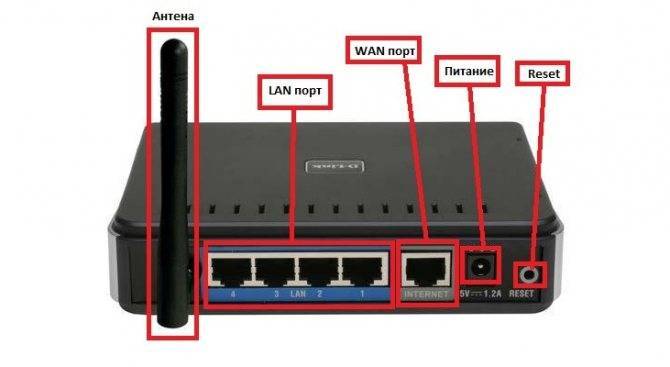
Интернет и типы подключений
Как заходить в настройки роутеров «Хуавей»: IP-адрес 192.168.8.1
Нужно зайти в панель управления устройством и задать все активные LAN-порты и сохранить изменения. Алгоритм действий следующий:
Во вкладке «WAN» в разделе «Модификации» нужно выделить подраздел «Route», а напротив строки «servicelist» указать Internet.
- Следующий шаг — нужно выбрать тип соединения. В графе «IP Acquisition» установить РРРоЕ.
Чтобы гарантировать доступ к интернету, все изменения надо сохранить, а после перезагрузить устройство.
Настройка для Ростелеком
Как правильно настроить интернет МГТС: особенности для GPON
Настройка модема Huawei проводится согласно следующему алгоритму:
- Пройти путь: «Пуск» — «Панель управления» — «Центр управления сетями».
- Создать новое подключение, активировав режим «Высокоскоростное».
- Задать имя пользователя и пароль, указанный в договоре.
- Указать WLAN ID. Этот номер также должен быть указан в договоре.
Нужно убедиться, что изменения внесены верно, и сохранить их.
Настройки Wi-Fi
В Huawei Mobile wifi E5573C настройка не имеет принципиальных отличий от алгоритма настроек других маршрутизаторов этого производителя. Последовательность действий такова:
- После входа в интерфейс нужно перейти во вкладку «Setting».
- Выбрать пункт «WLAN», расположенный с левой стороны.
- В выпадающем списке выбрать «WLAN Basic Setting».
- После этого появится окно с доступными настройками Wi-Fi.
- Убедиться, что все настройки указаны верно, и сохранить изменения.
Чтобы изменения вступили в силу, роутер должен выключаться, вернее перезагружаться.
Настройка IPTV
Как подключить модем Хуавей к IPTV — довольно распространенный вопрос. Для этого необходимо создать новое подключение во вкладке «WAN». Для настройки ТВ нужно поставить галочки напротив Enable WAN connection и Enable VLAN. Остальные поля заполняются по аналогии:
- Mode — Bridge;
- Service List — IPTV;
- Bridge Type — IP_Bridged.
Еще в меню есть такой параметр, как «Blinding options». Его основная задача — отвечать за порт, через который будет функционировать приставка. Как правило, задействуют свободный порт LAN4.
В завершении нужно пройти путь: «Blinding options» — «Network Application». Здесь надо поставить галочку напротив IGMP Work Mode параметр Snooping и активировать IGMP (IGMP Enable).
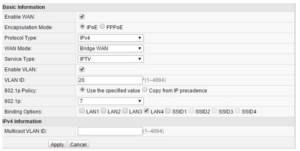
Сброс настроек
Для осуществления сброса настроек устройства до заводских конфигураций необходимо на 10-15 секунд зажать кнопку «Reset», расположенную с обратной стороны устройства. Блок питания при этом должен быть включен в розетку.
Далее подключать устройство и настраивать нужно повторно.
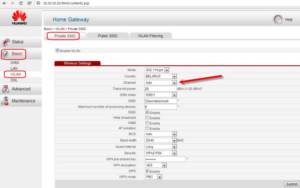
Настройки пароля
Последовательность действий такова:
- Зайти в веб-интерфейс устройства. Для этого, открыв окно браузера, в адресную строку нужно ввести адрес 192.168.100.1, кликнуть кнопку Enter на клавиатуре. По умолчанию вводится логин и пароль — admin, admin.
- Перейти в раздел безопасность.
- Для смены пароля нужно указать старые данные и дважды ввести новые.
Чтобы трафик не был перехвачен злоумышленниками, пароль должен состоять не менее чем из 10 символов.
Комплектация модели E3372. Когда можно использовать?
USB-модем E3372 продается в привычной картонной коробке, в комплекте присутствуют техническая и гарантийная документация. Это полноценный роутер, выполненный в виде классического USB-брелока, который может быть использован для любой ситуации, где необходима мобильность. Если же будет производиться настройка модема «Хуавей 8372» (более продвинутой модели), возможности гораздо шире, а именно:
- организация домашней Сети при использовании для выхода в Интернет шлюза одного из сотовых операторов связи;
- раздача трафика на несколько устройств в поездках, встречах в кафе, выезде на природу и т. д.;
- обеспечить ноутбук резервной, независимой линией выхода в Интернет в деловых и рабочих поездках.
Разблокировка E3372h
Для начала необходимо определить версию программного обеспечения устройства. Для этого скачиваем из интернета программу Huawei Terminal и устанавливаем ее. Далее необходимо запустить ее и набрать в командной строке: “АТ^VERSION?”, и после этого появится текущая версия прошивки данного решения.
Если она 2Х.180, то в той же самой программе просто набираем такую команду: “at^nvwrex=8268,0,12,1,0,0,0,2,0,0,0,a,0,0,0”. Дальнейшее нажатие кнопки “ВВОД” приведет к разблокировке данного решения.
В более поздних версиях данного решения необходимо скачать из глобальной паутины специальный калькулятор. Затем установить в слот модема СИМ-карту другого оператора и подключить его к ПК. Далее появится запрос на ввод специального кода. Теперь нужно запустить ранее скачанный калькулятор и в его полях ввести все необходимые значения. В ответ появится специальный код, который нужно ввести в поле запроса. После этих манипуляций устройство перестает быть привязанным к оборудованию МТС и может функционировать в сотовой сети любого мобильного оператора.
Первое подключение и сопутствующие конфигурации
Huawei WS319
После подключения можно начать настройки Huawei роутера, которые выглядят достаточно стандартно, примерно, как и у всех остальных. Сперва следует открыть любой браузер.
После чего нужно ввести в поисковую строку адрес роутера “192.168.3.1”. Откроется окно авторизации, где в поле логина и пароля нужно вписать “admin”.
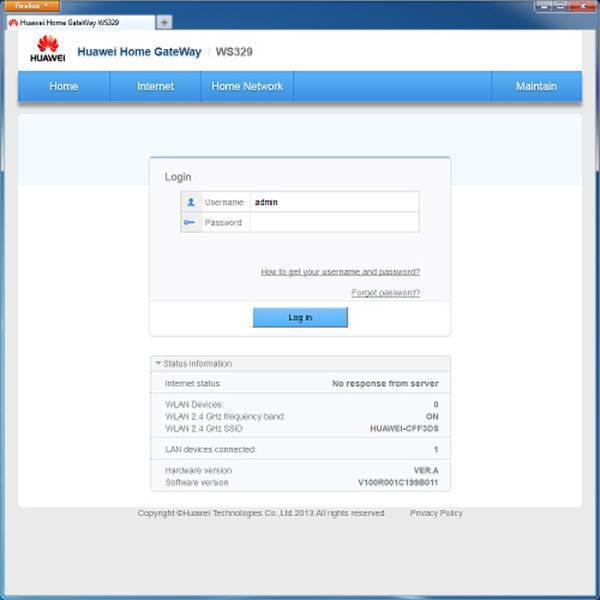
Итак, теперь нужно понять, как настроить роутер Huawei WS319 правильным образом. Для начала произведём наиболее популярную настройку PPPoE, которую используют основные провайдеры, такие как Ростелеком. Для этого нам нужно произвести следующие действия:
- Включить соединение
- В качестве типа службы нужно выбрать Ethernet
- Для типа соединения обозначаем режим IP-маршрутизатора (PPP)
- Активировать режим постоянного онлайна
- Из договора вписываем логин и пароль
- Сохранить все изменения
Различные пользовательские конфигурации, к примеру название сети, можно выбрать на своё усмотрение или оставить таким, какое оно было, это не играет никакой роли.
Настройка роутера Huawei WS319 в режиме динамического IP не имеет существенных изменений, поэтому стоит отметить лишь несколько основных отличий: тип соединений не (PPP), а (IP); для адресации IPv4 нужно выбрать DCHP; в пункте NAT вписываем значение NAPT.
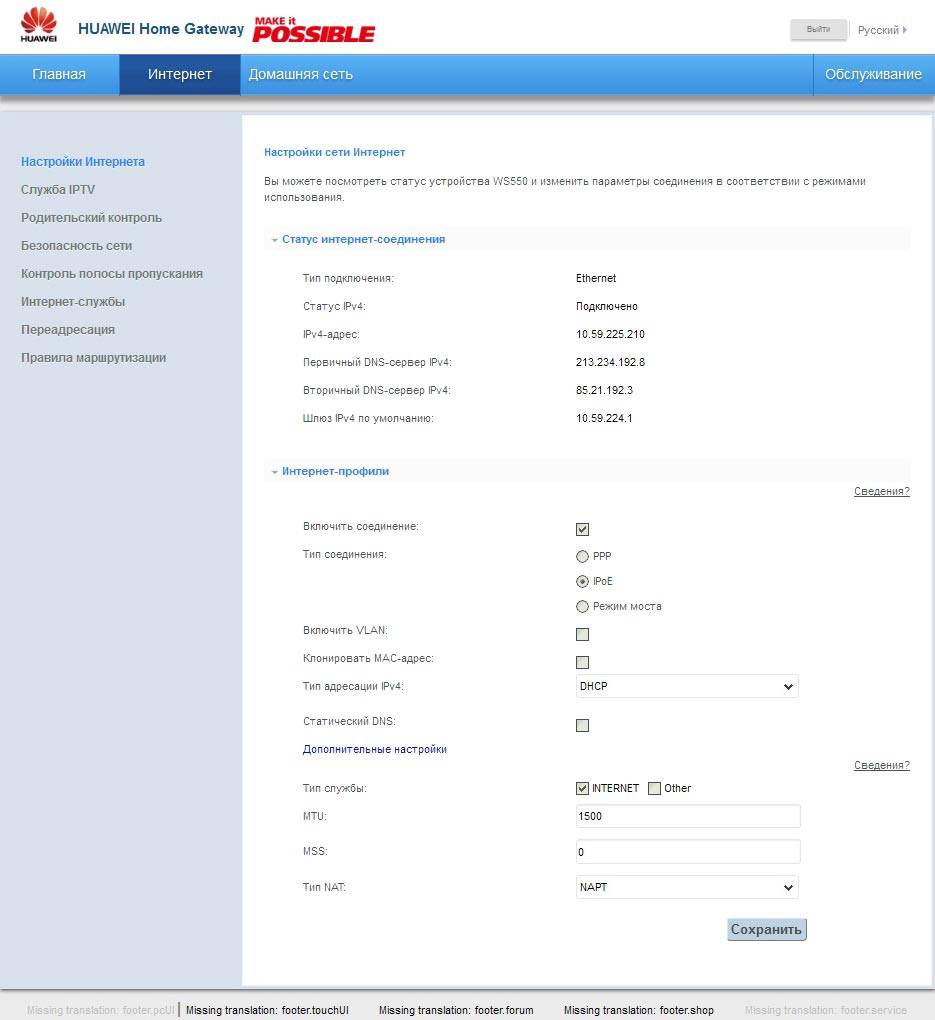
Чтобы на телефоне без проблем можно было пользоваться Wi-Fi Huawei сетью, необходимо зайти во вкладку домашней сети и там выбрать пункт настроек Wi-Fi. В строке SSID впишите любое название на ваше усмотрение, так будет называться ваша сеть после всех действий. Далее обязательно активировать сеть, поставив галочку напротив соответственной функции. Касательно режимов безопасности можно выбрать какой угодно, в зависимости местонахождения роутера. Пароль лучше выбрать подлиннее, с большими и маленькими буквами, обязательно добавив несколько цифр. Это всё, что нужно, после данных действий вай-фай должен запуститься. Если возникли какие-то проблемы, воспользуйтесь скриншотом:
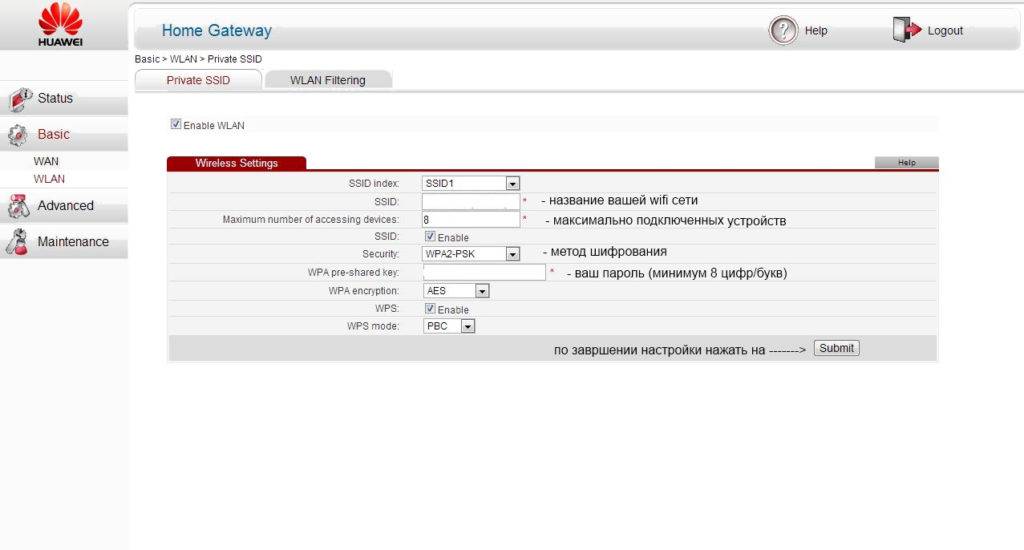
Чтобы сделать сброс, нужно перейти в раздел “сброс настроек”, который находится на главной странице.
Huawei HG532E
Настройка Huawei HG532E почти идентична другим моделям хуавей. Однако, адрес веб-интерфейса чуть отличается, а именно “192.168.1.1”. После авторизации нужно зайти в WAN через вкладку Basic, там, после выборе сети INERNET_B_ATM_0_33, можно начинать к вписыванию и обозначению нужных конфигураций. Для начала также рассмотрим PPPoE, поэтому выбираем этот тип подключения, после чего вписываем логин и пароль из документов. Всё остальное данного роутера должно быть правильными по умолчанию и соответствовать скриншоту:
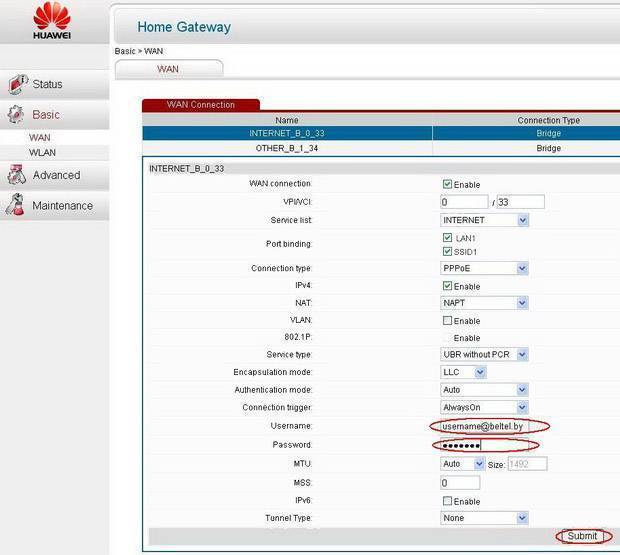
Для настройки роутера Huawei HG532 в режиме статического IP можно воспользоваться инструкциями к прошлой модели. То же самое касается и wi-fi, чтобы он работал на телефоне, нужно повторить те же действия, что и к прошлой модели.
Huawei Smartax MT880
Производим тот же самый вход в веб-интерфейс, в открывшемся окне в basic выбираем WAN.
Редактирование конфигураций в данной модели достаточно сильно отличается, поэтому сразу может не быть понятно. Чтобы начать вписывать значения, надо кликнуть на карандашик, показанный на скриншоте. Сами настройки ниже должны также соответствовать, они примерно такие же, как и прежде: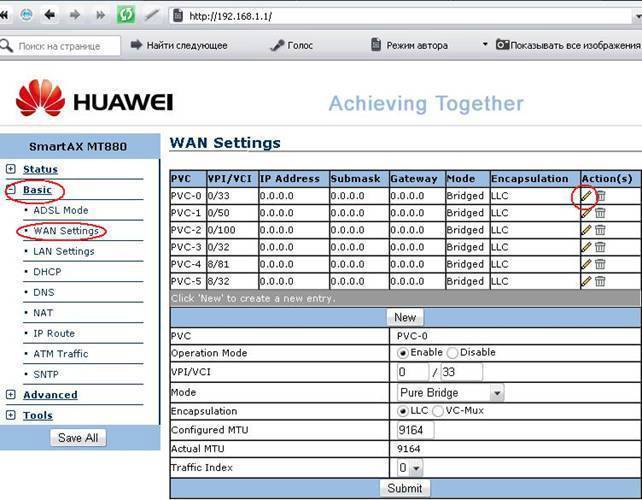
После этого подтверждаем изменения.
Что следует делать при возникновении трудностей
Для начала стоит объяснить наиболее важную вещь, обычно с любой из проблем справляется сброс до заводских настроек. Чтобы произвести его, нужно иглой или подобной тонкой и продолговатой вещью зажать кнопку reboot с обратной стороны роутера. Держать кнопку нужно примерно 30 секунд, после чего подождать некоторое время и произвести перезагрузку, включив и выключив устройство.
Быстрого Вам интернета!
Как зайти на 192.168.8.1
Обзор и настройка модема D-Link Dir-320
Инструкция, как зайти в настройки роутера Huawei, включает этапы от физического соединения двух гаджетов до изменения стандартных условий в 192.168.8.1 admin: пароль, вход, Wi-Fi, имя сети.
Шаг 1. Подключение к стационарному компьютеру, ноутбуку или телефону
В Huawei-модеме 4G-настройка зависит от выбранной в качестве «базы» техники: ПК, ноут или смартфон, для каждого из них предусмотрена собственная схема.
Для компьютера или ноутбука требуется:
- подключить LAN-провод в разъем входа в модем «Хуавей»;
- соединить компьютер или ноутбук LAN-кабелем с маршрутизатором;
- либо вставить модем напрямую в USB-порт.
Подключение через телефон, планшет осуществляется через Wi-Fi, для этого необходимо:
- Убедиться, что включен мобильный вайфай в меню «Настройки» либо, открыв шторку, кликнуть на соответствующем значке.
- В перечне сетей найти нужную, войти.
- В большинстве моделей пароль не потребуется, но если устройство его запросит, информация указана на обороте модема.
- После входа в сеть Huawei доступ к роутеру через admin. Панель откроется.
Шаг 2. Подключение к личному кабинету по адресу 192.168.8.1
Открыть браузер: Safari, Internet Explore, Opera или любой другой.
Ошибка при входе в веб-интерфейс
Частая ошибка, которая возникает при входе по этому адресу в написании символов. Могут быть напечатаны буквы вместо цифр, стоять лишний пробел или ошибочная цифра. Ввести admin как логин и пароль. Это заводской пароль, в дальнейшем его можно поменять. Чтобы избежать взлома и после сброса настроек кнопкой Reset по какой-то причине, потребуется придумать новый пароль. Количество символов должно быть не короче шести, обязательно использование латинских букв.
Шаг 3. Авторизация в личном кабинете роутера
Вид страницы личного кабинета зависит от типа, модели или мобильного оператора. Однако большинство маршрутизаторов имеют единую оболочку, в том числе с помощью mobile WiFi вход в систему осуществляется, как на ПК. Модем WiFi имеет дополнительную защитную функцию с обязательным вводом логина и пароля при попытке входа в любой пункт.
Шаг 4. Изменение настроек
После того как вход в роутер «Хуавей» произведен, настраивается более детально тип соединения в зависимости от состояния IP-адреса, динамического или статического.
Для WAN порядок действий следующий:
- Ставить галочку «WAN connection».
- Прописать значения VPI/VCI, которые присвоены услуге в регионе у провайдера. Как правило, для Интернета VPI равен 0, для кабельного телевидения — 2. Информация указана в договоре либо на официальном сайте, форуме.
- Тип соединения указать «PPPoE».
- Ввести логин и пароль.
- По кнопке Submit сохранить профиль.
Динамический IP на некоторых типах модемов настраивается так же и разнится всего в трех переменных:
- В строке типа соединения (Connection type) выбрать IPoE.
- Выбрать из списка «DHCP» в строке Address Type.
- Активировать NAT, если предоставлен выбор, то прописать NAPT.
Следующий этап — настройка WiFi-сети происходит через вкладку WLAN:
Выбрать первую по порядку Сеть с индексом «1». Она будет основной сетью
Дополнительная информация! У роутера доступно несколько WiFi-профилей. Количество зависит от прошивки, а последние по списку сети будут считаться гостевыми.
- Поле SSID заполнить названием новой сети. Имя отображается затем на всех устройствах.
- Поставить галку «WMM».
- Значение «40МГц» ставится в строке Width (частота канала).
- Тип безопасности выбрать WPA2-PSK c шифрованием AES.
- Обязательно условие – ввод пароля на доступ к сети в строку «WPA pre-shared key» для предотвращения посторонних доступов.
- https://wifigid.ru/huawei/hg8245h-login-i-parol
- https://flackgames.ru/routery/huawei-wifi.html
- https://flackgames.ru/instrukcii/zabyl-parol-ot-modema-huawei.html
- https://vpautinu.com/nastrojki-routerov/obshchee/192-168-8-1-vhod-v-router-huawei
Как зайти в настройки роутера Huawei HG8245
Один из самых популярных оптических терминалов, которые используются операторами, предоставляющими доступ в Интернет по оптоволокну FTTH (GPON, GePON и т.п.) — это WiFi-роутер Huawei Echolife HG8245 и его более новые производные модели — HG8245A, HG8245H, HG8245T. Из известных мне провайдеров, этими устройствами пользуются МГТС и Ростелеком. В основном, отзывы о работе этого оптического терминала положительные. Возникающие проблемы обычно связаны со старой версией прошивки Хуавея и решаются перепрошивкой на более новую микропрограмму.
Но для того, чтобы хоть что-то сделать, сначала
Во-первых, IP-адрес у GPON терминала Хуавей не стандартный 192.168.1.1, как у 90% модемов и маршрутизаторов, а другой — 192.168.100.1 . То есть, как Вы можете заметить, используется абсолютно другая подсеть — 192.168.100.xxx . Соответственно, первая причина — неправильный Ай-Пи в настройках сетевой карты, либо он автоматически не присваивается. Решение следующее: заходим в настройки сетевого адаптера Ethernet и находим пункт «Протокол Интернета IP версии 4 (TCP/IPv4)».
Тут необходимо поставить флажки «Использовать следующий IP-адрес» и прописать вот такие сетевые реквизиты:
Нажимаем кнопку «ОК» и проверяем вход на роутер Huawei Echolife HG8245. Как правило, после этих действий он становится доступным.
Вторая сложность, которая поджидает абонентов оптоволоконных сетей — это авторизация в веб-интерфейсе терминала GPON. Опять же стандартные для сетевых устройств логин с паролем admin / admin в данном случае обычно не подходят — здесь используются другие!
Вот список стандартных логинов и паролей, с помощью которых можно попасть в настройки роутера Huawei HG8245, а так же производных моделей — HG8245H, HG8245A и т.п.
Для некоторых провайдеров разработчик делал отдельную прошивку, именно этим объясняется такое разнообразие дефолтных паролей. Хотя опять же, в большинстве филиалов Ростелекома и у МГТС обычно используется именно пара: telecomadmin \ admintelecom .
Ну и не стоит забывать про те случаи, когда мастер, который проводил оптику в дом и делал первоначальную настройку оптического модема, мог так же сменить пароль на вход в настройки роутера Huawei HG8245. В этой ситуации придётся либо искать контакты этого мастера и узнавать данные для авторизации у него, либо делать сброс настроек роутера через кнопку Reset. В последнем случае стоит учитывать тот факт, что после ресета Вы получите абсолютно чистый девайс, который придётся полностью заново конфигурировать.
источник
Как открыть настройки модема Huawei?
Для начала нужно подключить модем к компьютеру. Если у вас обычный USB модем, например Huawei E3372, то просто подключите его в USB-порт ноутбука, или стационарного компьютера.


Если у вас модем с функцией раздачи Wi-Fi (мобильный роутер) , то к нему можно подключится по Wi-Fi сети. Не только с ПК (через Wi-Fi адаптер) , или ноутбука, но и с планшета, или телефона. Заводское имя сети (SSID) и пароль (Key) обычно указаны под крышкой самого модема Хуавей.

После первого подключения модема к компьютеру по кабелю, скорее всего понадобится установить драйвера. В большинстве случаев достаточно выполнить установку в окне, которое появится сразу после подключения модема.
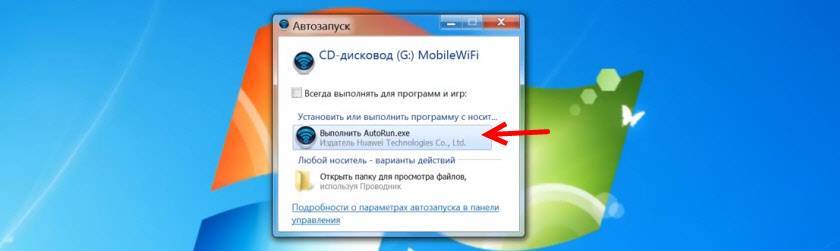
Скорее всего, после этого автоматически откроется браузер, загрузится страница по адресу http://192.168.8.1 и вы увидите домашнюю страницу модема. Выглядит она примерно вот так:
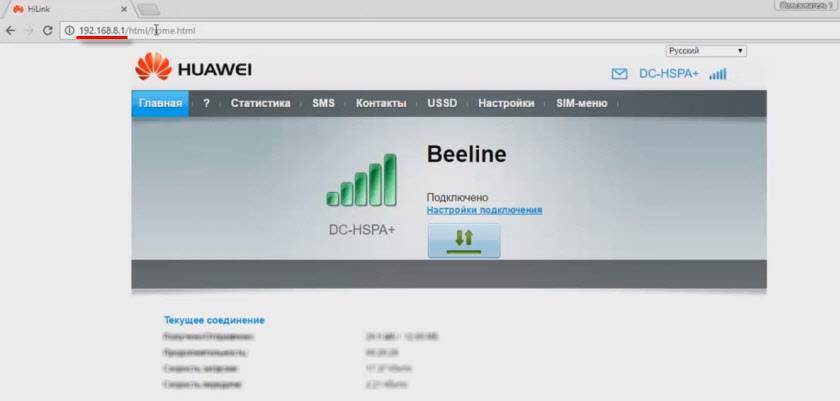
Если автоматически веб-интерфейс модема не открылся, то можно сделать это вручную.
Настройка транкового порта (Trunk port) коммутатора
«Trunk port» или «Магистральный порт» — это канал типа «точка-точка» между коммутатором и другим сетевым устройством. Магистральные подключения служат для передачи трафика нескольких VLAN через один канал и обеспечивают им доступ ко всей сети. Магистральные порты необходимы для передачи трафика нескольких VLAN между устройствами при соединении двух коммутаторов, коммутатора и маршрутизатора.
Войти в режим конфигурирования интерфейса:
interface Ethernet0/0/0
1) Перевести порт в состояние trunk:
[SW1-Ethernet0/0/0] port link-type trunk
2) Выйти из режима конфигурирования интерфейса:
[SW1- Ethernet0/0/0] quit
3) Сохранить текущую конфигурацию:
save