Сброс настроек
Этот этап также не стоит игнорировать, так как совершение этих действий может понадобиться в любой момент. Сброс настроек осуществляется несколькими способами:
- программный;
- аппаратный.
Первый метод подразумевает вход в меню Биос по вышеизложенному алгоритму. Там можно найти строку «Load default». Затем пользователь должен согласиться со всеми вносимыми изменениями.
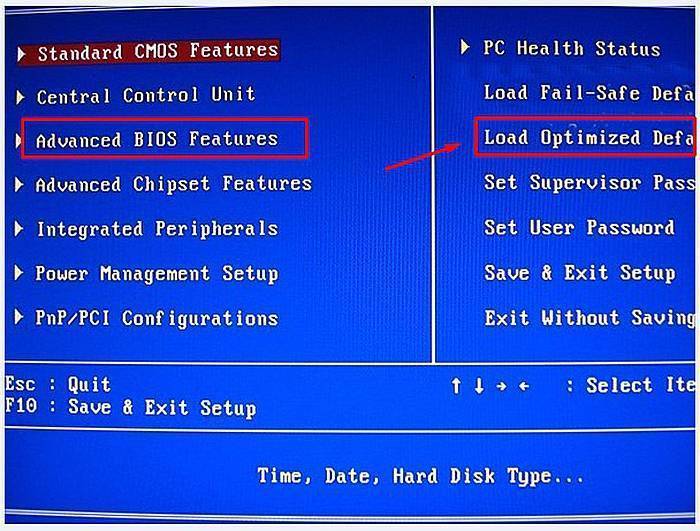
Находим в Биосе строку «Load default»
Второй метод подразумевает использование специальной перемычки. Также пользователь может на полчаса вынуть батарею из разъема. Затем он должен выполнить перезагрузку.

Сброс настроек BIOS без перемычки
Обновление BIOS на ASRock
Первым делом напомним, что обновлять БИОС следует только в случае необходимости – например, предполагается установка CPU, видеокарты или модулей ОЗУ, которые не поддерживаются текущей версией микропрограммы либо с ней наблюдаются проблемы.
Непосредственно процедура обновления состоит из нескольких этапов: определения версии установленного варианта прошивки, загрузки обновлений с сайта производителя и установки.
Этап 1: Определение установленной версии БИОС
Перед тем как заниматься обновлением, следует узнать, какой вариант микропрограммы в текущий момент используется на материнской плате – это нужно для выбора новейшего варианта. Кроме того, по номеру версии можно найти заметки производителя, в которых указаны возможные неполадки. Определить вариант BIOS можно несколькими методами – подробности процедуры описаны в отдельном руководстве.
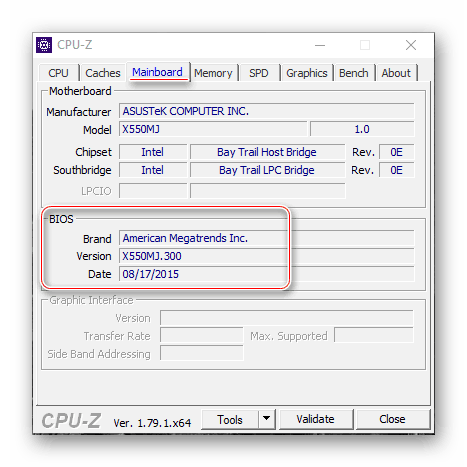
Этап 2: Загрузка прошивки с сайта производителя
После определения изначальной версии BIOS необходимо загрузить на компьютер новый вариант. Делать это следует с сайта ASRock — только в этом случае гарантируется совместимость и работоспособность микропрограммы.
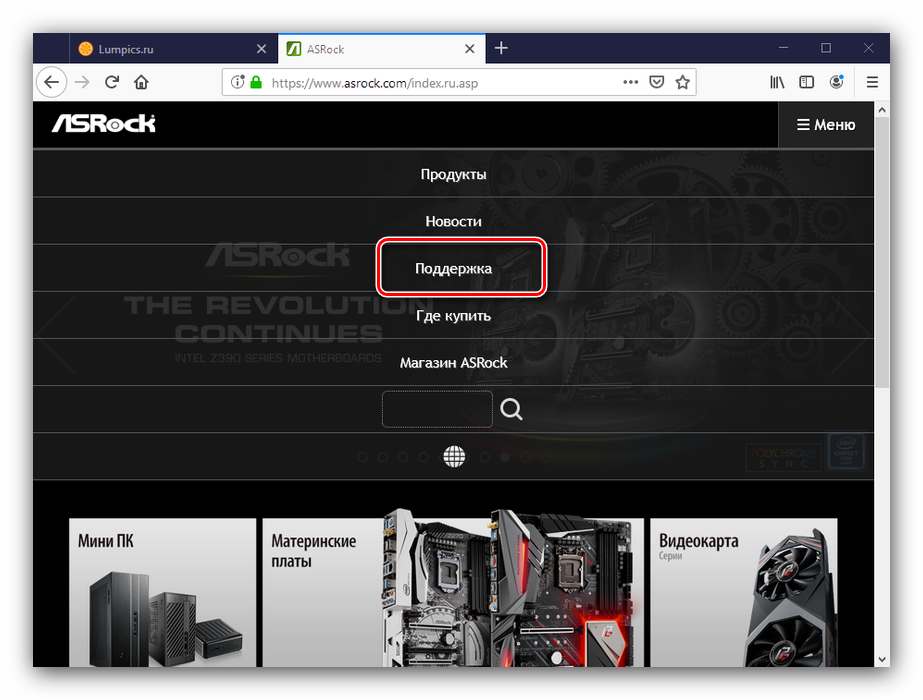
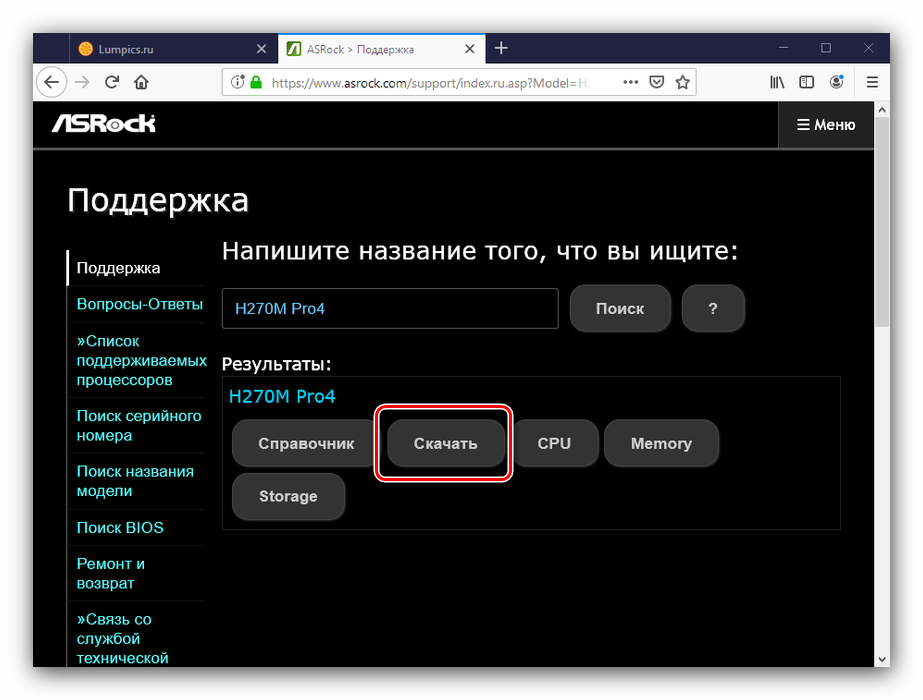
Появится список доступных прошивок. Ориентируйтесь на номер версии и на дату выпуска ПО.
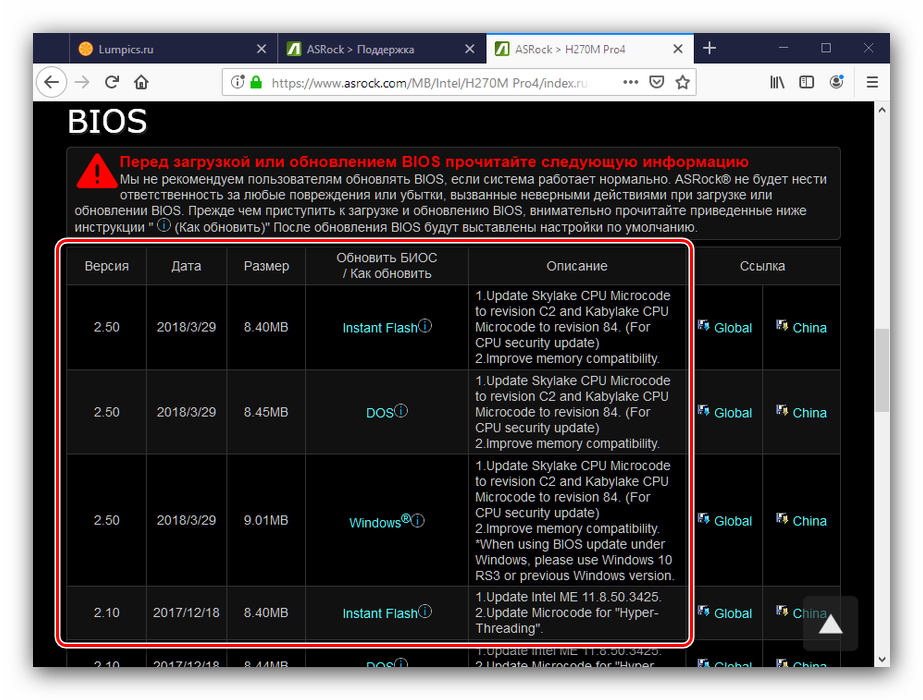
Особое внимание следует обратить на третью колонку таблицы, «Обновить БИОС / Как обновить» – в ней указан метод, которым следует прошивать соответствующий вариант обновления микропрограммы:

Загрузите прошивку в любое место на жестком диске компьютера и переходите к следующему этапу.
Этап 3: Обновление прошивки
После того как нужные файлы загружены, можно переходить к апдейту встроенного в плату ПО. Процедура может проводиться тремя разными методами, о чём мы упоминали выше. Начнём с самого универсального.
ASRock Instant Flash Обновлять БИОС на рассматриваемых платах проще всего через специальную утилиту, встроенную в микропрограмму. Алгоритм следующий:

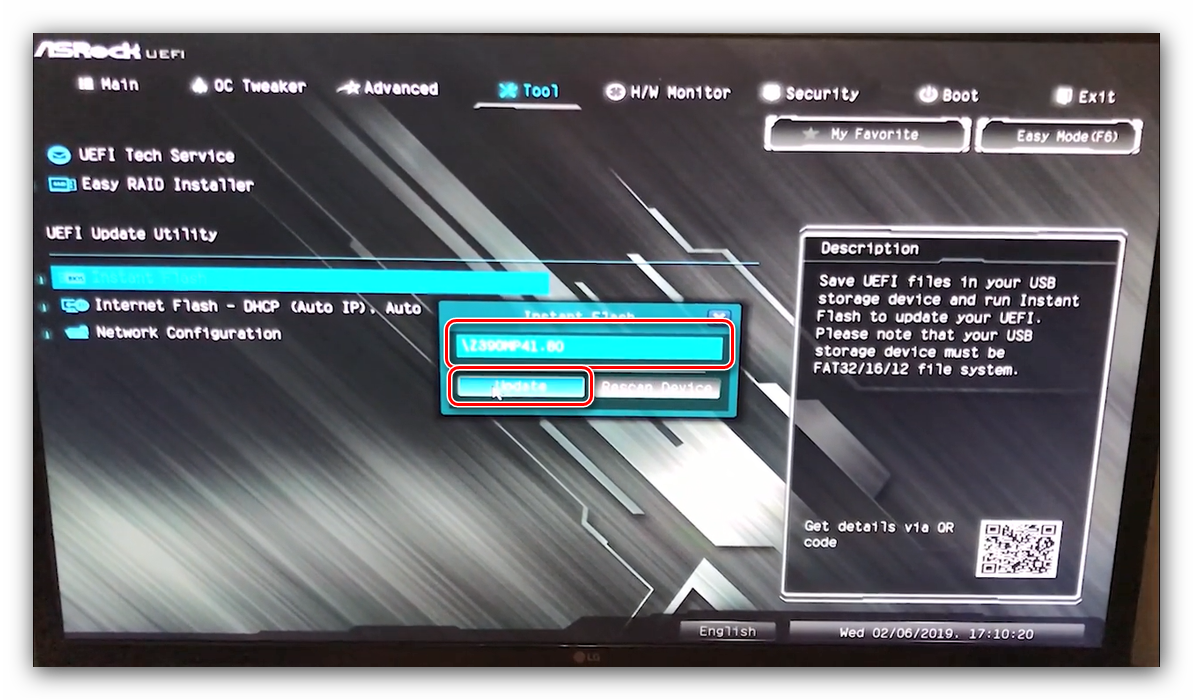
Если всё проделано правильно, у вас будет установлена новейшая версия микропрограммы.
DOS-оболочка Этот вариант самый сложный из представленных, поэтому использовать его следует только тогда, когда все остальные не подходят.
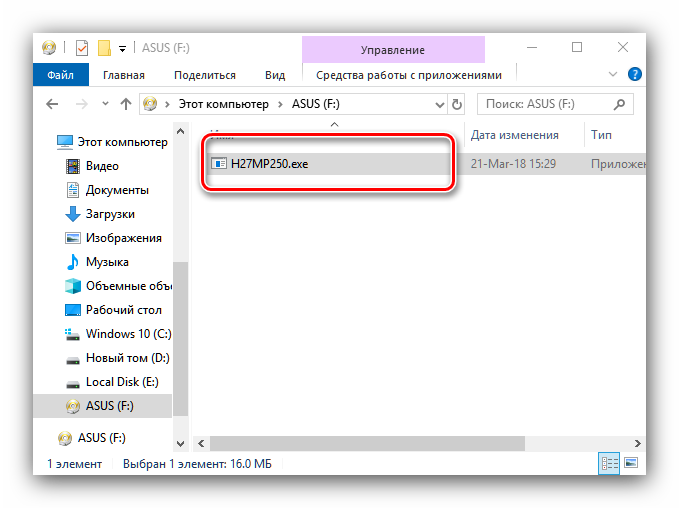
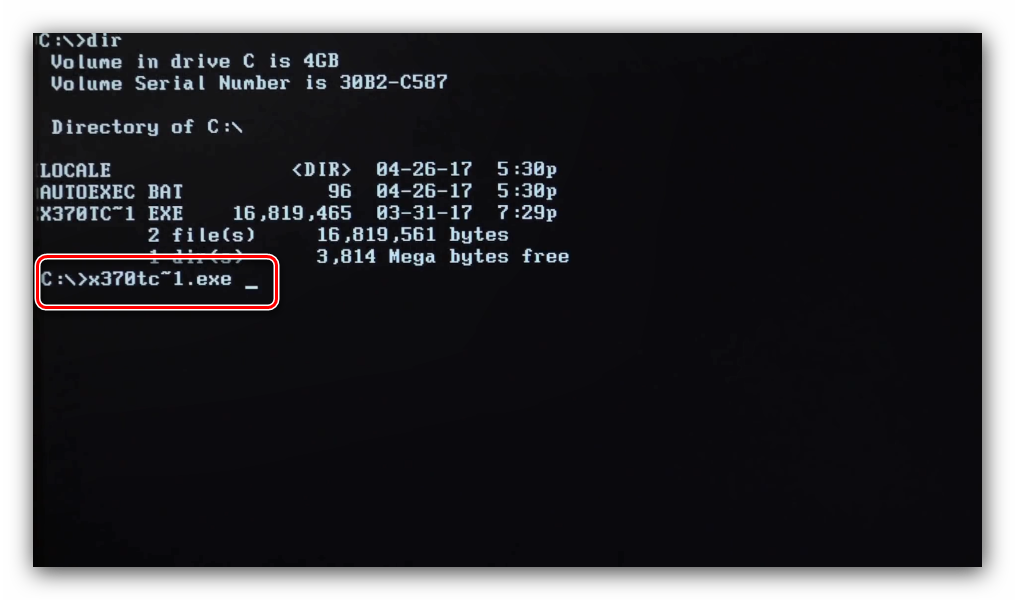
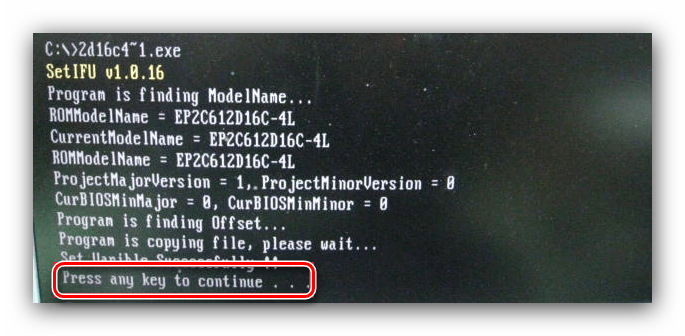
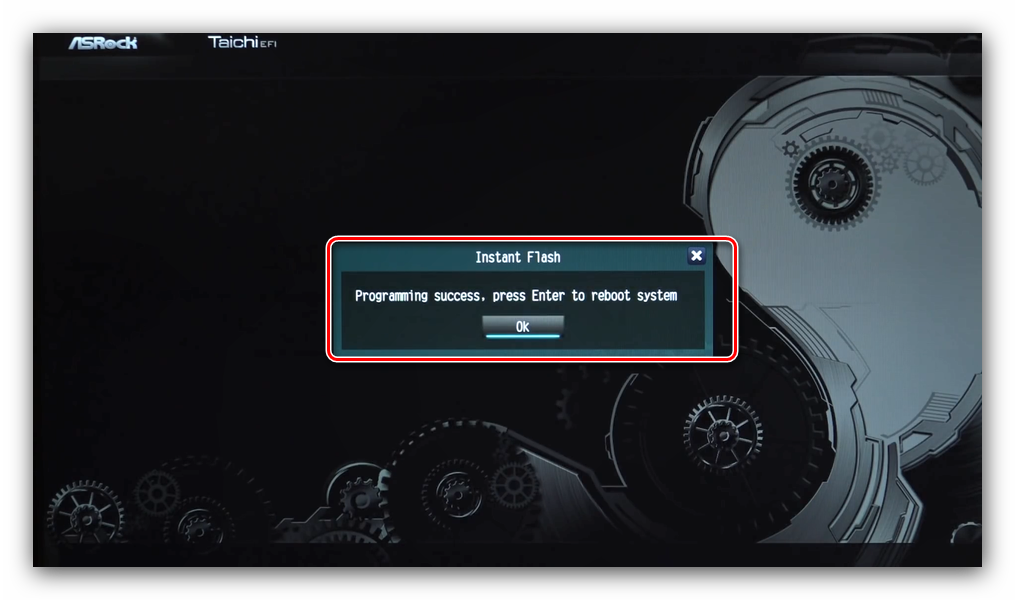
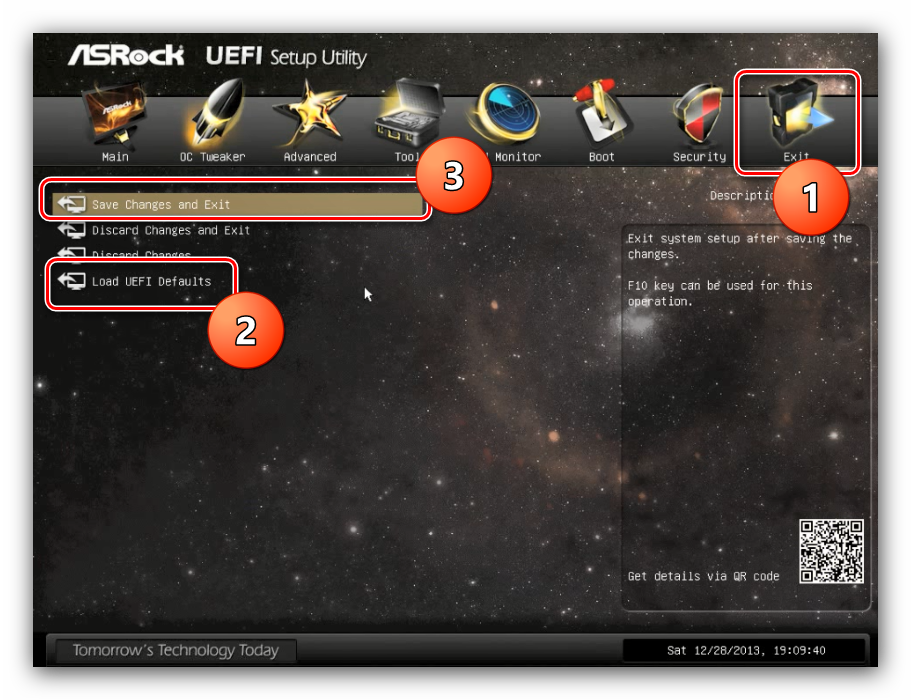
Снова перезагрузите компьютер.
Windows Вариант с обновлением из-под системы подобен предыдущему, но в некоторых случаях удобнее.
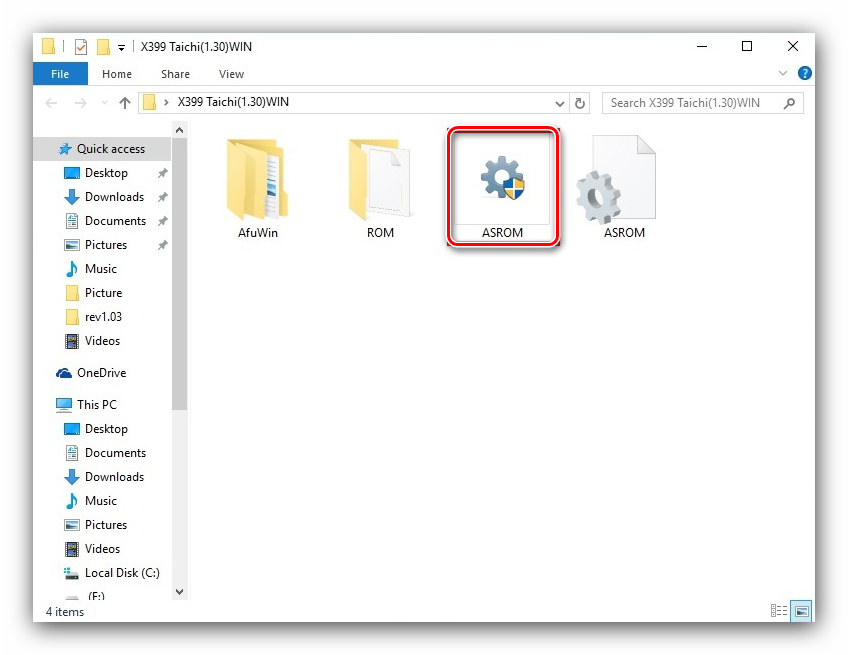
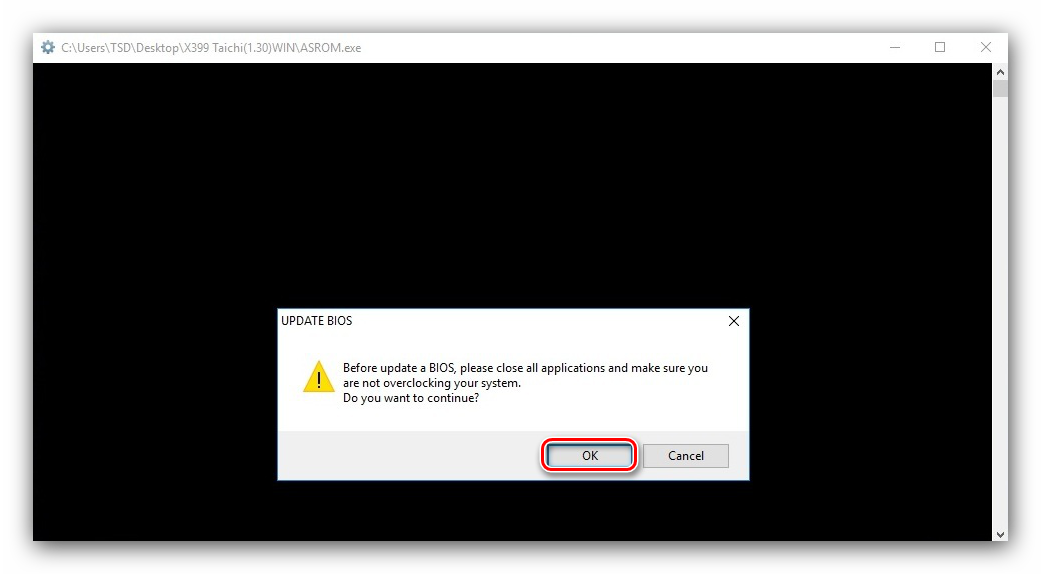
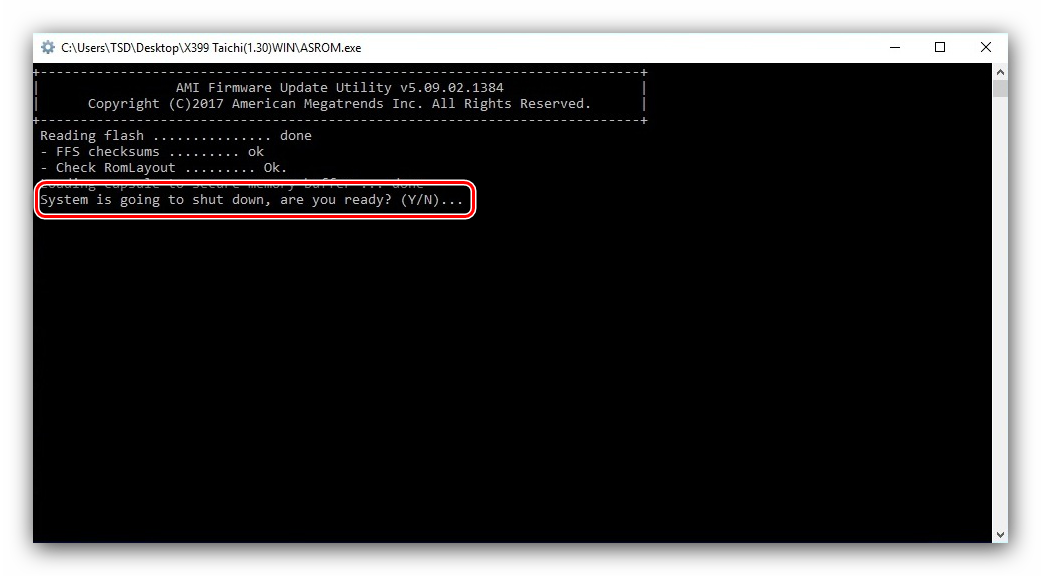
Технически этот метод подобен обновлению через DOS-оболочку, но не требует использования внешнего носителя. С другой стороны, существует ограничение совместимости по операционной системе, поэтому универсальным этот способ не назовёшь.
Заключение
Мы рассмотрели поэтапное выполнение процедуры обновления BIOS на материнских платах ASRock. Эта операция, как и подобные манипуляции с микропрограммой основной платы, требуют внимательности от пользователя и тщательного следования предложенным инструкциям.
Источник
Сброс настроек BIOS путем вытаскивания батарейки
Для начала нужно выключить и обесточить компьютер.
Для этого необходимо на задней стороне системного блока найти блок питания, и выключить его специальной кнопкой. Так же не лишним будет вытащить провод питания из него, это обязательно в том случае, если выключателя питания нет.
Далее нужно открыть системный блок, чаще всего это достигается простым откручиванием болтов с боковой крышки и снятием её.
Внутри необходимо найти круглую батарейку формата CR2032, чаще всего она расположена в нижней части материнской платы. Для того, чтобы извлечь батарейку, нужно нажать на специальный держатель.
После того, как батарейка будет вытащена, нужно зажать кнопку включения питания на 10-15 секунд. Так как системный блок обесточен, то включения не произойдет, зато окончательно разрядит любое имеющееся накопленное электричество в компьютере. В этот же момент настройки BIOS будут сброшены.
Далее нужно вернуть батарейку на её место. Для этого достаточно просто приставить её к разъему под батарейку и слегка надавить, чтобы она встала в него.
Теперь можно закрыть системный блок, вернув крышку на место, воткнуть шнур питания и включить блок питания, после чего можно включить компьютер.
Выход из ASRock UEFI
После проведения всех настроек можно выйти из UEFI SETUP UTILITY, сохранив сделанные изменения.
Для этого нужно перейти в раздел «Exit», щелкнуть на пункте «Save Changes and Exit» и нажать «Yes».
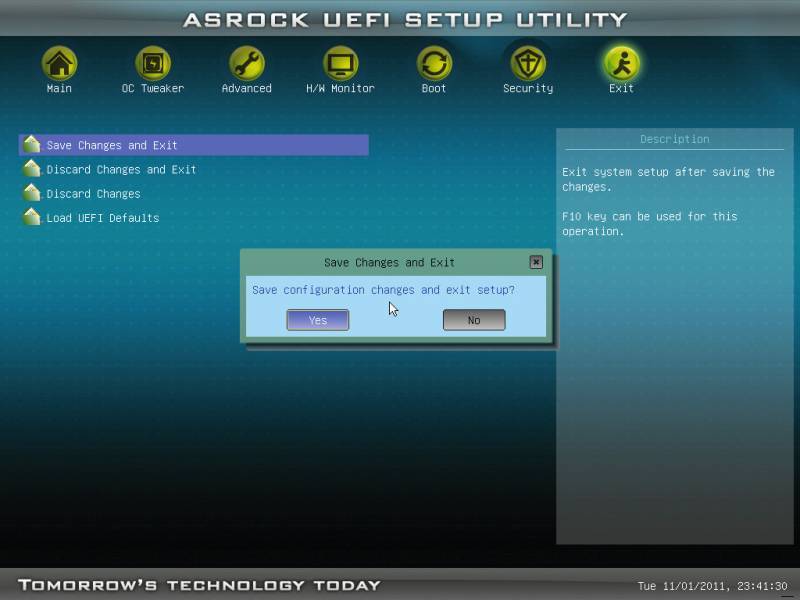
Переходим в раздел «Exit», щелкаем на пункте «Save Changes and Exit», нажимаем «Yes»
Если по каким-либо причинам требуется сбросить UEFI на первоначальные (заводские) настройки, нужно щелкнуть пункт «Load UEFI Defaults» и ответить «Yes» на появившийся запрос.
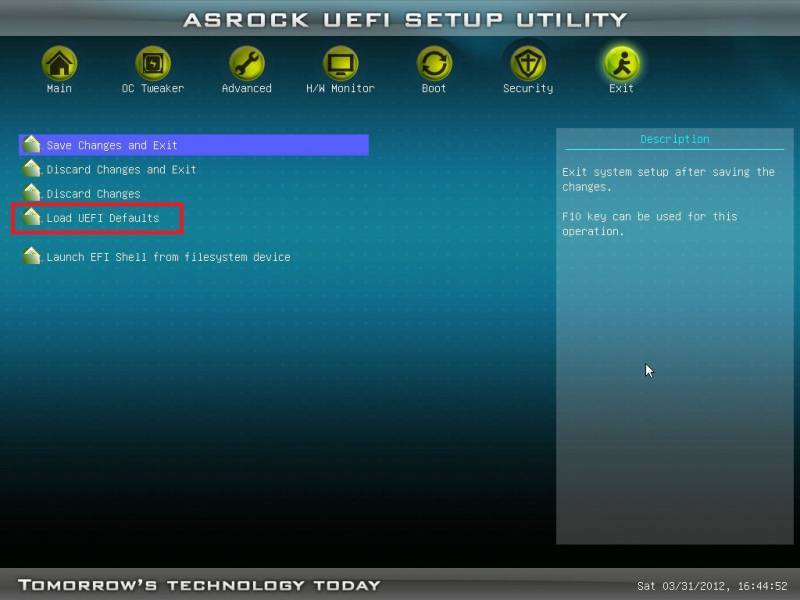
Для сброса БИОСа к заводским настройкам щелкаем по пункту «Load UEFI Defaults», затем по «Yes»
UEFI SETUP UTILITY также предоставляет множество других настроек, подробности о которых можно узнать в документации на материнскую плату и в справке, вызываемой по клавише «F1».
BIOS и BIOS/UEFI
BIOS – это программа, хранящаяся в специальной микросхеме ПК. BIOS инициализирует центральный процессор, видеокарту и другие устройства при включении компьютера, передавая управление загрузчику операционной системы.
Сегодня существует два типа BIOS – «обычный» (старый) BIOS и BIOS/UEFI. Подавляющее большинство современных материнских плат несет на своем «борту» BIOS/UEFI – усовершенствованную систему обмена данными между компонентами ПК, расширяющую его функциональность и ускоряющую запуск.
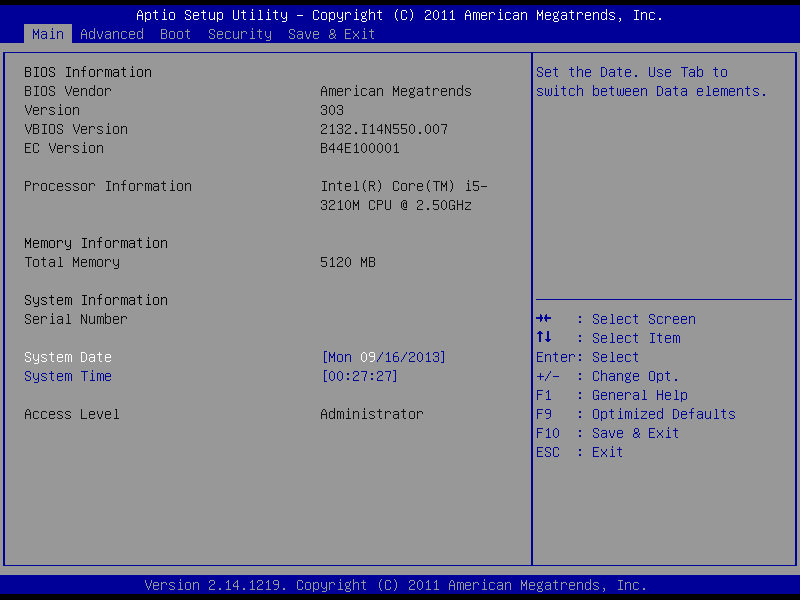
BIOS версии American Megatrends, Inc.
BIOS/UEFI
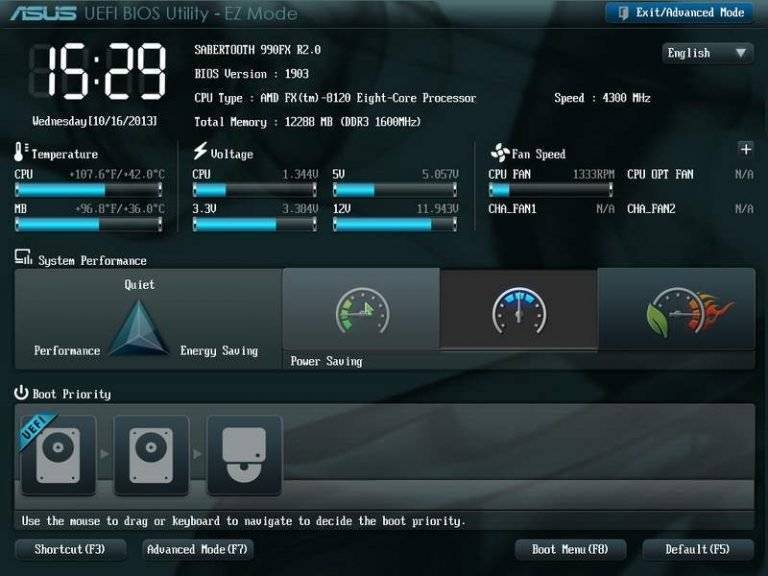
BIOS UEFI на материнской плате ASUS
Процесс модификации BIOS/UEFI на платах ASUS обычно одинаков для всех плат этого производителя, однако каждая плата может иметь свой, немного отличающийся интерфейс.
Как проходит апдейт BIOS на материнских платах Asus?
Этот производитель предлагает наиболее простой вариант обновления при помощи встроенной утилиты ASUS EZ Flash 2. Для владельцев старых материнских плат подойдет утилита AFUDOS. Загрузите последние обновления для вашей материнской платы с официального сайта Asus. Сохраните эти файлы на USB-носители в разархивированном виде. Теперь можно перейти к обновлению.
- Зайдите в БИОС. Для этого необходимо перезагрузить компьютера и в первых секундах загрузки нажать клавишу F2 (ноутбуки) или Del (персональные компьютеры).
- Вы зашли в BIOS, теперь следует проверить текущую версию – выберете раздел Advanced modeили нажмите клавишу F7.
- Далее переходим в расширенный режим, где будет вкладка Tool. В списке выберете ASUS EZ Flash 2.
- Встроенная утилита попросит вас указать носитель с обновлениями для BIOS – выберите флешку, а затем выделите файлы апдейта.
- Система выполнит проверку и запросит разрешение на обновление – нажмите кнопку ОК.
В каких случаях требуется модификация BIOS
 Модификация BIOS
Модификация BIOS
Еще недавно обновление BIOS было довольно сложным и небезопасным мероприятием. Процесс обновления иногда прерывался, в результате чего пользователь получал неработоспособный ПК.
Вернуть плату в работу после неудачной перепрошивки можно было лишь посредством программатора BIOS в сервисной мастерской.
Сегодня поставщики плат значительно упростили этот процесс, введя дополнительные проверки и сведя риск ошибок модификации BIOS к минимуму.
Тем не менее из-за возможных рисков заниматься модификацией BIOS имеет смысл, только если это действительно необходимо для повышения стабильности работы системы, решения вопросов несовместимости компонентов ПК или открытия новых возможностей платы.
Модификация BIOS без определенной цели не улучшит функционирование ПК и не ускорит его работу.
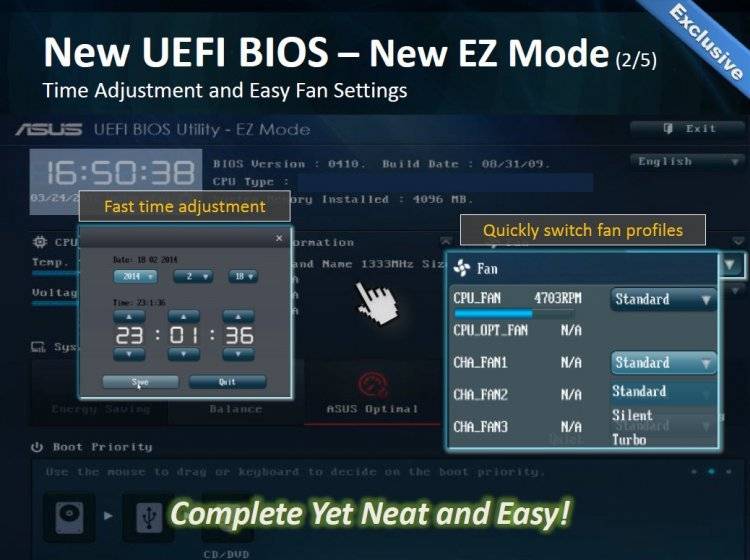 Oбновленный BIOS
Oбновленный BIOS
Как обновить Bios на компьютере
Обновить программное обеспечение для рассматриваемого устройства можно тремя способами:
- в режиме MS-DOS;
- в Microsoft Windows непосредственно;
- без выполнения входа в Windows и MS-DOS.
Каждый способ имеет как свои достоинства, так и недостатки.
Где взять обновление
Чтобы обновить Bios, необходимо в первую очередь найти нужное приложение для данного компонента ПК. Лучше всего скачать его с официального сайта производителя материнской платы или Bios. Самым верным способом узнать модель и наименование производителя компонентов компьютера является визуальный осмотр самой материнской платы, расположенного на ней чипа обновляемого устройства.
Также можно воспользоваться какой-либо специализированной программой для того, чтобы узнать маркировку прошивки и наименование производителя. Лучше всего для этого подходит Everest. Самым важным достоинством данного приложения перед аналогами является то, что оно предлагает пользователю ссылки на официальные сайты компании-производителя, где можно обнаружить все необходимое.
Фото: Определение ссылки для скачивания обновления BIOS с помощью программы Everest
Ещё одним источником новых версий прошивки могут стать различные неофициальные сайты в интернете. Но вероятность скачать контрафактное программное обеспечение с вирусом или попросту не работающее, способное повредить ПК, очень велика. Потому использовать приложения из недостоверных источников крайне не рекомендуется.
Делаем резервную копию
Прежде, чем осуществлять какие-либо действия, вносящие изменения в прошивку, необходимо сделать её резервную копию. Это позволит избежать различного рода проблем при возникновении какой-либо ошибки, делающей аппаратную часть неработоспособной. Резервную копию необходимо обязательно сохранить на внешний носитель (USB-диск, флешку, дискету) во избежание необходимости добывать её с жесткого диска.
Занимаетесь раскруткой группы? Читать статью, как создать меню в группе вконтакте.
Инструкция, как включить камеру на ноутбуке Леново, находится .
Проще всего сделать копию программного обеспечения, подлежащего обновлению, при помощи приложения под названием EZ Flash (применяется на ASUS).
Процесс копирования состоит из следующих основных этапов:
- изготовление загрузочной флешки с операционной системой MS-DOS;
- вставив флешку в порт, необходимо перезагрузить ПК;
- после нажатия на клавишу «Delete» во время загрузки следует найти вкладку «Tool»;
- выбираем Asus EZ 2 Utility;
- нажимаем клавишу «F2» и вводим название резервной копии.
После выполнения всех выше перечисленных операций все необходимые для восстановления данные будут сохранены на выбранном носителе. При необходимости ими легко можно будет воспользоваться.
Фото: ASUS EZ 2
Установка
Наиболее простым способом является установка нового программного обеспечения на рассматриваемый компонент персонального компьютера прямо в операционной системе Windows.
Для этого необходимо выполнить следующие действия:
- скачать специальную программу update для конкретной модели материнской платы;
- запустить исполняемый файл.
У большинства производителей update-приложение свое. Именно поэтому необходимо использовать только файлы, скачанные с официальных ресурсов. Например, у ASUS приложение для осуществления рассматриваемого действия называется ASUSUpdate. Инсталлируется она как самое обычное приложение, меню интуитивно понятно, даже если оно на английском языке.
Фото: ASUSUpdate
Некоторые производители предусматривают обновление своей продукции без входа в ОС. В ПЗУ оборудования уже вшиты специальные средства для выполнения update. Например, утилита ASRock Instant Flash может за считанные минуты самостоятельно осуществить все необходимые действия. Достаточно просто нажать на «F6» — она осуществит сканирование всех доступных источников информации.
Сбросьте настройки системы
Сбросить настройки системы можно двумя способами:
- программным;
- аппаратным.
Для использования первого способа необходимо:
- зайти в меню Биос;
- выбрать пункт под названием «Load default»;
Фото: Load default
- после чего согласиться на внесение изменений.
Чтобы осуществить сброс аппаратным способом, необходимо воспользоваться специальной перемычкой или не менее чем на 30 минут вынуть батарейку из специального разъема. После осуществления нужных действий выполняется перезагрузка.
Подготовка USB-Flash накопителя
Шаг 1. Вставить накопитель USB в USB-порт материнской платы.

Вставляем накопитель USB в USB-порт материнской платы
Шаг 2. Щелчком мыши открыть папку «Компьютер» на основном экране ПК.

Открываем «Мой компьютер»
Шаг 3. Нажать на USB-диске правой кнопкой мыши и выбрать левой «Форматировать».
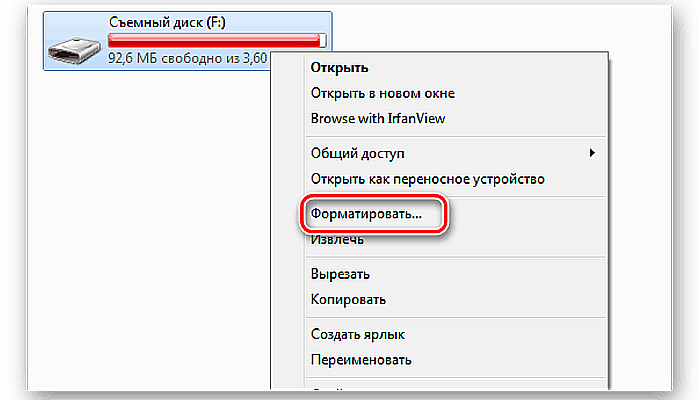
Нажимаем на USB-диске правой кнопкой мыши и выбираем «Форматировать»
Шаг 4. В пункте «Файловая система» выбрать «FAT32», стереть название диска в «Метка тома» и щелкнуть «Начать».
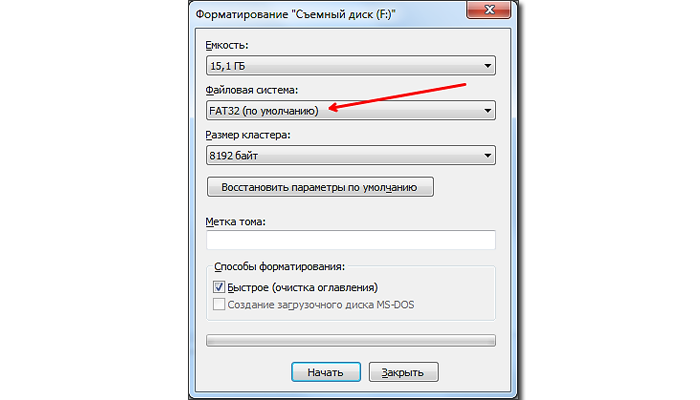
Нажимаем «Начать»
Шаг 5. Скопировать распакованный файл BIOS на накопитель USB.
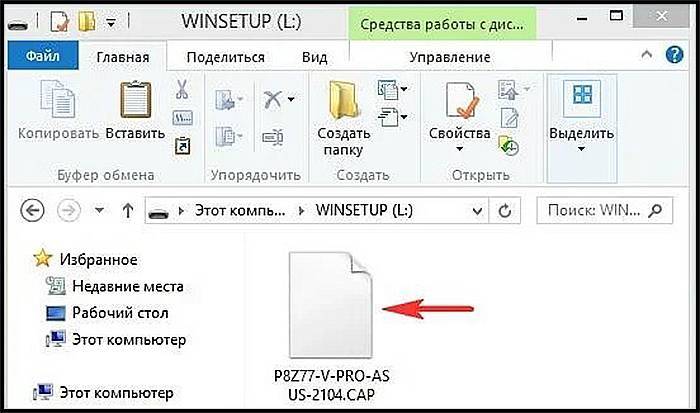
Копируем распакованный файл BIOS на накопитель USB
Для этого требуется отформатировать сразу два накопителя USB, повторив шаги этого раздела для каждого из них.
Текстовый вариант инструкции
Для начала включите компьютер и как только появится первая картинка на экране нажмите F2 чтобы войти в биос.
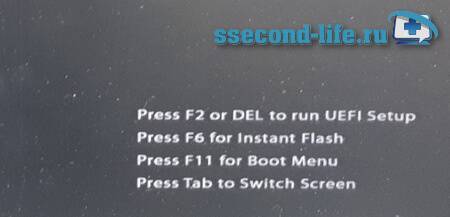
Вам необходимо определить вашу версию биос и наименование материнской платы (модель платы можно посмотреть также открыв системный блок или на коробке, что шла при покупке), чтобы это было легче сделать, отметил на фото ниже.
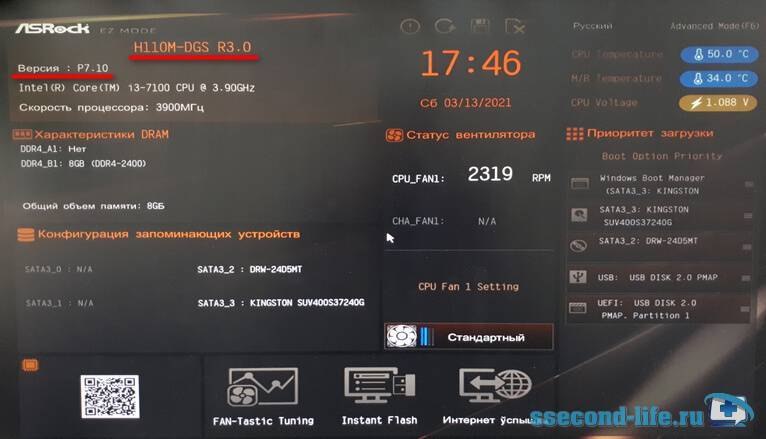

Если в результате поиска несколько моделей с разными ревизиями, то выберите согласно вашей.
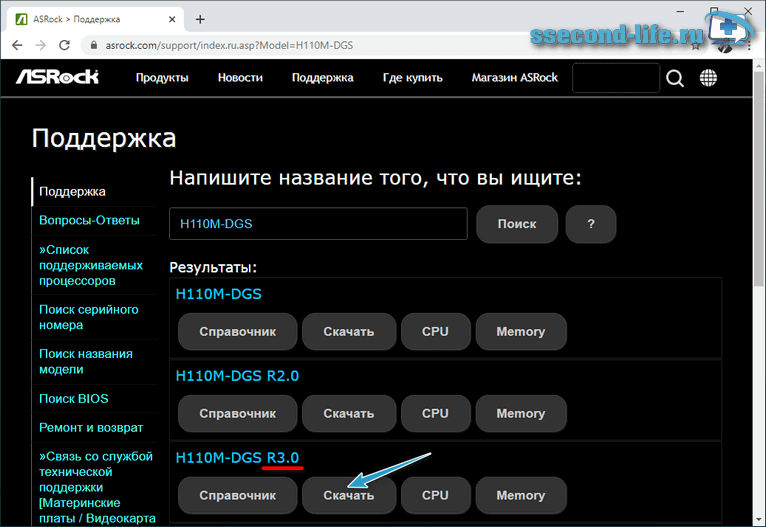
Перейдите в категорию “Поддержка“, выберите “BIOS“.
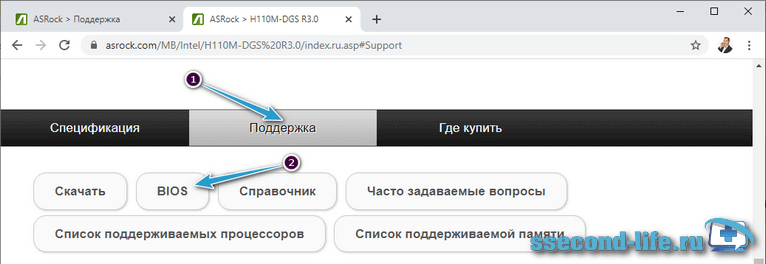
Далее в статье небольшая развилка, так как опишу два способа как обновить микрокод биос на ASRock, разделил на два подзаголовка.
Обновление BIOS ASRock через Instant Flash
На открывшейся странице вы увидите список доступных версий биоса для обновления. Возле каждой присутствует описание внесенных изменений. Скачать можете любую более свежую версию, но рекомендую последнюю, она несет в себе более широкую функциональность и исправление обнаруженных ошибок. Не скачивайте Бета-версии! И так, нас интересует микрокод со строкой “Instant Flash“, кликаем по “Global” (мультиязычная версия).
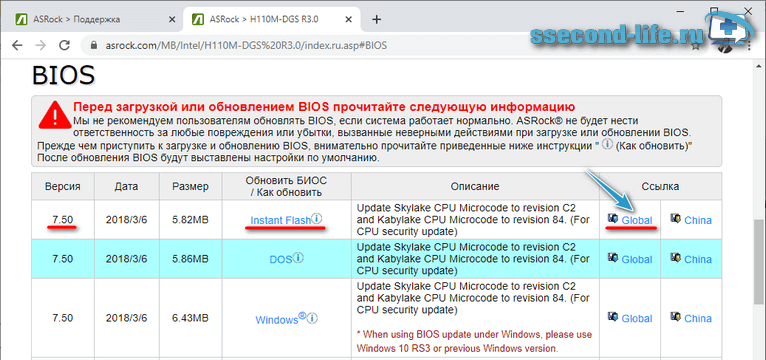
Скачанный файл находится в архиве, извлеките его и скопируйте в корень флешки с файловой таблицей FAT32. О том, как отформатировать в FAT32 я уже писал.
Перезагрузите компьютер, при включении нажмите F6 чтобы попасть в интерфейс Instant Flash и обновить биос на материнской плате asrock.
Утилита автоматически просканирует носители и определит подходящий файл для апдейта, нажмите “Обновление“, во всплывающем окне подтвердите действие – Yes, дождитесь завершения процедуры, по окончанию компьютер перезагрузится и запустится в обычном режиме. При перезагрузке изображение может отсутствовать до 30 секунд, ничего не предпринимайте.
Если по какой-то причине клавиша F6 не срабатывает, то необходимо зайти в биос ASRock с помощью клавиши F2 при запуске ПК.
Чтобы попасть в более широкие настройки кликните по кнопке “Advanced Mode” или нажмите клавишу F6.
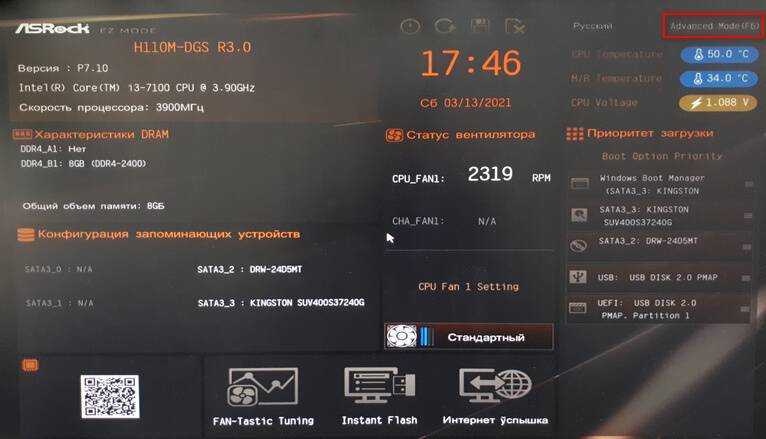
Выберите вкладку “Средство“, кликните “Instant Flash“. После того, как программа найдет подходящую прошивку, нажмите “Обновление“, подтвердите нажав “Да“, дождитесь окончания.
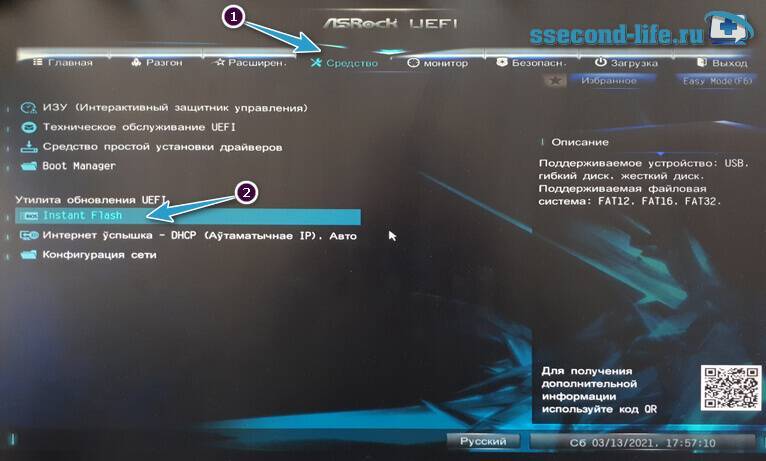
Обновление BIOS ASRock через файл .exe
Есть еще один метод обновить прошивку микрокода – из-под Windows. Возвращаемся к выбору версий биоса, только на этот раз скачиваем кликнув “Global” в строке Windows.
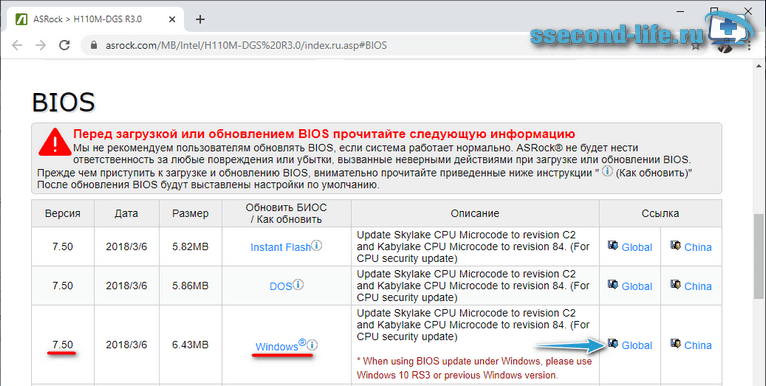
Распакуйте скачанный .exe файл, запустите его с правами администратора, кликнув по нему правой кнопкой мыши и выбрав соответствующую строку – “Запуск от имени администратора”. Подтвердите действие нажав “Yes”. Компьютер перезагрузится, дождитесь завершения.
Вот и все, а чтобы убедится, что у вас обновленная версия, зайдите в BIOS и посмотрите.
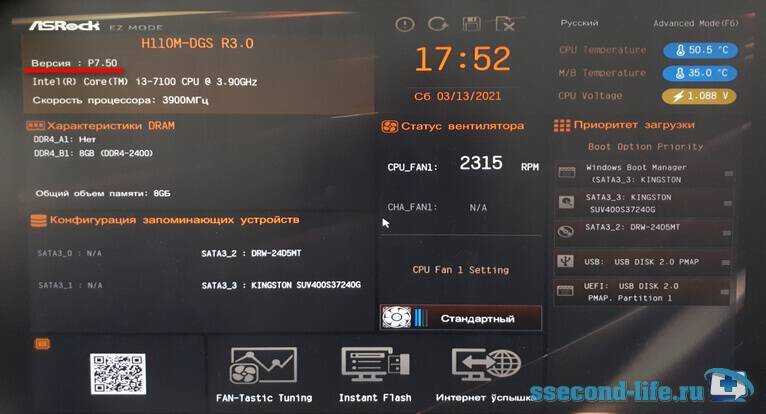
Устранение ошибки, возникающей в Windows 8.1
Если после установки windows или после обновления версии до 8.1 в правом углу монитора появляется уведомление о неправильной регулировке secure boot (защищенной загрузки).
На большинстве компьютеров неполадка решается заходом в меню uefi и включением режима «Secure boot» в БИОСе.
В том случае , когда в вашей версии BIOS нету пункта включения/отключения безопасной загрузки, необходимо скачать с официальной веб-страницы Microsoft обновление для версии 8.1. Оно находится там под номером КВ 2902864 и действует как для 32-х битных систем, так и для 64-битных.
После загрузки и установки обновления компьютер перезагрузится и уведомления об ошибке больше не будут появляться.
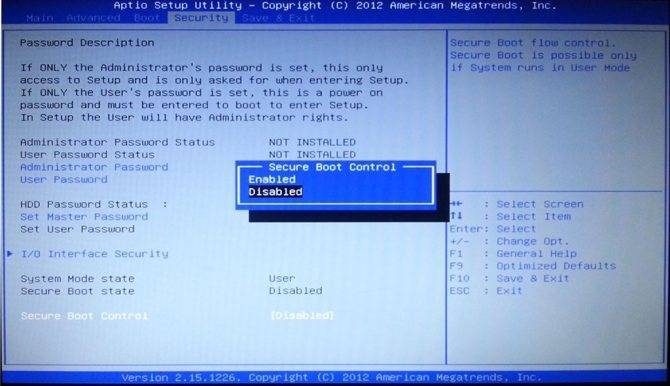
Активация оборудования
Иногда возникают ситуации, когда оборудование в операционной системе отключено, а при просмотре в «Диспетчере задач» активировать его не получается. Часто подобная ситуация возникает при использовании USB-портов, встроенных видеокамер, звуковых плат, и т.д.
Это может означать, что данное оборудование отключено в BIOS/UEFI.
Для включения оборудования требуется войти в BIOS/UEFI, найти его и активировать. Для этого нужно:
- Перейти в раздел «Advanced», далее раскрыть подраздел «South Bridge Configuration».
Переходим в раздел «Advanced», далее раскрываем подраздел «South Bridge Configuration»
- Найти отключенное устройство со значением «Disabled» или «Off», активировать, изменив на значение «Enabled» или «Auto».
В строке с отключенным устройством меняем значение на «Enabled» или «Auto»
Текстовый вариант инструкции
Для начала включите компьютер и как только появится первая картинка на экране нажмите F2 чтобы войти в биос.
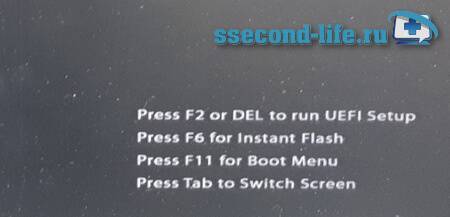
Вам необходимо определить вашу версию биос и наименование материнской платы (модель платы можно посмотреть также открыв системный блок или на коробке, что шла при покупке), чтобы это было легче сделать, отметил на фото ниже.
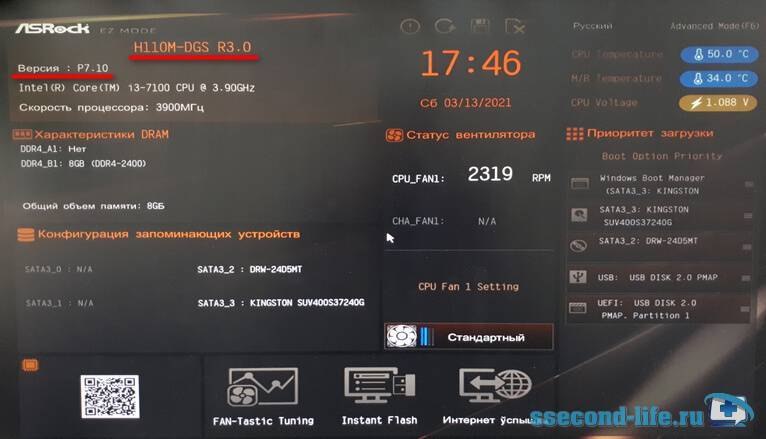

Если в результате поиска несколько моделей с разными ревизиями, то выберите согласно вашей.
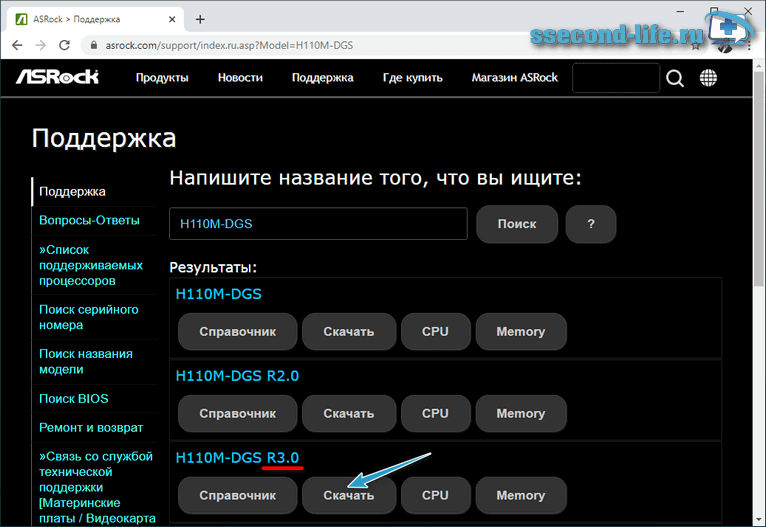
Перейдите в категорию “ Поддержка “, выберите “ BIOS “.
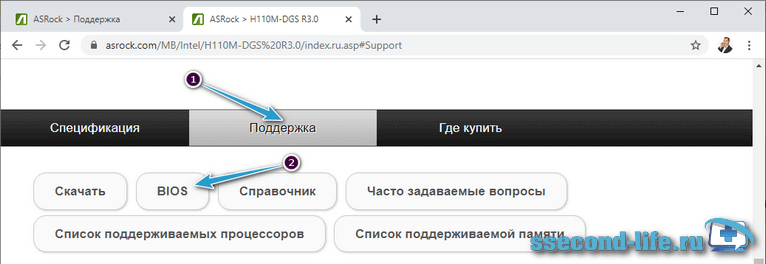
Далее в статье небольшая развилка, так как опишу два способа как обновить микрокод биос на ASRock, разделил на два подзаголовка.
Обновление BIOS ASRock через Instant Flash
На открывшейся странице вы увидите список доступных версий биоса для обновления. Возле каждой присутствует описание внесенных изменений. Скачать можете любую более свежую версию, но рекомендую последнюю, она несет в себе более широкую функциональность и исправление обнаруженных ошибок. Не скачивайте Бета-версии! И так, нас интересует микрокод со строкой “ Instant Flash “, кликаем по “ Global ” (мультиязычная версия).
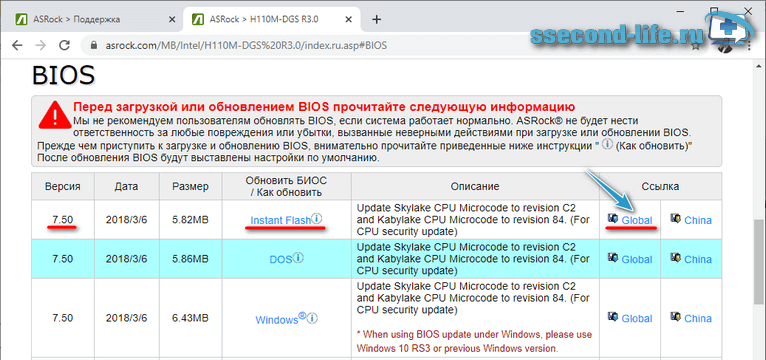
Скачанный файл находится в архиве, извлеките его и скопируйте в корень флешки с файловой таблицей FAT32. О том, как отформатировать в FAT32 я уже писал.
Перезагрузите компьютер, при включении нажмите F6 чтобы попасть в интерфейс Instant Flash и обновить биос на материнской плате asrock.
Если по какой-то причине клавиша F6 не срабатывает, то необходимо зайти в биос ASRock с помощью клавиши F2 при запуске ПК.
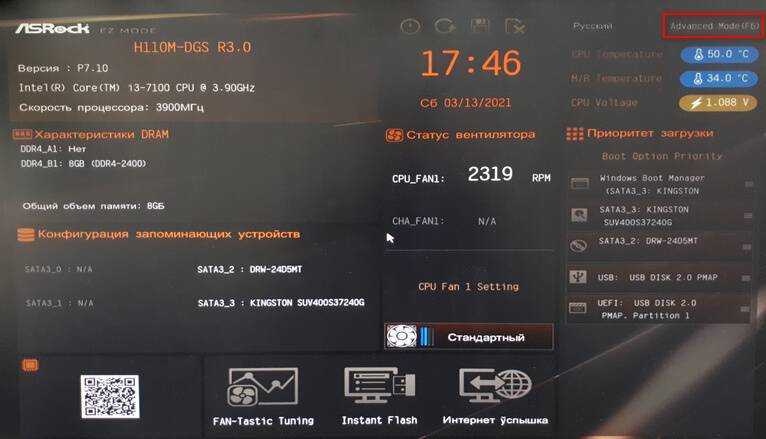
Выберите вкладку “ Средство “, кликните “ Instant Flash “. После того, как программа найдет подходящую прошивку, нажмите “ Обновление “, подтвердите нажав “ Да “, дождитесь окончания.
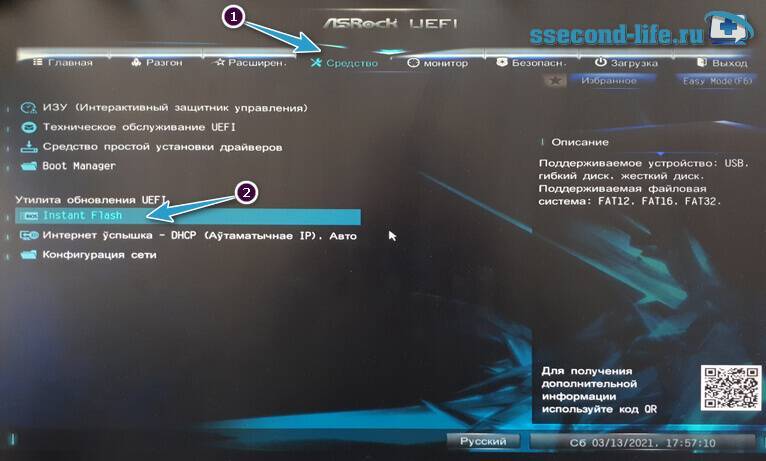
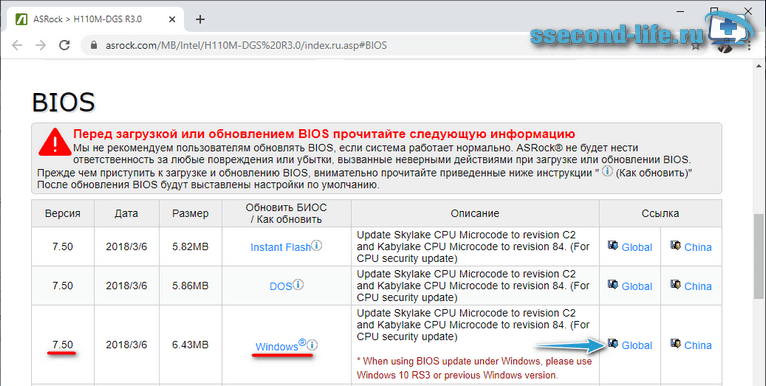
Вот и все, а чтобы убедится, что у вас обновленная версия, зайдите в BIOS и посмотрите.
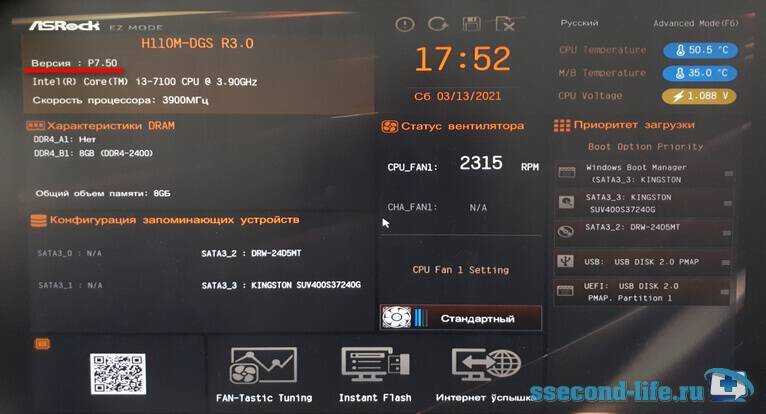
Айтишник
Специалист по ремонту ноутбуков и компьютеров, настройке сетей и оргтехники, установке программного обеспечения и его наладке. Опыт работы в профессиональной сфере 9 лет.
Источник
Зачем это необходимо
Данные действия понадобятся Вашему ПК в таких случаях:
- если устройство, которое установили недавно, не поддерживается;
- в случае проблем с другими приложениями;
- при необходимости повышения производительности компьютера;
- старая версия повреждена.
Однако самым распространенным случаем является установка какого-либо оборудования. Это может быть процессор или жесткий диск. В ряде случаев портится видеокарта, ОС требует замены.
Старая версия Биос может не видеть наличие жесткого диска. Это связано с его немаленькими объемами. В случае такой потребности пользователь должен прибегнуть к обновлению системы.
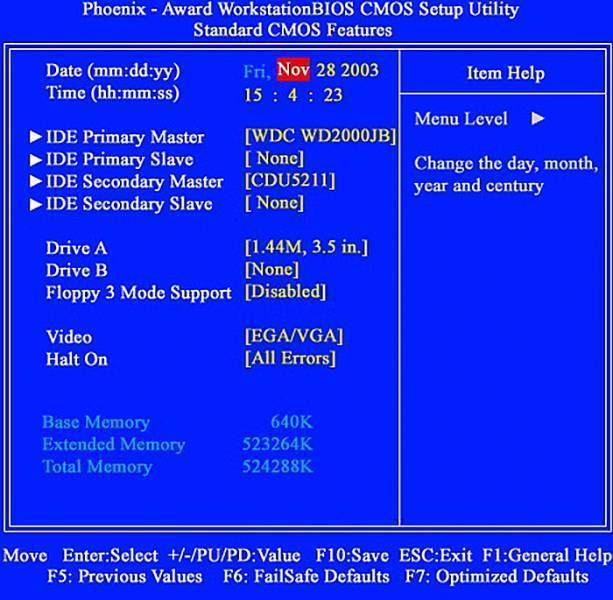
Этой версии Биос требуется обновление
Имеется ряд приложений и программ, которые конфликтуют с Биосом. В данном случае обновленная версия также решит этот вопрос. К тому же данное действие просто необходимо, если речь идет о специализированных приложениях.
Чтобы «разогнать» процесс, понадобится только новая прошивка, старый вариант не подойдет. При успешно выполненных действиях появляются отличные возможности для эффективной работы с центральным процессором.
Часты и такие случаи, когда компьютер без каких-либо оснований выдает ошибки. В большинстве случаев причина кроется именно в Биосе.

Версия Биос перед загрузкой компьютера
Как настроить биос — основные разделы
MAIN — раздел для:
- непосредственной корректировки временных данных;
- определения и изменения некоторых параметров винчестеров (жестких дисков) после их выбора с помощью «стрелок» клавиатуры и нажатия кнопки «Ввод» (Enter). Рисунок 1.
В меню Main BIOS Setup вы попадаете сразу, как зайдете в БИОС
Если вы хотите перестроить режимы винчестера, то после нажатия кнопки «Ввод» вы попадете в его меню по умолчанию. Для нормальной работы необходимо выставить «стрелками» и кнопкой «Ввод» в пунктах:
- LBA Large Mode — Auto;
- Block (Multi-Sector Transfer) — Auto;
- PIO Mode — Auto;
- DMA Mode — Auto;
- 32 Bit Transfer — Enabled;
- Hard Disk Write Protect — Disabled;
- Storage Configuration — желательно не изменять;
- SATA Detect Time out — изменять нежелательно.
- Configure SATA as — выставить на AHCI.
- System Information — данные о системе, которые можно почитать.
ADVANCED — раздел непосредственных настроек основных узлов компьютера. Рисунок 2. Он состоит из подразделов:
- JumperFree Configuration — из него (нажатием кнопки «Ввод» (Enter)) попадаем в меню Configure System Frequency/Voltage, которое позволяет настраивать модули памяти и процессор. Оно состоит из пунктов:
- AI Overclocking (режимы Auto и Manual) служит для разгона процессора вручную или автоматически;
- DRAM Frequency — изменяет частоту (тактовую) шины модулей памяти;
- Memory Voltage — ручная смена напряжения на модулях памяти;
- NB Voltage — ручная смена напряжения на чипсете.
- CPU Configuration — при нажатии кнопки «Ввод» (Enter) открывается меню, в котором можно просматривать и изменять некоторые данные процессора.
- Chipset — менять не рекомендуется.
- Onboard Devices Configuration — смена настроек некоторых портов и контролеров:
- Serial Portl Address — смена адреса COM-порта;
- Parallel Port Address — смена адреса LPT-порта;
- Parallel Port Mode — смена режимов параллельного (LPT) порта и адресов некоторых других портов.
- USB Configuration — смена работы (например, включение/отключение) USB-интерфейса.
- PCIPnP — менять не рекомендуется.
Раздел Advanced зачастую содержит детальные настройки процессора, чипсета, устройств, опции по разгону и т.д.
POWER — смена настроек питания. Для нормальной работы необходимо выставить «стрелками» и кнопкой «Ввод» в пунктах:
- Suspend Mode — Auto.
- ACPI 2.0 Support — Disabled.
- ACPI APIC Support — Enabled.
- APM Configuration — изменять нежелательно.
- Hardware Monitor — корректировка общего питания, оборотов кулеров и температуры.
ASRock UEFI SETUP UTILITY
Различные фирмы-производители организуют настройки своих BIOS по-разному. Однако, общие принципы организации BIOS известных производителей, таких как ASUS, ASRock, Gigabyte и MSI, обычно одни и те же.
Как правило, заданные по умолчанию значения BIOS менять не рекомендуется, но внести изменения, улучшающие работу ПК или помогающие подключить новое оборудование, в BIOS можно довольно легко.
Материнская плата ASRock хранит в своем чипе BIOS утилиту UEFI SETUP UTILITY, в которую необходимо войти, чтобы произвести необходимые настройки.
Для этого сразу при включении ПК требуется нажимать клавиши «F2» или «Del», открывающие экран UEFI.
 Для входа в BIOS UEFI при включении ПК нажимаем клавиши «F2» или «Del»
Для входа в BIOS UEFI при включении ПК нажимаем клавиши «F2» или «Del»
После входа в утилиту UEFI SETUP UTILITY в верхней части экрана можно увидеть ее основные разделы:
«Main»: отображает характеристики процессора и памяти ПК;
«OC Tweaker»: параметры процессора и памяти для разгона;
«Advanced»: параметры микросхем, хранилища и напряжений;
«H/W Monitor»: статус системы и вентиляторов;
«Boot»: параметры загрузки ПК;
«Security»: безопасность;
«Exit»: выход из UEFI.
Коснемся главных настроек, необходимых пользователю при работе на персональном компьютере.







